Уроки WordPress для чайников — Как создать сайт с нуля
В этом разделе вы сможете найти полный пронумерованный список всех уроков от самого начала, по которым нужно пройти новичку для создания своего сайта на WordPress с нуля. Более того, тут вы найдете уроки и советы для чайников и не только — как улучшать, чем наполнять, как продвигать и оптимизировать свой сайт на WordPress.
Постепенно поднимаясь от самых основ все выше и выше,вы будете получать новые знания и навыки, о том как развивать и совершенствовать свой сайт. Не бойтесь трудностей, поначалу может быть не просто, но затем вы втянетесь в процесс и очень скоро сами создадите свой первый сайт на Вордпресс!
[sc:Ads336 ]- Предыстория.Решил создать свой сайт. О том как я пришел к созданию сайта, и немного о том с чем предстоит столкнутся новичку.
- Выбор хостинга. Это важный этап, советую отнестись к нему очень серьезно. Рекомендую лучшего хостера.
- Выбор CMS для сайта. Разумеется в формате этого блога WordPress — наш выбор)
- Покупка домена.
 Опять же очень важный момент. Адрес сайта как имя, оно может влиять на дальнейшую его судьбу.
Опять же очень важный момент. Адрес сайта как имя, оно может влиять на дальнейшую его судьбу. - Установка локального сервера Denwer. Нужен для того, что бы отточить навыки на своем компьютере, прежде чем приступать к работе на сервере в интернете.
- Установка Вордпресс на локальный сервер. Устанавливаем движок сайта на свой компьютер.
- Создание базы данных MySQL — в БД хранятся важные данные о вашем сайте, включая все статьи, комментарии и т.д.
- Установка WordPress на хостинге — устанавливаем движок на свой новый сайт.
- Как зайти в панель инструментов блога на WordPress первые шаги после установки.
- Настройка WordPress после установки. Настройка ЧПУ — обязательно настройке ЧПУ и плагин Cyr-to-lat сразу же после установки.
- Настройка ревизий WordPress — заботимся о том, что бы база данных сильно не разрасталась.
- О чем вести блог? — выбираем тематику для своего блога.
- Выбор темы оформления WordPress — подбор шаблона, важный момент. выбирайте качественные проверенные шаблоны.
- Что такое корень сайта. Настройка FTP-клиента. как работать с сайтом через FTP
- Установка темы оформления на блог — устанавливаем шаблон на блог.
- Проверка шаблона плагином TAC — проверяем на наличие вредоносного кода в шаблоне.
- Настройка темы оформления WordPress (структура php) знакомимся со структурой файлов шаблона.
- Меняем дизайн шаблона WordPress (работаем с CSS) изменяем элементы дизайна шаблона, знакомство с CSS.
- Установка плагинов на WordPress — как устанавливать плагины на блог.
- Мой список рекомендуемых плагинов — моя подборка плагинов.
- Плагин Yoast WordPress SEO. Настройка. — настраиваем сео плагин
- Внутренняя оптимизация записей . Используем Yoast WordPress SEO для оптимизации постов под поисковики.
- Бэкап(резервная копия) сайта\блога на WordPress — обязательно делаем бэкапы!
- Как создать карту сайта для поисковиков. Google XML Sitemaps — создаем карту сайта с помощью плагина для ПС.
- Как создать правильный robots.txt для WordPress. — настраиваем роботс, закрываем от индексации ненужные страницы.
- Как создать html карту сайта для WordPress. делаем карту сайта для посетителей.
- Устанавливаем счетчик посещений на сайт. Выбираем счетчик для сайта, лучше для начала ограничиться LI.
- Как создать глобальный аватар для блога. Создаем аватарку, которая будет отображаться на всех блогах.
- Как создать иконку favicon для сайта. Делаем иконку для сайта.
- Как сделать хлебные крошки в WordPress. Создаем дополнительную навигацию на сайте.
- Перелинковка страниц сайта на WordPress. Обязательно займитесь перелинковке записей, чем раньше тем лучше.
- Внутренняя оптимизация сайта на WordPress. Советы, как улучшить позиции сайта в поисковой выдаче своими руками.
- Как правильно писать статьи поговорим об элементах хорошо написанной статьи.
- Как раскрутить блог на начальном этапе. Бесплатные способы раскрутки для молодых блогов.
- Исправляем ошибки на блоге, часть 1. Избавляемся от недочетов на сайте.
- Как заработать в интернете на оплату хостинга и домена и даже больше. Знакомися с основными способами.
- Соблюдаем структуру статей на блоге. не забывайте что не SEO единым живет блог, пишем вирусные статьи.
- Знакомимся с понятием релевантности и от чего она зависит.
- Повышаем релевантность страниц сайта — улучшаем позиции сайта в поисковой выдаче.
- Учим WordPress открывать сайт комментатора в новом окне — затыкаем утечки трафика на блоге.
- Что такое рерайт. Как проверить уникальность текста и научиться писать хорошие статьи самому.
- Ищем вдохновение для написания статей. О чем писать и где находить интересные темы.
- Нужно ли читать чужие блоги? разбираемся в приоритетах
- Расширять тематику блога или сужать? Ищем золотую середину.
- Как собирать трафик на свой сайт? Работаем со статистикой.
- Статейное продвижение сайта в поисковых системах.
- Как создать самостоятельно шаблон для Вордпресса? С помощью специального сервиса.
- Какой размер текста должен быть в статьях?
- Постоянная аудитория сайта. Работаем над созданием целевой аудитории ресурса
- Как увеличить поисковый трафик? Перестать совершать одни и те же ошибки.
- Хостинг для вебмастеров Gigahost. Как создать много сайтов и платить одну цену за хостинг?
- Кто такой блогер для тех кто не в теме блогинга?
- Что хорошего в монетизации вашего сайта? Помимо самого дохода конечно =)
- Страница с 404 ошибкой. Как настроить и для чего она нужна на вашем сайте?
- Как быстро увеличить посещаемость своего сайта? Несколько советов, которые помогли мне добиться хорошей посещаемости.
- Страницы входа или точки входа на сайт. Что это и как их использовать, что бы повысить продажи и увеличить трафик?
- Как сделать адаптивную верстку для сайта, если ее изначально не было. Оптимизируем шаблон под мобильные экраны.
Список будет регулярно обновляться.Что бы не пропустить выход следующего урока по созданию и раскрутке сайта , подписывайтесь в форме подписки справа в сайдбаре, а так же на RSS ленту и добавляйтесь в твиттер.
WordPress для чайников
Установка плагинов в WordPress может быть произведена четырьмя способами:
- Через интерфейс админки вашего сайта из каталога плагинов WordPress
- Вручную через админку сайта, путём загрузки ZIP-архива с вашего компьютера на сайт
- Вручную, путём загрузки директории плагина на FTP вашего хостинга
- Через файловый менеджер хостинга, путём загрузки архива плагина
Давайте разберём все варианты и научимся устанавливать плагины в любой ситуации!
Читать далее Как добавить плагин в WordPress (4 способа)В этой инструкции рассмотрим регистрацию сайта в специальном сервисе от Яндекс, который позволяет собирать и анализировать информацию, связанную с:
- индексацией сайта;
- внешними и внутренними ссылками;
- структурой содержимого;
- ошибками на сайте;
- отслеживанием статистики запросов к поисковой системе;
- картой сайта и файлом robots.txt.
Называется он — Яндекс.Вебмастер.
Забыли пароль от своей административной учётки WordPress? Как сбросить пароль, чтобы восстановить доступ к сайту? Существует несколько способов. Давайте рассмотрим самые популярные.
Читать далее Как восстановить пароль WordPressВ пятой версии движка команда разработчиков заменила классический редактор новым блочным редактором Gutenberg, который многим давним пользователям не понравился и много поисковых запросов к курсу WordPress для чайников сводилась к тому, как вернуть старый редактор.
Читать далее Как вернуть старый классический редактор WordPressДо начала работы по созданию сайта предлагаю ознакомиться с возможными вариантами установки WordPress, а именно местом его хранения, где вы будете проводить все действия над сайтом.
Существует несколько вариантов, давайте рассмотрим каждый из них, рассмотрим стоимость, возможности и что вам потребуется для каждого из предложенных вариантов.
Читать далее Где размещать WordPress для разработки сайтаЧто такое WordPress? Обзор самой популярной CMS в мире
Что такое WordPress? На сегодня это самая популярная система управления контентом (Content Management System) в мире. Эта CMS лежит в основе более 35% всех сайтов в интернете, и это число постоянно растёт.
Обобщая, система управления контентом – это веб-приложение, которое позволяет владельцам сайтов, редакторам, авторам управлять их сайтами и публиковать контент безо всяких знаний программирования.
WordPress использует PHP и MySQL, они поддерживаются практически всеми хостинг-провайдерами. Однако специальные тарифные планы хостинга для WordPress могут значительно улучшить показатели скорости, производительности и надёжности сайта.
Обычно, эту CMS используют для создания блога. Тем не менее сайт на WordPress может быть легко преобразован в интернет-магазин, портфолио, новостной сайт или любой другой тип ресурса.
Одно из прекрасных свойств платформы – интуитивно понятный и удобный в использовании интерфейс. Если вы знаете, как пользоваться Microsoft Word, вам не стоит переживать о WordPress. Вы сможете без проблем создавать и публиковать свой контент!
Хотите создать сайт? Hostinger предлагает специальный хостинг для WordPress! Настройка в один клик, поддержка клиентов онлайн и всё необходимое для успешного создания сайта. 30-дневная гарантия возврата денег включена!
К тарифам
И самая лучшая часть, это то, что платформа имеет открытый исходный код и является бесплатным абсолютно для всех. Эта система управления контентом позволяет миллионам людей по всему миру создавать современные, качественные сайты.
Различие между WordPress.org и WordPress.com
Когда вы ищете WordPress в Google или других поисковых системах, вы можете обнаружить два сайта: WordPress.com и WordPress.org. Это может сбить с толку, поскольку оба сайта имеют свою задачу и базу пользователей.
WordPress.org
WordPress.org – вам нужен именно этот ресурс, если вы решили запустить самостоятельно размещаемый сайт. Здесь вы можете скачать платформу и найти большое количество плагинов и тем. Для размещения своего сайта вам нужно зарегистрировать домен и позаботиться о хостинге.
WordPress.com
WordPress.com – это хостинговая компания, которая использует систему управления контентом WordPress для всех блогов, размещаемых у них. Пользователи, которые зарегистрировались в этом сервисе получают свой собственный блог с доменом типа moiblog.wordpress.com (собственные домены тоже поддерживаются, но на платной основе). Тарифный план по умолчанию бесплатный, но у него есть некоторые ограничения.
Какие виды сайтов можно создавать на базе WordPress?
WordPress – очень разносторонний инструмент, который вы можете использовать для создания разных видов сайтов. Возможности безграничны, но мы собрали самые распространённые способы использования CMS для лучшего понимания.
Блоги
WordPress начинал как инструмент для ведения блогов и остаётся самой популярной платформой для этой цели. Вы можете начать с малого по минимальной цене, например, с простого тарифа Hostinger, удобного для начинающих. Затем, когда ваш блог станет побольше, вы сможете перейти на тариф для более сложных решений.
Портфолио
Фрилансеры, артисты, фотографы, музыканты, писатели и представители других творческих профессий часто используют эту CMS для создания онлайн-портфолио. Есть ряд тем для портфолио на WordPress.org и не только, которые включают все необходимые функции, такие как галерея, лайтбоксы и сетку для портфолио.
Сайты-визитки
Если у вас небольшой бизнес, WordPress тоже окажется хорошим решением для создания сайта. Эта система управления контентом очень популярна среди небольших и средних компаний, и всё чаще используется большими корпорациями.
Благотворительные сайты
Так как платформа не требует больших вложений для обслуживания и достаточно прост в освоении, не удивительно, что платформа стала популярной среди благотворительных организаций и церквей. Благодаря WordPress, в наши дни всё больше некоммерческих организаций представлено в интернете.
Интернет-магазины
Если вы хотите самостоятельно создать интернет-магазин, но ничего не понимаете в веб-разработке, тогда вам нажна именно эта CMS. WooCommerce – самый популярный плагин электронной коммерции для WordPress позволяет добавить на сайт ключевые e-commerce функции такие как: корзина система управления заказами, страницы оплаты, возврат средств в один клик и многое другое.
Популярные сайты на WordPress
Хотя WordPress больше всего известна, как платформа для блоггеров и малого бизнеса, она также используется многими крупными сайтами.
Сайт The New Yorker
Вся структура известного журнала The New Yorker построена на базе этой системы управления контентом.
Сайт TechCrunch
TechCrunch – это сайт для людей, интересующихся передовыми технологиями и новостями о различных стартапах. Быть может это и не случайно, что они выбрали WordPress как свою платформу.
Сайт Sony Music
Сайт Sony Music прекрасный пример успешного коммерческого бренда, который использует WordPress.
Сайт Белого дома
Официальный сайт .gov Белого Дома (White House) также разработанный на этой CMS. Кто бы мог подумать?
Сайт Beyoncé
Эта система очень популярна среди артистов, фотографов, музыкантов и других творческих личностей, даже очень знаменитых. Beyoncé одна из таких. WordPress даёт ей возможность привлечь ещё больше внимания своих поклонников.
Плюсы и минусы WordPress
WordPress имеет ряд преимуществ. Это, безусловно, лучшая платформа для тех, кто хочет запустить сайт без каких-либо знаний в области программирования. Однако эта платформа подойдёт и для программистов, поскольку имеет открытый исходный код и может быть изменена под потребности любого проекта. Однако у CMS также есть некоторые подводные камни, о которых вам нужно знать.
Плюсы
- Низкая стоимость. Вы платите только за домен и веб-хостинг. Программное обеспечение WordPress и многие из плагинов и тем бесплатны.
- Простой процесс установки и обновления. В отличие от многих других систем управления контентом, WP требует минимальной настройки, и вы можете обновить его одним щелчком мыши.
- Лёгкость в управлении. Вам не нужны знания в программировании для каждодневных задач таких как, написание и редактирование публикаций, загрузка и редактирование изображений, управление пользователями, добавление меню, установка плагинов и тем.
- Индивидуальный дизайн. С тысячами готовых тем вы можете легко подобрать дизайн, который отвечает вашему роду деятельности. Например, есть специальные темы для ресторанов, медицинского направления, малого бизнеса, гастрономических блогов и так далее.
- Специальные функции. Вы можете использовать плагины, чтобы расширить стандартные функций этой CMS. Обычно можно найти плагин для любой специальной задачи от оптимизации для поисковых систем до бронирования событий.
- Сообщество всегда готово помочь. У WordPress огромное сообщество по всему миру и очень полезный форум поддержки. Если вы чего-то не знаете или у вас есть какие-то проблемы, вы быстро сможете найти решение.
- Открытый исходный код. Вам никогда не придётся платить за программное обеспечение WordPress, чего не скажешь про другие CMS.
Минусы
- Проблемы безопасности. Так как эта система управления контентом является базой для более 35% сайтов в сети, он очень часто подвергается взломам. Но, если вы установите плагины, обеспечивающие безопасность, то вы значительно снизите риск.
- Сторонний контент. Множество плагинов и тем WordPress созданы сторонними разработчиками и могут иметь некоторые ошибки. Прежде, чем устанавливать новый плагин или тему, всегда читайте описание и отзывы и, если вы всё ещё не уверенны, то поинтересуйтесь у сообщества.
- Время загрузки страницы. Если у вас слишком много плагинов, ваш сайт может загружаться медленно. Установка плагина кэширования обычно решает эту проблему.
История Платфомы
История WordPress началась в 2003, когда два разработчика Мэтт Мулленвег (Matt Mullenweg) и Майк Литтл (Mike Little), начали создавать новую платформу для блогов на базе программного обеспечения b2/cafeblog. Вскоре они оставили этот проект и решили продолжить разработку в своём ключе.
Они выпустили первую версию WordPress 1.0 в январе 2004. Система очень отличалась от той богатой функционалом CMS, каторую мы знаем сейчас. Однако, в ней уже было большинство основных функций, используемых и сегодня, таких как: WordPress редактор, простой процесс установки, кастомные постоянные ссылки, система управления пользователями, возможность модерировать контент и другие.
С 2004 года платформа прошла невероятную трансформацию. Сегодня проект развивается, управляется и поддерживается open-source сообществом, в котором состоят тысячи участников со всех уголков мира. Они работают удалённо, многие из них волонтёры и могут встретиться лично только на конференции WordCamp. WordPress до сих пор активно развивается. Новые версии выходят каждые 2 или 3 месяца. С каждой версией появляется новый функционал и улучшается безопасность платформы.
Что ещё почитать
Если вы хотите узнать больше о том, как создать сайт на этой CMS, вам могут быть интересны статьи:
Что такое WordPress? Самая популярная CMS в мире!
WordPress – невероятно универсальная платформа. На этой CMS вы можете создать практически любой сайт. Хотите создать блог? WordPress – отличное решение. Ваш малый бизнес нуждается в онлайн-присутствии? Опять же, подойдёт WordPress. Вы хотите, чтобы онлайн-портфолио привлекало новых клиентов? Вы уже знаете ответ. Вы планируете создать интернет-магазин? Конечно, WordPress. Варианты бесчисленны! К тому же вы можете легко начать, а в случае необходимости быстро найти решения и ответы на вопросы с помощью сообщества.
Елена имеет профессиональное техническое образование в области информационных технологий и опыт программирования на разных языках под разные платформы и системы. Более 10 лет посвятила сфере веб, работая с разными CMS, такими как: Drupal, Joomla, Magento и конечно же наиболее популярной в наши дни системой управления контентом – WordPress. Её статьи всегда технически выверены и точны, будь то обзор для WordPress или инструкции по настройке вашего VPS сервера.
WordPress начало • WordPress для начинающих
Основная тема страницы это начало работы с WordPress или как начать работу с WordPress для чайников. Начнем с основ и дойдем до тонкостей создания сайта с помощью WordPress. Готовы? Ну тогда вперед и с песней.
WordPress начало или история WordPreess.
Днем рождения WordPress можно считать начало 2003 года, когда два программиста Мэтт Мулленвег и Майк Литтл, попробовали создать абсолютно новую основу для ведения блогов на базе b2/cafeblog.
В Январе 2004 года программисты выдали в свет первую версию WordPress. Платформа, на тот момент, сильно отличалась от сегодняшней версии, но в ней уже было заложено многое из того, что мы используем сейчас. Это простой способ установки, понятный простому пользователю редактор, красивые ссылки на выбор пользователя, возможность редактировать контент после публикации и много других «полезных фишек.»
С момента создания WordPress прошел огромный путь эволюции. Платформа WordPress успешно развивается, усовершенствуется и поддерживается огромным сообществом специалистов со всех концов света. Многие из них волонтеры и вносят свой вклад в развитие WordPress совершенно бесплатно. В каждом обновлении движка добавляется новый функционал, повышается безопасность платформы. Вот почему необходимо постоянно следить за обновлениями и вовремя их устанавливать.
Что такое WordPreess? Самая востребованная CMS в мире!
Что же это такое WordPress? Это веб приложение, которое дает возможность собственникам сайтов или привлеченным авторам размещать и публиковать контент безо всяких знаний программирования. WordPress используют более 35% сайтов по всему белому свету. Я уверен что это не предел.
WordPress – это легкий к пониманию интерфейс. Вы наверняка успешно используете Windows, Microsoft Word или OpenOffice. Поэтому вам не стоит заморачиваться по поводу WordPress. Вы с успехом и без всяких проблем сможете создавать и публиковать свои труды.
И еще один большой плюс. WordPress это платформа с открытым исходным кодом, что позволяет любому желающему изучать внутреннюю структуру и вносить свои изменения. Лишь бы было желание и хватало знаний.
Как работает платформа WordPress.
Платформа WordPres, также как и другие популярные CMS, работает на программной связке база данных + файловая основа. Для этого используется PHP обработчик, встроенный в ядро WordPres. Это позволяет обеспечить высокую скорость отображения страниц и значительно сокращает потребность в необходимом месте на хостинге.
| Важно понять: |
|---|
| База данных — это хранилище в котором содержится вся динамическая информация — иформация которая может быть изменена в любой момент. (содержание статей, комменты, рубрики, метки и т.д.) Файловая основа — это программные файлы движка, плагины, шаблоны оформления (темы), загруженные изображения и видео и т.д. |
| Простыми словами механизм работы WordPress можно описать так: |
|---|
| Посетитель зашел на сайт, кликнул по названию статьи. При помощи PHP обработчика статичные файлы сайта объединились с динамичными файлами базы данных при этом формируется HTML страница. Далее, в виде обычной HTML страницы, вся информация отправляется браузеру посетителя. Браузер визуально отображает, полученный HTML код, на экране компьютера. |
Такой способ хранения и вывода информации во много раз сокращает место на хостинге, необходимое для размещения сайта.
Различие между WordPress.org и WordPress.com
Когда вы забиваете в поисковую строку WordPress в поисковой выдаче вы увидите два сайта: WordPress.com и WordPress.org. Возникает естественный вопрос в чем их отличие и какую задачу они выполняют.
WordPress.com
WordPress.com – это «буржуйская» компания, которая использует только WordPress для всех сайтов, размещаемых на их хостингах. Юзеры, которые создали учетную запись, в этом сервисе получают готовый блог с собственным именем «вася.wordpress.com» и бесплатным тарифным планом. (Есть возможность «прикрутить» к бесплатному сайту свой домен, но за это придется платить). Бесплатный тарифный план имеет серьезные ограничения по функционалу. В общем обаятельная улыбка буржуазии: — Хочешь больше функционала? Плати денюшки.
| Плюсы WordPress.com | Минусы WordPress.com |
|---|---|
| Это бесплатно. Создали учетную запись и у вас уже есть сайт. Легко разобраться начинающим, не требуются технические знания и навыки. За безопасность сайта отвечает WordPress.com и Automattic. Бесплатное обслуживание. Наличие поддержки. (правда на английском языке) | За использование своего домена необходимо платить. Минимальный набор тем и плагинов для установки. Нет возможности редактирования. Отсутствует возможность размещать на сайте свою рекламу. При превышении «веса» сайта более 3 Гб придется платить. Наличие рекламы от WordPress.com |
WordPress.org
WordPress.org – этот сайт будет полезен, если вы приняли решение самостоятельно создать и разместить сайт на WordPress. Здесь есть возможность скачать самую свежую версию платформы и найти огромное количество бесплатных тем и плагинов. Также на сайте реализован Русскоязычный форум. Задавай вопрос и сообщество поможет.
| Плюсы WordPress.org | Минусы WordPress.org |
|---|---|
| Бесплатная платформа с открытым исходным кодом. Полный контроль над своим ресурсом. Установка любых тем и плагинов из любых источников. Монетизация сайта любыми доступными путями. Русскоязычный форум. | Необходимо самостоятельно приобретать услуги хостинга и доменное имя. Обновление и безопасность сайта — задача владельца ресурса. Необходимы базовые знания СМС WordPress . Поддержка только на форуме. |
WordPress – довольно популярная платформа, которая используется для создания всевозможных разновидностей сайтов. Все ограничено только вашей фантазией. Ниже представлены наиболее распространённые варианты применения WordPress для создания интернет ресурсов.
Блоги — Платформа WordPress начинала свой путь как инструмент для создания и ведения блога и на сегодняшний день является самым часто используемым вэбприложением для этой задачи.
Портфолио — Представители практически всех творческих профессий очень часто используют WordPress для создания своего портфолио в сети. Бесплатных тем для портфолио, на WordPress.org, огромное количество. Эти готовые шаблоны имеют все полезные функции такие как лайтбоксы, галерея и т.д.
Бизнес сайты — Занимаетесь коммерцией или у вас небольшая мастерская, платформа WordPress хорошее решения для создания своей рекламной страницы в сети. WordPress всё чаще используется крупными холдингами и компаниями как способ заявить о себе в интернете.
Благотворительные сайты — Ни для никого не секрет что WordPress требует минимального вложения средств в проект. Легок и удобен обращении. Именно поэтому платформа стала любимой для благотворительных организаций и церквей. Благодаря простоте в обращении с WordPress, в наше время всё больше и больше общественных организаций появляется в сети.
Интернет-магазины — Благодаря WordPress появилась прекрасная возможность создавать интернет магазины без специальных знаний в программировании. Популярный плагин WooCommerce вам в помощь.
Плюсы и минусы WordPress.
WordPress однозначно является одним из лидеров, среди решений, для тех кто хочет создавать и размещать свои сайты не имея достаточных знаний в области программирования. Но эта платформа также хороший и универсальный инструмент для программистов, поскольку это очень гибкий и настраиваемый продукт. Однако у каждой медали есть оборотная сторона и об этих плюсах и минусах вам нужно знать.
| Плюсы WordPress. |
|---|
| Невысокая цена – Выложить свои «кровные» придется только за домен и услуги хостинга. Платформа WordPress бесплатна, также как и великое множество тем и плагинов в репозитории WordPress.org. Несложный процесс активации и обновления – Если сравнивать с другими СМС, то WordPress требует начальных знаний и процесс установки и обновления превращается в легкую задачу. Простота в управлении – Знания в программировании не требуются. Весь процесс написания постов, создания меню и дальнейшего обслуживания сайта происходит в консоли управления. Лезть в программный код и заниматься написанием команд на машинном языке не требуется. Неповторимый дизайн – Огромное количество шаблонов, позволяют создать оригинальный дизайн вашего сайта. Не важно какое у вас направление деятельности. Вариантов тем огромное количество и вы без труда подберете для себя подходящую. Пользовательские фишки – Поскольку WordPress является довольно популярным движком для создания сайтов, существует большое количество плагинов, под разные задачи. Сторонние разработчики постоянно пополняют этот арсенал расширений. Сообщество всегда рядом и готово помочь – WordPress сообщество представлено большим количеством участников по всему белому свету. Поэтому всегда есть к кому обратиться за советом, если возникает проблема. |
| Минусы WordPress. |
|---|
| Безопасность – Поскольку WordPress приходится основой для большого количества сайтов в сети, он очень часто подвержен атакам. Поэтому нужно всегда уделять внимание дополнительным мерам безопасности, поверх заложенных в саму платформу. Сторонний софт – Большинство расширений и шаблонов тем WordPress созданы сторонними разработчиками и могут иметь уязвимости и ошибки. Прежде, чем устанавливать дополнительное расширение или новый шаблон темы, внимательно почитайте отзывы или узнайте мнение по этому вопросу на форуме. |
Несколько советов при выборе хостинга.
Теперь когда вы приняли решение самостоятельно размещать свой сайт, чтобы иметь над ним полный контроль, следует серьезно подойти к выбору хостинговой компании и регистратору доменных имен.
Следует обратить внимание на возраст компании, какую долю рынка она занимает, какие есть тарифы, какая стоимость услуг. «Пробежаться» по отзывам в сети. От этого будет зависеть стабильность и скорость работы вашего сайта.
Озвученные выше услуги можно приобрести в разных компаниях. Хотя на сегодняшний день, почти все хостеры являются и регистраторами и владельцами серверов (дата центров), которые они сдают в аренду.
Важно! Для установки WordPress и размещения своего ресурса вам нужно будет зарегистрировать домен и приобрести услуги хостинга.
Установка WordPress.
Большинство авторитетных хостинг компаний предлагают бесплатную услугу по установке движка WordPress в один клик. Достаточно внимательно изучить справочную информацию и инструкции компании, где вы приобрели услугу хостинга. В этом случае вам на ваш e-mail придет письмо с указанием названия базы данных и имя пользователя и пароль для входа. Пароль будет сгенерирован автоматически и запомнить его будет проблематично.
Я не буду рассматривать этот пример установки, а остановлюсь на универсальном варианте и опишу базовые моменты как установить WordPress на хостинг самостоятельно.
| Первый шаг — создаем базу данных. |
|---|
| Создаем пустую базу данных MySQL на своем хостинге. Обязательно запоминаем или записываем название базы данных и пароль доступа к базе данных. (эта информация пригодится на следующих этапах установки) Название может быть произвольным, так же как и пароль. Самое главное все должно быть на латинице. Если возникают трудности смело обращаемся в службу поддержки. Отвечать на ваши вопросы и оказывать всестороннюю помощь эта их прямая обязанность. Ведь вы платите деньги. |
| Второй шаг — скачиваем архив. |
|---|
| Заходим на сайт WordPress.org и скачиваем последнюю версию платформы. В правом верхнем углу есть кнопка с текстом «получить WordPress». После этого вам на комп будет автоматически загружен архив ZIP с последней версией WordPress. |
| Третий шаг — загружаем архив на хостинг. |
|---|
| Загружаем архив в корневую папку с названием вашего сайта. Название произвольное. Например: mai-blog. Это можно сделать двумя способами: Первый — распаковываем архив к себе на комп и затем используя программу Filezilla переносим все файлы из папки «WordPress» в папку своего сайта. Второй вариант — загружаем архив сразу на хостинг в нужную нам директорию, в нашем случае это папка mai-blog, извлекаем архив. После распаковки в папке появится каталог «WordPress». Заходим в него, копируем все папки и файлы и переносим в папку mai-blog. Пустую папку «WordPress» и загруженный ранее ZIP архив удаляем. |
Распакованный архив, загруженный в папку вашего будущего сайта, должен выглядеть как на скрине ниже.
| Четвертый шаг — запускаем установщик WordPress. |
|---|
| После загрузки файлов платформы в «корень» сайта, переходим из браузера по адресу вашего сайта: mai-blog.ru и попадаем непосредственно на страницу знаменитой пятиминутной установки WordPress. Перед вами должна открыться следующая страница: смело жмем «вперед« |
Вводим название базы данных, имя пользователя, пароль базы данных. (вспоминаем все данные которые мы запоминали когда создавали базу на первом шаге)
Если все данные введены корректно вы увидите следующее сообщение:
Смело кликаем по кнопке запустить установку. Установщик «перебросит» вас на страницу, Где необходимо ввести название сайта, логин пользователя, придумать пароль и ввести свой e-mail.
Важно: Логин пользователя и пароль, после завершения установки изменить нельзя.
После этого установщик в автоматическом режиме создаст необходимые таблицы в базе данных. Сконфигурирует файл wp-config.php для правильной работы сайта а выведет вам приветствие следующего содержания:
Кликаем войти. Попадаем на стандартную страницу входа в административную панель вашего сайта. Вводим логин и пароль.
И попадаем в консоль управления вашего, только что созданного сайта.
Сразу скопируйте и сохраните, из браузерной строки, адрес входа в админ панель вашего сайта. Теперь имея логин и пароль, вы можете войти в консоль вашего сайта из любой точки мира, где есть комп и интернет, для публикации вашего контента.
Знакомимся с консолью управления сайта на WordPress.Консоль управления сайта это обратная сторона вашего ресурса, «кухня», где и происходят все основные настройки. Где вы можете добавлять страницы и записи, редактировать свой профиль, устанавливать плагины и темы и много всего что связано с внутренней структурой сайта.
Этой привилегией обладаете только вы, как администратор, посетителям доступ в «святая святых», закрыт. Но обо всем по порядку.
На основной странице консоли управления (белый фон) располагаются блоки с информацией о сайте. Это последняя активность, новости WordPress, здоровье сайта и т.д. Все блоки можно произвольно расположить на странице, по своему вкусу. Переместить их можно путем обычного перетаскивания зажав левую кнопку мышки.
В правом верхнем углу выпадающее меню настройки страницы («Настройки экрана«). Кликнув по нему можно установить какие блоки будут отображаться.
Также в правом верхнем углу есть выпадающая вкладка «Помощь«. Кликнув по вкладке можно получить подсказки по каждой странице настроек. Именно по странице где вы сейчас находитесь. Например: Настраиваете внешний вид — подсказки по странице внешний вид. Настраиваете постоянные ссылки: — подсказки о том как и что настраивать на странице настроек постоянных ссылок.
Меню консоли (темный фон) сразу после установки имеет одиннадцать разделов в вертикальном столбике и пять разделов в горизонтальной строке. Рассмотрим, коротко, для чего нужен каждый из них:
| Основное меню консоли. |
|---|
| Меню консоли сразу после установки имеет одиннадцать разделов в вертикальном столбце. «Главная» Ссылка при клике возвращает вас на главную страницу консоли. «Обновления» Ссылка откроет страницу с перечнем необходимых обновлений всего что установлено на сайт. Плагины, темы, файлы переводов и т.д. «Записи» Ссылка откроет подменю из четырех разделов: ⚓ «Все записи» При клике откроется список всех записей созданных на сайте, рассортированных по дате создания с указанием текущего статуса. Опубликована, черновик и т.д. ⚓ «Добавить новую» При клике откроется редактор в котором вы сможете создавать и публиковать свою очередную запись. Как это сделать можно узнать в статье: ▶️ Как создать запись на WordPress. ⚓ «Рубрики» При клике откроется страница со списком всех рубрик созданных на сайте. На этой странице настроек можно добавлять, удалять, редактировать рубрики. ▶️ Как добавить рубрики в WordPress. ⚓ «Метки» При клике откроется страница аналогичная странице с рубриками. ▶️ Что такое метка? «Медиафайлы» Ссылка откроет подменю из двух разделов: ⚓ «Библиотека» При клике откроется хранилище всех изображений загруженных на сайт, отсортированных по дате загрузки. В библиотеке вы можете добавлять, удалять, редактировать загруженные изображения. ⚓ «Добавить новый» напрямую, минуя библиотеку, выполняется команда для загрузки изображений. «Страницы» Ссылка откроет подменю из двух разделов: ⚓ «Все страницы» При клике откроется список всех страниц созданных на сайте, рассортированных по дате создания с указанием текущего статуса. Опубликована, черновик и т.д. ⚓ «Добавить новую» При клике откроется редактор в котором вы сможете создавать и публиковать свою новую страницу. «Комментарии» Откроется страница комментов. На этой странице вы можете редактировать изменять комментарии оставленные посетителями вашего сайта. «Внешний вид» Ссылка откроет подменю из шести разделов: ⚓ «Темы» При клике откроется раздел с перечнем установленных тем. В этом разделе можно устанавливать просматривать и активировать огромное количество бесплатных тем из репозитория WordPress.org. ⚓ «Настроить» При клике загрузится настройщик (Костомайзер) для активной темы. В режиме реального времени вы можете настраивать оформление своего сайта. Менять цвет, размер, фон, заголовок, описание. В общем все что позволяет шаблон темы. ⚓ «Виджеты» При клике попадаем на страницу доступных виджетов. Путем перетаскивания можно добавлять, менять местами, настраивать содержание виджетов в разных местах сайта (боковая колонка, подвал и т.д.) Опять же все зависит от шаблона активной темы. ⚓ «Меню» При клике откроется страница создания и редактирования меню сайта. На этой странице можно создать неограниченное количество меню с разным содержанием. Путем перетаскивания менять местами элементы. Опять же все зависит от шаблона темы. ⚓ «Фон» При клике откроется «Костомайзер» для настройки фона активной темы. Я правда не понимаю зачем этот пункт вывели в отдельную ссылку, но вывели и вывели. 🙄 ⚓ «Редактор тем» С этой ссылкой поаккуратнее. Откроется редактор кода тем. В котором можно редактировать PHP файлы и CSS стили скачанных тем, но если не знаешь, что делать лучше не трогать. Положите сайт и все труды на смарку. «Плагины» Этот раздел открывает три подраздела: ⚓ «Установленные» Ссылка откроет страницу с установленными плагинами сайта. На этой странице вы можете добавлять новые плагины напрямую из репозитория WordPress.org. Обновлять, деактивировать временно или удалять навсегда. ⚓ «Добавить новый» Ссылка позволяет в обход страницы с плагинами сразу перейти к установке необходимого расширения, используя загрузчик WordPress. ▶️ Как установить плагин WordPress. ⚓ «Редактор плагинов» То же самое, что и с редактором тем. Позволяет редактировать код любого установленного плагина, но если не знаешь что делать, лучше не трогать. «Пользователи» Раздел состоит из трех разделов «Все пользователи» «Добавить нового» «Профиль» из названия понятно, что этот раздел меню отвечает за поведение зарегистрированных пользователей вашего сайта. В этом разделе вы можете поменять, на свое усмотрение, роли участников. Предоставить более широкие полномочия, вплоть до возможности редактировать и изменять содержимое вашего сайта. Также можно отредактировать свой профиль. «Инструменты» Ссылка откроет подменю из шести пунктов. «Импорт» «Экспорт» «Здоровье сайта» «Экспорт персональных данных» «Импорт персональных данных» инструменты настолько специфичны, что я, если честно, ни разу ни одним из них не воспользовался. При «Настройки» Раздел содержит семь подразделов: ⚓ «Общие» Ссылка откроет страницу на которой можно изменить название или описание сайта, изменить адрес сайта (URL), определить роль нового пользователя, установить формат даты и времени. ⚓ «Написание» На этой странице настраивается формат рубрики по умолчанию и предлагается настроить автоматическую публикацию по электронной почте. Да есть такая фишка, но я ей тоже не пользуюсь. ⚓ «Чтение» На странице можно изменить главную страницу записей. Определить сколько постов будет выводится на каждой странице блога. Настроить отображение постов в RSS ленте. ⚓ «Обсуждение» На этой странице производятся настройки комментирования на вашем сайте. Уведомлений если кто то оставил комментарий. Какие аватары выводить для незарегестрированных поьзователей. ⚓ «Медиафайлы» На странице устанавливаются размеры медиафайлов, по умолчанию. Так же способ сохранения. ⚓ «Постоянные ссылки» На странице настраивается отображения ссылок на ваши посты и страницы (как ссылка будет выглядеть в строке браузера). Есть возможность добавить произвольный перификс к рубрикм и меткам. Детали здесь: ▶️ Как настроить постоянные ссылки в WordPress. ⚓«Приватность» Страница по настройке страницы конфиденциальности. Новые правила. На каждом сайте должна быть страница конфиденциальности и страница пользовательского соглашения. ▶️ Пример: Страница Политика конфиденциальности и Страница Пользовательское соглашение. |
Самые первые настройки после установки движка WordPress.
Первым делом советую вам убрать с главной страницы консоли блоки «»Добро пожаловать» «Новости и мероприятия WordPress» Зачем? Ответ прост. Все новости не на русском языке и приветствие вам тоже ни к чему. Теперь, когда не грузится ненужная инфа, заходить в консоль будете быстрее. Если интернет дохленький, то сразу почувствуете результат.
Введите (хлесткое, звучное) название своего сайта, если с этим пока сложности, то пропишите туда адрес вашего домена, но красиво. Красиво, значит используя большие и маленькие шрифты и без WWW, а также HTTPS и ///.
При настройках чтения не ставьте большое количество постов для отображения на странице блога. Лучшая цифра 9 или 7, если в постах много изображений. Сайт будет грузится быстрее.
| Установите сразу два плагина |
|---|
| Akismet Anti-Spam — чтобы раз и навсегда решить проблему спама. WP Translitera — это поможет решить задачу по транслитерации заголовков постов и страниц, а также имен загружаемых изображений. Установили, активировали, настроили и забыли. Все будет работать в автоматическом режиме. |
На этом все. Выбирайте понравившуюся тему. Устанавливайте. Наполняйте сайт контентом.
Удачи! Я уверен у Вас все получиться.
Что такое вордпресс, для чего он подходит и как им пользоваться
Что такое вордпресс простыми словамиВордпресс — это система управления контентом, по английски сокращенно CMS, расшифровка Content Management System. Появился данный продукт в Америке в далеком 2003 году.
Система управления контентом – это программа, которая устанавливается на хостинг, для упрощения администрирования и управления сайтом. Хостинг – хранилище, на котором располагаются файлы сайта. Тот же компьютер, но подключенный к интернету и работающий 24 часа в сутки.
Основные задачи любой CMS:
- Упростить для чайников администрирование. CMS упрощает жизнь хозяину сайта: публикация контента, модерирование комментариев, вставка ссылок, загрузка видео и картинок, создание товаров и т.д.
- Управление персоналом и подписчиками. Например в WordPress существует несколько типов участников от простого подписчика, до администратора сайта. Для каждого прописываются правила доступа к инструментам админки.
- Отображать страницы сайта посетителям. Когда человек приходит на сайт, то страница начинает собираться из нескольких шаблонов: текста, картинок, комментариев, видео и других элементов. Такая технология называется “на лету”, элементы быстро соединяются в единый файл и отдаются на экран пользователю.
Почему эти задачи настолько важны, что для их решения создали такой сложный программный продукт? Давайте заглянем на несколько десятилетий назад. Раньше создание сайтов считалось сложной вещью. Лишь грамотные программисты могли сделать веб — ресурс, каждая страница писалась отдельно и загружалась на хостинг. Неудобств было много, например, нужно поменять в интернет магазине телефон, и тогда приходилось переписывать все страницы меняя на каждой номер.
Но с появлением CMS всё осуществляется нажатием одной кнопки в административной панели, изменить информацию сразу на всех страницах не составит труда.
Описание
преимуществ и недостатков WordPressВ списке 6 пунктов с преимуществами WordPress:
- Огромная база дополнений, расширяющих функционал сайта
- Чем популярнее продукт, тем больше о нём написано в интернете. Описание ошибок, как добавить что-то или убрать. Поэтому решить проблему не составит труда.
- Быстрая установка, все современный хостинги поддерживают быструю установку WordPress
- Интуитивно понятная структура файлов и административной панели
- Полностью бесплатный и уже больше 10 лет поддерживаемый движок
- Открытый исходный код
Недостаток только один это ограниченность сферы применения. Это блоговый движок, и достигнуть чего-то большего приходиться посредством установки дополнений, которые не всегда оказываются полезными и безопасными.
Как работает этот вордпрессВордпресс как и другие CMS работают на связке файловая основа + база данных. База данных – это контейнер в котором содержится вся динамическая информация: контент, комментарии, пользователи, теги, метки и т.д., вся информация которая может быть изменена.
Данный метод вывода информации в разы сокращает место на хостинге и ускоряет работу сайта в разы. О том как работали старые сайты рассказано выше, представьте сколько можно сэкономить гигабайт места если бы CMS применялись. Давайте подробнее разберем на картине как происходит.
Простая схема работы CMSКак видим посетитель заходит на сайт, дает сигнал CMS, что надо формировать страницу. Далее файлы движка и база данных соединяются в одно и выдаются на экран пользователя.
Главное усвоить что вся текстовая информация храниться в базе данных, а картинки, шаблоны оформления видео в архиве файлов.
Основные составляющие движка вордпрессОсновных составляющих ровно 6:
- Записи и страницы
- Плагины
- Темы
- Виджеты
- Комментарии
- Медиафайлы
Записи и страницы
Записи и страницы — два похожих типа, но есть отличия. Записи это контент, который может выводиться в хронологическом порядке их создания. Страницы — это также динамический контент, но они сделаны для формирования обычных страниц, например, контакты, о нас, об авторе, где мы находимся и т.д., не попадающие в ленту записей на главной странице
Динамический контент — это значит, что контент хранится в базе данных и вытаскивается оттуда по мере необходимости, то есть не в статических html файлах .
Темы
Тема это так же набор файлов. Она устанавливается на WordPress и отвечает за визуальную часть и дизайн сайта, то есть все картинки, какие-то движущиеся элементы, формы комментирования и тому подобное за всё это отвечают темы.
Плагины
Плагины это дополнения, расширяющие возможности самого вордпресса и тем. Например, вам необходим на сайте калькулятор, но прописывать скрипты и коды в тему не хочется. Не проблема, на официальном сайте WP, wordpress.org, данных плагинов большое количество. Устанавливаете через адмипанель и забываете про программирование, а работаете как в программе на компьютере.
Виджеты
В большинстве тем есть места куда можно помещать разного вида информацию, видео, аудио, текст, скрипты, картинки, это и есть виджеты. Например, у меня на одном из сайтов стоит тема у которой есть область в подвале (нижняя часть сайта). На картинке ниже слева это и есть разного рода виджеты, а справа это область куда я поместил виджет “текст” и прописал в нем заголовок и заполнил поле.
Создание виджета в админпанелиCохраню изменения и перейду на сайт, и вижу что у меня внизу появилась надпись и заголовок.
Отображение виджетов на сайтеТаким методом можно вывести любую информацию в разных местах сайта, не только текст, например, календарь, ленту новостей.
Комментарии
Неотъемлемая часть любого блога это возможность комментирования. В WordPress им посвящён целый раздел в административной панели. Комментарии можно:
- Изменять если там есть ошибки или нецензурные выражения
- Публиковать или удалять
- Помечать как спам и письма от данных авторов будут сразу попадать в соответствующий раздел
- Сортировать по дате, по автору, ссылкам и даже по IP пользователя, который его оставил
Медиафайлы
Медиафайлы это изображения которые загружаются в WP им также выделена отдельная роль. Каждая загруженная картинка размножается движком на разные цели, например предоставить миниатюру записи, для этого автоматически создается маленькая копия большого изображения, что очень хорошо сказывается на скорости сайта.
Для чего нужна cms
вордпресс и что на ней можно сделатьДавайте расскажу для чего нужна данная CMS и что можно сделать на вордпресс без программирования:
- Блог. Вы творческий человек или специалист в какой-то области? Хотите поделиться знаниями? Тогда WordPress лучшее решение, можно выбрать стандартную тему и писать свои шедевры и делиться с людьми опытом
- Интернет-магазин. Существует огромное количество плагинов и тем для создания интернет магазинов, они помогут без труда настроить все составляющие от корзины до приёма платежей
- Информационный сайт. Статейные сайты всегда создавались для привлечения трафика и его монетизации, поэтому создано куча решений, например наши темы от команды WPShop заточенные под вывод любой информации и распространению вирусного контента
- Форумы. Добиться можно путём установки плагинов, и ваш сайт превратиться в удобный и профессиональный форум
- Портфолио. Делайте и выставляйте работы, результаты, кейсы
Области применения огромны, на каждую потребность найдётся свой инструмент, официальная база насчитывает более 1200 тем и 54000 плагинов, вперед на творчество с вордпресс.
Какие проекты не стоит делать на вордпрессWordPress хоть и гибкий, но область применения не безгранична, мы выделили два типа которые не рекомендуем делать на WP:
- Одностраничные сайты и лендинги. Данные ресурсы представляют из себя сайт, состоящий из одной — десяти страниц, в основном для продажи товаров и привлечения людей в разного типа тренинги и курсы. Такие сайты пишутся на простом HTML, база данных и сложная и большая CMS как WordPress тут не нужна. Существует конструкторы и программы, лучше использовать их.
- Сложные сервисы. Не пытайтесь сделать на вордпрессе какой — либо сервис, обрабатывающий большое количество процессов. WordPress просто заклинит, да и возможностей движка не хватит для более сложных задач, поэтому использовать нужно авторские разработки.
Существует огромное количество CMS, альтернатив вордпрессу, рассмотрим популярные и проверенные временем 6 вариантов.
Joomla
Популярный и бесплатный движок joomla, также направлен на создание блогов и информационных сайтов. Единственное отличие есть небольшой уклон на создание интернет магазинов уже в базовой версии. Также проста в применении и открыта для разработчиков, имеющая большое количество дополнений. Создано много форумов по джумле, поэтому решить вопрос не составит труда.
Drupal
DrupalБесплатен и направлен на создание несложных сайтов, например блогов. Хорошо на друпале получаются небольшие социальные сети, простые в обращении и функциональности. По заявлению критиков больше всего не нравится в Drupal это слабая структура PHP и обновления, которые мешают разработчикам дополнений из — за того что каждый раз приходится много переписывать кода.
ModX
ModXModX начала свой путь как и WordPress в 2004 году, но перерасти в крутой продукт с такой же популярностью не смог. Движок ModX не даст сделать что — то крутое. Небольшое количество дополнений не даст новичкам, без знаний программирования, сделать дополнительные функции. Немного сложная и на мой взгляд устаревшая административная панель.
1C Битрикс
1C-БитриксОтечественная разработка, давно зарекомендовала себя как надежный и безопасный движок для создания сайтов. Продукт платный и имеет четыре версии, которые отличаются друг от друга количеством встроенных модулей. Например, пакеты Start и Standart направлены на создание информационных проектов, а Small business и Business на создание интернет магазинов. Для создания блога я не рекомендовал бы использовать битрикс, с этим отлично справиться и WP, а вот интернет магазин сделал именно на нем.
NetCat
NetCatПлатный NetCat позиционирует себя как бюджетная CMS. Имеет 6 разных вариантов, которые по мере добавления большего функционала прибавляют в цене. Не советую использовать для мелких сайтов, блогов и информационных проектов, это бестолковая трата денег. Единственная выгода в цене, но если выбирать, то битрикс лучше.
Webasyst
WebasystСовременная система управления именно магазинами. Имеет много методов оплаты, от месяца до года, пробный период в 30 дней, что даст на максималке попробовать все возможности. Существуют все инструменты для комфортного управления, можно развернуть проект на их сервере либо установить на свой. Существует встроенная e-mail рассылка с хорошей ценой 3 копейки за письмо. Есть немаленькая коллекция плагинов и тем дизайна, как платных так и нет.
Заключение и видео для новичковВ заключении хочу отметить моменты на которые нужно обратить внимание при выборе CMS WordPress:
- Со временем придётся учится хоть как то понимать структуру вордпресса, и уметь прописывать коды в движок.
- Множество плагинов и тем, не качественные, поэтому чтобы оградить себя используйте их из официального репозитория.
- Популярность WP и свободное распространение, даёт возможность любому человеку скачать его и найти уязвимость, чтобы впоследствии взломать сайт. Поэтому всегда нужно обновлять сам движок, плагины и темы. Если плагин перестал поддерживаться, советую перейти на другой.
- В стандартном виде вордпресс выводит в коде страниц очень много мусора, поэтому надо за этим следить и принимать меры.
Если вы хотите посмотреть про то, как создавать сайты на вордпресс, то для чайников существует наш видео курс, переходите по ссылке и узнавайте все подробности.
На этом закончим статью, мы разобрали все аспекты самой популярной в мире CMS WordPress, несмотря на некоторые неудобства, работать с ним комфортно и приятно. Успехов!
Пожалуйста, оцените материал: Мне нравится90Не нравится6WordPress для начинающих. Уроки от нашей команды
От автора: все когда-то начинается. Возможно, сейчас вы совсем ничего не знаете о wordpress, кроме того, что это система управления сайтами. Но при этом хотите изучить работу с этой системой максимально быстро и качественно. Как же учить wordpress для начинающих? Уроки от нашей команды помогут вам, сегодня я расскажу, какие мы можем решить проблемы в вашем обучении этому движку.
Проблемы, с которыми сталкивается новичок при изучении wordpress
На самом деле хочу вам сказать, что wordpress – абсолютно идеальный выбор для новичка. Но это не означает, что это какая-то игрушка для детей. Когда какой-нибудь разработчик будет смеяться с того, что вы сидите на простом как 2 пальца wordpress, скажите ему, что на этом движке работает сайт газеты New York Times. Думаю, после этого шутки должны прекратиться.
Действительно, wordpress очень прост в изучении, но при одном условии – нужно изучать с правильным подходом. В изучении движка можно пойти очень простым путем. Просто запускаете Яндекс или Гугл и забивает интересующие вас вопросы. Например: Как установить wordpress? Как создать меню? Как поменять шаблон?
И сотни других “Как?”, которые у вас возникнут. Это неплохой подход, но у него есть 1 небольшая проблема: вы будете читать информацию на разных сайтах, которую писали абсолютно разные люди. Кто-то действительно разбирается сам и хочет помочь другим, кто-то просто отрерайтил материал, в котором сам ничего не понимает, кто-то вообще купил сверх дешевый контент где-нибудь на бирже и выложил на свой сайт.
В общем, не всегда и не на все вопросы вы получите ответы. Например, в сети туча информации по разным плагинам, по шаблонам, по установке движка, каким-то мелким правкам, оптимизации и т.д. Информации именно по wordpress просто море. Конечно, вы будете все это очень долго искать, но оно есть.
Практический курс по верстке адаптивного сайта с нуля!
Изучите курс и узнайте, как верстать современные сайты на HTML5 и CSS3
Узнать подробнееНо есть одно НО. Никто никогда не будет вас бесплатно учить более продвинутым темам. Например, как вам создать полноценный wordpress шаблон самому, как создать свои плагины, виджеты и т.д. То есть те знания, которые делают из простого веб-мастера, по сути, wordpress-рзработчика, который может сделать гораздо больше, чем просто изменить цвет шапки или настроить 1 популярный плагин.
Опять же, я не знаю, какие у вас цели и планы на wordpress. Сейчас я вам предлагаю определиться, что вам нужно: как и большинство веб-мастеров поверхностно разбираться в основах или стать профессионалом?
Под поверхностными знаниями я понимаю базовые умения работы с движком. То есть это умение добавлять новые записи и страницы, пользоваться редакторами, устанавливать плагины и шаблоны, но минимуму уметь изменять дизайн, ставить виджеты и т.д. Все это достаточно легко освоить на интуитивном уровне.
Более продвинутый пользователь движка умеет гораздо больше. Например, он может создать свой собственный шаблон, существенно отредактировать уже имеющийся, добавить области для виджетов, создать плагин и т.д. Например, у большинства платных шаблонов для wordpress есть своя отдельная админка, которая позволяет легко изменить тему под себя в визуальном режиме. Все это wordpress позволяет делать. Проблема одна – где получить такие знания?
Но если вы читаете эту статью, то знайте, что у нас это не проблема. Вся нужная вам информация у нас есть. Например, в премиум-разделе на данный момент есть 4 курса по этому движку. Один из них показывает, как создавать собственную уникальную тему, второй – как работать с движком в целом, как реализовать с его помощью различные возможности на сайте. Особенно хочу обратить внимание на серию уроков по самым полезным плагинам.
Также есть 2 полноценных больших курса по этому движку. Один позволит вам создавать свои шаблоны, а второй – научит делать плагины и виджеты и освоить движок уже на полностью профессиональном уровне.
Таким образом, у нас для вас есть все, чтобы довести вас до максимального уровня, даже если сейчас вы абсолютно не умеете работать с движком. Это никак вам не помешает обучаться, потому что wordpress очень прост. Базовые вещи вроде добавления новых записей, модерации комментариев и установки шаблона, решаются очень легко. Буквально вам будет достаточно десяти минут, чтобы научиться делать такие простые действия.
Другое дело, что если уже вы хотите изучить cms изнутри, то сделать это полностью по бесплатным материалам не получится. Ну лично я еще не видел в сети бесплатных уроков по созданию плагина в вордпресс или по созданию толкового шаблона (именно толкового).
Все дело в том, что это очень ценная информация. Вы сами должны понимать, что обладая такими знаниями, вы сможете неплохо зарабатывать. Ведь очень многие люди сейчас приходят в интернет. Соответственно, все больше и больше рунет нуждается в новых сайтах.
Вообще знания движка вордпресс открывают перед вами большие возможности, ведь это самая популярная cms, так что интересная работа у вас будет всегда. Не над чужими проектами, так над своими. В любом случае, пока существует интернет, не будет такого, чтобы специалист по wordpress остался без хлеба.
Решение проблем
Как я уже говорил, новичок может столкнуться с массой проблем, когда начинает работу с cms. Как их решать? Вот список возможных проблем и их решения:
Я так сильно хочу создать свой собственный шаблон для wordpress или хотя бы научиться легко переделывать готовые! Но как мне это делать? Этот вопрос закрывает наш курс WordPress-специалист.
Я бы хотел создать свой плагин (расширение). Хочу выйти на новый уровень и изучить движок изнутри. Решение вопроса: полноценный курс WordPress-профи.
Мне просто нужна куча полезных уроков по WordPress. Тогда вам в наш премиум-раздел.
Пройдет время, и вордпресс будет предельно понятен вам, так что вас будет ограничивать только сам функционал движка, но больше ничего.
Практический курс по верстке адаптивного сайта с нуля!
Изучите курс и узнайте, как верстать современные сайты на HTML5 и CSS3
Узнать подробнееPSD to HTML
Верстка сайта на HTML5 и CSS3 с нуля
СмотретьКак пользоваться WordPress – подробная инструкция использования CMS
Всем привет, сегодня я решил рассказать вам, как пользоваться WordPress – самой популярной CMS. Пошаговая инструкция со всеми подробностями для начинающих, которая, я надеюсь, поможет вам разобраться во всех тонкостях и особенностях. Давайте начнем.
Что такое WordPress?
WordPress – одна из самых популярных систем управления контентом. Она написана на языке программирования PHP и имеет миллионы фанатов по всему миру. Если посмотреть на статистику всех сайтов интернета, то именно эту CMS использует наибольший процент веб-ресурсов.
Платформа умеет решать поставленные задачи, и если раньше ее использовали только для создания блогов и информационных порталов, то сейчас на WordPress работает огромное количество самых разнообразных проектов. Начиная от простых визиток и заканчивая целыми тематическими социальными сетями.
В сегодняшнем материале мы разберемся в том, как работать в ВордПресс, добавлять статьи и категории, устанавливать плагины, шаблоны и пр.
Кстати говоря, работа в любой системе управления контентом осуществляется из панели администратора. Она недоступна для простых пользователей, из нее выполняется полное управление сайтом. Эта инструкция для чайников и призвана, прежде всего, научить вас работать с этой панелью.
Чтобы открыть панель управления, перейдите по адресу вашсайт.ru/wp-login.php, введите свои учетные данные и войдите. После этого вас перекинет в консоль (это и есть админка). Если этого не произошло, и вас перебросило на главную страницу вашего сайта, то вы наверняка должны были заметить темную полоску вверху. Чтобы перейти в панель управления (ПУ), нажмите на соответствующую кнопку.
Установка темы
Шаблоны или, как их еще называют, темы – это визуальная составляющая вашего сайта на WP. Их очень много. Самое первое место, где вы можете найти шаблоны – Внешний вид – Темы. Именно здесь вы будете видеть актуальный список установленных тем. Самое прекрасное, что вы в любой момент можете установить тему, нажав всего пару кнопок. Для этого найдите кнопку “Добавить новую” и перейдите в каталог.
Для установки любого шаблона нужно нажать на соответствующую кнопку. После этого файлы темы будут загружены в вашу админку. Она появится в разделе “Темы”. Оттуда вы сможете ее активировать.
На ваш выбор доступны тысячи разных тем. Каждую из них при желании можно установить и опробовать. Обратите внимание на кнопку “Настроить”. Именно с ее помощью осуществляется первичная настройка шаблона для ВордПресс.
Как создать рубрику
Если вы делаете блог, то все ваши посты обязательно должны быть сгруппированы по категориям. Иначе ваши читатели просто запутаются в огромном количестве разносортных постов. Чтобы создать их, перейдите в “Записи” – “Рубрики”.
Слева вы будете видеть интерфейс для создания этих самых рубрик. Справа же будут доступны уже созданные.
Введите название, ярлык (ссылку желательно на латинице) и описание, после чего нажмите “Добавить новую рубрику”. С этого момента категория будет создана, и создавая посты, вы сможете ее выбрать.
Обратите внимание на вкладку “Родительская рубрика”. С ее помощью вы сможете создавать подкатегории. Например, создав в категории “Музыка” подкатегорию “Рок”, где последняя является дочерней по отношению к категории “Музыка”, а не отдельной рубрикой. Это удобно, когда на веб-сайте насчитываются десятки и сотни различных категорий.
Добавление записи
После того, как мы настроили шаблон и рубрики, можно приступить к созданию нашего первого поста. Для этого нам необходимо перейти в раздел “Записи – Добавить новую”, где мы и будем проводить основную часть времени, работая над контентом.
Как видите, здесь нет ничего сложного. Нам нужно ввести название поста, его содержимое. В нижнем правом углу выбрать категорию и нажать на кнопку “Опубликовать”.
Теперь ваш пост появится в списке записей и будет отображаться на главной вашего блога. Если вы не доделали статью и не хотите, чтобы кто-то ее видел в таком виде, то нажмите кнопку “Сохранить”, которая находится чуть выше. Таким образом вы создадите черновик, к которому нет доступа ни у кого, кроме вас.
Добавление страницы
При работе с сайтом вам непременно понадобятся страницы. В отличие от постов, страницы статичны, они не отображаются в списке записей. Чтобы перейти на них, обычно используются прямые ссылки, которые вебмастера размещают в меню или где-то еще. Как правило, на страницах указывается самая разная информация. Вы можете разместить страницу “О блоге” и рассказать, что же вас побудило создать свой собственный сайт.
Итак, чтобы сделать страницу, нужно перейти в “Страницы – Добавить новую”. В остальном же там все работает так же, как и при добавлении записей.
Обратите внимание, что при создании страницы у вас нет возможности выбрать рубрику. Вы также можете не публиковать ее сразу. Кнопка “Сохранить” позволит сделать черновик, чтобы вернуться к его редактированию позже.
Как добавить виджеты?
Записи могут отображаться не только на главной. С помощью виджетов вы можете настроить отображение постов в сайдбаре, т. е. боковой панели. Там можно разместить большое количество всевозможных виджетов. Чтобы настроить виджеты, просто перейдите в раздел “Внешний вид – Виджеты”.
Для размещения виджета в области боковой панели достаточно просто перетащить его с помощью курсора. Таким же образом вы можете настраивать их порядок.
Как видите, в моей теме есть только одна область для виджетов – боковая панель. Однако в вашем случае их может быть больше. Например, обычно область для виджетов имеется в нижней части сайта – футере, а также в верхней – рядом с логотипом. Установка в другие области происходит аналогично.
Заключение
Надеюсь, эта небольшая инструкция помогла вам разобраться в азах работы с системой управления контентом. Добавление постов, категорий или страниц – дело достаточно простое, стоит только попробовать и уже спустя пару минут вы научитесь это делать и разберетесь в интерфейсе. Не зря же WordPress считается одной из самых простых CMS.
Если вы хотите познать все аспекты практического использования этой платформы, то могу посоветовать курс Василия Блинова “Как создать блог”. В нем вы не только рассмотрите все эти вопросы более глубоко, но и научитесь использовать ВордПресс по-максимуму, да еще и получать от этого отдачу в виде денежных средств. Заинтересовало? Просто переходите по ссылке и записывайтесь, количество мест строго ограничено.
WordPress для чайников (максимум за 10 минут)
WordPress может быть сложным зверем для тех, кто еще не начал… к счастью, такой же болванчик WP (который также является автором блога) всегда под рукой, чтобы объяснить вам WordPress так, чтобы любой мог понять… максимум за 10 минут!
Для меня это действительно сложно, но я должен это сделать…
Полное раскрытие информации:
Всем привет, меня зовут Рик Кроушоу, и я … болван WordPress.
Это немного смущает, но это правда.
Я говорю вам это, потому что, если вы считаете себя новичком…
Или, если вы новичок в огромном весе, которым является WordPress…
Вы не одиноки!
И эта статья для вас.
Это также для всех, кто хочет создать веб-сайт или блог на WordPress и не имеет ни малейшего представления о том, с чего начать.
Но напрашивается вопрос:
Почему вам следует воспользоваться советом WordPress от начинающего товарища?
Теперь, хотя я определенно новичок в WordPress, с того дня, как я начал писать для WPMU DEV, я продолжал узнавать все больше и больше об этой популярной платформе.
Я также взял на себя обязательство узнать как можно больше о WP, чтобы добиться успеха в своей новой роли.
И я думаю, что именно поэтому я идеальный кандидат, чтобы познакомить вас с основами платформы и, надеюсь, объяснить ее так, чтобы ЛЮБОЙ смог понять.
В конце концов, я был на вашем месте, и основы все еще свежи в моей памяти.
Но прежде чем мы пойдем дальше, давайте держим в стороне этих надоедливых юристов…
Благодарю замечательную Лизу Сабин-Уилсон и ее ряд публикаций «WordPress для чайников» (не партнерская ссылка, кстати), поэтому у нас не будет проблем с использованием придуманного термина.
Если серьезно, эти книги — фантастические ресурсы для того, чтобы узнать больше о WordPress, если вы только начинаете.
Хорошо, теперь это не проблема, давайте перейдем к нашей собственной статье WordPress для чайников, которую вам принес настоящий манекен WP!
Начнем с очевидного вопроса:
Что такое WordPress?
Проще говоря, WordPress — это популярное программное обеспечение, которое вы можете использовать для создания собственного веб-сайта или блога.
На самом деле, если вы хотите знать, насколько популярен WordPress, вот вам интересный факт:
WordPress поддерживает более 34% сайтов во всем Интернете!
Для сравнения: возможно, вы слышали о других популярных платформах веб-сайтов, таких как Squarespace, Shopify и т. Д.
Ну, у них всего 1.6% и 1,7% соответственно, смотрите ниже:
Это также означает, что каждый четвертый веб-сайт во всем Интернете работает на WordPress!
Извините, но мне нужно на минутку получить техническую информацию…
Да, я знаю, что это противоречит цели этой статьи…
Но не волнуйтесь, если я смогу, то сможете и вы.
WordPress также известен как «система управления контентом с открытым исходным кодом (CMS)».
Позвольте мне немного разбить это определение:
«Открытый исходный код» по сути означает, что каждый может использовать или изменять программное обеспечение WordPress бесплатно.
А «CMS» — это инструмент, который упрощает управление содержанием вашего веб-сайта для людей, которые ничего не знают о программировании или кодировании (оценка!).
Как появился WordPress?
WordPress был создан еще в 2003 году Мэттом Малленвегом и Майком Литтлом и изначально задумывался как не более чем платформа для блоггеров.
Конечно, с тех пор WordPress превратился в полноценную CMS с тысячами плагинов, виджетов и тем для доступа пользователей (о которых мы поговорим позже).
Как мы уже упоминали, WordPress также имеет открытый исходный код, поэтому вместо двух человек, как было вначале, в настоящее время WordPress обновляется и улучшается огромным сообществом разработчиков и участников.
Также по этой причине WordPress продолжает совершенствоваться и остается самой популярной платформой веб-сайтов, доступной для пользователей в 2019 году.
Почему всем так нравится WordPress?
Так почему же 34% всех веб-сайтов в Интернете работают на WordPress? И что отличает WordPress от других веб-сайтов или платформ CMS?
Вот несколько причин, которые могут помочь объяснить, почему:
Это открытый исходный код. — Как упоминалось ранее, WordPress является открытым исходным кодом, над ним работали и совершенствовались тысячи разработчиков и экспертов со всего мира.
Это бесплатно! (ну вроде как) — Вы можете установить WordPress прямо сейчас, и это не обойдется вам ни в копейку… конечно, вам понадобится хостинг и домен, но это не проблема WP!
Прост в использовании — WP очень доступен и гордится своим удобством. Как упоминалось ранее, преимущество этой платформы заключается в том, что вам не нужно знать, как писать код, чтобы иметь возможность создать свой собственный веб-сайт. Его также могут использовать люди с ослабленным зрением.
Он дает вам доступ ко всем последним и лучшим разработкам. — Поскольку WordPress является основным продуктом в мире веб-сайтов и разработки, вы можете быть уверены, что любое из последних программных продуктов или плагинов создается с учетом WordPress.
Это очень гибкий — Независимо от того, какой тип веб-сайта вы пытаетесь создать… будь то личный блог или высококачественный магазин электронной коммерции — вы, скорее всего, сможете создать его в WordPress.
Настраиваемый — С помощью тем и плагинов WP легко добавлять новые функции и возможности на свой веб-сайт.Думайте об этом как о удобных приложениях или надстройках для вашего веб-сайта.
Доступен на всех устройствах. — Вы можете свободно использовать WordPress на устройствах любых форм и размеров, и вы можете получить доступ к своему веб-сайту, будь то настольный компьютер, ноутбук или телефон.
Держись! Прежде чем мы пойдем дальше, не путайте «WordPress.org» и «WordPress.com», как я…
Прежде чем мы продолжим, я должен также упомянуть, что, когда я говорю о «WordPress» в этой статье, я имею в виду «WordPress.org. »
Поверьте, очень легко перепутать WordPress.org и WordPress.com или даже не осознавать, что существуют две разные платформы WordPress.
Так в чем разница между ними?
«WordPress.org» , известный как «самостоятельный» WordPress — это бесплатное программное обеспечение с открытым исходным кодом, которое вы можете установить на своем собственном хостинге и создать веб-сайт, которым вы полностью владеете.
«WordPress.com» , с другой стороны, представляет собой коммерческое программное обеспечение, работающее на WordPress.орг.
Это просто в использовании, это бесплатно, однако веб-сайт размещен на WordPress, а не на вашем собственном сайте.
Это означает, что у вас не может быть собственного доменного имени, и ваш URL будет выглядеть примерно так: «http://examplewebsite.wordpress.com».
У вас также ограничен доступ к темам и плагинам, поэтому изменения, которые вы можете вносить на свой веб-сайт, ограничены.
В общем, если вы болтаете с кем-нибудь о WordPress, они, скорее всего, будут говорить о WordPress.орг.
Хорошо, теперь, когда мы знаем немного больше о том, что такое WordPress (.org!) … давайте перейдем к некоторым основам настройки и фактического использования программного обеспечения.
Настройка вашего сайта на WordPress
Прежде чем мы сможем начать работу с самим WordPress, вам нужно сначала разобраться с некоторыми незначительными деталями.
Начиная с защиты вашего домена и хостинга:
Покупка домена
Прежде чем вы создадите свой веб-сайт или блог, вам понадобится доменное имя — по сути, адрес вашего веб-сайта.
Вы можете приобретать домены у различных регистраторов доменов, и ваш домен может быть отделен от вашего хостинг-провайдера (о чем мы поговорим чуть позже).
Регистратор вашего домена также может быть местным, если вы предпочитаете, чтобы адрес вашего сайта был национальным (.co.nz), а не международным (.com).
Стоимость домена может варьироваться, но в целом стоимость домена не должна превышать 10–15 долларов.
Настройка хостинга
Как и домены, существует несколько вариантов хостинг-провайдеров.
Но прежде чем выбрать провайдера, вы также захотите выбрать ТИП хостинга, который лучше всего подходит для вашего сайта.
Вот несколько типов хостинга:
Общий хостинг — С общим хостингом поставщик услуг может обслуживать несколько веб-сайтов с одного веб-сервера. Обычно это наименее затратный вариант, и он может быть хорошим выбором для небольших веб-сайтов и блогов.
Виртуальный частный сервер (VPS) — VPS означает, что у вас есть собственные ресурсы, выделенные для вас на общем сервере.По сути, это означает, что на ваш сайт не будут влиять другие сайты на вашем сервере, когда речь идет о безопасности и производительности. Это отличный вариант, если ваши веб-сайты начинают получать больше трафика.
Управляемый хостинг WordPress — Если вам нужна мощность VPS, но вы могли бы получить дополнительную помощь от вашего провайдера, управляемый хостинг WordPress может быть лучшим вариантом. Этот тип хостинга дает вам все, что делает VPS, а также дополнительное преимущество в виде постоянной поддержки и рекомендаций.
Выделенный сервер — Эти типы серверов идеально подходят для крупных компаний, у которых на сайт поступает большой объем трафика. С выделенным сервером у вас есть доступ ко всем ресурсам всего сервера. Если вас волнует только производительность, этот вариант может быть подходящим вариантом. Просто имейте в виду, что эта сила обходится дорого.
Облачный хостинг — Облачный хостинг работает, распределяя контент вашего веб-сайта по нескольким серверам, что помогает улучшить «время безотказной работы» вашего сайта.Однако увеличенное время безотказной работы и безопасность могут быть дорогостоящими, но это отличный вариант для тех, кто хочет быть уверенным, что их сайт доступен для пользователей 99,999% времени.
Хорошо, после того, как вы выбрали тип хостинга, теперь вы можете выбрать провайдера.
Нет правильного или неправильного ответа, когда дело доходит до выбора провайдера, как упоминалось ранее, это может во многом зависеть от вашего бюджета и типа хостинга, который вам нужен.
После того, как вы определились с хостингом, вам просто нужно выбрать пакет хостинга для вас.
Большинство хостинг-провайдеров также включают в свой план бесплатный домен, в противном случае вам будет предоставлена возможность интеграции с помощью вашего регистратора доменов.
Установка WordPress
Установите WordPress «в один клик»
После того, как вы заключите договор с хостинг-провайдером и у вас есть домен, вы обычно сможете установить WordPress «одним щелчком мыши» через домашнюю страницу вашего хоста, как показано ниже:
Большинство хостинг-провайдеров позволяют установить WordPress в один клик.Затем вам будет предложено несколько подсказок, которые различаются от компании к компании, но настройка должна быть довольно простой и понятной.
Или попробуйте известную установку WordPress за 5 минут…
Другой вариант — также установить WordPress вручную с помощью процесса, известного как «Установка WordPress за 5 минут».
Посмотрите видео ниже, чтобы увидеть в действии 5-минутную установку:
Когда вы будете готовы к работе и у вас будет установлен WordPress, вы можете приступить к ознакомлению с платформой.
Навигация и использование WordPress (стиль для чайников)
Панель управления WordPress
После того, как вы войдете в систему, вас встретит главный экран администрирования, который обычно известен как панель управления.
Здесь вы можете организовать и собрать свой сайт. Именно здесь в основном и происходит вся магия.
В верхней части экрана вы также увидите панель инструментов. Здесь вы можете нажать на название своего сайта, и вы попадете прямо на ваш сайт или в блог.
Вернемся к панели инструментов… вы сразу заметите, что на ней отображаются последние действия на вашем веб-сайте.
Он держит вас в курсе событий, информации и новостей, любезно предоставленных различными источниками WordPress.
Когда вы только начинаете, вы также заметите, что WordPress дает вам подсказки, которые помогут вам приступить к созданию вашего сайта:
Вы можете игнорировать их, или часто они могут быть очень удобными, если вы не знаете, с чего начать.
В левой части панели управления вы увидите главное меню навигации, которое дает вам доступ к ряду различных функций администрирования.
Под каждым пунктом меню также появятся подменю.
Давайте кратко рассмотрим каждый пункт меню и его функции…
Сначала у нас есть сообщения:
Посты
Большинство владельцев веб-сайтов (особенно блогов) знают, насколько важной может быть публикация регулярного контента.
Как с точки зрения SEO (поисковая оптимизация), так и с точки зрения аудитории (предоставление релевантного и интересного контента).
Через пункт меню сообщений вы можете начать писать и добавлять новые сообщения, а также редактировать сообщения, которые уже были опубликованы, или черновики, которые все еще требуют некоторой доработки.
Написание и редактирование сообщений осуществляется с помощью недавно представленного редактора Gutenberg WordPress.
Этот редактор работает как простое перетаскивание, что делает его приятным и легким для нетехнических специалистов и разработчиков.
После того, как вы закончите писать и редактировать сообщение, обязательно предварительно просмотрите его … когда вы будете довольны, нажмите «Опубликовать», и сообщение будет опубликовано!
Медиа
Пункт меню мультимедиа позволяет загружать новые файлы, а также просматривать все файлы мультимедиа, которые вы загрузили на свой сайт WordPress.
Сюда входят изображения, аудиофайлы, видеофайлы и многое другое.
Вы также можете загружать, управлять и редактировать все свои индивидуальные изображения и видео с помощью этого встроенного средства загрузки мультимедиа.
Страниц
Как и сообщения, страницы позволяют создавать и публиковать статические страницы для вашего веб-сайта.
Вы можете редактировать и удалять уже опубликованные страницы, вы также можете применять к своим страницам настраиваемые шаблоны страниц.
Редактирование и публикация страниц также выполняется с помощью редактора Гутенберга, однако при необходимости вы также можете использовать классический редактор, перейдя в форматирование и выбрав классический редактор.
Вы также можете загрузить плагин классического редактора, если все остальное не помогло (еще не знаете, какие плагины есть? Мы поговорим о них ниже!).
Комментарии
Пункт меню «Комментарии» позволяет просматривать, редактировать и удалять все комментарии, размещенные на вашем веб-сайте.
Кроме этого, вы также можете просматривать и управлять комментариями, которые могут потребовать некоторой модерации.
Например, в зависимости от ваших настроек это могут быть комментарии, содержащие определенные слова, которые вы считаете неуместными.
Вы также можете занести в черный список определенные URL-адреса или пользователей, которые могли рассылать вам спам с комментариями в прошлом.
Внешний вид
Меню «Внешний вид» позволяет управлять темами WordPress, позволяя просматривать, активировать и редактировать их с помощью редактора тем.
Вкратце, темы — это то, что придает вашему сайту общий вид, а также предоставляет ему определенные функции.
Не довольны тем, как выглядит ваш сайт? Выберите новую тему!
Вы можете загрузить и выбрать из огромной коллекции бесплатных тем, которые вы найдете на WordPress.
Или, если вы не можете найти то, что ищете, вы всегда можете зайти за пределы сайта, чтобы найти дополнительные темы премиум-класса на таких сайтах, как ThemeForest.
Помимо тем, меню внешнего вида позволяет вам напрямую настраивать внешний вид вашего сайта, а также управлять меню вашего сайта и тем, как они работают вместе.
Вы также можете управлять своими виджетами, которые представляют собой небольшие функции, которые добавляют больше функциональности вашим страницам или сообщениям.
Это могут быть такие вещи, как поле поиска, раздел «Последние сообщения» или редактирование того, что отображается на боковой панели страницы вашего сообщения в блоге.
Плагины
Ах, старые добрые плагины … теперь это набор инструментов, которые вы будете использовать МНОГОЕ.
Плагины— это в значительной степени дополнительные функции, которые вы можете добавить на свой веб-сайт, которых нет в вашей текущей теме или виджетах.
Это может быть что угодно, от плагина контактной формы до плагина, который помогает с SEO для вашего сайта.
Через WordPress вы мгновенно получаете доступ к тысячам различных плагинов, созданных сообществом других пользователей и разработчиков, доступных в WordPress.org и через меню «Плагины».
Через этот пункт меню у вас есть возможность добавлять новые плагины, а также управлять существующими плагинами. Как часто вы обнаружите, что для ваших плагинов будут регулярно появляться новые обновления.
Пользователей
Меню пользователей позволяет вам управлять своими пользователями и подписчиками, а также редактировать свой собственный профиль.
Если вы единственный, кто публикует или редактирует свой веб-сайт, вам нужно беспокоиться только о своем профиле.
Однако, если у вас есть команда или, может быть, у вас есть люди, которые вносят свой вклад в ваш блог, именно здесь вы можете предоставить им их собственный профиль.
Вы также можете предоставить пользователям различные уровни доступности.
Например, если кто-то пишет в блоге, вам нужно предоставить ему доступ только к редактору сообщений, а не к дизайну или кодированию остальной части вашего сайта.
Инструменты
Используя пункт меню инструментов, вы можете импортировать данные с другой платформы управления контентом, или вы можете выбрать экспорт данных вашего текущего сайта в файл резервной копии, если захотите.
Вы также можете проверить состояние своего веб-сайта, что удобно для того, чтобы убедиться, что все установленные вами плагины не содержат вирусов или взлома.
И вы также можете импортировать или экспортировать личные данные, если захотите.
Настройки
Наконец, у нас есть настройки, в которых (как вы уже догадались) вы можете управлять общими параметрами и настройками вашего веб-сайта.
Вот краткое описание того, что можно настроить и изменить:
Общие настройки — Здесь вы можете настроить такие вещи, как заголовок вашего сайта, адрес и часовой пояс.
Параметры чтения — Отрегулируйте удобочитаемость вашего веб-сайта, например, то, что отображается на вашей домашней странице, сколько страниц блога нужно отображать, и хотите ли вы, чтобы поисковые системы видели ваши сообщения.
Настройки записи — Измените категорию сообщения по умолчанию, формат сообщения и адрес электронной почты, если вы хотите разместить сообщение в WordPress по электронной почте.
Настройки обсуждения — Как было сказано выше, использование этих настроек может помочь вам управлять и фильтровать любые комментарии, которые вы можете получать, на вашем веб-сайте или сообщениях.
Настройки мультимедиа — Установите некоторые значения по умолчанию для размеров изображений, а также того, как вы хотите организовать файлы мультимедиа в своей библиотеке.
Постоянные ссылки — Это немного сложно … но в основном настройка параметров постоянных ссылок регулирует отображение URL-адресов ваших сообщений и страниц в адресной строке.
Конфиденциальность — Наконец, вы можете редактировать или просматривать страницу своей политики конфиденциальности. Как владелец веб-сайта вы должны соблюдать некоторые национальные и международные законы о конфиденциальности. WordPress автоматически настраивает вас со страницей, которую вы можете редактировать, но у вас также есть возможность создать свою собственную политику конфиденциальности.
И вот оно!
Базовая разбивка того, что такое WordPress, и основы, которые вам нужно знать об использовании популярного программного обеспечения… как рассказал другой манекен WP.
Но даже после этого объяснения для новичков, если у вас все еще возникают проблемы с пониманием WordPress…
Не бойтесь!
WordPress все еще кажется загадкой?
Если у вас все еще возникают проблемы с разработкой WordPress, в сообществе WordPress есть множество справочных форумов, видеоуроков и документации, которые могут указать вам правильное направление. Вы также можете ознакомиться с этим руководством пользователя WordPress для нетехнических специалистов.
Вы найдете много поддержки и полезной информации на форумах поддержки WordPress.Здесь, в WPMU DEV, у нас также есть множество документации и руководств по WordPress, которые вы можете использовать, а наша высококлассная служба поддержки работает круглосуточно и без выходных, чтобы помочь вам с любыми проблемами, которые могут у вас возникнуть.
Помимо всего этого, изучение WordPress — это… использование WordPress!
Итак, если вы считаете себя пустышкой WordPress, как я, начните использовать платформу и попробуйте все элементы, упомянутые в этой статье.
Создайте свою первую страницу, опубликуйте свой первый пост, активируйте свой первый плагин…
И я обещаю, что в конечном итоге использование WordPress и навигация по нему станут для вас второй натурой.
Теги:WordPress для чайников, 9-е издание
Предисловие xiii
Введение 1
Об этой книге 2
Глупые предположения 2
Значки, использованные в этой книге 3
За пределами книги 4
Куда двигаться дальше 4
Часть 1 Знакомство с WordPress 5
Глава 1: Что WordPress может для вас сделать 7
Откройте для себя преимущества WordPress 8
Быстрая и простая установка 9
Расширение возможностей WordPress 9
Участие в сообщество 11
Выбор платформы WordPress 12
Выбор размещенной версии из WordPress.com 13
Самостоятельный хостинг на WordPress.org 14
Глава 2: Основы WordPress 17
Внимание к WordPress 17
Погружение в технологии WordPress 19
Архивирование истории публикаций 19
Взаимодействие с ваши читатели через комментарии 21
Кормление ваших читателей 22
Отслеживание 23
Работа с комментариями и обратным спамом 24
Использование WordPress в качестве системы управления контентом 25
Изучение различий между веб-сайтом и блогом 25
Просмотр примеры блогов и веб-сайтов 26
Переход к издательскому бизнесу 27
Часть 2: Настройка WordPress 29
Глава 3: Настройка базового лагеря WordPress 31
Создание домена 32
Общие сведения о расширениях доменных имен 32
90 002 С учетом стоимости доменного имени 33Регистрация вашего доменного имени 33
Поиск дома для вашего веб-сайта 34
Получение помощи с хостингом WordPress 35
Работа с дисковым пространством и пропускной способностью 36
Понимание концепций безопасной передачи файлов 38
Настройка SFTP в вашей учетной записи хостинга 39
Подключение к веб-серверу через SFTP 42
Передача файлов из точки A в точку B 46
Редактирование файлов через SFTP 47
Изменение прав доступа к файлам 48
Установка WordPress 50
Изучение предустановленного WordPress 51
Установка WordPress вручную 53
Настройка базы данных MySQL 53
Загрузка файлов WordPress 55
Последний шаг: Запуск сценария установки 57
Глава 4: Знакомство с WordPress.org Dashboard 65
Вход в Dashboard 66
Навигация по Dashboard 67
Добро пожаловать в WordPress! 69
Состояние сайта 70
Кратко 71
Активность 72
Быстрый черновик 73
События и новости WordPress 73
Настройка панели инструментов на свой вкус 74
Поиск встроенной документации и справки 76
Параметры настройки в Панель управления 78
Настройка параметров 79
Общие 79
Написание 83
Чтение 85
Обсуждение 86
Медиа 93
Постоянные ссылки 94
Конфиденциальность 95
Настройка вашего личного профиля 97
9000 100Сообщений 100
Медиа 101
Страницы 101
Комментарии 102
Внешний вид 102
Плагины 104
Пользователи 104
Инструменты 105
Глава 5: Создание вашей процедуры публикации 107
в теме с Catego ries 107Изменение названия категории 108
Создание новых категорий и удаление других 111
Проверка адреса сообщения: постоянные ссылки 113
Создание красивых ссылок на ваши сообщения 114
Настройка постоянных ссылок 115
Убедитесь, что ваши постоянные ссылки работа с вашим сервером 117
Обнаружение множества параметров WordPress RSS 119
Написание вашей первой записи 120
Использование редактора блоков 122
Обнаружение доступных блоков 123
Вставка новых блоков 131
Настройка параметров блока 134
Уточнение вашего Параметры публикации 149
Публикация вашего сообщения 153
Быть собственным редактором 154
Посмотрите, кто говорит на вашем сайте 155
Управление комментариями и обратными ссылками 155
Модерация комментариев и обратных ссылок 157
Борьба со спамом с помощью Akismet 158
3: сгибание и расширение WordPress 159
Глава 6: Управление мультимедиа: изображения, аудио и видео 161
Вставка изображений в ваш контент 162
Загрузка изображения с вашего компьютера 163
Вставка изображения из библиотеки мультимедиа 165
Использование блока столбцов для вставки нескольких изображений в строку 166
Вставка изображения обложки в сообщение 169
Вставка фотогалереи 174
Вставка видеофайлов в ваши сообщения 179
Добавление ссылки на видео из Интернет 180
Добавление видео с вашего компьютера 181
Добавление видео с помощью блока Embed 185
Вставка аудиофайлов в сообщения блога 189
Вставка аудио с помощью блока Embed 191
Подкастинг с WordPress 192
Глава 7 : Максимальное использование плагинов WordPress 195
Узнаем, что Plu gins Есть 196
Расширение WordPress с помощью плагинов 197
Различия между плагинами и темами 197
Изучение плагинов Page 199
Определение основных плагинов 202
Включение Akismet 202
Saying Hello Dolly 206
update 207
Использование плагинов: только основы 210
Установка плагинов вручную 211
Поиск и загрузка файлов 212
Чтение инструкций 214
Загрузка и активация плагинов 215
Загрузка нового плагина 215
Активация плагина 216
Настройка параметров подключаемых модулей 217
Удаление подключаемых модулей 218
Общие сведения о среде с открытым исходным кодом 219
Поиск подключаемых модулей помимо WordPress.org 220
Сравнение бесплатных и коммерческих плагинов 222
Глава 8: Поиск и установка тем WordPress 225
Начало работы с бесплатными темами 226
Поиск бесплатных тем 227
Как избежать небезопасных тем 227
страница Темы 230
Установка темы 231
Просмотр бесплатных тем 233
Предварительный просмотр и активация темы 235
Изучение параметров премиум-темы 237
Изучение темы по умолчанию: Twenty Twenty 241
Изучение макета и структуры 242
Настройка идентичности сайта 244
Настройка цветов 247
Включение настраиваемых меню навигации 248
Улучшение темы с помощью виджетов 249
Добавление виджетов на ваш веб-сайт 250
Использование виджета «Текст» 252
Использование виджета RSS 253
Часть 4: Настройка WordPress 257
Глава 9: Понимание тем и шаблонов 259
Использование тем WordPress: основы 260
Понимание структуры темы 261
Подключение шаблонов 263
Созерцание структуры веб-сайта WordPress 263
Изучение анатомии тега шаблона 265
Знакомство с четырьмя основными шаблонами 266
Шаблон заголовка 266
Шаблон основного индекса 271
Шаблон боковой панели 275
Шаблон нижнего колонтитула 276
Другие шаблоны 276
Объединение темы 277
Подключение шаблонов 277
Использование дополнительных таблиц стилей 287
Настройка ваших сообщений с помощью тегов шаблона 287
Использование тегов с параметрами для боковых панелей 287
Календарь 289
Страницы списка 289
Архивы сообщений 292
Категории 293
Получение виджетов 295
Глава 10: Настройка тем WordPress 297
Стилизация с помощью CSS: основы 298
Селекторы CSS 299
Свойства и идентификаторы CSS
значения 301Изменение фоновой графики с помощью CSS 301
Загрузка изображения для использования в качестве фона 304
Размещение, повтор и присоединение изображений 304
Использование собственного изображения заголовка 306
Настройка цветов в двадцати двадцати 308
Создание пользовательских Меню навигации 309
Создание пользовательских меню навигации 309
Отображение пользовательских меню с виджетами 314
Изменение семейства, цвета и размера шрифта 315
Изменение цвета шрифта 316
Изменение размера шрифта 317
Добавление границ 318
Основные сведения Технологии HTML 318 9 0003
Вставка изображений 320
Вставка гиперссылок 320
Вставка списков 321
Глава 11: Общие сведения о родительских и дочерних темах 325
Настройка стиля темы с дочерними темами 326
Загрузка стиля родительской темы
328 стиль родительской темы 330Использование изображений в дизайне дочерних тем 330
Изменение структуры темы с помощью дочерних тем 334
Переопределение файлов родительских шаблонов 335
Добавление новых файлов шаблонов 336
Удаление файлов шаблонов 337
Изменение функций.php 337
Подготовка родительской темы 339
Глава 12: WordPress как система управления контентом 341
Создание различных представлений страниц с помощью шаблонов WordPress 342
Загрузка шаблона 343
Назначение шаблона статическому страница 345
Создание шаблона для каждой категории сообщений 346
Использование шаблонов боковой панели 349
Создание пользовательских стилей для прикрепленных, категорий и тегов 350
Работа с пользовательскими типами сообщений 353
Добавление поддержки для таксономии 360
Добавление Поддержка миниатюр сообщений 361
Добавление миниатюр сообщений в тему 362
Добавление пользовательских размеров изображений для миниатюр сообщений 364
Оптимизация вашего сайта WordPress 365
Размещение ключевых слов на вашем сайте 366
Оптимизация заголовков сообщений для успеха поисковой системы 366
Запись содержания wi для читателей 367
Создание категорий, привлекающих поисковые системы 367
Использование тега для изображений 368
Глава 13: Размещение нескольких сайтов с помощью WordPress 371
Решение, когда использовать функцию мультисайтов 372
Понимание Разница между сайтами и блогами 374
С учетом услуг веб-хостинга 374
Включение сетевой функции WordPress 376
DNS 377
Apache mod_rewrite 378
Виртуальный хост 379
PHP 381
Установка сети на вашем сайте 381
Изучение меню панели администратора сети 383
Управление сетью 386
Настройки 386
Сайтов 392
Пользователей 395
Темы 399
Плагины 400
Остановка подписок на спам и подписку на Splogs , Резервное копирование и Миграти ng 403
Получение уведомления о доступном обновлении 404
Резервное копирование базы данных 406
Автоматическое обновление WordPress 407
Обновление WordPress вручную 408
Перенос существующего сайта на WordPress 411
Movin ‘
Подготовка к большому шагу 412
Конвертация шаблонов 413
Перенос вашего веб-сайта в WordPress 414
Импорт из Blogger 415
Импорт из LiveJournal 417
Импорт из Movable Type и TypePad 418
Импорт из Tumbl из WordPress 422
Импорт из RSS-канала 422
Поиск других ресурсов для импорта 423
Перенос вашего веб-сайта на другой хост 424
Создание резервной копии и перемещение вручную 425
Использование плагина для резервного копирования и перехода на новый хост 426
Па rt 5: Часть десятков 427
Глава 15: Десять популярных плагинов WordPress 429
Пользовательский интерфейс пользовательского типа сообщения 429
Jetpack 430
Попытки ограниченного входа повторно загружены 431
Уведомление о cookie для 432R & CCPA
Yoast SEO 433
BackupBuddy 433
WP Super Cache 434
WooCommerce 434
Google XML Sitemaps 435
Sucuri Security 436
Глава 16: Десять бесплатных тем WordPress 3
904
0 гибридных тем
Hestia 438
Адаптивный 439
Ashe 440
Prefer Blog 440
BlackBird 441
Витрина магазина 442
Sinatra 443
Nisarg 444
9000 Оптика 9000 Индекс 9000 бесплатноЭто руководство по WordPress представляет собой подробное руководство, охватывающее все ng вам необходимо знать о WordPress CMS (системе управления контентом).
Если вы хотите научиться создавать веб-сайт на WordPress с нуля или просто хотите узнать больше о самой популярной CMS в мире, вы попали в нужное место.
WordPress позволит вам запускать красивые сайты, настраивать макет, создавать нужную функциональность и доставлять нужный контент вашей целевой аудитории. Но сначала вам нужно изучить основы WordPress.
Здесь, в FirstSiteGuide, мы обладаем обширным опытом работы с WordPress и поделимся им с вами, чтобы вы не перегрузились.
Изучите основы WordPress
Давайте начнем учиться, не так ли?
Что такое WordPress?
WordPress — это название популярной онлайн-системы управления контентом. Точнее, это система управления контентом с открытым исходным кодом. Что означают термины «открытый исходный код» и «система управления контентом» (CMS)?
Открытый исходный код означает, что вы можете изменить любой файл в пакете WordPress и использовать его, как хотите. Система управления контентом — это программное обеспечение, предназначенное для оптимизации управления контентом с минимальными техническими знаниями.В этом случае мы говорим о содержимом веб-сайта — веб-страницах, таблицах, изображениях, анимации, формах и т. Д. CMS позволяет одновременно создавать и управлять своим сайтом.
Благодаря платформе WordPress вы сможете создавать веб-страницы и добавлять контент на свой сайт, даже не написав ни единой строчки кода.
Почему WordPress CMS так популярна?
WordPress CMS пользуется популярностью с момента своего запуска. С годами его популярность выросла до огромных размеров.Сегодня более 44,29% всех веб-сайтов используют WordPress.
Идея WordPress родилась из потребности в хорошем и надежном программном обеспечении, которое позволило бы людям легко начать вести блог. Еще в 2003 году самой популярной программой для ведения блогов была b2 / cafelog. После того, как основные разработчики решили прекратить проект, два пользователя b2 / cafelog, Майк Литтл и Мэтт Малленвег, взяли на себя задачу создать совершенно новую платформу на основе b2 / cafelog. Так появился WordPress.
Первая версия WordPress была опубликована 27 мая 2003 года.WordPress ошеломил сообщество, потому что он принес много улучшений и привилегий, которых не было у b2 / cafelog.
По мере роста числа пользователей росло и сообщество разработчиков, которые хотели улучшить платформу. В 2005 году версия WordPress 1.5 представила систему тем, функцию модерации комментариев и страницы. Эти новые льготы позволили людям во всем мире создавать профессионально выглядящие веб-сайты с минимальными затратами времени.
Разница между WordPress.org и WordPress.com
Если вы немного покопались в WordPress, вы, вероятно, наткнулись на два популярных веб-сайта: WordPress.org и WordPress.com. Есть одна вещь, которая делает эти два сайта похожими — оба они позволят вам использовать WordPress для создания веб-сайта. Однако по своей сути они совершенно разные.
WordPress.org — это бесплатное программное обеспечение CMS, которое вы можете загрузить и установить на свой собственный сервер веб-хостинга. Обычно люди называют этот вариант самостоятельным размещением WordPress.
WordPress.com — это размещаемое решение, подобное коммерческому проекту конструкторов веб-сайтов, который предлагает бесплатную пробную версию с обновлениями для премиальных планов и пользовательских доменов.
Самостоятельные сайты хранятся у поставщиков услуг вашего собственного веб-хостинга. Пользователи, которые выбирают этот вариант, имеют больший контроль над своими веб-сайтами и могут изменять WordPress любым способом, который им нравится, для обеспечения желаемого внешнего вида и функциональности.
Хостинговые сайты обычно предварительно настроены для вас, и вы получаете комплексное решение. Это может быть и хорошо, и плохо. Пользователям не нужно скачивать и устанавливать WordPress. Это комплексное решение, при котором пользователи получают программное обеспечение, веб-хостинг и доменное имя в одном месте.Пользователи должны соблюдать правила и предложения, которые им предоставляет платформа.
WordPress.com довольно популярен среди новичков.
Настройка и управление веб-сайтом WordPress
В этом руководстве по WordPress мы сосредоточимся на том, чтобы помочь вам узнать, как запустить собственный веб-сайт. Это будет немного сложнее, чем решение для хостинга. Однако, взамен, вы получите больше свободы с точки зрения настройки веб-сайта и возможных вариантов монетизации.
Шаг № 1: Установка WordPress
Готовы ли вы стать владельцем и менеджером своего первого самостоятельного сайта на WordPress?
В этом разделе нашего руководства по WordPress мы покажем вам, как установить WordPress с помощью Bluehost.Bluehost имеет удобную опцию «установка в один клик», которую вы можете использовать, чтобы запустить свой сайт в кратчайшие сроки.
Имейте в виду, что у большинства первоклассных провайдеров хостинговых услуг также есть эта опция.
Вам необходимо приобрести план хостинга и доменное имя, на котором вы собираетесь установить программное обеспечение WordPress. Мы смогли договориться о специальной сделке с Bluehost для наших посетителей, которая включает:
- Бесплатное доменное имя .
- 30-дневная гарантия возврата денег, период .
- Цена со скидкой 2,75 $ в месяц .
Щелкните здесь, чтобы получить эксклюзивную скидку 65% на Bluehost
Выберите план подписки
Посетите домашнюю страницу Bluehost, нажмите кнопку «Начать», выберите нужный план и введите свое доменное имя.
Когда вы закончите, вы получите электронное письмо с подтверждением. Ваш профиль на Bluehost будет готов.
Вы можете войти в систему и получить доступ ко всем функциям, которые были включены в выбранный вами тарифный план.Одна из самых полезных функций — «Установщик WordPress в один клик». Благодаря этому вам не нужно распаковывать файлы WordPress или настраивать базу данных WordPress. Вы сможете установить WordPress и запустить свой сайт в считанные минуты.
Установить WordPressУстановка WordPress — это очень простой процесс с простым в использовании пользовательским интерфейсом. Прежде чем выполнять следующие шаги, убедитесь, что вы вошли в свою учетную запись Bluehost.
- Войдите в свою учетную запись Bluehost cPanel.
- Найдите раздел «Веб-сайт» и выберите «Установить WordPress».
- Щелкните «Установить».
- Выберите ваше доменное имя, на котором должен быть установлен WordPress.
- Щелкните «Дополнительные параметры», если вы хотите изменить информацию о пользователе.
- Прочтите лицензионные соглашения и соглашения об обслуживании, установите флажки и продолжайте.
- Нажмите кнопку «Установить сейчас».
Вы можете задаться вопросом, почему этот процесс называется установкой в один щелчок, если очевидно, что для его завершения требуется более одного щелчка.Название стоит там, чтобы описать, насколько легко установить WordPress и запустить веб-сайт. Вы по-прежнему можете делать все вручную, но для этого требуются некоторые знания в использовании панели поставщика услуг хостинга (в большинстве случаев cPanel).
Поскольку это руководство по WordPress для начинающих, лучше придерживаться простых методов установки WordPress.
После завершения установки WordPress одним щелчком мыши вы сможете войти в свою панель управления WordPress.
Шаг № 2: Изучение панели управления WordPress
После входа в систему ваша панель управления WordPress будет приветствовать вас.Панель управления WordPress предоставляет вам быстрый доступ ко всем инструментам, необходимым для создания страниц вашего веб-сайта, добавления контента и точной настройки его функциональности для максимального удобства пользователей. Ваш первый шаг к освоению WordPress — изучение панели инструментов.
Панель управления WordPress состоит из трех основных частей:
- Левое меню — здесь вы можете найти все параметры администратора.
- Верхняя панель инструментов — здесь вы можете просмотреть свой веб-сайт, обновить панель управления или выйти из системы.
- Средняя часть — здесь вы сможете управлять определенными настройками и контентом в зависимости от того, какую опцию администратора вы выбрали в левом меню.
Давайте подробнее рассмотрим параметры администрирования.
DashboardDashboard, или главный экран Dashboard, обеспечивает быстрый доступ к содержимому вашего веб-сайта. По умолчанию он содержит пять виджетов:
- Добро пожаловать — первая карточка, которую вы увидите вверху экрана.Здесь вы можете получить доступ к ссылкам на часто используемые параметры администратора при настройке нового веб-сайта.
- Кратко — информирует вас о количестве сообщений, страниц и комментариев на вашем сайте.
- Активность — здесь вы можете увидеть, есть ли у вас какие-либо запланированные сообщения, недавно опубликованные и самые новые комментарии к вашим сообщениям в блоге.
- Quick Draft — этот виджет позволяет быстро опубликовать новую запись в блоге.
- WordPress Events and News — этот виджет содержит последние новости из блога WordPress.Здесь вы можете узнать о местных
- WordCamp и встречах.
Параметр «Администрирование сообщений» позволяет управлять содержимым вашего блога. Вы можете использовать его для добавления нового контента и управления ранее добавленным контентом. В параметрах администратора «Сообщения» у вас есть доступ к:
- Все сообщения — щелкните все сообщения, и вы сможете увидеть все статьи на панели управления. Этот вариант обеспечивает наиболее эффективный способ редактирования одного или нескольких сообщений.
- Добавить новый — этот параметр позволяет создать новое сообщение в блоге.
- Категории — если вы создаете сообщения в блоге в разных категориях, вы увидите все категории, перечисленные здесь.
- Теги — если вы пометите свои сообщения определенными ключевыми словами, здесь вы сможете их видеть, управлять ими или добавлять новые теги.
WordPress CMS позволяет управлять медиафайлами на вашем веб-сайте. Вы можете использовать изображения, видео и аудиофайлы, чтобы сделать ваш контент более привлекательным и интересным.Опция администратора мультимедиа позволяет просматривать, добавлять, редактировать и удалять файлы мультимедиа. Он поставляется с двумя вариантами:
- Все страницы — используйте его для отображения и редактирования всех страниц вашего веб-сайта.
- Добавить новый — используйте его для добавления новых страниц на ваш сайт.
Как только ваш блог наберет обороты, ваши читатели начнут взаимодействовать друг с другом. Опция Комментарии позволяет вам проверять наличие новых комментариев и напрямую взаимодействовать с вашими читателями.Эта опция также дает вам возможность одобрять или отклонять комментарии, если вы сочтете их неуместными.
Внешний видВы найдете вариант внешнего вида для администраторов прекрасным, если вам нравится настраивать внешний вид своего веб-сайта. Вы можете делать всевозможные настройки, от установки тем WordPress до изменения фона вашего сайта. В разделе внешнего вида у вас будет доступ к:
- Темам — поиск и установка тем WordPress.
- Настроить — доступ к параметрам настройки для используемой темы.
- Виджеты — добавьте виджеты на свой сайт.
- Меню — создавайте и добавляйте меню на свой сайт.
- Фон — измените цвет фона или установите изображение в качестве фона.
- Редактор тем — редактируйте код темы для точной настройки внешнего вида или функциональности.
После установки темы WordPress в разделе «Внешний вид» могут появиться дополнительные параметры.”
ПлагиныПлагины можно рассматривать как мини-веб-приложения, которые вы можете добавить на свой веб-сайт для улучшения функциональности, изменения его ощущений и внешнего вида или для получения отчетов и аналитики о производительности вашего веб-сайта и статистике использования.
Из этого пункта меню вы сможете управлять плагинами:
- Установленные плагины — посмотрите, какие плагины вы в настоящее время установили на своем сайте. На этой странице вы сможете активировать или деактивировать плагины или даже полностью удалить их со своего сайта.
- Добавить новый — когда вы решите установить дополнительные плагины, вы сделаете это на этой странице настроек. Плагины можно установить, выполнив поиск бесплатных через репозиторий WordPress или загрузив ZIP-файлы (плагины премиум-класса обычно поставляются в виде ZIP-файлов и должны быть загружены в WordPress отдельно).
- Редактор подключаемых модулей — для более опытных пользователей редактор подключаемых модулей позволяет напрямую изменять код подключаемых модулей, установленных на веб-сайте.
В разделе «Пользователи» можно управлять разрешениями для существующих пользователей, добавлять и удалять пользователей. WordPress поддерживает несколько типов пользователей:
- Администратор — этот пользователь имеет право делать все на веб-сайте. В большинстве случаев администратор является владельцем сайта.
- Редактор — редактор может редактировать содержимое веб-сайта, включая страницы, сообщения, комментарии, теги и категории.
- Автор — автор может публиковать и редактировать статьи.
- Участник — он или она может писать и редактировать свои сообщения, но не может публиковать их до получения одобрения.
- Подписчик — эти пользователи могут только читать контент и писать комментарии.
Инструменты позволяют выполнять некоторые дополнительные действия. В разделе «Инструменты» есть несколько вариантов:
- Доступные инструменты — здесь вы можете получить доступ ко всем доступным инструментам на вашем сайте WordPress. По умолчанию WordPress поставляется с конвертером категорий и тегов, в котором вы можете конвертировать одно в другое при необходимости.
- Инструмент импорта — Инструмент импорта WordPress позволяет использовать данные из других CMS. Это важно, если вы переносите свой сайт с другой CMS на WordPress.
- Инструмент экспорта — вы можете экспортировать текущий контент и использовать его в новой установке WordPress. Инструмент экспорта предлагает один из способов резервного копирования содержания вашего сайта.
- Состояние работоспособности сайта — Этот инструмент показывает важную информацию о вашей конфигурации WordPress и элементах, требующих вашего внимания.Сюда входят неактивные плагины и темы, версии PHP и его модулей, а также если вы используете безопасные протоколы.
- Экспорт личных данных — если пользователь вашего сайта запрашивает свою личную информацию, это инструмент, который позволит вам это сделать. После ввода имени пользователя или адреса электронной почты этого пользователя пользователю будет отправлено электронное письмо с просьбой подтвердить запрос. Этот инструмент создает ZIP-файл, содержащий все личные данные об этом конкретном пользователе.
- Удалить личные данные — если пользователь просит вас удалить все его личные данные с веб-сайта, это инструмент, который вам нужно будет использовать.После ввода имени пользователя или адреса электронной почты этого пользователя пользователю будет отправлено электронное письмо с просьбой подтвердить запрос.
В настройках WordPress вы можете настроить различные параметры для своего веб-сайта. Настройки делятся на несколько категорий:
- Общие — вы можете установить описание и название сайта, часовой пояс, адрес электронной почты администратора и формат даты.
- Writing — здесь вы можете установить категории по умолчанию для вашего контента.
- Чтение — настройки чтения позволяют указать домашнюю страницу вашего веб-сайта и количество сообщений в блоге, которые будут на ней отображаться.
- Обсуждение — дает вам контроль над разделом комментариев в вашем блоге.
- Медиа — WordPress имеет размеры по умолчанию для изображений, которые вы загружаете в свой блог, здесь вы можете настроить размер.
- Постоянные ссылки — эти параметры позволяют полностью настроить структуру URL-адресов вашего веб-сайта, что очень удобно, если вы хотите начать поисковую оптимизацию (SEO) с самого начала.
- Конфиденциальность — для соблюдения национальных или международных законов о конфиденциальности вам потребуется страница с политикой конфиденциальности. Эта страница настроек поможет вам, позволив связать вашу страницу с политикой конфиденциальности. Вы также можете узнать об этом больше, следуя официальным инструкциям.
Шаг № 3: Выбор темы WordPress
Тема WordPress — это набор кода и мультимедиа, который полностью меняет внешний вид вашего веб-сайта. Это также меняет функциональность.Вы удивитесь, сколько существует тем WordPress. Наконец, из-за большого количества тем вам будет сложнее выбрать подходящую.
Имейте в виду, что существуют бесплатные и платные (платные) темы WordPress. Хотя бесплатные темы могут показаться привлекательными, вы должны знать, что они не обновляются регулярно и не поддерживаются как премиальные. Обычно они не приходят с поддержкой (или поддержка очень медленная), и разработчики могут решить отказаться от темы в любой момент.
Большинство онлайн-каталогов тем WordPress позволяют применять различные фильтры при поиске темы.Вы можете просматривать популярные темы, бестселлеры, самые популярные, новейшие и т. Д. Что еще более важно, онлайн-каталоги тем позволяют вам протестировать любую тему с помощью опции «Live Preview». Предварительный просмотр в реальном времени поможет вам увидеть, как выглядит тема и какие функции она имеет.
Вот контрольный список того, что вам нужно сделать, чтобы выбрать правильную тему WordPress для своего сайта:
- Напишите список функций, необходимых для вашего сайта.
- Перед покупкой убедитесь, что тема адаптирована для мобильных устройств (адаптивна).
- Убедитесь, что в теме используется один из стандартных интернет-шрифтов (необычные шрифты трудно читать, что может привести к тому, что ваши читатели покинут ваш сайт).
- Не стесняйтесь тестировать любую тему столько, сколько вам нужно, прежде чем покупать ее, чтобы убедиться, что в ней есть все необходимые функции и что она работает должным образом.
- Ознакомьтесь со списком рекомендуемых подключаемых модулей, которые необходимы для правильной работы темы.
Итак, как использовать темы WordPress? Прежде чем вы сможете начать использовать понравившуюся тему, вам необходимо ее установить.Есть несколько способов установить тему:
- Найдите и установите тему из панели управления WordPress.
- Купите тему на стороннем веб-сайте темы WordPress, загрузите и установите ее через панель управления WordPress.
- Загрузите и установите тему через FTP.
Поскольку это руководство по WordPress для начинающих, мы будем придерживаться первых двух методов установки темы. Их легко выучить, даже если вы раньше не делали ничего подобного.
Найдите и установите тему с панели управления WordPressЕсли вы нашли тему на веб-сайте и хотите установить ее этим методом, скорее всего, у вас не получится. Функция темы поиска WordPress отображает только бесплатные темы, доступные в каталоге тем WordPress.org.
Если вы нашли в этом каталоге понравившуюся бесплатную тему, вы можете установить ее, выполнив следующую процедуру:
- Нажмите «Внешний вид»> «Темы»> «Добавить новую».
- Если вы знаете название темы, введите его в поле «Искать темы…».
- Если вы хотите найти новую тему, вы можете сделать это, применив «Фильтр функций» или просмотрев темы в категориях «Популярные», «Популярные», «Последние» и «Избранное».
- Найдите тему, которую хотите установить.
- Наведите курсор мыши на изображение темы.
- Нажмите кнопку «Установить».
- После завершения установки нажмите кнопку «Активировать».
- Ваша тема установлена и активирована.
Если вы покупаете тему на одном из веб-сайтов, которые специализируются на продаже премиальных тем WordPress, вам придется загрузить и установить ее вручную. Вот что вам нужно сделать:
- Загрузите файл «theme.zip» и запомните каталог, в котором вы его сохранили.
- Нажмите «Внешний вид»> «Темы»> «Добавить».
- Нажмите кнопку «Загрузить тему», расположенную в верхней части экрана рядом с заголовком «Добавить темы».
- Откроется новое окно. Нажмите «Выбрать файл», перейдите в каталог загрузки и выберите файл «theme.zip».
- Щелкните Установить сейчас.
- Если для правильной работы темы требуются дополнительные плагины, вам будет предложено установить их автоматически; нажмите Да.
- Щелкните Активировать.
- Ваша тема установлена и активирована.
Шаг № 4: Выбор плагинов WordPress
Как мы заявляли ранее, плагины WordPress могут расширить функциональность вашего веб-сайта WordPress, улучшить взаимодействие с пользователем и предоставить вам доступ к подробным отчетам и аналитике.
Выбор плагинов WordPress аналогичен выбору правильной темы. Вы не хотите наводнять свой сайт десятками плагинов, так как они могут замедлить работу вашего сайта и испортить взаимодействие с пользователем.
Самое важное, что нужно сделать, — это определить свои цели и потребности, прежде чем отправиться за покупками плагинов. С четко определенными потребностями и целями вы сможете выбрать плагин, который предоставляет необходимую вам функциональность.
Если вы выберете премиальную тему WordPress, велика вероятность, что вам придется загрузить и использовать плагины, необходимые для этой темы.Это автоматический процесс, и после того, как вы нажмете «Да», необходимые плагины будут установлены автоматически. Однако, если вы хотите добавить новые плагины, у вас есть два варианта:
- Установить плагины через поиск плагинов WordPress.
- Загрузите и установите плагины вручную.
Поиск плагинов предлагает самый простой способ установить бесплатные плагины.
- Нажмите «Плагины»> «Добавить новый».
- Введите имя или функциональные возможности плагина в поле «Искать плагины…».
- Найдите нужный плагин.
- Нажмите кнопку «Установить сейчас».
- Щелкните кнопку Активировать.
- Ваш плагин готов к использованию.
Если вы хотите установить дополнительный (платный) подключаемый модуль на свой сайт WordPress, вам необходимо приобрести его и загрузить файл «plugin.zip». После этого вы можете загрузить и установить его, выполнив следующую процедуру:
- Нажмите «Плагины»> «Добавить новый»
- Нажмите кнопку «Загрузить плагин», расположенную в верхней части экрана рядом с заголовком «Добавить плагины».
- Щелкните «Выбрать файл» и выберите файл «plugin.zip» в локальном хранилище.
- Нажмите кнопку «Установить сейчас».
- Щелкните Активировать подключаемый модуль.
- Ваш плагин готов к использованию.
Шаг № 5: Добавление контента в WordPress
Контент на веб-сайте WordPress можно разделить на две категории: страницы и сообщения. Страницы — это статические типы контента, такие как страница «О нас» или «Контакты», а сообщения — это часть вашего блога. Добавить контент в WordPress очень просто.Давайте посмотрим, как вы можете добавлять страницы и сообщения.
Чтобы добавить новую страницу в WordPress, вы должны сделать следующее:
- Войдите в свою панель управления WordPress как администратор.
- Щелкните «Страницы»> «Добавить новую».
- Используйте редактор страниц, чтобы добавить заголовок и содержимое страницы.
- Нажмите кнопку «Опубликовать», и страница появится на вашем веб-сайте WordPress.
Чтобы добавить новые сообщения в блог, вы должны сделать следующее:
- Войдите в свою панель управления WordPress как администратор.
- Нажмите «Сообщения»> «Добавить новый».
- Используйте редактор сообщений для добавления заголовка, содержания, формата, тега и категории сообщения.
- Нажмите кнопку «Опубликовать», и запись будет размещена на вашем веб-сайте WordPress.
В декабре 2018 года WordPress представил новый редактор, который произвел революцию в том, как пользователи создают страницы и пишут сообщения.
Редактор известен как Gutenberg, и, хотя многим он не нравится (более 2000 обзоров с одной звездой подтверждают это), он стал стандартной частью новых сайтов WordPress.На самом деле, несмотря на плохие оценки, люди обычно больше узнают о Гутенберге и начинают использовать его при создании новых сайтов.
В отличие от обычного визуального редактора WordPress, Gutenberg работает по блочному принципу. Итак, решите ли вы добавить новый абзац, заголовок, изображение, видео или что-то еще, есть блок, который вы можете быстро добавить на свою новую страницу или сообщение. Таким образом, намного проще создавать новый контент для начинающих, создаете ли вы целевую страницу или пишете новую статью.Блоки можно переставлять в желаемую раскладку, и они здесь, чтобы облегчить вам жизнь.
Помимо стандартных блоков, поставляемых с Gutenberg, разработчики также могут сделать свои плагины и темы совместимыми с новым редактором. Итак, уже есть много плагинов и тем, которые официально поддерживают Gutenberg, предоставляя свои собственные блоки. Например, плагины позволяют вставлять блоки для встраивания карт, настраиваемых кнопок и множества других функций.
Шаг № 6: Внесение дополнительных настроек в WordPress
Теперь, когда вы знаете основы, давайте перейдем к некоторым деталям.Не волнуйтесь; внести дополнительные настройки в WordPress совсем несложно.
БезопасностьОдним из ваших приоритетов должно быть обеспечение безопасности вашего веб-сайта WordPress. Киберугрозы вызывают серьезную озабоченность, и вам определенно следует активно защищать свой веб-сайт, контент и посетителей.
Регулярно обновляйте WordPress, тему и плагины, чтобы получать последние исправления и исправления уязвимостей. Назначьте уникальные имена пользователей своим пользователям WordPress и используйте надежную политику паролей (используйте пароли длиной не менее восьми символов со специальными символами и цифрами).
Кроме того, вы можете использовать надежные плагины безопасности. Благодаря безопасному SSL-сертификату (его предлагают большинство хостинговых компаний) плагины безопасности обеспечат безопасность вашего сайта. Кроме того, не забывайте регулярно обновлять свой сайт, чтобы вы могли восстановить его в случае необходимости.
СкоростьСкорость загрузки вашего веб-сайта WordPress является важным фактором SEO, который также напрямую влияет на взаимодействие с пользователем. Есть более 20 настроек оптимизации скорости, которые вы можете сделать. Вот некоторые из наиболее примечательных из них, которые может выполнить новичок.
Сделайте все возможное, чтобы использовать чистую и хорошо оптимизированную тему WordPress, чтобы не загромождать ваш сайт и не делать его неуклюжим. Вы также должны использовать плагин кеширования, чтобы обслуживать ваш контент наиболее эффективным способом с точки зрения скорости.
Если вы планируете разместить большую статью, лучше разбить ее на несколько постов, особенно если вы собираетесь добавить много изображений и видео.
НастройкиНастройки предоставляют вам доступ к нескольким настройкам, которые вы можете использовать для улучшения вашего сайта в целом.Начните с направления General. Здесь вы можете добавить заголовок и слоган вашего сайта. Это важный сигнал SEO, который может помочь вам найти нужную аудиторию.
Перейти к настройкам записи. Здесь вы должны изменить формат публикации и категории по умолчанию. Не оставляйте его в автоматическом режиме, потому что WordPress поместит ваши сообщения в категорию Без категорий, что не очень хорошо выглядит в глазах вашей целевой аудитории.
Этих настроек более чем достаточно для новичков в WordPress, но если вы хотите узнать о них больше, вы можете сделать это прямо здесь.
Резервное копированиеМы уже упоминали резервное копирование как одну из мер безопасности. Как новичок, вы должны сосредоточиться на изучении того, как сделать резервную копию вашего сайта с помощью одного из многих плагинов резервного копирования WordPress. Они действительно просты в использовании. Некоторые из них совершенно бесплатны и позволят вам сделать резервную копию или восстановить весь ваш сайт одним простым щелчком мыши.
ЛоготипВы можете создать простой логотип, используя бесплатные инструменты, например. Логомакр. Если вы мечтаете о чем-то более уникальном, вам следует создать свой логотип профессионально.Имея множество бюджетных вариантов, вы сможете получить хороший логотип за небольшую часть цены. Большинство премиальных тем имеют встроенную поддержку для простой загрузки логотипа. Чаще всего он доступен в разделе «Мои сайты»> «Настройка»> «Идентификация сайта»> «Добавить логотип».
SSL-сертификатSSL-сертификат — это небольшой файл данных, который делает подключение к вашему веб-сайту безопасным и надежным. Даже Google рекомендует владельцам сайтов получить его, что является убедительным показателем того, что вам следует подумать о его получении.К счастью, SSL-сертификат дешев и предлагается многими провайдерами хостинговых услуг как часть пакета тарифного плана.
Уроки WordPress рядом с вами
Есть несколько способов изучить WordPress. Вы можете сделать это, прочитав учебники WordPress, такие как этот, посмотрев обучающие видео, прочитав форумы или записавшись на учебные курсы WordPress. Если вам слишком сложно учиться, читая и просматривая онлайн-видео, попробуйте поискать в Интернете по запросу «Учебные курсы WordPress рядом со мной.”
Учебные курсы WordPress дадут вам возможность изучить и практиковать навыки WordPress под наблюдением лицензированного специалиста по WordPress.
Часто задаваемые вопросы
Легко ли WordPress новичкам?Выучить WordPress относительно легко. Вам не нужно знать, как написать ни одной строчки кода HTML, CSS или JavaScript, чтобы использовать WordPress в полной мере. Единственное, что нужно абсолютным новичкам, — это умение следовать простым инструкциям и пользоваться поисковыми системами.
Сообщество WordPress — одно из самых больших сообществ. Он активен и готов предложить бесплатную помощь.
Могу ли я самостоятельно создать сайт на WordPress?WordPress поставляется с темой по умолчанию, которая в настоящее время называется Twenty Twenty, и полностью поддерживает новый редактор блоков WordPress Gutenberg. Вы можете использовать его функциональные возможности, чтобы самостоятельно создать красивый веб-сайт.
Когда вы научитесь использовать параметры администрирования страниц и сообщений, вы сможете легко создать веб-сайт WordPress.Он может выглядеть не так стильно или иметь ту же функциональность, что и некоторые другие веб-сайты WordPress, но на данный момент может служить определенной цели.
Сколько времени мне нужно на изучение WordPress?WordPress для новичков не так уж и сложен с точки зрения времени и знаний, необходимых для его освоения. Если вы хотите узнать, как создать сайт WordPress, установить тему и плагины, публиковать сообщения и управлять комментариями, вы можете сделать это за неделю.
Вам придется каждый день проводить пару часов за компьютером, изучая и практикуя новые навыки работы с WordPress.Сделайте это, и у вас будет здоровая база знаний WordPress, которую вы сможете обновить, когда захотите.
Стоит ли изучать кодирование до WordPress?Одна из лучших особенностей WordPress — это возможность использовать его, не зная кода. Вы можете создавать потрясающие веб-сайты и публиковать новый контент каждый день, не написав ни единой строчки кода.
Как новичок, вам следует сосредоточиться на изучении основных функций WordPress. Чтобы успешно освоить его, вам не нужно знать HTML, CSS или JavaScript.Не тратьте время на изучение навыков программирования. Сначала станьте экспертом в WordPress, а затем, если хотите, вы сможете научиться программировать в удобном для вас темпе.
Стоит ли изучать WordPress в 2021 году?WordPress занимает 42% рынка глобальных веб-сайтов. На WordPress работают миллионы веб-сайтов, и это одна из самых поддерживаемых, если не самая лучшая, CMS. Кроме того, нет более простой CMS для изучения и более эффективного способа быстро и эффективно создавать и запускать профессионально выглядящие веб-сайты.
Суть в том, что WordPress всегда стоило изучить. В 2020 году ничего не изменилось, кроме того, что он стал еще более популярным и получил обновления, которые сделали его еще более удобным и простым.
Заключение
Надеюсь, это руководство по WordPress поможет вам изучить основы WordPress и узнать, как использовать его для запуска вашего самого первого веб-сайта. Как видите, изучить WordPress не так уж и сложно. Сообщество WordPress огромно, и в Интернете есть множество советов и уловок, которые помогут вам в управлении.
Теперь, когда вы знаете, как использовать WordPress, вы можете применить свои знания на практике. Не стесняйтесь оставлять эту вкладку открытой, если вам нужно вернуться и напомнить себе, что делает каждая опция администратора и как устанавливать плагины и темы.
Как запустить сайт WordPress (6 шагов)
Это полное руководство WordPress «все в одном» для чайников о том, как запустить сайт WordPress с пошаговым руководством.
В наши дни с WordPress создавать веб-сайты стало просто. С небольшими затратами вы можете создать качественный веб-сайт для своего бизнеса или личного блога.
Следуя моему руководству по WordPress для чайников, вы можете создать веб-сайт / блог WordPress
- всего за 6 шагов.
- С нуля без написания кода .
- Завершено за 3 часа.
- Менее 60 долларов в год.
- Со всеми моими основными советами по WordPress
Не позволяйте себе отставать в век информации. Давайте двигаться дальше и узнаем о разработке WordPress.
WordPress для чайников — 6 шагов
Шаг № 1: Купите доменное имя у регистратора доменов (10 минут) (<13 долларов в год)Доменное имя — это имя вашего веб-сайта. Он отражает индивидуальность вашего личного бренда или бизнеса.
Выберите уникальное имя , чтобы ваш веб-сайт выделялся и его было легко запомнить.
Это несколько советов, на которые вы можете обратить внимание при выборе доменного имени для своего веб-сайта.
- Используйте название бренда, ключевое слово или личное имя
- Используйте соответствующее расширение домена (.com)
- Избегайте дефисов и цифр
- Упростите его произношение и написание
- Сделайте его кратким и запоминающимся
- Получите идеи от поисковой системы и генератора доменных имен
- Проверьте доступность доменного имени
Для более полного объяснения, вы можете прочитать его здесь, чтобы помочь вам в именовании доменов.
Регистратор доменов является брокером доменных имен в Интернете.Вам необходимо воспользоваться его услугами, чтобы купить доменное имя.
Сообщает браузеру, какой IP-адрес соответствует вашему доменному имени.
Хотите надежного регистратора доменов? Я рекомендую Namecheap вместо GoDaddy и 1 & 1.
Это потому, что у него
- Разумная цена: 8,88 долларов в первый год и 12,88 долларов в последующий год. (для расширения .com)
- Бесплатная защита конфиденциальности WhoisGuard для сокрытия ваших конфиденциальных данных.
- Прозрачный и простой процесс оформления заказа.
Вы никогда не ошибетесь с Namecheap. Это самый рекомендуемый регистратор доменов среди разработчиков.
Процесс регистрации через Namecheap прост и займет менее 10 минут, если вы выбрали свое доменное имя.
Давайте купим ваше доменное имя и перейдем к следующему шагу.
Шаг № 2: Приобретите веб-хостинг у надежного поставщика услуг хостинга (10 минут) (<50 долларов в год)Веб-хостинг предоставляет технологию для хранения файлов вашего веб-сайта и отображения его в Интернете.
Выберите надежный веб-хостинг , чтобы обеспечить удобство для пользователей и не потерять посетителей.
Три основных фактора, на которые покупатели должны обратить внимание при покупке веб-хостинга:
Быстрый веб-сайт может улучшить SEO и обеспечить отличный опыт для посетителей. Отличное время безотказной работы Веб-хостинг может гарантировать, что ваш веб-сайт всегда в сети в течение всего года, чтобы обслуживать ваших посетителей. Отличная поддержка предоставит вам немедленную поддержку клиентов в любое время, когда они вам понадобятся.
Если вы хотите узнать больше о том, как выбрать веб-хостинг и пакет веб-хостинга, прочтите этот Основные советы при выборе веб-хостинга.
В мире много веб-хостингов.
Если вы не хотите тратить время и рисковать деньгами, пробуя каждый из них, вы можете рассмотреть эти два хоста: A2 Hosting и Siteground.
Они популярны, а также являются моими любимыми веб-хостами для всех моих веб-сайтов и веб-сайтов клиентов.
A2 HostingСамая высокая скорость и отличная работоспособность Siteground
Знаменитая и отличная поддержка
Каждый хост имеет свои уникальные особенности и удовлетворяет потребности клиентов.
Этот сайт использует хостинг A2, который известен своей скоростью. Если вас, как и меня, беспокоит скорость загрузки вашей страницы, прочтите мои обзоры, чтобы узнать об этом больше.
У меня также есть другой сайт электронной коммерции, который требует очень стабильной и мгновенной поддержки, когда они мне нужны. Вот почему я выбираю Siteground. Вы можете прочитать мои обзоры Siteground.
С хостингом A2 и мои советы по скорости WordPress , мне удалось заставить мой сайт загружаться в 0.5сек.
Представьте, что у вас есть такой сайт с высокой скоростью, он нравится вашим посетителям и Google.
Процесс регистрации хостинга прост, вы можете сравнить процесс регистрации хостинга A2, который аналогичен для всех веб-хостингов.
Do Not Get Poor HostingБольшая часть затрат на создание веб-сайта WordPress приходится на стоимость веб-хостинга. Однако желательно не экономить на таких деньгах, выбирая некачественный веб-хостинг.Это сильно влияет на пользовательский опыт и идентичность веб-сайта.
Не приобретайте бесплатный веб-хостинг, если вы серьезно относитесь к своему бизнесу. Это потому, что у них низкая скорость, время безотказной работы и низкая поддержка.
Цены на отличный хостингОсновываясь на моем опыте, я обнаружил, что деньги, которые я потратил на хостинг A2 и Siteground, того стоят, с хорошим продуктом по сравнению с другими веб-хостингами.
Как для хостинга A2, так и для Siteground стоимость веб-хостинга может составлять менее 50 долларов в год при первой покупке, но цена будет удвоена (хостинг A2) / утроена (Siteground) во время продления.
В долгосрочной перспективе вы можете подумать о покупке на 2–3 года обслуживания при размещении первой покупки, чтобы получить более низкую цену.
** Приятных новостей, A2 Hosting теперь проводит акцию, в которой его пакет веб-хостинга начинается всего с $ 2,96 / месяц по сравнению с прошлым $ 3,92 / месяц . Действуйте быстро, чтобы воспользоваться возможностью, прежде чем цена снова изменится.
После покупки веб-хостинга вы можете перейти к следующему шагу по установке WordPress на свой веб-хостинг.
Шаг № 3: Установите WordPress для управления контентом (10 минут) (0 долларов США)Следующий шаг касается инструмента для создания веб-сайтов.
Вам нужен инструмент под названием система управления контентом (CMS), а именно WordPress CMS.
WordPress — самая простая и удобная программа для создания веб-сайтов.
Он настолько мощный и популярный, что треть всех веб-сайтов в мире созданы на WordPress.
Почему это так популярно?
- БЕСПЛАТНО.
- Поддержка 100 000 тем и плагинов.
- Огромное сообщество пользователей и разработчиков.
- SEO-оптимизация.
- Широкие возможности настройки.
- Простота использования для всех, даже для «нетехнических».
Этот процесс установки также очень прост и занимает около 10 минут.
Давайте установим WordPress и воспользуемся им для создания базового блока веб-сайта.
Шаг № 4: Установите тему для стиля веб-сайта (30 минут) (0 долларов США или <59 долларов США в год)Тема — это общий вид, представление и стиль вашего веб-сайта.
Создает поистине потрясающую презентацию для увлекательного и привлекательного веб-сайта.
Доступно множество тем WordPress, каждая из которых имеет свои уникальные характеристики. Некоторые созданы для женского блога, некоторые — для электронной коммерции и т. Д.
Есть одна многоцелевая, моя любимая лучшая тема — WP Astra.Что мне больше всего нравится, так это скорость и легкий вес. Он может использоваться для ведения блогов и электронной коммерции.
Краткое изложение того, почему это хорошо?
- Оптимизация для SEO
- Надежность
- Легкость
- Быстро
- Мобильный отзыв
- БЕСПЛАТНО
- Простота использования
- Поддержка Woocommerce
- Нет jQuery
- Совместимость с построителем страниц
Дополнительную информацию о WP Astra можно прочитать в «WP Astra — Лучшая тема для Elementor | Руководство по настройке 2019 ».
Настройка должна быть менее 30 минут.
Бесплатная или платная темаСуществуют платные и бесплатные темы.
Бесплатные исходники темы обычно находятся на wordpress.org.
Существует несколько источников платных тем, таких как ThemeForest / StudioPress / MyThemesShop или напрямую от владельца бренда.
Диапазон цен на платную тему обычно составляет менее 59 долларов в год.
Платная тема имеет более расширенные функции и лучшую поддержку по сравнению с бесплатной темой.Но для небольшого сайта / проекта бесплатной темы обычно достаточно.
Давайте выберем тему для вашего сайта и все настроим.
Если вы не уверены, вы можете начать с темы freemium, такой как WP Astra. Сначала он предоставляет бесплатную тему, а позже может перейти на платную тему, если вам нужны ее профессиональные функции и поддержка премиум-класса.
Шаг № 5: Установите плагины для улучшения функциональности веб-сайта (30 минут) (0 долларов США или больше)Плагины — это небольшие программные продукты, которые расширяют функциональность веб-сайта.
Это позволяет легко добавлять дополнительные функции на веб-сайт, не требуя знания того, как писать код.
Например, конструктор страниц , SEO, оптимизация скорости, аналитика, безопасность и многое другое.
Есть несколько плагинов (платных и бесплатных), которые вы можете установить, чтобы расширить возможности своего сайта.
Swift PerformanceAll in One Cache Plugin Rank Math
Лучший плагин для SEO
Прочтите « 8 обязательных плагинов WordPress, которые улучшат ваш сайт (2019) », чтобы ознакомиться с моим любимым списком плагинов.
Это непрерывный процесс. Всякий раз, когда вам нужна новая функция для веб-сайта, вы можете проверить наличие плагина и установить его.
Первоначальная установка некоторых фундаментальных плагинов, таких как плагин SEO и плагин кеширования, может занять 30 минут.
Шаг № 6: Простое создание контента с помощью Drag and Drop Page Builder Elementor (1,5 часа) (0 или 49 долларов США в год)Контент — это непрерывный процесс, цель которого — предоставить пользователям посетители. Процесс повторяется.
У установленной темы есть собственный редактор для создания контента.
Однако многие новички в WordPress столкнулись с трудностями при изменении и полной настройке макетов страниц в соответствии со своими предпочтениями из редактора исходной темы.
Итак, я рекомендую использовать плагин для создания страниц, чтобы сделать работу проще и лучше.
Конструктор страниц, такой как Elementor, позволяет пользователям выполнять другой уровень настройки без необходимости писать ни одной строчки кода.
Если вы хотите сэкономить больше времени и создать профессиональный веб-сайт, инструмент перетаскивания Elementor — лучший вариант для легкого создания профессионально выглядящих веб-сайтов.
Если вы следуете моему руководству «Учебник Elementor для начинающих по созданию содержимого веб-сайта», вы можете завершить весь основной дизайн и заполнить содержимое своего веб-сайта в течение 1,5 часов.
Не верьте мифу о том, что использование конструктора страниц замедлит работу веб-сайта, вы можете выполнить оптимизацию скорости WordPress и оптимизацию скорости специально для веб-сайта Elementor.Я использовал эти методы, чтобы мой сайт загружался всего за 0,5 секунды.
Теперь ваша очередь!Итак, вы видите… Это полное руководство по WordPress для чайников.
Вы можете легко создать свой собственный сайт в короткие сроки и за относительно небольшую плату!
Выполните следующие действия, чтобы попробовать начать или расширить свое присутствие в Интернете.
Наличие собственного веб-сайта является неотъемлемой частью вашего малого бизнеса или личного бренда. И замечательно, что это можно сделать без больших затрат времени и денег.
2020 WordPress Учебник для начинающих
Создание веб-сайта с нуля более доступно, чем когда-либо прежде. Вам не требуется формальное образование или опыт работы в качестве дизайнера веб-сайтов, чтобы обеспечить присутствие в Интернете, которым вы можете гордиться.
То, что вам нужно, do , — это готовность учиться и правильный учебник по WordPress, который поможет вам на этом пути. Вы справитесь с первым, а мы займемся вторым.
В этом бесплатном руководстве по WordPress для начинающих мы расскажем обо всем, что вам нужно знать для успешной навигации по панели администратора WordPress (WP Admin).
От базовых знаний о системах управления контентом (CMS) до более технических нюансов загрузки и активации темы, это руководство WordPress станет незаменимым и простым справочным материалом, который поможет вам создать свой веб-сайт.
Содержание:WordPress для начинающих: что такое WordPress?
История WordPressWordPress прошел долгий путь с момента своего первого запуска в 2003 году. Сегодня это самая популярная в мире CMS, насчитывающая 37.6% всех веб-сайтов в Интернете.
WordPress был создан Мэттом Мулленвегом и Майком Литтлом в ответ на прекращение поддержки b2 / cafelog — программного обеспечения для ведения блогов, которое Мулленвег использовал для обмена фотографиями. Программист и разработчик черпали вдохновение в b2, а также внесли изменения, которые повлияли бы на более мощное и простое в использовании программное обеспечение WordPress, которое мы знаем сегодня.
WordPress построен на языках программирования PHP и MySQL и распространяется под лицензией GPLv2. Эта общедоступная лицензия делает платформу WordPress бесплатной для использования и изменения.
Что такое CMS?Чтобы полностью понять WordPress как инструмент, вы должны быть знакомы с системами управления контентом в целом. Сама WordPress является популярным примером CMS.
Эти приложения используются для управления, организации, редактирования, создания и публикации содержимого в Интернете. CMS в первую очередь занимается тем, как функционирует веб-контент, а не тем, как он спроектирован.
Хорошая CMS позволяет не кодировщикам создавать веб-сайты и управлять ими.Несмотря на кривую обучения, WordPress отлично подходит для новичков. Те, кто хочет запустить свой бизнес или личный бренд в Интернете, могут легко сделать это, имея в своем распоряжении широкий спектр возможностей настройки.
WordPress.com против WordPress.orgБольшинство пользователей называют бесплатную CMS с открытым исходным кодом, которой является WordPress, просто WordPress . Однако начинающим пользователям WordPress следует обратить особое внимание на расширение домена.
WordPress.org — это бесплатный инструмент CMS с открытым исходным кодом, который мы обсуждаем в этом руководстве по WordPress.WordPress.com — это бесплатная платформа для ведения блогов.
Как WordPress.com, так и WordPress.org работают в одной и той же инфраструктуре, используя основной код WordPress.org. Однако на этом их сходство заканчивается.
WordPress.com принадлежит и управляется Automattic — коммерческой организацией. Кроме того, WordPress.org управляется WordPress Foundation, которая является некоммерческой организацией, поддерживаемой отдельными участниками и компаниями (включая Automattic).
С технической точки зрения существует бесплатный WordPress.com, который идеально подходит для начинающих блогеров. Но многие пользователи выбирают платные планы. Преимущества перехода на «платный» включают в себя включенное доменное имя блога (на первый год), а также заботу о некоторых из более технических аспектов вашего сайта (например, установка плагинов и тем).
WordPress.org, с другой стороны, размещается самостоятельно. Это означает, что пользователи владеют своими веб-сайтами и имеют больше свободы в том, что они могут с ними делать. Все, что вам нужно сделать как пользователю, — это загрузить программное обеспечение и выбрать предпочитаемый хостинг-сервер.
Большинство веб-хостов, включая iPage, предлагают простой процесс установки WordPress, который позволит вам начать работу за несколько кликов.
С WordPress.org у вас больше контроля над своим сайтом. WordPress.org может быть подходящим вариантом, если у вас есть определенные предпочтения в отношении вашего веб-хостинга или дизайна. Возможно, вы захотите выбрать хост (например, iPage), который может предложить более быстрый, дешевый или больший объем хранилища. Что касается дизайна, WordPress.org позволяет вам выбирать из множества настраиваемых тем.
Примечание: при использовании WordPress.org вы можете бесплатно загрузить программное обеспечение WordPress и разместить его самостоятельно на локальном компьютере — или у хостинг-провайдера , такого как iPage , где установка выполняется автоматически для ты.
WordPress для начинающих: установка WordPress
Перед тем, как приступить к установке WordPress и настройке своего веб-сайта, необходимо рассмотреть несколько вопросов:
- Какова цель вашего сайта?
- Будет ли он служить платформой электронной коммерции, блогом, бизнесом, портфолио — или чем-то еще?
- Как вы назовете свой сайт? Домен должен как можно точнее совпадать с названием вашей компании, блога или портфолио — в ожидании доступности.
Выполнив описанное выше, вы можете начать процесс установки WordPress.
Это можно сделать одним из двух способов:
- Загрузите бесплатное программное обеспечение WordPress с сайта WordPress.org . На момент публикации 5.4.2 — это последняя версия WordPress, которая включает Gutenberg — новый редактор контента по умолчанию. WordPress также предоставляет пошаговые инструкции для тех, кому требуется более подробное руководство по установке WordPress.
- Оплатить хостинг. Большинство хостинг-провайдеров, включая iPage, избавляются от хлопот с начала работы с автоматической установкой WordPress. В качестве дополнительного бонуса наши планы WP Starter и Essential включают предустановленные плагины и темы, которые помогут вам взяться за дело.
WordPress для начинающих: навигация по панели управления WordPress
Как войти в WordPressПосле того, как WordPress установлен и готов к работе, самое время ознакомиться с панелью управления администратора.Если вы, как и большинство новичков в WordPress, можете с трудом найти URL своей страницы входа.
Страница входа — это шлюз между вашим веб-сайтом и панелью управления, также известный как «область администрирования». Здесь вы можете работать с содержанием веб-сайта и вносить изменения в его макет.
Доступ к панели управления WordPress также известен как работа с «серверной частью» вашего сайта.
Вход с использованием URL-адреса вашего веб-сайтаЧтобы получить доступ к странице входа на свой веб-сайт, все, что вам нужно сделать, это добавить суффикс / login или / wp-admin к URL-адресу вашего веб-сайта.
Например, если URL вашего веб-сайта — website.com, введите в браузере website.com/login или website.com/wp-admin .
Если вы установили подкаталог на своем веб-сайте (например, website.com/wordpress), вы можете получить доступ к странице входа для него, добавив суффикс после адреса.
Например, при использовании того же имени website.com URL страницы входа в подкаталог будет выглядеть так: website.com/wordpress/login или website.com / wordpress / wp-login.php .
Если у вас есть поддомен (например, subdomain.website.com), вы можете получить доступ к странице входа для него, добавив суффикс после адреса.
Например, с тем же именем website.com URL страницы входа в субдомен будет выглядеть так: subdomain.website.com/login или subdomain.website.com/wp-login.php .
После входа в систему вы будете перенаправлены в админку вашего сайта, расположенную в папке wp-admin.Оба вышеупомянутых суффикса / admin и / wp-admin предоставят вам прямой доступ к папке wp-admin. Он также проверит, были ли вы ранее авторизованы и активен ли ваш сеанс.
Если вы все еще вошли в систему и ваш сеанс активен, вы будете перенаправлены на панель управления WordPress. В противном случае вы будете перенаправлены на страницу входа.
Вход через iPageВ iPage мы упрощаем для клиентов доступ к их панели управления WordPress.Для начала вам необходимо войти в свою учетную запись iPage, нажать «Управление сайтом» в меню «WordPress». Вы автоматически войдете на страницу администратора WordPress.
Запоминание страницы входа в WordPressЕсли вам сложно запомнить страницу входа в систему, вот несколько простых советов:
- Добавьте закладку для страницы входа
- Добавьте ссылку WordPress в нижний колонтитул вашего веб-сайта
- Выберите «Запомнить меня» на странице входа в систему
Вы можете добавить ссылку в нижний колонтитул своего веб-сайта одним из двух способов:
- Добавьте ссылку для входа в WordPress в свое меню.Перейдите к Appearance > Menus в админке WordPress и выберите вкладку Link . Оказавшись там, добавьте ссылку и текст для входа в WordPress и нажмите Добавить в меню .
- Используйте виджет по умолчанию под названием Meta , который добавляет ссылку на страницу входа с использованием RSS-каналов вашего сайта и веб-сайта WordPress.org. Перейдите в Внешний вид> Виджеты в админке WordPress и перетащите виджет Meta на боковую панель перед добавлением ссылки для входа.
Если вы выберете «Запомнить меня» на странице входа в систему, вы получите прямой доступ к административной области WordPress без входа в систему в течение 14 дней или более, в зависимости от настроек файлов cookie вашего браузера. Просто не забудьте выйти из системы, если вы используете общий компьютер.
Знакомство с панелью управления WordPressПосле входа в панель управления WordPress вы будете проводить большую часть времени с левым меню навигации. Здесь вы можете получить доступ к большинству функций, необходимых для поддержки серверной части вашего сайта.
Главное меню- Верхняя панель навигации или панель инструментов
В этом разделе содержатся ссылки на наиболее часто используемые административные функции и ресурсы. Он также дает вам доступ к информации о вашем имени пользователя и пароле.
- Основная или левая навигация
Это слева от вас. Он предоставляет вам ссылки, необходимые для внесения всевозможных изменений на ваш сайт. Если вы наведете курсор на элемент меню, в подменю появятся дополнительные элементы.
Здесь происходит самое интересное.Вы будете проводить здесь много времени.
Раздел «Добро пожаловать в WordPress»В верхней части страницы администратора, на вкладке «Панель управления», вы увидите раздел «Добро пожаловать в WordPress». Здесь вы можете быстро получить доступ ко всему, что вам нужно, чтобы начать работу с WordPress, включая написание своего первого сообщения в блоге, добавление страницы «О нас» и просмотр вашего действующего сайта.
Если раздел «Добро пожаловать в WordPress» не отображается, возможно, он был удален случайно.Просто нажмите Параметры экрана в верхнем правом углу панели инструментов и отметьте Добро пожаловать, .
Панель «Краткий обзор»Под разделом «Добро пожаловать в WordPress» находится панель «Краткий обзор». Здесь отображается количество сообщений, страниц и комментариев на вашем сайте. Он также показывает вам используемую тему, а также текущую версию WordPress, с которой вы работаете.
Панель «Активность»Спустившись вниз по панели инструментов, в разделе «Краткий обзор» находится панель «Активность».Здесь вы сможете отслеживать последние действия на своем веб-сайте, например опубликованные сообщения и недавно добавленные комментарии.
Панель «Быстрый черновик»Рядом с панелями «Краткий обзор» и «Действия» находится панель «Быстрый черновик», которую можно использовать, когда вам нужно написать быстрое сообщение. Помните, что в режиме быстрого черновика у вас не будет полного доступа к функциям форматирования.
Раздел «События и новости WordPress»Наконец, под панелью «Быстрый черновик» находится раздел «События и новости WordPress».Здесь вы сможете отслеживать последние события и встречи WordPress в вашем регионе.
Панель администратора WordPress хороша тем, что она полностью настраиваема. Вы можете легко скрыть неиспользуемые панели, свернув их или зайдя в «Параметры экрана». Панели также можно перетаскивать и располагать на панели инструментов в удобном для вас виде.
WordPress для начинающих: установка тем WordPress
Что такое темы WordPress?Темы WordPress позволяют изменять внешний вид вашего веб-сайта без личного изменения основного кода.Они состоят из файлов разных типов (например, HTML, CSS, PHP и JavaScript), работающих вместе для создания единого дизайна.
Существуют буквально тысячи тем — как платных, так и бесплатных — на выбор. Каждый из них предлагает свой набор функций и возможностей в соответствии с вашими потребностями.
Как и ваша панель управления WordPress, темы также можно настраивать с помощью плагинов. Вы также можете внести изменения, добавив код в файл functions.php или используя дочернюю тему.
Темы подразделяются на родительские и дочерние. Родительские темы содержат все исходные файлы тем, а дочерние темы функционируют как подтемы. Они просто наследуют функциональность, особенности и стиль родительской темы WordPress. Дочерние темы существуют, поэтому вы можете вносить изменения, которые не будут удалены, если вы установите обновление для родительской темы.
Бесплатные и платные темы WordPressПользователи WordPress могут согласиться с необходимостью наличия множества вариантов тем.Однако они расходятся во мнениях о том, что лучше: платные или бесплатные. Давайте рассмотрим плюсы и минусы каждого из них.
При работе с бесплатными темами самым большим плюсом, естественно, является стоимость. Если вам не понравилась тема при загрузке, вы не потеряли деньги из-за своего решения.
Что касается качества, бесплатные темы WordPress, особенно доступные через репозиторий WordPress, проходят тщательную проверку перед получением одобрения. Часто они также совместимы с бесплатными плагинами репозитория.
Главный минус бесплатных тем в том, что они ограничены в возможностях. Они также практически не получают поддержки в случае возникновения проблем, что может быть особенно неприятно, учитывая, что они также могут быть плохо закодированы.
Вы получаете то, за что (не платите).
Плюсы платных тем включают более надежный набор функций, частые обновления и доступную поддержку. Эти темы не зря часто называют «темами премиум-класса». К сожалению, премия имеет свою цену, что часто приводит к ежемесячным или невозвратным одноразовым платежам.
Загрузка и активация темы WordPressНе торопитесь, просеивая темы, прежде чем нажимать на курок. Новичку в WordPress рекомендуется протестировать пару бесплатных тем, прежде чем переходить к платной.
Когда у вас есть тема, есть два популярных способа загрузить ее на свой веб-сайт.
1. Установка бесплатной темы WordPressЧтобы выбрать тему из репозитория WordPress, вы можете отфильтровать ее по четырем категориям: «Популярные», «Популярные», «Последние» и «Избранное».Вы также можете искать конкретную тему по имени (если вы его знаете) или фильтровать по функциям, чтобы найти темы, которые подходят для более конкретных нужд.
После того, как вы выбрали бесплатную тему, перейдите в Внешний вид> Темы на панели инструментов WordPress. Оказавшись там, нажмите Добавить новый .
2. Установка темы WordPress премиум-классаЕсли вы покупаете тему WordPress премиум-класса, загрузите и сохраните ее на свой компьютер. Затем вам нужно будет загрузить его через панель управления.
Перейдите в Внешний вид> Темы и нажмите Добавить новую> Загрузить новую тему . Выберите Выберите файл , чтобы загрузить платную тему со своего компьютера, и нажмите Установить сейчас . После установки выберите Активировать , чтобы разместить тему на вашем сайте.
WordPress для начинающих: установка плагинов WordPress
Что такое плагины WordPress?Одна из вещей, которая отличает WordPress от других сайтов для ведения блогов, — это возможность расширять базовую функциональность за счет использования плагинов.Не нужно быть программистом, чтобы сайт выглядел как собственный.
Плагины — это программы, которые позволяют добавлять новые функции на ваш сайт, не касаясь кода. Они существуют практически для любой части функциональности, о которой вы только можете подумать — от обмена в социальных сетях до повышения безопасности веб-сайта и поисковой оптимизации (SEO).
Несколько тысяч плагинов — как бесплатных, так и платных — можно загрузить через каталог плагинов WordPress. Многие пользователи обходятся бесплатными опциями, но, как и в случае с темами, важно убедиться, что все, что вы загружаете, поступает от разработчика с хорошей репутацией.
Установка плагинов WordPressЕсть два основных способа установить плагины WordPress.
1. Установка подключаемого модуля WordPress с помощью каталогаЕсли вы загружаете подключаемый модуль через каталог подключаемых модулей WordPress, вы можете легко установить его оттуда. Просто перейдите в Плагины> Добавить новый , чтобы найти плагин, который вы хотите использовать. Выберите нужный плагин и загрузите его.
2. Установка плагина WordPress с помощью WordPressЕсли вы покупаете платный плагин, вы можете легко загрузить его в WordPress вручную.Загрузите плагин у выбранного стороннего поставщика и разархивируйте файл.
Перейдите в Плагины> Добавить новый и щелкните опцию Загрузить плагин . Выберите соответствующий файл на своем компьютере и нажмите Установить сейчас .
После успешной установки плагина вы увидите всплывающее окно подтверждения. В сообщении нажмите Активировать подключаемый модуль , чтобы начать использовать новый подключаемый модуль.
Основные плагины WordPress для начинающихКаждый веб-сайт индивидуален.То, что может понадобиться одному веб-сайту для успеха, может сильно отличаться от того, что важно для другого веб-сайта.
Например, для блога, скорее всего, потребуются другие плагины, чем для сайта электронной коммерции. Блогер может отдать приоритет плагинам на основе SEO, прежде чем он выберет что-то, что защищает данные пользователя и безопасность сайта.
Вот несколько популярных плагинов, которые стоит рассмотреть для вашего собственного сайта:
Yoast SEOYoast — самый популярный плагин SEO для WordPress.Он отлично подходит для тех, кто хочет улучшить свой поисковый рейтинг и улучшить читаемость контента.
W3 Total CacheW3 Total Cache помогает увеличить скорость страницы за счет сокращения времени загрузки страницы, повышения общей производительности сайта и рейтинга поиска.
JetPackЕще один обязательный плагин, JetPack , в основном , бесплатный и предлагает различные функции, включая безопасность сайта, улучшенную производительность сайта и совместное использование в социальных сетях.
Google XML SitemapsС помощью подключаемого модуля Google XML Sitemaps вы можете улучшить SEO и помочь поисковым системам легко индексировать ваш контент.
SmushОдним из способов повышения скорости сайта является сжатие изображений, используемых на вашем сайте. Smush — это популярный плагин для сжатия изображений, который поможет вам изменить размер и оптимизировать изображения для обеспечения максимальной функциональности.
Контактная форма 7Посетителям вашего сайта нужен способ связаться с вами. Упростите им задачу, добавив контактную форму 7. Контактная форма 7 позволяет легко добавлять простые контактные формы на ваш веб-сайт.
WordPress для начинающих: создание новой страницы или публикации
Когда ваш веб-сайт WordPress был обновлен с использованием выбранной вами темы и установленных плагинов, следующим важным шагом будет добавление контента.Контент в этом случае принимает форму страниц и сообщений.
страница — это предопределенный тип сообщения. Это статический контент, которого нет в вашем блоге. Некоторые примеры страниц включают домашнюю страницу, страницу «О нас» и страницу контактов.
Сообщение , с другой стороны, представляет собой контент, который вы пишете для публикации в своем блоге WordPress. Они также могут называться блогами или статьями.
Разница между страницами и сообщениямиВот некоторые моменты, которые следует учитывать при различении страниц и сообщений.
Сообщения считаются своевременным контентом, поэтому они будут отображаться в вашей админке WP в хронологическом порядке. Их также можно разделить на категории с помощью тегов для облегчения поиска и включить в RSS-каналы.
Поскольку страницы более статичны по своей природе, они организованы иерархически с подстраницами.
Например, страница «О компании» может иметь несколько подстраниц, включая страницу «О компании» или «О группе». К страницам нельзя применять теги (или категории).
Создание сообщений и страницПроцесс создания сообщений на самом деле очень похож на процесс, используемый для создания страниц.Основное отличие — это путь ссылки, по которому вы будете следовать.
Чтобы добавить страницы в WordPress, вам нужно перейти в Pages> Add New . Чтобы добавить сообщения, перейдите в Сообщения> Добавить новый .
Будь то страница или сообщение, вам необходимо заполнить поля заголовка и соответствующего содержания. Если у вас установлен Gutenberg, ваш редактор страниц будет немного отличаться от предыдущих версий WordPress. Вы можете использовать блоки для вставки текста, фотографий, видео и т. Д.
В классическом редакторе страниц вы можете напрямую вводить текст в текстовые поля или выбирать Добавить медиа , чтобы вставлять изображения, видео или другие мультимедийные файлы.Если вам удобнее работать с HTML, вы также можете переключиться на редактор вкладки «Текст» и отформатировать текст там.
После того, как вы добавили весь необходимый контент, проверьте панели инструментов «Статус» и «Видимость» в правой части панели инструментов.
Эта панель инструментов предлагает ряд функций:
- Сохранить черновик сохраняет вашу страницу или сообщение без публикации.
- Preview позволяет увидеть, как будет выглядеть ваша страница или сообщение, когда они появятся на вашем веб-сайте.
- Статус помогает определить, является ли ваша страница или сообщение черновиком или опубликованным.
- Видимость позволяет вам контролировать, кто может видеть вашу страницу или сообщение (например, общедоступное, частное или защищенное паролем).
- Опубликовать сделает страницу или сообщение видимыми на вашем веб-сайте. Вы также можете настроить публикацию страницы или публикации в запланированное время в будущем.
WordPress для начинающих: оптимизация производительности WordPress
Скорость может играть важную роль в общем взаимодействии с клиентами и пользователями вашего веб-сайта.Чем дольше посетители будут ждать, чтобы получить доступ к вашему контенту, тем меньше они будут склонны задерживаться и взаимодействовать с ним, особенно при просмотре на мобильных устройствах.
Чтобы избежать медленного отклика на вашем веб-сайте WordPress, подумайте о том, чтобы потратить время на оптимизацию скорости вашего веб-сайта и других факторов производительности.
Скорость сайтаСохранение низкого времени загрузки страницы важно, потому что скорость страницы является ключевым фактором ранжирования SEO. Чтобы дать вашему сайту импульс, рассмотрите возможность использования плагина скорости сайта, такого как W3 Total Cache.
Вам также следует убедиться, что ваши изображения оптимизированы для быстрой загрузки. Файлы изображений с высоким разрешением обычно являются основной причиной медленной загрузки. Плагин, подобный вышеупомянутому Smush, может помочь со сжатием изображений.
Еще один способ повысить скорость вашего сайта — это регулярно очищать память вашего сайта. Удалите неиспользуемые темы и плагины, чтобы очистить медиатеку.
Безопасность сайтаБудучи крупнейшей в мире CMS, WordPress не может позволить себе существовать без разумного уровня встроенной безопасности.Однако это не делает его менее подверженным взломам и проблемам кибербезопасности.
Как и скорость сайта, безопасность сайта влияет на SEO. Фактически, это основная причина большинства взломов сайтов.
Чтобы повысить безопасность сайта, одним из самых простых способов является изменение имени пользователя по умолчанию. «Admin» — это имя пользователя по умолчанию, установленное для всех установок WordPress. Чтобы добавить уровень безопасности к вашим учетным данным, обязательно установите новое уникальное имя пользователя.
Вам также следует изменить URL-адрес страницы входа в систему. В этом вам может помочь такой плагин, как WPS Hide Login.
Если вы будете обрабатывать на своем сайте платежи за электронную коммерцию или продукты, основанные на содержании, вам также следует принять меры предосторожности, чтобы защитить данные клиентов. Получите сертификат SSL для своих клиентов.
Регулярное обслуживание и управление сайтом также помогут в обеспечении безопасности. Убедитесь, что вы обновляете ядро, темы и плагины WordPress до последних версий.Также выполняйте регулярное резервное копирование.
В случае, если кто-то взломает ваш веб-сайт и выйдет из строя, вы будете благодарны, если у вас под рукой будет резервная копия для быстрого восстановления. UpdraftPlus и Backupbuddy — популярные плагины для резервного копирования. Вам также следует уточнить у своего хостинга варианты надстроек для автоматического резервного копирования.
WordPress для начинающих: советы и хитрости WordPress Pro
Хотя вам не обязательно быть профессиональным веб-разработчиком или создателем контента, чтобы максимально эффективно использовать WordPress, вы всегда можете воспользоваться советом экспертов.
Это лучшие советы и уловки для WordPress от ведущих экспертов WordPress со всего мира:
- Воспользуйтесь преимуществами документации по темам и демонстрационного импорта
- Используйте промежуточный веб-сайт для тестирования изменений
- Резервное копирование и безопасность вашего веб-сайта WordPress
- Enhance редактор блоков Гутенберга (или вернуться к классическому редактору)
- Проверяйте свои плагины
- Держите свое программное обеспечение в актуальном состоянии.
- Оптимизируйте изображение для публикации в социальных сетях
- Установите часовой пояс
- Решите, разрешать ли комментарии
- Убедитесь, что поисковые системы могут найти ваш веб-сайт
- Используйте виджеты для улучшения вашего веб-сайта WordPress
Многие новички WordPress находят идеальную тему, а затем, после ее установки, обнаруживают, что она совсем не похожа на демонстрацию темы. Обратитесь к документации по теме, чтобы узнать, как сделать ее похожей на демонстрацию, в которую вы влюбились.
2. Если все остальное не удается, выполните демо-импорт.Если документация по теме слишком сложна, чтобы следовать ей, или недостаточно подробна, и вы не можете получить поддержку от разработчика, выполните демо-импорт.Вы можете сделать это вручную, следуя инструкциям разработчика вашей темы или используя такой плагин, как Theme Demo Importer или One Click Demo Import.
3. Создайте промежуточный веб-сайт для тестирования измененийКогда ваш веб-сайт WordPress станет популярным и получит большой трафик, вы захотите избежать внесения изменений в свой веб-сайт в реальном времени на случай, если вы сделаете ошибки, которые приведут к сбою или ухудшает внешний вид вашего сайта.
Создайте промежуточный веб-сайт WordPress, чтобы протестировать изменения, прежде чем размещать их на своем официальном веб-сайте.
4. Резервное копирование вашего веб-сайта WordPressТочно так же, как вы делаете резервную копию данных на своем телефоне или компьютере, вам следует создать резервную копию своего веб-сайта WordPress, чтобы избежать потери ценных изображений, контента, аналитики и сока поисковой оптимизации (SEO). . Вы можете вручную создать резервную копию своего веб-сайта, используя инструкции WordPress.org или используя наше собственное решение для резервного копирования и восстановления сайта
5. Повышение безопасности вашего веб-сайтаВсе веб-сайты уязвимы для хакеров.Защитите свой сайт WordPress от атак и вредоносных программ с помощью плагина безопасности. Akismet — популярный вариант повышения безопасности веб-сайтов WordPress. В iPage мы предоставляем SiteLock, который сканирует ваш сайт на наличие вредоносных программ, хакеров и вирусов, выполняя ежедневные проверки безопасности.
6. Узнайте, как установить классический редакторЕсли вы новичок в WordPress, возможно, вы никогда не использовали классический редактор. С момента запуска блочного редактора Гутенберга в 2017 году он стал редактором по умолчанию для WordPress.Однако вы можете попробовать минималистичный классический редактор, чтобы проверить его функциональность.
Вы можете переключиться на классический редактор в любое время, добавив плагин Classic Editor на свой сайт.
7. Улучшение редактора блоков ГутенбергаЕсли вы поклонник редактора блоков Гутенберга, вы можете сделать его еще более мощным с помощью подключаемых модулей и тем, поддерживаемых блоками. Например, Atomic Blocks — это плагин, который позволяет создавать собственные кнопки, макеты и многое другое.Тема GeneratePress построена на блоках, которые позволяют легко настраивать свой веб-сайт.
8. Проводите аудит плагиновВремя от времени проверяйте свои плагины, чтобы убедиться, что они обновлены. Плагины, которые устарели или больше не обновляются разработчиком, подвержены кибератакам. Проводите аудит плагинов раз в полгода и подумайте об использовании сервисной компании WordPress для помощи с обновлениями.
9. Поддерживайте актуальность программного обеспечения WordPressВ то же время убедитесь, что вы используете последнюю версию WordPress, чтобы избежать злонамеренных атак и убедиться, что ваш веб-сайт может работать с новейшими версиями тем, плагинов и виджетов. .
Так же, как пользователям iPhone необходимо обновить программное обеспечение iOS для загрузки последних приложений, пользователи WordPress должны обновить свое программное обеспечение WordPress, чтобы запускать последние плагины и надстройки на своих веб-сайтах.
10. Оптимизируйте свое избранное изображение для социальных сетейЗнаете ли вы, что избранное изображение, которое вы назначаете для страницы или публикации WordPress, является тем же изображением, которое автоматически генерируется, когда вы делитесь ссылкой на эту страницу в социальных сетях?
Вот почему так важно выбрать популярное изображение, которое будет хорошо представлять вашу страницу на вашем веб-сайте и в социальных сетях .
11. Решите, разрешать или запрещать комментарииЗнаете ли вы, что вы можете отключать или включать комментарии посетителей на своих страницах и сообщениях? Вместо того, чтобы придерживаться настроек по умолчанию, стратегически решите, разрешать ли комментарии.
Как правило, люди не оставляют комментариев на страницах, так как они содержат вечнозеленый контент. Однако люди обычно разрешают оставлять комментарии к сообщениям в блогах, чтобы посетители могли добавить в обсуждение.
Имейте в виду, что разрешение комментариев на страницах вашего веб-сайта приведет к привлечению спама.Поэтому, если вы решите включить их, модерируйте комментарии с до , которые они опубликовали, и используйте такой инструмент, как Akismet, для упреждающей блокировки спама.
12. Сделайте свой сайт WordPress видимым для поисковых системСамая распространенная ошибка SEO, которую вы можете сделать в WordPress (и самая простая ошибка), — это сделать ваш сайт невидимым для поисковых систем.
Если ваш веб-сайт не отображается в поиске Google, перейдите в Настройки WordPress > Чтение .Убедитесь, что в поле «Не рекомендовать поисковым системам индексировать этот сайт» стоит , не отмечен .
Последние мысли: Учебник по WordPress 2020 для начинающих
WordPress требует некоторого обучения. Однако время, необходимое для навигации по терминологии и панели инструментов, ничто по сравнению с долгосрочными преимуществами наличия звездного, оптимизированного веб-сайта, который работает для вас и ваших целей. Имея под рукой приведенное выше руководство по WordPress, вы будете на правильном пути к созданию онлайн-присутствия, которым сможете гордиться.
Чтобы помочь вам в процессе создания, рассмотрите возможность партнерства с решением для хостинга, оптимизированным специально для WordPress. Начните работу с iPage сегодня.
Последние сообщения Хуана Асеведо (посмотреть все)Что такое WordPress? Простое объяснение для начинающих.
WordPress — самый популярный способ создания веб-сайтов
Если вы ищете новый веб-сайт, вы, несомненно, слышали довольно частое упоминание WordPress. Это означает, что вы, вероятно, задаетесь вопросом: «А что такое WordPress?»
WordPress — это полнофункциональная система управления контентом, которая оказалась самым популярным в мире инструментом для создания веб-сайтов.Фактически, он настолько популярен, что более 41% всех веб-сайтов созданы на WordPress. Причины такой огромной популярности требуют более подробного объяснения.
Легко ли использовать WordPress?
Вы говорите, что никогда раньше не создавали веб-сайт? Это не проблема! С WordPress вам не нужно ничего знать о HTML, CSS или любых других акронимах, которые любят использовать профессиональные веб-разработчики.
Не обязательно быть дизайнером. Есть тысячи бесплатных дизайнов сайтов WordPress на выбор.Эти готовые шаблоны известны в мире WordPress как «темы».
С WordPress легко создать профессионально выглядящий веб-сайт, не написав ни единой строчки кода.
Какие типы сайтов я могу создавать с помощью WordPress?
WordPress может поддерживать практически любой веб-сайт, от простого блога до полнофункционального бизнес-сайта. Вы даже можете использовать WordPress для создания интернет-магазина с помощью популярного плагина WooCommerce.
WordPress достаточно прост, чтобы им мог пользоваться каждый.Он также достаточно глубок, что многие веб-профессионалы выбирают WordPress в качестве отправной точки для создания пользовательских веб-сайтов.
Некоторые из самых популярных веб-сайтов в мире созданы на WordPress. Взгляните на витрину веб-сайта WordPress, и вы увидите всех, от The New York Times Company до The Rolling Stones, использующих WordPress. WordPress широко используется практически во всех отраслях, включая некоммерческие.
Как работает WordPress?
WordPress — это то, что они называют системой управления контентом (CMS).Вы можете думать об этом как о чем-то вроде операционной системы для вашего веб-сайта. Когда вы используете WordPress, вы можете использовать любое из тысяч надстроек, созданных для WordPress.
Система WordPress работает на веб-сервере (ваша учетная запись веб-хостинга). Вы получаете доступ к WordPress с компьютера или мобильного устройства с помощью стандартного веб-браузера. Поскольку WordPress выполняет тяжелую работу, вам не требуется специального программного обеспечения для создания и управления веб-сайтом WordPress.
Под капотом WordPress использует сервер базы данных (MySQL) для хранения вашего контента и настроек сайта и веб-сервер (обычно NginX или Apache) для доставки ваших веб-страниц посетителям вашего сайта.Основное приложение WordPress написано на PHP и JavaScript.
Но пусть вас не пугают эти технические подробности. Вам не нужно ничего знать об этих связанных технологиях, чтобы использовать WordPress. WordPress защищает вас от необходимости знать о таких вещах, как SQL. Но если вы из тех, кто любит возиться, технические детали могут вас заинтересовать.
Прежде чем мы продолжим, важно отметить, что существует две разные версии WordPress.
WordPress.com — это размещенная версия WordPress. Это означает, что ваш сайт работает на официальных серверах WordPress. Вы можете прямо сейчас перейти на WordPress.com и бесплатно создать сайт.
Есть некоторые ограничения на использование WordPress.com. У вас не будет доступа ко всем тысячам доступных тем.
И если вы не заплатите за учетную запись WordPress Business, вы не сможете использовать плагины WordPress. Плагины — это надстройки, которые добавляют специальные функции на ваш сайт. Существует также плата, если вы хотите использовать собственное доменное имя в WordPress.com.
WordPress.org — это автономная версия WordPress. Это версия, которую вы будете использовать для запуска WordPress в вашей учетной записи веб-хостинга. Используя эту версию, вы полностью контролируете дизайн и функциональность своего сайта. Вы можете использовать любую понравившуюся тему и установить любой плагин без ограничений.
Хорошая новость в том, что WordPress не требует привязки. Если вы начинаете с .com и решаете, что вам так нравится WordPress, что вы хотите в полной мере использовать все, что он может предложить, вы можете перейти на самостоятельный хостинг.org позже.
Посмотрите этот видеоурок для более глубокого анализа выбора WordPress.com и WordPress.org.
WordPress бесплатный?
WordPress можно использовать и изменять. У вас также есть доступ к полному исходному коду. Если вы относитесь к тому типу людей, которые любят возиться с кодом, вы можете покопаться и заставить WordPress делать все, что вы хотите.
WordPress распространяется под лицензией на программное обеспечение с открытым исходным кодом, известной как GPL. Эта лицензия гарантирует, что WordPress останется бесплатным, а владельцы сайтов сохранят полный контроль и владение своими веб-творениями.
В отличие от других «бесплатных» инструментов для веб-сайтов, WordPress не ограничивает владельцев сайтов проприетарными сервисами, такими как Wix, Weebly или Squarespace.
Вы можете разместить свой сайт WordPress где угодно. А если вас не устраивает ваш хостинг WordPress, вы можете в любое время перенести свой сайт на другой хостинг.
Как мне изучить WordPress?
Есть много способов научиться пользоваться WordPress. Каждый найдет что-то для себя, независимо от вашего предпочтительного стиля обучения, из множества книг, доступных на онлайн-курсах, и местных учебных курсов.
WP Apprentice предлагает бесплатный курс WordPress, в котором представлены наши самые популярные уроки. Наши видеоуроки научат вас основам WordPress примерно за час. Вы будете создавать веб-страницы как профессионал в кратчайшие сроки. Когда вы будете готовы расширить свои знания, мы предлагаем курсы WordPress для начинающих по каждой проблеме, с которой вы, вероятно, столкнетесь.
Как загрузить WordPress?
Вы можете загрузить WordPress с WordPress.org, но, вероятно, в этом нет необходимости.Большинство веб-хостов предлагают установку WordPress одним щелчком мыши из своих веб-панелей управления.
В отличие от традиционного программного обеспечения для настольных ПК, WordPress работает онлайн (так сказать, в облаке). На ваш компьютер нечего устанавливать, и вам не нужны специальные инструменты. Вы можете обновлять свой веб-сайт из любого места, где есть подключение к Интернету — даже со своего смартфона. Существуют даже бесплатные мобильные приложения WordPress для iPhone и телефонов Android.
Могу ли я установить WordPress на свой персональный компьютер?
Я уже упоминал, что WordPress — это особый тип программного обеспечения, которое работает на веб-сервере.Но это не значит, что вы не можете установить WordPress на свой персональный компьютер. Это означает, что вам придется установить все связанные технологии, необходимые WordPress для работы.
Есть множество причин, по которым вы можете захотеть установить WordPress на ПК. Возможно, вы хотите получить практический опыт, прежде чем регистрировать учетную запись веб-хостинга. Или, может быть, вам нужно безопасное место для экспериментов с существующим веб-сайтом, не опасаясь его взлома.
Каким бы ни был сценарий, я рекомендую бесплатный инструмент под названием Local, который позволяет вам установить WordPress на ваш Mac или ПК.У нас есть дополнительные инструкции по настройке Local в нашем курсе Quick Start.
Как мне получить поддержку WordPress?
По мере того, как популярность WordPress продолжает расти, сообщество пользователей и фанатов быстро расширяется.
Благодаря обширному сообществу разработчиков ПО с открытым исходным кодом, есть множество мест, где можно получить помощь по WordPress, когда она вам понадобится. И WordPress.org, и WordPress.com предлагают форумы поддержки.
Независимые обучающие веб-сайты (например, WP Apprentice) предоставляют поддержку участникам.И, конечно же, есть сотни книг по WordPress, которые помогут вам в вашем путешествии по WordPress.
И если вы хотите присоединиться к сообществу WordPress в вашем районе, проверьте, не запланировано ли рядом с вами предстоящее мероприятие WordCamp. WordCamp — один из лучших способов наладить связи с экспертами WordPress в вашем регионе.
Теперь, когда вы подробно познакомились с WordPress, чего вы ждете? Пришло время начать свой путь к WordPress.
Книга для изучения WordPress
Независимо от вашего уровня ведения блога или опыта работы с веб-сайтом, книга WordPress для чайников может помочь вам быстро освоить все основы WordPress.Эта книга проведет вас через процесс установки и настройки, чтобы вы могли начать публиковать контент в своем блоге в кратчайшие сроки.
Однако в этом обзоре книги вы узнаете основные моменты об этой книге, например:
О чем это?
Книга WordPress для чайников — это пошаговая инструкция, которая проведет вас через процесс настройки вашего блога WordPress.
Это 6-е издание книги, которая содержит 432 страницы и множество скриншотов, чтобы убедиться, что вы получите лучший совет от опытных пользователей WordPress о том, как расширить функциональность доступных функций.
На кого это нацелено?
Это руководство по WordPress — отличный выбор для тех, кто хочет начать вести блог с помощью WordPress CMS. Он специально предназначен для тех, кто плохо знаком с миром ведения блогов и хочет узнать, как создать блог, прежде чем публиковать свой первый пост.
Что включено?
Эта самая продаваемая книга, написанная Лизой Сабин-Уилсон, представляет собой полное пошаговое руководство по WordPress, которое поможет вам установить WordPress, настроить свой блог с правильными настройками, публиковать и управлять своими первыми сообщениями, узнать, как для защиты и защиты вашего блога и т. д.
WordPress для обзора книги для чайников — краткий обзор
Эта книга охватывает все основы, а также некоторые продвинутые советы и методы, которые помогут вам управлять своим блогом или веб-сайтом.
Кроме того, в обзоре книги WordPress будет рассмотрено, как эта книга может помочь вам быстро и легко освоить WordPress. Итак, давайте узнаем о его важной главе.
WordPress для чайников имеет 432 страницы и охватывает следующие важные категории:
Глава 1 — Введение в ведение блога с помощью WordPress
Глава 2 — Установка WordPress на ваш веб-хост
Глава 3. Настройка блога
Глава 4 — Публикация контента в Интернете
Глава 5. Упрощение навигации по блогу с помощью меню и виджетов
Глава 6 — Монетизация вашего сайта WordPress
Глава 7 — Настройка WordPress для развлечения и прибыли
Глава 8. Обеспечение безопасности вашего сайта
Глава 9 — WordPress и социальная сеть
Глава 10 — Привлечение посетителей на ваш сайт с помощью поисковой оптимизации
Глава 11. Анализ, управление и отслеживание вашего блога или веб-сайта
Глава 12 — Заработок с WordPress и не только
Каких результатов я могу ожидать от чтения этой книги?
После получения знаний из книги WordPress для чайников, у вас скоро будет блог WordPress, работающий на вашем веб-хостинге, и вы сможете начать публиковать контент без каких-либо проблем или пробелов в знаниях.
Где вы это найдете?
Манекены WordPress опубликованы John Wiley & Sons и доступны в Интернете на Amazon.
Сколько это стоит?
Книга доступна на Amazon, и вы можете купить ее примерно за 46 долларов в твердом переплете и примерно за 6 долларов в мягкой обложке. Купите эту книгу.
Стоит своих денег?
Это очень выгодный продукт, который предлагает отличную помощь в освоении WordPress как можно быстрее.Он четко объясняет процессы, содержит множество полезных снимков экрана и прост в использовании.
Что об этом говорят другие?
Книга имеет высокий рейтинг на Amazon и множество положительных отзывов. Один рецензент сказал: «Моя предыдущая попытка создать блог на WordPress была разочаровывающей и сложной. С помощью этой книги мне удалось со второй попытки, и теперь я использую ее для своих клиентов каждый божий день! »
Еще один рецензент сказал: «Если вы никогда раньше не использовали WordPress, это лучшая книга, с которой вы начнете использовать ее в своем бизнесе или в личных целях.В нем есть все необходимые инструкции на простом английском языке с множеством снимков экрана, которые помогут вам на этом пути ».
Гарантирует ли этот продукт результат?
Книга WordPress для чайников охватывает все, что вам нужно, чтобы начать работу в течение пары часов.
Однако вам нужно будет поработать, чтобы повысить рейтинг вашего сайта в поисковых системах, добавив контент.
Итак, изучая эту книгу, вы можете многое узнать о WordPress от начала до продвинутого, но получение гарантии успеха зависит от вас самих.
WordPress для чайников Основные моменты
Ниже приведены основные моменты этой книги, которые я понял после прочтения.
- Легко читается, с большим количеством скриншотов
- Множество полезных советов для новичков
- Охватывает все, что вам нужно знать, начиная с самого начала
- 432 страницы профессионально написанного содержания
- Отличное соотношение цены и качества
- Доступен бесплатный бонус нынешним владельцам Kindle
Что я нахожу?
WordPress для чайников — отличная книга, которая вселяет в новичков уверенность, необходимую им для создания собственного блога WordPress.
Автор отлично справляется с охватом всех видов тем в этом кратком и легком для чтения руководстве, но в нем мало информации о хостинге или темах премиум-класса, которые являются важными аспектами для тех, кто только начинает работать с WordPress.
Вот почему, чтобы выбрать лучший хостинг и темы для вашего нового сайта, вы можете следить за другими моими сообщениями, связанными с этими вещами. Кроме того, здесь вы получите мою лучшую рекомендацию о том, какая тема и какой плагин для хостинга лучше всего.
Руководства по хостингу
Темы Руководства
Однако вернемся к моему мнению об этой книге. Я бы порекомендовал эту книгу всем, кто уже пробовал установить WordPress раньше и хочет узнать больше о WordPress. Это даст вам знания, необходимые для начала работы, без перегруженности техническим жаргоном!
Итог
Книга WordPress для чайников — одна из самых популярных книг по WordPress, доступных в магазине Amazon.

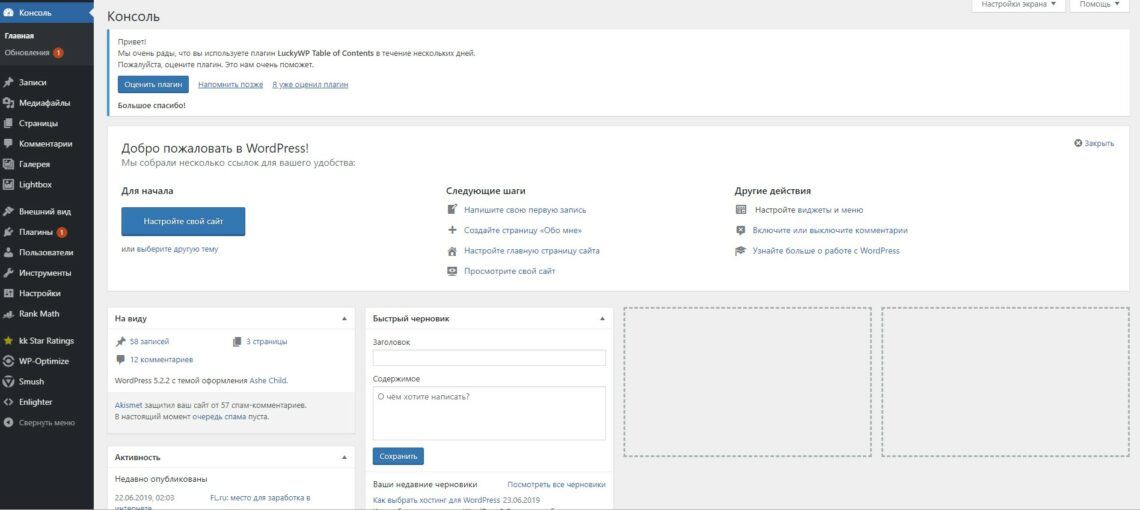 Опять же очень важный момент. Адрес сайта как имя, оно может влиять на дальнейшую его судьбу.
Опять же очень важный момент. Адрес сайта как имя, оно может влиять на дальнейшую его судьбу.