Как безопасно обновить WordPress — 2 Способа
- 1. Почему нужно всегда обновлять WordPress до актуальной версии
- 2. Подготовка перед обновлением WordPress
- 3.
Обновление WordPress до актуальной версии
- 3.1. Автоматическое обновление WordPress с помощью встроенной системы в 1 клик
- 3.2. Ручное обновление WordPress с помощью FTP
- 4. Часто задаваемые вопросы
- 5. Что делать после обновления WordPress
Хотите обновить WordPress, но не знаете как это сделать? Часто новички думают, что обновление WordPress может сломать их сайт. Этот страх понятен, но важно использовать последнюю версию WordPress для обеспечения лучшей безопасности и производительности сайта.
В этом руководстве для новичков мы покажем, как безопасно обновлять WordPress как профессионал, чтобы не сломать сайт.
Обновление вашего WordPress сайта является регулярной задачей обслуживания сайта. Мы подготовили инфографику, которую можно использовать в качестве справочной информации.
Почему нужно всегда обновлять WordPress до актуальной версии
Компании, которые занимаются исследованием безопасности и следят за хакерскими атаками сообщают, что большинство атак на WordPress сайты происходит из-за устаревшей версии ядра WordPress, плагинов и тем.
WordPress активно поддерживается разработчиками со всего мира. Эти разработчики находят и исправляют ошибки, добавляют новые функции и регулярно ищут уязвимости в системе безопасности. Затем все исправления ошибок, уязвимости и новые функции выпускают в новой версии WordPress.
Если это не большой релиз, WordPress может автоматически обновиться до более новой версии. Часто это происходит с обновлениями, связанными с устранением уязвимости.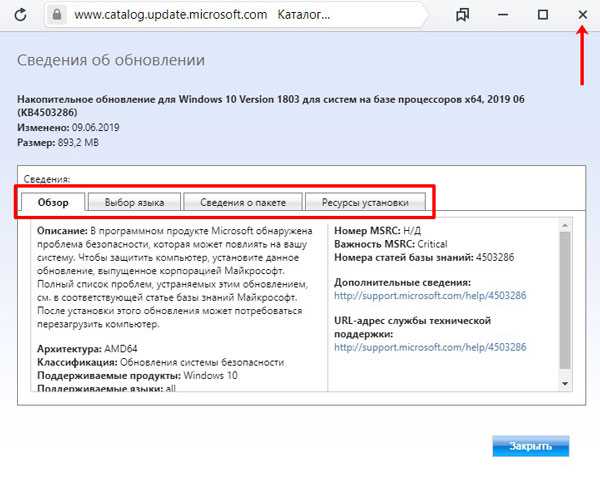 Эти обновления не вносят новых функций и вряд ли смогут сломать ваш сайт.
Эти обновления не вносят новых функций и вряд ли смогут сломать ваш сайт.
Если это крупное обновление, то обновить WordPress придется самостоятельно. Это необходимо, чтобы убедиться, что на вашем сайте установлены самые последние исправления системы безопасности, новые функции, а также улучшена производительность CMS в целом.
Давайте посмотрим, как легко и безопасно можно обновить WordPress до последней версии.
Подготовка перед обновлением WordPress
Самое важное, что вам нужно сделать перед обновлением WordPress – это сделать полную резервную копию WordPress.
Даже если у вас на хостинге резервная копия создается автоматически, убедитесь, что резервная копия имеет актуальную дату.
Полная резервная копия WordPress включает в себя:
- Ваша база данных WordPress сайта
- Все ваши меди файлы
- Ваши плагины и темы
- Основные файлы ядра WordPress
Если сказать кратко, то вы должны выгрузить себе на компьютер базу данных из phpMyAdmin и всю папку вашего сайта.
Этот шаг очень важен, поскольку позволит вам восстановить ваш сайт из резервной копии в случае, если что то пойдет не так.
После создания и сохранения резервной копии на вашем компьютере или облачном хранилище, вы можете перейти к следующему шагу.
Обновление WordPress до актуальной версии
Есть два простых способа обновить ваш сайт WordPress до последней версии. Один из способов автоматический, другой – ручной. Мы расскажем о них обоих.
Автоматическое обновление WordPress с помощью встроенной системы в 1 клик
Это самый простой медок, который мы рекомендуем для всех пользователей.
Сначала войдите в админку вашего WordPress сайта и перейдите в раздел Консоль -> Обновление.
Вы увидите уведомление о том, что доступна новая версия WordPress. Вам требуется просто нажать на кнопку “Обновить сейчас”, чтобы начать процесс обновления.
Теперь WordPress загрузит последнюю версию программного обеспечения и установит её на ваш сайт.
Вы увидите прогресс обновления на вашем экране. Во время обновления, WordPress переводит ваш сайт в режим обслуживания.
В момент обновления, ваш сайт попрежнему будет виден посетителям, но вы не сможете устанавливать плагины и темы, пока идет обновление.
Как только обновление закончится, вы будете перенаправлены на экран приветствия. В зависимости от обновления, вы будете видеть новую страницу, на которой рассказывается о нововведения в новой версии WordPress.
Вот и всё, такими не сложными действиями мы смогли обновить WordPress до последней версии.
Такой обновление WordPress можно производить не только на хостингах, но и на локальных серверах, если они подключены к интернету.
Ручное обновление WordPress с помощью FTP
Этот метод обновления WordPress рекомендуется только тем, кто хорошо знаком с использованием FTP клиентов. Используйте этот способ, если автоматическое обновлением не сработало по некоторым причинам.
Для начала, вам необходимо скачать последнюю версию WordPress. Пройдите на страницу загрузки WordPress и нажмите кнопку “Скачать WordPress”
Пройдите на страницу загрузки WordPress и нажмите кнопку “Скачать WordPress”
В вашем браузере начнется загрузка WordPress в виде запакованного zip-архива. После загрузки вам нужно распаковать zip-архив. Внутри вы увидите папку wordpress. Эта папка содержит все файлы WordPress, необходимые для обновления.
Далее откройте FTP-клиент и подключитесь к вашему сайту.
В левом столбце локальных файлов перейдите в папку WordPress, которую вы только что распаковали.
В столбце удаленного сервера перейдите в корневую папку вашего сайта. Эта папка может называться public_html или название вашего доменного имени. В этой папке вы увидите ваши файлы и папки WordPress.
Выберите все файлы в локальной папке wordpress на вашем компьютере и затем щелкните правой кнопкой мыши, чтобы выбрать пункт “Закачать на сервер”.
Ваш FTP-клиент начнет загрузку файлов с вашего компьютера на сайт.
На вашем сайте будут старые версии файлов с такими же именами. Вам будет задан вопрос, что вы хотите сделать с этими файлами. Вам нужно выбрать “Перезаписать” и установить галочку у “Всегда использовать это действие”.
Вам будет задан вопрос, что вы хотите сделать с этими файлами. Вам нужно выбрать “Перезаписать” и установить галочку у “Всегда использовать это действие”.
Это действие гарантирует, что все файлы ядра WordPress на вашем сайте будут заменены новыми версиями файлов.
После завершения загрузки, вам нужно открыть админку вашего сайта. Этот шаг необходим, так как иногда более новая версия WordPress может потребовать обновить базу данных WordPress.
Если вы увидите такое сообщение при входе в админ-панель, нажмите “Обновить базу данных WordPress”. Дождитесь обновления базы данных, чтобы продолжить работать над сайтом.
Вот и все, вы успешно обновили свой сайт на WordPress вручную с помощью FTP.
Часто задаваемые вопросы
Обязательно ли деталь резервную копию?
Да. Если при обновлении возникнут ошибки и у вас не будет резервной копии, то восстановить сайт будет сложнее.
Может ли сломаться сайт при обновлении?
Сайты на WordPress после обновления ломаются крайне редко. Даже старые, но правильно написанные плагины работают на новых версиях WordPress. Если сайт сломался, значит тема или плагин не были обновлены. Смените тему на стандартную и отключите плагины. Далее начните по очереди включать плагины, чтобы понять, когда сайт ломается.
Даже старые, но правильно написанные плагины работают на новых версиях WordPress. Если сайт сломался, значит тема или плагин не были обновлены. Смените тему на стандартную и отключите плагины. Далее начните по очереди включать плагины, чтобы понять, когда сайт ломается.
Нужно ли обновлять плагины и тему при обновлении WordPress?
Да. Обновлять плагины и тему нужно сразу же, как только выходит новая версия. Появляются новые функции, исправляются ошибки в работе и безопасности.
Что делать после обновления WordPress
После того, как вы обновили WordPress на своем сайте, вы должны убедиться, что все работает правильно. Для этого просто откройте свой сайт в новом окне браузера в режиме инкогнито. Там вы увидите, как открывается ваш сайт без кешированных данных.
Если вы столкнетесь с какой-либо проблемой, то пишите о ней в комментариях и мы поможем решить её.
Мы надеемся, что эта статья помогла вам легко обновить WordPress до последней версии.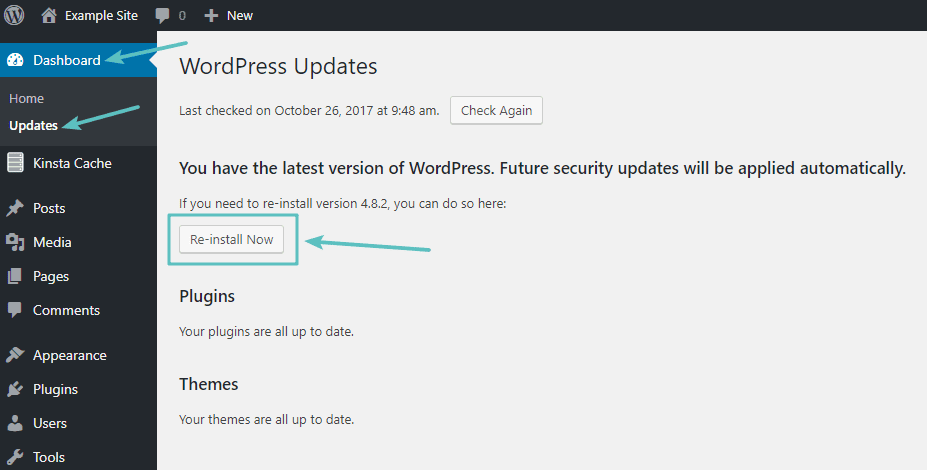
Если вы нашли ошибку, пожалуйста, выделите фрагмент текста и нажмите Ctrl+Enter.
Как обновить WordPress вручную и автоматически, а так же плагин Database Backup для резервного копирования
Обновлено 28 сентября 2021 Просмотров: 60 597 Автор: Дмитрий ПетровЗдравствуйте, уважаемые читатели блога KtoNaNovenkogo.ru. Раз уж я написал про обновление Joomla, то было бы логично написать и о том, как установить обновление для WordPress (что такое блог и зачем он нужен читайте тут) до последней актуальной версии. В отличии от Джумлы, в нем имеется возможность автоматического обновления, когда от вас потребуется лишь нажать на кнопку.
Но иногда, по тем или иным причинам, автоматический апгрейд может оказаться не возможным, и в этом случае вам волей-неволей придется выяснять, как можно обновиться до последней версии вручную. Поэтому в этой небольшой заметке я расскажу про это.
Делаем бэкап перед обновлением — WordPress Database Backup
Сам процесс апгрейда имеет такую особенность, что кроме файлов движка, изменения могут вноситься и в базу данных Вордпресса. Поэтому очень важно перед тем как вы будете обновляться (вручную или автоматически) сделать резервную копию базы данных, а также заодно не помешает сделать и бэкап файлов вашего блога.
Поэтому очень важно перед тем как вы будете обновляться (вручную или автоматически) сделать резервную копию базы данных, а также заодно не помешает сделать и бэкап файлов вашего блога.
Практически все владельцы хостингов предоставляют пользователям для управления своими базами данных такой распространенный инструмент как phpMyAdmin, описанный здесь. Работать с ним очень просто, особенно прочитав приведенную инструкцию.
Резервирование файлов движка можно сделать с помощью любой программы FTP клиента, например, все той же FileZilla, как это было описано в статье про создание бэкапов сайта.
Если phpMyAdmin вам по каким-либо причинам не подходит, то можете воспользоваться плагином WordPress Database Backup, который позволит в одно касание создать резервную копию вашей БД. Давайте я вкратце пробегусь по его установке, настройке и созданию бэкапа.
Итак, установка традиционная:
- Распаковать архив с плагином
- Скопировать получившуюся в результате распаковки папку в директорию под названием /wp-content/plugins/, где обитают все установленные в Вордпрессе плагины
- Далее входите в админку и выбираете вкладку «Плагины»- «Inactive (Неактивные)»
- Находите строку с Database Backup и жмем на «Активировать»
Все, его вы установили, теперь можно переходить на страницу настроек, выбрав из левого меню пункты «Инструменты» — «Резервное копирование».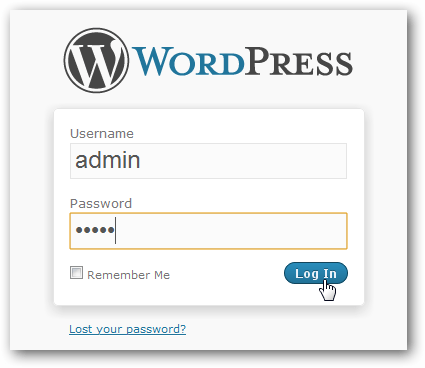 Если окажется, что на вашем блоге директория wp-content не имеет права доступа достаточные права для того, чтобы данный плагин смог создать в ней папку для хранения бэкапов баз данных, то вы увидите в верхней части сообщение об этом:
Если окажется, что на вашем блоге директория wp-content не имеет права доступа достаточные права для того, чтобы данный плагин смог создать в ней папку для хранения бэкапов баз данных, то вы увидите в верхней части сообщение об этом:
Ничего страшного в этом нет. Вам нужно будет с помощью FileZilla, описанной тут, зайти в директорию wp-content и создать там папку (щелкнуть правой кнопкой мыши по пустому месту и выбрать из контекстного меню пункт «Создать каталог»), название которой будет указано в сообщении (в моем случае — backup-b9747).
Затем вам нужно будет щелкнуть правой кнопкой мыши по только что созданному каталогу и выбрать из контекстного меню пункт «Права доступа к файлу». В открывшемся окне, в поле «Цифровое значение», введите 777 и нажмите OK.
Теперь, войдя в настройки Database Backup, вы никакого сообщения сверху не увидите, а значит с правами доступа на запись резервных копий БД Вордспресса в указанную директорию у вас все в порядке.
Собственно, можно вообще не производить никаких настроек для этого плагина, а сразу нажать на кнопку «Создать архив», расположенную в области «Настройки резервного копирования» для того, чтобы начать процесс создания бэкапа:
Внимательно отнеситесь к предупреждениям, которые вам выдает Database Backup. По окончании создания архива вы увидите стандартное диалоговое окно загрузки в вашем браузере. У меня Опера вместо расширения архива Gzip заменяет его на расширение HTML, но после ручного исправления данный архив с бэкапом успешно распаковывается.
По окончании создания архива вы увидите стандартное диалоговое окно загрузки в вашем браузере. У меня Опера вместо расширения архива Gzip заменяет его на расширение HTML, но после ручного исправления данный архив с бэкапом успешно распаковывается.
Обращаю ваше внимание, что плагин этот служит только для создания бэкапа базы данных WordPress, а для ее восстановления вам все равно придется использовать упомянутый чуть выше phpMyAdmin.
Думаю, что остальные настройки вам понятны без объяснений. Вы можете в области «Таблицы» в левом столбце поставить галочки для исключения из создаваемого бэкапа БД таблицы со спам-комментариями и различные редакции одних и тех же данных (сохраненные копии или ревизии). В левой колонке вы можете добавить к создаваемому бэкапу еще ряд таблиц сторонних плагинов.
В области «Расписание резервного копирования» вы можете указать свой почтовый ящик и настроить частоту создания и высылки вам на E-mail резервных копий базы данных вашего блога.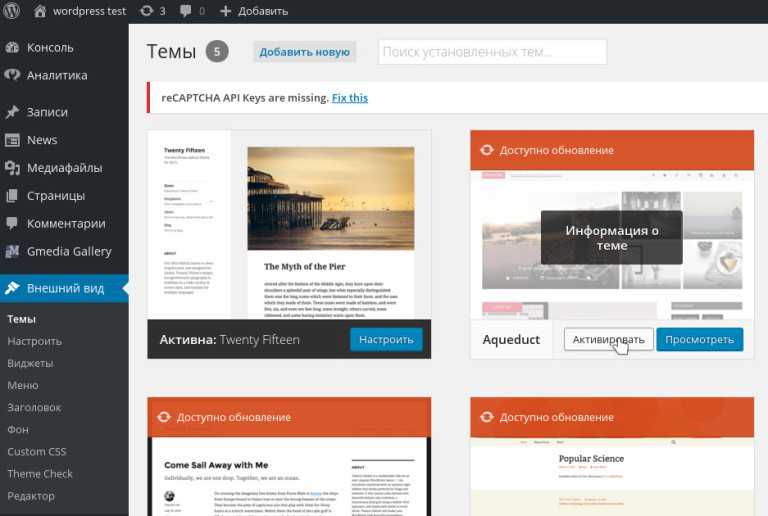 Вот и все, пора переходить непосредственно к апгрейду движка до последней модификации.
Вот и все, пора переходить непосредственно к апгрейду движка до последней модификации.
Как обновить WordPress автоматически
После того, как вы создали резервные копии файлов движка и базы данных своего блога, вам уже нечего опасаться и можно приступать к автоматическому обновлению Вордпресса до последней версии. Вообще, смысл апгрейда заключается в том, что в новых модификациях затыкаются те дыры в безопасности, которые были обнаружены ранее.
Но, к сожалению, процесс обновления несет в себе и долю негатива — с каждой новой версией создает все большую нагрузку на сервер. Для посещаемого блога это может быть существенным аргументом, чтобы воздержаться от апгрейдов, но тогда вы рискуете быть взломанными по причине более слабой защищенности старых версий.
Получается дилемма (что это такое?), которую каждый решает по своему. Лично я по-прежнему стараюсь обновляться при первом появлении соответствующего сообщения в админке, хотя и вижу как это пагубно сказывается на нагрузке блога на сервер хостинга.
К тому же после апгрейда у вас могут перестать работать некоторые плагины, авторы которых еще не успели их обновить для совместимости с новой версией Вордпресса. Правда такое случается довольно редко, но все же случается.
Итак, когда вы увидите в самом верху админки надпись вида «Доступен WordPress 3.6! Пожалуйста, обновитесь», то это будет означать, что пришла пора действовать. Если делать все по правилам перестраховки, то для начала вам нужно будет на всякий случай во избежание конфликтов временно деактивировать (отключить) все используемые вами плагины. Лично я на это забиваю, но…
Для того, чтобы отключить все плагины, вам нужно будет выбрать из левого меню соответствующий пункт, перейти на вкладку «Активные», поставить галочку в поле «Плагин», выбрать из выпадающего списка вариант «Деактивировать» и нажать на кнопку «Применить»:
Если вы используете какой-либо плагин кэширования в WordPress (Hyper Cache), то перед обновлением желательно будет очистить кэш, созданный им (лично я этого тоже не делаю).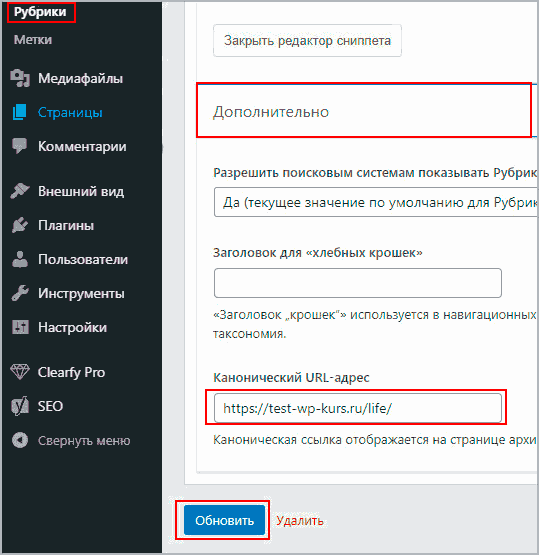
Далее в админке вам нужно выбрать из левого меню пункты «Консоль» — «Обновления» и смело нажать на кнопку «Обновить автоматически» напротив того языка, который используете.
Пройдет некоторое время и вы увидите бодрый рапорт о том, что движок успешно обновлен. Если вместо этого увидите сообщение об ошибке, то скорее всего сие действо вам придется делать вручную (читайте об этом ниже).
После того, как вам удастся успешно обновиться, не забудьте включить все те плагины, которые отключили. Для этого перейдите на вкладку «Недавно активный», поставьте галочку в поле «Плагин», выберите из выпадающего списка вариант «Активировать» и нажмите на кнопку «Применить».
Как обновить Вордпресс вручную
При ручном обновлении действуют те же правила, что и при автоматическом. Во-первых, вам нужно будет обязательно создать резервную копию базы данных и файлов движка описанными выше способами. Во-вторых, нужно будет отключить все работающие плагины и очистить кеш, если вы его используете.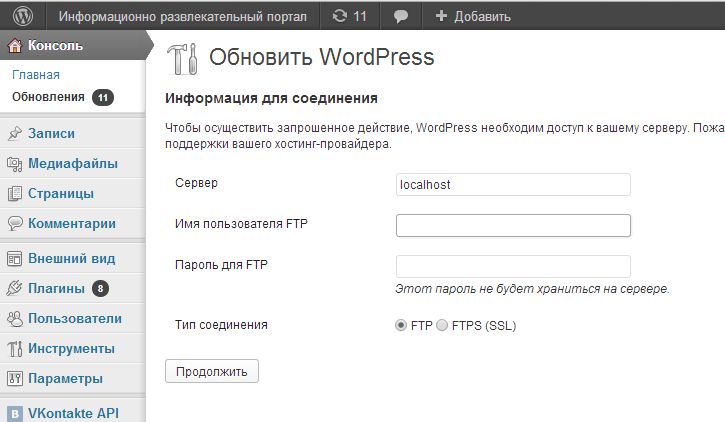
Затем нужно скачать последнюю версию WordPress, распаковать архив и подключиться к вашему блогу по FTP (FileZilla в помощь) для того, чтобы приступить к копированию файлов обновления. Вообще-то на сайте кодекса Вордпресса есть подробное описание процесса ручного обновления, но вот только оно на английском.
Обычно затем советуют подключиться к блогу по ФТП и удалить папки wp-includes и wp-admin , ибо содержимое этих директорий будет полностью заменено из скачанного вами пакета обновлений. Но при этом ни в коем случае советуют не удалять следующие папки и файлы:
- файл конфигурации
wp-config.php - папку
wp-content - папку с изображениями используемыми вами на блоге
wp-images - папку с языковыми файлами
wp-includes/languages/, в случае, если вы скачали обновление без поддержки нужного вам языка - файл децентрализованного управления сервером вашего хостинга
.htaccess - описанный тут файл robots.
 txt, позволяющий управлять индексацией блога поисковыми системами
txt, позволяющий управлять индексацией блога поисковыми системами
После этого вам нужно будет распаковать архив со скачанной последней версией движка и скопировать все получившиеся после распаковки файлы и папки по FTP в корневую папку своего блога.
В левом окне FTP клиента откройте содержимое распакованного архива, а в правом — корневую папку (ну или ту папку, где у вас установлен WordPress). Выделите все содержимое в распакованном архиве и, нажав правую кнопку мыши, выберите из контекстного меню пункт «Закачать на сервер».
На сообщение о том, что такой объект уже существует, вам нужно будет поставить галочку в поле «Переписать» открывшегося диалогового окна, а также поставить галочку в поле «Всегда использовать это действие», чтобы FileZilla постоянно об этом не переспрашивала. Следует очень внимательно отнестись к файлу конфигурации wp-config.php, который находится в корневой папке.
Дело в том, что в новых версиях Вордпресса могут быть добавлены новые команды в wp-config.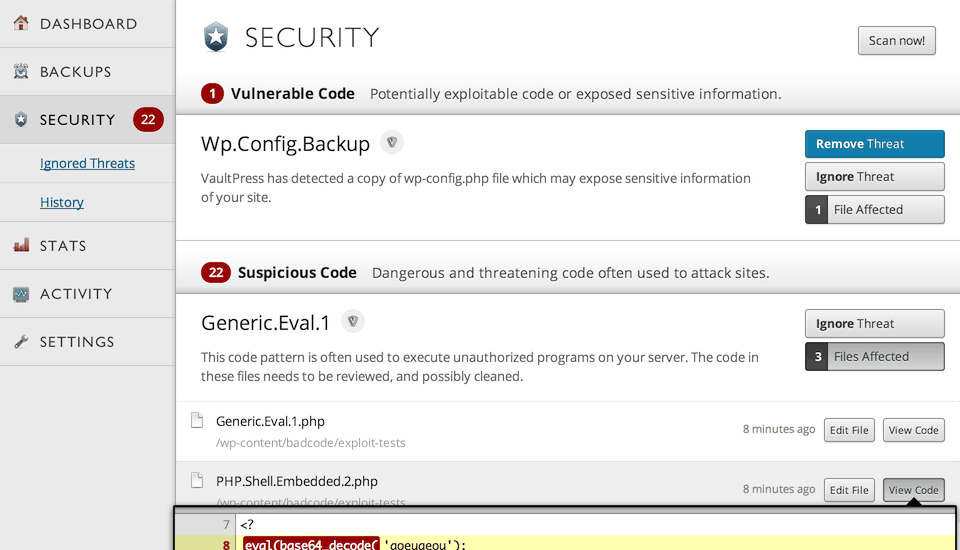 php. Поэтому откройте новый файл конфигурации, загруженный вами из архива с новой версией (он будет называться wp-config-sample.php), внимательно сравните его содержимое со своим старым файлом и перенесите в wp-config-sample.php все индивидуальные для вашего блога настройки из wp-config.php (имя пользователя и базы данных, а также пароль к ней и т.п.).
php. Поэтому откройте новый файл конфигурации, загруженный вами из архива с новой версией (он будет называться wp-config-sample.php), внимательно сравните его содержимое со своим старым файлом и перенесите в wp-config-sample.php все индивидуальные для вашего блога настройки из wp-config.php (имя пользователя и базы данных, а также пароль к ней и т.п.).
После окончания сего процесса вам нужно будет переименовать файл wp-config-sample.php в wp-config.php. Немного сложновато, но уж как есть.
Но это еще не все, ибо мы обновили только файлы движка, а нужно еще обновить и базу данных WordPress. Тут можно поступить двумя способами. Во-первых, можно просто зайти в админку своего блога и нажать на кнопку «Обновить базу данных», которая должна будет появиться после обновления файлов движка. В результате отобразится сообщение, что база была успешно обновлена.
Во-вторых, можно будет набрать в адресной строке следующий URL:
vash-blog/wp-admin/upgrade.php
В результате у вас откроется окно все с той же кнопкой «Обновить БД», после нажатия на которую последует рапорт об успешном завершении процесса и предложение продолжить работу.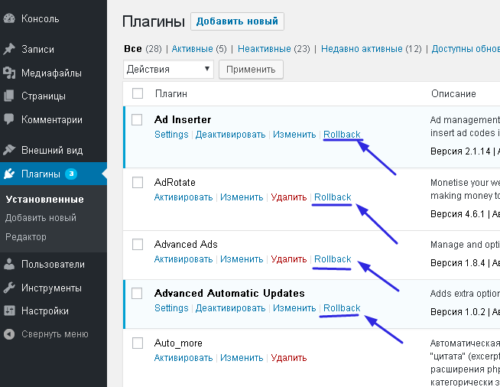
На этом обновление Вордпресса вручную можно считать законченным, останется только включить обратно все плагины, которые вы благоразумно отключили перед обновлением, ну и посмотреть, работают ли они соответствующим образом с новой версией движка.
Удачи вам! До скорых встреч на страницах блога KtoNaNovenkogo.ru
Обновление WordPress – Документация WordPress.org
ПРЕДУПРЕЖДЕНИЕ: Процесс обновления затронет все файлы и папки, включенные в основную установку WordPress. Сюда входят все основные файлы, используемые для запуска WordPress. Если вы внесли какие-либо изменения в эти файлы, ваши изменения будут потеряны.
Всегда обновляйте WordPress до последней версии. Когда будет доступна новая версия WordPress, вы получите сообщение об обновлении на экранах администратора WordPress. Чтобы обновить WordPress, щелкните ссылку в этом сообщении.
Существует два метода обновления. Самый простой — это обновление в один клик, которое подойдет большинству пользователей.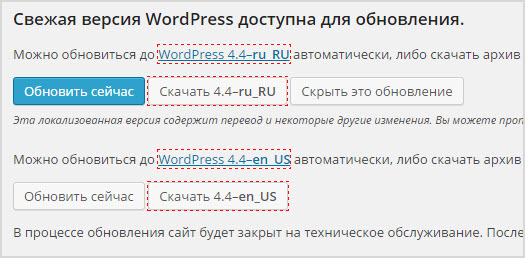 Если это не работает или вы просто предпочитаете более практичный подход, вы можете выполнить процесс обновления вручную.
Если это не работает или вы просто предпочитаете более практичный подход, вы можете выполнить процесс обновления вручную.
Если вы обновляете несколько версий, следуйте процедуре, описанной в разделе Обновление WordPress — расширенные инструкции
Прежде чем начать, рекомендуется сделать резервную копию вашего веб-сайта. Это означает, что если есть какие-либо проблемы, вы можете восстановить свой сайт. Полные инструкции по созданию резервной копии можно найти в резервной копии WordPress.
Для WordPress 3.7+: вам не нужно и пальцем шевелить, чтобы установить незначительные обновления и обновления безопасности. Большинство сайтов теперь могут автоматически применять эти обновления в фоновом режиме. Если ваш сайт может обновляться одним щелчком без ввода учетных данных FTP, то ваш сайт должен иметь возможность обновляться с 3.7 до 3.7.1, 3.7.2 и т. д. (Вам все равно нужно нажать «Обновить сейчас» для основных выпуски функций.)
WordPress позволяет вам обновляться одним нажатием кнопки.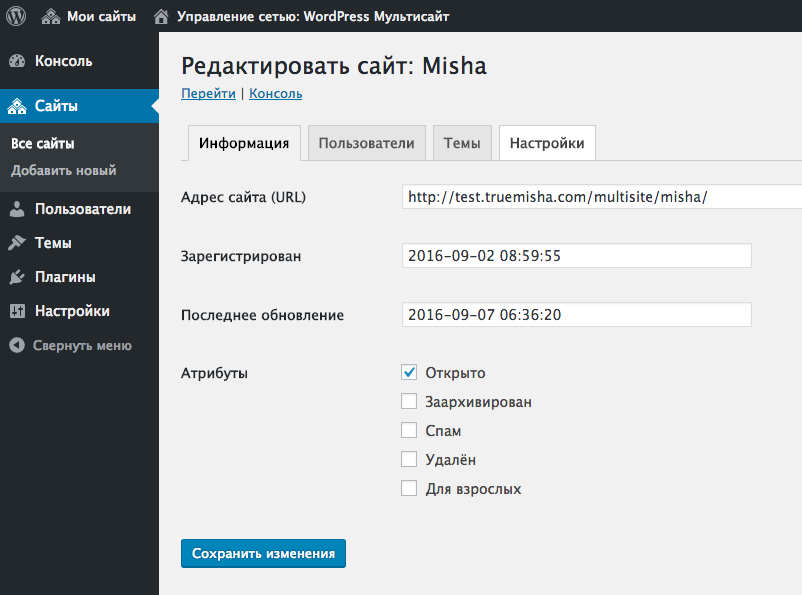 Вы можете запустить обновление, щелкнув ссылку в баннере новой версии (если она есть) или перейдя на экран «Панель управления» > «Обновления». Когда вы окажетесь на странице «Обновить WordPress», нажмите кнопку «Обновить сейчас», чтобы начать процесс. Вам больше не нужно ничего делать, и как только это будет сделано, вы будете в курсе последних событий.
Вы можете запустить обновление, щелкнув ссылку в баннере новой версии (если она есть) или перейдя на экран «Панель управления» > «Обновления». Когда вы окажетесь на странице «Обновить WordPress», нажмите кнопку «Обновить сейчас», чтобы начать процесс. Вам больше не нужно ничего делать, и как только это будет сделано, вы будете в курсе последних событий.
Обновления в один клик работают на большинстве серверов. Если у вас есть какие-либо проблемы, это, вероятно, связано с проблемами с правами доступа к файловой системе.
Владение файлом
WordPress определяет, какой метод он будет использовать для подключения к файловой системе вашего сервера, на основе права собственности на ваши файлы WordPress. Если файлы принадлежат владельцу текущего процесса (т. е. пользователю, под которым работает веб-сервер), новые файлы и , созданные WordPress, также будут принадлежать этому пользователю, WordPress будет напрямую изменять все файлы самостоятельно, не спрашивая у вас учетных данных.
WordPress не будет пытаться создавать новые файлы напрямую, если у них нет правильного владельца. Вместо этого вам будет показано диалоговое окно с запросом учетных данных для подключения. Как правило, файлы принадлежат учетной записи FTP, которая их изначально загрузила. Чтобы выполнить обновление, вам просто нужно ввести учетные данные для подключения к этой учетной записи FTP.
Принадлежат ли ваши файлы пользователю веб-сервера или нет, зависит от того, как вы установили WordPress и как настроен ваш сервер. На некоторых платформах общего хостинга существует угроза безопасности, если файлы принадлежат пользователю веб-сервера, а не пользователю FTP. Дополнительную информацию см. в руководстве по изменению прав доступа к файлам, в том числе о том, как настроить права доступа к файлам, чтобы несколько пользователей FTP могли редактировать файлы.
Неудачные обновления
Если вы видите сообщение о неудачном обновлении, удалите файл . maintenance из каталога WordPress с помощью FTP. Это удалит назойливое сообщение «сбой обновления».
maintenance из каталога WordPress с помощью FTP. Это удалит назойливое сообщение «сбой обновления».
Если обновление в один клик не работает для вас, не паникуйте! Просто попробуйте ручное обновление.
Это краткие инструкции. Если вам нужны дополнительные сведения, ознакомьтесь с расширенными инструкциями по обновлению. Если у вас возникли проблемы с трехэтапным обновлением, вы можете ознакомиться с более подробными инструкциями по обновлению.
Для этих инструкций предполагается, что URL-адрес вашего блога http://example.com/wordpress/.
Шаг 1. Замените файлы WordPress
- Получите последний файл WordPress в формате zip (или tar.gz).
- Распакуйте загруженный zip-файл.
- Деактивировать плагины.
- Удалите старые каталоги
wp-includeиwp-adminна вашем веб-хостинге (через FTP или доступ к оболочке). - Используя FTP или доступ к командной оболочке, загрузите новый
wp-включает каталогииwp-adminна ваш веб-хост вместо ранее удаленных каталогов.
- Загрузите отдельные файлы из новой папки
wp-contentв существующую папкуwp-content, перезаписав существующие файлы. НЕ удаляйте существующую папкуwp-content. НЕ удаляйте файлы или папки в существующем каталогеwp-content(за исключением того, который перезаписывается новыми файлами). - Загрузите все новые свободные файлы из корневого каталога новой версии в существующий корневой каталог WordPress.
ПРИМЕЧАНИЕ. Вам следует заменить все старые файлы WordPress новыми в каталогах и подкаталогах wp-includes и wp-admin , а также в корневом каталоге (например, index.php , wp-login.php и так далее). Не волнуйтесь — ваш wp-config.php будет в безопасности.
Будьте осторожны, копируя каталог wp-content . Вы должны убедиться, что копируете файлы только из этого каталога, а не заменяете весь каталог wp-content . Здесь живут ваши темы и плагины, поэтому вы захотите их сохранить. Если вы настроили темы по умолчанию или классические темы, не переименовывая их, убедитесь, что эти файлы не перезаписаны, иначе вы потеряете свои изменения. (Хотя вы можете сравнить их на наличие новых функций или исправлений..)
Здесь живут ваши темы и плагины, поэтому вы захотите их сохранить. Если вы настроили темы по умолчанию или классические темы, не переименовывая их, убедитесь, что эти файлы не перезаписаны, иначе вы потеряете свои изменения. (Хотя вы можете сравнить их на наличие новых функций или исправлений..)
Наконец, вы должны взглянуть на wp-config-sample.php , чтобы увидеть, были ли введены какие-либо новые настройки, которые вы, возможно, захотите добавить в свой собственный файл wp-config.php .
Шаг 1.5: Удалите файл .maintenance
Если вы выполняете обновление вручную после неудачного автоматического обновления, удалите файл .maintenance из каталога WordPress с помощью FTP. Это удалит назойливое сообщение «сбой обновления».
Шаг 2: Обновите установку
Посетите главную страницу администрирования WordPress по адресу /wp-admin. Вас могут попросить снова войти в систему. Если на этом этапе необходимо обновить базу данных, WordPress обнаружит это и предоставит вам ссылку на URL-адрес, например http://example. . Перейдите по этой ссылке и следуйте инструкциям. Это обновит вашу базу данных, чтобы она была совместима с последним кодом. Вы должны сделать это как можно скорее после шага 1. com/wordpress/wp-admin/upgrade.php
com/wordpress/wp-admin/upgrade.php
Не забудьте повторно активировать плагины!
Шаг 3: Сделайте что-нибудь приятное для себя
Если у вас включено кэширование, очистите кэш на этом этапе, чтобы изменения вступили в силу немедленно. В противном случае посетители вашего сайта (в том числе и вы) продолжат видеть старую версию (до обновления кеша).
Ваша установка WordPress успешно обновлена. Это настолько просто, насколько мы можем сделать это без обновления WordPress с помощью Subversion.
Подумайте о том, чтобы вознаградить себя записью в блоге об обновлении, чтением книги или статьи, которые вы откладывали, или просто откиньтесь на несколько минут и дайте миру пройти мимо вас.
Теперь ваше обновление завершено, так что вы можете войти и снова включить свои плагины.
Если у вас возникли проблемы со входом в систему, попробуйте очистить файлы cookie в браузере.
Если что-то пошло не так, то первое, что нужно сделать, это выполнить все шаги в наших расширенных инструкциях по обновлению. На этой странице также есть информация о некоторых наиболее распространенных проблемах, с которыми мы сталкиваемся.
Если вы столкнетесь с запросом учетных данных FTP при попытке автоматического обновления WP на сервере IIS, это вполне может быть вопросом прав. Зайдите в Консоль управления IIS, а там в пул приложений вашего блога. В его дополнительных настройках измените идентификатор модели процесса на LocalSystem. Затем на Сайтах выберите свой блог, щелкните правой кнопкой мыши, выберите «Изменить разрешения» и на вкладке «Безопасность» добавьте пользователей, прошедших проверку подлинности. Это должно сработать.
Если у вас возникли проблемы после обновления, вы всегда можете восстановить резервную копию и заменить файлы на файлы предыдущей версии из архива релиза.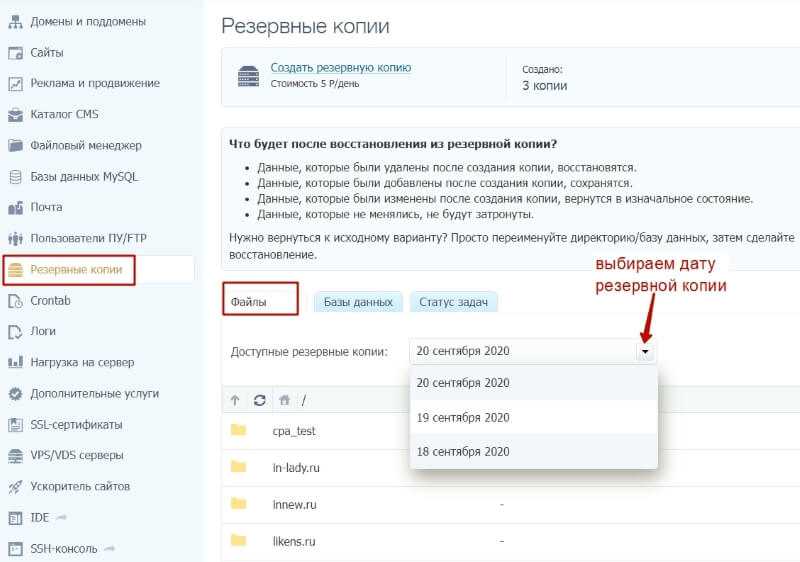
Другие варианты
Если у вас есть некоторое представление о оболочках Unix, вам следует проверить wp-cli.
Как обновить WordPress вручную, не ломая сайт (5 простых способов)
WordPress похож на автомобильный двигатель. Всякий раз, когда мы хотим, чтобы это было исправлено, мы бы предпочли оставить исправление экспертам. Но если поломка произошла посреди ниоткуда, мы должны знать, как ее починить.
Точно так же всегда лучше обновить свой веб-сайт с помощью промежуточного сайта или использовать функцию автоматического обновления BlogVault, которая создает резервную копию перед внесением каких-либо изменений на ваш сайт. Обновления WordPress содержат важные исправления безопасности и ошибок в дополнение к общим улучшениям.
Однако, если у вас нет доступа к wp-admin и вам все еще нужно обновить свой сайт, стоит знать, как обновить WordPress вручную. Это определенно отнимает больше времени и нервов, учитывая, что многое может пойти не так. Кроме того, если у вас нет доступа к wp-admin, обновление WordPress не должно быть в вашем списке приоритетов, если только вы не считаете, что это вызывает проблему.
Кроме того, если у вас нет доступа к wp-admin, обновление WordPress не должно быть в вашем списке приоритетов, если только вы не считаете, что это вызывает проблему.
В этой статье мы покажем вам как обновить WordPress вручную без потери вашего контента. Кроме того, мы поможем вам устранить некоторые распространенные ошибки.
TL;DR Обновление WordPress вручную должно быть последним средством, потому что оно подвержено сбоям по самым тривиальным причинам. Даже если вы будете точно следовать всем инструкциям, время ожидания вашей сети может истечь, или файл может быть поврежден в процессе передачи. Самый безопасный способ обновить свой сайт без простоев и часов устранения неполадок — это использовать промежуточный сайт. Создайте тестовый сайт в BlogVault за считанные минуты. Протестируйте обновление и только потом вносите изменения на свой сайт.
Существует два типа обновлений WordPress: основные выпуски и второстепенные выпуски.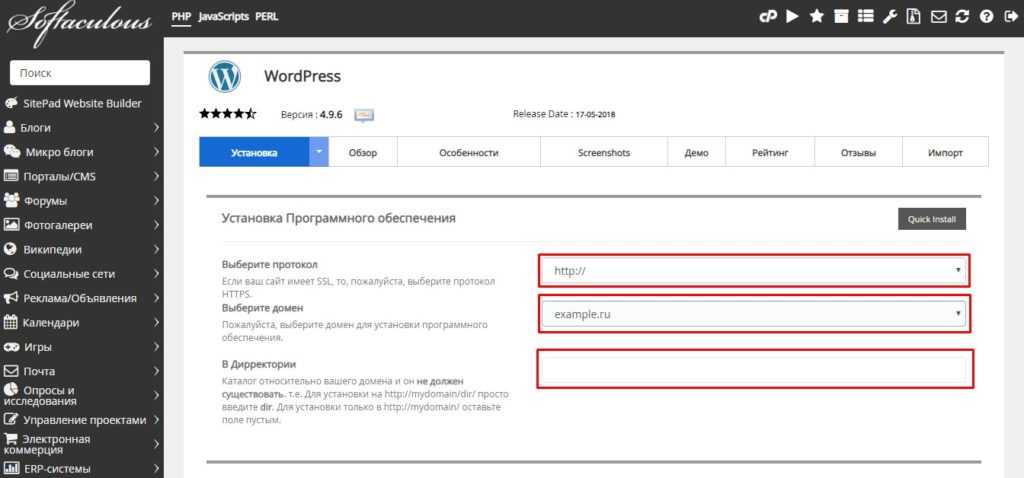 По большей части незначительные обновления будут применяться автоматически, если они явно не отключены. Незначительные обновления редко даже регистрируются как всплеск в ходе работы вашего сайта, поэтому вы можете даже не заметить их, если не считать странного уведомления на панели инструментов или с вашего веб-хостинга.
По большей части незначительные обновления будут применяться автоматически, если они явно не отключены. Незначительные обновления редко даже регистрируются как всплеск в ходе работы вашего сайта, поэтому вы можете даже не заметить их, если не считать странного уведомления на панели инструментов или с вашего веб-хостинга.
Крупные обновления WordPress — это совершенно другая игра. Они переписывают 2 из 3 основных каталогов WordPress и большинство основных файлов вашего сайта. Хотя можно автоматизировать обновления WordPress для основных выпусков, вы должны делать это осторожно.
Ручное обновление WordPress — наихудший из возможных способов обновления вашего сайта, потому что есть много вещей, которые могут пойти не так. Тем не менее, мы перечислили пошаговые инструкции и предоставили контрольные списки, чтобы сделать процесс максимально безопасным. Тем не менее, обратите внимание, что вы не можете предсказать такие вещи, как перебои в работе сети или поврежденные файлы, и сделайте резервную копию WordPress перед запуском.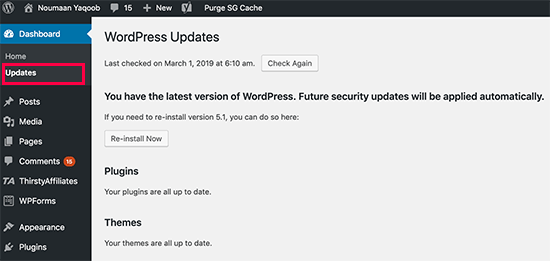
Что нужно сделать перед обновлением WordPress вручную
Поскольку вы планируете обновлять WordPress вручную, перед тем, как начать, следует помнить о нескольких вещах. Этот контрольный список даст вам наилучшие шансы на успешное обновление WordPress вручную с наименьшим количеством сбоев и минимальным временем простоя.
1. Сделайте полную резервную копию вашего сайта
Любое серьезное изменение вашего сайта может привести к его непредсказуемой реакции. Обновление сайта определенно квалифицируется как серьезное изменение и должно рассматриваться как таковое. Сделайте резервную копию своего сайта с помощью BlogVault, потому что, если что-то пойдет не так, вы сможете восстановить работающую версию своего сайта за считанные минуты и свести к минимуму неудобства для посетителей.
2. Сохраните пользовательский код отдельно
Этот раздел можно пропустить, если вы создали резервную копию своего сайта с помощью BlogVault. Как мы объяснили в предыдущем разделе, обновления веб-сайта WordPress перезаписывают основные файлы и каталоги, поэтому, если в этих местах есть какой-либо пользовательский код, он будет удален.
Как мы объяснили в предыдущем разделе, обновления веб-сайта WordPress перезаписывают основные файлы и каталоги, поэтому, если в этих местах есть какой-либо пользовательский код, он будет удален.
Исключением является файл wp-config.php. Он не перезаписывается просто потому, что в новой загрузке WordPress нет файла wp-config.php. Он создается динамически для подключения к базе данных WordPress во время первой установки.
Если вы вносили изменения в стандартные темы WordPress, не переименовывая и не используя для этого дочернюю тему, обязательно сделайте их резервную копию. Хотя это не всегда так, обновления WP могут повлиять и на стандартные темы WordPress.
3. Деактивировать все плагины и темы, кроме одной темы
Плагины и темы усложняют работу сайта WordPress и могут непредсказуемо реагировать на обновление сайта. Безопаснее всего деактивировать их все и повторно активировать по одному после успешного завершения обновления. Таким образом, даже если есть проблемы, вы сразу узнаете, кто из них виноват.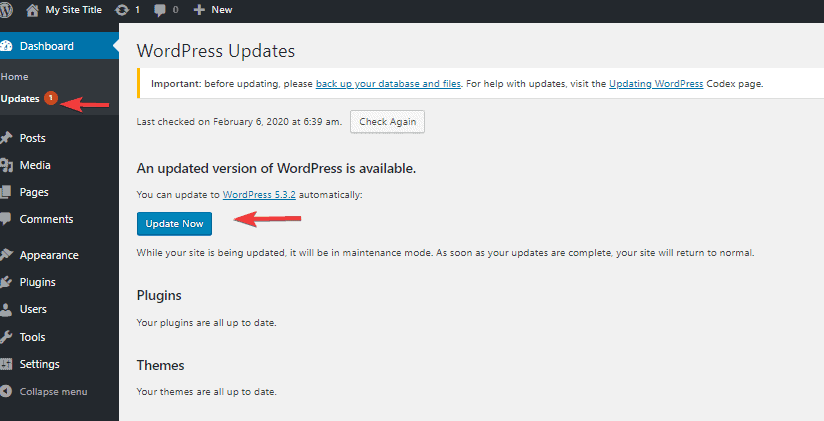
Не забудьте оставить одну тему активной. Для успешной загрузки сайта WordPress требуется хотя бы одна тема. Мы рекомендуем оставить активную стандартную тему WordPress, потому что эти темы относительно просты и всегда совместимы с WordPress.
4. Деактивируйте все плагины кеширования или брандмауэра
Хотя это повторение предыдущего пункта, стоит упомянуть отдельно. Плагины кэширования и брандмауэра влияют на порядок загрузки, сохраняют копии сайта и блокируют процессы. Существует вероятность того, что плагин кэширования или брандмауэра может вызвать конфликт во время обновления. Лучше отключить их все и включить позже.
5. Установите плагин режима обслуживания
Вам нужно установить этот плагин, только если вы обновляете WordPress вручную через FTP. Все остальные методы автоматически переводят сайт в режим обслуживания. Конечно, плагин режима обслуживания является единственным исключением из плагинов, которые необходимо деактивировать.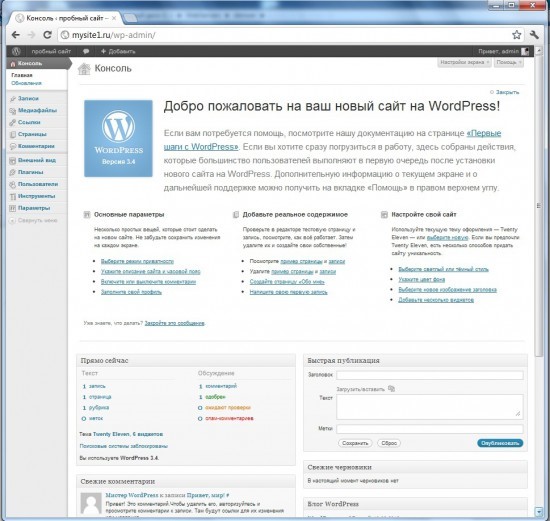
Пользователи могут вносить неожиданные изменения на сайт, что не очень хорошо при любом обновлении. Установите плагин режима обслуживания, чтобы пользователи знали, что что-то происходит, и вообще не могли войти на сайт.
Это еще одна причина, по которой мы не рекомендуем обновлять WordPress вручную. Задачи подготовки, фактического обновления и постобновления занимают много времени. Вы можете пропустить многие задачи из этого списка, используя BlogVault для обновления версии своего веб-сайта.
Как вручную обновить WordPress до более новой версии (5 простых способов)
Существует несколько способов обновить WordPress вручную, в зависимости от вашего определения «вручную». Какой бы метод вы ни выбрали, существует определенный риск.
Даже на данном этапе мы настоятельно рекомендуем создать промежуточный сайт в BlogVault и протестировать обновление WP, прежде чем применять его на своем сайте.
Обновите WordPress вручную из панели управления wp-admin
На первый взгляд, это, возможно, самый простой способ вручную обновить WordPress на вашем сайте.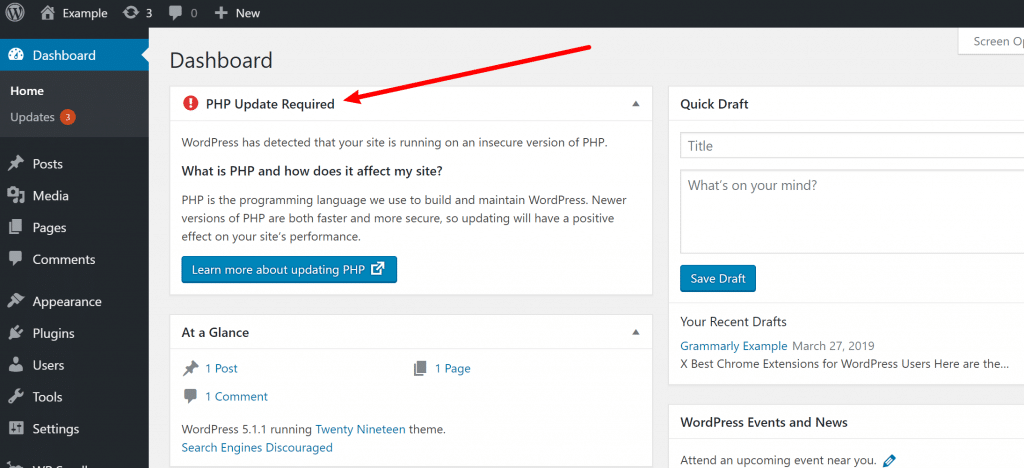 Мы включаем его в этот список просто потому, что, несмотря на то, что WordPress предоставляет возможность обновить сайт на сайте WordPress, он не лишен риска.
Мы включаем его в этот список просто потому, что, несмотря на то, что WordPress предоставляет возможность обновить сайт на сайте WordPress, он не лишен риска.
Напротив, обновление вашего сайта таким образом устраняет только элемент человеческой ошибки. Сбои сайтов и время простоя по-прежнему представляют собой разные возможности, как и неудачное обновление и ужасный цикл ошибок обновления базы данных.
1. Войдите в панель управления wp-admin и перейдите к ссылке «Обновления» в левом меню навигации.
2. Там вы должны увидеть, доступно ли обновление для WordPress или нет. Если есть, нажмите на ссылку.
3. Проверьте панель управления wp-admin. Если вам также необходимо обновить базу данных, вы увидите запрос на это. Нажмите на нее, чтобы завершить обновление.
4. Готово. Во время обновления ваш сайт будет автоматически переведен в режим обслуживания. После завершения обновления вы попадете в панель управления. Чтобы узнать больше о новом обновлении WordPress, добавьте /wp-admin/about.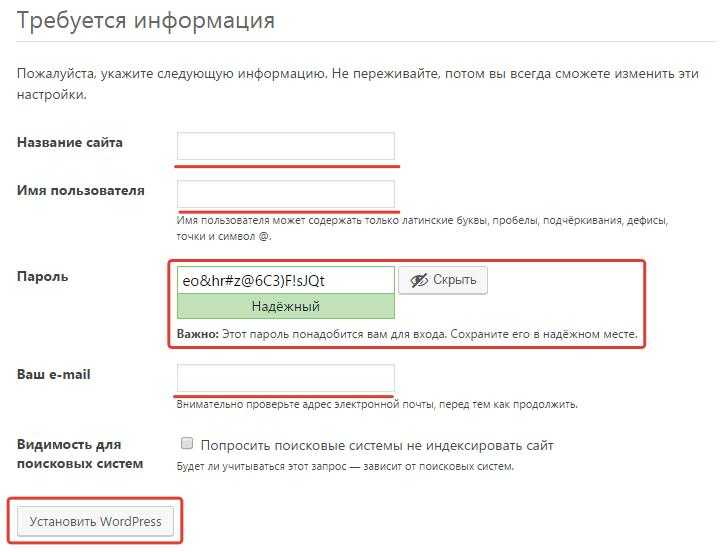 php в конец URL-адреса.
php в конец URL-адреса.
Обновите WordPress вручную через FTP
FTP — это способ легко просматривать и взаимодействовать с файлами на сервере вашего сайта, так же, как в проводнике на вашем компьютере.
При этом обновление WordPress вручную через FTP чревато значительными человеческими ошибками. Кроме того, хотя FTP является стабильной технологией, FTP-соединения подвержены частым разрывам. При передаче больших файлов в течение длительного периода времени соединение может прерваться и привести к неожиданным результатам.
Чтобы обновить WordPress вручную через FTP, вам понадобится FTP-клиент. Для целей этой статьи мы использовали FileZilla.
1. Загрузите последнюю версию WordPress из репозитория WordPress.
Если вы обновляете несколько основных версий WordPress, делайте это поэтапно. Это невероятно утомительно и отнимает много времени, но это ваш лучший шанс избежать конфликтов или обнаружить их без часов устранения неполадок. Проверьте, какая версия WordPress работает на вашем сайте, посетив страницу 9.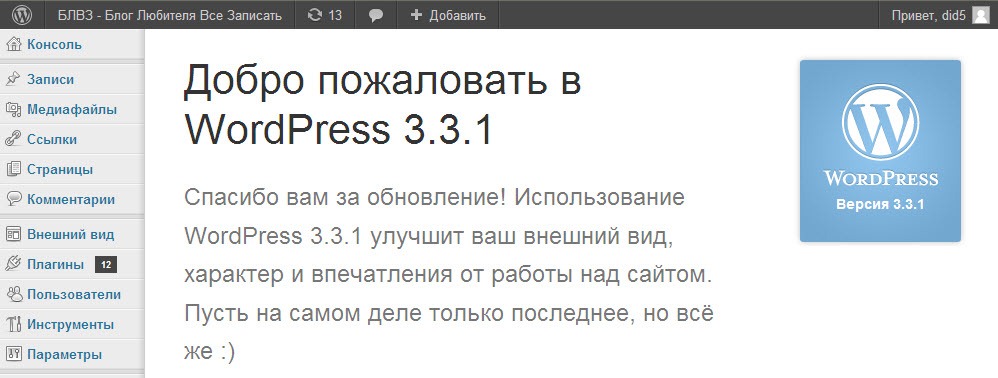 0023 www.yoursite.com/wp-admin/about.php страница.
0023 www.yoursite.com/wp-admin/about.php страница.
2. Извлеките файлы из папки ZIP.
3. Подключитесь к вашему сайту через FTP. Вы найдете учетные данные на панели управления хостингом. Вам понадобится имя хоста или IP, имя пользователя и пароль. В некоторых случаях вам также может понадобиться номер порта в зависимости от конфигурации вашего хоста. Проверьте их документацию для получения этой информации.
4. Перейдите в корневой каталог вашего сайта. В большинстве случаев это будет папка public_html. Наш тестовый сайт находится на Dreamhost, поэтому корневой каталог — это имя сайта.
5. Скопируйте каталоги wp-include и wp-admin из разархивированной папки. Если FTP-клиент предложит вам перезаписать файлы, сделайте это. Вы не можете выбирать, какие файлы обновлять в этих основных папках. Предупреждение. Не удаляйте и не перезаписывайте папку wp-content. Эта папка содержит все ваши плагины, темы и загруженные медиафайлы. Перезапись удалит все это.
6. Далее откройте папку wp-content и проверьте, каким файлам и каталогам они соответствуют на вашем сайте. Удалите только эти файлы и скопируйте те из новой установки на свой сайт.
7. Также замените все файлы в корневом каталоге после того, как вы закончите с тремя основными каталогами, за исключением файла wp-config.php и файла robots.txt, если он существует в корневом каталоге.
8. После замены всех файлов проверьте файл wp-config-sample.php в новой установке. В него может быть добавлен новый код, и если это так, вы можете добавить его в свой существующий файл wp-config.php.
9. Последнее, что вам нужно сделать, это проверить, соответствует ли версия WordPress в файле version.php версии в базе данных. Откройте файл, который находится в каталоге wp-includes. Запишите значение переменной $wp_db. Затем откройте базу данных с помощью phpMyAdmin.
10. Проверьте значение db_version в таблице wp_options. Если он отличается от файла version.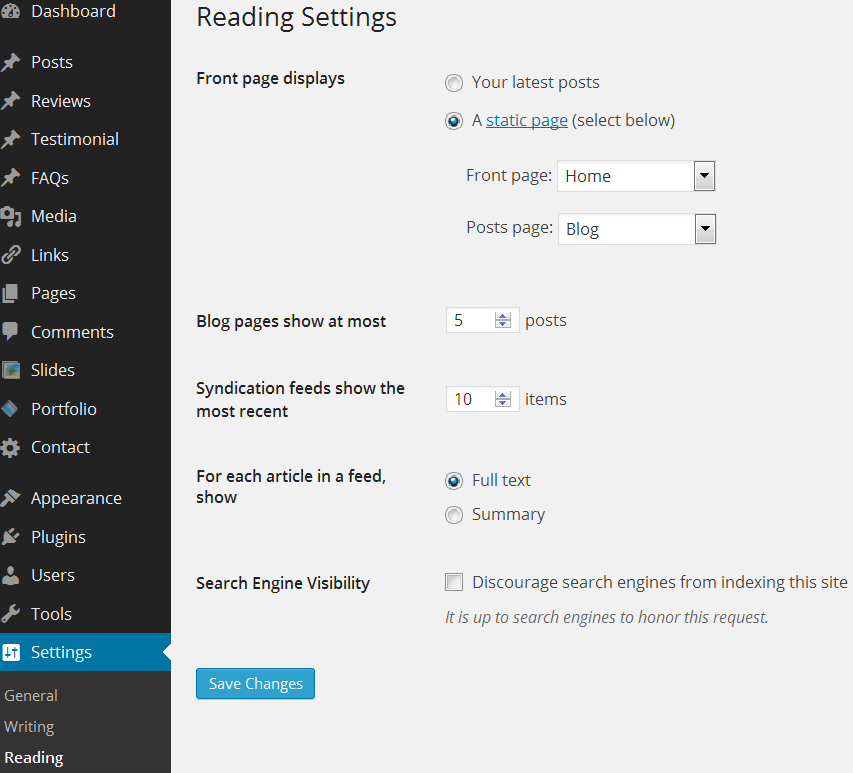 php, вам нужно будет обновить его, чтобы он соответствовал базе данных.
php, вам нужно будет обновить его, чтобы он соответствовал базе данных.
11. Когда вы закончите с этим, войдите в свою панель управления. Если база данных также нуждается в обновлении, вам нужно будет следовать инструкциям на экране.
12. Наконец, очистите все кеши. Убедитесь, что ваша версия WordPress успешно обновлена, добавив /wp-admin/about.php в конец URL вашего сайта. Вы увидите страницу со всей информацией об установленной версии.
При этом версия WordPress будет обновлена. Поздравляю с тем, что зашли так далеко. Это рискованный процесс.
Обновление WordPress вручную с помощью SSH
Другой, более технический метод обновления WordPress вручную — использование WP-CLI. Это инструмент командной строки, который может управлять сайтами WordPress через SSH.
На самом деле это простой процесс, который повторяет установку одним щелчком из wp-admin в командной строке. Однако на вашем компьютере должен быть установлен WP-CLI, чтобы иметь возможность выполнять следующие команды.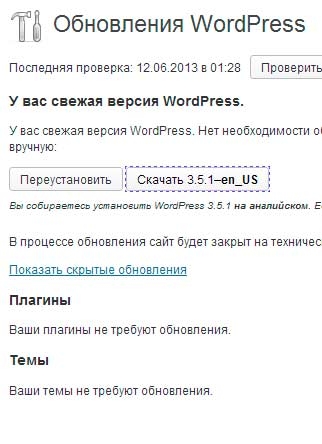
Для начала войдите на сервер своего сайта с учетными данными SSH. Они вполне могут совпадать с вашими учетными данными SFTP или FTP, однако вам нужно будет подтвердить это на своем хосте.
1. Перейдите в корневой каталог вашего сайта WordPress. В нашем случае это был public_html, однако он может отличаться для вас в зависимости от настроек, используемых вашим веб-хостом.
2. Затем проверьте наличие обновлений ядра WordPress. Введите wp core check-update . Если полученное сообщение выглядит так, как показано ниже, доступно обновление.
3. Обновите версию WP, введя wp core update . Это действительно так просто. После завершения обновления вы увидите следующее сообщение об успешном завершении:
4. Если вам также необходимо обновить базу данных, вы можете выполнить следующую команду: wp core update-db .
5. И все! Теперь вы успешно обновили WordPress вручную через WP-CLI.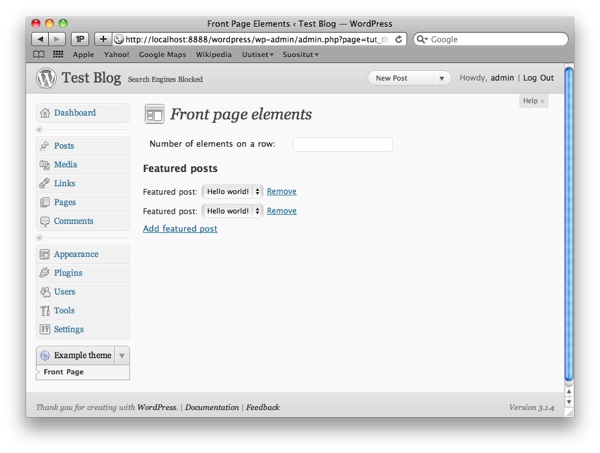
Обновление WordPress вручную с помощью cPanel
Вместо FTP вы можете использовать cPanel для обновления WordPress вручную. Шаги довольно похожи: вам нужно удалить существующие каталоги и файлы и загрузить на их место новые.
1. Загрузите последнюю версию WordPress на свой компьютер.
2. Войдите в cPanel и откройте Диспетчер файлов.
3. Перейдите в корневой каталог вашего сайта. В нашем случае это был public_html, однако для вашего сайта он может быть другим.
4. Удалите каталоги wp-includes и wp-admin.
5. Нажмите «Загрузить» и загрузите заархивированный файл WordPress на сервер вашего сайта.
6. Распакуйте заархивированный файл.
7. Переместите файлы wp-admin и wp-includes в корневой каталог. Сделайте то же самое с любыми свободными файлами в папке. Теперь должна остаться только папка wp-content.
8. Сравните две папки wp-content и переместите только те файлы и папки, которых еще нет на вашем сайте. Это защищает ваши плагины, темы и загруженные медиафайлы от непреднамеренного удаления.
9. Находясь в диспетчере файлов, перейдите к файлу version.php в папке wp-includes и запишите значение $wp_db.
10. Закройте файловый менеджер и откройте phpMyAdmin из cPanel. Найдите базу данных вашего сайта и откройте таблицу wp_options. Там вы найдете значение для db_version. Убедитесь, что номер версии такой же, как в файле version.php. Если нет, измените его и сохраните.
11. Войдите в систему wp-admin и проверьте наличие сообщений на панели инструментов. Базу данных может потребоваться обновить, поэтому следуйте инструкциям.
После завершения вы можете добавить /wp-admin/about.php в конец URL вашего сайта, чтобы проверить правильность обновления версии WordPress.
Обновление версии WordPress вручную на локальном хосте
Вы также можете обновить версию WordPress сайта, установленного на вашем компьютере. Способы сделать это такие же, как установка одним щелчком мыши с панели управления или с помощью WP-CLI. Для ручного метода с использованием FTP это почти то же самое.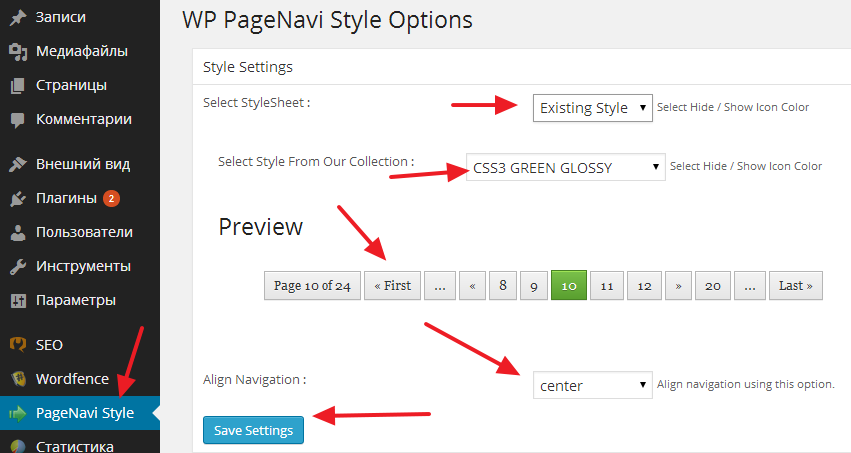 Вам нужно просто скопировать файлы и каталоги из одной папки на вашем компьютере в корневой каталог вашего сайта.
Вам нужно просто скопировать файлы и каталоги из одной папки на вашем компьютере в корневой каталог вашего сайта.
Корневой каталог нашего тестового сайта, как показано на изображении ниже, называется updatelocalsite и находится в папке htdocs нашего сайта.
После этого обязательно войдите в панель управления и проверьте, нуждается ли база данных в обновлении.
Проблемы с ручным обновлением WordPress
Как и при любом ручном обновлении, всегда существует вероятность человеческой ошибки. Одна из больших опасностей, с которыми мы столкнулись при ручном обновлении WordPress, заключается в том, что администраторы имеют тенденцию перезаписывать папку wp-content. Это стоит им установленных плагинов и тем, часто с тяжелой настройкой. Как вариант, вы можете забыть обновить версию в базе данных, и при попытке доступа к вашему сайту увидите критическую ошибку.
Кроме того, вам необходимо отдельно обновить ядро WordPress и базу данных.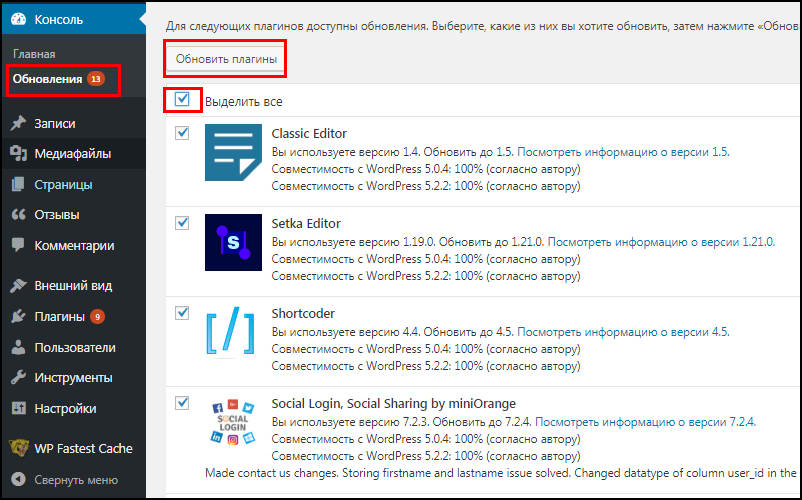 Особенно если вы используете FTP, весь процесс может занять значительное время. Это сложное упражнение, и с таким количеством движущихся частей что угодно может вызвать проблемы. Например, во время нашего тестирования сеть отключилась на несколько минут. Время передачи некоторых файлов истекло и завершилось ошибкой. Хорошо, что у FileZilla есть журнал, иначе мы бы вообще ничего не знали.
Особенно если вы используете FTP, весь процесс может занять значительное время. Это сложное упражнение, и с таким количеством движущихся частей что угодно может вызвать проблемы. Например, во время нашего тестирования сеть отключилась на несколько минут. Время передачи некоторых файлов истекло и завершилось ошибкой. Хорошо, что у FileZilla есть журнал, иначе мы бы вообще ничего не знали.
В общем, лучший способ обновить сайт — это сделать это с помощью BlogVault. Даже если что-то пойдет не так, вы сразу сможете откатить сайт на предыдущую версию и начать заново.
Что делать после того, как вы обновите WordPress вручную
После того, как процесс обновления завершится, и, надеюсь, ошибок не будет, и сайт действительно загрузится после копания в основных файлах, вам нужно сделать кучу вещей, чтобы сделать уверен все работает.
- Войдите в wp-admin и проверьте панель инструментов на наличие сообщений об ошибках.
- Если вы обновляете WordPress вручную после того, как процесс в один клик не сработал, удалите файл .
 maintenance. Это удалит сообщение об ошибке неудачного обновления.
maintenance. Это удалит сообщение об ошибке неудачного обновления. - Обновления вручную не включают базу данных, поэтому вы можете увидеть сообщение о необходимости обновить и базу данных. У нас есть полное руководство по обновлению базы данных и устранению любых проблем, с которыми вы можете столкнуться.
- Если вы обновляете WordPress вручную после того, как процесс в один клик не сработал, удалите файл .
- Проверьте свой сайт и все его важные страницы: домашнюю страницу, информацию о сайте, контакты и т. д.
- Активируйте плагины один за другим. Проверяйте сайт после каждой активации. Это делается для того, чтобы в случае конфликта с новой версией WordPress вы знали, какой плагин является виновником.
- Очистить все кеши.
- Деактивируйте плагин обслуживания, если вы его использовали.
- Включите плагины кэширования и брандмауэра, которые вы деактивировали ранее.
Устранение неполадок при обновлении WordPress вручную
Есть несколько вещей, которые могут пойти не так во время процесса обновления WordPress вручную.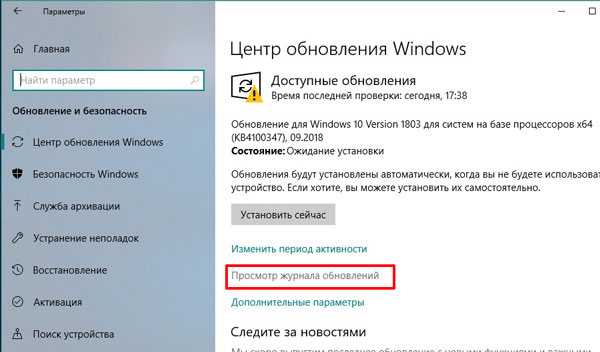 Например, FileZilla постоянно разрывала соединение во время передачи. Это означало, что кучу файлов не удалось передать, и когда мы переделали их вручную, мы столкнулись со следующими ошибками:
Например, FileZilla постоянно разрывала соединение во время передачи. Это означало, что кучу файлов не удалось передать, и когда мы переделали их вручную, мы столкнулись со следующими ошибками:
- Ошибка HTTP 500
- Критическая ошибка
- Цикл ошибок обновления базы данных
Ни одна из этих ошибок не указывает, как решить проблему, вызвавшую их. Что угодно могло пойти не так, и, скорее всего, так оно и было. Возможно, плагин работает некорректно или файл был поврежден во время передачи. Как бы то ни было, устранение неполадок заняло слишком много времени. Мы решили восстановить резервную копию и начать заново с нуля.
Заключение
Обновление WordPress вручную — полезный навык, но, надеюсь, вам никогда не придется его использовать. Во время нашего тестирования все, что могло пойти не так, пошло не так. Даже когда файлы не переносились, и мы исправили эту ошибку, мы все еще видели критическую ошибку на нашем тестовом сайте.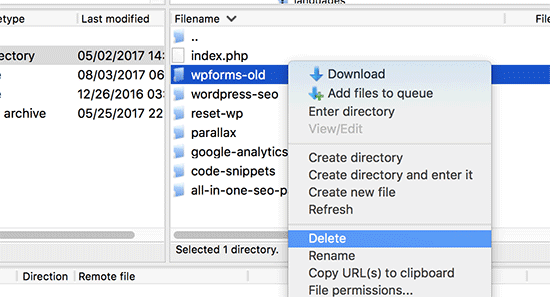 Наконец, мы восстановили нашу резервную копию BlogVault и повторили попытку.
Наконец, мы восстановили нашу резервную копию BlogVault и повторили попытку.
Мораль этой саги — всегда иметь полные резервные копии сайта. Если мы можем втиснуть второстепенный, это использовать промежуточный сайт для обновления вашего живого сайта каждый раз. Это сэкономит вам бесчисленные часы устранения неполадок и стресса.
Часто задаваемые вопросы
Как обновить WordPress локально?
Чтобы обновить WordPress локально, загрузите последнюю версию из репозитория WordPress. Разархивируйте папку и следуйте приведенным выше инструкциям, чтобы скопировать новую установку ядра на свой сайт.
Как обновить WordPress вручную из командной строки?
Вы можете обновить WordPress вручную из командной строки с помощью WP-CLI. Используйте SSH для подключения к серверу вашего сайта, проверьте, доступно ли обновление, а затем используйте команду wp core update для применения обновления.
Как вручную обновить базу данных WordPress?
Добавьте /wp-admin/upgrade. php в конец URL вашего сайта. Если для базы данных вашего сайта доступно обновление, вы увидите запрос на обновление. Следуйте инструкциям.
php в конец URL вашего сайта. Если для базы данных вашего сайта доступно обновление, вы увидите запрос на обновление. Следуйте инструкциям.
Вы также можете обновить базу данных с помощью WP-CLI. Войдите на сервер своего сайта, используя SSH, и выполните команду wp core update-db .
Что означает обновление WordPress?
При обновлении WordPress каталоги wp-include и wp-admin полностью перезаписываются. Это означает, что все файлы заменены более новыми версиями. Любой пользовательский код, скажем, в файле .htaccess для внесения IP-адресов в белый список или геоблокировки, будет удален.
Третий основной каталог WordPress, wp-content, содержит множество пользовательских дополнений к сайту, таких как плагины, темы и даже загрузки. Обновление заменит только те файлы, которые есть как в старой, так и в новой версии.
Как вручную обновить несколько версий WordPress?
Если у вас очень старая версия WordPress, например, до 3. 7, лучше выполнять постепенное обновление. Это означает, обновляйтесь до следующей версии, пока не получите более новую. В то время как WordPress построен с обратной совместимостью, и должна быть возможность обновления непосредственно с первого до последнего выпуска, это только в теории. У нас возникли проблемы при обновлении с 5.3 до 6.0, и с ними было, мягко говоря, неприятно иметь дело.
7, лучше выполнять постепенное обновление. Это означает, обновляйтесь до следующей версии, пока не получите более новую. В то время как WordPress построен с обратной совместимостью, и должна быть возможность обновления непосредственно с первого до последнего выпуска, это только в теории. У нас возникли проблемы при обновлении с 5.3 до 6.0, и с ними было, мягко говоря, неприятно иметь дело.
Как часто вам нужно обновлять версию вашего сайта?
WordPress выпускает две основные версии в год и несколько небольших обновлений между ними. Как правило, второстепенные обновления работают автоматически, если они явно не отключены. Мы рекомендуем оставить это, чтобы продолжить как есть. Крупные обновления изменяют всю версию WordPress и сами по себе являются крупным мероприятием. Обновления важны с точки зрения безопасности WordPress, и их следует делать как можно скорее.
- Фейсбук
- Твиттер
- Более
Размещено в:
Обновление
Поделиться:
Каришма,
Каришма в прошлой жизни была инженером, поэтому специализируется на
сделать технологии более доступными через общение.

 txt, позволяющий управлять индексацией блога поисковыми системами
txt, позволяющий управлять индексацией блога поисковыми системами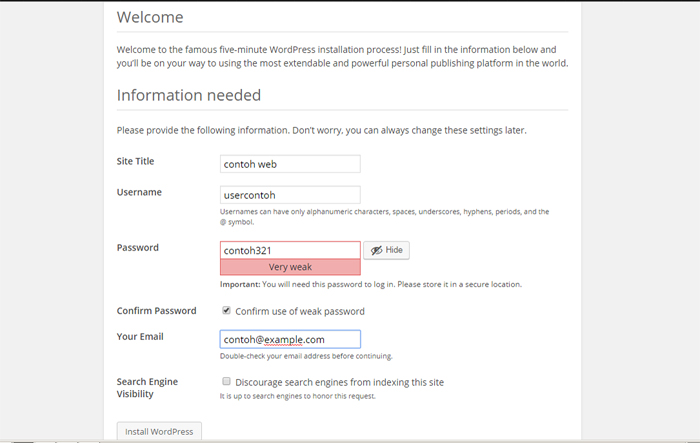 maintenance. Это удалит сообщение об ошибке неудачного обновления.
maintenance. Это удалит сообщение об ошибке неудачного обновления.