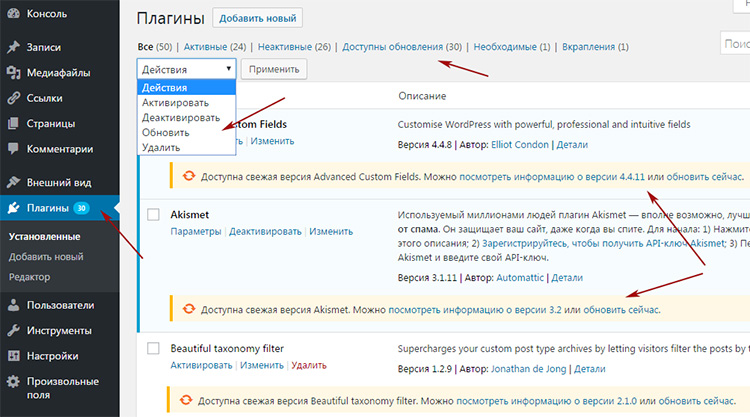Как обновить WordPress вручную и автоматически, а так же плагин Database Backup для резервного копирования
Обновлено 28 сентября 2021 Просмотров: 195 149 Автор: Дмитрий ПетровЗдравствуйте, уважаемые читатели блога KtoNaNovenkogo.ru. Раз уж я написал про обновление Joomla, то было бы логично написать и о том, как установить обновление для WordPress (что такое блог и зачем он нужен читайте тут) до последней актуальной версии. В отличии от Джумлы, в нем имеется возможность автоматического обновления, когда от вас потребуется лишь нажать на кнопку.
Но иногда, по тем или иным причинам, автоматический апгрейд может оказаться не возможным, и в этом случае вам волей-неволей придется выяснять, как можно обновиться до последней версии вручную. Поэтому в этой небольшой заметке я расскажу про это.
Делаем бэкап перед обновлением — WordPress Database Backup
Сам процесс апгрейда имеет такую особенность, что кроме файлов движка, изменения могут вноситься и в базу данных Вордпресса. Поэтому очень важно перед тем как вы будете обновляться (вручную или автоматически) сделать резервную копию базы данных, а также заодно не помешает сделать и бэкап файлов вашего блога.
Поэтому очень важно перед тем как вы будете обновляться (вручную или автоматически) сделать резервную копию базы данных, а также заодно не помешает сделать и бэкап файлов вашего блога.
Практически все владельцы хостингов предоставляют пользователям для управления своими базами данных такой распространенный инструмент как phpMyAdmin, описанный здесь. Работать с ним очень просто, особенно прочитав приведенную инструкцию.
Резервирование файлов движка можно сделать с помощью любой программы FTP клиента, например, все той же FileZilla, как это было описано в статье про создание бэкапов сайта.
Если phpMyAdmin вам по каким-либо причинам не подходит, то можете воспользоваться плагином WordPress Database Backup, который позволит в одно касание создать резервную копию вашей БД. Давайте я вкратце пробегусь по его установке, настройке и созданию бэкапа.
Итак, установка традиционная:
- Распаковать архив с плагином
- Скопировать получившуюся в результате распаковки папку в директорию под названием /wp-content/plugins/, где обитают все установленные в Вордпрессе плагины
- Далее входите в админку и выбираете вкладку «Плагины»- «Inactive (Неактивные)»
- Находите строку с Database Backup и жмем на «Активировать»
Все, его вы установили, теперь можно переходить на страницу настроек, выбрав из левого меню пункты «Инструменты» — «Резервное копирование». Если окажется, что на вашем блоге директория wp-content не имеет права доступа достаточные права для того, чтобы данный плагин смог создать в ней папку для хранения бэкапов баз данных, то вы увидите в верхней части сообщение об этом:
Если окажется, что на вашем блоге директория wp-content не имеет права доступа достаточные права для того, чтобы данный плагин смог создать в ней папку для хранения бэкапов баз данных, то вы увидите в верхней части сообщение об этом:
Ничего страшного в этом нет. Вам нужно будет с помощью FileZilla, описанной тут, зайти в директорию wp-content и создать там папку (щелкнуть правой кнопкой мыши по пустому месту и выбрать из контекстного меню пункт «Создать каталог»), название которой будет указано в сообщении (в моем случае — backup-b9747).
Затем вам нужно будет щелкнуть правой кнопкой мыши по только что созданному каталогу и выбрать из контекстного меню пункт «Права доступа к файлу». В открывшемся окне, в поле «Цифровое значение», введите 777 и нажмите OK.
Теперь, войдя в настройки Database Backup, вы никакого сообщения сверху не увидите, а значит с правами доступа на запись резервных копий БД Вордспресса в указанную директорию у вас все в порядке.
Собственно, можно вообще не производить никаких настроек для этого плагина, а сразу нажать на кнопку «Создать архив», расположенную в области «Настройки резервного копирования» для того, чтобы начать процесс создания бэкапа:
Внимательно отнеситесь к предупреждениям, которые вам выдает Database Backup. По окончании создания архива вы увидите стандартное диалоговое окно загрузки в вашем браузере. У меня Опера вместо расширения архива Gzip заменяет его на расширение HTML, но после ручного исправления данный архив с бэкапом успешно распаковывается.
По окончании создания архива вы увидите стандартное диалоговое окно загрузки в вашем браузере. У меня Опера вместо расширения архива Gzip заменяет его на расширение HTML, но после ручного исправления данный архив с бэкапом успешно распаковывается.
Обращаю ваше внимание, что плагин этот служит только для создания бэкапа базы данных WordPress, а для ее восстановления вам все равно придется использовать упомянутый чуть выше phpMyAdmin.
Думаю, что остальные настройки вам понятны без объяснений. Вы можете в области «Таблицы» в левом столбце поставить галочки для исключения из создаваемого бэкапа БД таблицы со спам-комментариями и различные редакции одних и тех же данных (сохраненные копии или ревизии). В левой колонке вы можете добавить к создаваемому бэкапу еще ряд таблиц сторонних плагинов.
В области «Расписание резервного копирования» вы можете указать свой почтовый ящик и настроить частоту создания и высылки вам на E-mail резервных копий базы данных вашего блога. Вот и все, пора переходить непосредственно к апгрейду движка до последней модификации.
Вот и все, пора переходить непосредственно к апгрейду движка до последней модификации.
Как обновить WordPress автоматически
После того, как вы создали резервные копии файлов движка и базы данных своего блога, вам уже нечего опасаться и можно приступать к автоматическому обновлению Вордпресса до последней версии. Вообще, смысл апгрейда заключается в том, что в новых модификациях затыкаются те дыры в безопасности, которые были обнаружены ранее.
Но, к сожалению, процесс обновления несет в себе и долю негатива — с каждой новой версией создает все большую нагрузку на сервер. Для посещаемого блога это может быть существенным аргументом, чтобы воздержаться от апгрейдов, но тогда вы рискуете быть взломанными по причине более слабой защищенности старых версий.
Получается дилемма (что это такое?), которую каждый решает по своему. Лично я по-прежнему стараюсь обновляться при первом появлении соответствующего сообщения в админке, хотя и вижу как это пагубно сказывается на нагрузке блога на сервер хостинга.
К тому же после апгрейда у вас могут перестать работать некоторые плагины, авторы которых еще не успели их обновить для совместимости с новой версией Вордпресса. Правда такое случается довольно редко, но все же случается.
Итак, когда вы увидите в самом верху админки надпись вида «Доступен WordPress 3.6! Пожалуйста, обновитесь», то это будет означать, что пришла пора действовать. Если делать все по правилам перестраховки, то для начала вам нужно будет на всякий случай во избежание конфликтов временно деактивировать (отключить) все используемые вами плагины. Лично я на это забиваю, но…
Для того, чтобы отключить все плагины, вам нужно будет выбрать из левого меню соответствующий пункт, перейти на вкладку «Активные», поставить галочку в поле «Плагин», выбрать из выпадающего списка вариант «Деактивировать» и нажать на кнопку «Применить»:
Если вы используете какой-либо плагин кэширования в WordPress (Hyper Cache), то перед обновлением желательно будет очистить кэш, созданный им (лично я этого тоже не делаю).
Далее в админке вам нужно выбрать из левого меню пункты «Консоль» — «Обновления» и смело нажать на кнопку «Обновить автоматически» напротив того языка, который используете.
Пройдет некоторое время и вы увидите бодрый рапорт о том, что движок успешно обновлен. Если вместо этого увидите сообщение об ошибке, то скорее всего сие действо вам придется делать вручную (читайте об этом ниже).
После того, как вам удастся успешно обновиться, не забудьте включить все те плагины, которые отключили. Для этого перейдите на вкладку «Недавно активный», поставьте галочку в поле «Плагин», выберите из выпадающего списка вариант «Активировать» и нажмите на кнопку «Применить».
Как обновить Вордпресс вручную
При ручном обновлении действуют те же правила, что и при автоматическом. Во-первых, вам нужно будет обязательно создать резервную копию базы данных и файлов движка описанными выше способами. Во-вторых, нужно будет отключить все работающие плагины и очистить кеш, если вы его используете.
Затем нужно скачать последнюю версию WordPress, распаковать архив и подключиться к вашему блогу по FTP (FileZilla в помощь) для того, чтобы приступить к копированию файлов обновления. Вообще-то на сайте кодекса Вордпресса есть подробное описание процесса ручного обновления, но вот только оно на английском.
Обычно затем советуют подключиться к блогу по ФТП и удалить папки wp-includes и wp-admin , ибо содержимое этих директорий будет полностью заменено из скачанного вами пакета обновлений. Но при этом ни в коем случае советуют не удалять следующие папки и файлы:
- файл конфигурации
wp-config.php - папку
wp-content - папку с изображениями используемыми вами на блоге
wp-images - папку с языковыми файлами
wp-includes/languages/, в случае, если вы скачали обновление без поддержки нужного вам языка - файл децентрализованного управления сервером вашего хостинга
.htaccess - описанный тут файл robots.
 txt, позволяющий управлять индексацией блога поисковыми системами
txt, позволяющий управлять индексацией блога поисковыми системами
После этого вам нужно будет распаковать архив со скачанной последней версией движка и скопировать все получившиеся после распаковки файлы и папки по FTP в корневую папку своего блога.
В левом окне FTP клиента откройте содержимое распакованного архива, а в правом — корневую папку (ну или ту папку, где у вас установлен WordPress). Выделите все содержимое в распакованном архиве и, нажав правую кнопку мыши, выберите из контекстного меню пункт «Закачать на сервер».
На сообщение о том, что такой объект уже существует, вам нужно будет поставить галочку в поле «Переписать» открывшегося диалогового окна, а также поставить галочку в поле «Всегда использовать это действие», чтобы FileZilla постоянно об этом не переспрашивала. Следует очень внимательно отнестись к файлу конфигурации wp-config.php, который находится в корневой папке.
Дело в том, что в новых версиях Вордпресса могут быть добавлены новые команды в wp-config.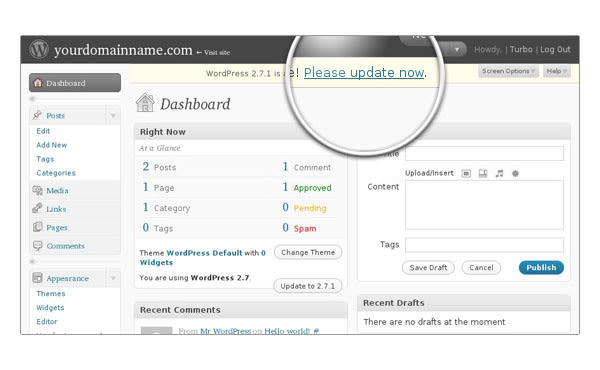 php. Поэтому откройте новый файл конфигурации, загруженный вами из архива с новой версией (он будет называться wp-config-sample.php), внимательно сравните его содержимое со своим старым файлом и перенесите в wp-config-sample.php все индивидуальные для вашего блога настройки из wp-config.php (имя пользователя и базы данных, а также пароль к ней и т.п.).
php. Поэтому откройте новый файл конфигурации, загруженный вами из архива с новой версией (он будет называться wp-config-sample.php), внимательно сравните его содержимое со своим старым файлом и перенесите в wp-config-sample.php все индивидуальные для вашего блога настройки из wp-config.php (имя пользователя и базы данных, а также пароль к ней и т.п.).
После окончания сего процесса вам нужно будет переименовать файл wp-config-sample.php в wp-config.php. Немного сложновато, но уж как есть.
Но это еще не все, ибо мы обновили только файлы движка, а нужно еще обновить и базу данных WordPress. Тут можно поступить двумя способами. Во-первых, можно просто зайти в админку своего блога и нажать на кнопку «Обновить базу данных», которая должна будет появиться после обновления файлов движка. В результате отобразится сообщение, что база была успешно обновлена.
Во-вторых, можно будет набрать в адресной строке следующий URL:
vash-blog/wp-admin/upgrade.php
В результате у вас откроется окно все с той же кнопкой «Обновить БД», после нажатия на которую последует рапорт об успешном завершении процесса и предложение продолжить работу.
На этом обновление Вордпресса вручную можно считать законченным, останется только включить обратно все плагины, которые вы благоразумно отключили перед обновлением, ну и посмотреть, работают ли они соответствующим образом с новой версией движка.
Удачи вам! До скорых встреч на страницах блога KtoNaNovenkogo.ru
Как безопасно обновить WordPress — 2 Способа
- 1. Почему нужно всегда обновлять WordPress до актуальной версии
- 2. Подготовка перед обновлением WordPress
- 3.
Обновление WordPress до актуальной версии
- 3.1. Автоматическое обновление WordPress с помощью встроенной системы в 1 клик
- 3.2. Ручное обновление WordPress с помощью FTP
- 4. Часто задаваемые вопросы
- 5.
 Что делать после обновления WordPress
Что делать после обновления WordPress
Хотите обновить WordPress, но не знаете как это сделать? Часто новички думают, что обновление WordPress может сломать их сайт. Этот страх понятен, но важно использовать последнюю версию WordPress для обеспечения лучшей безопасности и производительности сайта.
В этом руководстве для новичков мы покажем, как безопасно обновлять WordPress как профессионал, чтобы не сломать сайт.
Обновление вашего WordPress сайта является регулярной задачей обслуживания сайта. Мы подготовили инфографику, которую можно использовать в качестве справочной информации.
Почему нужно всегда обновлять WordPress до актуальной версии
Компании, которые занимаются исследованием безопасности и следят за хакерскими атаками сообщают, что большинство атак на WordPress сайты происходит из-за устаревшей версии ядра WordPress, плагинов и тем.
WordPress активно поддерживается разработчиками со всего мира. Эти разработчики находят и исправляют ошибки, добавляют новые функции и регулярно ищут уязвимости в системе безопасности. Затем все исправления ошибок, уязвимости и новые функции выпускают в новой версии WordPress.
Затем все исправления ошибок, уязвимости и новые функции выпускают в новой версии WordPress.
Если это не большой релиз, WordPress может автоматически обновиться до более новой версии. Часто это происходит с обновлениями, связанными с устранением уязвимости. Эти обновления не вносят новых функций и вряд ли смогут сломать ваш сайт.
Если это крупное обновление, то обновить WordPress придется самостоятельно. Это необходимо, чтобы убедиться, что на вашем сайте установлены самые последние исправления системы безопасности, новые функции, а также улучшена производительность CMS в целом.
Давайте посмотрим, как легко и безопасно можно обновить WordPress до последней версии.
Подготовка перед обновлением WordPress
Самое важное, что вам нужно сделать перед обновлением WordPress – это сделать полную резервную копию WordPress.
Даже если у вас на хостинге резервная копия создается автоматически, убедитесь, что резервная копия имеет актуальную дату.
Полная резервная копия WordPress включает в себя:
- Ваша база данных WordPress сайта
- Все ваши меди файлы
- Ваши плагины и темы
- Основные файлы ядра WordPress
Если сказать кратко, то вы должны выгрузить себе на компьютер базу данных из phpMyAdmin и всю папку вашего сайта.
Этот шаг очень важен, поскольку позволит вам восстановить ваш сайт из резервной копии в случае, если что то пойдет не так.
После создания и сохранения резервной копии на вашем компьютере или облачном хранилище, вы можете перейти к следующему шагу.
Обновление WordPress до актуальной версии
Есть два простых способа обновить ваш сайт WordPress до последней версии. Один из способов автоматический, другой – ручной. Мы расскажем о них обоих.
Автоматическое обновление WordPress с помощью встроенной системы в 1 клик
Это самый простой медок, который мы рекомендуем для всех пользователей.
Сначала войдите в админку вашего WordPress сайта и перейдите в раздел Консоль -> Обновление.
Вы увидите уведомление о том, что доступна новая версия WordPress. Вам требуется просто нажать на кнопку “Обновить сейчас”, чтобы начать процесс обновления.
Теперь WordPress загрузит последнюю версию программного обеспечения и установит её на ваш сайт.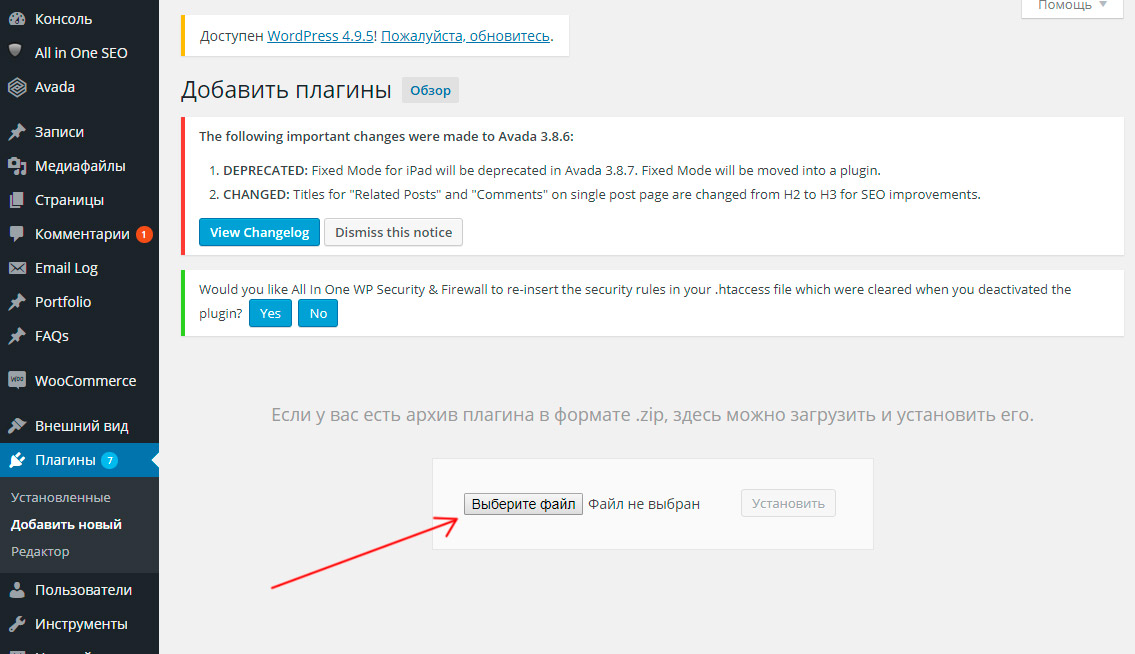
Вы увидите прогресс обновления на вашем экране. Во время обновления, WordPress переводит ваш сайт в режим обслуживания.
В момент обновления, ваш сайт попрежнему будет виден посетителям, но вы не сможете устанавливать плагины и темы, пока идет обновление.
Как только обновление закончится, вы будете перенаправлены на экран приветствия. В зависимости от обновления, вы будете видеть новую страницу, на которой рассказывается о нововведения в новой версии WordPress.
Вот и всё, такими не сложными действиями мы смогли обновить WordPress до последней версии.
Такой обновление WordPress можно производить не только на хостингах, но и на локальных серверах, если они подключены к интернету.
Ручное обновление WordPress с помощью FTP
Этот метод обновления WordPress рекомендуется только тем, кто хорошо знаком с использованием FTP клиентов. Используйте этот способ, если автоматическое обновлением не сработало по некоторым причинам.
Для начала, вам необходимо скачать последнюю версию WordPress.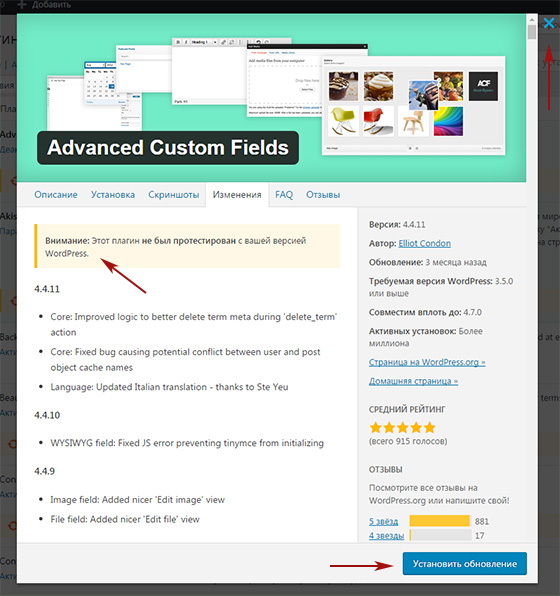 Пройдите на страницу загрузки WordPress и нажмите кнопку “Скачать WordPress”
Пройдите на страницу загрузки WordPress и нажмите кнопку “Скачать WordPress”
В вашем браузере начнется загрузка WordPress в виде запакованного zip-архива. После загрузки вам нужно распаковать zip-архив. Внутри вы увидите папку wordpress. Эта папка содержит все файлы WordPress, необходимые для обновления.
Далее откройте FTP-клиент и подключитесь к вашему сайту.
В левом столбце локальных файлов перейдите в папку WordPress, которую вы только что распаковали.
В столбце удаленного сервера перейдите в корневую папку вашего сайта. Эта папка может называться public_html или название вашего доменного имени. В этой папке вы увидите ваши файлы и папки WordPress.
Выберите все файлы в локальной папке wordpress на вашем компьютере и затем щелкните правой кнопкой мыши, чтобы выбрать пункт “Закачать на сервер”.
Ваш FTP-клиент начнет загрузку файлов с вашего компьютера на сайт.
На вашем сайте будут старые версии файлов с такими же именами. Вам будет задан вопрос, что вы хотите сделать с этими файлами. Вам нужно выбрать “Перезаписать” и установить галочку у “Всегда использовать это действие”.
Вам будет задан вопрос, что вы хотите сделать с этими файлами. Вам нужно выбрать “Перезаписать” и установить галочку у “Всегда использовать это действие”.
Это действие гарантирует, что все файлы ядра WordPress на вашем сайте будут заменены новыми версиями файлов.
После завершения загрузки, вам нужно открыть админку вашего сайта. Этот шаг необходим, так как иногда более новая версия WordPress может потребовать обновить базу данных WordPress.
Если вы увидите такое сообщение при входе в админ-панель, нажмите “Обновить базу данных WordPress”. Дождитесь обновления базы данных, чтобы продолжить работать над сайтом.
Вот и все, вы успешно обновили свой сайт на WordPress вручную с помощью FTP.
Часто задаваемые вопросы
Обязательно ли деталь резервную копию?
Да. Если при обновлении возникнут ошибки и у вас не будет резервной копии, то восстановить сайт будет сложнее.
Может ли сломаться сайт при обновлении?
Сайты на WordPress после обновления ломаются крайне редко. Даже старые, но правильно написанные плагины работают на новых версиях WordPress. Если сайт сломался, значит тема или плагин не были обновлены. Смените тему на стандартную и отключите плагины. Далее начните по очереди включать плагины, чтобы понять, когда сайт ломается.
Даже старые, но правильно написанные плагины работают на новых версиях WordPress. Если сайт сломался, значит тема или плагин не были обновлены. Смените тему на стандартную и отключите плагины. Далее начните по очереди включать плагины, чтобы понять, когда сайт ломается.
Нужно ли обновлять плагины и тему при обновлении WordPress?
Да. Обновлять плагины и тему нужно сразу же, как только выходит новая версия. Появляются новые функции, исправляются ошибки в работе и безопасности.
Что делать после обновления WordPress
После того, как вы обновили WordPress на своем сайте, вы должны убедиться, что все работает правильно. Для этого просто откройте свой сайт в новом окне браузера в режиме инкогнито. Там вы увидите, как открывается ваш сайт без кешированных данных.
Если вы столкнетесь с какой-либо проблемой, то пишите о ней в комментариях и мы поможем решить её.
Мы надеемся, что эта статья помогла вам легко обновить WordPress до последней версии.
Если вы нашли ошибку, пожалуйста, выделите фрагмент текста и нажмите Ctrl+Enter.
Резервные копии WordPress – Форумы WordPress.org
Темы
- Вопросы по резервному копированию
- Резервная копия документации
- Резервное копирование вашего сайта WordPress Инструкции по резервному копированию базы данных
- Доступ к phpMyAdmin
- Плеск
- cPanel
- Прямой администратор
- Энсим
- vDeck
- Ферозо
- Простое резервное копирование с помощью phpMyAdmin
- Автоматическое резервное копирование
- Ресурсы резервного копирования
- Средства резервного копирования
- Доступ к phpMyAdmin
Примечание. Хотите пропустить сложные вещи? Перейдите к автоматизированным решениям, таким как плагины WordPress для резервного копирования.
Ваша база данных WordPress содержит каждую запись, каждый комментарий и каждую ссылку в вашем блоге. Если ваша база данных будет удалена или повреждена, вы потеряете все, что написали. Есть много причин, по которым это может произойти, и не все из них вы можете контролировать. С помощью надлежащего резервного копирования вашей базы данных и файлов WordPress вы можете быстро восстановить все в норме.
Если ваша база данных будет удалена или повреждена, вы потеряете все, что написали. Есть много причин, по которым это может произойти, и не все из них вы можете контролировать. С помощью надлежащего резервного копирования вашей базы данных и файлов WordPress вы можете быстро восстановить все в норме.
Инструкции по резервному копированию вашего сайта WordPress включают:
- Сайт WordPress и вашу базу данных WordPress
- Параметры автоматического резервного копирования WordPress
Кроме того, на форуме поддержки WordPress предоставляется онлайн-поддержка, чтобы помочь вам в этом процессе.
Резервное копирование сайта имеет важное значение, потому что проблемы неизбежно возникают, и вы должны быть в состоянии принять меры в случае бедствия. Потратив несколько минут на создание простой и удобной резервной копии базы данных, вы сможете потратить еще больше времени на творческую и продуктивную работу со своим веб-сайтом.
Регулярно делайте резервную копию базы данных и всегда перед обновлением.

Как часто следует выполнять резервное копирование?
Это зависит от того, как часто вы ведете блог, как часто вы хотите это делать и как бы вы себя чувствовали, если бы ваша база данных была потеряна вместе с несколькими сообщениями. Это твое решение.
Можно ли использовать этот метод для резервного копирования других данных?
Да. Бэкапы везде хороши.
Сколько резервных копий следует хранить?
Общее эмпирическое правило заключается в том, чтобы хранить не менее трех резервных копий и хранить их в трех разных местах или формах, таких как CD/DVD, разные жесткие диски, флэш-накопитель, веб-диск, учетная запись электронной почты и т. д. проблемы, если одна резервная копия повреждена или повреждена.
Можно ли автоматизировать резервное копирование?
Да. Доступно несколько методов автоматизации процесса резервного копирования, и мы перечислили некоторые из них в разделе «Автоматическое резервное копирование WordPress».
Есть ли дополнительная информация о резервном копировании WordPress?
Да. Дополнительные сведения см. в разделе Ресурсы резервного копирования.
Наверх ↑
Ниже приведены общие документы, которые помогут вам создать резервную копию и восстановить данные WordPress.
- Резервное копирование вашей базы данных
- Восстановление вашей базы данных из резервной копии
В начало ↑
Резервное копирование вашего сайта WordPress состоит из двух частей: База данных и Файлы . Вам необходимо создать резервную копию всего сайта, а также создать резервную копию базы данных WordPress. Ниже приведены инструкции по резервному копированию базы данных WordPress для различных серверных программ.
Ваш сайт WordPress состоит из следующего:
- Установка ядра WordPress
- Плагины WordPress
- Темы WordPress
- Изображения и файлы
- JavaScript, PHP и другие файлы кода
- Дополнительные файлы и статические веб-страницы
Все это используется в различных комбинациях для создания вашего веб-сайта. База данных содержит ваши сообщения и множество данных, сгенерированных на вашем сайте, но она не включает в себя вышеперечисленные элементы, которые все вместе создают внешний вид и информацию на вашем сайте. Этих нужно спасти.
Большинство хостов создают резервную копию всего сервера, включая ваш сайт, но требуется время, чтобы запросить копию вашего сайта из своих резервных копий, и быстрое восстановление имеет решающее значение. Вам нужно научиться создавать резервные копии собственных файлов сайта и восстанавливать их.
Вот несколько способов резервного копирования файлов вашего сайта:
Программное обеспечение для резервного копирования, предоставляемое хостом веб-сайта
Большинство хостов веб-сайтов предоставляют программное обеспечение для резервного копирования вашего сайта. Свяжитесь с вашим хостом, чтобы узнать, какие услуги и программы они предоставляют.
Свяжитесь с вашим хостом, чтобы узнать, какие услуги и программы они предоставляют.
Создать синхронизацию с вашим сайтом
WinSCP и другие программы позволяют вам синхронизироваться с вашим сайтом, чтобы поддерживать зеркальную копию содержимого на вашем сервере и жестком диске в актуальном состоянии. Это экономит время и гарантирует наличие последних файлов в обоих местах.
Скопируйте файлы на рабочий стол
Используя FTP-клиенты или UNIX Shell Skills, вы можете скопировать файлы в папку на вашем компьютере. Оказавшись там, вы можете сжать их в zip-файл, чтобы сэкономить место, что позволит вам сохранить несколько версий.
Помните, что в файле должно быть не менее трех резервных копий на случай, если одна из них будет повреждена или утеряна, и хранить их в разных местах и на разных носителях (например, на компакт-дисках, DVD-дисках или жестких дисках).
Наверх ↑
Регулярно создавайте резервные копии базы данных WordPress и всегда перед обновлением или перемещением на новое место. Следующая информация поможет вам создать резервную копию базы данных WordPress с помощью различных популярных пакетов серверного программного обеспечения. Для получения подробной информации обратитесь к хосту своего веб-сайта.
Следующая информация поможет вам создать резервную копию базы данных WordPress с помощью различных популярных пакетов серверного программного обеспечения. Для получения подробной информации обратитесь к хосту своего веб-сайта.
Наверх ↑
Доступ к phpMyAdmin
См. phpMyAdmin для получения дополнительной информации о phpMyAdmin.
Хотя знакомство с phpMyAdmin не обязательно для резервного копирования базы данных WordPress, эти инструкции помогут вам шаг за шагом найти phpMyAdmin на вашем сервере. Затем вы можете следовать приведенным ниже инструкциям в качестве простого и легкого резервного копирования. Более подробные инструкции см. в разделе Резервное копирование базы данных.
- Plesk
- cPanel
- Direct Admin
- Ensim
- vDeck
- Ferozo
Вверх ↑
Plesk
На экране «Веб-сайты и домены» во время установки нажмите кнопку «Открыть». Откроется интерфейс phpMyAdmin :
Если вы не видите кнопку Открыть , обязательно закройте приглашение Начать создание веб-сайта
:Нажмите Выберите существующую базу данных , чтобы найти, выберите базу данных WordPress:
В начало ↑
cPanel
На главной панели управления cPanel найдите логотип MySQL и щелкните ссылку на Базы данных MySQL. На следующей странице найдите ссылку phpMyAdmin и щелкните ее, чтобы получить доступ к вашему phpMyAdmin.
На следующей странице найдите ссылку phpMyAdmin и щелкните ее, чтобы получить доступ к вашему phpMyAdmin.
Наверх ↑
Прямой администратор
На странице Ваша учетная запись найдите Управление MySQL и щелкните ее, чтобы получить доступ к phpMyAdmin .
Верх ↑
Ensim
Найдите логотип администратора MySQL и щелкните ссылку. В разделе Configuration выберите Инструмент администрирования MySQL .
Наверх ↑
vDeck
На главной панели управления щелкните Host Manager , затем щелкните Базы данных . В следующем окне нажмите Admin . Появится другое всплывающее окно, в котором вы попадете на экран входа в phpMyAdmin.
Наверх ↑
Ferozo
Войдите в панель управления Ferozo, используя свои учетные данные.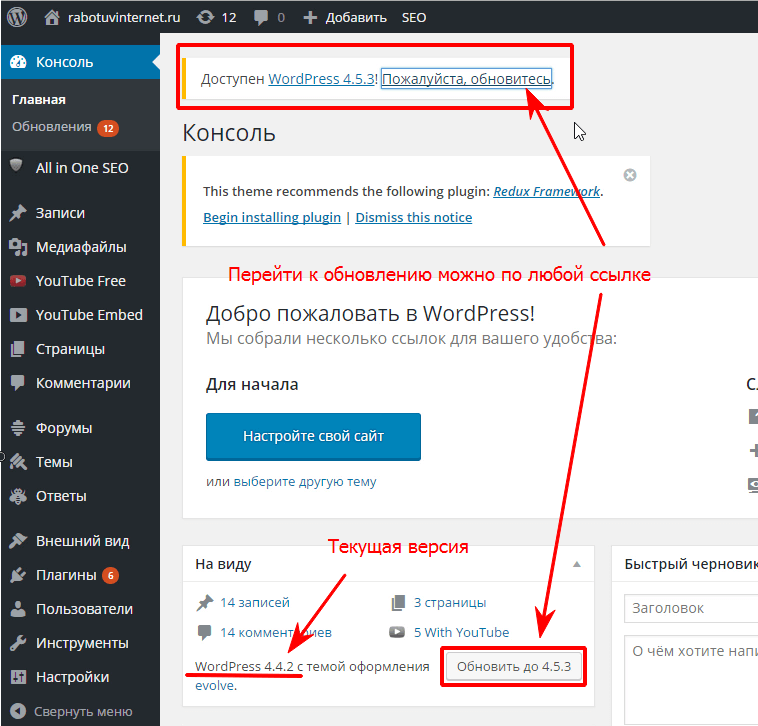 Оказавшись внутри, перейдите в меню «Base de Datos» («База данных») и нажмите «Acceso phpMyAdmin» («Доступ к phpMyAdmin»). Откроется новое окно с экраном входа в phpMyAdmin.
Оказавшись внутри, перейдите в меню «Base de Datos» («База данных») и нажмите «Acceso phpMyAdmin» («Доступ к phpMyAdmin»). Откроется новое окно с экраном входа в phpMyAdmin.
Наверх ↑
Ниже приведена очень простая версия резервного копирования вашей базы данных. Как только вы узнали, как получить доступ к phpMyAdmin вашего сайта, следуйте этим простым инструкциям.
- Нажмите Базы данных в панели phpMyAdmin. (Это может не понадобиться, в зависимости от вашей версии phpMyAdmin)
- У вас может быть несколько баз данных. Щелкните тот, который содержит ваши данные WordPress, базу данных, которую вы создали при установке WordPress. (В более старых версиях это можно сделать через раскрывающееся меню.)
- Ниже приведено изображение таблиц по умолчанию на вкладке представления Структура . У вас может быть больше таблиц — это произойдет, если у вас есть какие-либо плагины статистики или плагины для защиты от спама.

- Щелкните Экспорт .
Существует два метода экспорта: Quick и Custom ; если вы выберете Custom , выполните следующие действия:
- Выберите все таблицы.
- В разделе Вывод отметьте Сохранить вывод в файл и выберите Нет для Сжатие . (Если ваша база данных очень большая, используйте метод сжатия)
- Выберите SQL из раскрывающегося меню Формат .
- Установите флажок «Добавить DROP TABLE»: это может быть полезно для перезаписи существующей базы данных.
- Установите флажок «ЕСЛИ НЕ СУЩЕСТВУЕТ»: это предотвращает ошибки при восстановлении, если таблицы уже существуют.
- Щелкните Перейти . Теперь данные будут сохранены на вашем компьютере.
Top ↑
Существуют различные плагины для автоматического резервного копирования вашей базы данных WordPress по расписанию.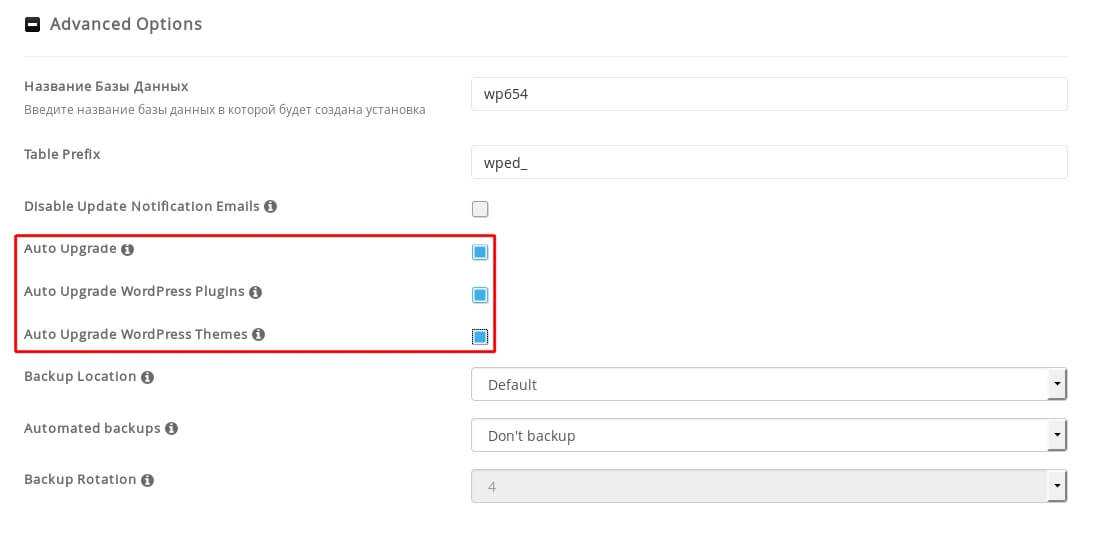 Это помогает легко управлять вашей коллекцией резервных копий. Вы можете найти плагины автоматического резервного копирования в браузере плагинов на экранах администрирования WordPress или в каталоге плагинов WordPress.
Это помогает легко управлять вашей коллекцией резервных копий. Вы можете найти плагины автоматического резервного копирования в браузере плагинов на экранах администрирования WordPress или в каталоге плагинов WordPress.
- Список подключаемых модулей резервного копирования
Top ↑
- Резервное копирование на FTP — как автоматизировать резервное копирование на FTP-сервер0006
- Резервное копирование базы данных
- Резервное копирование файлов WordPress
- Восстановление вашей базы данных из резервного копирования
- с использованием PhpMyAdmin с WordPress
TOP ↑
- .
Версия 3.7 – Форумы WordPress.org
Перейти к содержимому
Темы
- Основные моменты
- Под капотом
- Общий
- Приборная панель
- СМИ
- Комментарии
- Внешний вид
- Плагины
- пользователей
- Доступность
- Исправление ошибок
- Мультисайт
- Классы
- Функции
- Что нового
- Изменения
- действий и фильтров
- Действия
- Фильтры
- Внешние библиотеки
- Устарело
- Разное
24 октября 2013 г.
 была выпущена общедоступная версия WordPress версии 3.7 , названная в честь графа Бэйси. Для получения дополнительной информации об этом улучшении и выпуске с исправлениями ошибок прочитайте блог WordPress, сообщение о выпуске и просмотрите журнал изменений для версии 3.7.
была выпущена общедоступная версия WordPress версии 3.7 , названная в честь графа Бэйси. Для получения дополнительной информации об этом улучшении и выпуске с исправлениями ошибок прочитайте блог WordPress, сообщение о выпуске и просмотрите журнал изменений для версии 3.7.Для версии 3.7 версия базы данных ( db_version в wp_options ) изменена на 25824, а версия Trac – r25913.
- Посмотреть закрытые заявки
Вы можете ничего не заметить, и мы не против.
- Фоновые обновления
- Автоматические обновления для обслуживания и обновления безопасности.
- Ежедневные обновления для разработчиков, использующих ночные сборки.
- Счетчик надежных паролей
- Новый счетчик паролей, побуждающий пользователей выбирать более надежные пароли.
- Улучшенный поиск
- Более релевантные результаты поиска.

- Более релевантные результаты поиска.
- Улучшенная глобальная поддержка
- Локализованные версии будут получать более быстрые и полные переводы.
- Фоновые обновления будут включать переводы. /новее, чем варианты, и больше
- Мультисайт теперь имеет
wp_get_sites()вывести список всех сайтов в сети
Верх ↑
Панель управления
- Заставить сдвиг + выбор флажков работать в обоих направлениях
- Добавить классы тела RTL в iFrames 5 Фактически
ограничение количества паролей для защищенных паролем почтовых сообщений до 20 символов
- Отображение сообщения об ошибке при входе в систему с отключенными файлами cookie
- Устранение проблемы с возвратом к предыдущим критериям поиска при неудачных поисках
- Исправить неправильный стиль, когда массовые действия отключены для пользовательских типов сообщений
Верх ↑
Медиа
- Добавить информацию о размере файла изображения на экране редактирования вложения
- Исправление проблемы с удалением атрибута orderby из обновленных коротких кодов
6 Прекратить ссылки на непубличные типы сообщений с экранов мультимедиа
Верх ↑
- Добавить IP-адрес комментатора на экране редактирования комментария
- Удалить сгенерированные аватары с экранов модерации комментариев
- Включить фильтрацию получателей электронной почты в wp_notify_moderator()
- Добавить возможность фильтровать экран комментариев по типу сообщения
Верх ↑
Внешний вид
- Показывать настраиваемое изображение в заголовке только тогда, когда изображение фактически настроено Предварительный просмотр изображения
- 6 90izer descriptions
- Включить настройщик для загрузки домашнего URL
Top ↑
Плагины
- Исправить ошибки поиска плагинов, связанные с PHP 5.
 4
4
Top ↑
Пользователи
- Убедитесь, что user_activation_key находится в базе данных
- TRIM LEDENT и TRAILLING SPACES от паролей при сохранении
- TOPLIN
- Сделать доступной клавиатуру для действий со строками таблицы списка
- Устранить проблему со сломанной кнопкой «Закрыть» при обновлении в настройщике
- Улучшить коэффициенты цветовой контрастности по умолчанию в темах по умолчанию
- После обновления сообщения фокусируйте поле «Заголовок», только если оно пусто.
- Исправление, позволяющее вложения URL-адресов https
- Исправлена ошибка с is_day путем проверки неверных дат и перенаправления вместо 404ing.
- Избегайте использования функции *_exists() на серверах ncFTPd
- Разрешить возврат WP_Error из register_new_user()
- Скрыть предварительный просмотр пользовательского изображения заголовка, если изображение не установлено
- Добавить первичный ключ signup_id в $wpdb->signups
- Исправить проблему с удалением терминов, общих для разных таксономий, из-за удаления связанных навигационных меню
- Привести $labels к массиву в get_taxonomy_labels() и _get_custom_object_labels(), чтобы избежать сбоя
- Исправьте тег повторно для иерархических типов постов без query_var.

Верх ↑
Мультисайт
- Введение wp_get_sites() [25445]
- Введение wp_maybe_update_network_site_counts() [25621]
- Introduce wp_maybe_update_network_user_counts() [25621]
- Introduce wp_update_network_site_counts() [25621]
- Introduce wp_update_network_user_counts() [25621]
Top ↑
Classes
- Introduce WP_Automatic_Updater class [22704]
- Introduce Automatic_Upgrader_Skin class [ 25421]
- Ввести класс Headerless_Upgrader_Skin [25566]
- Ввести класс WP_Date_Query [25139]
- Введение wp_comment_query :: date_query свойство [25139]
- Введение wp_query :: date_query property [25139]
- Введение wp_query :: parseardseard [25632]
- Введение wp_query ::: parsearch (). Wp_query :: parse_search_terms () method [25632]
- Введение wp_query :: get_search_stopwords () Метод [25632]
- Введение wp_query :: reset_postdata () Метод wp_query :: reset_postdata ().
 0006
0006
- Введите WP_HTTP_STREAMS Class [25224]
- ВВЕДЕНИЕ WP_HTTP :: HARDE_REDIRECTS () Метод.
Top ↑
Функции
Верх.0006
- Введение get_next_post_link () [25327]
- Введение get_adjacent_post_link () [25327]
- Введение wp_using_ext_object_cache () [25289]
- Введение is_main_network () Template TAGAILTE TAGIRIFIRILE [25289]
- . wp_clean_plugins_cache() [25272]
- Представление find_core_auto_update() [25421]
- Представление get_core_checksums() [25540]
- Представление wp_get_translation_updates() [25566]
- Introduce wp_extract_urls() [25313]
- Introduce __return_empty_string() [25037]
- Introduce mbstring_binary_safe_encoding() [25346]
- Introduce reset_mbstring_encoding() [25346]
- Introduce wp_get_installed_translations() [25536]
- Introduce wp_get_pomo_file_data( ) [25520]
- Введение get_post_type_archive_template() [25291]
- Введение wp_auto_updates_maybe_update() [25421]
- Введение wp_authenticate_spam_check() [24848]
- Introduce wp_get_user_contact_methods() [25606]
Top ↑
Изменения
- Заставить is_tag() принять идентификатор термина, название термина, ярлык термина или массив идентификаторов, имен и идентификаторов406 [18 000]
- Meta_box_cb обратный вызов для register_taxonomy () [25572]
- Описание __low для get_terms () [25241]
- Show_in_menu для register_taxonomy () [25133]
- .


 txt, позволяющий управлять индексацией блога поисковыми системами
txt, позволяющий управлять индексацией блога поисковыми системами Что делать после обновления WordPress
Что делать после обновления WordPress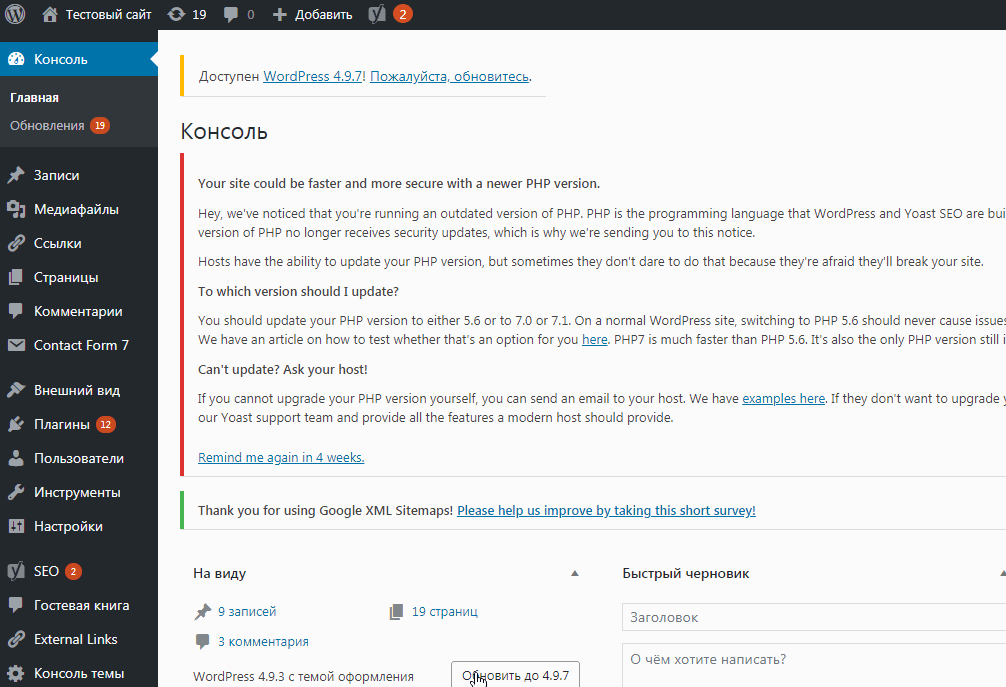

 была выпущена общедоступная версия WordPress версии 3.7 , названная в честь графа Бэйси. Для получения дополнительной информации об этом улучшении и выпуске с исправлениями ошибок прочитайте блог WordPress, сообщение о выпуске и просмотрите журнал изменений для версии 3.7.
была выпущена общедоступная версия WordPress версии 3.7 , названная в честь графа Бэйси. Для получения дополнительной информации об этом улучшении и выпуске с исправлениями ошибок прочитайте блог WordPress, сообщение о выпуске и просмотрите журнал изменений для версии 3.7.
 4
4
 0006
0006