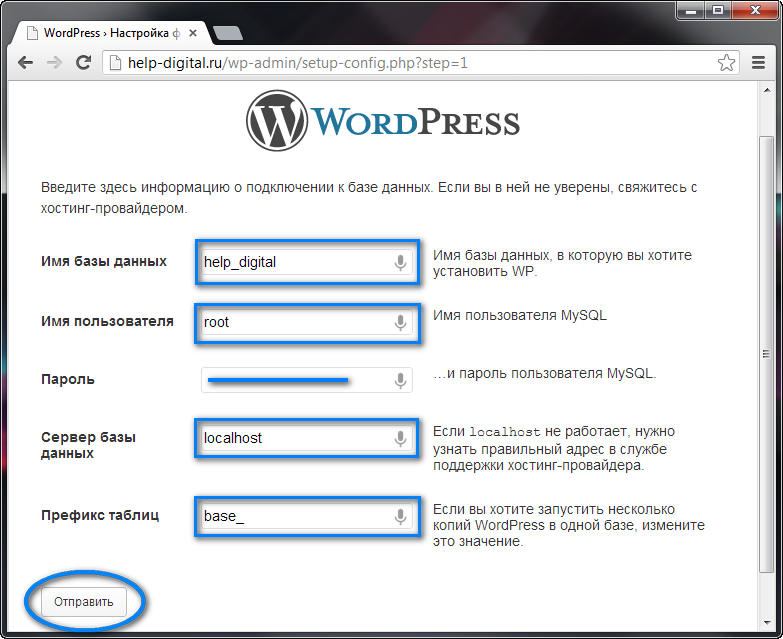пошаговая инструкция для WordPress – База знаний Timeweb Community
В настоящее время WordPress является одной из самых популярных CMS в мире. По статистике, эта система управления контентом используется более чем на четверти всех сайтов в Интернете, а если брать сайты с установленными системами управления контентом, то доля WordPress составит более 65%.
Самое главное преимущество WordPress – бесплатность и легкость в использовании при многообразии функций. Именно поэтому ее выбирают многие начинающие вебмастера для создания собственного интернет-ресурса. При этом на создание сайта, как правило, уходит не более получаса. Дополнительное время может понадобиться для настройки внешнего вида и функционала вашего веб-ресурса, однако это можно сделать уже и после запуска сайта.
Выбор хостинг-провайдера
Как правило, на начальном этапе сайты на WordPress нетребовательны к ресурсам, поэтому для их размещения можно выбрать недорогой тарифный план. Если вы являетесь пользователем Timeweb, то подойдет один из тарифов виртуального хостинга.
После регистрации вам необходимо в панели управления выбрать и зарегистрировать доменное имя. Если у вас возникли какие-то трудности на этом этапе, обратитесь к разделу «Домены» в Справочном центре.
Комьюнити теперь в Телеграм
Подпишитесь и будьте в курсе последних IT-новостей
Подписаться
Установка WordPress
Находясь в панели управления, выберите вкладку «Каталог CMS», а затем нажмите на WordPress в списке слева.
Далее нажмите «Установить приложение». В появившемся окошке вы можете выбрать, к какому сайту привязать WordPress – это может быть тестовый домен либо домен, который вы зарегистрировали ранее (для выбора откройте меню со списком доменов).
После того как вы выбрали нужный домен, нажмите кнопку «Начать установку». Затем на экране появится окно успешной установки WordPress, а также данные для входа в административную панель сайта. Логин и пароль также будут высланы вам на почту, на которую вы регистрировали аккаунт Timeweb.
Теперь вы можете либо перейти к сайту (тогда вы окажетесь на главной странице только что созданного веб-ресурса), либо перейти к приложению – в этом случае вы будете перенаправлены на страницу входа в административную панель WordPress, где нужно будет ввести сгенерированные ранее логин и пароль.
Настройка WordPress
Основной этап завершен – платформа WordPress установлена на ваш сайт, и вы можете уже приступать к созданию публикаций.
Однако мы рекомендуем перед этим заняться настройкой внешнего вида и функциональных возможностей вашего сайта.
Изначально административная панель выглядит следующим образом:
Вверху справа есть две вкладки: «Настройка экрана» позволяет редактировать количество блоков, располагающихся на первой странице панели администрирования; во вкладке «Помощь» содержится основная информация о вкладках WordPress, там же вы найдете документацию и форумы поддержки.
Слева находится меню, при помощи которого вы можете настраивать свой сайт и работать с его содержимым.
Обязательно обратите внимание на красные кружки – возможно, вам нужно обновить версию какого-то плагина или WordPress в целом.
Теперь перейдите во вкладку «Настройки» – именно в ней находятся все основные установки сайта.
- Начните с вкладки «Общие»: здесь находятся общие настройки, которые касаются названия вашего сайта, краткого описания, адресов, а также форматов времени. Членство на первых порах лучше оставить без галочки, иначе на вашем сайте начнут регистрироваться злоумышленники, спамеры или просто боты. Обязательно сохраните изменения, если вносили в настройки какие-либо коррективы.
- Вкладка «Написание»: на начальном этапе лучше оставить все настройки без изменения и писать записи в административной панели WordPress, но позже вы можете настроить обновление содержание сайта через электронную почту.
- Вкладка «Чтение»: здесь вы можете, во-первых, выбрать то, что будет отображаться на главной странице вашего сайта – это может быть лента ваших записей либо одна из статических страниц, если у вас, к примеру, не будет обновляться сайт (или не будет обновляться его главная страница).
 В этом разделе вы также можете настроить формат публикаций для RSS и запретить индексацию поисковыми системами.
В этом разделе вы также можете настроить формат публикаций для RSS и запретить индексацию поисковыми системами. - Вкладка «Обсуждение»: установки этой вкладки касаются комментирования ваших записей на сайте. Здесь же вы можете настроить, какие комментарии будут автоматически отправляться на модерацию перед публикацией или сразу в черный список, а также какие аватарки будут показываться у пользователей без изображения. Если вы хотите модерировать все комментарии, поставьте галочку рядом с пунктом «Комментарий должен быть одобрен вручную».
- Вкладка «Медиафайлы»: в этой вкладке вы устанавливаете размеры, которые будут применены к загруженным изображениям. При начальной настройке сайта эти параметры можно не менять.
- Вкладка «Постоянные ссылки»: здесь определяется формат ссылок для ваших записей, в том числе можно добавить префикс для рубрик и префикс для меток.
Выбор шаблона
Выбор шаблона (или темы) – один из ключевых этапов настройки сайта на WordPress.
Помимо того, что тема должна вам нравиться чисто внешне, обратите также внимание на следующие моменты:
- Если вы не планируете разрабатывать мобильную версию сайта, выбирайте шаблон, имеющий адаптивную верстку.
- Если вы создали сайт для русскоязычной аудитории, позаботьтесь о том, чтобы шаблон был также переведен на русский язык. При желании вы можете самостоятельно (или при помощи специалистов) русифицировать одну из англоязычных версий.
- Если вы хотите, чтобы сайт выделялся на фоне остальных сайтов на базе WordPress, выбирайте платные темы. Немаловажную роль играет и то, что такие темы обычно регулярно обновляются и поддерживаются разработчиками, а значит, меньше шансов, что вы столкнетесь с какой-либо глобальной проблемой.

Настройка шаблона
После того как вы выбрали и активировали подходящую тему, следует перейти к ее настройке.
Нажмите на вкладку «Настроить» – вы перейдете к интерфейсу настройки темы, которая позволит вам менять ее внешний вид, наблюдая все изменения в окне справа.
В частности, вы можете поменять название сайта, определить, какой цвет (или изображение) будет использоваться в качестве фона, отредактировать меню и виджеты.
Что касается виджетов, то их удобнее настраивать в следующей вкладке:
Внимательно отнеситесь к набору виджетов – оставляйте только те, которые, по вашему мнению, действительно необходимы. Добавляйте виджеты, перетаскивая их из левой колонки в правую и, наоборот, удаляйте, перенося их из панелей в список с доступными виджетами.
Каждый из виджетов имеет свои настройки, поэтому убедитесь в том, что каждому из них заданы необходимые параметры.
Далее перейдите ко вкладке «Меню» – в ней вы можете создать меню для своего сайта:
- Введите название меню и нажмите кнопку «Создать меню».

- Добавьте в меню все необходимые вам пункты из столбца слева: это может быть ссылка на главную страницу, записи либо какие-то произвольные ссылки или рубрики. При этом текст для отображения ссылки в меню вы можете редактировать и выбирать самостоятельно.
- Если хотите, чтобы в меню автоматически добавлялись новые страницы верхнего уровня, поставьте галочку в соответствующей графе в блоке «Настройки меню» (ниже блока «Структура меню»). В этом же блоке выберите области, в которых будет отображаться это меню.
- Сохраните меню, а затем проверьте его расположение на вашем сайте.
Затем вы можете выбрать изображение для заголовка (пункт «Заголовок») и фоновое изображение (пункт «Фон»), а потом перейти к редактору.
Редактор нужен в первую очередь для прямого доступа к коду (например, для русификации англоязычных плагинов).
На этом настройку шаблона можно считать оконченной. Но вы всегда можете снова зайти в настройки и поменять что-то, в том числе и сам шаблон.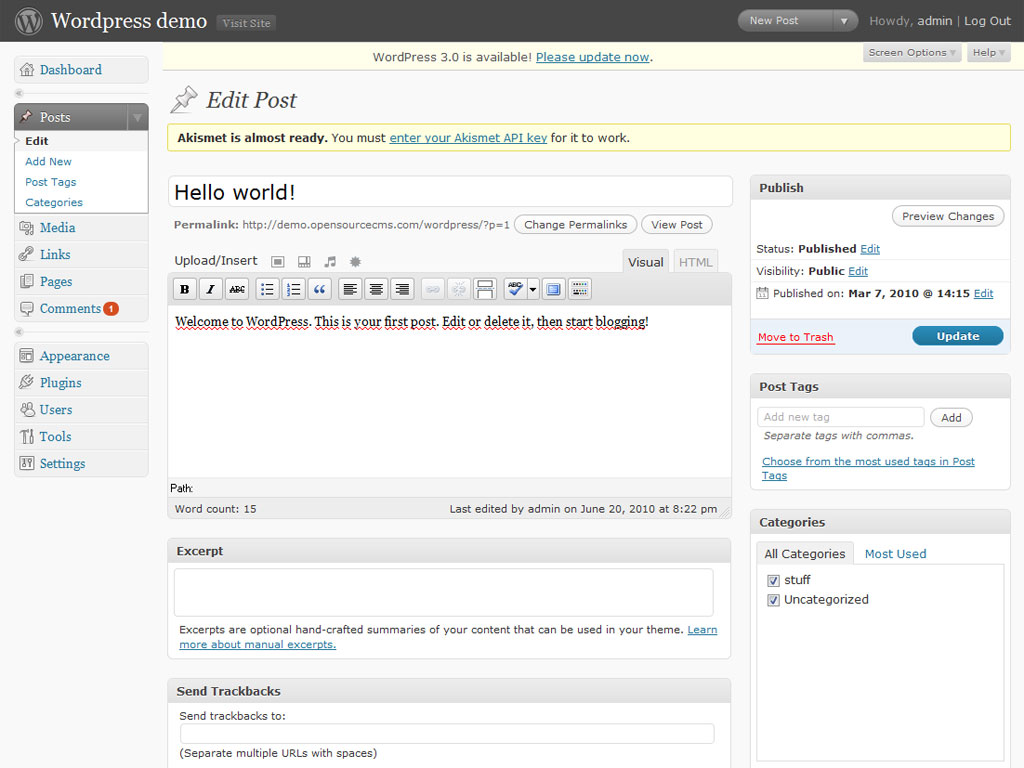
Заключение
После всех основных настроек обязательно установите все необходимые для работы вашего сайта плагины. Если не можете определиться с ними, прочитайте статью «23 самых популярных плагина WordPress».
Ваш сайт готов к работе – наполняйте его интересными авторскими материалами, и тогда количество пользователей вашего ресурса будет постоянно расти!
Краткое руководство. Создание сайта WordPress — Azure App Service
Twitter LinkedIn Facebook Адрес электронной почты
- Статья
- Чтение занимает 3 мин
WordPress — это система управления содержимым (CMS) с открытым кодом, которую используется в более 40 % случаев при создании веб-сайтов, блогов и других приложений.
Из этого краткого руководства вы узнаете, как создать и развернуть свой первый сайт WordPress для Служба приложений Azure в Linux с помощью гибкого сервера База данных Azure для MySQL с помощью элемента WordPress Azure Marketplace Служба приложений. В этом кратком руководстве используется уровень «Базовый» для вашего приложения и уровень «Увеличиваемый», B1ms для базы данных, а для подписки Azure взимается плата. Цены см. на страницах Цены на Службу приложений и Цены на Базу данных Azure для MySQL.
Для работы с этим кратким руководством вам потребуется учетная запись Azure с действующей подпиской. Создайте учетную запись бесплатно.
Важно!
После 28 ноября 2022 г. PHP будет поддерживаться только в Служба приложений в Linux..
Дополнительную документацию, в том числе о миграции в Службу приложений, можно найти на странице WordPress — Служба приложений в Linux.
Создание сайта WordPress с помощью портала Azure
Чтобы приступить к созданию сайта WordPress, перейдите на страницу https://portal.azure.com/#create/WordPress.WordPress.
На вкладке Основные сведения в разделе Сведения о проекте убедитесь, что выбрана правильная подписка, и при необходимости щелкните Создать для группы ресурсов. Введите
myResourceGroupв качестве имени и выберите регион, из которого должно обслуживаться ваше приложение.В разделе Сведения о размещении введите глобально уникальное имя веб-приложения и выберите Linux для параметра Операционная система. В качестве плана размещения выберите Базовый. Выберите Сравнить планы , чтобы просмотреть функции и сравнение цен.
В разделе Параметры WordPress введите адрес электронной почты администратора, имя пользователя администратора и пароль администратора.
 Здесь адрес электронной почты администратора используется только для административного входа в WordPress.
Здесь адрес электронной почты администратора используется только для административного входа в WordPress.Выберите вкладку Дополнительно. В разделе Дополнительные параметры выберите предпочитаемый Язык сайта и вариант Распространения содержимого. Если вы не знакомы с Сетями доставки содержимого или Хранилищами BLOB-объектов, выберите Отключено. Дополнительные сведения о вариантах распространения содержимого см. в разделе WordPress в службе приложений.
Перейдите на вкладку Просмотреть и создать. После выполнения проверки нажмите кнопку Создать в нижней части страницы, чтобы создать сайт WordPress.
Перейдите по URL-адресу вашего сайта, чтобы убедиться, что приложение работает правильно. Для загрузки сайта может потребоваться несколько минут. Если произойдет ошибка, подождите несколько минут, а затем обновите страницу в браузере.

Чтобы открыть страницу администрирования WordPress, перейдите к
/wp-adminи используйте учетные данные, созданные на шаге настройки параметров WordPress.
Примечание
Если у вас есть обратная связи по улучшению этого предложения WordPress в Службе приложений, отправьте свои идеи в сообщество веб-приложений.
Очистка ресурсов
Если группа ресурсов, Служба приложений и связанные ресурсы вам больше не нужны, их можно удалить.
На странице обзора Службы приложений щелкните группу ресурсов, созданную на шаге Создание сайта WordPress с помощью портала Azure.
На странице Группа ресурсов выберите Удалить группу ресурсов. Подтвердите имя группы ресурсов, чтобы завершить удаление ресурсов.
Управление гибким сервером MySQL, именем пользователя или паролем
Гибкий сервер MySQL создается за частной виртуальной сетью, и обратиться к нему напрямую невозможно.
 Чтобы получить доступ к базе данных или управлять ею, используйте phpMyAdmin, развернутый на сайте WordPress. Вы можете получить доступ к phpMyAdmin, выполнив следующие действия.
Чтобы получить доступ к базе данных или управлять ею, используйте phpMyAdmin, развернутый на сайте WordPress. Вы можете получить доступ к phpMyAdmin, выполнив следующие действия.- Перейдите по URL-адресу: https://
<sitename>.azurewebsites.net/phpmyadmin - Выполните вход с именем и паролем для гибкого сервера
- Перейдите по URL-адресу: https://
Имя пользователя и пароль базы данных для гибкого сервера MySQL создаются автоматически. Чтобы получить эти значения после развертывания, перейдите в раздел «Параметры приложения» на странице «Конфигурация» в Службе приложений Azure. В измененной конфигурации WordPress эти параметры приложения используются для подключения к базе данных MySQL.
Чтобы изменить пароль базы данных MySQL, см. раздел Сброс пароля администратора. При каждом изменении учетных данных базы данных MySQL необходимо обновлять параметры приложения . Параметры приложения для базы данных MySQL начинаются с префикса
DATABASE_. Дополнительные сведения об обновлении паролей MySQL см. в разделе WordPress в Службе приложений.
Дополнительные сведения об обновлении паролей MySQL см. в разделе WordPress в Службе приложений.
Изменение пароля администратора WordPress
Параметры приложения для учетных данных администратора WordPress предназначены только для развертывания. Изменение этих значений не влияет на установку WordPress. Чтобы изменить пароль администратора WordPress, см. раздел сброс пароля. Параметры приложения для учетных данных администратора WordPress начинаются с префикса WORDPRESS_ADMIN_. Дополнительные сведения об обновлении пароля администратора WordPress см. на странице Изменение учетных данных администратора WordPress.
Переход на Служба приложений в Linux
При переносе приложения WordPress в Служба приложений в Linux есть несколько подходов. Вы можете использовать подключаемый модуль WP или выполнить миграцию вручную с помощью FTP и клиента MySQL. Дополнительную документацию, в том числе о миграции в Службу приложений, можно найти на странице WordPress — Служба приложений в Linux.
Дальнейшие действия
Поздравляем, вы успешно завершили работу с этим руководством!
Руководство. Сопоставление имени личного домена
Руководство. по приложению PHP с MySQL
Настройка приложения PHP
Как создавать удобные инструкции по эксплуатации WordPress
Обучение работе с WordPress тех, кто никогда раньше не пользовался этой платформой, может оказаться сложной и сложной задачей, особенно для клиентов, которые хотят внимательно следить за всем, что вы для них делаете.
В настоящее время владельцы бизнеса и другие сотрудники часто хотят понять, как работает их сайт WordPress. К счастью, вам не нужно тратить часы своего времени, стоя у них за плечом, чтобы вы могли научить их всему один на один.
Инструкции по эксплуатации должны быть первым ориентиром для пользователей, которые застряли с использованием ваших продуктов. И у вас, и у клиента, несомненно, есть более важные дела, и, кроме того, необходимость учить каждого отдельного клиента, с которым вы работаете, вероятно, сведет вас с ума. Вместо этого вы можете создать свое собственное подробное руководство пользователя WordPress (или даже заплатить кому-то другому за его создание для вас), чтобы ваши клиенты могли быть спокойны, зная, что они контролируют свой сайт.
Вместо этого вы можете создать свое собственное подробное руководство пользователя WordPress (или даже заплатить кому-то другому за его создание для вас), чтобы ваши клиенты могли быть спокойны, зная, что они контролируют свой сайт.
Вот несколько важных советов, которые вы должны учитывать при составлении своего первого руководства по эксплуатации WordPress:
- Начните с вводного обзора
- Разбейте основные компоненты WordPress на разделы
- Добавление подразделов к основным разделам
- Используйте визуальный пошаговый процесс
- Поддержите визуальные эффекты описательными пояснениями
- Включите полезные дополнения
- Попросите кого-нибудь просмотреть ваше руководство
1. Начните с вводного обзора
Прежде чем что-либо делать, вы должны действительно представить себя полным новичком WordPress — в идеале тем, кто борется с технической стороной Интернета. Объем будет зависеть от типов клиентов, с которыми вы работаете, поэтому вы можете потратить некоторое время на то, чтобы точно записать, что нужно вашему клиенту из руководства. Спросить их — это самый простой способ получить эту информацию, а затем вы сможете максимально точно адаптировать свое руководство к потребностям ваших клиентов. Чем тщательнее вы будете относиться к своей конкретной клиентской базе, тем больше ваши клиенты смогут извлечь из вашего руководства.
Спросить их — это самый простой способ получить эту информацию, а затем вы сможете максимально точно адаптировать свое руководство к потребностям ваших клиентов. Чем тщательнее вы будете относиться к своей конкретной клиентской базе, тем больше ваши клиенты смогут извлечь из вашего руководства.
Хороший способ познакомить людей с WordPress — начать с самых основ. Попробуйте кратко осветить такие темы, как:
- Что такое WordPress
- Что люди делают с WordPress
- Почему WordPress так популярен
- Почему каждый может изучить WordPress
- Что пользователь узнает о WordPress из руководства по эксплуатации
- Что пользователь сможет понять и выполнить в WordPress после ознакомления с руководством
Будьте проще. Вы хотите установить правильный тон голоса, чтобы ваши клиенты могли легко следовать за вами. Возможно, будет даже более уместно заняться этой вводной частью после того, как вы закончите набрасывать основную часть контента, чтобы вы могли предоставить лучшее резюме всего здесь.
2. Разбейте основные компоненты WordPress на разделы
Правильное расположение всего содержимого, включенного в ваше руководство, важно не только для того, чтобы не запутать пользователя, но и для того, чтобы охватить более подробные моменты и таким образом перейти в связанные разделы. это имеет смысл. Например, вы не стали бы показывать пользователям, как публиковать пост, затем переходить к обсуждению управления комментариями, а затем возвращаться к показу пользователям, как публиковать страницы. Хотя посты перетекают в комментарии, сохранение всего публикуемого контента вместе обеспечит лучший поток.
Используйте панель инструментов WordPress для вдохновения в том, как структурировать свой контент.Спросите себя, с чего бы начал пользователь? Какой порядок инструкций был бы наиболее разумным? Отсюда вы можете начать строить схему основных разделов.
На самом деле, вы можете использовать порядок разделов, отображаемых в меню информационной панели, в качестве вдохновения и настроить его в соответствии с тем, чему вы хотите научить своих пользователей.
Например, ваши основные разделы могут включать:
- Вход в систему
- Приборная панель
- сообщений
- страниц
- Изображения и мультимедиа
- Комментарии
- Особенности внешнего вида
- Плагины
- пользователей
- Инструменты
- Настройки
Можно ли это улучшить? Конечно, мог. Записи и страницы очень похожи, поэтому может иметь смысл объединить их в один раздел, не забывая при этом пояснять разницу между записями и страницами и использовать отдельные подразделы для страниц или записей, когда это необходимо. Но это все зависит от вас.
В качестве альтернативы вы можете даже исключить целые разделы, такие как «Пользователи», «Инструменты» и «Настройки», если вы хотите просто предоставить своим пользователям самые основы публикации и редактирования контента. Вы также можете добавить более сложные или настраиваемые разделы для всего, что относится к конкретным плагинам или параметрам темы.
3. Добавление подразделов к основным разделам
О WordPress нужно много узнать, поэтому разумно разбивать большие разделы на подразделы. Некоторые разделы, естественно, будут иметь больше подразделов, чем другие. Например, вход в систему довольно прост, но все же требует изучения нескольких областей:
- Доступ к странице входа
- Вход в вашу учетную запись с вашим именем пользователя и паролем
- Восстановление забытого имени пользователя или пароля
- Выход из учетной записи
Это примерно столько, сколько вам нужно с точки зрения самых основ входа в систему, и вы даже можете сжать все это в один или два подраздела, если хотите. Напротив, основной раздел, связанный с публикацией контента, вероятно, будет самым большим разделом для вас. Это может выглядеть примерно так:
- Сообщений и страниц
- Добавление нового поста
- Добавление новой страницы
- Использование визуального редактора
- Использование текстового редактора
- Добавление изображений и мультимедиа
- Добавление ссылок
- Форматирование содержимого
- Добавление выдержек
- Настройка избранных изображений
- Добавление категорий к сообщениям
- Добавление тегов к сообщениям
- Настройка родительских страниц и шаблонов
- Сохранение сообщений и страниц как черновиков
- Отправка сообщений и страниц на проверку
- Планирование публикаций и страниц для последующей публикации
- Предварительный просмотр сообщений и страниц
- Публикация постов и страниц
- Редактирование существующих сообщений и страниц
- Удаление сообщений и страниц

Это много всего, и некоторые из них можно было бы разбить на части и разработать еще больше и подробнее.
Помните, что основные разделы и подразделы должны соответствовать потребностям вашего идеального пользователя. В этом может помочь регулярное обращение к профилю пользователя, который вы написали в начале.
Не перегружайте своих пользователей информацией или функциями, которые, как вы знаете, им не обязательно знать или использовать, но также убедитесь, что вы не экономите на областях, которые важны и необходимы для публикации, настройки и обслуживания контента. своего сайта.
4. Используйте наглядный пошаговый процесс
Большая часть вашего руководства пользователя, скорее всего, будет состоять из скриншотов, и вы должны стремиться показать каждый последовательный шаг, который должен увидеть новичок в WordPress, чтобы беспрепятственно следовать ему и не пропустить ни одного шага или не запутаться. Планируя, как отображать снимки экрана, учитывайте следующее:
- Включите пронумерованные шаги для каждого снимка экрана (или комбинации снимков экрана) и вспомогательный текст, чтобы пользователю было легко следовать им в правильном порядке.

- Пишите содержание всего руководства в альбомной ориентации, чтобы упростить полностраничные скриншоты высокого качества и легко читаемые.
- Используйте программу для редактирования фотографий или графического дизайна, чтобы добавить метки, стрелки, круги, дополнительные примечания и все остальное, чтобы привлечь внимание к определенным областям снимка экрана.
- Используйте яркие цвета, чтобы выделить метки, стрелки и другие редактируемые компоненты на снимках экрана
5. Поддержите визуальные эффекты описательными пояснениями
Визуальные эффекты имеют решающее значение, но без надлежащих пояснений они могут создать много путаницы. Прежде чем углубляться в пошаговый процесс конкретного действия WordPress, сначала объясните, что пользователь пытается выполнить и почему это должно быть выполнено. Любые функции, включенные в процесс, также должны иметь объяснение, чтобы пользователь знал, для чего они используются, а не только как их использовать. При написании текста вы должны стремиться к:
При написании текста вы должны стремиться к:
- Как можно больше разбивайте длинные абзацы.
- Используйте снимки экрана непосредственно под соответствующим текстом, а не группируйте их после одной или нескольких страниц текста.
- Определите терминологию WordPress, которую можно использовать в тексте.
- Добавьте ссылки на другие ресурсы или видеоуроки, к которым пользователи могут обратиться за дополнительной информацией.
Очевидно, что инструкции составляют основу вашего руководства пользователя, и это самое важное. Но есть много дополнительных разделов, которые вы можете добавить в начало и конец руководства для более полного и всестороннего взаимодействия с пользователем.
Содержание: В вашем руководстве будет много разделов и подразделов с инструкциями, и вы хотите, чтобы пользователям было как можно проще найти набор инструкций, необходимый им для решения любой конкретной проблемы. Наличие полной таблицы конкурсов всех разделов и подразделов и соответствующих им страниц абсолютно необходимо.
Резюме разделов: В конце каждого раздела или даже каждого подраздела, если вы того пожелаете, вы можете включить краткое изложение того, чему научился пользователь, и основные моменты, которые были рассмотрены.
Раздел обслуживания сайта: Необязательный основной раздел, который содержит более подробные сведения о поддержке сайта и обновлении существующих сообщений, страниц, виджетов, категорий, меню, компонентов внешнего вида и всего остального. Вы могли бы объяснить, что следует регулярно обновлять, как часто это следует обновлять и как это делать, если пользователь хочет сделать это сам.
Раздел часто задаваемых вопросов: Пользователям нравятся разделы часто задаваемых вопросов, и это одно из лучших мест, где можно найти решения наиболее распространенных проблем. Если вам нужны идеи для часто задаваемых вопросов, попробуйте посмотреть, о чем люди спрашивают на форумах WPMU DEV или любых других форумах WordPress.
Раздел ресурсов: Вы можете включить в свое руководство ограниченное количество информации, и даже если вы сделаете его максимально подробным, всегда есть чему поучиться и чем заняться с WordPress.
Добавление раздела «Ресурсы» со ссылками на WordPress.org Codex, полезные статьи WPMU DEV и видеоуроки на YouTube помогут указать пользователям правильное направление, когда им понадобится дополнительная помощь.
Раздел глоссария: Полные новички не будут иметь ни малейшего представления о технических терминах. Несмотря на то, что вы должны объяснить их значение в первый раз, когда представляете их в инструкциях, очень полезно иметь раздел глоссария в конце вашего руководства для быстрой справки.
Отдел поддержки: Где ваши пользователи могут получить помощь, если они застряли? Могут ли они связаться с вами или кем-то еще? Есть ли форум или служба поддержки, куда они должны обратиться? Когда руководство или дополнительные онлайн-ресурсы не могут ответить на вопросы пользователя, они должны иметь возможность узнать, как и где получить помощь от реального человека.
Краткое руководство: Хотя это и не обязательно, разработка дополнительного небольшого руководства или раздела в начале вашего руководства, помогающего пользователям публиковать или редактировать свой контент как можно быстрее, была бы хорошим подспорьем для тех пользователей, у которых не хватает знаний. вовремя и вам нужны инструкции, которые переходят прямо к делу. Именно для этого и создано «Краткое руководство», в котором собраны только основные моменты.
Варианты печатной копии и онлайн-копии: Предложите своим клиентам возможность получить руководство как в печатной, так и в онлайн-копии, например, в формате PDF. Печатная копия упростит отслеживание при использовании их сайта WordPress на компьютере, а онлайн-копия будет полезна для перехода по ссылкам на другие ресурсы или учебные пособия.
Регулярное обновление для новых выпусков WordPress: Старайтесь обновлять руководство пользователя каждые несколько месяцев или около того, чтобы отражать самую последнюю версию WordPress. Несмотря на то, что вам может сойти с рук раздача руководства, которое лишь немного отличается от текущей версии WordPress, оставление его на слишком долгое время, несомненно, создаст проблемы для пользователей. Проблемы будут только нарастать, как только они начнут замечать большие различия между устаревшей информацией в руководстве и работой своего сайта WordPress.
Несмотря на то, что вам может сойти с рук раздача руководства, которое лишь немного отличается от текущей версии WordPress, оставление его на слишком долгое время, несомненно, создаст проблемы для пользователей. Проблемы будут только нарастать, как только они начнут замечать большие различия между устаревшей информацией в руководстве и работой своего сайта WordPress.
7. Попросите кого-нибудь просмотреть ваше руководство
Прежде чем вы закончите работу над своим руководством и начнете распечатывать его копии для раздачи клиентам, вы должны получить мнение по крайней мере еще одного человека, чтобы выяснить, полезно ли оно также пользователю. как это должно. Даже если вы думаете, что рассмотрели все, кто-то другой может заметить что-то, что вы пропустили, или нуждается в разъяснениях, особенно если этот человек не имеет предварительных знаний о WordPress.
Подведение итогов
Создание полного руководства пользователя для человека, не знакомого с WordPress, может показаться сложной задачей, но если подойти к ней логично и организованно, оно может стать отличным ресурсом для ваших клиентов.
Подводя итоги, повторим эти семь шагов:
- Начните с вводного обзора.
- Разбейте основные компоненты WordPress на разделы.
- Добавить подразделы к основным разделам.
- Используйте наглядный пошаговый процесс.
- Подкрепите изображения описательными пояснениями.
- Включите полезные дополнения.
- Попросите кого-нибудь просмотреть ваше руководство.
Совет: Если вы хотите сэкономить массу времени и хлопот при создании вышеперечисленного, ознакомьтесь с Руководством пользователя WordPress с ребрендингом на сайте WPTrainingManual.com. Это всеобъемлющее (более 2100 страниц), подробное, полностью иллюстрированное и регулярно обновляемое пошаговое руководство по обучению клиентов для пользователей WordPress, которое вы можете брендировать с помощью ваших (и ваших клиентов) бизнес-данных.
Теги:
- руководства пользователя
- выходные проекты WordPress
Уроки WordPress и онлайн-уроки WordPress | TakeLessons
Изучайте WordPress по-своему
Эксперты TakeLessons готовы учить. Получите предложение на частный или групповой урок или просматривайте контент по запросу 24/7 по бесплатно .
Получите предложение на частный или групповой урок или просматривайте контент по запросу 24/7 по бесплатно .
Найдите своего инструктора
Погрузитесь прямо сейчас и начните получать результаты с помощью индивидуальных уроков от опытных инструкторов WordPress.
Посмотреть других инструкторов
Посмотреть других инструкторов
Показать больше
100% гарантия удовлетворенности
Попробуйте первые уроки (индивидуальные или групповые), и если вы не удовлетворены, мы найдем вам более подходящего или вернуть деньги за неиспользованные уроки. Есть исключения Подробнее
Узнавайте что угодно в любое время.
Подпитывайте свое любопытство: исследуйте искусство и науку, изучайте новые навыки и многое другое.
Гибкие цены для удовлетворения ваших потребностей
Наши обучающие программы рассчитаны на то, чтобы уложиться в ваш бюджет, и ваша первая покупка за наш счет.
Сотни предметов
Выберите свой курс: изучайте искусство и науку, приобретайте повседневные навыки и многое другое
Тысячи доверенных экспертов
Знайте, что вы учитесь у лучших. Каждый инструктор TakeLessons проверяется Microsoft.
Неограниченные способы обучения
Получайте уроки один на один, приходите на живые уроки или просто читайте — вы задаете темп.
Этана — теплый, добрый и веселый человек. У нее НАИЛУЧШЕЕ расположение (и база знаний) для преподавания технологий «старожилам», таким как я. Она очень позитивная и жизнерадостная. Она в курсе
Гейл (уроки WordPress с Этаной Х.)
Этана найдет ответы на любые ваши вопросы по WordPress. Я очень рекомендую ее.
Джин (уроки WordPress с Этаной Х.)
Это интерактивное обучение было для меня первым. Мне нравится, что Этана встретила меня там, где я изучаю WordPress. Глубина ее знаний глубока, и она ответила на каждый вопрос, который я поднял. Самостоятельный темп
Джин (уроки WordPress с Этаной Х. )
)
С Этаной легко работать. После 1,90-минутного занятия я смог вернуться домой и сделать много разных правок, даже те, которые она мне напрямую не показывала.
Дэвид (уроки WordPress с Этаной Х.)
Этана — теплый, добрый и веселый человек. У нее НАИЛУЧШЕЕ расположение (и база знаний) для преподавания технологий «старожилам», таким как я. Она очень позитивная и жизнерадостная. Она находится на вершине
Гейл (уроки WordPress с Этаной Х.)
Etana найдет ответы на любые ваши вопросы по WordPress. Я очень рекомендую ее.
Джин (уроки WordPress с Этаной Х.)
Уроки WordPress
WordPress — одна из самых популярных платформ в Интернете для создания веб-сайтов, публикации контента и управления веб-приложениями. Программное обеспечение с открытым исходным кодом отличается удобной, простой в использовании архитектурой плагинов и системой шаблонов. Эта гибкость обеспечивает очень эффективный способ создания веб-сайта.
Первоначально WordPress создавался как система публикации блогов, но с тех пор был обновлен для поддержки списков рассылки, медиа-галерей, обучающих веб-сайтов и интернет-магазинов. Впервые выпущенный в мае 2003 года, сейчас он используется почти на 43% из 10 миллионов самых популярных веб-сайтов.
Впервые выпущенный в мае 2003 года, сейчас он используется почти на 43% из 10 миллионов самых популярных веб-сайтов.
Изучение WordPress становится намного проще благодаря доступу к отличным очным занятиям и лучшим онлайн-урокам WordPress. Зарегистрируйтесь сегодня, чтобы узнать, как использовать одну из самых ценных веб-платформ!
Сертифицированные преподаватели WordPress
На TakeLessons работают лучшие преподаватели WordPress для индивидуального и онлайн-обучения.
Все учителя WordPress TakeLessons сертифицированы и проверены в рамках нашего процесса адаптации. Мы собрали разнообразный набор учителей с разным опытом и стилями преподавания, чтобы помочь вам найти идеальные уроки WordPress для вас. Все, что вам нужно сделать, это прочитать наши профили учителей, а затем найти и связаться с репетитором, чей опыт и стоимость уроков вам подходят.
Цены варьируются в зависимости от учителя, но средняя цена лучших онлайн-уроков WordPress и личного коучинга составляет 41 доллар США за 30-минутное занятие. Зарегистрироваться Сегодня!
Зарегистрироваться Сегодня!
Онлайн-уроки WordPress для всех возрастов
Как младшие, так и старшие школьники могут извлечь пользу из уроков WordPress с опытными преподавателями.
Уроки WordPress для детей на TakeLessons помогают детям ориентироваться в этой веб-платформе и изучать основы публикации контента, использования плагинов и создания собственных страниц. Эти уроки помогут вашему ребенку сделать шаг вперед в веб-дизайне, онлайн-публикациях и других отраслях, связанных с Интернетом. Взрослые найдут уроки, которые помогут им изучить хобби или новую профессиональную карьеру.
У нас есть лучшие онлайн-уроки WordPress и очные уроки для любого возраста.
Уроки WordPress для всех уровней
Уроки WordPress на TakeLessons доступны для всех учащихся, от начинающих до продвинутых пользователей WordPress.
TakeLessons содержит уроки WordPress для начинающих, которые охватывают основы публикации контента и создания веб-сайта. Если вы хотите создать сайт электронной коммерции, интерфейс только для членов или онлайн-публикацию, наши преподаватели помогут вам начать работу. Продвинутые уроки могут помочь тем, кто хочет найти профессиональную работу с помощью WordPress или подготовиться к сертификационному экзамену.
Продвинутые уроки могут помочь тем, кто хочет найти профессиональную работу с помощью WordPress или подготовиться к сертификационному экзамену.
Студенты всех уровней могут найти лучшие онлайн-уроки WordPress и очные занятия на TakeLessons. Начните сегодня!
Учебный план уроков WordPress
Образец учебного плана для начинающих Уроки WordPress
- Основы WordPress
- Темы
- Использование плагинов
- Настройка домена
Образец учебной программы для средних уроков WordPress
- Эстетика веб-сайта
- Основы UX и UI
- Публикация контента
- Интеграция с социальными сетями
Пример учебной программы для продвинутых уроков WordPress
- Эксперт по поисковой оптимизации
- Веб-сайты профессионального уровня
- Расширенное управление контентом
- Использование виджетов и плагинов в ваших интересах
Зарегистрируйтесь сегодня
TakeLessons знакомит вас с уроками WordPress, которые помогут вам создать собственный веб-сайт и освоить онлайн-публикации. Лучшие онлайн-уроки WordPress и личные встречи могут помочь вам или вашему ребенку освоить все тонкости WordPress. Все уроки в TakeLessons подкреплены 100% гарантией удовлетворения. Зарегистрируйтесь сегодня, чтобы начать!
Лучшие онлайн-уроки WordPress и личные встречи могут помочь вам или вашему ребенку освоить все тонкости WordPress. Все уроки в TakeLessons подкреплены 100% гарантией удовлетворения. Зарегистрируйтесь сегодня, чтобы начать!
Подробнее
Часто задаваемые вопросы
Вы определенно можете научиться WordPress. В Интернете есть множество ресурсов для обучения, в том числе онлайн-видео, классы и подробные руководства. Лучший способ учиться — у частного преподавателя, который может помочь вам определить ваши цели и определить пути их реализации. TakeLessons предлагает лучшие онлайн-уроки WordPress и личное обучение для тех, кто хочет поднять свои навыки работы с WordPress на новый уровень. Занятия с опытными преподавателями WordPress — это действительно самый быстрый и всеобъемлющий способ научиться созданию веб-сайтов и управлению контентом.
Лучший способ изучить WordPress — это частные занятия с сертифицированным преподавателем WordPress.

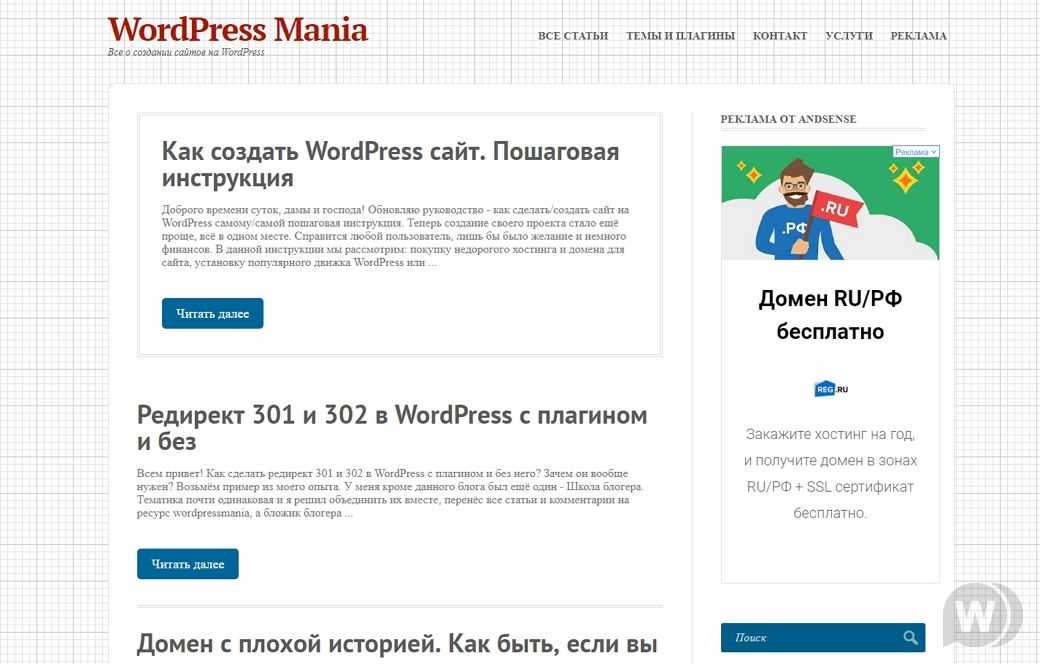 В этом разделе вы также можете настроить формат публикаций для RSS и запретить индексацию поисковыми системами.
В этом разделе вы также можете настроить формат публикаций для RSS и запретить индексацию поисковыми системами.