Обзор админки WordPress
Здравствуйте друзья. Сегодня у нас будет обзорный урок, я кратко расскажу что из себя представляет стандартный функционал админки worpress.
Что бы зайти в админку wordpress надо в адресной строке браузера набрать http://доменное имя сайта/wp-admin/
Например http://mysite.ru/wp-admin/
После этого откроется окно входа в админку вордпресс, где вас попросят ввести логин и пароль, которые вы указывали при установки вордпрес. Указываем логин и пароль и жмем «Войти».
Теперь перед нами открылась, главная страница админки WordPress — Консоль.
Консоль WordPress.
Консоль WordPress представляет из себя своего рода «рабочий стол» админки вордпрес. Тут находятся основные виджеты, которые вы можете настраивать под себя, перетягивать и менять их местами. Для настройки отображения виджетов консоли wordpress надо нажать на кнопку «Настройки экрана» (1).
Также в консоле можно:
Посмотреть комментарии к вашим постам (2).
Записать свои умные мысли в черновик, дабы всегда их помнить:) (3).
Прочитать последние новости от редакции wordpress. Правда на английском. Но разве это проблема? (4)
Увидеть сколько опубликовано записей и страниц а также комментариев к ним.(5)
Следующий пункт меню это «Записи возпресс».
Записи в WordPress
В записях можно создавать новые рубрики, добавлять или удалять записи а также просматривать уже созданные записи и редактировать их. Более подробно о записях мы поговорим позже.
Медиафайлы в WordPress
Медиафайлы помогают с экономить очень много время. К примеру вы можете загрузить в библиотеку медиафайлов, какие то фотографии а потом выводить их на любой странице или записи, своего сайта.
Пункт меню страницы в WordPress
Через этот пункт, вы можете просматривать все созданные страницы или добавить новую страницу на свой блог.
Комментарии в WordPress
Пункт для управления комментариями. Здесь вы можете просматривать все комментарии которые были оставлены на Вашем сайте. Одобрять, отклонять или удалять их.
Одобрять, отклонять или удалять их.
Пункт меню внешний вид в WordPress
Через этот пункт можно загружать и менять темы Вашего сайта. Настраивать внешний вид какой то конкретной темы и редактировать стили через вкладку «редактор», лично я никогда не пользуюсь «редактором», на мой взгляд намного удобней зайти на FTP и поправить необходимый код. Так же млжно дбавлять все возможные виджеты.
Плагины в WordPress
Один из самых важный пунктов. Через вкладку «Плагины» можно просматривать все установленные плагины на сайте, устанавливать новые плагины, обновлять устаревшие, активировировать и деактивировать не нужные плагины.
Пользователи в WordPress
Тут вы можете создавать новых пользователей, назначать им права на управления сайтом, удалят и редактировать их права доступа:)
Пункт меню инструменты в админке WordPress
Весьма удобная функция уели у вас есть материалы на других соц сетях, сайтах или блога, вы можете импортировать их на ваш wordpress блог.
Пункт меню параметры в админке WordPress
Очень важный пункт! Тут выставляются самые важные настройки на сайте:
1) Название сайта (title главной страницы сайта на wordpress).
2) Краткое описание .
3) Адрес WordPress (URL) (Адрес по которому к нам будут заходить люди).
4) Адрес e-mail — выставляем почту администратора сайта.
также тут есть очень много важных моментов, настройка ЧПУ вида ссылки, выставление размера загружаемых файлов в медиа библиотеку, настройка RSS и тп.
Сегодня мы рассмотрели все основные пункты админского меню wordpress, в следующих уроках мы рассмотри все эти пункты более подробно и вы научитесь использовать все возможно админки вордпресс.
Админка сайта на WordPress | Как создать сайт на WordPress
Я всегда считал, что WordPress максимально понятен для начинающих и поэтому всегда его им рекомендовал. Но в последнее время столкнулся с тем, что люди не понимают логику его работы. Так что сегодня я расскажу о том, из чего состоит админка сайта на WordPress.
Что такое админка сайта на WordPress
Как и в любой CMS (она же система управления сайтом, движок), сайт на WordPress делится на 2 части:
- Публичную, то есть ту, что видят все посетители сайта.
- И админскую, доступ в которую доступен только зарегистрированным пользователям по логин / паролю.
И всё управление сайтом происходит именно из админки.
Для того, чтобы открылась форма входа на сайт надо перейти по адресу, вида:
ваш-сайт.ru/wp-admin или ваш-сайт.ru/wp-login.php
Первый адрес — это адрес админки, а второй — адрес страницы с формой входа, на которую вас перебросит, если вы ввели первый адрес, но в админку еще не вошли.
Дальше буду идти по пунктам сверху вниз по темной панели сбоку.
Записи
Изначальный вид вкладки со всеми записями на WordPress сайтеНа вкладке «Записи» находятся все наши статьи. То есть всё, что мы создаём через эту вкладку, отображается у нас в блоге.
То есть всё, что мы создаём через эту вкладку, отображается у нас в блоге.
Для каждой записи можно задать метки (работают как хэштеги в социальных сетях, но только по сайту).А также каждую запись можно прикрепить к определенной рубрике.
Например, создать рубрику «Новости компании», публиковать туда только новости и выводить на соответствующей странице. А на странице блога эти записи исключить. Как это делается я расскажу в следующий раз, сегодня говорим только про структуру.
Медиафайлы
Вкладка со всеми изображениями, видео и аудио на WordPress сайтеЗдесь находятся все изображения, аудио и видео файлы, которые мы загружаем на наш сайт.
Но я не рекомендую загружать на сайт аудио и видео, потому что место на нашем сайте ограничено (как именно зависит от тарифа на хостинге, в среднем где-то от 5 до 15 Гб), а в интернете достаточно крупных сервисов, на которые можно загружать свои файлы, а потом вставить их в любое место на своем сайте.
А вот изображения лучше загружать на свой сайт, так как если просто копировать URL изображения из поиска или другого сайта, то при удалении картинок с чужого сайта они пропадут и у нас.
Только не надо загружать очень большие изображения (больше 1 мегабайта), так как они будут увеличивать скорость загрузки страницы, а значит будет выше шанс, что люди не дождутся и закроют страницу. Для уменьшения размера фотографий без потери качества можно использовать фотошоп (там есть пункт «Сохранить для Web») или установить на сайт плагин Robin image optimizer
Страницы
Вкладка со страницами сайта на WordPressНа вкладке «Страницы» находятся статические страницы сайта на вордпресс. То есть это все внутренние страницы, наподобие «О нас», «Услуги», «Контакты» и так далее. Главное их отличие от записей в том, что у них нет меток и рубрик. Они могут быть только родительскими или дочерними. Объясню на примере:
- Страница «Услуги» — родительская
- Страница с услугой «Разработка коммерческого предложения» — дочерняя
Если сайт у вас коммерческий и вы хотите вести на нем блог, то обязательно должно быть 2 страницы:
- Главная — это то, что видит посетитель, когда заходит на сайт по адресу ваш-сайт.
 ру
ру - Блог — это страница, на которой отображаются все записи из вкладки «Записи». На ней ничего не должно быть, она просто должна быть создана и опубликована.
Чтобы задать нужные страницы для главной и для блога, надо зайти в «Настройки — Чтение» и в поле «На главной странице отображать» поставить точку напротив «Статическая страница».
Выбор отображения записей на главной странице сайта на WordPressЕсли же вы хотите на своем сайте просто вести блог, то поставьте точку напротив «Ваши последние записи». Тогда при открытии сайта посетители будут видеть все ваши записи по дате убывания.
Комментарии
Вкладка, на которой отображаются все комментарии на сайте. Их можно утверждать, удалять, помечать как спам.
Больше тут сказать нечего.
Внешний вид
По-умолчанию установлено 4 темы. Та тема, которая стоит первой называется Phlox и именно на ней я буду показывать как работать с сайтом на WordPressНа этой вкладке находится всё, что касается внешнего вида сайта на вордпресс.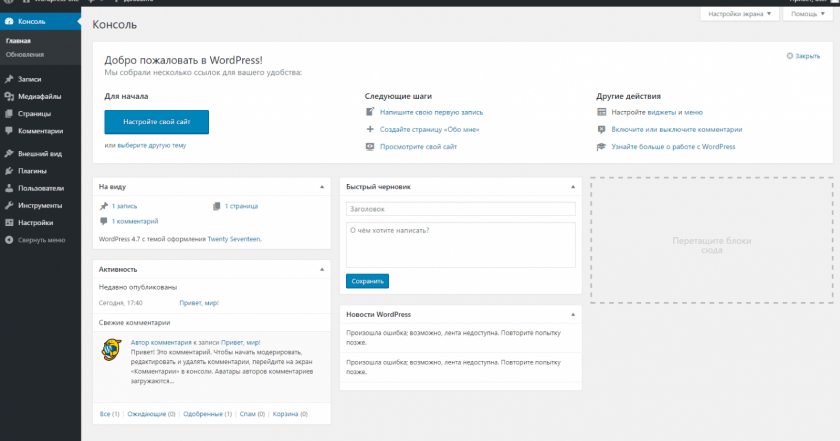
Темы — это каталог как уже установленных тем, так и тех, которые можно установить из глобального каталога WordPress.
Настроить — открывает все доступные настройки установленной темы с просмотром в реальном времени.
Виджеты — Набор всяких предустановленных блоков, которые можно вывести на сайте.
Меню — редактор меню сайта, которые видят посетители. Можно создавать любое количество меню и выводить их либо в предустановленных темой местах, либо через виджеты только на определенных страницах.
Редактор тем — редактор html, css и php файлов всех тем, которые установлены на сайте
Плагины
Вкладка с каталогом установленных и готовых к установке плагинов на сайт Каталог установленных и доступных для установки на сайт плагинов. Плагины — это дополнения, которые расширяют или улучшают возможности WordPress. О плагинах, которыми я пользуюсь и которые рекомендую, мы поговорим в следующих статьях.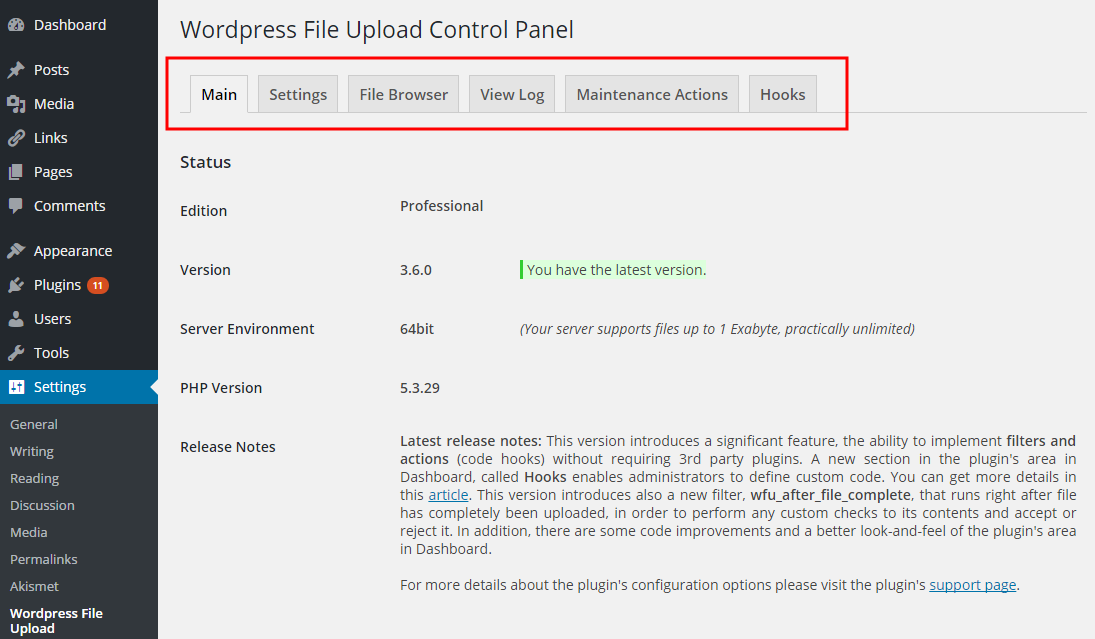
Пользователи
Список всех пользователей, которые зарегистрированы на сайте (а значит имеют доступ в закрытую часть), а также информация вашего профиля.
Всего существует 5 ролей для зарегистрированных пользователей:
- Подписчик. Может только комментировать статьи на сайте.
- Участник. Может добавлять записи, но не может их публиковать. Это похоже на функцию Вконтакте “Предложить новость”, когда предлагают какую-то новость или статью, а размещать ли её на стене — решаете только Вы.
- Автор. Может создавать и публиковать записи, но не имеет права создавать страницы. Например, для сайта новостей — это журналисты.
- Редактор. Может делать всё что угодно с контентом на сайте, но у него нет доступа к коду сайта, так что ничего сломать, по идее, он не может. Похоже на роль редактора в газетах или журналах.
- Администратор. Имеет полный доступ к сайту и этим всё сказано.

Инструменты
Дополнительные инструменты для импорта и экспорта материалов с сайта или на сайт. При установке различных плагинов здесь могут добавляться пункты.
Настройки
Все основные настройки сайта без привязки к внешнему виду. То есть какую бы тему вы не установили на сайт, эти настройки не изменятся.
Почитать о том, какие настройки за что отвечают вы можете у меня в статье — Установка и настройка сайта на WordPress.
В заключение
А пока что на этом всё.
У меня к вам лишь небольшая просьба:
Задавайте свои вопросы, чтобы я лучше понимал какие темы раскрывать дальше. Сделать это можно в комментариях или с помощью контактов ниже.
Что такое админка в WordPress?
В WordPress область администратора — это центральная панель управления, где вы управляете всем на своем веб-сайте.
Здесь вы можете легко изменить внешний вид своего сайта, управлять публикациями и страницами, устанавливать плагины и темы и добавлять новых пользователей.
Область администрирования WordPress также известна как wp-admin, серверная часть WordPress или панель администратора.
Как войти в панель администратора WordPress
При установке WordPress по умолчанию вы можете войти в панель администратора, добавив /wp-admin на URL-адрес.
https://yourdomain.com/wp-admin
Еще один вариант, который приведет вас прямо на страницу входа, — добавить /wp-login.php к вашему URL-адресу
https:// yourdomain.com/wp-login.php
Вам не обязательно использовать URL-адрес входа по умолчанию на своем веб-сайте. На самом деле, мы рекомендуем вам изменить свой логин WordPress на собственный URL-адрес.
Изменение URL-адреса для входа снижает количество неправильных попыток входа на ваш веб-сайт и повышает безопасность вашего веб-сайта WordPress.
Если вы изменили свой URL-адрес для входа, но не можете вспомнить, что это такое, ознакомьтесь с нашим руководством для начинающих о том, как найти URL-адрес для входа в WordPress.
Если у вас по-прежнему возникают проблемы со входом на веб-сайт, вам следует следовать нашему руководству по устранению неполадок, чтобы узнать, что делать, если вы заблокированы в админке WordPress.
Что вы найдете в административной области WordPress
После успешного входа в систему вы окажетесь в административной области, где сможете управлять своим веб-сайтом WordPress и получать доступ ко всему одним щелчком мыши.
Эта область не видна посетителям вашего сайта. Только зарегистрированные пользователи, у которых есть разрешение, могут получить к нему доступ.
Вы заметите, что ваша административная область состоит из трех разделов: панели инструментов, боковой панели администратора и приборной панели.
Панель инструментов администратора
Всякий раз, когда вы входите на свой веб-сайт WordPress, вы замечаете плавающую горизонтальную черную полосу в верхней части экрана. Это панель инструментов администратора.
На панели инструментов есть удобные ярлыки для часто используемых функций WordPress:
- домашняя страница WordPress.org
- обновлений для вашей установки WordPress, тем и установленных плагинов
- название вашего сайта, которое одновременно служит ярлыком на главную страницу вашего сайта
- экран комментариев и количество комментариев на модерации.
- создание нового поста, страницы и т. д.
- ваш профиль пользователя и ссылка для выхода
При установке плагинов WordPress некоторые из них могут добавлять дополнительные значки на панель инструментов администратора.
Панель инструментов
Далее вы увидите большое белое пространство в центре экрана; это ваша панель управления WordPress.
Панель инструментов WordPress дает вам краткий обзор того, что происходит на вашем сайте. Вы увидите количество опубликованных вами сообщений и страниц, последние действия на вашем сайте и многое другое.
По умолчанию WordPress размещает на панели управления пять полей:
- «Краткий обзор» отображает сводку содержимого, а также текущую тему и версию WordPress 9.0060
- «Активность» показывает сообщения, которые недавно были опубликованы или готовы к публикации, а также последние комментарии
- «Быстрый черновик» позволяет быстро сохранить новый черновик сообщения и просмотреть последние черновики
- «WordPress Events and News» содержит ссылки на последние проекты WordPress и предстоящие события WordPress в вашем регионе
- «Добро пожаловать» обеспечивает легкий доступ к специальным ссылкам, которые помогут вам настроить новый сайт
Вы можете выбрать, какие поля будут отображаться на панели инструментов, щелкнув вкладку «Параметры экрана» в правом верхнем углу экрана.
Вы также можете расположить поля на панели управления с помощью перетаскивания.
При установке новых подключаемых модулей вы можете заметить дополнительные поля на панели инструментов. Некоторые из них будут иметь настраиваемые параметры, доступ к которым можно получить, щелкнув ссылку «Настроить» в строке заголовка окна.
Некоторые из них будут иметь настраиваемые параметры, доступ к которым можно получить, щелкнув ссылку «Настроить» в строке заголовка окна.
Боковая панель администратора
Большая вертикальная черная полоса в левой части экрана называется боковой панелью администратора или просто боковой панелью. Это навигационное меню административной области WordPress, которое содержит ссылки на каждый экран администрирования на вашем веб-сайте.
Некоторые ссылки имеют всплывающее подменю, которое появляется при наведении на них указателя мыши.
Стандартные функции боковой панели администратора включают:
- «Сообщения» — это место, где вы создаете, редактируете, публикуете или удаляете статьи
- «Медиафайлы» — это место, где вы загружаете, просматриваете, ищете, редактируете и управляете медиафайлами
- «Страницы» — это место, где вы просматриваете, создаете и управляете статическими страницами
- «Комментарии» — здесь вы модерируете и управляете комментариями, оставленными вашими посетителями
- «Внешний вид» — здесь вы меняете темы и управляете меню и виджетами
- «Плагины» — это место, где вы устанавливаете и активируете приложения, расширяющие возможности вашего веб-сайта .
- «Пользователи» — это место, где вы добавляете, просматриваете, редактируете и определяете роли пользователей на вашем сайте
- «Инструменты» — это место, где вы импортируете и экспортируете контент и управляете личными данными
- «Настройки» — это центральное место, где вы настраиваете основные параметры вашего сайта
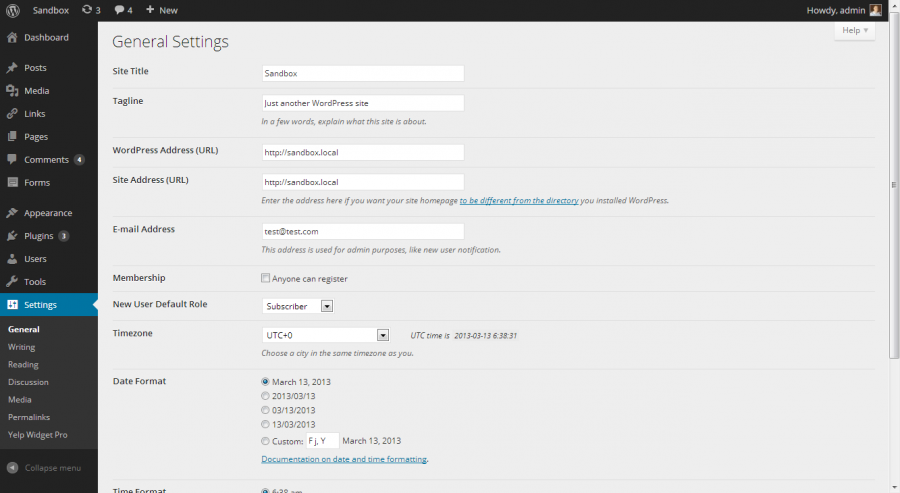
Вы можете уменьшить боковую панель администратора, щелкнув ссылку «Свернуть меню» внизу. Чтобы увеличить его до размера по умолчанию, просто нажмите на него еще раз.
Как настроить область администрирования WordPress
Существует несколько способов настройки области администрирования WordPress.
Например, вы можете изменить его внешний вид, выбрав другую цветовую схему администратора или включив темный режим с помощью плагина.
Вы также можете изменить приветствие «Привет, администратор» на панели инструментов администратора или добавить записную книжку на панель инструментов, чтобы стимулировать командное общение.
Для получения дополнительной информации см. наше руководство для начинающих о том, как настроить панель администратора WordPress.
Как защитить вашу панель администратора WordPress
Бэкэнд-область WordPress обеспечивает доступ ко всем областям вашего сайта. Вы должны защитить его от несанкционированного доступа и угроз безопасности.
Мы подготовили список из 14 жизненно важных советов по защите вашей административной области WordPress. Если вы будете следовать этому руководству, вы заблокируете многие распространенные угрозы безопасности.
Вам также следует остерегаться атак грубой силы. Этот метод взлома использует метод проб и ошибок, чтобы угадать ваш пароль и проникнуть в вашу административную область WordPress.
Атака методом грубой силы может замедлить работу вашего веб-сайта, сделать его недоступным и, возможно, позволить хакеру установить вредоносное ПО на ваш веб-сайт.
Мы надеемся, что эта статья помогла вам узнать больше об административной области в WordPress. Вы также можете ознакомиться с нашим списком дополнительной литературы ниже, чтобы узнать о связанных статьях с полезными советами, приемами и идеями WordPress.
Вы также можете ознакомиться с нашим списком дополнительной литературы ниже, чтобы узнать о связанных статьях с полезными советами, приемами и идеями WordPress.
Если вам понравилось это руководство, рассмотрите возможность подписки на наш канал YouTube для видеоуроков по WordPress. Вы также можете найти нас в Twitter и Facebook.
Дополнительное чтение
- Экраны администрирования
- Как изменить цветовую схему администратора в WordPress (быстро и просто)
- 14 важных советов по защите вашей области администрирования WordPress (обновлено)
- Руководство для начинающих: как найти логин WordPress URL
- Что делать, если вы заблокированы из администратора WordPress (wp-admin)
- Как изменить или удалить «Привет администратора» в WordPress (простой способ)
- Как добавить пользовательский URL-адрес для входа в WordPress (шаг за Шаг)
- Как добавить темный режим в панель администратора WordPress
- Администратор
- Как настроить панель администратора WordPress (6 советов)
Что такое администратор в WordPress?
Администратор — одна из ролей пользователя по умолчанию в WordPress.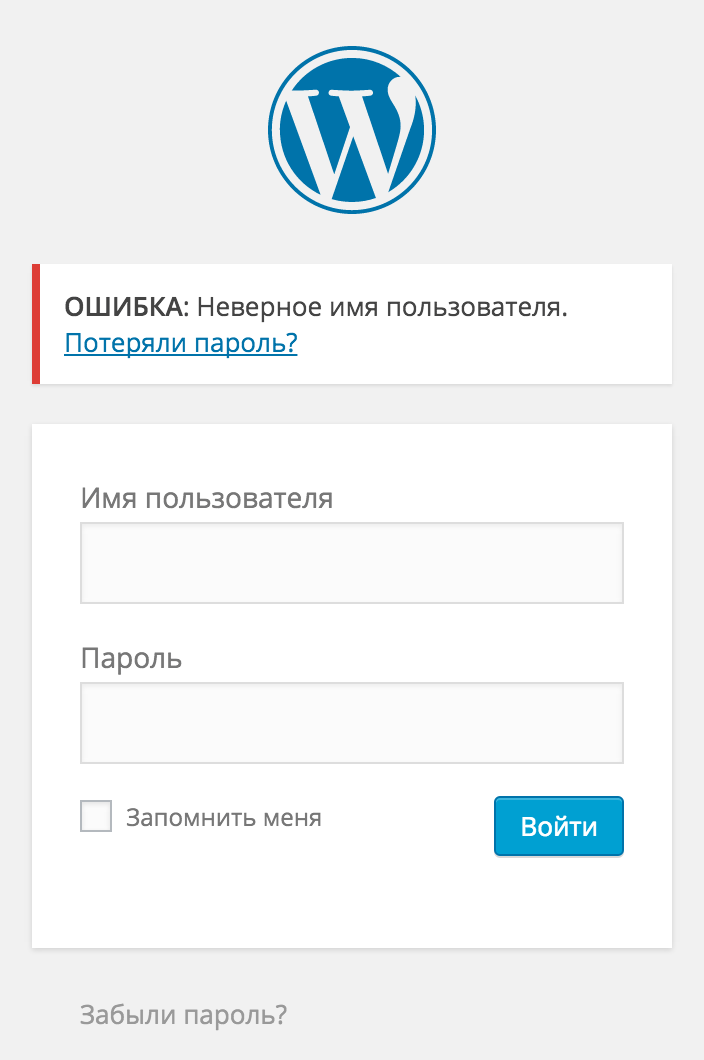 Роль администратора является высшим доступным уровнем и дает неограниченный доступ к области администрирования WordPress.
Роль администратора является высшим доступным уровнем и дает неограниченный доступ к области администрирования WordPress.
Система ролей пользователей WordPress определяет, что каждый пользователь может и что не может делать на вашем сайте. По мере роста вашего сайта WordPress важно ознакомиться с ролями пользователей.
Роль администратора подходит для владельцев сайтов и других доверенных пользователей, которым необходим полный доступ к вашему сайту.
Кто такой администратор в WordPress?
Пользователь — это тот, кто зарегистрирован на вашем веб-сайте WordPress, поэтому он может войти в систему с помощью имени пользователя и пароля. Роли пользователей предоставляют пользователям разные уровни доступа к вашему сайту, а роль администратора предлагает неограниченный доступ к вашему сайту.
Когда пользователь устанавливает WordPress, он создает нового пользователя с именем пользователя и паролем, определенными во время установки. Этому первому пользователю назначается роль администратора.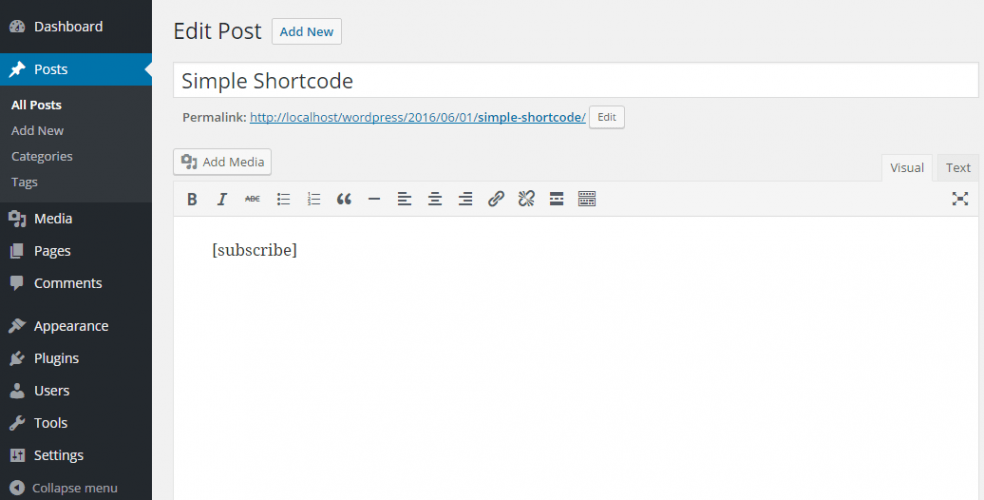 Они могут выполнять все действия на веб-сайте WordPress и обладают всеми возможностями.
Они могут выполнять все действия на веб-сайте WordPress и обладают всеми возможностями.
Пользователь с ролью администратора также может добавлять и удалять других пользователей с такой же ролью. При назначении пользователю роли администратора важно помнить, что администраторы имеют возможность удалять контент.
Только пользователи с ролью администратора могут обновлять блог WordPress. Они могут менять темы и редактировать основные файлы WordPress с помощью встроенного редактора тем. У них также есть возможность добавлять, удалять и изменять любые плагины на сайте таким же образом.
Что такое суперадминистратор в WordPress?
Как мы упоминали выше, администратор одного веб-сайта WordPress имеет полный контроль над своим веб-сайтом. Но в случае многосайтовой установки WordPress некоторые возможности роли администратора назначаются роли суперадминистратора.
Суперадминистратор имеет права администратора во всей сети. Например, они могут изменять темы, добавлять новых пользователей и добавлять плагины на каждый сайт в сети.
В многоузловой сети роль администратора ограничена. Например, администратор не может:
- Обновление основных файлов WordPress
- Обновление, редактирование или удаление тем и плагинов
- Создание, редактирование или удаление других пользователей
- Использование HTML или JavaScript в сообщениях, страницах, комментариях или виджетах
Эти права зарезервировано только для суперадминистраторов мультисайтов.
Как войти в панель администратора WordPress
Область администратора WordPress, также известная как панель администратора, представляет собой панель управления для всего вашего веб-сайта WordPress. Здесь вы создаете и управляете своим контентом, добавляете функции и возможности, устанавливаете плагины WordPress и меняете темы WordPress.
По умолчанию вы всегда можете найти панель администратора WordPress, включив /wp-admin в конец URL-адреса установки WordPress, например:
.https://вашдомен.com/wp-admin
Это должно автоматически перенаправить вас на страницу входа администратора WordPress. Однако добавление /wp-login.php в конец вашего доменного имени также работает:
. https://вашдомен.com/wp-login.php
После входа в систему вы увидите боковую панель администратора слева и панель инструментов вверху экрана. Область администратора дает вам немедленный доступ ко всем функциям и параметрам на вашем веб-сайте WordPress.
Как добавить нового администратора WordPress
Если у вас есть роль администратора на вашем сайте, вы можете легко добавить нового администратора WordPress. Однако делать это следует с осторожностью. В конце этой статьи мы перечисляем некоторые рекомендации о том, кого следует назначать администратором.
Во-первых, вы должны перейти к User»Add New на панели управления WordPress. Затем вы должны заполнить поля пользователя информацией о новом пользователе и выбрать «Администратор» в раскрывающемся меню «Роль».
Наконец, вам нужно нажать кнопку «Добавить нового пользователя».
После того, как вы выполните эти шаги, новый администратор WordPress сможет войти в систему с правами администратора, и его можно будет увидеть в списке пользователей на вашем веб-сайте WordPress.
Как удалить администратора WordPress
Пользователи с ролью администратора также могут удалять других администраторов.
Сначала войдите в свою панель управления WordPress и перейдите к Users » All Users . Оказавшись там, вам нужно навести курсор на имя пользователя администратора и нажать «Удалить».
Наконец, выберите, что делать с контентом, принадлежащим этому пользователю, и нажмите кнопку «Подтвердить удаление». Будьте осторожны, потому что удаление пользователя также приведет к удалению всех его сообщений, если вы сначала не припишете эти сообщения другому пользователю.
Вы успешно удалили администратора WordPress.
Как изменить имя пользователя администратора WordPress
К сожалению, в старые времена имя пользователя администратора WordPress по умолчанию было «admin». Поскольку хакерам нужно только угадать ваше имя пользователя и пароль, это упростило им атаку методом грубой силы.
Поскольку хакерам нужно только угадать ваше имя пользователя и пароль, это упростило им атаку методом грубой силы.
К счастью, WordPress с тех пор изменил это и теперь требует, чтобы вы выбрали пользовательское имя пользователя во время установки WordPress. Тем не менее, некоторые установщики WordPress в один клик по-прежнему устанавливают имя пользователя администратора по умолчанию на «admin».
Если вы используете имя пользователя «admin» по умолчанию, мы рекомендуем вам изменить его как можно скорее. Пока вы это делаете, вы также можете ознакомиться с нашим списком из 14 жизненно важных советов по защите вашей области администрирования WordPress.
Если вы хотите изменить свое имя пользователя-администратора в целях безопасности или просто по личным предпочтениям, самый простой способ — создать нового пользователя-администратора с желаемым именем пользователя, а затем удалить старого пользователя.
Однако также можно изменить текущее имя администратора с помощью плагина или внесения прямых изменений в базу данных WordPress.
Чтобы узнать больше, ознакомьтесь с нашим руководством о том, как правильно изменить имя пользователя WordPress. Вы также можете ознакомиться с нашим руководством о том, как изменить адрес электронной почты администратора WordPress.
Кому доверить роль администратора WordPress?
Независимо от того, какой у вас тип установки WordPress, вы должны ограничить количество администраторов на вашем сайте. Вот некоторые общие рекомендации.
Веб-сайты WordPress с несколькими партнерами
Совместное управление и обязанности администратора иногда могут создавать конфликты. Если вы управляете веб-сайтом вместе с кем-то другим, возможно, вы захотите создать надлежащие юридические документы, чтобы избежать проблем или разногласий в будущем.
Малый бизнес, использующий WordPress
Если вы владелец малого бизнеса, вам нужно рассматривать свой веб-сайт как продолжение своего бизнеса и управлять им так же тщательно.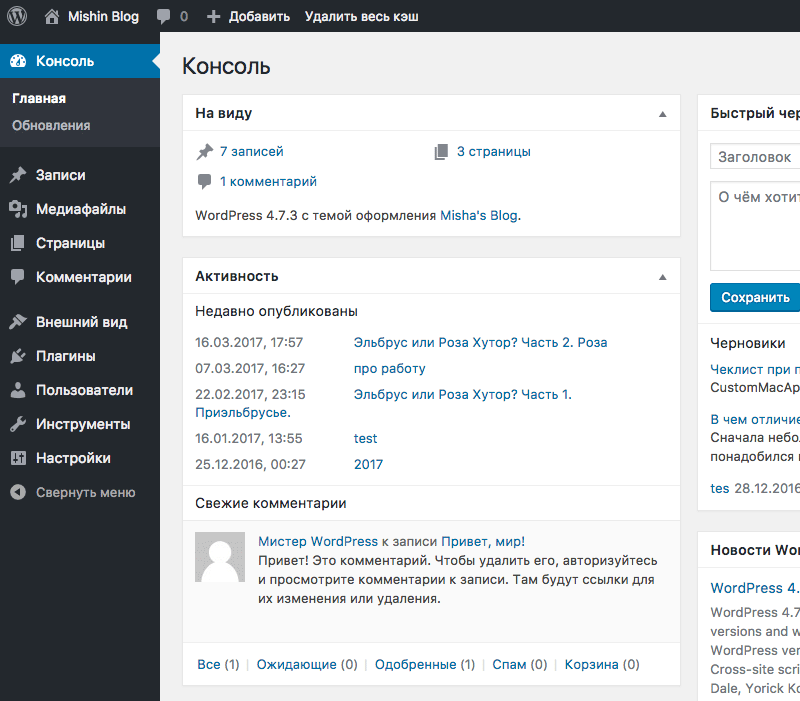 У вас может возникнуть соблазн предоставить роль администратора WordPress нескольким людям в вашей организации, но это часто является ошибкой.
У вас может возникнуть соблазн предоставить роль администратора WordPress нескольким людям в вашей организации, но это часто является ошибкой.
Всегда с осторожностью назначайте права администратора и только тому, кто отвечает за обновление ядра WordPress, плагинов, тем и других настроек.
Другим членам команды должна быть назначена только роль, соответствующая их обязанностям, например редактор, автор или участник.
Разработчики плагинов, которым нужно исправлять ошибки на вашем сайте WordPress
Пользователи часто спрашивали нас, должны ли они предоставить доступ администратора разработчикам плагинов для исправления ошибок на их веб-сайте. Это может быть необходимо, но следует делать это с осторожностью.
Например, вы можете предоставить администратору разработчика доступ к промежуточному сайту или сделать его доступ администратора временным. Чтобы узнать больше, ознакомьтесь с нашим руководством о том, следует ли предоставлять доступ администратора разработчикам плагинов для исправления ошибок.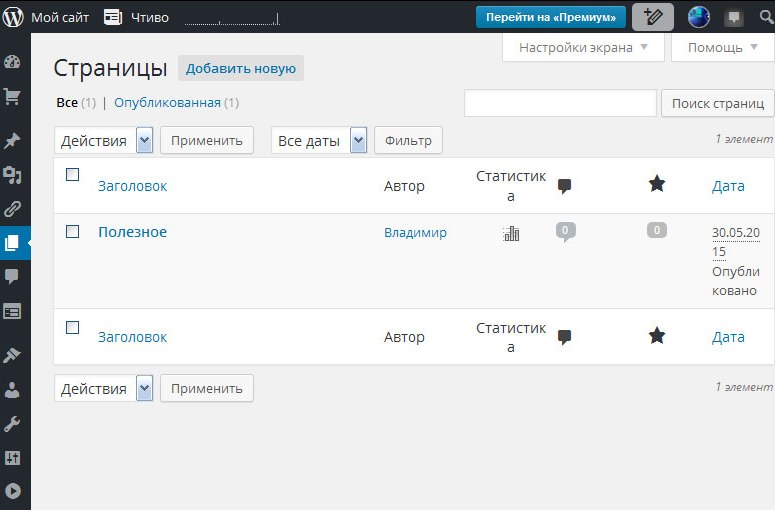

 ру
ру
 https://вашдомен.com/wp-admin
https://вашдомен.com/wp-admin