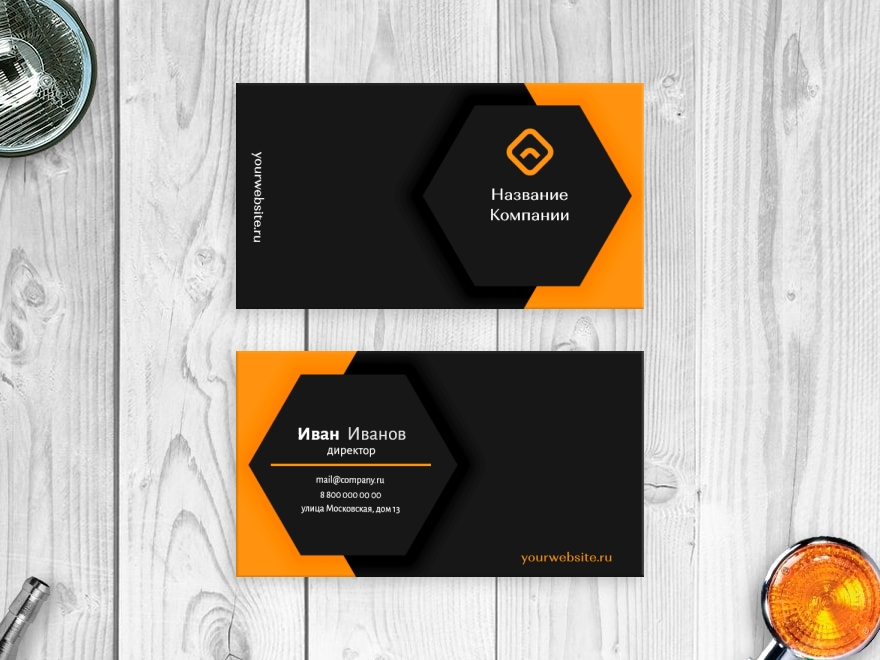Создание макета визитки в Adobe Photoshop
Создание
МАКЕТА ВИЗИТКИ
в Adobe Photoshop
Итак, Вам нужно сделать визитку в фотошопе. С чего же начать? Мы подготовили для Вас удобный шаблон, с помощью которого Вы сами создадите отличную визитку, которую можно будет потом качественно напечатать. Приступим!
Шаг 1Скачайте файл-шаблон. Откройте его в Adobe Photoshop
| Скачать шаблон! |
Перед Вами визитка размером 94х54 мм (1). 2 миллиметра по краю с каждой стороны – это технологическая рамка, так называемые вылеты, которые будут обрезаны после печати, и размер визитки станет 90х50 мм (2). Еще 4 миллиметра с каждой стороны зарезервированы под технические отступы, они гарантируют, что никакая важная информация не попадет под нож. Они называются поля – 82х42 мм (3), и весь текст должен быть помещен внутри них. Служебные направляющие линии в файле показывают все эти рамки, однако они не будут напечатаны.
В шаблоне есть готовые фоны, которые Вы можете использовать для Вашего макета. Чтобы увидеть их, нажмите Окно ˃ Слои (1). В меню Слои нажмите флажок напротив нужного слоя, чтобы включить его (2). Выберите фон, который Вам подойдёт.
В меню Cлои выше фонов есть эффекты, которые помогут скорректировать фон, сделав его ярче, темнее, черно-белым, и т.д. (3) Эффекты можно сочетать между собой – экспериментируйте!
Шаг 4Разместите свой логотип или изображение на визитке. Стоит отдать предпочтение картинкам с прозрачным фоном. Также при подборе изображения убедитесь, что оно достаточно хорошего качества – просто откройте его в стандартной программе просмота и приблизьте. Видите маленькие квадраты? Значит, больше картинку увеличивать нельзя.
Нажмите Файл ˃ Поместить встроенные. (1) При размещении изображения не забывайте, что вылеты обрежутся! (2)С помощью меню Редактирование > Свободное трансформирование (3) расположите картинку в нужном месте. Измените размер, потянув за углы (4)
Измените размер, потянув за углы (4)
А теперь размещаем текст! Выберите инструмент на панели управления (1), укажите нужный шрифт из тех, которые есть в Вашей системе, размер и цвет текста (2). Наберите текст в нужном месте (3). Для изменения размера или цвета уже набранного текста убедитель, что слой с текстом выбран (4), а затем снова выделите его инструментом Текст (1)
Наберите и отредактируйте весь нужный текст (5). Не забывайте про поля – текст не должен выходить за эту линию! (6)
Не всегда всё получается с первого раза (1). Если нужно отменить сделанные изменения, откройте меню Окно ˃ История. Затем вернитесь на один или несколько шагов назад (2).
Ну вот, макет визитки готов! Осталось правильно сохранить его и отправить в печать. Для того, чтобы никакие элементы макета случайно не пропали, надо свести все слои в одно изображение Слои ˃ Выполнить сведение (1) Спрятанные слои можно удалить. Теперь сохраняем получившийся файл как TIFF без сжатия.
Теперь отправьте получившийся файл через форму обратной связи или на почту [email protected] ,укажите, как с Вами связаться, и получите отличные визитки с Вашим собственным дизайном! Также Вы можете ознакомиться с ценами на печать визиток.
Отправить файл в печать
Нажимая кнопку, вы даете согласие на обработку персональных данных
Конструктор визиток: Создать визитку онлайн бесплатно
Конструктор визиток: Создать визитку онлайн бесплатно | программное обеспечение для графического дизайна FotorНачните создавать бесплатные шаблоны визиток с Fotor немедленно
Затрудняетесь с тем, чтобы найти вдохновение для создания визитки? Начните с настраиваемого дизайна шаблона визиток от Fotor. У Fotor есть шаблоны визиток, которые отвечают всем вашим требованиям. Благодаря замысловатому дизайну и элегантным изображениям, наша комагда создала профессиональные шаблоны визитных карточек, которые разбудят ваши творческие силы.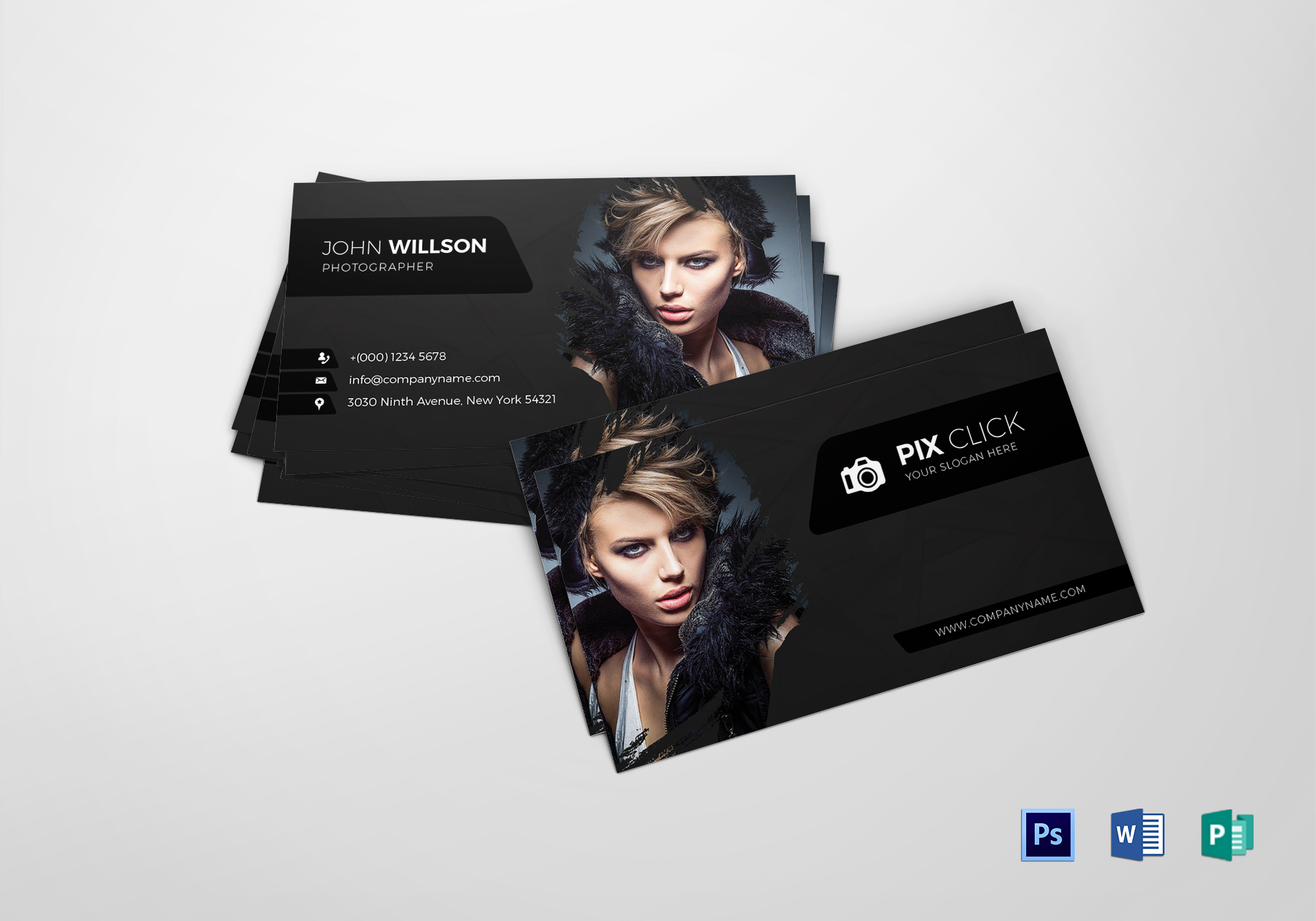 Мы знаем, насколько ваш бренд важен для вас, и поэтому дизайны шаблонов Fotor так легко настраивать. Вы можете вставить в макет визитной карточки изображение вашего бренда. Приступите к созданию вашей собственной визитки сегодня с Fotor!
Мы знаем, насколько ваш бренд важен для вас, и поэтому дизайны шаблонов Fotor так легко настраивать. Вы можете вставить в макет визитной карточки изображение вашего бренда. Приступите к созданию вашей собственной визитки сегодня с Fotor!
Простой в использовании конструктор визиток Fotor
Позвольте людям запомнить вас, когда они впервые увидят вашу визитку. С помощью онлайн конструктора визиток Fotor, вы можете создать вашу собственную уникальную визитку бесплатно за несколько минут. С удобством включите изображение вашего бренда и ваш собственный логотип в визитную карточку. Fotor позволяет вам настроить дизайн визитки быстро и легко, так что вы полностью контролируете законченный продукт.
Попробовать сейчасНастройте вашу визитку онлайн
Вы можете начать настройку дизайна вашей бесплатной визитки с конструктором визиток Fotor без проблем. Начните поиск по удивительным дизайнам шаблонов визиток Fotor, их потрясающей коллекции стикеров. Просмотрите обширный набор стикеров Fotor, чтобы придать индивидуальные особенности вашей визитке. Вы также можете редактировать текст визитки и выбрать из множества разных стилей шрифтов. С Fotor мир для вас — раскрытая книга! Вдохновитесь и создайте визитку, достойную вас и вашего бизнеса, прямо сейчас!
Вы также можете редактировать текст визитки и выбрать из множества разных стилей шрифтов. С Fotor мир для вас — раскрытая книга! Вдохновитесь и создайте визитку, достойную вас и вашего бизнеса, прямо сейчас!
Сохраните вашу визитку и мгновенно обновите ее
Мир бизнеса постоянно меняется, и это значит, что ваша визитка тоже будет меняться. К счастью, с конструктором визиток от Fotor вы можете сохранить дизайны и придерживаться своего стиля. Это значит, что вы можете немедленно вернуться к старому дизайну визитки и обработать его, чтобы придать современный вид. Нет нужды начинать все с нуля. В качестве альтернативы, может быть, ваш адрес изменился, или теперь у вас другой номер телефона. Просто вернитесь к сохраненному дизайну визитки, загрузите его и отредактируйте текст. Таким образом получатели вашей визитки узнают об изменениях. Сделайте визитку актуальной и стильной!
Попробовать сейчасКак сделать визитку с помощью Fotor?
- Откройте Fotor и нажмите кнопку «Создать дизайн», выберите инструмент «Визитка».

- Выберите один из множества шаблонов визиток, затем перетащите ваш логотип и изображения на дизайн. Либо вы можете начать все с нуля.
- Улучшите и создайте свою визитку онлайн, используя различные шрифты, фотоэффекты, стикеры, фоны и многое другое!
- Проверьте, сохраните и затем выберите нужный вам формат и размер визитки.
Часто задаваемые вопросы о визитках
Как сделать визитные карточки с элементами Adobe Photoshop | Малый бизнес
Автор Filonia LeChat
Придайте новый смысл понятию «с радостью» при создании собственных визитных карточек с помощью Adobe Photoshop Elements. Этот графический программный пакет позволяет создавать персонализированные визитные карточки для ваших сотрудников, независимо от того, есть ли у вас один сотрудник или 100. Преимущество использования Elements заключается в том, что после того, как вы прошли этапы быстрой настройки карты, вы можете повторно получить доступ к шаблону в любое время.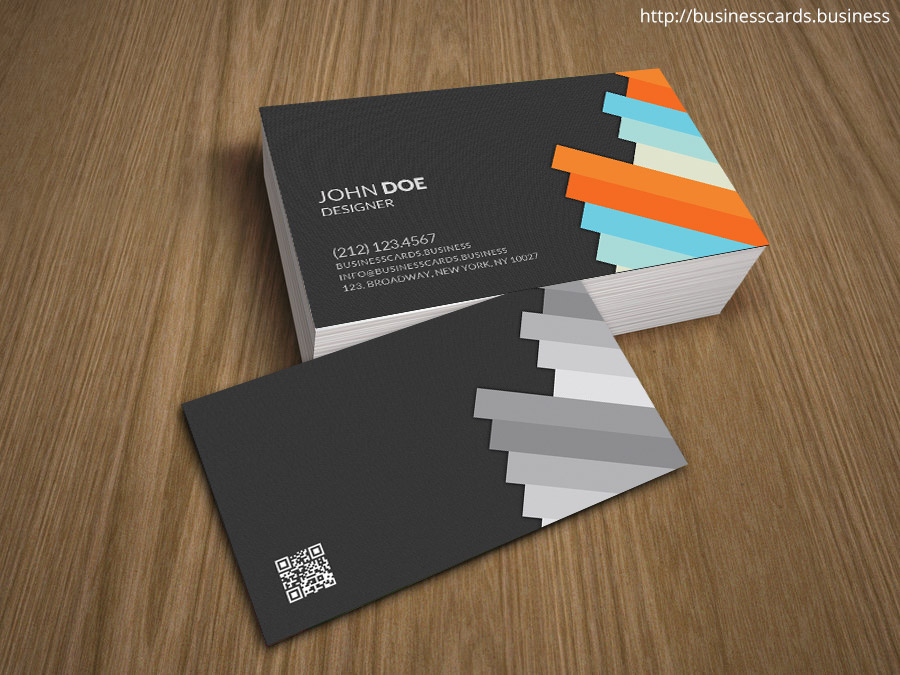 время и обмениваться деталями для других сотрудников, сохраняя каждый раз свой брендинг и стиль точно такими же.
время и обмениваться деталями для других сотрудников, сохраняя каждый раз свой брендинг и стиль точно такими же.
Откройте Elements, щелкните меню «Файл» и выберите «Создать». При желании введите имя файла визитной карточки в открывшемся окне. Введите «3,5» в поле «Ширина» и выберите «дюймы» в раскрывающемся меню. Введите «2» в поле «Высота» и выберите «дюймы» в раскрывающемся меню. Нажмите кнопку «ОК», чтобы открыть пустой шаблон карты.
Еще раз щелкните меню «Файл» и выберите «Открыть». Найдите цифровую копию логотипа вашей компании и дважды щелкните ее, чтобы открыть изображение на новой вкладке «Элементы». Нажмите меню «Выбрать» и выберите «Все». Нажмите «Ctrl-C» на клавиатуре, чтобы скопировать логотип.
Вернитесь к пустому шаблону визитной карточки и нажмите «Ctrl-V», чтобы вставить логотип. Вероятно, он будет слишком большим для карты. Щелкните меню «Редактировать», выберите «Преобразовать», нажмите «Масштаб» и уменьшите логотип до нужного размера.
 Лучше уменьшить, чем увеличить, что может ухудшить изображение. Перетащите логотип на место на карточке, например, в правый верхний угол.
Лучше уменьшить, чем увеличить, что может ухудшить изображение. Перетащите логотип на место на карточке, например, в правый верхний угол.Щелкните значок «T» в меню «Инструменты», чтобы открыть панель инструментов «Текст». Выберите шрифт, цвет и размер текста визитной карточки, а затем щелкните карточку.
Введите название компании или владельца карты и нажмите клавишу «Enter», чтобы открыть строку. Введите дополнительную информацию о компании, включая номера телефонов, адрес, адрес электронной почты и веб-сайт. Настройте шрифт по желанию, например, сделайте название компании полужирным и другим цветом, чем остальная часть текста карты.
Убедитесь, что фоновый слой на панели «Слои» выделен синим цветом, что делает его активным. Если это не так, щелкните фоновый слой один раз. Если панель «Слои» не отображается, щелкните меню «Окно», а затем нажмите «Слои».
Щелкните значок «Paint Bucket» без метки в меню «Инструменты».
 Дважды щелкните «Палитра цветов» в нижней части меню «Инструменты» и выберите цвет фона визитной карточки. Выберите цвет, который не будет подавлять ваш текст и логотип.
Дважды щелкните «Палитра цветов» в нижней части меню «Инструменты» и выберите цвет фона визитной карточки. Выберите цвет, который не будет подавлять ваш текст и логотип.Наведите курсор на белую часть визитной карточки и щелкните один раз, чтобы заполнить ее фоновым цветом. Пропустите этот параметр, если вы печатаете карты на цветном картоне или картоне с рисунком.
Откройте меню «Файл» и выберите «Сохранить как». Оставьте формат «PSD», чтобы позже вы могли снова получить доступ к слоям документа, например, изменить имя на карточке. Если вы не ввели имя файла в окне настройки, введите его сейчас. Нажмите кнопку «Сохранить».
Щелкните меню «Файл» и снова выберите «Сохранить как». Щелкните меню «Формат» и выберите тип графического файла, например JPG. Когда Elements спросит вас о сведении слоев, нажмите «Да» или «ОК». Это делает вашу визитную карточку открытой для всех, тогда как только пользователи Photoshop могут открыть PSD. Нажмите кнопку «Сохранить».

Предупреждения
- Эти инструкции относятся к Photoshop Elements 11. Более ранние и более поздние версии программного обеспечения могут иметь отличия от этих инструкций.
Писатель Биография
Фиония ЛеЧат — технический писатель, чьи основные навыки включают пакет MS Office (Word, PowerPoint, Excel, Publisher), Photoshop, Paint, настольные издательские системы, дизайн и графику. ЛеШат имеет степень магистра технических наук, степень магистра гуманитарных наук в области связей с общественностью и коммуникаций и степень бакалавра гуманитарных наук в области письма/английского языка.
Как сделать визитку в фотошопе? Полное руководство
Не оставайтесь позади!
Получите бесплатную цифровую визитную карточку Zapped и перейдите на карту или метку Zapped NFC уже сегодня.
Создавайте сети и обменивайтесь контактной информацией с легкостью.
Вы начинающий предприниматель или владелец малого бизнеса и хотите сделать свою профессиональную визитную карточку? Photoshop — отличная программа для создания и печати собственных открыток.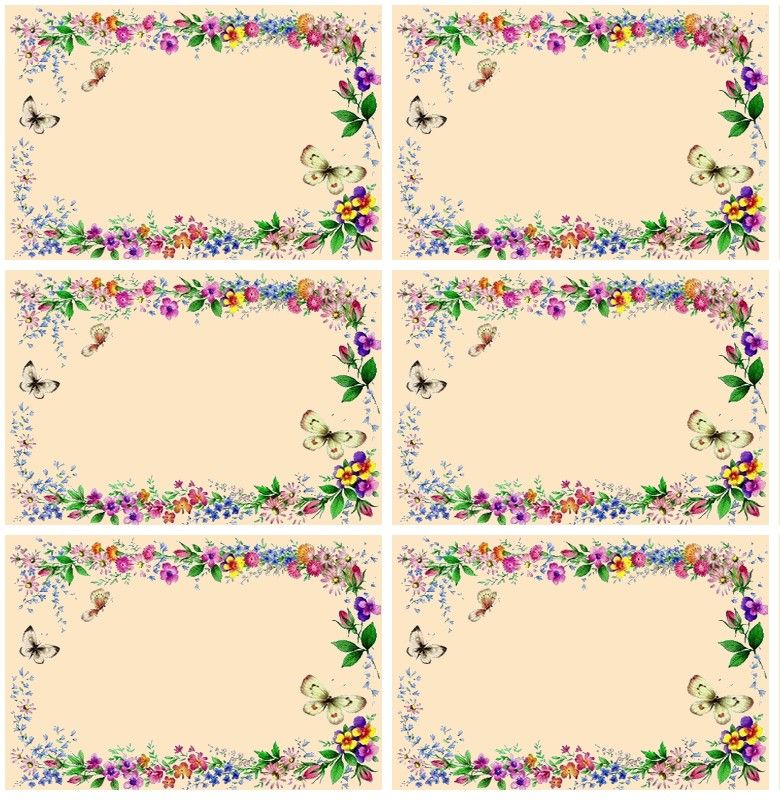 Начать работу легко, и, немного потренировавшись, вы сможете быстро создавать удивительные визитные карточки.
Начать работу легко, и, немного потренировавшись, вы сможете быстро создавать удивительные визитные карточки.
Это руководство покажет вам, как сделать визитную карточку в Photoshop, от начала до конца, используя некоторые основные инструменты и функции Photoshop.
1. Создание нового документа
Первое, что вам нужно сделать, это открыть Photoshop и создать новый документ. Для этого перейдите в «Файл»> «Создать» или нажмите Control + N на клавиатуре. Появится новое окно, где вы можете ввести размеры вашего документа.
Для стандартной визитной карточки вам нужно выбрать ширину 2,25 дюйма и высоту 3,75 дюйма. Вы также можете изменить разрешение, но для печати подойдет и стандартное. Кроме того, цветовой режим должен быть установлен на CMYK. Это цветовой режим, который используется для печати и обеспечивает наиболее точную передачу цветов.
2. Настройка полей
Теперь, когда ваш документ настроен, пришло время добавить поля. Поля — это пространство вокруг края вашего документа, которое в конечном итоге будет обрезано при печати карты. Перейдите в «Линейки» или просто щелкните правой кнопкой мыши на клавиатуре и найдите соответствующий параметр, чтобы добавить поля.
Перейдите в «Линейки» или просто щелкните правой кнопкой мыши на клавиатуре и найдите соответствующий параметр, чтобы добавить поля.
Появится новое окно с некоторыми вариантами настройки направляющих. Для стандартной визитной карточки необходимо установить поля размером 2″x 3,5″ со всех сторон. Это даст вам много места для работы и оставит достаточно места для кровотечения (о котором мы поговорим позже).
3. Дизайн вашей визитной карточки
Теперь самое интересное: дизайн вашей визитной карточки. Здесь вы можете дать волю своему творческому процессу и придумать дизайн, который представляет вас и ваш бизнес.
При разработке визитной карточки необходимо помнить о нескольких вещах.
- Во-первых, не забудьте оставить достаточно места для кровотечения. Обрез — это часть вашего дизайна, которая будет обрезана при обрезке карты, поэтому вы должны убедиться, что ничего важного не размещено слишком близко к краю карты.
- Подумайте, какую информацию вы хотите разместить на своей карточке.
 Стандартными элементами являются ваше имя, должность, название компании и контактная информация (номер телефона, электронная почта, веб-сайт и т. д.). Тем не менее, вы также можете включить такие вещи, как ваш логотип, слоган или даже фотографию.
Стандартными элементами являются ваше имя, должность, название компании и контактная информация (номер телефона, электронная почта, веб-сайт и т. д.). Тем не менее, вы также можете включить такие вещи, как ваш логотип, слоган или даже фотографию. - Будьте проще. Вы хотите, чтобы ваша карта была легко читаемой и понятной с первого взгляда. Используйте чистые шрифты и ограничьте количество используемого текста.
- Убедитесь, что ваша контактная информация актуальна и точна. Ничто не выглядит хуже, чем визитка с устаревшей информацией.
- Используйте высококачественные изображения и графику. Помните, что ваша визитная карточка отражает вас и ваш бизнес, поэтому вам нужно убедиться, что она выглядит профессионально.
- Цвета могут создать или испортить вашу визитную карточку. Используйте цвета, которые дополняют друг друга и приятны для глаз.
- Получайте удовольствие! Ваша визитная карточка — это шанс показать свою индивидуальность, поэтому не бойтесь экспериментировать.

4. Добавление текста
После того, как вы определились с дизайном, вы можете начать добавлять текст. Перейдите к инструменту «Текст» или нажмите T на клавиатуре, чтобы сделать это. Это вызовет новое окно, где вы можете ввести свой текст.
При добавлении текста на визитную карточку необходимо помнить о нескольких вещах.
- Используйте чистый и легко читаемый шрифт. Вы хотите, чтобы люди могли читать вашу информацию быстро и легко.
- Убедитесь, что ваш текст разборчив, используя темный цвет для фона и светлый цвет для текста.
- Используйте простой макет. Вы не хотите, чтобы ваша визитная карточка выглядела загроможденной или запутанной.
5. Добавление изображений
Если вы хотите добавить изображения на свою визитную карточку, имейте в виду несколько вещей.
- Убедитесь, что изображение высокого качества. Некачественное изображение сделает вашу визитку непрофессиональной.
- Используйте изображение, имеющее отношение к вашему бизнесу.
 Случайное изображение только запутает людей и не поможет продвигать ваш бизнес.
Случайное изображение только запутает людей и не поможет продвигать ваш бизнес. - Убедитесь, что изображение размещено правильно. Вы не хотите, чтобы он был слишком близко к краю карты или слишком мал, чтобы его можно было увидеть.
6. Печать визитной карточки
Если вы довольны своим дизайном, пришло время распечатать визитную карточку. Для этого перейдите в «Файл» > «Печать» или нажмите CTRL + P на клавиатуре. Вы можете сохранить файл фотошопа в формате Png, PSD или любом другом подходящем формате.
- Появится новое окно с некоторыми вариантами печати вашей визитной карточки.
- Убедитесь, что вы выбрали правильный размер бумаги. Для стандартной визитной карточки вам нужно выбрать 3,5″ x 2″.
- Выберите правильные настройки принтера. Если вы используете домашний принтер, вам нужно выбрать настройку самого высокого качества.
- Сначала распечатайте тестовую страницу, чтобы убедиться, что все выглядит правильно.
- После того, как вы все это проверите, вы готовы распечатать свою визитную карточку! Просто нажмите кнопку «Печать» и подождите, пока ваши карты закончат печать.

Какие элементы Photoshop вы будете использовать для целей дизайна?
- Инструмент «Форма» : Используется для создания или редактирования фигур.
- Инструмент «Перо» : используется для создания рисунков от руки или векторных иллюстраций.
- Text Tool : Как следует из названия, он добавляет текст в дизайн.
- Слой : В Photoshop различные элементы изображения размещаются на отдельных слоях. Это позволяет легко редактировать каждый элемент, не затрагивая другие.
- Контуры : Контуры используются для создания векторных иллюстраций.
- Обтравочная маска : Используется для вырезания части изображения и использования ее в качестве маски.
- Корректирующие слои: Корректирующие слои используются для глобальных изменений изображения, таких как яркость, контрастность и т. д.
- Инструмент «Текст» : Инструмент «Текст» добавляет текст к изображению.

- Инструмент «Кисть»: Инструмент «Кисть» используется для рисования или рисования на изображении.
- Панель истории : Панель истории используется для просмотра истории изменений, внесенных в изображение.
- Образцы : Образцы используются для хранения цветов для использования в изображении.
- Палитра цветов: Палитра цветов используется для выбора цветов для изображения.
Часто задаваемые вопросы
1. Как получить шаблон визитной карточки Adobe Photoshop?
Если вы хотите создать визитную карточку в Photoshop, вы можете либо использовать шаблон размера визитной карточки в Photoshop, либо создать свой собственный дизайн с нуля. Вы можете найти бесплатные шаблоны визитных карточек онлайн на таких сайтах, как Freepik.
2. Какого размера должна быть моя визитная карточка?
Стандартная визитная карточка имеет размер 3,5″ x 2″. Однако размеры визиток в Photoshop могут быть разными в зависимости от используемого вами шаблона.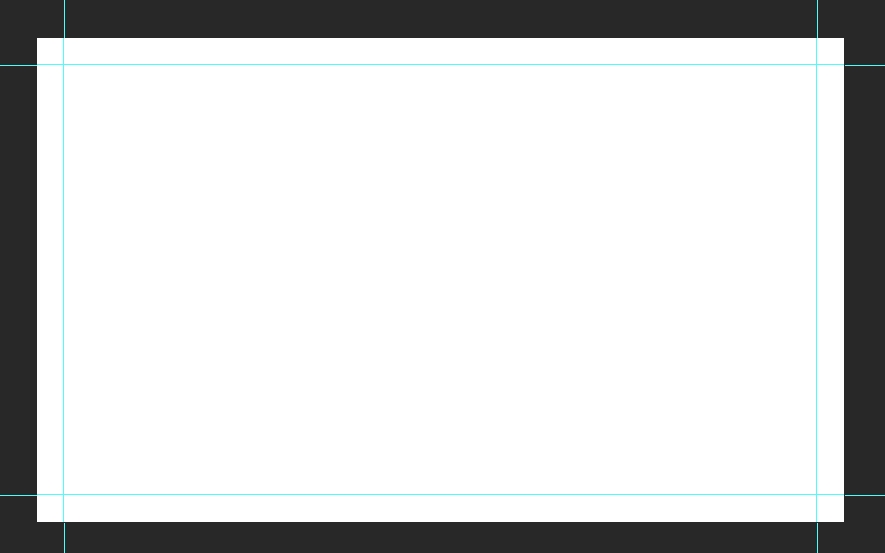
3. Сколько визитных карточек нужно напечатать?
Всегда полезно напечатать больше визитных карточек, чем вы думаете, вам понадобится. Никогда не знаешь, когда встретишь того, кто этого захочет. Хорошее эмпирическое правило — напечатать не менее 100 визитных карточек.
4. Могу ли я распечатать свою визитную карточку на собственном принтере?
Да, вы можете распечатать свою визитную карточку на собственном принтере. Тем не менее, если вы хотите получить наилучшие результаты, лучше всего использовать профессиональные услуги печати. Цвета и качество вашей визитной карточки будут намного лучше, если вы воспользуетесь профессиональным принтером.
5. Сколько стоит печать визитных карточек?
Стоимость печати визитных карточек варьируется в зависимости от типа используемой бумаги, количества цветов в дизайне и объема печати. Тем не менее, вы можете рассчитывать на то, что заплатите около 0,10 доллара США за визитную карточку со стандартным дизайном.
Используйте Zapped для создания визитных карточек
Photoshop сложен в использовании для новичков, но с помощью Zapped вы можете легко создавать профессионально выглядящие визитные карточки.
Создание вашей первой визитной карточки может показаться сложной задачей, но с помощью нашего простого в использовании руководства вы сможете создать идеальную визитную карточку для своих нужд в кратчайшие сроки.
- Для начала откройте Zapped и нажмите кнопку «Создать vCard». Затем выберите шаблон «Визитная карточка», который вы хотите настроить.
- Теперь, когда вы загрузили шаблон, пришло время отредактировать карту. Начните с добавления своего имени, названия компании и контактной информации на лицевую сторону карточки. Вы также можете добавить логотип или другое изображение, если хотите.
- Вы можете настроить цветовую схему карты в соответствии с вашим брендом или личным стилем. Для этого нажмите на кнопку «Редактировать» и выберите «Изменить цвета».


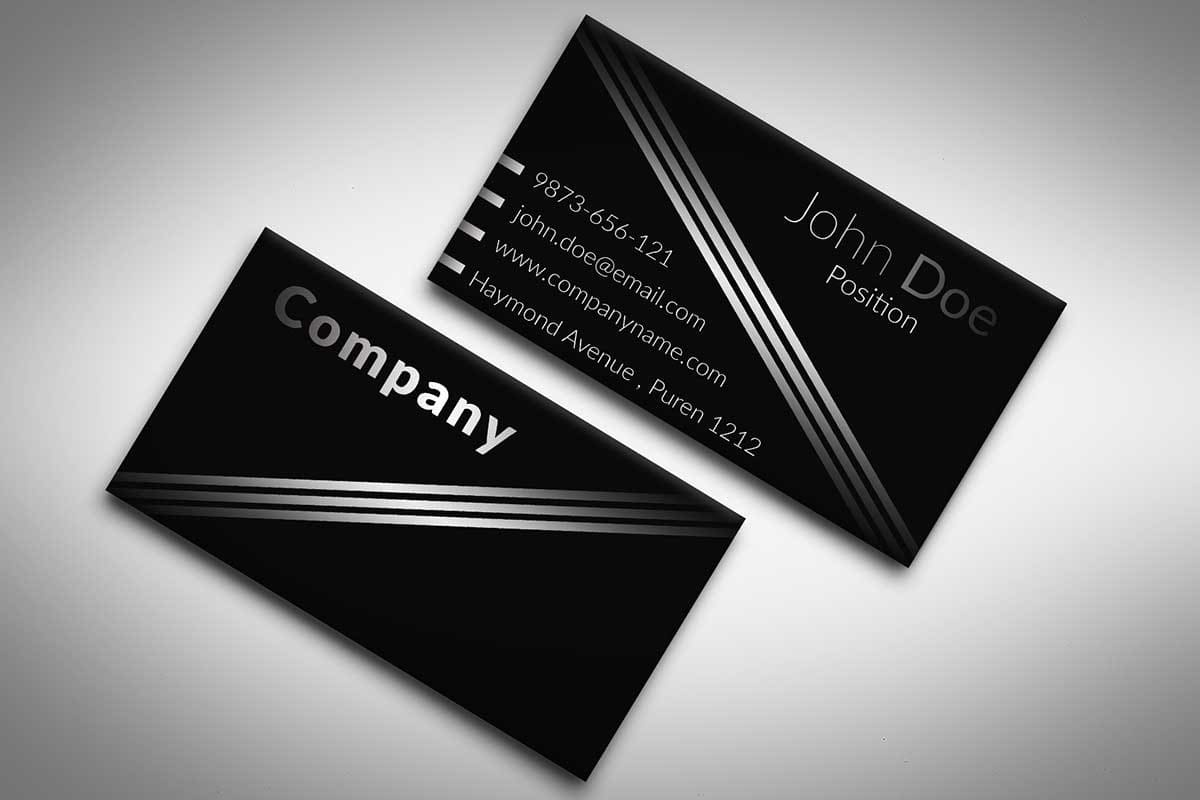
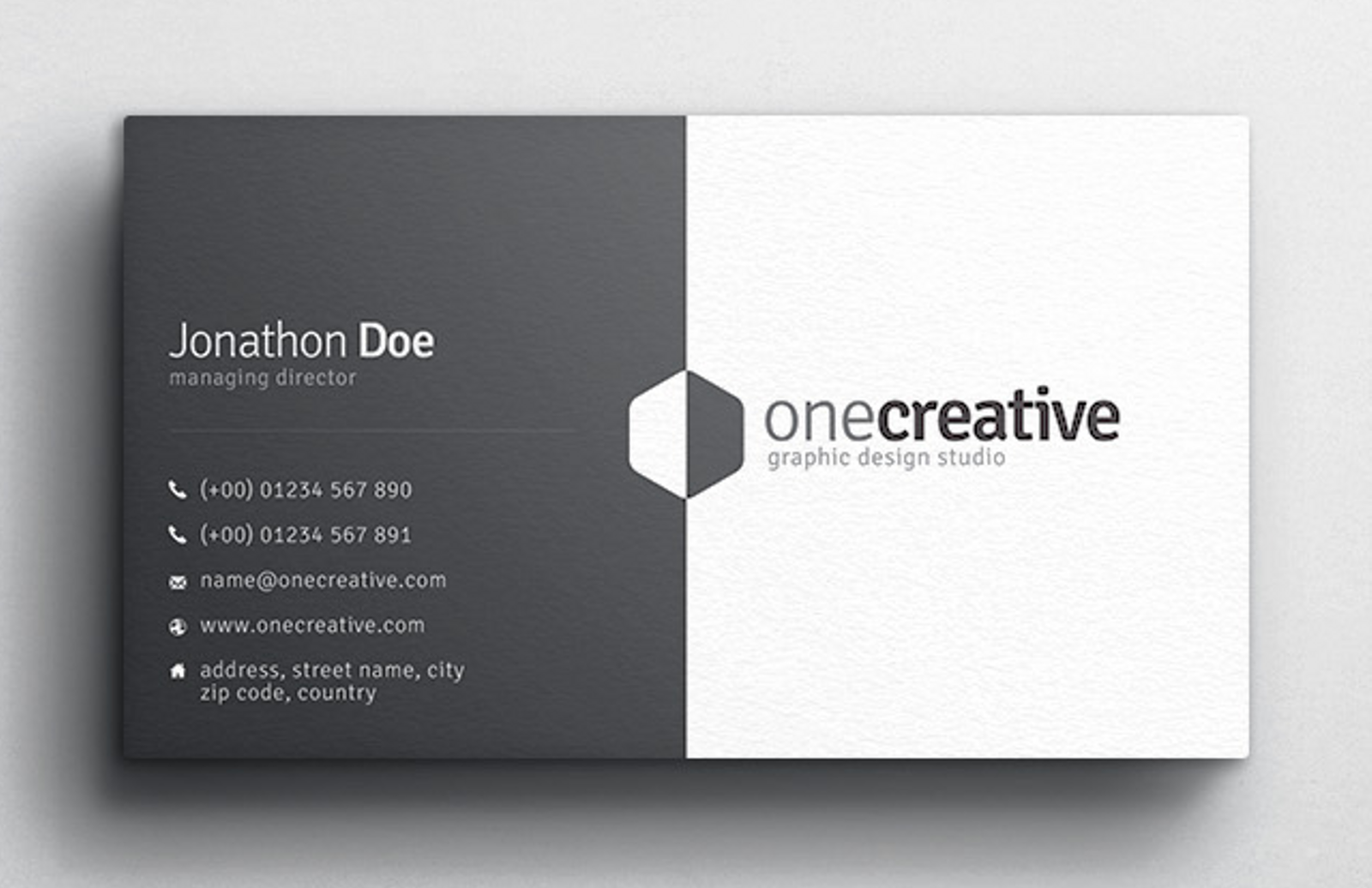 Лучше уменьшить, чем увеличить, что может ухудшить изображение. Перетащите логотип на место на карточке, например, в правый верхний угол.
Лучше уменьшить, чем увеличить, что может ухудшить изображение. Перетащите логотип на место на карточке, например, в правый верхний угол. Дважды щелкните «Палитра цветов» в нижней части меню «Инструменты» и выберите цвет фона визитной карточки. Выберите цвет, который не будет подавлять ваш текст и логотип.
Дважды щелкните «Палитра цветов» в нижней части меню «Инструменты» и выберите цвет фона визитной карточки. Выберите цвет, который не будет подавлять ваш текст и логотип.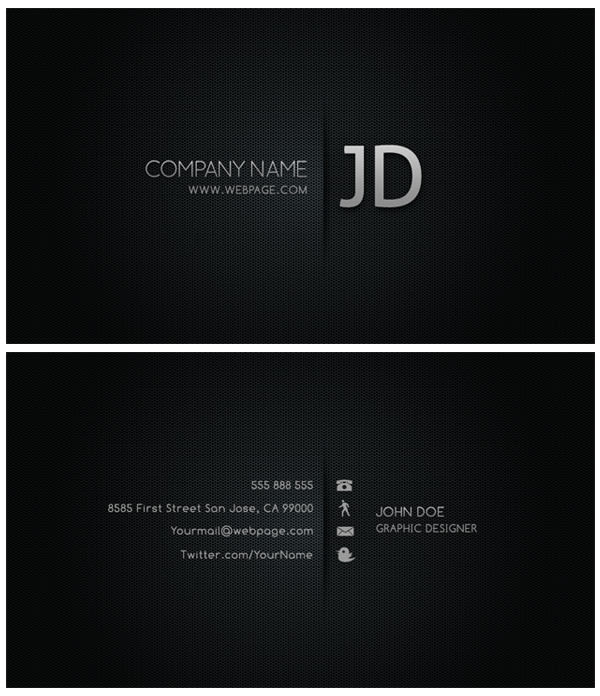
 Стандартными элементами являются ваше имя, должность, название компании и контактная информация (номер телефона, электронная почта, веб-сайт и т. д.). Тем не менее, вы также можете включить такие вещи, как ваш логотип, слоган или даже фотографию.
Стандартными элементами являются ваше имя, должность, название компании и контактная информация (номер телефона, электронная почта, веб-сайт и т. д.). Тем не менее, вы также можете включить такие вещи, как ваш логотип, слоган или даже фотографию.
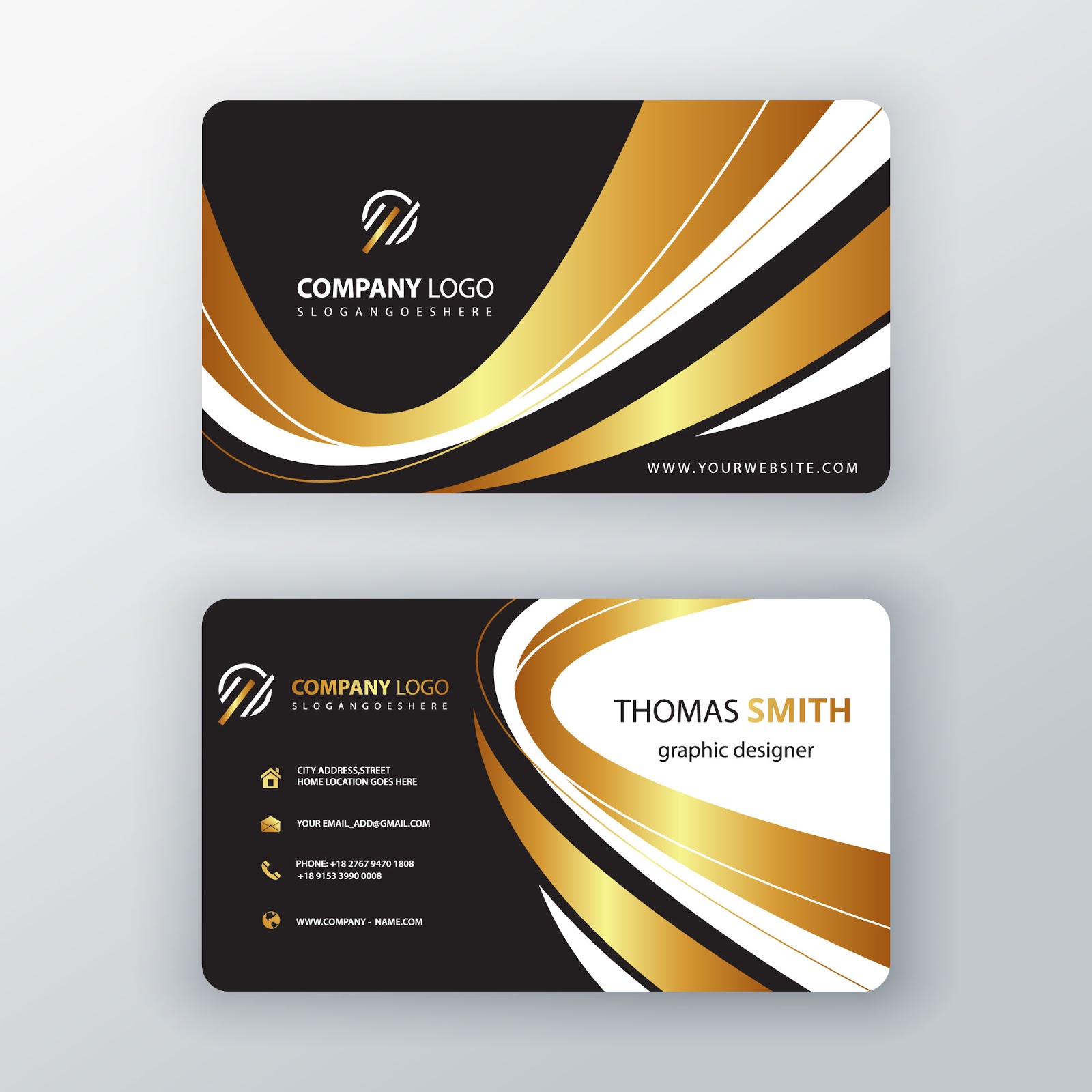 Случайное изображение только запутает людей и не поможет продвигать ваш бизнес.
Случайное изображение только запутает людей и не поможет продвигать ваш бизнес.