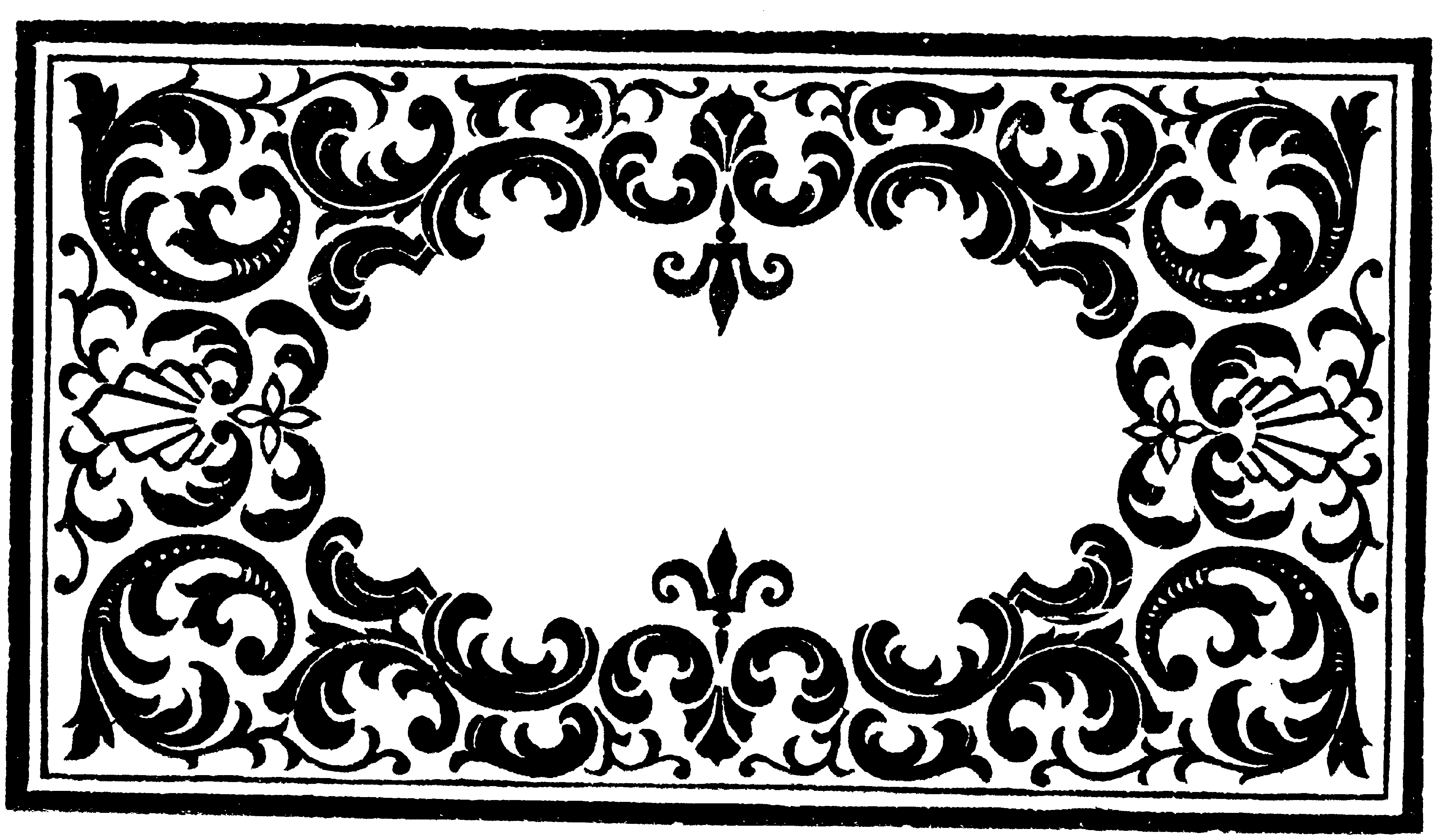Мир ярлыков и наклеек в CorelDRAW
Если зайти в магазин канцтоваров для офиса, то там можно обнаружить целые ряды полок с различными эрлыками и наклейками. Кажется, можно найти ярлыки, которые подходят ко всему на свете. Странно, но многие из пользователей CorelDRAW не знают, как сделать макет листа с наклейками. В этом уроке я расскажу вам, как пользоваться шаблонами ярлыков, заданными в CorelDRAW, а также о том, как создать свой собственный шаблон. Кроме того, я продемонстрирую, как быстро напечатать целый лист нужных вам наклеек. Не забывайте, что названия «ярлык» и «наклейка» в CorelDRAW могут относиться не только к листочку бумаги с клейкой обратной стороной, но и к любому рисунку, который повторяется много раз на одном листе при печати или на любом носителе.
Использование готовых шаблонов.
Некоторые пользователи сначала рисуют один ярлык, а затаем копируют его и распределяют дубликаты по всей странице. Таким образом большинство времени уходит именно на размещение, а не на сам дизайн. В таком перерасходе времени нет необходимости, достаточно просто выбрать подходящий шаблон.
В таком перерасходе времени нет необходимости, достаточно просто выбрать подходящий шаблон.
Чтобы выбрать шаблон, в верхнем меню выберите Layout | Page Setup. В появившемся окне отметьте Labels, после чего вы увидите список компаний, занимающихся разработкой ярлыков и список из нескольких сотен готовых шаблонов. Я выбрал один из наиболее популярных, Avery 5160.
Нажав ОК и вернувшись на исходную страницу, вы заметите, что теперь он размером с одну этикетку выбранного вами шаблона. Нарисуйте то, что вам нужно, после чего ярлык готов к отправке на печать. Если вам нужна целая страница одинаковых этикеток, убедитесь, что в вашем файле только одна страница. Если вам нужно, чтобы все ярлыки были разными, добавляйте страницы к файлу и рисуйте каждую этикетку на отдельной странице. При печати CorelDRAW автоматически расположит каждую страницу на отдельной этикетке.
Создание и редактирование шаблонов.
Даже учитывая тот факт, что CorelDRAW содержит массу готовых шаблонов, их может быть не достаточно. Создать свой шаблон совсем не трудно, это отнимет у вас не более минуты. Нажмите Customize Label под списком готовых шаблонов, в результате появится такое окно.
Создать свой шаблон совсем не трудно, это отнимет у вас не более минуты. Нажмите Customize Label под списком готовых шаблонов, в результате появится такое окно.
В этом окне введите информацию о нужной вам этикетке (размер, количество на странице, размеры полей и промежутков между отдельными этикетками). Обычно эта информация известна заранее, либо ее можно найти на сайте компании-производителя ярлыков. Я работал с ярлыками с Worldlabel.com. После того, как вы ввели информацию, нажмите +, чтобы добавить шаблон, и дайте ему название.
В дальнейшем ваш шаблон будет сохранен в категории User Defined, и вам не придется каждый раз заново вводить информацию. Более того, все параметры сохраняются в файле, доступном для копирования и распространения, который находится в Documents and SettingsUSERNAMEApplication DataCorelGraphics12User Custom Data, где USERNAME — ваше имя пользователя.
Печать.
После того, как вы выбрали или создали шаблон, вы скорее всего захотите увидеть, как результат вашей работы будет выглядеть при печати. Для просмотра ваберите File | Print Preview.
Для просмотра ваберите File | Print Preview.
То, что вы видите — это 50 повторений одной и той же страницы. Не забывайте, что если вам нужны разные этикетки, то вы просто добавляете страницы в ваш документ.
Что делать, если вам нужно только несколько ярлыков, а не целая страница? Это с легкостью можно сделать при помощи меню File | Print. В появившемся окне укажите нужное количество копий каждой страницы. На иллюстрации ниже я выбрал по пять копий страниц 1 и 2.
Design4press: Дизайн рекламы и полиграфии
Скачать ВЕКТОРНЫЕ ШАБЛОНЫ для презентации макетов нанесения и печати различной сувенирной продукции: ручек, пакетов, кепок, маек, зажигалок, кружек, блокнотов, воздушных шаров
ВНИМАНИЕ! Все материалы для презентационных целей! При подготовке макетов к печати обязательно вымеряйте образцы!!!
Макеты, которые выполненны не лично мной, взяты из свободных бесплатных источников!
Все файлы сохранены для CorelDraw X3 и выше, упакованы в архивы .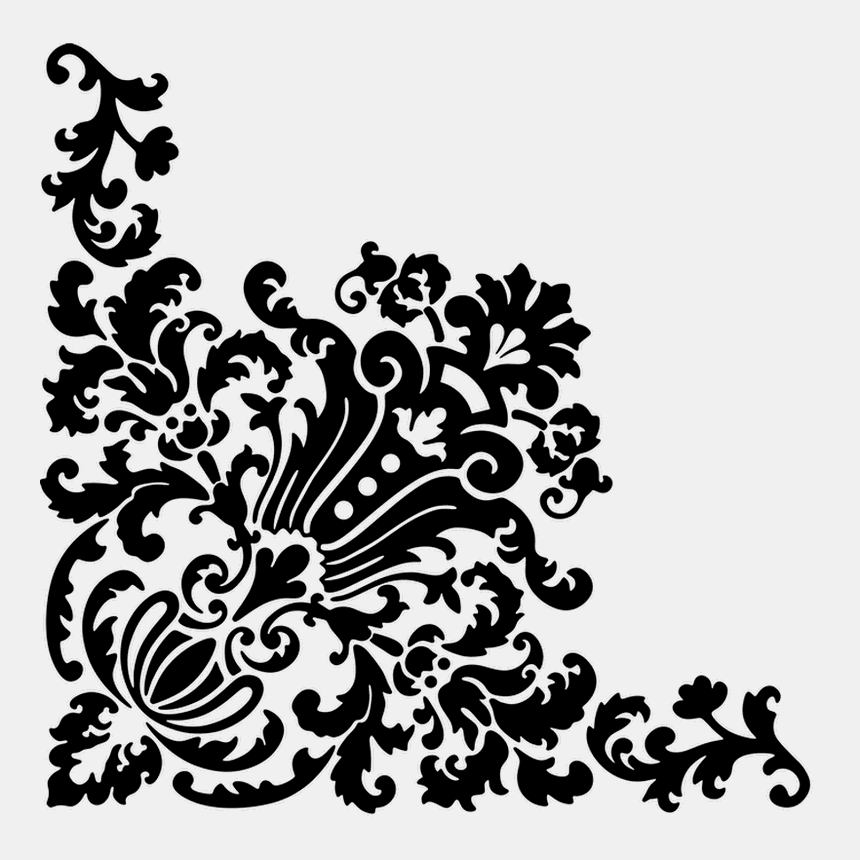 ZIP.
ZIP.
Cодержимое архива:
|
Векторные шаблоны для дизайна бумажных пакетов и сумок. |
|
|
Векторные шаблоны для дизайна нанесения на воздушных шарах. |
|
|
Векторные шаблоны для дизайна нанесения или печати различных упаковочных материалов. Пристутствует даже пачка для сигарет. |
|
|
Векторные шаблоны для дизайна нанесения на бейсболки (кепки). Цвета легко изменяются, на превью не все элементы файла!!! 😉 |
|
|
Векторные шаблоны для дизайна нанесения или полиграфии на кружках. |
|
|
Векторные шаблоны для дизайна нанесения или наклеек на зажигалки. Цвета могут быть легко изменены в процессе дизайна. |
|
|
Векторные шаблоны для дизайна нанесения и полиграфии на ежедневники и блокноты. Цвета в процессе дизайна могут быть легко изменены. |
|
|
Векторные и растровые шаблон для дизайна нанесения на ручки, карандаши, маркеры и т.д. |
|
|
Векторные шаблоны для дизайна нанесения и полиграфии на футболки (майки). Цвета могут быть легко изменены в процессе дизайна. |
Скачать бесплатно шаблоны для сувенирной продукции можно с сервиса Яндекс.
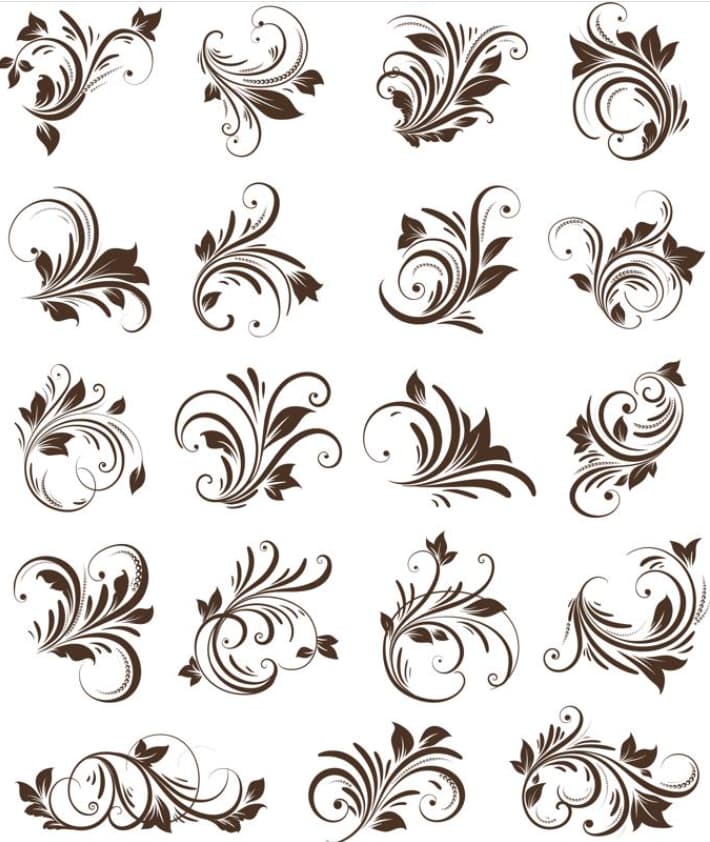 Диск
ДискЕсли у Вас возникают трудности с использованием данных шаблонов, или хотелось бы чего-то другого вида — обращайтесь, мы с удовольствием разработаем для Вас дизайн макетов любого плана!
Также Вы можете посмотреть другие материалы в разделе Скачать — возможно Вы найдете там еще что-то полезное!!! 😉
Если Вас интересует индивидуальный дизайн полиграфии и рекламы, Вы можете обращаться к нам! 😉
Заказать дизайн полиграфии и рекламы в Минске и по Беларуси.
- Подробности
- Категория: Скачать
Все шаблоны карт одним постом: sevabashirov — LiveJournal
Собираю все шаблоны, собственноручно сделанные или вычищенные, в этот пост. Полные размеры по клику.Мир (страны, включая частично признанные, по фактическому контролю) — 1329х605
Россия (субъекты, с Крымом) — 785х421
Россия (субъекты, в перспективной проекции, без Крыма Крым добавлен — UPD 21. 09.16) — 667х391
09.16) — 667х391
Украина (области, районы и города вне районов, Крым и ДНР/ЛНР на 2019 г.) — 1047х704
Украина (1-й уровень АТД, мини-шаблон в дополнение к предыдущему) — 212х143
Москва (округа и районы, Новая Москва — врезкой, разбивка на ТИК) — 656х693
Москва (советское деление с 1977, только внутри МКАД) — 207х255
Крым (районы и горсоветы, с Севастополем) — 618х392
Беларусь (области, районы и города вне районов) — 738х623
США (штаты и столичный округ, Аляска и Гавайи врезками) — 501х309
Московская область (деление на 2020) — 2522х2385
Сахалинская область (города отдельно от районов по состоянию на 2010 г.) — 365х420
Казахстан (области и районы, без выделения мелких городских акиматов, состояние на 2017 г.) — 1568х898
Санкт-Петербург (районы) — 676х657
Россия и сопредельные государства (субъекты, проекция Меркатора, сетка координат) — 1450х700
Россия (субъекты, районы и городские округа по состоянию на 2000-е, до волны объединения регионов) — 6174х3345
Украина (новые районы на 2020 г.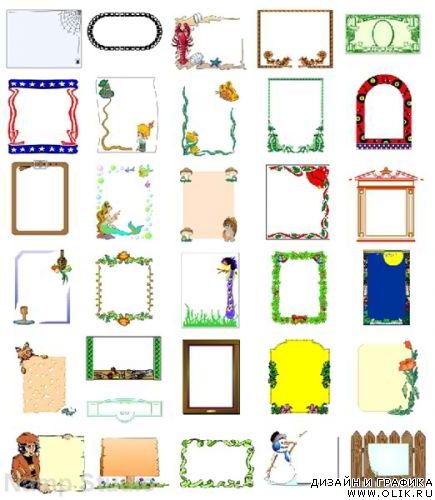 ) — 527х354
) — 527х354
Шаблон деления экс-СССР (с точностью до районов и ГО/горсоветов) — самую свежую версию см. у acer120
Шаблоны CorelDraw (12-й версии):
Европа (только признанные государства, обрезка восточного края по России и Турции) — http://sevabashirov.ucoz.ru/evropa_shablon.cdr
Россия (субъекты, с учетом Крыма, элементы оформления — границы и прибрежная полоса) — http://sevabashirov.ucoz.ru/rossija_shablon.cdr
СССР (Россия — по субъектам, ближнее зарубежье — выделение цветом + реки и границы, включая непризнанные)
— http://sevabashirov.ucoz.ru/sssr.cdr
Новое буду добавлять сюда же, когда появится.
Как использовать шаблоны CorelDRAW
Когда вам нужна небольшая помощь, чтобы начать работу с проектом CorelDRAW, иногда неплохо начать с шаблона. В CorelDRAW 2019 интерфейс шаблонов был переработан, чтобы вам было проще находить шаблоны, сохранять собственные шаблоны и устанавливать большую коллекцию готовых шаблонов непосредственно из Corel.![]()
Щелкните любое из изображений ниже, чтобы просмотреть его в полном размере.
Как получить доступ к шаблонам
Когда вы впервые открываете CorelDRAW и на экране приветствия отображается пространство Начало работы , нажмите кнопку Создать из шаблона внизу.Если экран «Начало работы» не отображается, перейдите к Файл > Новый из шаблона .
CorelDRAW включает небольшой набор шаблонов в качестве начального пакета, но есть и другие, доступные для загрузки, как мы увидим чуть позже. Щелкните миниатюру, чтобы увидеть увеличенное изображение шаблона вместе с некоторой информацией о шаблоне, например размером и ориентацией страницы.
В нижнем левом углу окна у вас:
- Ползунок для регулировки размера эскизов шаблонов.
- Значок Properties , который можно щелкнуть, чтобы просмотреть дополнительные сведения о шаблоне, такие как теги и категории.

- Значок Открыть папку , щелкнув по которому, вы увидите папку, в которой хранится шаблон.
В правом верхнем углу окна вы найдете значок Get More . Нажмите на нее, чтобы открыть окно Get More и просмотреть выбор бесплатного содержимого, доступного для загрузки, включая Business Pack из 150 бесплатных шаблонов.
После установки Business Pack новые шаблоны будут доступны в окне Новый из шаблона .
Как изменять и сохранять шаблоны
В этом примере мы используем шаблон визитной карточки. Мы откроем шаблон и используем его в качестве основы для создания нового шаблона визитной карточки.
Перейдите в окно > Dockers и включите Docker Objects . Это позволит вам видеть и легко получать доступ к различным текстовым и графическим компонентам, которые вы можете изменять или заменять.
Поэкспериментируйте с внесением некоторых изменений в графику, кривые, заливки и текст. В этом примере мы добавили цветовой градиент, изменили контактную и адресную информацию, а также изменили имя и логотип вверху.
После настройки шаблона вы можете сохранить его как новый шаблон для использования в будущем.
Перейдите в Файл> Сохранить как шаблон . Мы собираемся сохранить его в папке по умолчанию Templates , чтобы сохранить его, но вы также можете сохранить шаблоны в других папках, если хотите.Присвойте шаблону имя файла и нажмите Сохранить .
Откроется окно «Свойства шаблона ». Измените заголовок и введите теги, чтобы упростить поиск этого шаблона. В этом примере нашими тегами являются ABC и адрес. Мы выйдем из категории «Визитки». Нажмите Сохранить .
ПРИМЕЧАНИЕ : если у вас много шаблонов, вы можете использовать окно поиска для поиска одного из тегов шаблонов или раскрывающиеся списки Content Source и Filter content , чтобы упростить поиск ваш новый шаблон.
Если вы хотите сохранить настроенный новый шаблон в папке, отличной от папки по умолчанию Templates , вам нужно будет перейти в эту другую папку при запуске документа New from Template . Для этого щелкните значок Options в правом верхнем углу окна New from Template и выберите Browse .
Когда вы просматриваете и находите папку шаблонов презентации, вы делаете эту папку новой по умолчанию для открытия шаблонов.Но если вы не хотите менять значение по умолчанию, нажмите
Нет .Вы также можете найти шаблон, щелкнув значок Местоположение открытой папки , хотя вам придется делать это каждый раз, если вы не меняете местоположение шаблона по умолчанию.
Что вы можете сделать, чтобы эту презентацию было легко найти, так это добавить папку в раскрывающийся список Шаблоны . Откройте раскрывающийся список Все шаблоны и выберите Добавить новый .
Щелкните Создать псевдоним , найдите и выберите папку, в которой вы сохранили новый шаблон.Для будущих документов вы сможете щелкнуть то же раскрывающееся меню и найти папку.
Вы также можете щелкнуть правой кнопкой мыши по шаблону и пометить его как избранный . Затем для будущих документов вы можете выбрать
Теперь, когда вы знаете, как использовать шаблоны и управлять ими, вы можете начать использовать их, чтобы ускорить рабочий процесс проектирования и с легкостью создавать новые документы.
2700+ шаблонов CorelDraw — Бесплатные шаблоны и загружаемые материалы
Шаблоны CorelDraw от StockLayouts
Привлекательный графический дизайн агентского качества
Разработка маркетингового материала, который выделяется и привлекает внимание, — ключ к тому, чтобы произвести положительное впечатление у вашей аудитории. Начав с готового шаблона StockLayouts CorelDraw, вы значительно опередите своих конкурентов.Используя уникальный и креативный макет с тщательно подобранными стоковыми фотографиями и оригинальными произведениями искусства,
наши шаблоны CorelDraw помогут вам быстро создавать привлекательные маркетинговые материалы.
Начав с готового шаблона StockLayouts CorelDraw, вы значительно опередите своих конкурентов.Используя уникальный и креативный макет с тщательно подобранными стоковыми фотографиями и оригинальными произведениями искусства,
наши шаблоны CorelDraw помогут вам быстро создавать привлекательные маркетинговые материалы.
StockLayouts предлагает огромную библиотеку шаблонов CorelDraw, которые вы можете настроить
Просмотрите нашу библиотеку шаблонов, чтобы найти множество великолепных дизайнов для вашего проекта.Существуют шаблоны для самых разных предприятий и организаций, включая шаблоны CorelDraw для брошюр, листовок, информационных бюллетеней, открыток, рекламы, визитных карточек, фирменных бланков и многого другого.
Настраивайте макеты CorelDraw для создания собственных уникальных дизайнов
Шаблоны StockLayouts CorelDraw полностью редактируются, как если бы вы создавали их с нуля.
Мгновенно загружайте шаблоны в файлы различных форматов
Когда вы покупаете или используете бесплатные шаблоны CorelDraw на StockLayouts, вы также можете загрузить один и тот же дизайн в разных форматах файлов, включая: Adobe InDesign, Illustrator, Microsoft Word, Publisher, Apple Pages, QuarkXPress и CorelDraw.Вы выбираете, какие форматы файлов подходят вам лучше всего.
Распечатайте готовый дизайн или поделитесь им с другими в Интернете
Шаблоны StockLayouts CorelDraw тщательно отформатированы для соответствия строгим стандартам допечатной подготовки и обеспечения высококачественной цветной печати.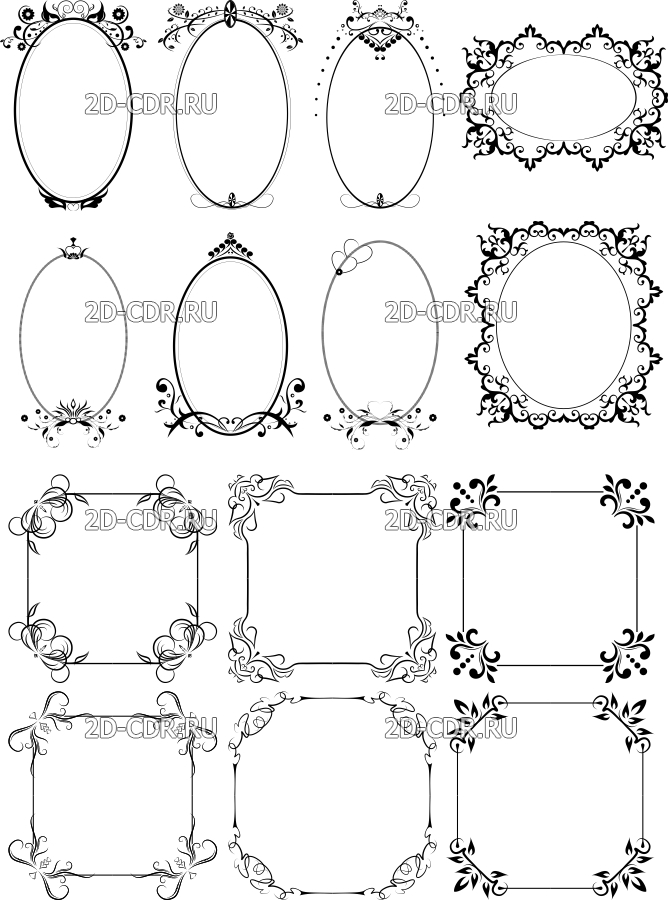 Когда ваш дизайн будет готов, распечатайте его на собственном цветном принтере, отправьте на профессиональную печать или поделитесь им в Интернете.
Когда ваш дизайн будет готов, распечатайте его на собственном цветном принтере, отправьте на профессиональную печать или поделитесь им в Интернете.
Как сделать этикетку в CorelDRAW
- Обучение
- Практические руководства
- Сделать этикетку
Создание этикетки иногда может быть сложной задачей, однако в CorelDRAW процесс настолько прост, что это почти весело. У нас есть возможность создавать этикетки с нуля или создавать их на основе шаблона. Шаблоны для предварительно нарезанных этикеток, которые можно купить во многих магазинах канцелярских товаров.
1. Установите размер страницы
В CorelDRAW доступны буквально сотни размеров этикеток.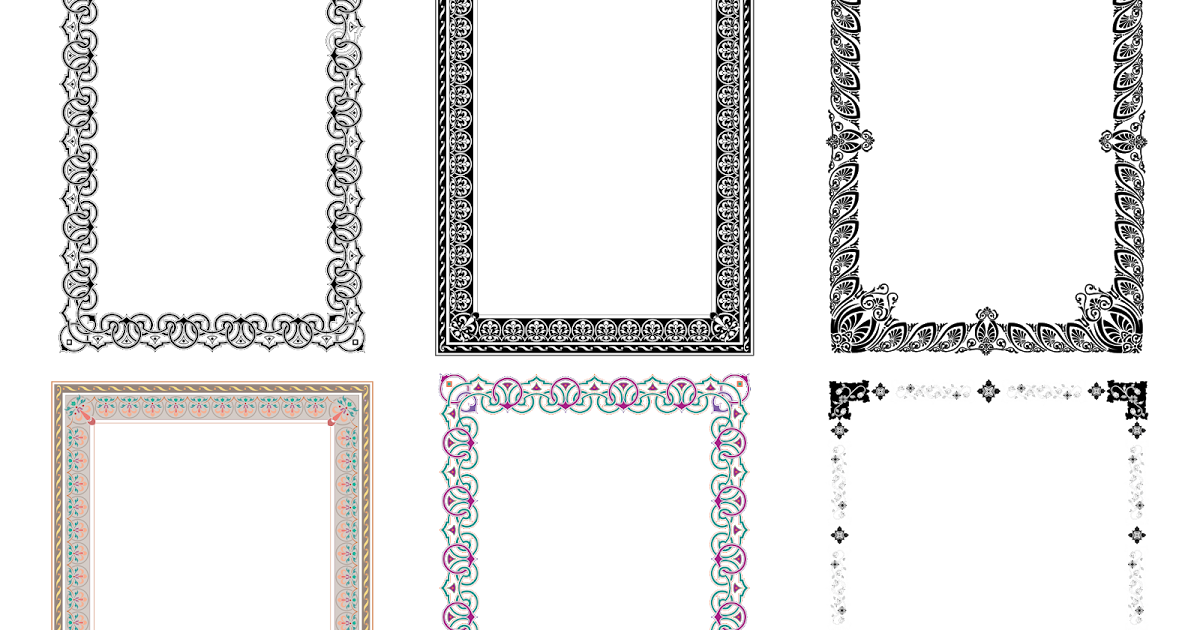 Прежде чем мы выберем размер ярлыка, нам нужно настроить размер страницы для наших ярлыков. В диалоговом окне «Новый документ» ( File> New… ) начните с формата Letter , книжной страницы . Нажмите ОК .
Прежде чем мы выберем размер ярлыка, нам нужно настроить размер страницы для наших ярлыков. В диалоговом окне «Новый документ» ( File> New… ) начните с формата Letter , книжной страницы . Нажмите ОК .
2.Выберите правильный шаблон
Теперь мы собираемся выбрать шаблон метки. В CorelDRAW уже есть несколько шаблонов для наиболее распространенных этикеток. Из меню макета (Макет> Параметры страницы). На панели параметров слева выберите Метка . Теперь в правой половине диалогового окна выберите переключатель Labels и прокрутите список, чтобы найти номер этикетки, который у вас есть (обычно он печатается на предварительно вырезанных этикетках).ПРИМЕЧАНИЕ: Если вы не можете найти тип этикетки, который у вас есть, просто обратитесь к отмеченным измерениям и используйте тот, который соответствует имеющейся у вас этикетке. Когда у вас есть шаблон, который вы хотите использовать, нажмите OK .
Когда у вас есть шаблон, который вы хотите использовать, нажмите OK .
3. Добавьте свое содержание
Добавляете ли вы просто текст или графические элементы, информация, которую вы помещаете на этикетку, будет автоматически дублироваться при ее печати.
2. Распечатайте этикетки
После того, как вы заполнили этикетку, пришло время распечатать ее. Поместите чистые листы этикеток в принтер в соответствии со спецификациями принтера и в CorelDRAW просто выберите Файл> Печать (Ctrl + P) . CorelDRAW возьмет одну этикетку и автоматически продублирует необходимое количество этикеток с правильным расстоянием между желобами для выбранного вами шаблона этикетки.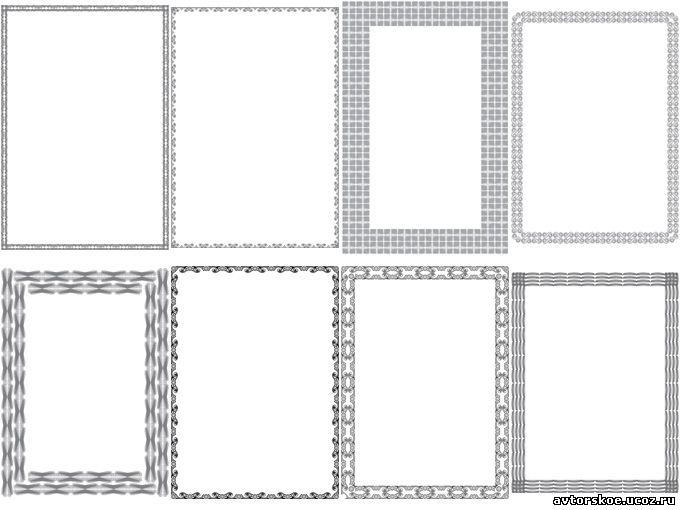
CorelDRAW не просто создает этикетки
Ознакомьтесь с некоторыми другими функциями графического дизайна в CorelDRAW Graphics Suite, такими как «Как сделать флаер», «Как создать плакат», «Как сделать брошюру» и многое другое! Создавайте высококачественные дизайны с помощью увлекательного и простого в использовании программного обеспечения для графического дизайна и сделайте свою работу ярче, чем когда-либо.
Как сделать подарочный сертификат Как сделать свой собственный календарь Как сделать инфографику Как сделать открыткуИспользование наших шаблонов с CorelDraw — Справочный центр по производству компакт-дисков
1.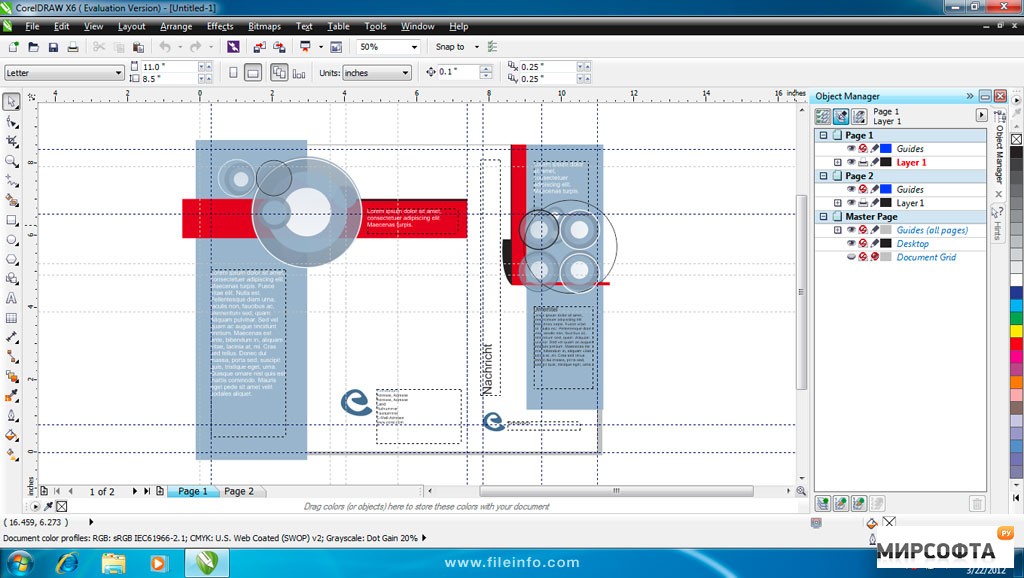 Откройте файл шаблона CorelDraw
Откройте файл шаблона CorelDraw
Распаковав полученный от нас пакет шаблона, вы заметите, что внутри находится несколько разных файлов. Шаблон для CorelDraw имеет расширение файла CDR.
2. Просмотр шаблона
При открытии шаблона Диспетчер объектов отображает 5 слоев:
- Направляющие
- Твое искусство
- Руководства по шаблонам
- Только для внутреннего использования
- Теги шаблона
3.Выберите слой «Your Art».
Вы будете размещать ваши работы на этом слое. Убедитесь, что вы работаете только на этом слое.
4. Создание / импорт обложек Создайте или импортируйте элементы дизайна в файл шаблона CorelDraw с помощью команды меню Файл> Импорт … . Вы также можете создавать векторные фигуры и устанавливать шрифт в приложении.
5. Поместите свои работы и изображения
Поместите свои работы и изображения в шаблон. Мы рекомендуем разрешение 300 точек на дюйм для всех изображений.
Мы рекомендуем разрешение 300 точек на дюйм для всех изображений.
Убедитесь:
- Ваше фоновое изображение расширяется до синей линии выпуска за край
- Все ваши элементы правильно выровнены относительно розовых линий обрезки и сгиба
- Важные элементы, такие как текст, находятся внутри зеленых линий безопасности
6. Экспорт файла в формате PDF
Чтобы сохранить файл в формате PDF, выполните следующие простые шаги!
- В верхнем меню выберите Файл> Экспорт . Затем выберите PDF в качестве типа файла.
- В окне Экспорт PDF введите (или просмотрите) имя файла и выберите место на вашем компьютере. Выберите [PDF / X-4] (или последнюю доступную версию PDF / X) в качестве предустановки Adobe PDF, затем нажмите кнопку Сохранить . Это сгенерирует PDF-файл и сохранит его в указанном вами месте. Вам также следует убедиться, что вы сохраняете в цветовом пространстве CMYK (на вкладке Color окна экспорта вы можете преобразовать все в CMYK).
 Все остальные настройки должны быть в порядке.
Все остальные настройки должны быть в порядке. - Загрузите этот PDF-файл на наш веб-сайт.
Реализация шаблонов в CorelDraw — javatpoint
Шаблоны представляют собой набор различных настроек макета страницы и стилей, которые управляют внешним видом и макетом любого чертежа. Шаблон иногда называют « храмов ».
Мы можем применить некоторые предустановленные шаблоны с помощью CorelDRAW. Мы также можем использовать и создавать собственные шаблоны.
В этой главе будут рассмотрены следующие важные темы:
- Поисковые шаблоны
- Нанесение шаблонов
- Изготовление шаблонов
- Шаблоны форматирования
Поисковые шаблоны
CorelDRAW обеспечивает эффективный способ поиска по шаблонам. Мы можем искать шаблоны по справочной информации, категории или имени, связанным с шаблоном.Например, когда мы вводим слово «современный» в текстовое поле, приложение автоматически отфильтровывает каждый файл, который не соответствует, и мы видим только те файлы, которые содержат слово «современный» в любых заметках, категории или имени дизайнера шаблона. связан с этим файлом.
связан с этим файлом.
Примечание: в любой момент мы можем отменить наш поиск.
Для поиска по шаблонам
1. Нажмите Файл> Создать в шаблоне .
2. В диалоговом окне New from template введите слово в поле Search и нажмите Enter .
3. В окне списка Просмотр по на панели Фильтр выберите любого из следующих вариантов:
- Тип: Сортировка шаблонов по типу документа, например информационный бюллетень, флаер или брошюра.
- Отрасль: Сортировка шаблонов по отраслям, для которых они созданы (например, услуги, розничная торговля или гостиничный бизнес).
4. В списке категорий щелкните любую категорию.
Применение шаблонов
Если мы запустим документ из любого шаблона с помощью команды Файл> Новый из шаблона , CorelDRAW отредактирует страницу на основе настроек макета страницы внутри этого шаблона. Он также загружает каждый стиль шаблона и объекта в новый документ. Используя эту технику, мы можем просматривать и искать различные шаблоны.
Он также загружает каждый стиль шаблона и объекта в новый документ. Используя эту технику, мы можем просматривать и искать различные шаблоны.
Если мы хотим применить стили только из шаблона, мы можем создать любой пустой документ с помощью команды Файл> Открыть .Если мы хотим применить только стили шаблонов, то мы можем отключить этот флажок, то есть С содержимым .
Также мы можем импортировать различные стили из шаблона в любой документ.
Для запуска любого документа из шаблона
- Нажмите Файл> Создать из шаблона .
- Просмотрите и выполните поиск по шаблонам.
- Выберите шаблон через Шаблоны
- Нажмите Откройте .
Изготовление шаблонов
Когда некоторые предустановленные шаблоны не соответствуют нашим требованиям, мы можем создавать наши шаблоны в соответствии с документами, которые мы часто применяем. Например, когда мы регулярно составляем какую-либо информационную рассылку, мы можем сохранить в шаблоне различные стили и настройки макета страницы.
Например, когда мы регулярно составляем какую-либо информационную рассылку, мы можем сохранить в шаблоне различные стили и настройки макета страницы.
Для создания шаблона
1. Нажмите Файл> Сохранить как шаблон .
2. Введите имя в поле со списком Имя файла .
3. Поместите эту папку в то место, где мы хотим сохранить этот шаблон.
4. Нажмите Сохранить .
5. В диалоговом окне Свойства шаблона опишите желаемые параметры:
- Имя: Присваивает имя нашему шаблону. Он появится вместе с миниатюрой внутри шаблона
- Sided: Выбирает вариант нумерации страниц.
- Сгибов: Выбирает сгиб по списку или выбирает Другое и заполняет тип сгиба в текстовом поле для поля со списком Сгибов .
- Тип: Он выбирает вариант из списка или выбирает Другой и заполняет тип шаблона в текстовом поле для поля списка Тип .

- Отрасль: Он выбирает вариант из списка или выбирает Другое и заполняет отрасль, для которой создается шаблон.
- Замечания дизайнера: Его можно использовать для ввода важной информации о предполагаемом использовании шаблона.
Чтобы отредактировать текст в текстовом поле примечаний дизайнера, примените следующие ключи:
- Ctrl + K: Позволяет назначить любую гиперссылку выделенному тексту.
- Ctrl + U: Подчеркивает выделенный текст.
- Ctrl + I: Выделение выделенного текста курсивом.
- Ctrl + B: Использует полужирный шрифт для выделенного текста.
Редактирование шаблонов
Мы можем редактировать шаблоны с использованием некоторых изменений в объектах, настройках макета страницы или стилях. Например, когда нам нравится шаблон, но мы хотим сделать его более универсальным, мы можем вставить стили, которые мы создали или взяли из других шаблонов.
Для редактирования шаблона
1. Нажмите Файл> Открыть .
2. Поместите это туда, где хранятся шаблоны.
3. Дважды щелкните имя файла шаблона.
4. Установите флажок, например, Открыть для редактирования в диалоговом окне Открыть .
бесплатных шаблонов для создания кнопок для CorelDraw — American Button Machines
Ищете бесплатные шаблоны для создания кнопок? Ниже мы предоставили наши шаблоны Corel Draw, специально предназначенные для создания кнопок.Приведенные ниже шаблоны создания кнопок помогут вам в создании кнопок pinback.
Слышали ли вы о Corel Draw раньше? Это программное обеспечение профессионального уровня для работы с векторной графикой. Многие люди используют его для программного обеспечения для создания кнопок, и вы можете бесплатно скачать демоверсию с их веб-сайта.
Ниже вы найдете бесплатные шаблоны для создания кнопок для программы Corel Draw. При нажатии на ссылки ниже начнется загрузка файла .cdr, который можно использовать в качестве шаблона для создания дизайна кнопок в CorelDraw.
Бесплатные шаблоны создания кнопок CorelDraw
Ниже вы найдете бесплатные шаблоны для создания кнопок для программы Corel Draw. При нажатии на ссылки ниже начнется загрузка файла, который можно использовать в качестве шаблона для создания дизайна кнопок в Corel Draw.
Шаблон Corel Draw для 1-дюймовой кнопки
Шаблон Corel Draw для кнопки 1,25 дюйма
Шаблон Corel Draw для 1,5-дюймовой кнопки
Шаблон Corel Draw для 1.Кнопка 75 дюймов
Шаблон Corel Draw для кнопки 2,25 дюйма
Шаблон Corel Draw для 3-дюймовой кнопки
Шаблон Corel Draw для кнопки 3,5 дюйма
Шаблон Corel Draw для 6-дюймовой кнопки
Обучающее видео по Corel Draw — Как создать кнопку
Полный лист шаблонов создания кнопок PDF, включая слоганы.
НОВИНКА: По многочисленным просьбам мы добавили размеры для настройки линий тегов в вашей собственной программе графического дизайна. Строки тегов позволяют разместить вашу контактную информацию на обратной стороне кнопки. Нажмите на размер кнопки ниже, чтобы загрузить один из наших бесплатных шаблонов для создания кнопок PDF с вашим выбором с ключевыми словами или без них.
СохранитьСохранитьСохранитьСохранитьПрограммное обеспечение для создания дизайна кнопок от American Button Machines.
Возникли проблемы с использованием шаблонов для создания кнопок? Наш онлайн-центр дизайна Build-a-Button так же прост в использовании, как и текстовый редактор.
Нужны дополнительные шаблоны? Ознакомьтесь с нашими бесплатными шаблонами создания кнопок для Photoshop, Print Shop и Open Office.
Просмотрите видео ниже, чтобы узнать, насколько просто использовать программное обеспечение Build-a-Button.
Видеоурок по созданию кнопки — Как создать кнопку
Как использовать шаблоны фотографий в PaintShop Pro
- Обучение
- Практические руководства
- Использовать шаблоны фотографий
Фотошаблоны позволяют автоматизировать и оптимизировать творческий процесс.Вместо того, чтобы начинать с нуля каждый раз, когда вы создаете композицию, используйте шаблон, чтобы сэкономить время и добиться большего. Шаблоны фотографий — это готовые руководства по дизайну, которые сокращают объем редактирования, который вам нужно сделать. Не волнуйтесь, вы всегда можете настроить и настроить после того, как все будет идеально. Продолжайте читать, чтобы узнать, как использовать шаблоны фотографий.
В шаблонах используются слои и маски PaintShop Pro для обеспечения максимальной гибкости — вы можете настраивать шаблоны любым удобным для вас способом и сохранять настройки в файл.pspimage, чтобы вы могли использовать их снова. В шаблонах используются изображения-заполнители, которые вы заменяете своими собственными изображениями — все это делается в палитре «Слои». Для получения дополнительной информации о слоях см. Работа со слоями.
1. Установите PaintShop Pro
Чтобы установить программу редактирования фотографий PaintShop Pro на свой компьютер, загрузите и запустите установочный файл, указанный выше. Продолжайте следовать инструкциям на экране, чтобы завершить процесс установки.
2. Открыть страницу «Создать из шаблона»
Выполните одно из следующих действий:
- На вкладке Добро пожаловать, нажмите кнопку «Шаблон».
- На вкладке Изменить щелкните Файл > Создать из шаблона .
- Откроется диалоговое окно « Новое изображение » со страницей « Создать из шаблона ».
3. Выберите шаблон
Если шаблон еще не установлен, нажмите «Загрузить» или «Купить». Щелкните ОК. Шаблон откроется в окне изображения и палитре Layers .
4. Выберите фото
В палитре Organizer выберите фотографию, которая, по вашему мнению, будет хорошо работать в одном из кадров шаблона, и перетащите миниатюру в палитру слоев под слой маски (слои маски отображаются в черно-белом цвете) для кадра. что вы хотите заполнить.Изображение вставляется как слой и выделяется (выделено синим).
5. Выберите инструмент выбора
На панели инструментов Инструменты щелкните инструмент Указатель.
6. Отрегулируйте уровень масштабирования и положение
В окне изображения отрегулируйте уровень масштабирования (вы можете использовать инструмент «Уменьшить масштаб» на стандартной панели инструментов), пока не увидите края слоя изображения, если они выходят за пределы окна изображения.Перетащите угловой узел, чтобы изменить размер слоя изображения. Вы можете переместить слой изображения, поместив курсор в середину слоя изображения (появится курсор с четырьмя стрелками) и перетащив его. Если вы хотите переместить изображение в другой кадр в шаблоне, в палитре «Слои» перетащите слой изображения под другой маскирующий слой (возможно, потребуется прокрутить палитру «Слои»).
7.Добавить изменения
Когда вы закончите заполнение шаблона, внесите любые дополнительные изменения, которые хотите (добавьте текст и т. Д.).
8. Сохраните проект
.Щелкните «Файл»> «Сохранить как» и сохраните файл как файл .pspimage, чтобы сохранить многослойную редактируемую версию файла.
9.Сохранить как файл
Если вы хотите поделиться окончательной версией, нажмите «Файл»> «Сохранить как» и сохраните файл в формате файла для совместного использования, например JPEG, PNG или TIFF (для печати). Обратите внимание, что большинство форматов файлов сглаживают изображение (объединяют все слои в один).
Загрузите бесплатную пробную версию и начните использовать фотошаблоны уже сегодня
Инструменты редактирования изображенийPaintShop Pro позволяют быстро и легко использовать шаблоны фотографий, чтобы сделать рабочий процесс постобработки более эффективным.
PaintShop Pro — это больше, чем просто шаблоны фотографий
Ознакомьтесь с некоторыми другими функциями редактирования фотографий в Paintshop Pro, например создатель фотоколлажей, необработанная камера обмениваться фотографиями, и больше! Создавайте высококачественные фотографии в забавном и простом в использовании фоторедакторе, чтобы ваши фотографии выделялись больше, чем когда-либо.
Сделать фотоколлаж Используйте кисти для фотографий Использовать Camera Raw Обмениваться фотографиямиЗагрузите лучшее решение для фотошаблонов, которое есть
Ищете несколько классных фото-шаблонов для систематизации изображений? Мы обещаем, что вам понравятся простые в использовании шаблоны фотографий в PaintShop Pro.

 В процессе дизайна цвета могут быть легко изменены.
В процессе дизайна цвета могут быть легко изменены.
 Все остальные настройки должны быть в порядке.
Все остальные настройки должны быть в порядке.