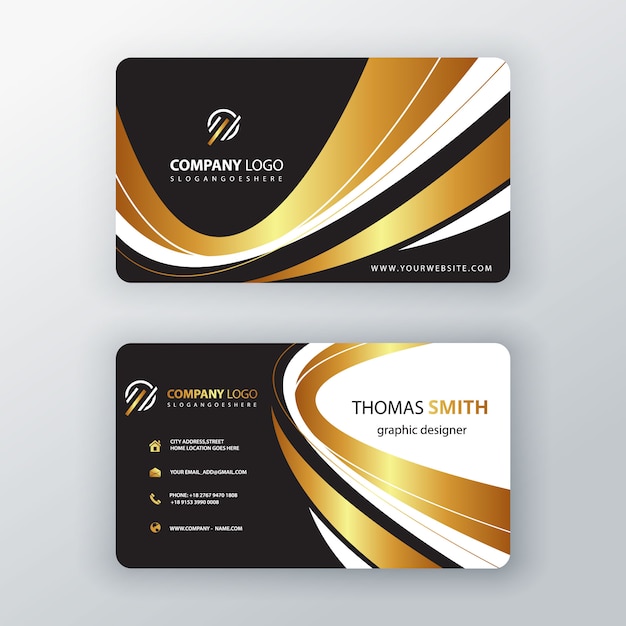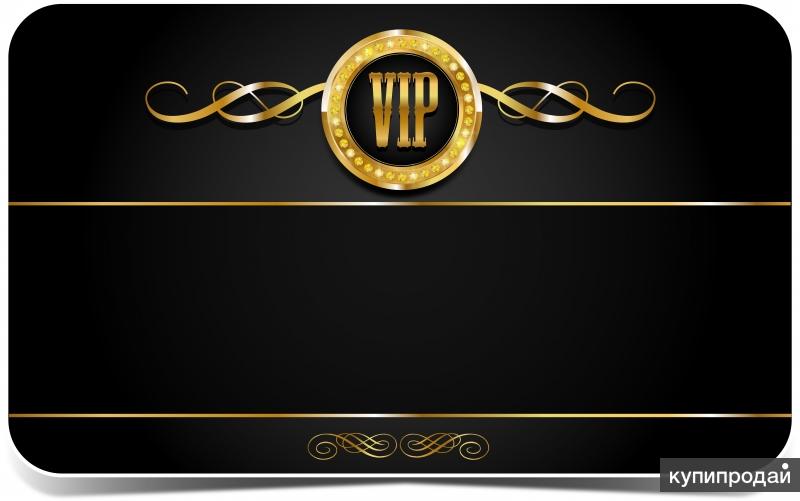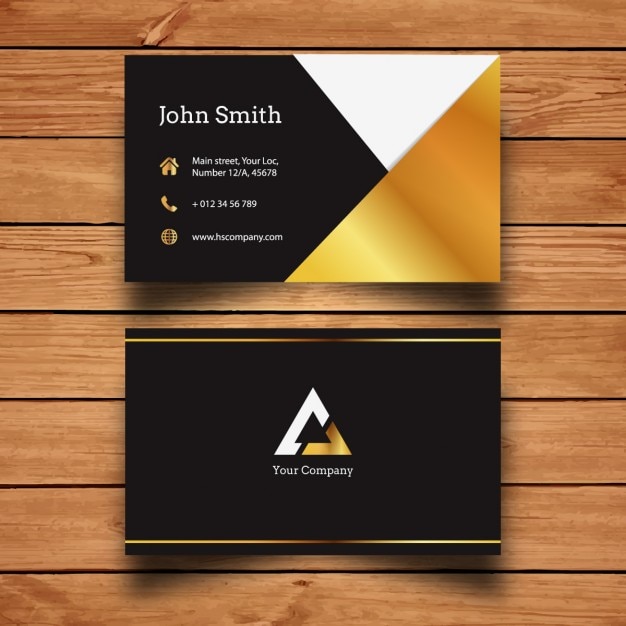Каталог шаблонов визиток – типография в Екатеринбурге
- Главная
- Все шаблоны
- Шаблоны визиток
- Все шаблоны
- Шаблоны 23 февраля
- Шаблоны визиток
- Шаблоны листовок
- Шаблоны флаеров
- Шаблоны буклетов
- Шаблоны афиш и плакатов
- Шаблоны грамот и дипломов
- Шаблоны наклеек и стикеров
- Шаблоны карманных календарей
- Шаблоны календарей-домиков
- Шаблоны календарей квартальных блочных
- Шаблоны календарей-плакатов
- Шаблоны календарей настенных перекидных
- Шаблоны папок-фолдеров
- Шаблоны обжимов для пакетов (Евро лок)
- Шаблоны крючков на двери
- Шаблоны объявлений с отрывными купонами
Самостоятельно создать макет визитки можно двумя способами: онлайн — воспользовавшись редактором на нашем сайте или офлайн — в графической программе.
Специально для второго варианта мы разработали шаблоны визиток для программы Corel Draw (версия X3), которые легко скачать, пройдя по ссылке.
Регистрация для этого не требуется. Если же вам необходимо разработать более сложный и эксклюзивный макет, обратитесь за помощью к профессионалу.
визитка команды
.cdr, 137,9 КБ
визитка фирмы
.cdr, 117,3 КБ
визитка руководителя
.cdr, 137,3 КБ
визитка на соревнования
.cdr, 156,6 КБ
визитка автозапчасти
.cdr, 166,8 КБ
строительная компания визитка
.cdr, 129,0 КБ
цветочные визитки. cdr, 141,7 КБ
cdr, 141,7 КБ
педагог года визитка
.cdr, 125,1 КБ
визитки мебель
.cdr, 190,0 КБ
Визитка парикмахера
.cdr, 149,1 КБ
визитки сауны
.cdr, 160,0 КБ
визитка вожатой
.cdr, 151,9 КБ
Визитка буровой компании
.cdr, 104,0 КБ
Визитка агента по недвижимости
.cdr, 213,2 КБ
Визитка к праздникам
.cdr, 192,1 КБ
.cdr, 140,6 КБ
Визитка магазина обуви
.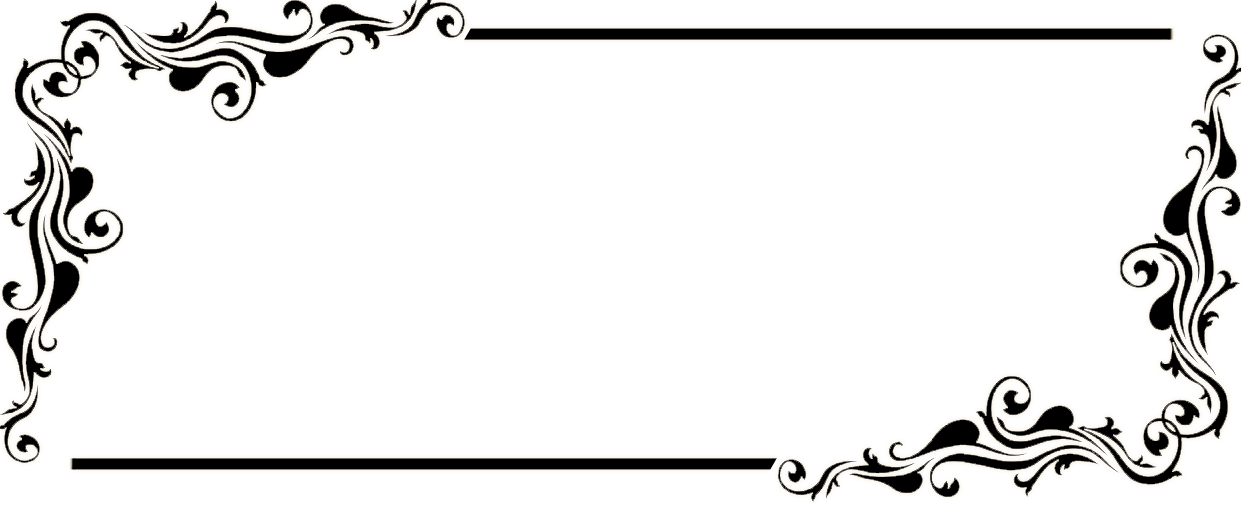 cdr, 142,4 КБ
cdr, 142,4 КБ
Визитка турагента
.cdr, 129,2 КБ
Coreldraw визитка
.cdr, 165,7 КБ
Визитка работа
.cdr, 200,3 КБ
Визитка адвоката
.cdr, 156,5 КБ
Визитка автоуслуги
.cdr, 133,5 КБ
Визитка мастера маникюра
.cdr, 153,1 КБ
классные визитки
.cdr, 136,3 КБ
Пожалуйста, заполните обязательные поля: «Электронная почта», «ФИО заказчика» и «Телефон заказчика».
Как сделать визитки самому по шаблонам бесплатно в фотошопе
Если вы человек деловой и вам нужны визитки, то можно их заказать у дизайнера. Понадобится заплатить за разработку макета, дизайн, исполнение и правки.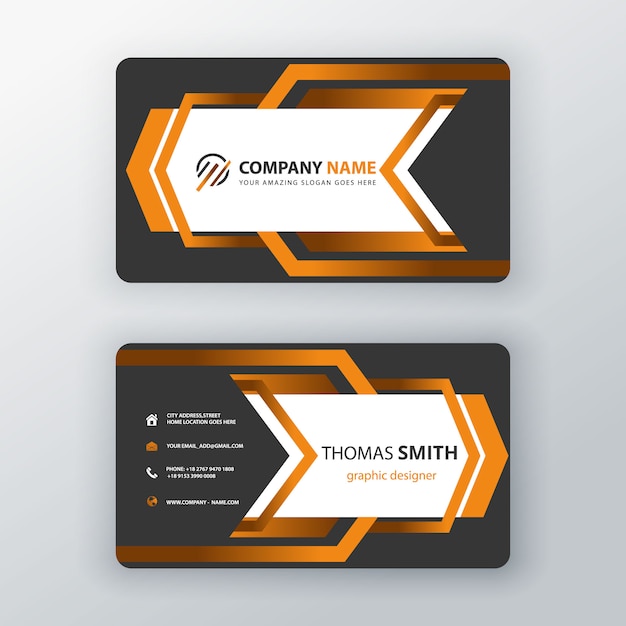 А если хочется сэкономить, то сделать визитки можно и самостоятельно – сложного тут ничего нет. Об этом и пойдет речь в статье.
А если хочется сэкономить, то сделать визитки можно и самостоятельно – сложного тут ничего нет. Об этом и пойдет речь в статье.
Где можно сделать визитку
Рисовать их на бумаге не стоит, так как для этого уже есть готовые приложения. У вас есть 2 способа, как можно сделать макет визитки.
Для людей, далеких от дизайна, подойдет конструктор онлайн, где бесплатно можно сделать вполне добротную визитку.
Например на printut.com вы найдете самый популярный конструктор для создания визиток. Там есть:
- Набор готовых шаблонов. Выбирайте любой, который понравится.
- Фоны. Можно взять готовый или добавить собственный.
- Работа с текстом.
- Картинки. Понадобятся для добавления логотипа.
- Элементы. Геометрические фигуры и иконки.
Сделать макет визитки онлайн можно минут за 15, вообще не умея работать с графикой, если есть готовый набор картинок. К тому же, размер визитки в пикселях уже будет соответствовать стандартам для печати.
Недостатков у способа также хватает – нет графического редактора. Вы не сможете удалить фон сделать цветокоррекцию. К тому же дизайн получится банальным, без сложных элементов.
Правильнее будет сделать шаблон визитки в фотошопе. Преимуществ у него много:
- Нетривиальный дизайн. Нет никаких ограничений – делайте по своему вкусу.
- Большой набор инструментов.
- Готовая база для цветокора.
Даже если вы не умеете им пользоваться, с нижеизложенными инструкциями у вас все получится.
Создание визитки
Если вы решили создать макет визитки в Photoshop – то сначала понадобится программа. Если она есть, можно незамедлительно приступать.
Подготовка
- Сначала документ необходимо подготовить.
 Выберите стандартный размер визитки в фотошопе для печати – это 9 (ширина) и 5 (высота). Также есть евро-стандарт: 5,5х8,5. Разницы особой нет инструкция аналогична.
Выберите стандартный размер визитки в фотошопе для печати – это 9 (ширина) и 5 (высота). Также есть евро-стандарт: 5,5х8,5. Разницы особой нет инструкция аналогична.
- Во вкладке «Разрешение» (Resolution) поставьте значение «300». Все остальные параметры не трогайте – пусть останутся дефолтные настройки.
- Когда документ «соберется», необходимо зайти во вкладку «Просмотр» (View) и кликнуть по «Привязке» (Binding). Это необходимо, чтобы рамка самостоятельно могла приклеиться к границе или центру.
- Теперь нужно поставить линейку, если она отключена. Просто зажмите комбинацию «ctrl+К».
- Теперь кликните на линейку и перетащите линию на границу. Повторите так со всех сторон.
- Пришло время создать линии безопасности. Кликните на вкладку «Изображение» (Picture) и «Размер холста».
- Поставьте метку напротив параметра «Относительно». В каждой графе поставьте значение – 4 миллиметра. По дефолту в фотошопе измерение происходит в пикселях.
 Просто измените его на миллиметры.
Просто измените его на миллиметры.
- Теперь выберите инструмент «Линия» и примените к нему следующие настройки.
- Толщину выберите такую.
- Создайте слой.
- Зажмите клавишу Shift и проведите вектором по ранее подготовленным направляющим. Каждая фигура должна располагаться на новом слое.
- Зажав Shift, вы можете выделить все фигуры и объединить их в одну группу. Это необходимо для удобства.
Фон
Итак, долгая подготовка макета закончена. Теперь можно наполнять ее контентом. Сначала нужно добавить фон, если он предполагается.
Для фотошопа есть 2 варианта добавления фона:
- Добавить сторонний фон. Вы можете скачать бесплатные фоны, распространяющиеся под независимыми лицензиями и разместить на макете.
- Составить самостоятельно. Да, вполне возможно сделать фон самостоятельно. Для однотонного просто выберите понравившийся цвет и воспользуйтесь инструментом «Заливка». Если хотите сделать его градиентным, то воспользуйтесь соответствующим инструментом после заливки.

Графические элементы
Итак, подготовка закончена и теперь можно составлять дизайн. Понадобится шаблон, который можно сверстать самостоятельно или воспользоваться готовым из интернета. Второй вариант и будет рассмотрен ниже.
В целом, готовые шаблоны-образцы намного удобнее. Все элементы уже будут расставлены на удачных местах и придумывать все самостоятельно не придется.
- После скачивания шаблона, нужно его распаковать. Как правило, они находится в формате PSD, поэтому программа их запустит автоматически.
- В слоях отметьте все элементы и объедините в группу.
- Теперь зажмите вкладку и перетащите на подготовленный макет.
- Выберите инструмент «Свободная трансформация» (включается комбинацией Ctrl+Т) и растяните по макету.
- При растягивании зажмите Shift, чтобы не нарушались пропорции.
- Бывает такое, что шрифтов в базе нет. Тогда на надписях появятся такие вот значки. Чтобы узнать, какой шрифт нужен, кликните левой кнопкой по тексту, далее на вкладку «Окно» и «Символ».

- В этой графе можно узнать название шрифта. Осталось его скачать и установить. Найти его можно здесь.
- Выберите инструмент «Текст» в панели справа и нажмите на любую надпись. Замените на тот, который хотите видеть.
С текстом и шаблоном вы разобрались, осталось только заменить логотип. Сделать это просто, если он уже готов. Для этого сделайте:
- Откройте изображение логотипа и задайте разрешение «300 DPI».
- Когда оно добавлено, нажмите «преобразовать смарт-объект».
После этого логотип займет свое место. Кстати, нельзя изменять его размер, так как увеличение сильно ухудшит качество.
Остается только сохранить файл:
- Нажмите «Сохранить как».
- Далее выберите формат PDF.
- Поставьте такие настройки.
Теперь остается только отнести этот файл в типографию и выбрать необходимый тираж.
Дополнительно, вы можете посмотреть видео, как сделать визитку.
Готовые шаблоны визиток
Ниже вы можете бесплатно скачать шаблоны визиток в формате Word и PSD.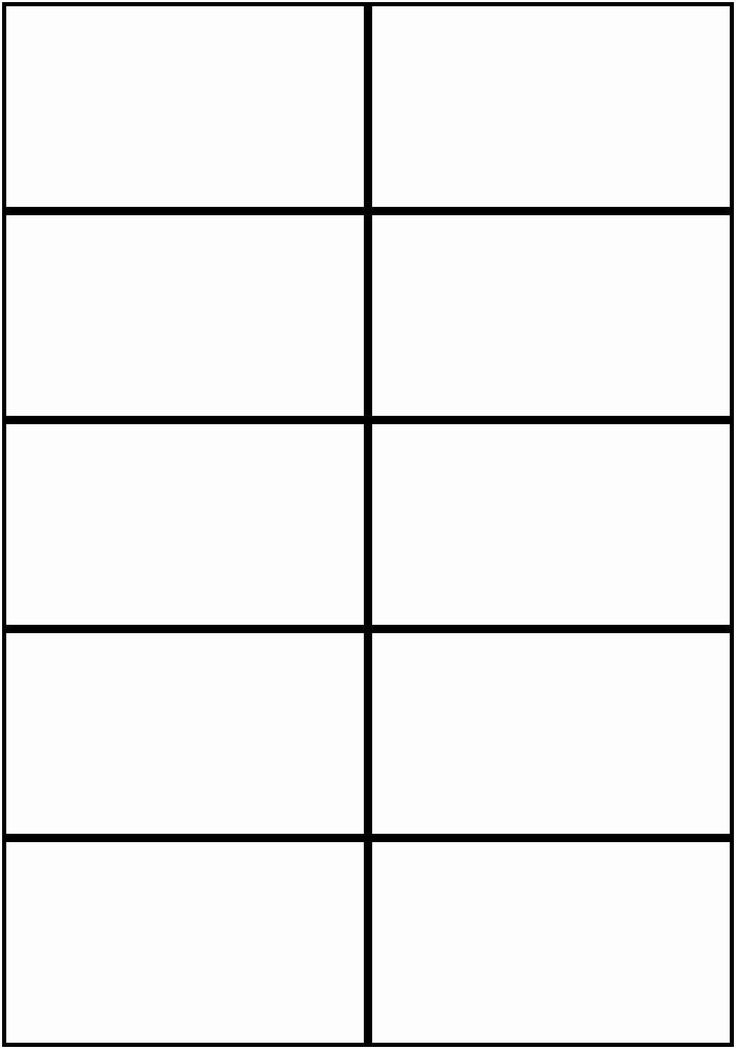 Найдите подходящий и можете начинать делать уникальный дизайн.
Найдите подходящий и можете начинать делать уникальный дизайн.
>>>>>>>>>>>> Это интересно: <<<<<<<<<<<<
7646 Business+Шаблоны карт печати, совместимые с Adobe Photoshop
7646 Business+Шаблоны печати карт, совместимые с Adobe PhotoshopClear
CLEAR
CLEAR
PREARIN Шаблоны
7 646
Мокапы продуктов
3 452
Веб-сайты
105
Комплекты UX и UI
188
Infographics
14
Logos
78
Scene Generators
792
Color Space
RGB
256
CMYK
7,374
Orientation
Landscape
4,460
Portrait
2 951
Square
27
Поддерживаемые приложения
Adobe Photoshop
7 646
Adobe Illustrator
4,702
Adobe InDesign
420
Adobe XD
6
Sketch
1
Properties
Vector
4,988
Layered
7,598
Refine by
Clear
Категории
Шаблоны для печати
7 646
Мокапы продуктов
3 452
Веб-сайты
105 UX
900UI0011188
Infographics
14
Logos
78
Scene Generators
792
Color Space
RGB
256
CMYK
7,374
Orientation
Landscape
4 460
Портрет
2 951
Квадрат
27
Поддерживаемые приложения
Adobe Photoshop
7 646
Adobe Illustrator
4,702
Adobe InDesign
420
Adobe XD
6
Sketch
1
Properties
Vector
4,988
Layered
7,598
Sort by АктуальноПопулярноНовинки
МАЛИНА Визитки + Логотипы
By AgataCreate in Graphic Templates
Добавить в коллекцию
Скачать
Casty Club Cards
от Aarleykaiven в графических шаблонах
Добавить в коллекцию
Скачать
Бизнес -посещение карты для карты недвижимости
от пользовательских средств в графических шаблонах
Добавить в коллекцию
2 By Userthemes в графических шаблонах.
2. Добавить в коллекцию
Добавить в коллекциюBusiness Card
By TMint in Graphic Templates
Добавить в коллекцию
Скачать
Business Card
by visuelcolonie в графических шаблонах
Добавить в коллекцию
Скачать
Натуральная визитная карточка
по сорокасиксандту в графических шаблонах
Добавить в коллекцию
Скачать
Визитные карточки
By Be_Achemit в графических шаблонах
Добавить в коллекцию
Download
Business Cards
By DCMEStudio in Graphic Templates
Add to collection
Download
Corporate Business Card
By jiwstudio in Graphic Templates
Add to collection
Download
Визитки
От spacestudios в Графические шаблоны
Добавить в коллекцию
Скачать
Визитки
от простых лучших в графических шаблонах
Добавить в коллекцию
Скачать
Фотография Дизайн визитной карточки
от Peakstar в графических шаблонах
Add To Collection
Downly
BOTNICA.
 в Графические шаблоны
в Графические шаблоныДобавить в коллекцию
Скачать
Дизайн визитных карточек программиста
By BooStock в Графические шаблоны
Добавить в коллекцию
Скачать
COLOMI — Визитные карточки
от Wildones в графических шаблонах
Добавить в коллекцию
Скачать
Шаблон кассета
. коллекция
Скачать
Шаблоны визитных карточек Fruit
By deepfuze in Graphic Templates
Добавить в коллекцию
Download
15 Business Cards Bundle
By Guuver in Graphic Templates
Add to collection
Download
Corporate Business Promotion Card Rack
By TechCoral in Graphic Templates
Add to collection
Download
Персональные фотовизитки
By YummyDs in Graphic Templates
Добавить в коллекцию
Скачать
Теннис — спортивные визитные карточки
от Sargatal в графических шаблонах
Добавить в коллекцию
Скачать
Food Day Business Sumplate
By Ambergraphics в графических шаблонах
Добавить в коллекцию
112 By Ambergraphics в графических шаблонахДобавить в коллекцию
112 By Ambergraphics в графических шаблонах.

Визитная карточка визажиста класса люкс
By iconsoul in Графические шаблоны
Добавить в коллекцию
Скачать
Акварельные визитки I
By MehmetRehaTugcu in Графические шаблоны
Добавить в коллекцию
Скачать
Minetur — Business Cards Vol. 1
от irfanaffian в графических шаблонах
Добавить в коллекцию
Скачать
Бизнес -карта
от Groupmethedesign в графических шаблонах
Добавить в коллекцию
Скачать
Идентификационная карта Business Enterprise
BY StringLabs в графических шаблонах
Добавить в коллекцию
Скачать
Space Cards
по CreathRiveDesign в Graphic STRACTATE
.
Скачать
Благодарственная открытка для курьерской службы
By afahmy in Graphic Templates
Добавить в коллекцию
Скачать
Business Name Card
By portocraft in Graphic Templates
Add to collection
Download
Gift Cards landscape
By designsoul14 in Graphic Templates
Add to collection
Download
Business Seminar Плакат/Флаер/Карточка
By BrandPacks in Графические шаблоны
Добавить в коллекцию
Скачать
Черная визитная карточка
от Graphicook в графических шаблонах
Добавить в коллекцию
Скачать
Визитная карточка
By CustrobedEsign в графических шаблонах
Добавить в коллекцию
Скачать
5Визитная карта
.
Добавить в коллекцию
Скачать
Визитная карточка
By Last40 in Graphic Templates
Добавить в коллекцию
Download
Business Card
By graphicsupply in Graphic Templates
Add to collection
Download
Business Card
By iDoodle in Graphic Templates
Add to collection
Download
Business Card
By tomaseric в графических шаблонах
Добавить в коллекцию
Скачать
Визитная карточка
By Morad в графических шаблонах
Add to collection
Download
Business Card
By mahative in Graphic Templates
Add to collection
Download
Business Card
By rgbryand in Graphic Templates
Add to collection
Download
Визитная карточка
By micromove in Graphic Templates
Добавить в коллекцию
Скачать
Визитная карточка
от GraphIcapital в графических шаблонах
Добавить в коллекцию
Скачать
Визитная карточка
от Leaflove в графических шаблонах
Add To Collection
Download
Black Brission Brisfercard
Doadme
Black Brisfercard
Black Brisfercard
Prextememe.

Добавить в коллекцию
Загрузить
Craisty Cards Card.
Добавить в коллекцию
Скачать
.
Автор: peterdraw in Графические шаблоны
Добавить в коллекцию
Скачать
Как сделать визитки с помощью Adobe Photoshop Elements | Малый бизнес
Филония Лечат
Придайте новый смысл термину «с радостью» при создании собственных визитных карточек с помощью Adobe Photoshop Elements. Этот графический программный пакет позволяет создавать персонализированные визитные карточки для ваших сотрудников, независимо от того, есть ли у вас один сотрудник или 100. Преимущество использования Elements заключается в том, что после того, как вы прошли этапы быстрой настройки карты, вы можете повторно получить доступ к шаблону в любое время. время и обмениваться деталями для других сотрудников, сохраняя каждый раз свой брендинг и стиль точно такими же.
Откройте Elements, откройте меню «Файл» и выберите «Создать». При желании введите имя файла визитной карточки в открывшемся окне. Введите «3,5» в поле «Ширина» и выберите «дюймы» в раскрывающемся меню.

Еще раз щелкните меню «Файл» и выберите «Открыть». Найдите цифровую копию логотипа вашей компании и дважды щелкните ее, чтобы открыть изображение на новой вкладке «Элементы». Нажмите меню «Выбрать» и выберите «Все». Нажмите «Ctrl-C» на клавиатуре, чтобы скопировать логотип.
Вернитесь к пустому шаблону визитной карточки и нажмите «Ctrl-V», чтобы вставить логотип. Вероятно, он будет слишком большим для карты. Щелкните меню «Редактировать», выберите «Преобразовать», нажмите «Масштаб» и уменьшите логотип до нужного размера. Лучше уменьшить, чем увеличить, что может ухудшить изображение. Перетащите логотип на место на карточке, например, в правый верхний угол.
Щелкните значок «T» в меню «Инструменты», чтобы открыть панель инструментов «Текст». Выберите шрифт, цвет и размер текста визитной карточки, а затем щелкните карточку.

Введите название компании или владельца карты и нажмите клавишу «Ввод», чтобы открыть строку. Введите дополнительную информацию о компании, включая номера телефонов, адрес, адрес электронной почты и веб-сайт. Настройте шрифт по желанию, например, сделайте название компании полужирным и другим цветом, чем остальная часть текста карты.
Убедитесь, что фоновый слой на панели «Слои» выделен синим цветом, что делает его активным. Если это не так, щелкните фоновый слой один раз. Если панель «Слои» не отображается, щелкните меню «Окно», а затем нажмите «Слои».
Щелкните значок «Paint Bucket» без метки в меню «Инструменты». Дважды щелкните «Палитра цветов» в нижней части меню «Инструменты» и выберите цвет фона визитной карточки. Выберите цвет, который не будет подавлять ваш текст и логотип.
Наведите курсор на белую часть визитной карточки и щелкните один раз, чтобы заполнить ее фоновым цветом. Пропустите этот параметр, если вы печатаете карты на цветном картоне или картоне с рисунком.

Откройте меню «Файл» и выберите «Сохранить как». Оставьте формат «PSD», чтобы позже вы могли снова получить доступ к слоям документа, например, изменить имя на карточке. Если вы не ввели имя файла в окне настройки, введите его сейчас. Нажмите кнопку «Сохранить».
Щелкните меню «Файл» и снова выберите «Сохранить как». Щелкните меню «Формат» и выберите тип графического файла, например JPG. Когда Elements спросит вас о сведении слоев, нажмите «Да» или «ОК». Это делает вашу визитную карточку открытой для всех, тогда как только пользователи Photoshop могут открыть PSD. Нажмите кнопку «Сохранить».
Предупреждения
- Эти инструкции относятся к Photoshop Elements 11. Более ранние и более поздние версии программного обеспечения могут иметь отличия в этих инструкциях.
Писатель Биография
Фиония ЛеЧат — технический писатель, чьи основные навыки включают набор MS Office (Word, PowerPoint, Excel, Publisher), Photoshop, Paint, настольные издательские системы, дизайн и графику.

 Выберите стандартный размер визитки в фотошопе для печати – это 9 (ширина) и 5 (высота). Также есть евро-стандарт: 5,5х8,5. Разницы особой нет инструкция аналогична.
Выберите стандартный размер визитки в фотошопе для печати – это 9 (ширина) и 5 (высота). Также есть евро-стандарт: 5,5х8,5. Разницы особой нет инструкция аналогична. Просто измените его на миллиметры.
Просто измените его на миллиметры.
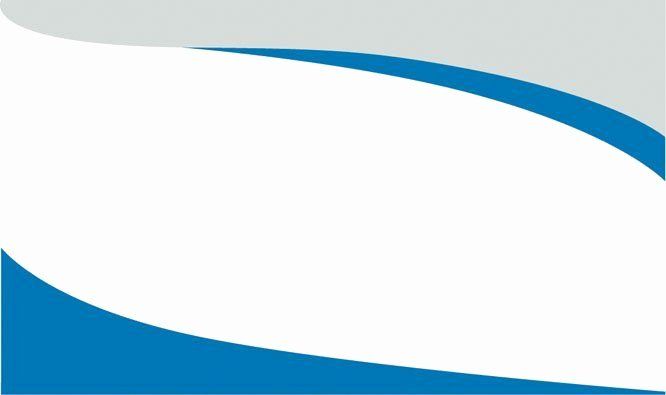
 Добавить в коллекцию
Добавить в коллекцию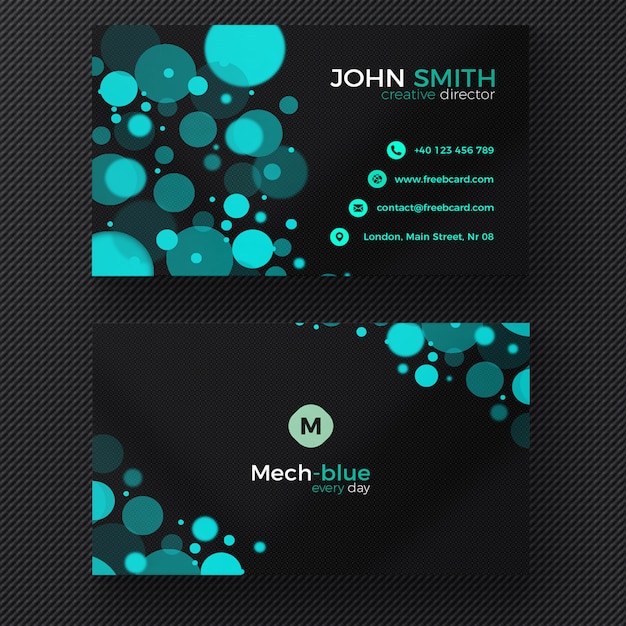 в Графические шаблоны
в Графические шаблоны