Касса
Облачные сервисы | |||||||
|
| ||||||
| |||||||
Приложения для организации Рабочих Мест Кассира | ||||||||||||||||||||
|
| |||||||||||||||||||
1C интеграции | |||
| |||
CMS плагины | |||||||
|
| ||||||
|
| ||||||
|
| ||||||
|
| ||||||
|
| ||||||
|
| ||||||
Инструкция шаблонов PNG | alexstudiodesign
Инструкция по редактированию шаблонов PNG с помощью мобильного телефона.
Шаблоны созданы чтобы облегчить создание фирменного стиля профиля в Инстаграм. Ведь красиво оформленный аккаунт нужен не только для красивой картинки, но и для того, чтоб человеку, который случайно или не случайно попал на вашу страницу чувствовал себя уютно. Ему должно нравится находится у вас «в гостях». Ему должно быть понятно где и что искать, а ещё приятно листать вашу ленту и смотреть ваш прайс или адрес вашего офиса.
Для этих целей я и создала очень удобный продукт — набор шаблонов. Его состав может быть разным. Но основными элементами являются шаблоны для постов.
В этой инструкции я покажу как редактировать шаблоны с помощью вашего смартфона.
Содержание:
1. Установка шрифтов:
1.1. Установка шрифтов на iPhone в приложениях Over, PicsArt, InShot.
1.2. Установка шрифтов на Android в приложениях PixelLab, PicsArt, InShot.
2. OVER.
2.1. Добавить текст на шаблон в Over на iPhone.
2.2. Добавить фото в шаблон в Over на iPhone.
2.3. Добавить видео в шаблон в Over на iPhone.
3. PIXELLAB
3.1. Добавить текст на шаблон в PixelLab на Android.
3.2. Вставить фото в шаблон в PixelLab на Android.
3. PICSART
3.1. Добавить текст на шаблон в PicsArt на iPhone/Android.
3.2. Вставить фото в шаблон в PicsArt на iPhone/Android.
4. INSHOT.
4.1. Вставить видео в InShot и добавить надпись в InShot на iPhone/Android.
1. Установка шрифтов.
Прежде чем мы приступим к редактированию шаблонов вам будет необходимо установить шрифты.
Прежде чем скачивать и устанавливать шрифты вам нужно будет скачать сами приложения: Over, PicsArt и InShot для iOS и PixelLab, PicsArt и InShot для Android. Приложения бесплатные. Но у большинства приложений есть платные тарифы и функции — они нам не нужны. Нам будет достаточно бесплатных версий.
После установки для некоторых приложений нужно будет пройти простую регистрацию.
1.1. Установка шрифтов на iPhone в приложениях Over, PicsArt, InShot.
Начнем с телефоном на операционный системе iOS.
Скачивать файлы шрифтов я рекомендую с помощью браузера Сафари на iPhone.
По умолчанию файлы загружаются в iCloud Drive, но можно настроить чтобы загружались файлы сразу в память iPhone.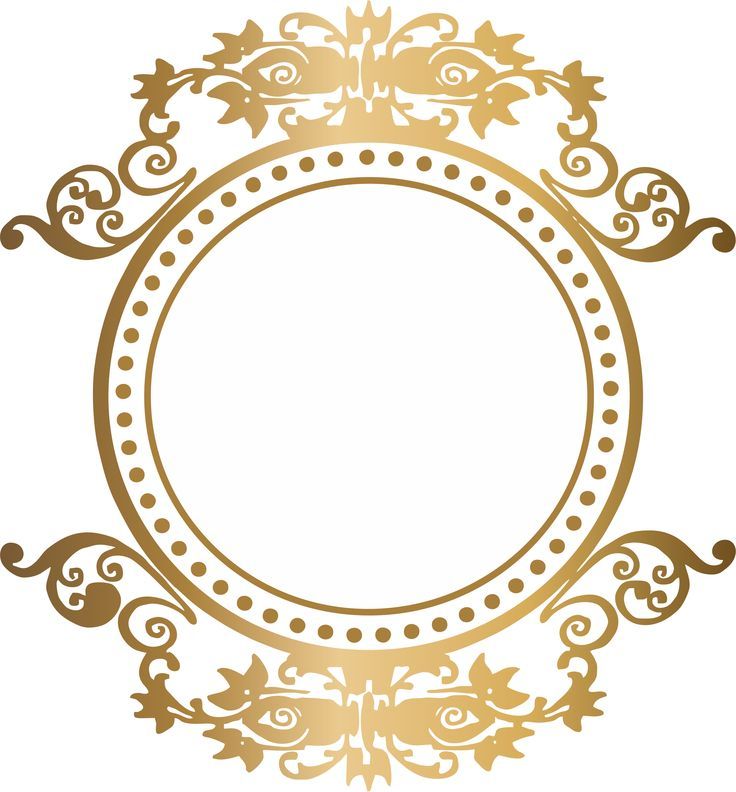 Изменить это можно в настройках приложения Сафари.
Изменить это можно в настройках приложения Сафари.
Открываем приложение «Файлы» и находим скачанный нами файл.
Нажимаем «Выбрать» и отмечаем файл шрифта(.ttf)
Дальше нажимаем «Поделиться» и выбираем нужное нам приложение — Over.
После этого шрифт будет отображаться во вкладке «Downloaded» в разделе шрифтов в приложении Over при редактировании текста.
Установка шрифтов в других приложениях аналогичная. Мы также нажимаем «Поделиться» и выбираем нужное нам приложение для установки —
«копировать в Over»
«копировать в PicsArt»
«копировать в InShot»
В PicsArt шрифты отображаются в разделе «My Fonts» в разделе шрифтов.
В InShot шрифты отображаются также в разделе шрифтов при непосредственном редактировании текста.
1.2. Установка шрифтов на Android в приложениях PixelLab, PicsArt, InShot.
Скачиваем файл шрифта на телефон(.ttf) Обычно он сохраняется в папку «Загрузки» или «Downloads».
Для установки шрифта в приложении PixelLab нам в памяти телефона(в проводнике) нужно создать папку «Fonts» и в неё сохранить файл шрифта.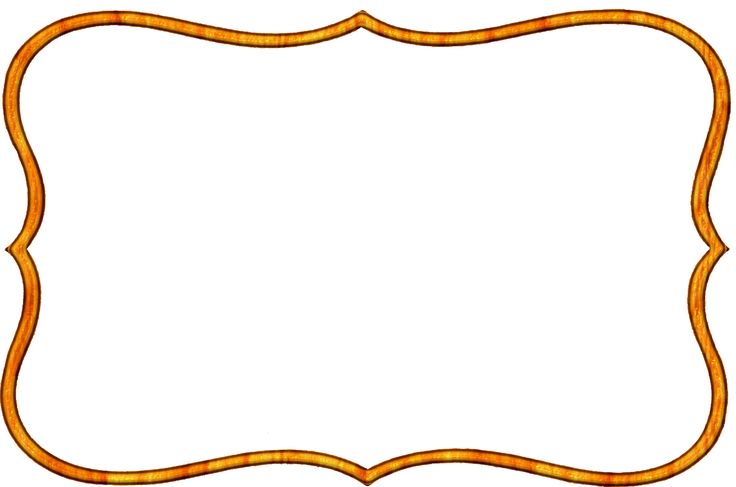
Заходим в папку загрузок. Выделяем файл шрифта и копируем его в созданную папку «Fonts».
Теперь шрифт будет отображаться при редактировании текста в приложении PixelLab в разделе «Font» — «My fonts».
Чтобы загрузить шрифт в приложении PicsArt, нужно скопировать файл шрифта в папку PicsArt/Fonts.
Снова заходим в папку загрузок, выделяем файл шрифта и копируем его в папку «Fonts», которая находится в папке «PicsArt». Если по каким-то причинам в папке «PicsArt» нет папки «Fonts» — нужно самостоятельно создать папку «Fonts»
Теперь загрузим шрифты в приложении InShot.
Заходим в приложение. Нажимаем создать и выбираем любое видео. Сейчас я просто покажу как загрузить шрифт, поэтому не важно какое видео вы сейчас выберете.
Переходим в меню редактирования. Нажимаем «Текст».
Пишем текст.
Переходим к настройкам текста — к выбору шрифта(нажимаем буковку А)
На правой вертикальной панели мы видим две иконки. Первая — означает магазин, а вторая — Импорт шрифтов.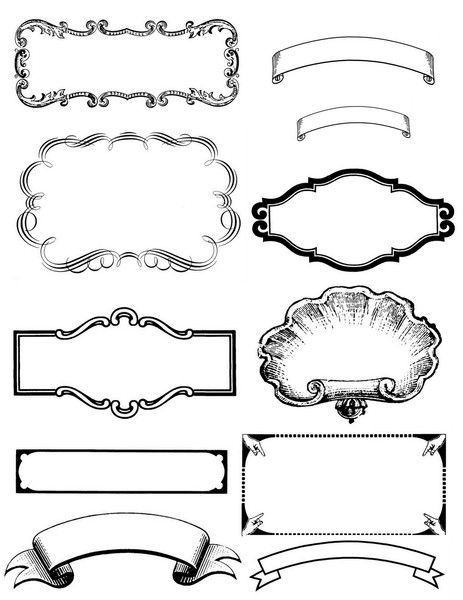
Нажимаем импорт шрифтов и находим папку Загрузки и выбираем шрифты для импорта и нажимаем галочку в правом верхнем углу.
Теперь шрифты загружены в приложении InShot.
Готово!
2. OVER.
Over — это приложение для редактирования фото. Оно есть как на iPhone, так и на Android. Но есть значительные различия: на iPhone в приложении Over можно бесплатно загружать свои шрифты. Также в приложении на iPhone есть возможность вставить не только фото, но и видео в шаблон.
По этой причине я решила рассказать как пользоваться приложением только для iPhone.
2.1. Добавить текст на шаблон в Over на iPhone.
Итак:
1. Скачиваем нужный файл шаблона на телефон.
2. Открываем приложение Over.
3. Нажимаем плюсик «+» и дальше в разделе «Backgrounds» нажимаем «Image» (открываются последние сохраненные фото) и выбираем скачанный шаблон(картинку в формате PNG), который нужно будет редактировать. Подтверждаем размер и переходим в главное меню редактирования.
4. Теперь чтобы добавить надпись нажимаем «Текст» и пишем заголовок поста и нажимаем галочку.
5. Дальше мы можем редактировать вид текста: его цвет, размер, шрифт, наклон, прозрачность и другие параметры. Все инструменты будут на специальной панели инструментов.
6. Чтобы изменить шрифт, выбрать другой, нужно нажать на стрелочку слева от всех шрифтов. Откроется меню шрифтов.
— «Downloaded» — загруженные шрифты. Здесь могут быть бесплатные шрифты в самом приложении, которые сохранены по умолчанию. А также загруженные с телефона.
— «Library» — библиотека шрифтов приложения Over. Здесь вы можете выбирать шрифты с базы Over, есть бесплатные, а также платные шрифты. Если вам понравился какой то шрифт — нужно на него нажать и он автоматически будет применен к тексту и добавлен в раздел «Downloaded».
— «New» — здесь показаны последние новинки шрифтов.
— «Custom» — с помощью этого раздела вы также можете загрузить свой шрифт в приложение Over. Нужно лишь нажать на кнопку «Add fonts» и выбрать откуда нужно загрузить шрифт.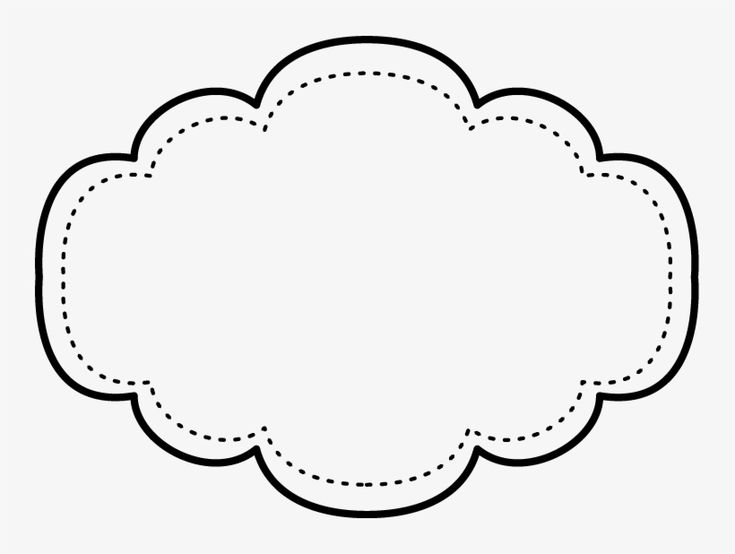 Например с iPhone, iCloud Drive и др.
Например с iPhone, iCloud Drive и др.
7. После того как мы выбрали нужный шрифт и внесли необходимые изменения в текст — мы можем сохранить изображение для публикации в Инстаграм.
Чтобы сохранить — нажимаем на желтую стрелочку в правом верхнем углу и нажимаем сохранить — «Save»
8. Также вы можете открыть меню настроек экспорта нажав на «Export Settings». В нем можно выбрать в каком формате и качестве вы хотите сохранить изображение.
9. Готово.
2.2. Добавить фото в шаблон в Over на iPhone.
Для добавления фото в шаблон мы повторяем первые три шага:
1. Скачиваем нужный файл шаблона на телефон.
2. Открываем приложение Over.
3. Нажимаем плюсик «+» и дальше в разделе «Backgrounds» нажимаем «Image» (открываются последние сохраненные фото) и выбираем скачанный шаблон(картинку в формате PNG), который нужно будет редактировать. Подтверждаем размер и переходим в главное меню редактирования.
4. Теперь нужно добавить фото, которое вы также подготовили заранее. Для этого нажимаем «Image» и выбираем фото.
5. Заходим в меню слоев и перетаскиваем слой с фото под слой с шаблоном.
6. Масштабируем и перемещаем фото. Размещаем его таким образом, чтобы оно заполнило всё место для фото.
У фото, как и у текста, есть меню инструментов для редактирования: можно изменить размер, прозрачность, наклон и т.д.
7. Если необходимо — можно ещё добавить текст(как это сделать смотрите выше). Если не нужно — тогда просто сохраняем.
2.3. Добавить видео в шаблон в Over на iPhone.
Также повторяем пункты 1-3 с предыдущего примера.
1. Скачиваем нужный файл шаблона на телефон.
2. Открываем приложение Over.
3. Нажимаем плюсик «+» и дальше в разделе «Backgrounds» нажимаем «Image» (открываются последние сохраненные фото) и выбираем скачанный шаблон(картинку в формате PNG), который нужно будет редактировать. Подтверждаем размер и переходим в главное меню редактирования.
4. Добавляем любое фото из галереи (не важно какое — мы его позже удалим).
5. Переходим в меню слоев и перетаскиваем слой с этим фото под слой с шаблоном. Выходим из меню слоев. Нажимаем галочку.
6. Теперь вставляем видео.
7. Переходим в меню слоев и удаляем фото, которое находится над слоем с видео и под слоем с шаблоном.
8. Нажимаем на слой с видео — слой станет активным и теперь можно будет редактировать его.
Если вставить сразу слой с видео — тогда он затирает слой шаблоном и придется добавлять шаблон новым слоем и подбирать его размер.
Теперь мы можем масштабировать слой с видео. Его нужно расположить так, чтобы он заполнил всё пространство в шаблоне предназначенное для фото/видео.
Если нужно можно ещё добавить текст (как это сделать смотрите выше)
И так же нажимаем сохранить.
Готово.
3. PIXELLAB
3.1. Добавить текст на шаблон в PixelLab на Android.
1. Заходим в приложение PixelLab.
2. Открывается стандартный шаблон приложения. Пролистываем вправо в самый край и выбираем простой шаблон с белым фоном.
3. На панели инструментов нажимаем «Import». Открываются недавно сохраненные фото. Выбираем шаблон.
Если не отображается скачанный вами шаблон, тогда нажимаем на три полоски в левом верхнем углу и нажимаем «Изображения» после чего будут показаны все папки на вашем телефоне. Открываем папку загрузок, куда мы сохранили шаблон, и выбираем шаблон для импорта.
4. Импортируем файл шаблона.
5. После вставки на панели инструментов находим параметр «relative size» и нажимаем его. Тянем ползунки на 100% и нажимаем галочку✓
6. Заходим в меню слоев и нажимаем значок замочка. Таким образом мы блокируем слой с шаблоном. Это нужно, чтоб случайно не сместить его при дальнейшем редактировании. Выходим из меню слоев.
7. Нажимаем на плюсик в левом верхнем углу и выбираем «text».
8. Чтобы стала активной панель инструментов для редактирования текста нужно нажать на букву А на нижней панели инструментов.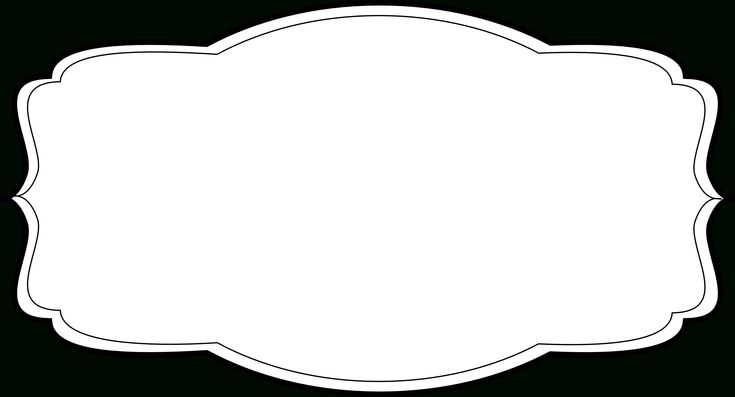
На панели инструментов нажимаем «edit» и пишем нужный нам текст.
9. Чтобы поменять шрифт текста на панели инструментов ищем параметр «font»
10. Нажимаем «My fonts» и выбираем шрифт, который мы до этого скопировали в папку «fonts».
11. Чтобы изменить цвет — нужно нажать на параметр «Color»
12. Чтобы изменить размер текста нужно нажать на параметр «Size» или потянуть за ползунки в левом нижнем углу текста.
13. Когда текст расположен так как надо, можно сохранить файл для публикации.
Для этого нажимаем на значок дискеты и выбираем «Save as image»
Дальше нам откроются параметры экспорта изображения. Можно будет выбрать формат файла, а также его разрешение.
Когда все параметры настроены нажимаем «Save to gallery».
Готово.
3.2. Вставить фото в шаблон в PixelLab на Android.
Первые 6 шагов такие же как и в предыдущем примере.
1. Заходим в приложение PixelLab.
2. Открывается стандартный шаблон приложения. Пролистываем вправо в самый край и выбираем простой шаблон с белым фоном.
Пролистываем вправо в самый край и выбираем простой шаблон с белым фоном.
3. На панели инструментов нажимаем «Import». Открываются недавно сохраненные фото. Выбираем шаблон.
Если не отображается скачанный вами шаблон, тогда нажимаем на три полоски в левом верхнем углу и нажимаем «Изображения» после чего будут показаны все папки на вашем телефоне. Открываем папку загрузок, куда мы сохранили шаблон, и выбираем шаблон для импорта.
4. Импортируем файл шаблона.
5. После вставки на панели инструментов находим параметр «relative size» и нажимаем его. Тянем ползунки на 100% и нажимаем галочку✓
6. Заходим в меню слоев и нажимаем значок замочка. Таким образом мы блокируем слой с шаблоном. Это нужно, чтоб случайно не сместить его при дальнейшем редактировании. Выходим из меню слоев.
7. В левом верхнем углу нажимаем на плюсик и нажимаем «from gallery»
8. Выбираем фото для вставки, которое мы заранее подготовили.
9. Импортируем фото.
10. Масштабируем его. Можно воспользоваться параметром «relative size», а можно потянуть за ползунки в правом нижнем углу.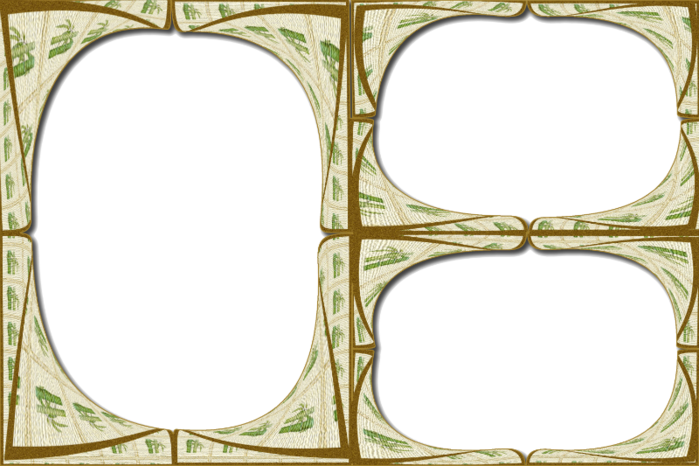
11. Нажимаем переложить на задний план.
12. Если нужно поменять расположение или масштаб — меняем.
13. Когда всё готово — нажимаем сохранить.
Для этого нажимаем на значок дискеты и выбираем «Save as image»
Дальше нам откроются параметры экспорта изображения. Можно будет выбрать формат файла, а также его разрешение.
Когда все параметры настроены нажимаем «Save to gallery».
Готово.
3. PICSART
3.1. Добавить текст на шаблон в PicsArt на iPhone/Android.
1. Открываем PicsArt.
2. Нажимаем +
3. В разделе «Фотографии» — нажимаем «Все фото».
4. Выбираем скачанный шаблон.
5. На панели инструментов выбираем «Рисовать».
6. Теперь мы в окне рисования. Здесь есть слои — они нам как раз и нужны.
7. Открываем меню слоев и видим два слоя. Верхний пустой, нижний слой с шаблоном.
8. Перетаскиваем пустой слой
3.2. Вставить фото в шаблон в PicsArt на iPhone/Android.
1. Открываем PicsArt.
Открываем PicsArt.
2.Нажимаем на плюсик.
3.Переходим в раздел «»Рисунки» и нажимаем «Выбрать холст».
4.Выбираем размер 1024×1024 пикселя.
5.Заходим в меню слоев.
6.Добавляем слой фото.
7.Выбираем скачанный шаблон из галереи телефона.
8.Подтверждаем размер.
9.Делаем активным пустой слой под шаблоном.
10.Выходим из меню слоёв.
11.Добавляем фото, которое мы подготовили для вставки в шаблон(нажимаем на значок картинки). Выбираем фото из галереи телефона
12.Подтвержаем размер.
13.Масштабируем фото и размещаем где нужно.
14.Сохраняем фото. Нажимаем на три точки в верхнем меню и нажимаем сохранить изображение.
15.Также можно сохранить изображение нажав на стрелку в правом верхнем углу и выбрать «Сохранить и поделиться». Сохраняем как обычно в PicsArt.
16.Готово✓
4. INSHOT
4.1. Вставить видео в шаблон и добавить надпись в InShot на iPhone/Android
1.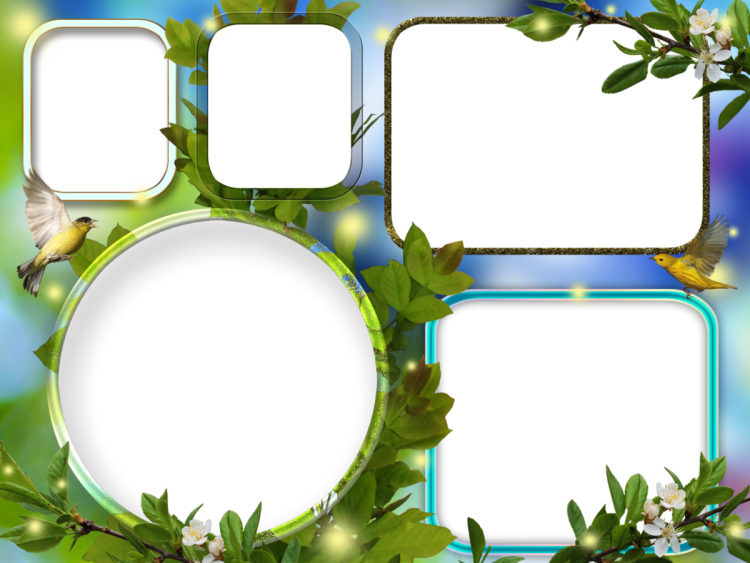 Открываем приложение.
Открываем приложение.
2. Нажимаем «Создать новое» — «Видео».
3. Выбираем видео для редактирования.
4. Нажимаем «Стикер».
5. Добавляем шаблон из галереи.
6. Масштабируем шаблон с помощью ползунка в правом нижнем углу. Перекрываем шаблоном весь холст видео.
7. Нажимаем галочку и выходим из меню добавления стикеров. Смотрим видео и проверяем правильно ли расположен шаблон.
8. Если всё ок — снова заходим в меню «Стикер» и продлеваем длительность воспроизведения шаблона на всю длину видео. Для этого нажимаем на стрелочку на самом слое шаблона на панели слоев и нажимаем «Конец видео».
9. Теперь, если нужно, мы можем изменить расположение видео под шаблоном. Для этого нажимаем «Холст» и уменьшаем или увеличиваем/перемещаем видео.
10. Теперь добавим текст. Нажимаем «Текст»
11. Пишем нужный текст.
12. Теперь отредактируем его. Масштабируем его с помощью ползунка в правом нижнем углу.
13. Увеличим время воспроизведения текста на видео так же как и шаблон.
14. Теперь нажмём на кнопку «Редактировать».
15. Заходим в раздел шрифтов. И выбираем нужный шрифт.
16. Если шрифт не загружен, его можно загрузить в самом приложении. Для этого нажимаем на значок загрузки и выбираем папку на телефоне с которой нужно будет загрузить шрифты.
17. Выбираем нужные шрифты и подтверждаем выбор галочкой в правом верхнем углу.
18. Выбираем шрифт.
19. Если нужно поменять расположение — меняем его.
20. Если нужно ещё одно слово — добавляем его также.
21. Также можно добавить к тексту эффект анимации. При редактировании текста рядом со вкладкой шрифт есть раздел анимация.
22. Можно выбрать один из нескольких вариантов анимации.
23. Теперь можно сохранить видео. Нажимаем «Сохранить» и выбираем качество видео в котором нужно сохранить видео.
24. Готово✓
Png Template — Etsy.de
Etsy больше не поддерживает более старые версии вашего веб-браузера, чтобы обеспечить безопасность пользовательских данных. Пожалуйста, обновите до последней версии.
Пожалуйста, обновите до последней версии.
Воспользуйтесь всеми преимуществами нашего сайта, включив JavaScript.
Найдите что-нибудь памятное, присоединяйтесь к сообществу, делающему добро.
( 1000+ релевантных результатов, с рекламой Продавцы, желающие расширить свой бизнес и привлечь больше заинтересованных покупателей, могут использовать рекламную платформу Etsy для продвижения своих товаров. Вы увидите результаты объявлений, основанные на таких факторах, как релевантность и сумма, которую продавцы платят за клик. Учить больше. )
Теги PNG
- инфографика,
- угол,
- текст,
- компьютерные обои,
- трава,
- бизнес,
- товар,
- панели,
- Шаблон постера,
- визитки,
- узор,
- товар Дизайн,
- рекламные щиты,
- фон,
- векторные панели,
- Фоновые панели,
- строка,
- карта Шаблон карты,
- круг,
- компьютерные иконки,
- шрифт,
- графика,
- Фон визитной карточки,
- зеленый,
- зеленый шаблон плаката,
- желтый,
- Шаблон,
- Плакат,
- png,
- прозрачный,
- скачать бесплатно
Информация PNG
- Размеры
- 1941x2634px
- Размер файла
- 86,56 КБ
- Тип MIME
- Изображение/png
 56KB )
56KB )Изменение размера онлайн png
ширина (пкс)
высота (пкс)
Лицензия
Некоммерческое использование, DMCA Свяжитесь с нами
- Зеленый узор, шаблон плаката, сине-зеленая волна, угол, прямоугольник, чирок png 2218x3006px 277,35 КБ
- Желтый шаблон материала, шаблон плаката, желтый и синий, угол, текст, прямоугольник png 2084x2795px 105,52 КБ
- Шаблон плаката, волна оранжевого и желтого цвета, шаблон, угол, текст png 2125x2883px 130,57 КБ
- Шаблон плаката, шаблон плаката, синий и зеленый, угол, рекламный плакат, прямоугольник png 2066x2810px 125,49 КБ org/ImageObject»> Бренд Blue Sky, шаблон плаката, синий, угол, текст png 2102x1545px 74,08 КБ
- Line Angle Point, Фоновые панели, шаблон, синий, угол png 1654x2362px 944,72 КБ
- зеленый и лаймовый, зеленый лист, шаблон плаката, шаблон, угол, лист png 1836x2485px 128,24 КБ
- сине-белая рамка, Line Angle Point Textile Blue, фоновые панели, прямоугольник, материал, электрический синий png 1654x2362px 553,25 КБ
- синий логотип иллюстрации, рекламный шаблон компьютерный файл, фоновые панели, синий, угол, текст png 1654x2362px 3,38 МБ
- Blue Sky Daytime Pattern, Фоновые панели, синий, угол, прямоугольник png 1654x2362px 2,94 МБ org/ImageObject»> Фирменный красный, шаблон визитной карточки, рамка, деловая женщина, белый png 1000x1000px 343,28 КБ
- четыре разных цвета, VIP-карта, фон экрана встречи, фиолетовый, текст, прямоугольник png 5667x12933px 11,66 МБ
- Зеленый евклидов, трава зеленый красочный шелковый фон, зелено-белый закрученный рисунок, угол, цвет Всплеск, текст png 1560x3992px 1,53 МБ
- желтая, белая и оранжевая рамка, евклидово, фон панелей, текст, оранжевый, компьютерные обои png 2480x3508px 7490,86 КБ
- Инфографика Circle Icon, круги и треугольники инфографика PPT, текст 01-05, синий, угол, 3D компьютерная графика png 3200x4919px 1,1 МБ org/ImageObject»> белый фон с наложением текста, евклидов, шаблон стойки X, лист, текст, логотип png 945x2362px 230,46 КБ
- Синий евклидов, Большие волны, синие линии, фон, синее произведение искусства, синий, угол, текст png 1513x1107px 1,24 МБ
- синяя рамка, синий материал, фоновые панели, синий, угол, материал png 2362x3543px 1,56 МБ
- Евклидова рамка, рамка, шаблон, рамка, синий png 2163x2892px 108,14 КБ
- Евклидова, динамическая волна, две бирюзовые и желтые волны, шаблон, синий, угол png 2142x2051px 116,97 КБ
- Диаграмма Компьютерный файл, элемент PPT, иллюстрации шагов 1, 2, 3 и 4, инфографика, шаблон, этикетка png 2315x3004px 1,08 МБ org/ImageObject»> Евклидово, панели, фон конференции, коллаж из пяти разных цветов, текст, плакат, визитка png 5133x12683px 10,95 МБ
- Флажок, зеленый правильный знак, значок флажка и ящика, угол, лист, текст png 512x512px 5,72 КБ
- Евклидова кривая, весенний зеленый фон кривой, бело-зеленое настенное искусство, текст, компьютерные обои, с днем рождения векторные изображения png 3125x3125px 2,43 МБ
- Paper Flyer, Материал рамки для бизнес-флаера, граница, инфографика, рамка png 1431x2024px 124,41 КБ
- Иконка презентации инфографики, материал бизнес-инфографики, вариант наложения текста, деловая женщина, текст, логотип png 962x1439px 209,89 КБ org/ImageObject»> Компьютерный файл, Border Business, оранжево-серая рамка, рамка, угол, текст png 1017x1438px 57,18 КБ
- Значок диаграммы инфографики, элемент Creative PPT, иллюстрация из пяти линий разных цветов, угол, 3D компьютерная графика, текст png 1318x1439px 19,9 КБ
- Зеленый, Зеленый фон Фон, компьютер, компьютерные обои, трава png 1920x1080px 683,84 КБ
- Square, Fashion Square фоновая симметрия, инфографика, синий, угол png 650x607px 304,32 КБ
- иллюстрация с зелеными листьями растений, рекламный шаблон плаката, фоновые панели, синий, угол, прямоугольник png 1654x2362px 840,73 КБ org/ImageObject»> Значок логотипа, логотип Instagram, логотип Instagram, фиолетовый, текст, логотип png 1000x1000px 388,25 КБ
- бело-синяя рамка, точка угла линии, фоновые панели, шаблон, синий, угол png 650x928px 101,65 КБ
- синий абстрактный, синий, синий справочный материал решетки, угол, затенение, симметрия png 1217x3368px 1,24 МБ
- Геометрия евклидова, креативный геометрический справочный материал PPT, круглая желтая иллюстрация, инфографика, синий, угол png 1194x1667px 178,36 КБ
- Sky Blue Brand Daytime, Фон визитной карточки, синяя графика, синий, угол, деловая женщина png 1110x685px 46,97 КБ org/ImageObject»> синяя и серебряная графика, Brand Blue, полукруглая карта, фиолетовый, угол, текст png 1063x591px 462,4 КБ
- теги разных цветов, значок стрелки, PPT, инфографика, угол, текст png 650x650px 94,19 КБ
- Геометрический номер, четырехслойная диаграмма параметров, инфографика, синий, угол png 1084x620px 144,13 КБ
- Шаблон Графический дизайн, Шаблон рекламных щитов Панели, лист, текст, плакат png 1976x2802px 659,53 КБ
- Трехмерный квадратный фон, текстура, угол, белый png 3333x3333px 527,42 КБ
- Искусство зелено-белой каймы, Визитная карточка Визитная карточка, Модный дизайн визитки, угол, деловая женщина, модная девушка png 535x1062px 94,89 КБ org/ImageObject»> зеленый, Шаблон, Панели рекламных щитов шаблон, плакат, компьютерные обои, трава png 1976x2792px 270,38 КБ
- Веб-баннер Флаер, Триколор Бизнес Баннер, коллаж с зеленой, оранжевой и синей рамкой, шаблон, угол, деловая женщина png 2019x2606px 903,55 КБ
- Информационная инфографика, инфографика, четыре круглых оранжевых, желтых, красных и бирюзовых иллюстрации, текст, бизнес, данные png 510x511px 52,08 КБ
- Флаер Компьютерный файл, Бизнес флаеры, граница, шаблон, рамка png 1362x1925px 30,26 КБ
- сине-черный фон с наложением текста, синий материал на обратной стороне визитных карточек, шаблон, синий, угол png 1063x650px 59,92 КБ


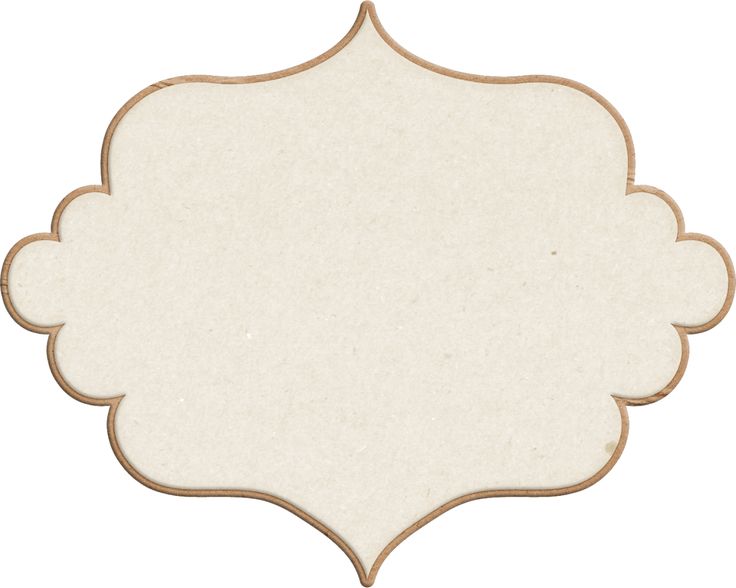 Позволяет организовать прием платежей организациям розничной торговли и ритейла.
Позволяет организовать прием платежей организациям розничной торговли и ритейла.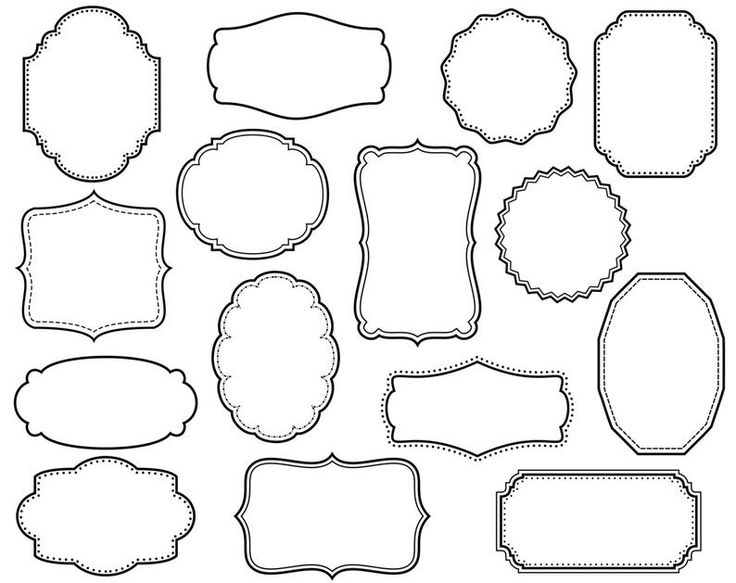
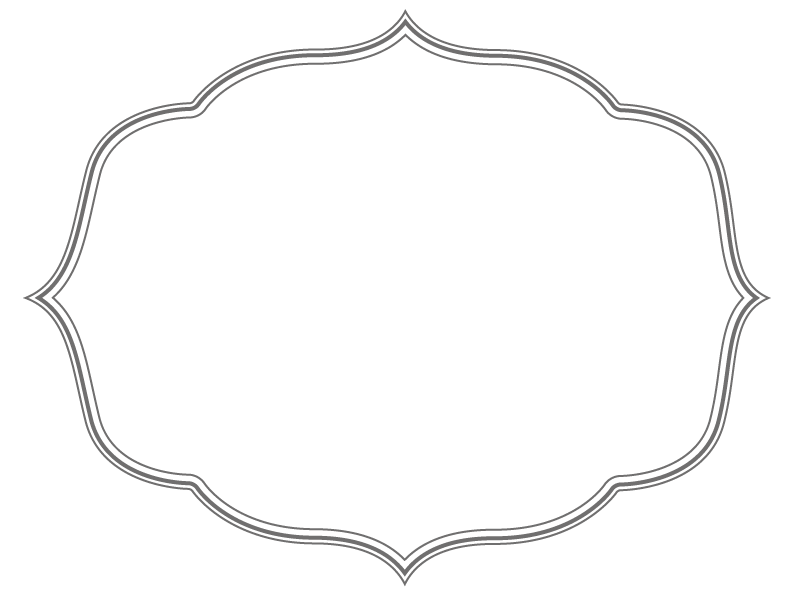
 3.8
3.8 0.x.х
0.x.х