Изменение шаблонов — Служба поддержки Майкрософт
Независимо от того, начинаете ли вы с шаблона Майкрософт или обновляете один из своих собственных, встроенные средства Word помогают обновлять шаблоны в соответствии с вашими потребностями. Чтобы обновить свой шаблон, откройте файл, внесите необходимые изменения и сохраните его.
-
Нажмите Файл > Открыть.
-
Дважды щелкните Этот компьютер. (В Word 2013 г. дважды щелкните компьютер.
-
Перейдите в папку Пользовательские шаблоны Office, которая находится в папке Документы.

-
Щелкните шаблон и нажмите кнопку Открыть.
-
Внесите необходимые изменения, а затем сохраните и закройте шаблон.
Создание шаблонов
-
Добавление стандартных блоков в шаблон
-
Добавление элементов управления содержимым в шаблон
-
Добавление элементов управления содержимым
-
Вставка элемента управления, куда пользователи могут вводить текст
-
Вставка элемента управления «Рисунок»
-
Вставка поля со списком или раскрывающегося списка
-
Вставка элемента управления «Выбор даты»
-
Вставка флажка
-
Вставка элемента управления коллекцией стандартных блоков
-
-
Установка или изменение свойств элементов управления содержимым
-
-
Добавление пояснительного текста в шаблон
-
Защита шаблона
-
Защита элементов шаблона
-
Назначение пароля для шаблона
-
Добавление стандартных блоков в шаблон
Стандартные блоки — это многократно используемые элементы содержимого или другие части документа, которые хранятся в коллекциях и в любое время доступны для повторного использования.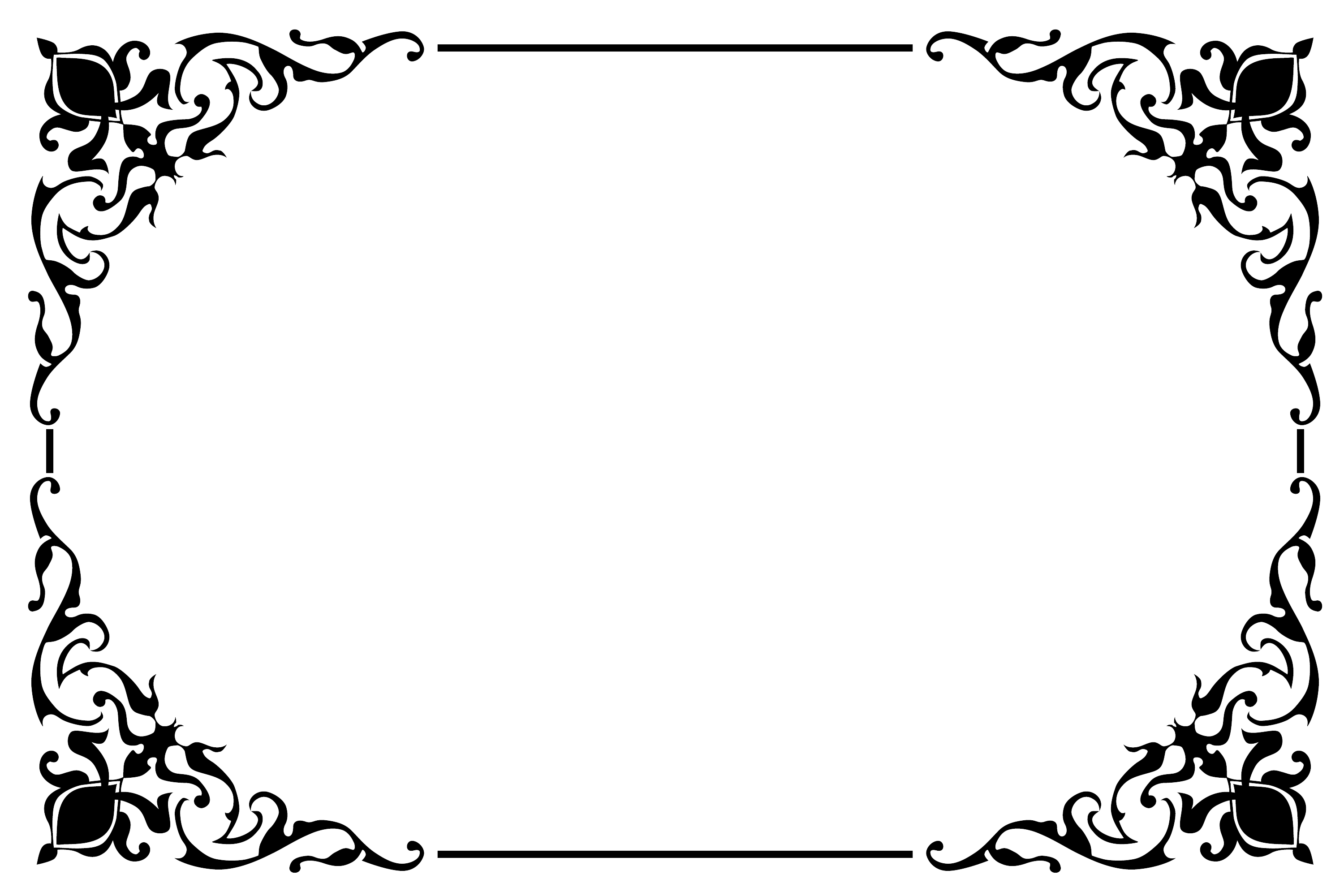
Например, можно создать шаблон отчета, содержащий два типа сопроводительных писем, которые пользователи смогут выбрать при создании отчета на основе данного шаблона.
Добавление элементов управления содержимым в шаблон
Сделайте свои шаблоны гибкими, добавив и настроив элементы управления содержимым, такие как «форматированный текст», «рисунок», «раскрывающийся список» или «выбор даты».
Например, вы можете создать шаблон, который содержит раскрывающийся список. Если вы разрешите редактирование раскрывающегося списка, другие люди смогут изменять его параметры в соответствии со своими потребностями.
Примечание: Если элементы управления содержимым недоступны, возможно, вы открыли документ или шаблон, созданный в более ранней версии Word. Чтобы использовать элементы управления содержимым, необходимо преобразовать документ в формат файла Word 2013, щелкнув
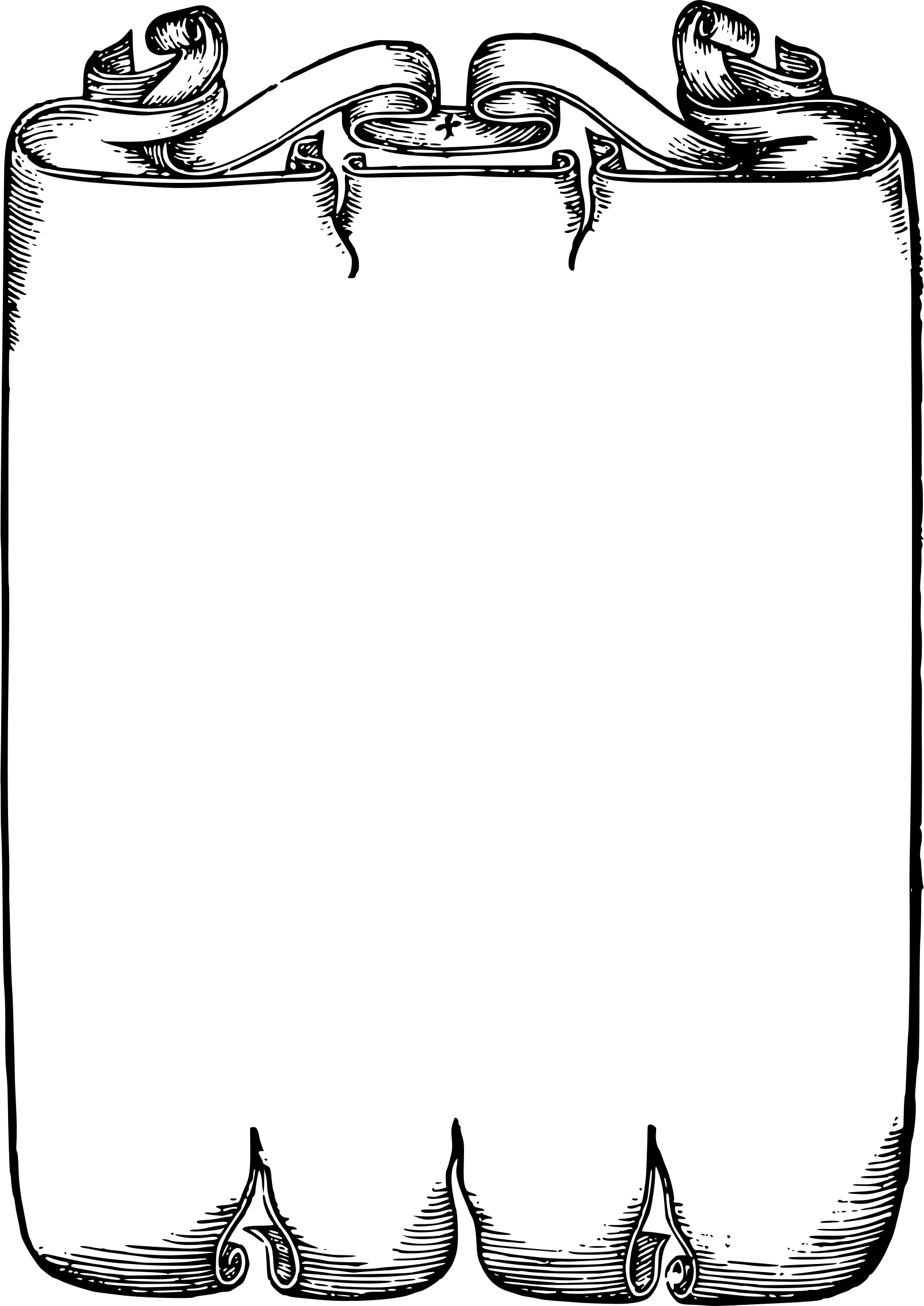 После преобразования документа или шаблона сохраните их.
После преобразования документа или шаблона сохраните их.
Чтобы можно было добавлять элементы управления содержимым, отобразите вкладку Разработчик.
-
Выберите команды Файл > Параметры > Настроить ленту.
-
В раскрывающемся списке
Настроить ленту выберите Основные вкладки. -
Установите в списке флажок для вкладки Разработчик и нажмите кнопку ОК.
Добавление элементов управления содержимым
На вкладке Разработчик в группе Элементы управления нажмите кнопку Режим конструктора и добавьте необходимые элементы управления.
Добавление элемента управления текстом, в который пользователи могут вводить текст
В элементе управления содержимым «форматированный текст» пользователи могут выделять текст полужирным шрифтом или курсивом, а также вводить несколько абзацев текста. Чтобы ограничить возможности пользователей, вставьте элемент управления содержимым «обычный текст».
-
В документе щелкните место, куда нужно добавить элемент управления.
-
На вкладке Разработчик в группе Элементы управления щелкните Элемент управления содержимым в формате форматированного текста или элемент управления содержимым в виде обычного текста .

Добавление элемента управления «рисунок»
-
Щелкните место, куда нужно добавить элемент управления.
-
На вкладке Разработчик в группе Элементы управления щелкните Элемент управления рисунками .
Вставка поля со списком или раскрывающегося списка
В поле со списком пользователи могут выбрать один из предложенных вами пунктов или ввести собственный вариант. В раскрывающемся списке пользователи могут только выбрать один из имеющихся пунктов.
-
На вкладке Разработчик в группе Элементы управления щелкните элемент управления содержимым поля со списком или раскрывающийся список элементов управления содержимым .
-
Выделите элемент управления содержимым, а затем на вкладке Разработчик в группе Элементы управления нажмите кнопку Свойства.
-
Чтобы создать список вариантов выбора, нажмите Добавить в разделе
Свойства поля со списком или Свойства раскрывающегося списка.
-
Введите значение в поле Отображаемое имя, например Да, Нет или Возможно. Повторяйте этот шаг до тех пор, пока все нужные вам значения не окажутся в раскрывающемся списке.
-
При необходимости задайте остальные свойства.
Примечание: Если установить флажок Содержимое нельзя редактировать, пользователи не смогут изменять выбранные пункты.
Вставка элемента управления «выбор даты»
- org/ListItem»>
Щелкните в том месте, где нужно вставить элемент управления «выбор даты».
-
На вкладке Разработчик в группе Элементы управления щелкните элемент управления «Выбор даты» .
Вставка флажка
-
Щелкните в том месте, где нужно вставить элемент управления «флажок».
-
На вкладке Разработчик в группе Элементы управления установите флажок Элемент управления содержимым .

Добавление элемента управления коллекцией стандартных блоков
Элементы управления стандартными блоками используются, когда необходимо предоставить пользователям возможность выбрать определенный блок текста.
Например, элементы управления стандартными блоками полезны, когда необходимо настроить шаблон контракта и добавлять различный стандартный текст в зависимости от конкретных требований контракта. Для каждой версии стандартного текста можно создать элементы управления содержимым форматированного текста, а затем использовать элемент управления коллекцией стандартных блоков как контейнер элементов управления содержимым форматированного текста.
Элементы управления стандартными блоками также можно использовать в формах.
- org/ListItem»>
Щелкните место, куда нужно добавить элемент управления.
-
На вкладке Разработчик в группе Элементы управления щелкните Элемент управления содержимым коллекции стандартных блоков .
-
Щелкните элемент управления содержимым, чтобы выделить его.
-
На вкладке Разработчик в группе Элементы управления нажмите кнопку Свойства.
- org/ListItem»>
Выберите значения в списках Коллекция и Категория для стандартных блоков, которые необходимо сделать доступными в элементе управления стандартным блоком.
Установка или изменение свойств элементов управления содержимым
-
Выберите элемент управления содержимым и нажмите кнопку Свойства в группе Элементы управления.
-
В диалоговом окне Свойства элемента управления содержимым укажите, может ли элемент управления содержимым быть удален или изменен другим пользователем, использующим шаблон.

-
Чтобы работать с несколькими элементами управления содержимым или несколькими абзацами текста как с одним объектом, выберите эти элементы управления или текст, а затем в группе Элементы управления нажмите кнопку Группировать.
Возьмем для примера документ «Отказ от ответственности», состоящий из трех абзацев. После группирования этих абзацев с помощью команды «Группировать» соответствующий текст невозможно будет изменить, а удалить его можно будет только как группу.
Добавление пояснительного текста в шаблон
Чтобы сделать шаблон более удобным в использовании, можно добавить пояснительный текст. Вы можете изменить пояснительный текст по умолчанию в элементе управления содержимым.
Вот как вы можете настроить пояснительный текст по умолчанию для пользователей шаблона.
-
На вкладке Разработчик в группе Элементы управления нажмите Режим конструктора.
-
Щелкните элемент управления содержимым, у которого вы хотите изменить замещающий пояснительный текст.
-
Отредактируйте и отформатируйте замещающий текст.
- org/ListItem»>
На вкладке Разработчик в группе Элементы управления нажмите кнопку Режим конструктора, чтобы отключить возможность конструирования и сохранить пояснительный текст.
Защита шаблона
К отдельным элементам управления содержимым в шаблоне можно добавить защиту, чтобы запретить удаление или редактирование определенных элементов управления содержимым или группы элементов управления. Можно также защитить все содержимое шаблона паролем.
Защита элементов шаблона
-
Откройте шаблон, к которому нужно добавить защиту.
- org/ListItem»>
Выделите элемент управления содержимым, изменения которого необходимо ограничить.
Совет: Чтобы выбрать несколько элементов управления, щелкните их, удерживая нажатой клавишу CTRL.
-
На вкладке Разработчик в группе Элементы управления нажмите кнопку Группировать и выберите команду Группировать.
-
На вкладке Разработчик в группе Элементы управления нажмите кнопку Свойства.
- org/ListItem»>
В диалоговом окне Свойства элемента управления содержимым в разделе Блокировка сделайте следующее.
-
Установите флажок Элемент управления содержимым нельзя удалить. Это позволит изменять содержимое элемента управления, но сам элемент управления нельзя будет удалить из шаблона или созданного с его помощью документа.
-
Установите флажок Содержимое нельзя редактировать. Это позволит удалить элемент управления, но редактировать содержимое в элементе управления будет запрещено.
-
Эти параметры можно использовать для защиты текста, если он включен в шаблон. Например, если часто добавляется отказ от ответственности, защита гарантирует неизменность текста и в то же время позволяет удалить отказ от ответственности в документах, где он не нужен.
Например, если часто добавляется отказ от ответственности, защита гарантирует неизменность текста и в то же время позволяет удалить отказ от ответственности в документах, где он не нужен.
Назначение пароля для шаблона
Вот как вы можете назначить документу пароль, разрешающий удалять защиту только знающим его пользователям.
-
Откройте шаблон, которому нужно назначить пароль.
-
На вкладке Рецензирование в группе Защитить выберите команду Ограничить редактирование.
- org/ListItem»>
В разделе Включение защиты нажмите кнопку Да, включить защиту.
-
Введите пароль в поле Новый пароль (необязательно), а затем подтвердите его.
Важно: Если вы решили не использовать пароль, любой пользователь может изменить ограничения на редактирование.
Используйте надежные пароли, состоящие из букв в верхнем и нижнем регистре, цифр и символов. Пароли, не содержащие набор таких элементов, являются ненадежными. Надежный пароль: Y6dh!et5. Пример ненадежного пароля: House27. Пароль должен содержать не менее 8 символов. Чем длиннее пароль, тем он надежнее.
Очень важно запомнить свой пароль. Если вы забудете пароль, корпорация Майкрософт не сможет его восстановить. Все записанные пароли следует хранить в надежном месте отдельно от сведений, для защиты которых они предназначены.
Замена заполнителей шаблонов в Numbers на Mac
Numbers
Поиск по этому руководству
Руководство пользователя Numbers для Mac
- Добро пожаловать!
- Основные сведения о приложении Numbers
- Основные сведения об изображениях, диаграммах и других объектах
- Создание таблицы
- Открытие и закрытие таблиц
- Персонализация шаблонов
- Использование листов
- Отмена и повтор изменений
- Сохранение таблицы
- Поиск таблиц
- Удаление таблицы
- Печать таблицы
- Изменение фона листа
- Изменение режима просмотра
- Настройка панели инструментов
- Отображение и скрытие боковой панели
- Изменение настроек
- Выбор шаблона по умолчанию
- Панель Touch Bar для Numbers
- Создание таблицы с помощью VoiceOver
- Создание формул и автозаполнение ячеек с помощью VoiceOver
- Добавление и удаление таблицы
- Выбор ячеек, строк и столбцов
- Добавление и удаление строк и столбцов
- Перемещение строк и столбцов
- Изменение размера строк и столбцов
- Объединение и разделение ячеек
- Изменение внешнего вида текста в таблице
- Отображение, редактирование и скрытие заголовка таблицы
- Изменение цветов сетки
- Использование стилей таблицы
- Изменение размера, перемещение и открепление
- Добавление текста в таблицы
- Добавление объектов в ячейки
- Добавление биржевой информации
- Автозаполнение ячеек
- Копирование, перемещение и удаление содержимого ячеек
- Создание снимка таблицы
- Форматирование дат, значений валют и других типов данных
- Создание произвольного формата ячейки
- Добавление флажков и других элементов управления в ячейки
- Форматирование таблиц с двунаправленным текстом
- Перенос текста по словам для размещения в ячейке
- Выделение ячеек
- Фильтрация данных
- Сортировка по алфавиту и сортировка данных в таблице
- Основные сведения о категориях
- Добавление, редактирование или удаление категорий
- Изменение групп категорий
- Добавление вычислений для обобщения данных группы
- Основные сведения о сводных таблицах
- Создание сводной таблицы
- Добавление и расстановка данных сводной таблицы
- Изменение параметров сортировки и группировки данных сводной таблицы и многое другое
- Обновление сводной таблицы
- Просмотр исходных данных, которые будут использоваться для значений сводной таблицы
- Быстрое вычисление суммы, среднего значения и других значений
- Расчет значений по данным в ячейках таблицы
- Использование справки по формулам и функциям
- Выбор данных для создания диаграммы
- Добавление столбчатых, полосчатых, линейных, площадных, круговых, кольцевых или лепестковых диаграмм
- Добавление пузырьковых диаграмм и диаграмм рассеивания
- Интерактивные диаграммы
- Удаление диаграммы
- Изменение типа диаграммы
- Изменение данных диаграммы
- Перемещение и изменение размеров диаграмм
- Изменение внешнего вида серий данных
- Добавление легенды, линий сетки и других меток
- Изменение внешнего вида текста и меток на диаграмме
- Добавление границы и фона к диаграмме
- Использование стилей диаграммы
- Выбор текста и размещение точки вставки
- Добавление текста
- Копирование и вставка текста
- Использование диктовки для ввода текста
- Использование диакритических знаков и специальных символов
- Форматирование таблицы для другого языка
- Использование фонетической транскрипции
- Использование двунаправленного текста
- Использование вертикального текста
- Изменение шрифта или размера шрифта
- Жирный шрифт, курсив, подчеркивание и зачеркивание
- Изменение цвета текста
- Изменение регистра текста
- Добавление тени или контура к тексту
- Основные сведения о стилях абзацев
- Применение стиля абзаца
- Создание, переименование или удаление стилей абзаца
- Обновление или возврат стиля абзаца
- Применение стиля с помощью сочетания клавиш
- Настройка интервала между символами
- Добавление буквиц
- Поднятие и опускание символов и текста
- Автоматическое форматирование дробей
- Создание и использование стилей символов
- Формат тире и кавычек
- Форматирование текста (китайский, японский, корейский)
- Установка табуляторов
- Выравнивание текста
- Разбиение текста на колонки
- Настройка межстрочного интервала
- Форматирование списков
- Добавление и редактирование уравнений
- Добавление эффекта выделения в текст
- Добавление ссылок
- Добавление линий для разделения текста
- Добавление изображения
- Добавление галереи изображений
- Редактирование изображения
- Добавление и редактирование фигуры
- Объединение или разъединение фигур
- Рисование фигуры
- Сохранение фигуры в медиатеке фигур
- Добавление и выравнивание текста внутри фигуры
- Добавление линий и стрелок
- Анимация, публикация и сохранение рисунков
- Добавление аудио и видео
- Запись звука
- Редактирование аудио- и видеофайлов
- Выбор формата фильма или изображения
- Использование линеек
- Размещение и выравнивание объектов
- Использование направляющих линий
- Размещение объектов внутри текстового блока или фигуры
- Наложение, группировка и закрепление объектов
- Изменение прозрачности объектов
- Заливка объектов цветом или изображением
- Добавление границы объекта или листа
- Добавление подписи или заголовка
- Добавление отражения или тени
- Использование стилей объектов
- Изменение размеров, поворот и зеркальное отражение объектов
- Поиск определения слова
- Поиск и замена текста
- Автоматическая замена текста
- Проверка правописания
- Задание имени автора и цвета комментариев
- Выделение текста цветом
- Добавление и печать комментариев
- Отправка таблицы
- Основные сведения о совместной работе
- Приглашение к совместной работе
- Совместная работа над общей таблицей
- Просмотр последних действий пользователей в общей таблице
- Изменение настроек общей таблицы
- Закрытие общего доступа к таблице
- Общие папки и совместная работа
- Использование Box для совместной работы
- Использование iCloud с приложением Numbers
- Импорт таблицы Excel или текстового файла
- Экспорт в Excel или другой формат
- Уменьшение размера файла таблицы
- Сохранение большой таблицы в виде файла пакета
- Восстановление более ранней версии таблицы
- Перемещение таблицы
- Блокировка таблицы
- Защита таблицы паролем
- Создание собственных шаблонов и управление ими
- Перенос таблиц с помощью AirDrop
- Передача таблиц с помощь Handoff
- Перенос таблиц через Finder
- Сочетания клавиш
- Символы сочетаний клавиш
- Авторские права
Большинство шаблонов содержат таблицы, текст и изображения, которые можно использовать в качестве основы для создания собственных таблиц. Параметры внешнего вида шаблонов могут быть изменены, включая шрифты, цвет, формат данных в ячейках, размер и расположение изображений и таблиц и т. д. Данные также можно изменить.
Параметры внешнего вида шаблонов могут быть изменены, включая шрифты, цвет, формат данных в ячейках, размер и расположение изображений и таблиц и т. д. Данные также можно изменить.
Замена заполнителя содержимого ячейки
Замена текста-заполнителя
Замена изображения-заполнителя
Нажмите в правом нижнем углу изображения-заполнителя, затем выберите изображение.
Нажмите требуемое изображение.
Можно также перетянуть изображение с компьютера Mac на изображение-заполнитель.
Чтобы изменить видимую часть изображения, измените размер маски для этого изображения.
Чтобы полностью удалить заполнитель, выберите его и нажмите клавишу Delete на клавиатуре.
См. такжеОсновные сведения об объектах в Numbers на MacВыбор текста и размещение точки вставки в Numbers на MacДобавление изображения в Numbers на MacСоздание шаблонов и управление ими
Максимальное количество символов: 250
Не указывайте в комментарии личную информацию.
Максимальное количество символов: 250.
Благодарим вас за отзыв.
Создание многоразовых текстовых блоков для сообщений электронной почты
Перспектива
Электронная почта
Напишите или ответьте
Напишите или ответьте
Создание многоразовых текстовых блоков для сообщений электронной почты
Outlook для Microsoft 365 Outlook 2021 Outlook 2019 Outlook 2016 Outlook 2013 Outlook 2010 Outlook 2007 Дополнительно…Меньше
Функция «Быстрые части» в Outlook предоставляет стандартные блоки, повторно используемые фрагменты содержимого или другие части сообщений электронной почты, которые хранятся в галереях. Вы можете получить доступ к строительным блокам и повторно использовать их в любое время. Вы также можете сохранять стандартные блоки и распространять их с помощью шаблонов, чтобы другие люди могли использовать созданные вами стандартные блоки.
- org/ItemList»>
Выберите содержимое или часть сообщения электронной почты, которую вы хотите сохранить в качестве стандартного блока многократного использования.
Чтобы сохранить форматирование абзаца — включая отступы, выравнивание, межстрочный интервал и нумерацию страниц — вместе с записью, включите в выделение знак абзаца ().
Примечание. Чтобы просмотреть метки абзаца, на вкладке Формат текста нажмите кнопку Абзац .
На вкладке Вставка в группе Текст щелкните Экспресс-блоки .
Щелкните Сохранить выбор в галерее быстрых деталей .

Заполните информацию в диалоговом окне Create New Building Block :
Имя Введите уникальное имя стандартного блока.
Галерея Выберите галерею, в которой должен отображаться стандартный блок.
Категория Выберите категорию, например Общие или Встроенные , или создайте новую категорию.

Описание Введите описание стандартного блока.
Сохранить в Нажмите имя шаблона в раскрывающемся списке.
Шаблон должен быть открыт, чтобы он отображался в раскрывающемся списке имен шаблонов.
Опции Выберите один из следующих вариантов:
- org/ListItem»>
Выберите Вставить в собственный абзац , чтобы сделать содержимое отдельным абзацем, даже если курсор пользователя находится в середине абзаца.
Выберите Вставить содержимое на собственную страницу , чтобы сделать содержимое отдельной страницей.
Выберите Вставить только содержимое для всего остального содержимого.
- org/ListItem»>
Верх страницы
Для выполнения этой задачи необходимо сохранить хотя бы один стандартный блок.
- org/ListItem»>
Щелкните место, где вы хотите вставить стандартный блок в сообщение электронной почты.
На вкладке Вставка в группе Текст щелкните Экспресс-блоки .
Щелкните правой кнопкой мыши в области галереи. Если вы видите нужный стандартный блок, выберите его. Если вы не видите стандартный блок, в контекстном меню выберите Организовать и удалить .
Если вы знаете имя стандартного блока, нажмите Имя для сортировки по имени.
Выберите стандартный блок и нажмите Вставить .
Верх страницы
- org/ItemList»>
На вкладке Вставка в группе Текст щелкните Экспресс-блоки .
Щелкните правой кнопкой мыши панель галереи и в контекстном меню выберите Организовать и удалить .
Если вы знаете имя стандартного блока, щелкните Имя для сортировки по имени.
Щелкните имя стандартного блока, который вы хотите переименовать, а затем щелкните Изменить свойства .
В Modify Building Block введите новое имя записи и нажмите OK .

Когда вас спросят, хотите ли вы переопределить запись стандартного блока, нажмите Да .
Верх страницы
Вы можете получить доступ и повторно использовать стандартные блоки в любое время. Вы также можете распространять стандартные блоки с помощью шаблонов. Например, вы можете создавать стандартные блоки в шаблоне и распространять шаблон среди других пользователей, которые могут сохранять шаблон в папке стандартных блоков и использовать созданные вами стандартные блоки.
Щелкните Новый , чтобы создать пустое сообщение электронной почты.
- org/ListItem»>
Щелкните Файл > Сохранить как .
Только для Outlook 2007: нажмите кнопку Microsoft Office , а затем нажмите Сохранить как .
В Сохранить как 9В диалоговом окне 0025 в списке Сохранить как тип щелкните Шаблон Outlook .
Введите имя нового шаблона, щелкните Шаблон Outlook в списке Сохранить как тип , а затем щелкните Сохранить .
Только для Outlook 2007: вы также можете сохранить шаблон как шаблон Word с поддержкой макросов (файл .dotm) или Word 9.7-2003 Шаблон (файл .dot).
- org/ListItem»>
В открытом шаблоне создайте и сохраните стандартные блоки, которые вы хотите предоставить другим пользователям. При заполнении информации в диалоговом окне Create New Building Block не забудьте щелкнуть имя шаблона в списке Сохранить в .
Используйте одно и то же имя категории для всех вариантов выбора, которые должны быть у пользователей для определенного стандартного блока.
Примечание. После сохранения стандартного блока в галерее вы можете удалить содержимое из шаблона. Содержимое останется связанным со стандартным блоком.
Распространить шаблон. Если получатели не знакомы с использованием шаблонов, руководство доступно в разделе Отправка сообщения электронной почты на основе шаблона.
Верх страницы
- org/ItemList»>
Откройте шаблон, содержащий стандартный блок, который вы хотите удалить.
На вкладке Вставка в группе Текст щелкните Экспресс-блоки .
Щелкните правой кнопкой мыши панель галереи и в контекстном меню выберите Организовать и удалить .
Если вы знаете имя строительного блока, нажмите Имя для сортировки по имени.
Выберите запись и нажмите Удалить .
- org/ListItem»>
Закройте шаблон и нажмите Да , когда вам будет предложено сохранить шаблон.
Удаленный стандартный блок больше недоступен в галереях при распространении шаблона, хотя содержимое может по-прежнему отображаться в шаблоне.
Верх страницы
10 быстрых способов создания и использования
В этой статье представлены десять замечательных функций, о которых вы, возможно, не знали, но которые могут сэкономить вам огромное количество времени при работе с рутинными электронными письмами.
Если большую часть вашего онлайн-общения составляют повторяющиеся электронные письма, было бы естественно, если бы вы стремились оптимизировать эту часть своей работы. Ответ с помощью шаблона может быть отличной альтернативой составлению электронных писем с нуля в утомительном пошаговом режиме.
Шаблоны Outlook
Шаблоны электронной почты в Outlook похожи на шаблоны документов в Word или шаблоны листов в Excel. Если вы часто отправляете одинаковые или очень похожие сообщения разным людям, вы можете сохранить одно из таких сообщений в качестве шаблона, нажав Файл > Сохранить как > Шаблон Outlook (*.oft) . И затем, вместо того, чтобы составлять электронное письмо с нуля, вы начинаете с шаблона, настраиваете его при необходимости и нажимаете Отправить . Сообщение исчезает, но шаблон остается готовым к следующему использованию.
Если вы часто отправляете одинаковые или очень похожие сообщения разным людям, вы можете сохранить одно из таких сообщений в качестве шаблона, нажав Файл > Сохранить как > Шаблон Outlook (*.oft) . И затем, вместо того, чтобы составлять электронное письмо с нуля, вы начинаете с шаблона, настраиваете его при необходимости и нажимаете Отправить . Сообщение исчезает, но шаблон остается готовым к следующему использованию.
По умолчанию все шаблоны Outlook сохраняются в указанной ниже папке. Это не следует менять, иначе вы не сможете открыть свой шаблон из Outlook.
C:\Users\UserName\AppData\Roaming\Microsoft\Templates
Преимущества :
- Легко создавать и сохранять.
- Поля адреса (Кому, Копия и СК), строка темы и даже учетная запись отправителя могут быть предварительно определены.
- Шаблоны сообщений могут содержать вложения, графику и форматирование, например шрифты, цвета фона и т.
 д.
д.
Недостатки : неудобно в использовании — чтобы открыть шаблон, нужно довольно глубоко копаться в меню.
Поддерживаемые версии : Outlook 365 — 2010
Подробные руководства :
- Как создавать и использовать шаблоны электронной почты Outlook
- Как создавать шаблоны электронной почты с вложениями
Шаблоны электронной почты в веб-приложении Outlook.com
В веб-приложении Outlook.com также есть шаблоны электронной почты. По сравнению с файлами .oft в настольной версии для их открытия не требуется множество щелчков меню. Однако возможности здесь не столь обширны — шаблон может содержать небольшие изображения и базовое форматирование, но невозможно предустановить поля электронной почты или прикрепить файлы.
Как и многие другие полезные функции, эта скрыта от непосредственного просмотра. Чтобы использовать его, вам нужно сделать следующее:
В правом нижнем углу окна Новое сообщение нажмите кнопку с многоточием (…), а затем щелкните Мои шаблоны .
Появится панель Мои шаблоны с несколькими образцами по умолчанию, готовыми к использованию. Чтобы создать свой собственный, нажмите кнопку + Шаблон и введите заголовок и тело шаблона в соответствующие поля. Или вы можете набрать и отформатировать текст в окне сообщения, а затем скопировать/вставить — все форматирование сохранится.
Чтобы вставить шаблон в сообщение электронной почты, просто щелкните его имя на панели.
Преимущества : простой и интуитивно понятный
Недостатки : ограниченные возможности
Поддерживаемые версии : веб-приложение Outlook.com
Экспресс-блоки и автотекст
Быстрые части — это повторно используемые фрагменты содержимого, которые можно быстро добавить в сообщение электронной почты, встречу, контакт, приглашение на собрание и задачу. Помимо текста, они также могут включать графику, таблицы и пользовательское форматирование. В то время как шаблоны .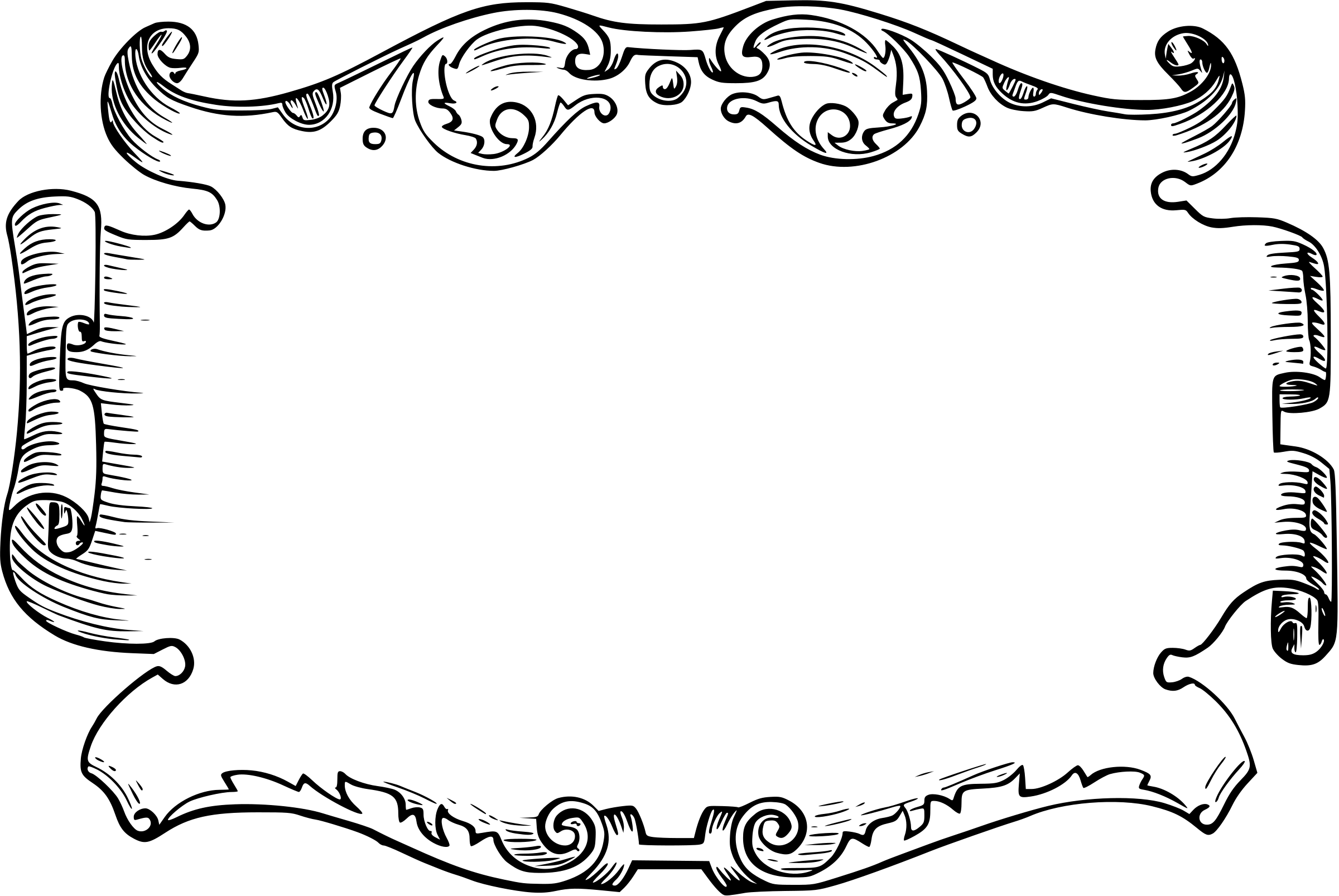 oft предназначены для создания полного сообщения, быстрые части представляют собой небольшие строительные блоки.
oft предназначены для создания полного сообщения, быстрые части представляют собой небольшие строительные блоки.
Quick Parts — это современная замена AutoText в Outlook 2003 и более ранних версиях. В последних версиях доступны оба типа. Единственная разница между ними заключается в том, что предметы находятся в разных галереях. Во всем остальном Quick Parts и AutoText практически одинаковы.
Чтобы создать новый элемент, введите текст сообщения, выберите его и нажмите Вставка вкладка > Экспресс-блоки > Сохранить выбранное в галерее экспресс-блоков .
Чтобы добавить быструю часть в электронное письмо, выберите нужную из галереи.
Или вы можете ввести имя быстрой части в сообщении (не обязательно полное имя, а только его уникальную часть) и нажать F3. В Outlook 2016 и более поздних версиях, когда вы начинаете вводить имя, появляется всплывающее предложение, и вы можете просто нажать клавишу Enter, чтобы ввести весь текст.
Quick Parts находятся в файле NormalEmail.dotm , который хранится здесь:
C:\Users\%username%\AppData\Roaming\Microsoft\Templates\
Для резервного копирования ваших быстрых деталей скопируйте этот файл в папку для сохранения. Чтобы экспортировать на другой компьютер, вставьте его в папку Шаблоны на другом компьютере.
Преимущества : очень просто и понятно
Недостатки :
- Нет возможности поиска. Если у вас есть несколько произведений в галерее, может возникнуть проблема с поиском нужного.
- Содержимое быстрой части редактировать нельзя — можно только заменить на новое.
- Невозможно добавить вложения.
Поддерживаемые версии : Outlook 365 — 2007
Подробное руководство : Экспресс-части Outlook и автотекст
Шаблоны электронной почты Quick Steps
Quick Steps — это ярлыки, позволяющие выполнять несколько действий с помощью одной команды. Одним из таких действий может быть ответ по шаблону или создание нового письма на основе шаблона. Помимо текста сообщения, вы можете предварительно заполнить «Кому», «Копия», «Скрытая копия» и «Тема», установить флаг последующих действий и важность.
Одним из таких действий может быть ответ по шаблону или создание нового письма на основе шаблона. Помимо текста сообщения, вы можете предварительно заполнить «Кому», «Копия», «Скрытая копия» и «Тема», установить флаг последующих действий и важность.
Чтобы создать шаблон быстрого шага, щелкните Создать новый в поле Быстрые шаги на вкладке Главная , а затем выберите одно из следующих действий: Новое сообщение , Ответить , Ответить всем или Вперед . В окне Edit введите текст вашего шаблона в соответствующее поле, настройте любые другие параметры, которые вы считаете подходящими, и дайте вашему шаблону описательное имя. При необходимости назначьте одну из предопределенных клавиш быстрого доступа.
Вот пример шаблона ответа Outlook :
После установки новый быстрый шаг сразу же появится в галерее. Просто нажмите на нее или нажмите назначенную комбинацию клавиш, и все действия будут выполнены сразу.
Преимущества :
- Можно создавать различные шаблоны для новых электронных писем, ответов и переадресаций.
- Можно предварительно настроить не только текст сообщения, но и почти все поля электронной почты.
- Несколько действий могут быть выполнены с одним и тем же быстрым шагом, например. ответ на сообщение с шаблоном и перемещение исходного сообщения в другую папку.
- Можно быстро выполнить с помощью сочетания клавиш.
Недостатки : шаблон электронной почты может быть только текстовым.
Поддерживаемые версии : Outlook 365 — 2010
Сквозное руководство : Быстрые действия с Outlook
Черновики Outlook как шаблоны
Черновики в Outlook — это не что иное, как неотправленные электронные письма. Обычно это незаконченные сообщения, которые автоматически сохраняются программой Outlook или вручную вами. Но кто сказал, что окончательный черновик нельзя использовать в качестве шаблона электронной почты?
Преимущество этого метода заключается в том, что вы можете создать повторно используемый шаблон черновика электронной почты точно так же, как вы это обычно делаете: введите текст в теле сообщения, заполните поля электронной почты, прикрепите файлы, вставьте изображения, примените желаемое форматирование и т.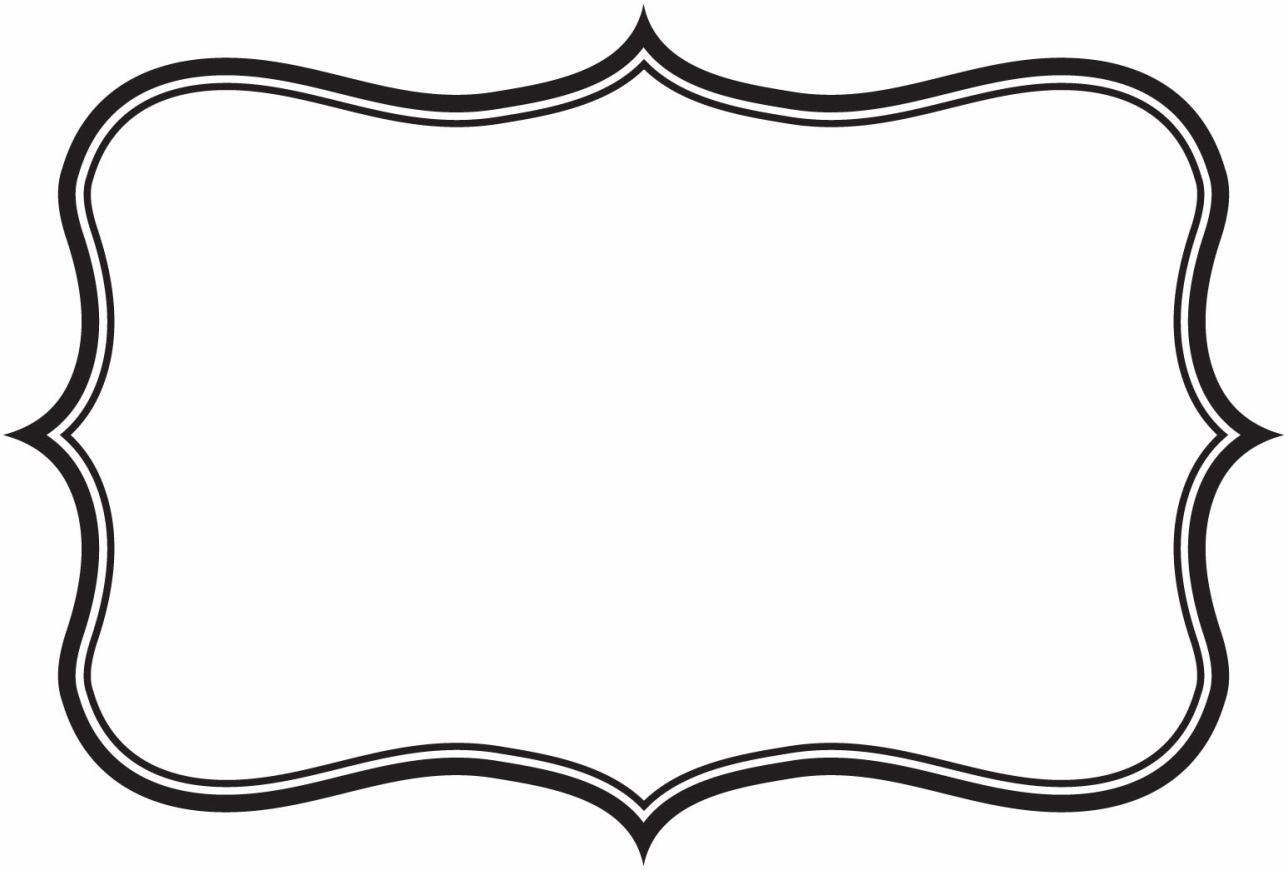 д. , Когда ваше сообщение будет готово, не отправляйте его. Вместо этого нажмите кнопку Сохранить или нажмите Ctrl + S, чтобы сохранить сообщение в папку Черновики . Если у вас слишком много элементов в папке Черновики , вы можете сохранить свои шаблоны в отдельных подпапках или назначить им категории.
д. , Когда ваше сообщение будет готово, не отправляйте его. Вместо этого нажмите кнопку Сохранить или нажмите Ctrl + S, чтобы сохранить сообщение в папку Черновики . Если у вас слишком много элементов в папке Черновики , вы можете сохранить свои шаблоны в отдельных подпапках или назначить им категории.
В следующий раз, когда вы захотите отправить кому-то конкретное сообщение, перейдите в папку Черновики и откройте это сообщение. Главное, что вы не отправляете черновик, а пересылаете его! При пересылке черновика Outlook создает его копию, сохраняя исходное сообщение для будущего использования. Кроме того, информация заголовка не добавляется над текстом черновика, как это обычно делается при пересылке входящего электронного письма. Строка темы также не будет начинаться с префикса «FW:».
Вам может быть интересно, как переслать черновик в Outlook? Гораздо проще, чем вы думаете 🙂
- Откройте черновик сообщения двойным щелчком.

- Поместите курсор в любое поле электронной почты, а не в тело письма, и нажмите Ctrl + F. Кроме того, вы можете добавить кнопку Переслать на панель быстрого доступа и щелкнуть ее.
Преимущества : очень удобно создавать, редактировать и систематизировать.
Недостатки : чтобы сохранить шаблон, не забудьте переслать черновик, а не отправлять его.
Поддерживаемые версии : Outlook 365 — 2000
Дополнительная информация : Использование черновиков Outlook в качестве шаблонов электронной почты
Подпись — это традиционный элемент письменного общения, и большинство пользователей Outlook автоматически добавляют подпись по умолчанию в свои электронные письма. Но ничто не мешает вам иметь более одной подписи и включать информацию, отличную от стандартных контактных данных.
Вы можете создать подпись как целый шаблон письма и вставить ее в сообщение буквально в пару кликов ( Сообщение вкладка > Подпись ).
Внимание! Помимо текста сообщения, не забудьте включить свои стандартные данные в каждую подпись, которую вы создаете. Когда вы выбираете другую подпись для определенного сообщения, подпись по умолчанию автоматически удаляется.
Преимущества : очень быстрый и удобный в использовании
Недостатки : вы можете добавлять информацию только в тело сообщения, но не можете предопределять поля электронной почты.
Поддерживаемые версии : Outlook 365 — 2000
Углубленное руководство : Как создавать и использовать подписи Outlook
Автозамена
Хотя функция автозамены изначально не предназначалась для использования в качестве текстовых шаблонов, она позволяет мгновенно вставлять определенный текст с помощью назначенного ключевого слова или кода. Вы можете думать об этом как об упрощенной версии AutoText или Quick Parts.
Вот как это работает: вы назначаете ключевое слово некоторому тексту, который может быть сколь угодно длинным (конечно, в разумных пределах) и форматироваться по вашему выбору. В сообщении вы вводите ключевое слово, нажимаете клавишу Enter или пробел, и ключевое слово мгновенно заменяется вашим текстом.
В сообщении вы вводите ключевое слово, нажимаете клавишу Enter или пробел, и ключевое слово мгновенно заменяется вашим текстом.
Чтобы открыть диалоговое окно Автозамена , перейдите на вкладку Файл > Параметры > Почта > Правописание и автозамена… кнопка > Проверка правописания > Авто Кнопка «Правильные варианты… ».
Чтобы настроить новую запись, выполните следующие действия:
- В поле Заменить введите ключевое слово , которое является своего рода ярлыком, запускающим замену. Просто не используйте для этого какое-либо настоящее слово — вы не хотите, чтобы ключевое слово было заменено более длинным текстом, когда вам действительно нужно это слово. Неплохо будет добавить к ключевому слову какой-нибудь специальный символ. Например, вы можете использовать #warn , !warn или [warn] для Важное предупреждение!
- В поле С введите текст шаблона .

- Когда закончите, нажмите Добавить .
Наконечник. Если вы хотите, чтобы форматировал текст , как на скриншоте ниже, то сначала введите замещающий текст в сообщении, выберите его, а затем откройте диалоговое окно автозамены. Текст вашего шаблона будет автоматически добавлен в поле С . Чтобы сохранить форматирование, убедитесь, что Отформатированный текст радиокнопка выбрана, и нажмите Добавить .
А теперь введите #warn в теле сообщения, нажмите Enter и вуаля:
Преимущества : одноразовая установка
Недостатки : количество текстовых шаблонов ограничено количеством ярлыков, которые вы можете запомнить.
Поддерживаемые версии : Outlook 365 — 2010
Функция Канцелярские товары в Microsoft Outlook используется для создания персонализированных электронных писем в формате HTML с вашим собственным фоном, шрифтами, цветами и т. д. Вместо или в дополнение к различным элементам дизайна вы также можете включать текст, и он будет автоматически вставляется в сообщение, когда вы выбираете канцелярский файл.
д. Вместо или в дополнение к различным элементам дизайна вы также можете включать текст, и он будет автоматически вставляется в сообщение, когда вы выбираете канцелярский файл.
Вы начинаете с создания нового сообщения, разработки его макета и ввода текста шаблона. Нет смысла определять тему или любые другие поля электронной почты, потому что при использовании канцелярских принадлежностей эта информация будет отображаться в верхней части тела сообщения.
Когда будете готовы, сохраните свое сообщение ( Файл > Сохранить как ) в виде HTML-файла в папке Канцелярские товары здесь:
C:\Users\UserName\AppData\Roaming\Microsoft\Stationery\
После сохранения вы можете выбрать канцелярские принадлежности следующим образом: вкладка «Главная » > «Новые предметы» > «Сообщение электронной почты с использованием » > «Дополнительные канцелярские принадлежности» . Недавно использованные файлы канцелярских принадлежностей появятся непосредственно в меню E-mail Message Using :

Вы также можете выбрать определенный бланк в качестве темы по умолчанию для всех новых сообщений, которые вы создаете.
Вот пример того, как может выглядеть шаблон стандартного сообщения Outlook:
Преимущества : множество вариантов форматирования благодаря поддержке HTML
Недостатки : количество кликов для сохранения и доступа к канцелярским файлам чертовски больше, чем действительно необходимо
Поддерживаемые версии : Outlook 365 — 2007
Пользовательские формы в Outlook
Сразу скажу — эта техника предназначена для профессионалов. Разработка пользовательской формы намного сложнее, чем любой другой метод, обсуждаемый в этом руководстве, и может потребовать навыков программирования VBA. Для начала включите 9Вкладка 0332 Разработчик в Outlook. Затем нажмите Создать форму , выберите одну из стандартных форм в качестве основы для пользовательской формы, добавьте поля, элементы управления и, возможно, код, задайте атрибуты и опубликуйте форму.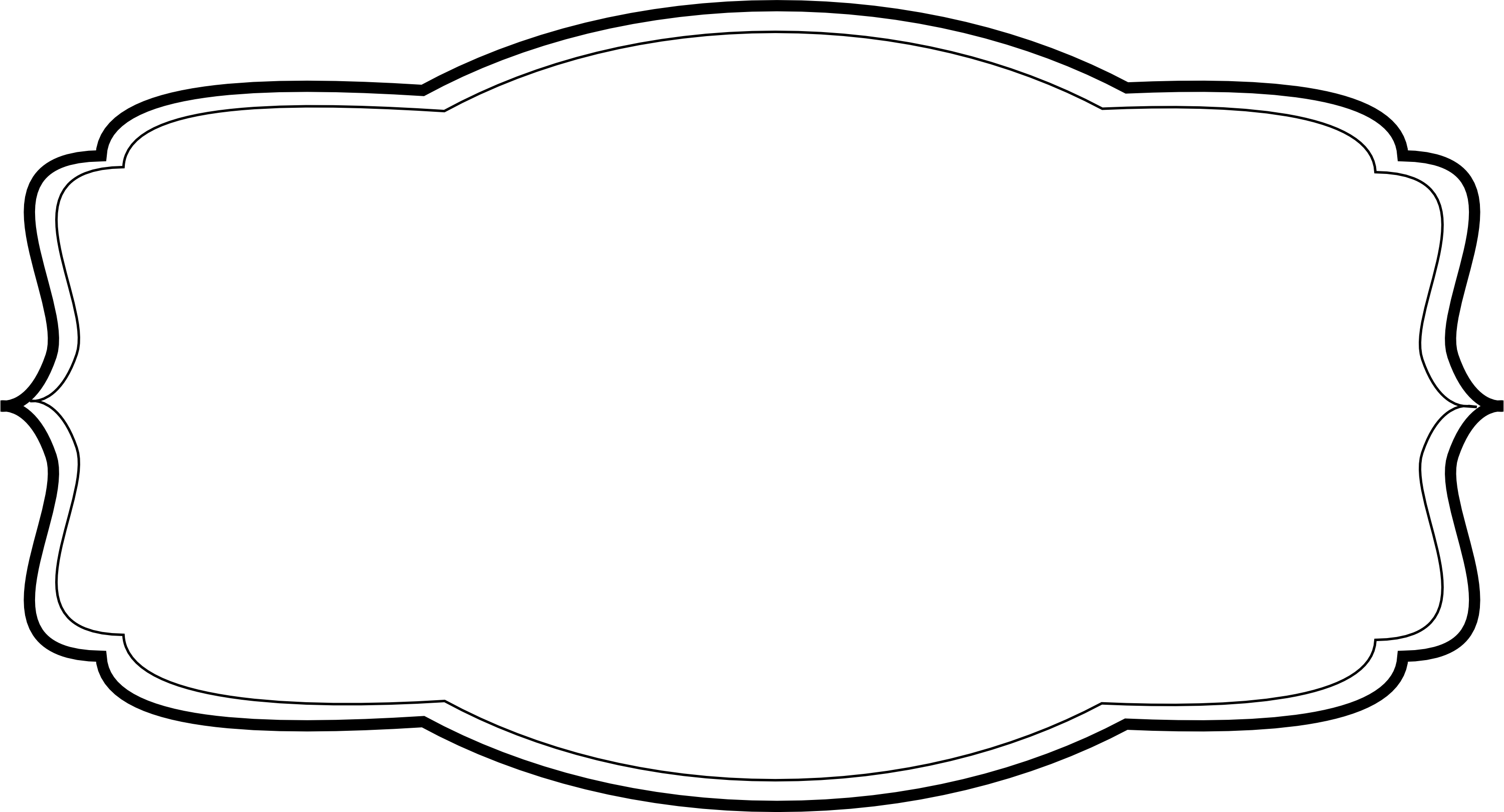 Звучит загадочно и неясно? Действительно, потребуется время, чтобы разобраться в этом.
Звучит загадочно и неясно? Действительно, потребуется время, чтобы разобраться в этом.
Преимущества : очень мощная функция с большим количеством опций
Недостатки : крутая кривая обучения
Поддерживаемые версии : Outlook 365 — 2007
Общие шаблоны электронной почты
Хотите верьте, хотите нет, но это решение понравится как новичкам, так и гуру. Новички оценят простоту — начало работы с общими шаблонами электронной почты достаточно интуитивно понятно, чтобы сразу приступить к работе. Эксперты Outlook могут использовать многие расширенные функции, такие как создание персонализированных ответов с помощью макросов, настройка предопределенных, заполняемых и раскрывающихся полей, извлечение информации из наборов данных и многое другое.
В отличие от встроенных функций, общие шаблоны электронной почты переносят все функции прямо в окно сообщения! Теперь вы можете создавать, редактировать и использовать свои шаблоны в любой момент, не переключаясь между вкладками и не копаясь в меню.
Чтобы создать новый шаблон, просто выберите нужный контент (текст, изображения, ссылки и т. д.) в сообщении и нажмите Новый шаблон.
Чтобы вставить шаблон в сообщение, нажмите кнопку Вставьте значок или дважды щелкните имя шаблона.
Преимущества :
- Быстро и удобно создавать.
- Вставка в сообщение одним щелчком мыши.
- Используйте лично или поделитесь с вашей командой.
- Добавьте заполняемые текстовые поля и раскрывающиеся списки.
- Заполните поля электронной почты, вставьте изображения и прикрепите файлы автоматически.
- Применение базового форматирования в встроенном редакторе для создания сложных дизайнов с использованием HTML.
- Установите ссылку на папку Черновики и используйте любые черновики Outlook в качестве шаблонов электронной почты.
- Используйте ярлыки для быстрых ответов.
- Получайте доступ к своим шаблонам с любого устройства, будь то Windows, Mac или Outlook Online.










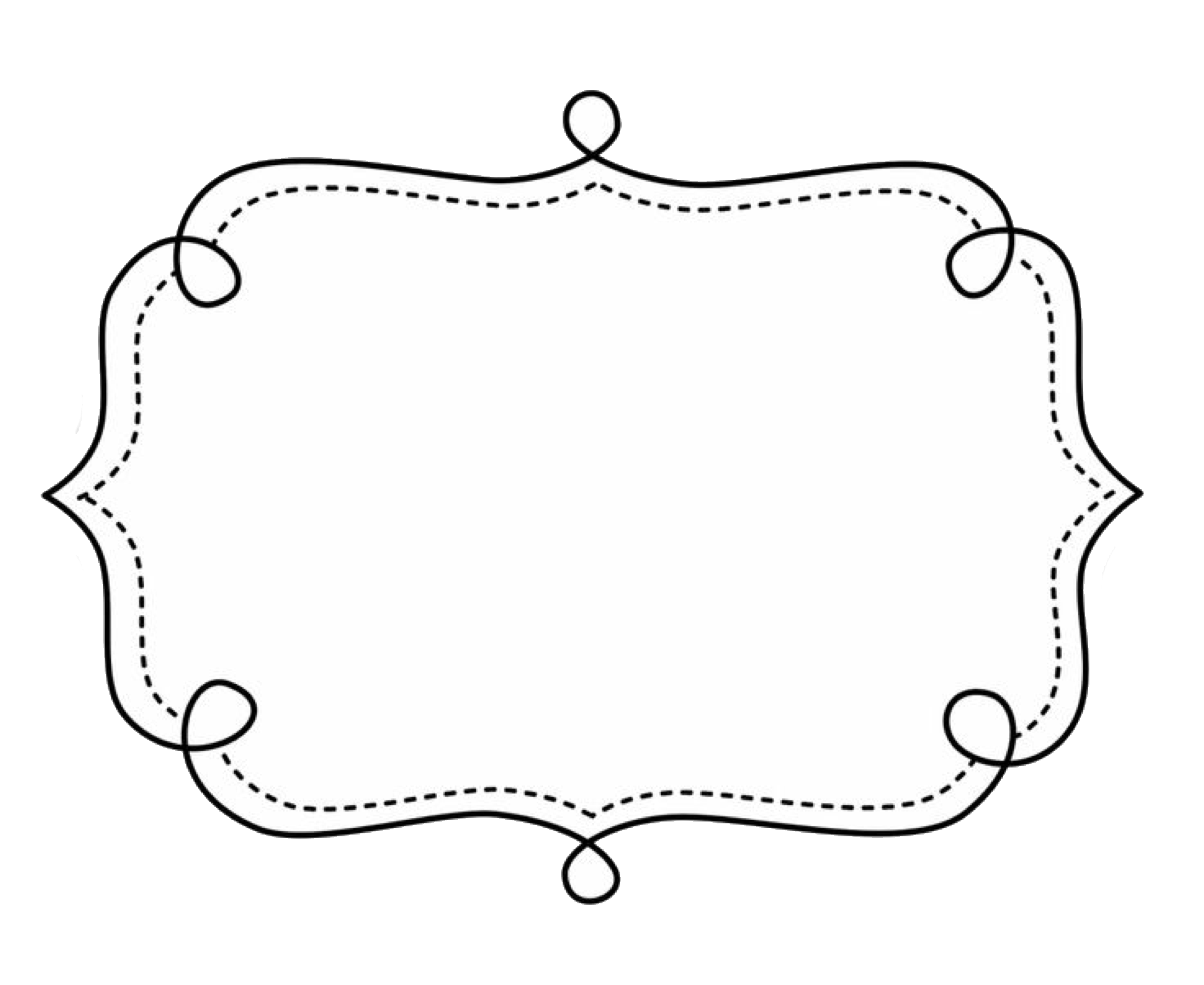 д.
д.

