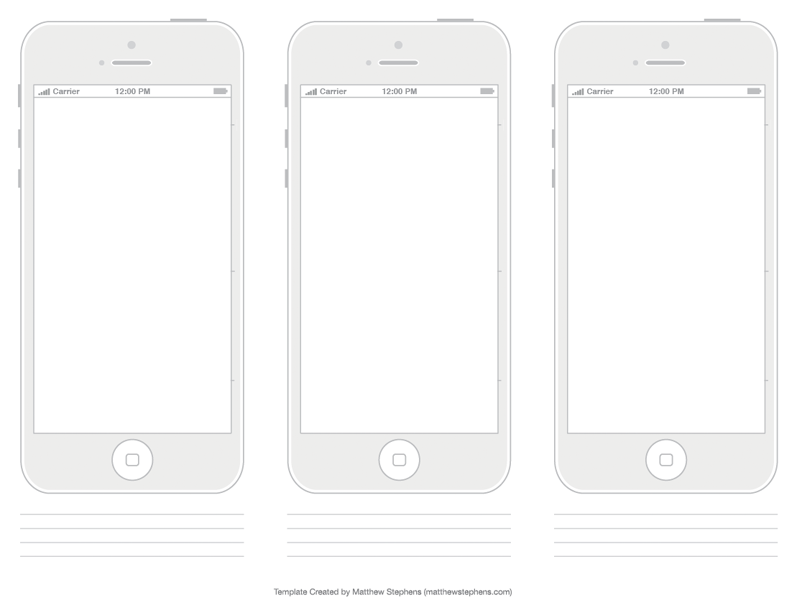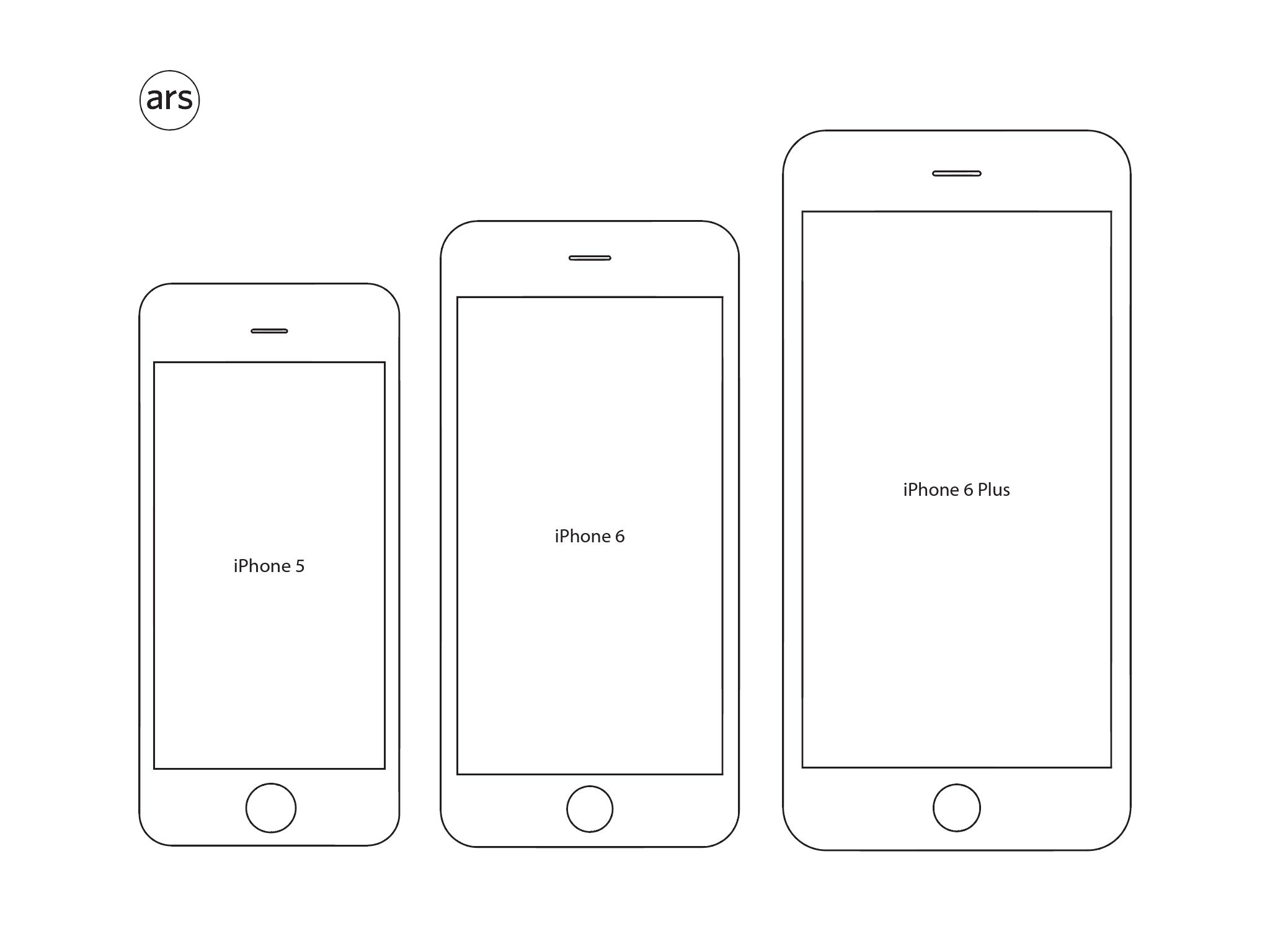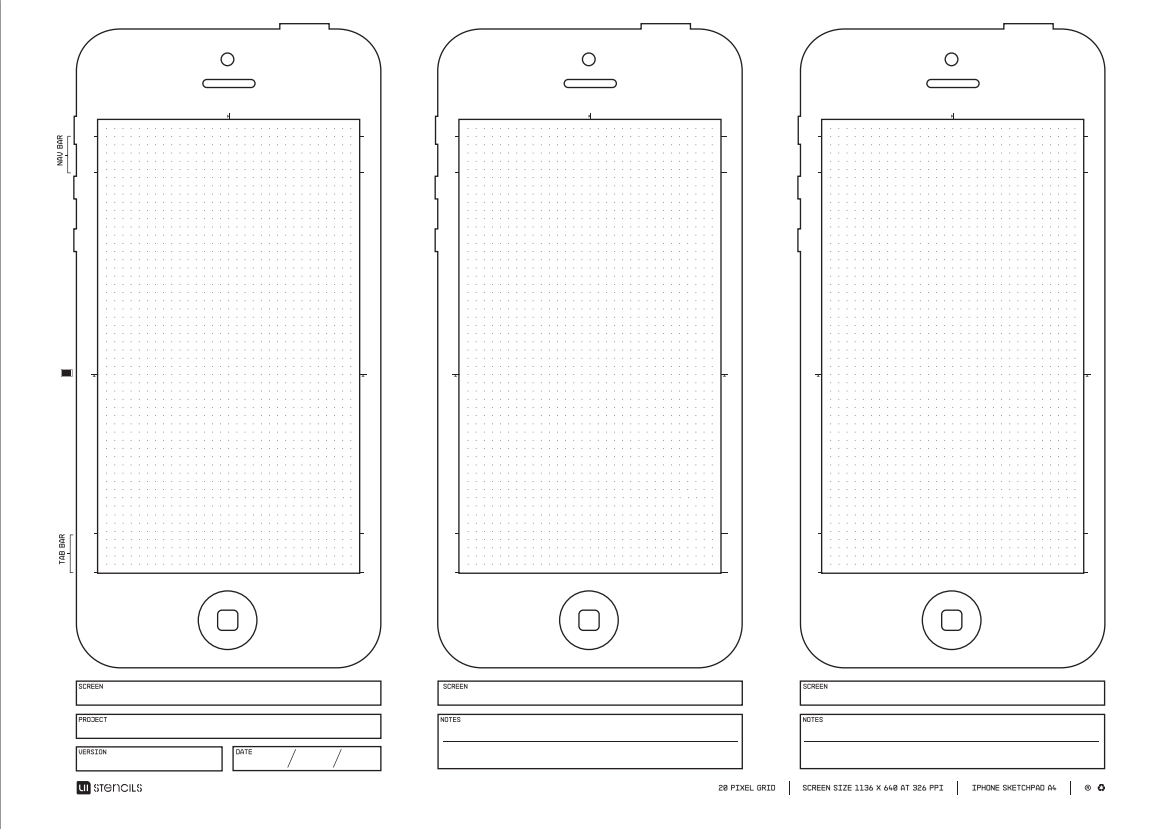Использование шаблонов в Pages на iPhone
Шаблон — это готовый набор элементов для создания документа: различных макетов, заполнителей текста и изображений и т. д. Заполнители позволяют увидеть, как будет выглядеть документ, созданный с помощью этого шаблона и предусмотренных в нем стилей текста и объектов. Каждый раз при создании нового документа в окне выбора шаблона (оно показано ниже) необходимо выбрать шаблон для начала работы.
Открыв шаблон, Вы можете добавить собственный текст, заменить заполнитель для графики или удалить его, а также добавить новые объекты (таблицы, диаграммы, текстовые блоки, изображения, линии и медиафайлы).
Шаблоны Pages предназначены либо для текстовых документов, либо для макетов страниц. Например, шаблоны «Обзор» и «Школьный бюллетень», а также шаблоны для книг в вертикальной ориентации предназначены для текстовых документов. Шаблоны «Объявление» и «Брошюра музея», а также шаблоны книг в горизонтальной ориентации предназначены для макетов страниц. Когда Вы начали создание документа, перейти к другому шаблону невозможно. Однако можно преобразовать текстовый документ в документ с макетом страницы и наоборот.
Когда Вы начали создание документа, перейти к другому шаблону невозможно. Однако можно преобразовать текстовый документ в документ с макетом страницы и наоборот.
В шаблонах Pages можно использовать информацию из раздела «Моя карточка» в Контактах. Подробнее о настройке раздела «Моя карточка» см. в статье Настройка собственной карточки в приложении «Контакты».
При открытии шаблона Вам может быть предложено разрешить Pages использовать информацию из Ваших контактов. Чтобы разрешить использование Вашей контактной информации, нажмите «ОК» в диалоговом окне. В ином случае нажмите «Запретить». Подробнее о предоставлении приложениям разрешения на использование Вашей контактной информации см. в статье Предоставление приложениям разрешения на использование Вашей контактной информации.
Выбор шаблона
Откройте приложение Pages, затем в менеджере документов коснитесь .
Если документ открыт, коснитесь «Документы» или в левом верхнем углу, чтобы перейти к менеджеру документов.

Пролистайте шаблоны, чтобы выбрать тип документа, который требуется создать. Затем коснитесь шаблона, чтобы открыть его.
Создание документа, содержащего в основном текст. Выберите один из шаблонов категории «Основные» (это шаблоны текстовых документов).
Создание брошюры, плаката или другого документа с более сложным макетом. Выберите шаблон, оформление которого наиболее близко к тому,что Вы хотите видеть в своем документе. Вам доступны различные шаблоны текстовых документов и документов с макетом страницы.
Создание интерактивной книги. Выберите шаблон книги. Книги в формате EPUB можно открывать в Apple Books и других приложениях для чтения электронных книг.
Создание документа с форматированием для другого языка. Коснитесь в правом верхнем углу окна выбора шаблона, выберите язык, затем выберите шаблон. См. раздел Форматирование документа для другого языка.
Некоторые шаблоны не загружаются на компьютер, пока Вы не выберете их или не откроете документ с этим шаблоном. Если подключение медленное или отсутствует, заполнители изображений в документе могут иметь низкое разрешение, пока Вы снова не подключитесь к сети и загрузка шаблона не завершится.
Если подключение медленное или отсутствует, заполнители изображений в документе могут иметь низкое разрешение, пока Вы снова не подключитесь к сети и загрузка шаблона не завершится.
Сведения о том, как создавать собственные документы на основе шаблонов, приведены в разделе Создание первого документа.
Преобразование в текстовый документ
При преобразовании документа с макетом страницы в текстовый документ в нем сохраняются все существующие объекты, включая текстовые блоки. Если на текстовые блоки были наложены слои с объектами, необходимо настроить слои и обтекание текстом в преобразованном документе.
Коснитесь в углу любой страницы документа, чтобы ничего не было выбрано. Затем коснитесь .
Чтобы касаться экрана, не выбирая случайно текст или объекты, сначала измените масштаб, сведя и разведя пальцы. Также можно коснуться миниатюры страницы в панели «Миниатюры страниц».
Коснитесь вкладки «Документ», затем включите параметр «Основная область документа».

Коснитесь за пределами элементов управления, чтобы закрыть их.
Важно! Если Вы передумали, коснитесь для отмены последнего действия. Можно несколько раз касаться этой кнопки, чтобы отменить несколько последних действий. Можно также вернуть документ к предыдущей версии.
Преобразование в документ с макетом страницы
ПРЕДУПРЕЖДЕНИЕ. При преобразовании текстового документа в документ с макетом страницы удаляется весь основной текст (текст, не заключенный в текстовый блок) вместе с объектами с настройкой «Двигать с текстом». Чтобы сохранить основной текст и все встроенные объекты, скопируйте его до преобразования документа, затем добавьте текстовый блок в новый документ и вставьте скопированный текст. Объекты с настройкой «Остаться на странице» и выключенным параметром «Двигать с текстом» остаются в документе после преобразования.
Коснитесь в углу любой страницы документа, чтобы ничего не было выбрано.
 Затем коснитесь .
Затем коснитесь .Чтобы касаться экрана, не выбирая случайно текст или объекты, сначала измените масштаб, сведя и разведя пальцы. Также можно коснуться миниатюры страницы в панели «Миниатюры страниц».
Коснитесь вкладки «Документ», выключите параметр «Основная область документа», затем в диалоговом окне коснитесь «Преобразовать».
Коснитесь за пределами элементов управления, чтобы закрыть их.
Важно! Если Вы передумали, коснитесь для отмены последнего действия. Можно несколько раз касаться этой кнопки, чтобы отменить несколько последних действий. Можно также вернуть документ к предыдущей версии.
Использование шаблона визитной карточки
Шаблоны визитных карточек — это документы с макетом страницы, поэтому весь текст содержится в текстовых блоках. Чтобы ускорить этот процесс, можно сгруппировать текст на первой карточке после ее редактирования, скопировать его, а затем вставить его на каждую карточку.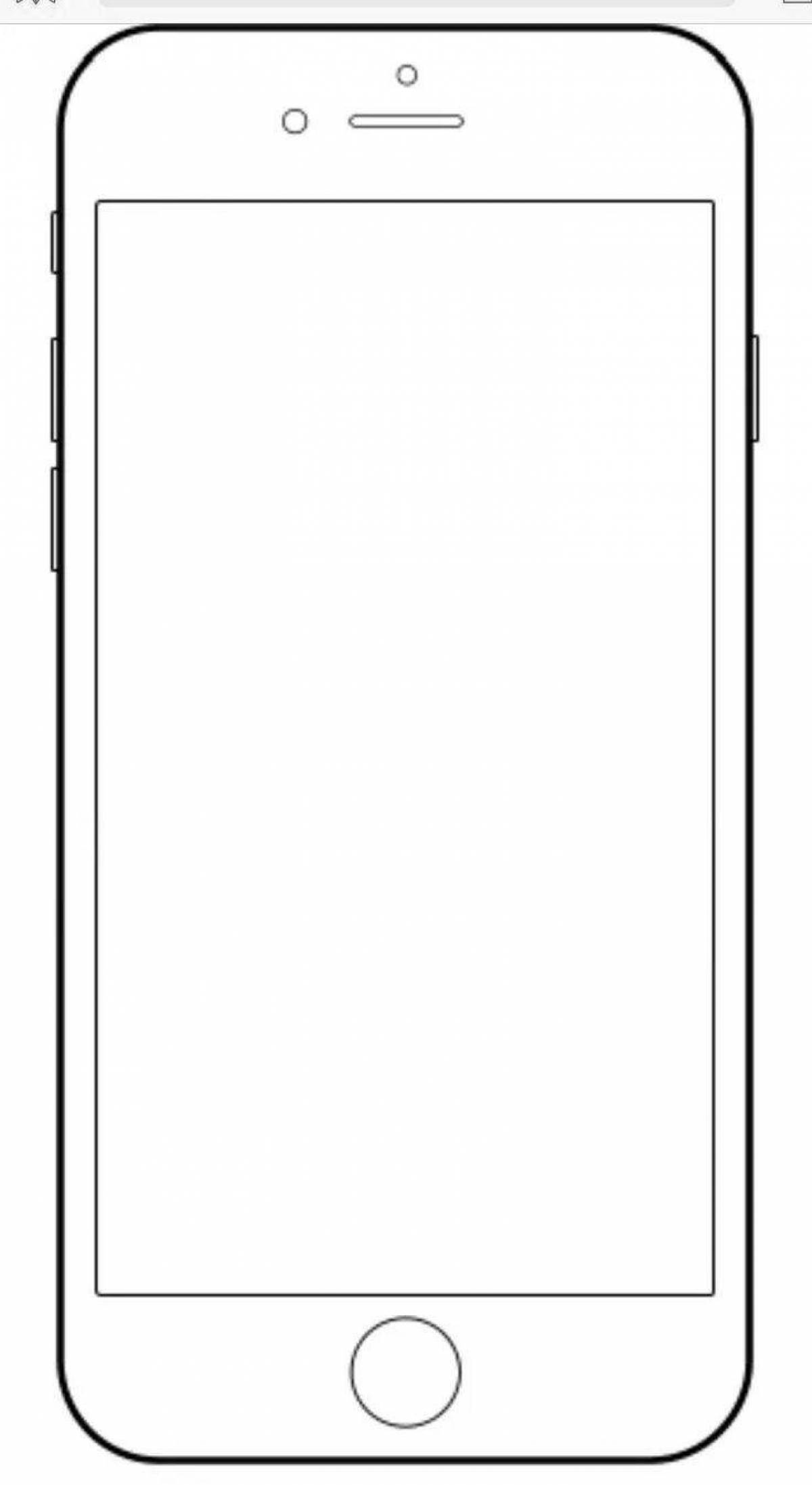
В менеджере документов коснитесь в верхней части экрана.
Прокрутите вниз до раздела «Визитки» и коснитесь требуемого шаблона.
Цифры в нижней части каждой страницы указывают размер бумаги, для которого создана страница. Отредактируйте только ту страницу, которая соответствует используемому размеру бумаги для визитных карточек.
Коснитесь , коснитесь «Настройки», затем включите параметры «По центру», «По краям» и «Направляющие отступов».
Выберите текст на первой карточке, затем введите собственную информацию.
Для группировки текстовых блоков на визитной карточке коснитесь одного из них и, не отрывая палец от экрана, коснитесь другим пальцем остальных текстовых блоков. Поднимите пальцы и коснитесь команды «Сгруппировать».
Удалите текстовые блоки на следующей карточке.
Если Вы удалите текстовые блоки на всех остальных карточках, направляющие линии не отобразятся. Направляющие линии помогают выровнять перемещаемый объект с другими объектами на странице.

Коснитесь сгруппированной визитной карточки, затем элемента «Скопировать».
Коснитесь экрана рядом с краем страницы, затем элемента «Вставить».
Перетягивайте копию на одну из других карточек, пока не появятся направляющие линии.
Направляющие линии отображаются при точном выравнивании новой копии с текстом на смежных карточках по горизонтали и вертикали.
Удалите текстовые блоки на следующей карточке, выполните вставку еще раз и повторите шаги 9 и 10, пока не заполните все карточки.
Коснитесь , затем коснитесь «Напечатать».
Если принтер не выбран, коснитесь элемента «Выбрать принтер», затем выберите принтер.
Устройство автоматически ищет ближайшие принтеры AirPrint. Подробнее см. в статье службы поддержки Apple О технологии AirPrint.
Коснитесь элемента «Напечатать».
Если Вы используете один из типов бумаги для визитных карточек, печатайте только страницу, которую отредактировали.

Можно изменять любой из готовых шаблонов, а затем сохранять изменения и создавать собственные шаблоны. См. раздел Создание собственных шаблонов и управление ими.
См. такжеПечать документа или конверта в Pages на iPhoneОсновные сведения о создании книг в Pages на iPhoneСоздание шаблонов документов Pages и управление ими на iPhone
Создание шаблонов документов Pages и управление ими на iPhone
Если Вы создали документ и хотите использовать его снова как образец для других документов, Вы можете сохранить его как шаблон. Создание собственного шаблона может ограничиваться простым добавлением логотипа компании в существующий шаблон, но кроме этого можно разрабатывать совершенно новые шаблоны.
Вы можете добавлять собственные шаблоны в окно выбора шаблона, сохранять их как файлы для отправки другим пользователям и использовать их в Pages на Mac и iPad. Пользовательские шаблоны, которые Вы создаете на iPhone, объединяются в категорию «Мои шаблоны» в окне выбора шаблона и синхронизируются на всех Ваших устройствах.
Сохранение документа в качестве шаблона
Если при сохранении пользовательского шаблона на всех Ваших устройствах выполнен вход с одним Apple ID и включен iCloud Drive, этот шаблон будет доступен на всех Ваших устройствах (но не в Pages для iCloud).
Коснитесь , коснитесь «Экспортировать», затем коснитесь «Шаблон Pages».
Коснитесь одного из вариантов.
Добавив пользовательский шаблон в окно выбора шаблона, Вы по-прежнему можете поделиться им позже. Просто коснитесь миниатюры шаблона в окне выбора шаблона и удерживайте ее, поднимите палец, затем коснитесь «Поделиться». Если вариант «Поделиться» недоступен, возможно, Вам необходимо загрузить шаблон на устройство.
Установка шаблона из другого источника на устройстве
Получив пользовательский шаблон во вложении, Вы можете установить его, добавив в окно выбора шаблона в Pages.
Примечание. Шаблон уже установлен на всех Ваших устройствах и доступен в категории «Мои шаблоны» окна выбора шаблона, если при создании шаблона был выбран вариант «Добавить в окно выбора шаблона» (и если iCloud Drive используется после входа с тем же Apple ID).
Для установки шаблона из указанных ниже источников выполните следующие действия на своем устройстве.
AirDrop. Убедитесь, что функция AirDrop включена. Когда появится сообщение об отправке с помощью AirDrop, коснитесь «Принять», затем — «Добавить».
Сообщение электронной почты. В Почте коснитесь вложения, затем коснитесь экрана. Коснитесь в верхней части экрана, коснитесь «Открыть в Pages», затем коснитесь «Добавить».
iCloud. Откройте Pages. Если документ уже открыт, коснитесь «Документы» или вверху экрана, чтобы просмотреть все свои документы. Коснитесь «Обзор» внизу экрана, чтобы просмотреть список «Места», затем коснитесь места для установки шаблона (iCloud Drive или «На iPhone»).
 Коснитесь шаблона, затем коснитесь «Добавить».
Коснитесь шаблона, затем коснитесь «Добавить».
Редактирование пользовательского шаблона
Откройте Pages, затем в менеджере документов коснитесь вверху экрана, затем коснитесь пользовательского шаблона, который хотите отредактировать.
Если документ открыт, коснитесь «Документы» или в левом верхнем углу, чтобы перейти к менеджеру документов.
Ваши собственные шаблоны отображаются в категории «Мои шаблоны» в окне выбора шаблона. Чтобы применить пользовательский шаблон, который не отображается в этой категории, сначала необходимо его установить (см. инструкции выше).
Внесите изменения, коснитесь , коснитесь «Экспортировать», затем — «Шаблон Pages».
Коснитесь одного из вариантов.
Отредактированный шаблон сохраняется как новая версия. Можно переименовать новую версию и удалить исходную версию, если она Вам не нужна.
Изменение имени собственного шаблона
Если на всех Ваших устройствах выполнен вход с одним Apple ID и включен iCloud Drive, при переименовании пользовательского шаблона он будет переименован на всех Ваших устройствах.
Откройте Pages. Если открыт документ, коснитесь «Документы» или в левом верхнем углу, чтобы просмотреть все свои документы.
Коснитесь , чтобы открыть окно выбора шаблона.
Коснитесь категории «Мои шаблоны» вверху экрана (последняя категория справа).
Коснитесь миниатюры шаблона и удерживайте ее, поднимите палец, затем коснитесь «Переименовать».
Введите новое имя.
Чтобы быстро удалить существующее имя, в текстовом поле введите «х».
Коснитесь «Назад», чтобы вернуться к окну выбора шаблона.
Удаление собственного шаблона
Если на всех Ваших устройствах выполнен вход с одним Apple ID и включен iCloud Drive, при удалении пользовательского шаблона он будет удален со всех Ваших устройств.
Откройте Pages. Если открыт документ, коснитесь «Документы» или в левом верхнем углу, чтобы просмотреть все свои документы.

Коснитесь , чтобы открыть окно выбора шаблона.
Коснитесь категории «Мои шаблоны» вверху экрана (последняя категория справа).
Коснитесь миниатюры шаблона и удерживайте ее, поднимите палец, затем коснитесь «Удалить».
Коснитесь «Удалить» для подтверждения либо коснитесь «Отменить».
См. такжеИспользование AirDrop для переноса документов PagesИспользование Finder для переноса документов Pages
Ресурсы Apple Design — Apple Developer
iOS и iPadOS
iOS 16 и iPadOS 16
Библиотека Sketch
Sketch 9 0002 Примечание. Для загрузки необходимо установить Sketch22 марта 2023 г.
68,7 МБ
Шаблоны дизайна
Эскиз 24 марта 2023 г.
54,8 МБ
24 марта 2022 г. 3
79,2 МБ
Производственные шаблоны
Sketch 21 марта 2023 г.
2 МБ
21 марта 2023 г.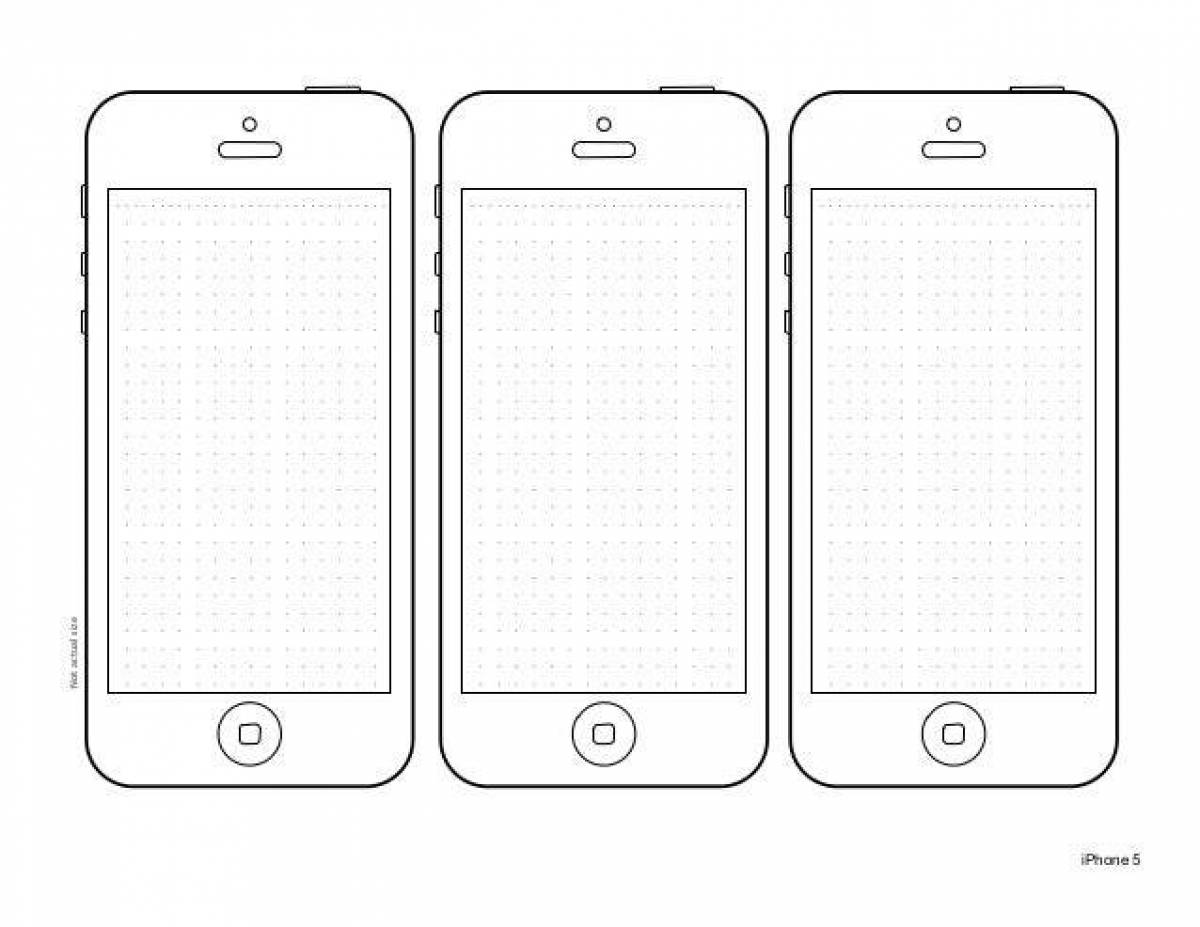
2,8 МБ
19 января 2023 г.
3,1 МБ
iOS 16
Шаблоны дизайна
Keynote 2 января 2023 г.
35,7 МБ
iOS 14 и iPadOS 14
Шаблоны дизайна 900 08
Фотошоп 29 июля, 2020
1,2 ГБ
macOS 13
Библиотека Sketch
Sketch Примечание. Для загрузки необходимо установить Sketch
19 января 2023 г.
43,2 МБ
19 января 2023 г.
27,6 МБ
19 января 2023 г.
21,7 МБ
Производственные шаблоны
Sketch 21 марта 2022 3
17 МБ
19 января 2023 г.
4,5 МБ
macOS 12
Производственные шаблоны
Photoshop 11 января 2022 г.
8,3 МБ
watchOS
watchOS 9
Библиотека Sketch
Sketch Примечание: Sketch должен быть установлен для загрузки
19 января 202 3
4,6 МБ
Шаблоны дизайна
Эскиз 19 января 2023 г.
5,1 МБ
19 января 2023 г.
8,1 МБ
Производственные шаблоны
Эскиз 28 февраля 2023 г.
1,4 МБ
28 февраля 2023 г.
2,3 МБ
tvOS 16
Библиотека Sketch
Sketch Примечание. Для загрузки необходимо установить Sketch
19 января 2023 г.
3,4 МБ
Шаблоны дизайна
Эскиз 19 января 2023 г.
10 МБ
19 января 2023 г.
20,6 МБ
Производственные шаблоны
Эскиз 15 февраля 2023 г.
1,3 МБ
15 февраля 2023 г.
1,3 МБ
15 февраля 2023 г. 90 017 1,6 МБ
Приложение Parallax Previewer для macOS
Загрузить для macOSТребуется macOS 10.10.5 или более поздней версии.
Руководство пользователя
Плагин Parallax Exporter для Adobe Photoshop
Загрузить для macOS Требуется Adobe Photoshop 2020 или новее и macOS 10. 13.0 или новее.
13.0 или новее.
Требуется Adobe Photoshop 2020 или более поздней версии и Microsoft Windows 7 с пакетом обновления 1 или более поздней версии.
Технологии
Добавить Apple Watch Face
PNG, PDF, SVG 22 октября 2021 г.
1,8 МБ
AirPlay
PDF 90 014 22 октября 2021 г.
1,1 МБ
Руководство по проектированию
App Clips Design Template
Sketch 19 января 2023 г.
2,3 МБ
19 января 2023 г.
4,2 МБ
Значок здоровья Apple
PNG 22 октября 2021 г.
1,3 МБ
Руководство по проектированию
Шаблон дизайна Apple Pay
Эскиз Январь 19 января 2023 г.
1,7 МБ
19 января 2023 г.
1,8 МБ
Значок и символ ARKit
PDF 22 октября 2021 г.
1,1 МБ
Рекомендации по дизайну
Значок Game Center и глифы
PDF 22 октября 2021 г.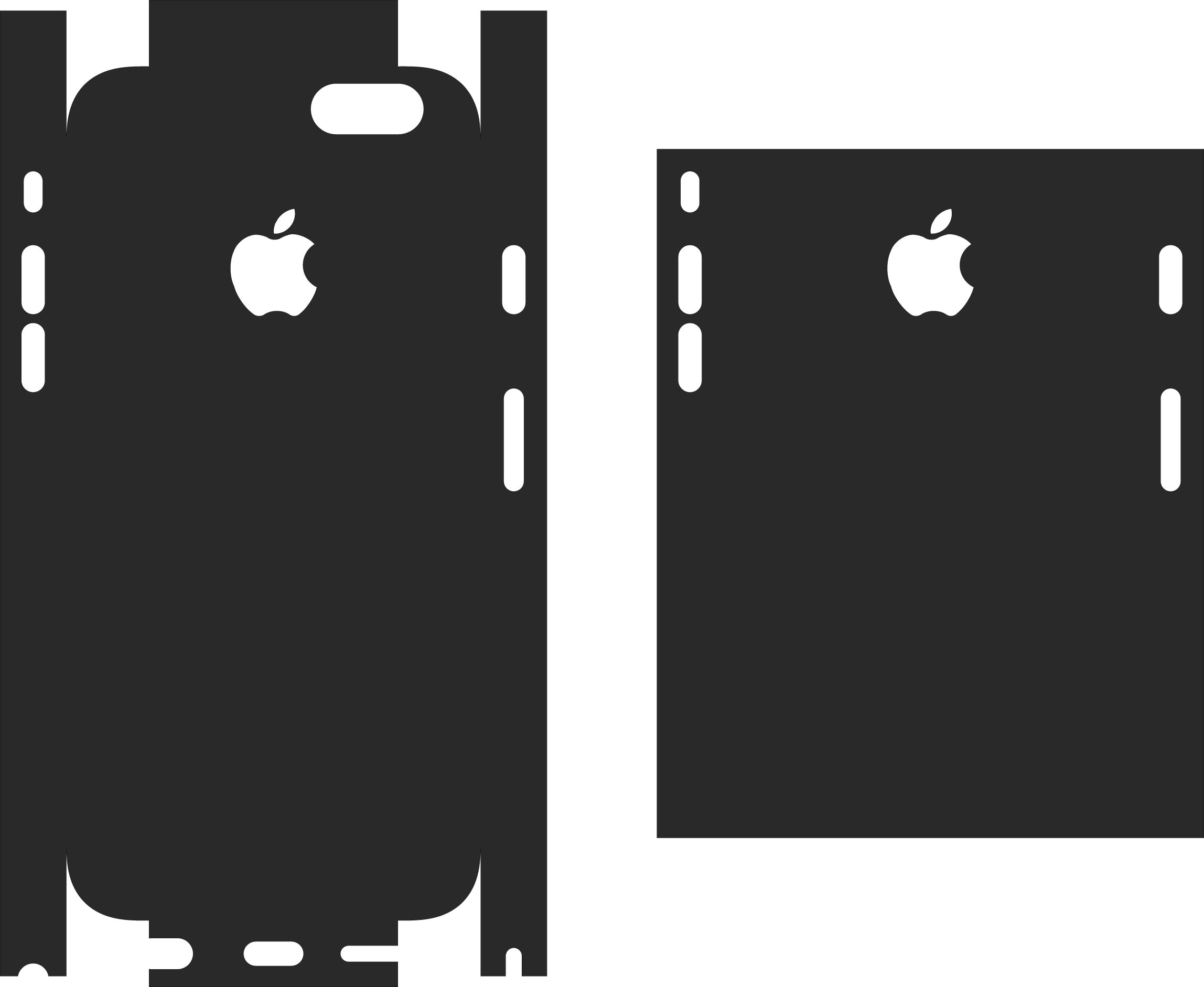
1,3 МБ
Значок и глиф HomeKit
PNG, PDF22 октября 2021 г.
Руководство по проектированию
Шаблон дизайна живых занятий
Эскиз 19 января 2023 г.
4,3 МБ
19 января 2023 г.
4,3 МБ
Шаблон оформления сообщений
9001 3 Эскиз 21 марта 2023 г.
4,6 МБ
21 марта 2023 г.
5,6 МБ
Шаблон оформления сообщений для бизнеса
Эскиз 19 января 2023 г.
3,5 МБ
19 января 2023 г.
6,5 МБ
Войти через Apple
PNG, PDF, SVG 22 октября 2021 г.
1,1 МБ
Рекомендации по дизайну
90 007 Войти с помощью кнопок Apple Sketch 19 января 2023 г.
1,4 МБ
19 января 2023 г.
1,5 МБ
Иконки Siri
PNG 8 июля 2022 г.
5,4 МБ
Шаблон оформления ярлыков приложений
Sketch 22 марта 2023 г.
7,8 МБ
22 марта 2023 г.
7,9 МБ
Нажмите для оплаты Шаблон дизайна
Эскиз 17 мая 2023 г.
1,9 МБ
17 мая 2023 г.
2,6 МБ
Шаблон дизайна кошелька
Эскиз 900 02 19 января 2023 г.5 МБ XD
19 января 2023 г.
11,1 МБ
SF Pro
Скачать SF ProСистемный шрифт для iOS, iPad OS, macOS и tvOS.
SF Compact
Скачать SF CompactСистемный шрифт для watchOS, оптимизированный для небольших размеров и узких колонок.
SF Mono
Загрузить SF MonoИспользуется в Xcode, позволяет выравнивать строки и столбцы текста.
SF Arabic
Загрузить SF ArabicАрабский системный шрифт на платформах Apple.
Нью-Йорк
Загрузить Нью-Йорк Работает как традиционное лицо для чтения в небольших размерах и как графический дисплей в больших размерах.
SF Symbols
SF Symbols — это библиотека иконографии, содержащая более 5000 символов, разработанная для полной интеграции с San Francisco, системным шрифтом для платформ Apple. Символы бывают девяти весов и трех масштабов и автоматически выравниваются с текстом. Их можно экспортировать и редактировать с помощью инструментов редактирования векторной графики для создания пользовательских символов с общими характеристиками дизайна и функциями доступности. SF Symbols 5 представляет коллекцию выразительных анимаций, более 700 новых символов и улучшенные инструменты для пользовательских символов.
Загрузить SF Symbols 4 26 октября 2022 г.
Требуется macOS Big Sur или более поздней версии. (244 МБ)
Рамки для всех продуктов
Sketch Примечание. Для загрузки необходимо установить Sketch
7 февраля 2023 г.
66,2 МБ
Apple TV
Photoshop, PNG 90 014 5 января 2022 г.
31,7 МБ
Apple Часы Ультра
Фотошоп, PNG 7 февраля 2023
68. 2 МБ
2 МБ
Apple Watch Series 8
Photoshop, PNG 15 сентября 2022 г.
10,2 МБ
Apple Watch Series 7
Photoshop, PNG 5 января 2022 г.
7,8 МБ
Apple Watch Series 6
Photoshop, PNG 5 января 2022 г.
5,6 МБ
iMac 24″
Photoshop, PNG 5 января 2022 г.
27,8 МБ
iMac 27 дюймов
Photoshop, PNG 5 января 2022 г.
21,3 МБ
iPad
Photoshop, PNG 5 января 2022 г.
5,1 МБ
19 марта 2022 г.
56,4 МБ
iPad mini
Photoshop, PNG 5 января 2022 г.
4,9 МБ
iPad Pro
Photoshop, PNG Январь 5, 2022
26,7 МБ
iPhone 14
Photoshop, PNG 15 сентября 2022 г.
52,1 МБ
iPhone 13
Photoshop, PNG 5 января 2022 г.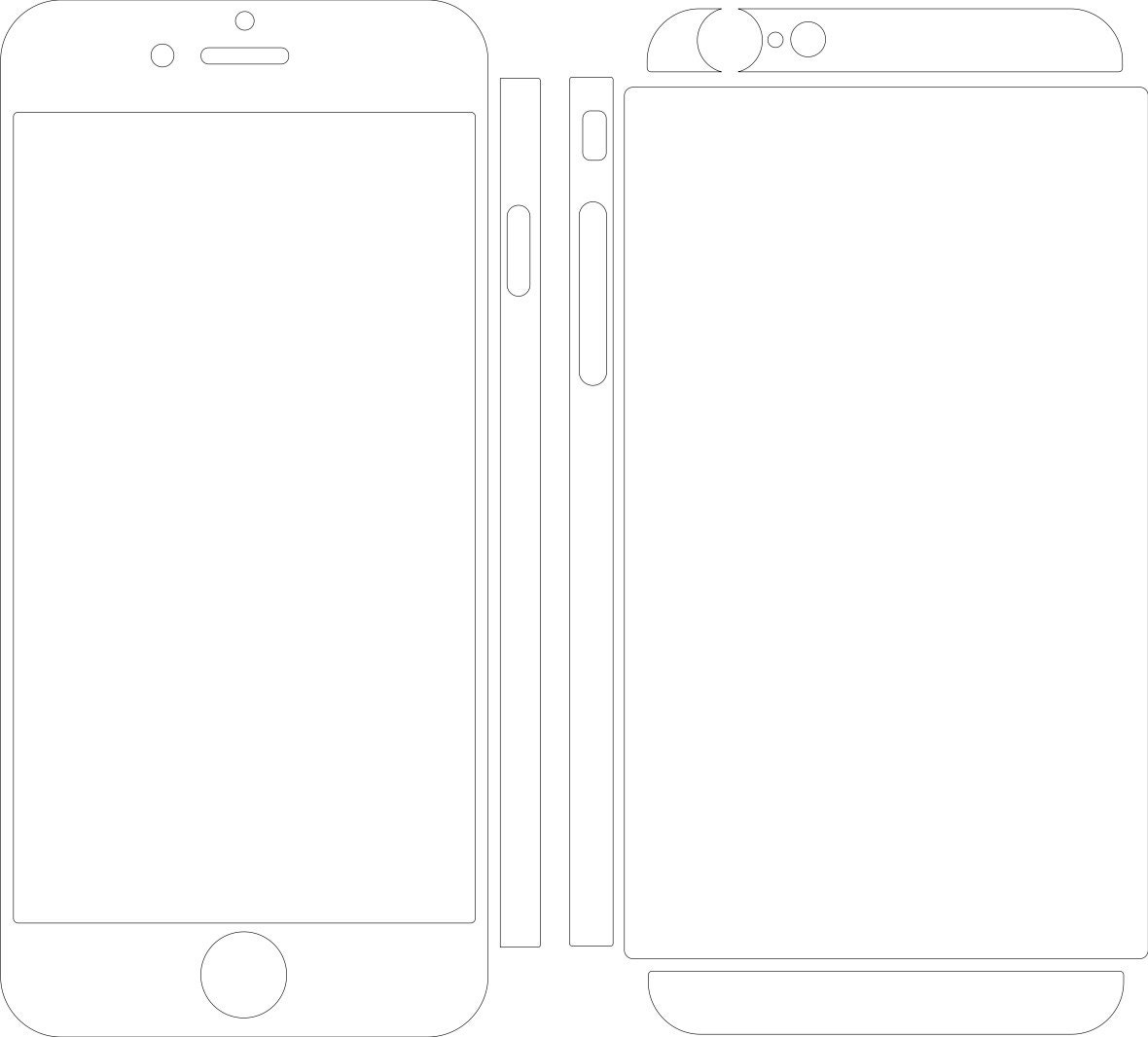 90 017 758,5 МБ
90 017 758,5 МБ
iPhone 12
Photoshop, PNG 5 января , 2022
8,7 МБ
iPhone 11
Photoshop, PNG 5 января 2022
12,8 МБ
iPhone 12 Pro и iPad Pro
Photoshop 5 января 2022 г.
15,5 МБ
MacBook Air
Photoshop, PNG 27 июля 2022 г.
15,7 МБ
MacBook Pro 4-го поколения
9 0013 Photoshop, PNG 5 января 2022 г.
9,2 МБ
MacBook Pro 4th Gen (сенсорная панель)
Photoshop 5 января 2022 г.
56,4 МБ
MacBook Pro 5-го поколения
Photoshop, PNG 9 0002 5 января 2022 г.26 МБ
iPhone и iPad для Keynote Live Video
Основной доклад 15 сентября 2022 г.
11,1 МБ
Значки и логотипы
Найдите значки и логотипы для технологий Apple, таких как Apple Health, Apple Wallet, Apple Music и Apple Pay, которые можно использовать в маркетинговых материалах вашего приложения.
Использование шаблонов в Pages на iPhone
Шаблон — это готовый набор элементов для создания документа — макет, текст-заполнитель, изображения и т. д. Заполнители дают представление о том, как может выглядеть документ, созданный с помощью этого шаблона, при использовании его стилей текста и объектов. Каждый раз, когда вы создаете новый документ, вы выбираете шаблон из окна выбора шаблона (показано ниже) в качестве отправной точки.
После открытия шаблона вы можете добавить собственный текст, заменить графические заполнители или удалить их, а также добавить новые объекты (таблицы, диаграммы, текстовые поля, фигуры, линии и мультимедиа).
Шаблоны страниц предназначены либо для обработки текста, либо для макета страницы. Например, шаблоны эссе и школьного бюллетеня, а также шаблоны книг в портретной ориентации предназначены для обработки текстов. Шаблоны Tab Flyer, Museum Brochure и book в альбомной ориентации предназначены для макета страницы. После того как вы начнете создавать документ, вы не сможете переключиться на другой шаблон. Однако вы можете преобразовать документ из текстового редактора в макет страницы и наоборот.
После того как вы начнете создавать документ, вы не сможете переключиться на другой шаблон. Однако вы можете преобразовать документ из текстового редактора в макет страницы и наоборот.
Шаблоны страниц предназначены для использования информации из вашей Карточки в Контактах. Информацию о настройке «Моей карты» см. в разделе Настройка «Моей карты» в Контактах.
Вам может быть предложено разрешить Pages использовать информацию из ваших контактов при открытии шаблона. Для авторизации нажмите OK в диалоговом окне. Если вы не хотите разрешать использование своей контактной информации, нажмите «Не разрешать». Дополнительные сведения о том, как разрешить приложениям использовать вашу контактную информацию, см. в разделе Разрешить приложениям использовать вашу контактную информацию.
Выберите шаблон
Откройте Pages, затем в диспетчере документов нажмите .
Если документ открыт, нажмите «Документы» или в верхнем левом углу, чтобы перейти к диспетчеру документов.

Прокрутите, чтобы найти шаблон для типа документа, который вы хотите создать, затем коснитесь шаблона, чтобы открыть его.
Чтобы создать документ, состоящий в основном из текста: Выберите один из базовых шаблонов (это все шаблоны для обработки текстов).
Для создания брошюры, плаката или чего-то более сложного макета: Выберите шаблон, наиболее близкий к тому, что вы хотите создать. Выбор включает в себя множество шаблонов обработки текстов и макетов страниц.
Чтобы создать интерактивную книгу: Выберите шаблон книги. Книги в формате EPUB можно открывать в Apple Books и других программах для чтения электронных книг.
Чтобы создать документ с форматированием на другом языке: : Коснитесь в правом верхнем углу окна выбора шаблона, выберите язык, затем выберите шаблон. См. Формат документа для другого языка.
Некоторые шаблоны не загружаются на ваш компьютер, пока вы их не выберете или не откроете документ, в котором используется шаблон. Если ваше соединение медленное или вы находитесь в автономном режиме, когда это происходит, изображения-заполнители в документе могут отображаться с более низким разрешением, пока вы снова не подключитесь к сети или пока не завершится загрузка шаблона.
Если ваше соединение медленное или вы находитесь в автономном режиме, когда это происходит, изображения-заполнители в документе могут отображаться с более низким разрешением, пока вы снова не подключитесь к сети или пока не завершится загрузка шаблона.
Если вам нужна помощь в создании собственного документа на основе шаблона, см. раздел Создание вашего первого документа.
Преобразование в текстовый документ
При преобразовании документа с макетом страницы в текстовый документ все существующие объекты, включая текстовые поля, остаются в документе. Если текстовые поля наслоены объектами, необходимо настроить слои и обтекание текстом в преобразованном документе.
Коснитесь в углу любой страницы документа (чтобы ничего не было выделено), затем коснитесь .
Чтобы было легче нажимать, не выбирая случайно текст или объект, увеличьте страницу двумя пальцами. Вы также можете коснуться миниатюры страницы в представлении «Миниатюры страниц».

Коснитесь вкладки «Документ», затем включите параметр «Текст документа».
Нажмите за пределами элементов управления, чтобы закрыть их.
Важно: Если вы передумаете, нажмите, чтобы отменить последнее действие. Вы можете продолжать нажимать, чтобы вернуться к последним действиям. Вы также можете вернуть документ к предыдущей версии.
Преобразование в документ с макетом страницы
ПРЕДУПРЕЖДЕНИЕ. При преобразовании текстового документа в документ с макетом страницы любой существующий основной текст (текст, не находящийся в текстовом поле) удаляется вместе со всеми объектами, установленными для перемещаться в тексте. Если вы хотите сохранить основной текст и любые встроенные объекты, скопируйте их перед преобразованием документа, затем добавьте текстовое поле в новый документ и вставьте скопированный текст. Объекты, которые должны оставаться на странице и не перемещаться вместе с текстом, сохраняются при преобразовании.
Коснитесь в углу любой страницы документа (чтобы ничего не было выделено), затем коснитесь .
Чтобы упростить нажатие и избежать случайного выбора текста или объекта, увеличьте масштаб страницы двумя пальцами. Вы также можете коснуться миниатюры страницы в представлении «Миниатюры страниц».
Коснитесь вкладки «Документ», отключите параметр «Текст документа», затем коснитесь «Преобразовать» в диалоговом окне.
Нажмите за пределами элементов управления, чтобы закрыть их.
Важно: : Если вы передумали, нажмите, чтобы отменить последнее действие. Вы можете продолжать нажимать, чтобы вернуться к последним действиям. Вы также можете вернуть документ к предыдущей версии.
Использование шаблона визитной карточки
Шаблоны визитных карточек представляют собой документы с макетом страницы, поэтому весь текст содержится в текстовых полях. Вы можете ускорить процесс, сгруппировав отредактированный текст на первой карточке, скопировав его, а затем вставив на каждую карточку.
Вы можете ускорить процесс, сгруппировав отредактированный текст на первой карточке, скопировав его, а затем вставив на каждую карточку.
В менеджере документов коснитесь в верхней части экрана.
Прокрутите вниз до раздела «Визитные карточки» и коснитесь шаблона.
Цифры в нижней части каждой страницы указывают на бумагу для коммерческих визитных карточек, для которой предназначена данная страница. Редактируйте только ту страницу, которая соответствует бумаге вашей визитной карточки.
Коснитесь , коснитесь «Настройки», затем включите «Центральные направляющие», «Направляющие по краям» и «Направляющие для интервалов».
Выберите текст на первой карточке, затем введите свою информацию.
Чтобы сгруппировать текстовые поля на визитной карточке, нажмите и удерживайте текстовое поле, затем коснитесь оставшихся текстовых полей другим пальцем. Поднимите пальцы, затем коснитесь «Группа».
Удалите текстовые поля на следующей карточке.

Если вы удалите текстовые поля на всех оставшихся карточках, направляющие выравнивания не появятся. Направляющие выравнивания сообщают, когда перемещаемый объект находится на одном уровне с другими объектами на странице.
Коснитесь сгруппированной визитной карточки, затем коснитесь «Копировать».
Коснитесь у края страницы, затем коснитесь «Вставить».
Перетащите копию на одну из других карт, пока не появятся направляющие выравнивания.
Направляющие выравнивания появляются, когда новая копия точно выровнена по горизонтали и вертикали с текстом на соседних карточках.
Удалите текстовые поля на следующей карточке, затем снова вставьте и повторяйте шаги 9 и 10, пока не будут заполнены все карточки.
Коснитесь , затем коснитесь «Печать».
Если принтер не выбран, нажмите «Выбрать принтер», затем выберите один из них.
Устройство автоматически ищет ближайшие принтеры AirPrint.


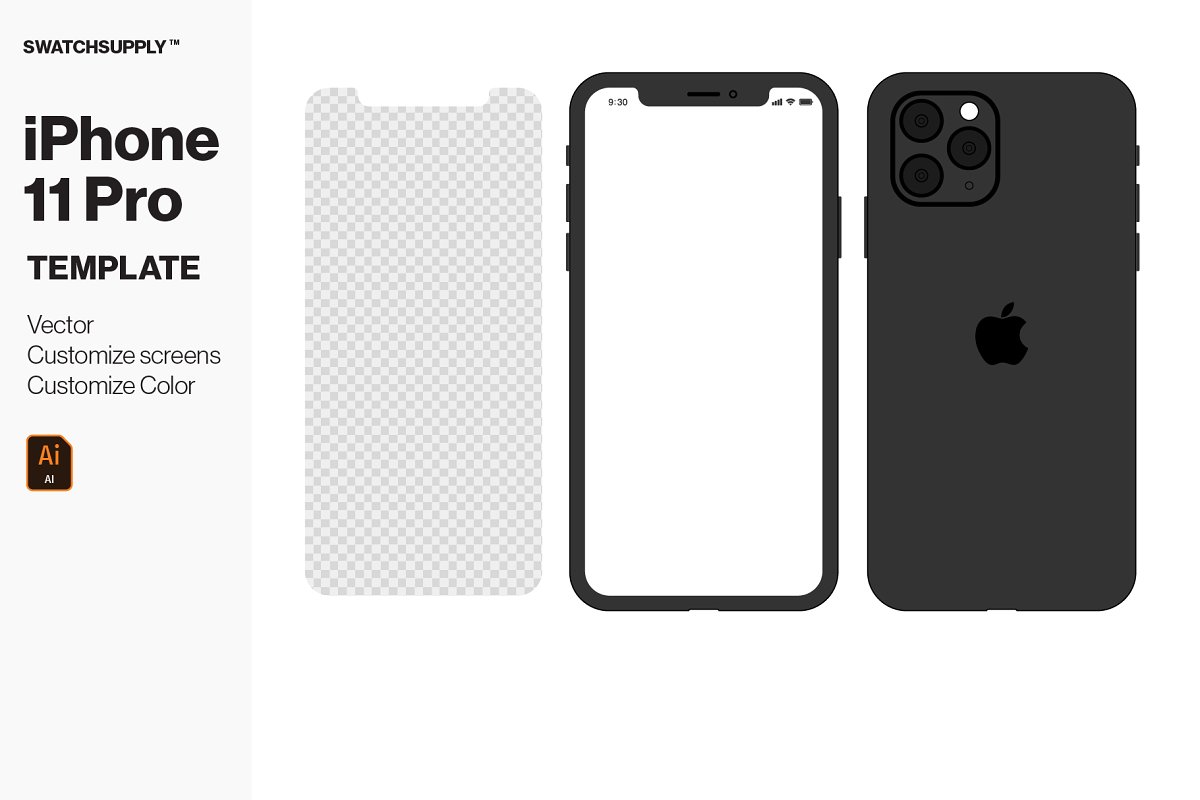

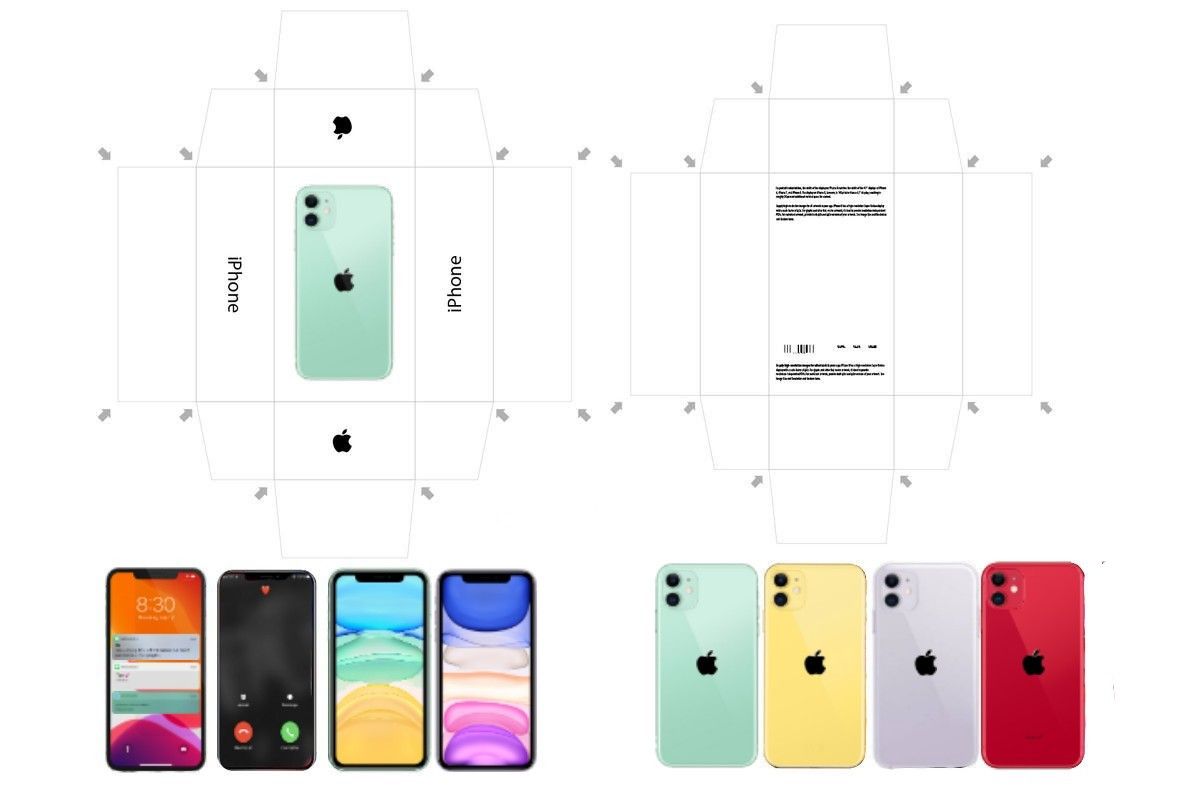 Затем коснитесь .
Затем коснитесь .

 Коснитесь шаблона, затем коснитесь «Добавить».
Коснитесь шаблона, затем коснитесь «Добавить».