Как установить шаблон WordPress | WordPress
Наше сегодняшнее руководство адресовано новичкам, и в нем мы пошагово опишем три разных способа, как установить шаблон WordPress.
Установка шаблона WordPress – задача достаточно простая. Но следует учитывать тот факт, что новый шаблон при активации может полностью изменить внешний вид и функционал сайта.
Если вы решили установить бесплатный шаблон из каталога шаблонов на WordPress.org, то проще всего будет воспользоваться соответствующим разделом в консоли администратора. Прежде всего, нужно будет авторизоваться в панели администрирования вашего WordPress-сайта. Затем перейдите в раздел Внешний вид > Темы:
Как только окажетесь на странице тем, нажмите на кнопку «Добавить новую» в самом верху раздела:
В следующем окне вы можете выбирать из «Избранных», «Популярных», «Свежих» и «Любимых», а также воспользоваться расширенным поиском с использованием конкретных параметров шаблона:
В зависимости от заданного критерия поиска, вы найдете один или несколько шаблонов.
 В нашем случае мы искали шаблон для блога Slipstream.
В нашем случае мы искали шаблон для блога Slipstream.Когда найдете шаблон, который хотите установить, переведите курсор мыши на изображение. Это действие приведет к отображению кнопок предварительного просмотра или установки шаблона WordPress. Нажмите кнопку «Установить»:
WordPress установит этот шаблон, и в конце данного процесса оповестит вас об успешной установке. После этого вам будет предложено «примерить» шаблон на собственный сайт или же сразу активировать его:
[img=http://www.wpbeginner.com/wp-content/uploads/2014/05/themeinstall5.jpg]
Нажмите кнопку «Активировать» (Activate), и на этом установка шаблона завершена.
Примечание: в зависимости от выбранной темы оформления, возможно, потребуется настроить дополнительные параметры, чтобы внешний вид шаблона соответствовал вашим требованиям.
Приведенный выше метод подходит лишь для установки бесплатных шаблонов, доступных в каталоге WordPress.org. Но как установить тему WordPress уровня «премиум» (иначе говоря, платный) шаблон?
Или у вас имеется собственный шаблон? В данном случае вам нужно устанавливать шаблон путем его загрузки на сервер через консоль WordPress.
Начнем со скачивания .zip-файла шаблона с платформы, на которой вы его приобрели. После этого авторизуйтесь в консоли администратора WordPress и перейдите в раздел «Темы»:
Как только окажетесь в нужном разделе, нажмите кнопку «Добавить новую» в самом верху раздела:
На следующей странице кликнете по кнопке «Загрузить тему» (Upload Theme) также расположенную вверху страницы:
Затем воспользуйтесь формой загрузки файлов, и в диалоговом окне выберите скачанный ранее zip-файл с шаблоном. После этого нажимайте кнопку «Установить»:
Как только шаблон будет установлен, система оповестит вас об успешной установке и предоставит возможность осуществить предварительный просмотр шаблона или активировать его:
Нажмите кнопку «Активировать», и на этом можно считать, что установка темы WordPress завершена.
Примечание: функция загрузки шаблонов доступна только тем пользователям WordPress, кто использует CMS на собственном хостинге. Если ваш сайт «сидит» на сервере WordPress. com, то у вас нет такой возможности. Чтобы воспользоваться функцией загрузки WordPress шаблона, обзаведитесь хостингом и установите на него автономную версию CMS WordPress.
com, то у вас нет такой возможности. Чтобы воспользоваться функцией загрузки WordPress шаблона, обзаведитесь хостингом и установите на него автономную версию CMS WordPress.
Если вам хотелось бы развить дополнительные навыки, то предлагаем изучить, каким образом можно устанавливать WordPress-шаблоны при помощи FTP-сервера. Помните, что эта задача будет не совсем по плечу новичкам, и здесь было бы неплохо иметь немного опыта.
Если вы знаете, как работать с FTP-сервером и установили FTP-клиент, пришло время подключиться к хостингу, используя этот инструмент. Вам нужно будет попасть в директорию /wp-content/themes/. Затем загрузите туда папку с шаблоном. Учтите, что перед загрузкой нужно распаковать zip-архив. Как только загрузите шаблон на сервер, можно переходить в раздел «Темы» в консоли.
Там в списке шаблонов Вордпресс вы должны увидеть только что загруженную тему оформления. Переведите на нее курсор мыши, и перед вами появятся кнопки для предварительного просмотра или активации.
Надеемся, это пошаговое руководство помогло вам научиться устанавливать шаблоны WordPress. В данной статье использовались скриншоты, созданные с использованием версии WordPress 3.9. Если мы что-то упустили, пожалуйста, дайте знать об этом в своих комментариях.
Данная публикация представляет собой перевод статьи «Beginners Guide: How to Install a WordPress Theme» , подготовленной дружной командой проекта Интернет-технологии.ру
Как установить шаблон(тему) WordPress
Доброго времени суток, уважаемые читатели delajblog.ru!
Шаблон или тема WordPress определяет внешний вид блога. Его можно установить различными способами: с панели управления или по ФТП (FTP).
С админки
Для случая, когда вы wordpress давно не обновляли. Если у вас версия от 4.21. то такую установку не читайте и смотрите ниже «Установка с админки 4.2.1.» Маленький совет — обновитесь до последней версии.
Для начала, найденный шаблон скачайте себе на компьютер. Обычно она будет заархивирована.
В административной панели, на странице «Установить …», в панели «Загрузить», выбираем файл скачанного шаблона и нажимаем кнопку «Установить».
А теперь, как это делается в картинках.
В админке выбираем «Внешний вид». После этого нажимаем «Установить …».
Открывается окно.
Теперь на этой странице выбираем кнопку
Нажимаем кнопку «Выберите файл», находим скачанный на наш компьютер шаблон (на рисунке показан файл prana.zip) и нажимаем кнопку установить.
Производится установка: файлы извлекаются, шаблон устанавливается, и она успешно установлена. После этого нажимаем «Активировать».
После активации ваш блог обретает вид, какой вы хотели. Обращаю внимание, что в зависимости от шаблона может потребоваться его настройка. В рассматриваемом случае, на вкладке «Внешний вид» появилось «Настройки …» и само название (prana). Сделайте необходимые настройки на свой вкус.
Установка с админки 4. 2.1
2.1
Слева нажимаем «Внешний вид» и далее выбираем «Темы».
Теперь жмем кнопку «Добавить новую».
Открывается окно.
Выбираете папку с темой, которая предварительно скачана на компьютер.
Нажимаете кнопку «Установить». Вот и всё. После этого шаблон необходимо активировать.
По ФТП
Протокол передачи файлов (FTP) позволяет их передавать по сети. Работать по такому протоколу будем с клиентом (а попросту программой) FTP (их много, например, FileZilla). Но мы подключимся по более крутому cuteftp.
Для начала нужно разобраться, где находятся файлы с шаблонами в wordpress. Они находятся в папке по адресу: ваш_сайт/wp-content/themes.
Подключаемся к серверу хостера, на котором находится наш сайт.(Нажмите на картинку -она кликабельна).
Слева — рабочий стол компьютера со скачанной темой wordpress. Справа — панель хостера и отрыта папка wp-content/themes со всеми темами — их тут 3 штуки.
Для загрузки просто ухватите мышкой с рабочего стола файл и перетащите в правую панель.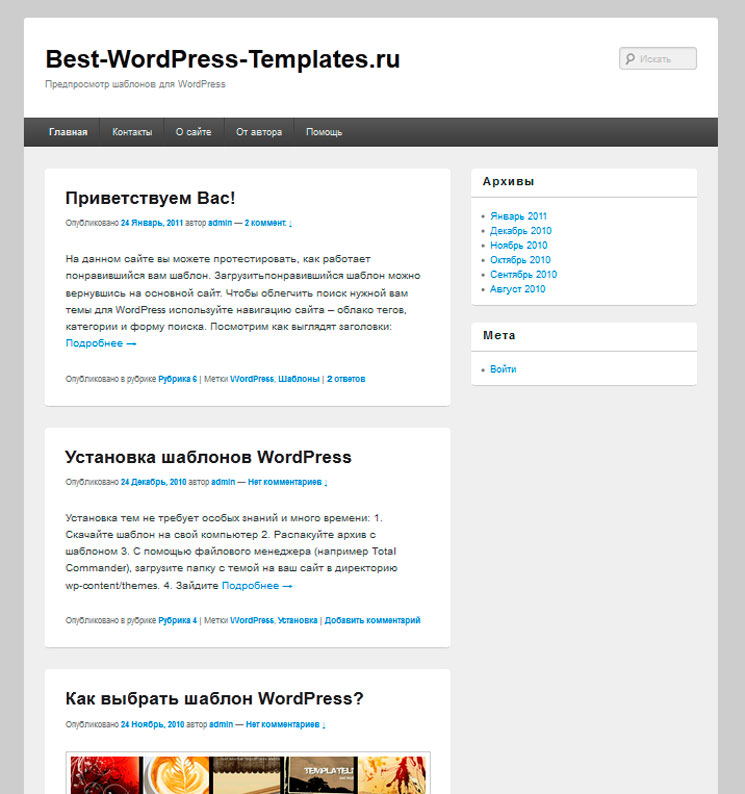
После установки шаблона вордпресс настоятельно рекомендуется проверить её на предмет зашитых ссылок и шифрованного программного кода.
Как это делается подробно расписано в статье Как посмотреть скрытые ссылки, а как их убрать — Как убрать зашифрованную ссылку .
С уважением, Александр.
Установка и настройка тем в WordPress
Прежде чем провести человека по уму, его для начала нужно встретить по одёжке, и, если она будет иметь неопрятный вид, очередь до ума может и не дойти. С человеком просто не захотят общаться и оценивать его ум. То же самое касается и интернет-проектов. Да, дизайнерское оформление сайта – далеко не самая главная вещь, и впереди неё стоят куда более важные аспекты, такие как: тематика сайта, его концепция, качественный контент, позиции в рейтингах поисковых выдач. Тем не менее, уродливый внешний вид и неюзабельность могут покалечить судьбу даже самого успешного проекта.
Потому при выборе темы оформления движка (CMS) сайта во главу угла стоит поставить читабельность шрифтов, не раздражающие цветовые решения, отсутствие визуальных препятствий для прочтения публикаций.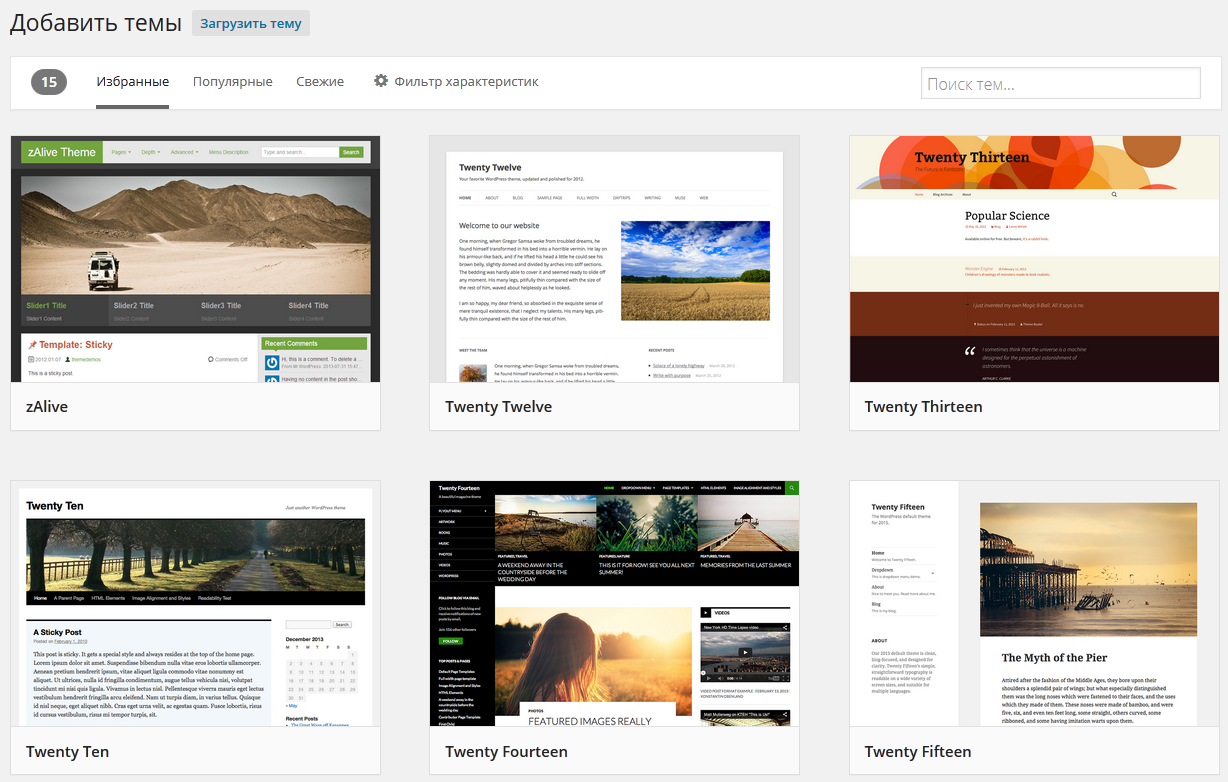
Продолжая цикл статей рубрики «Сайт своими руками», ниже подробно рассмотрим, как установить и настроить тему для WordPress.
0. Оглавление:
- Активация предустановленных тем для WordPress
- Больше тем в каталоге WordPress
- Установка сторонних тем для WordPress, скачанных в Интернете
- Настройка тем для WordPress
1. Активация предустановленных тем для WordPress
Для работы с темами оформления войдём в консоль WordPress и во вкладке «Внешний вид» выберем раздел «Темы».
В движке WordPress изначально предустановленно несколько тем оформления, которые можно «примерить» на сайт, нажав кнопку «Посмотреть».
2. Больше тем в каталоге WordPress
Чтобы получить доступ к гораздо большему выбору тем для WordPress, помимо тех, что идут в комплекте предустановленных, жмём «Добавить новую».
Откроется каталог тем для WordPress. Просмотреть темы оформления избранные (образцово-показательные по мнению создателей движка), популярные среди пользователей или свежие, которыми каталог недавно пополнился, можно, используя соответствующие кнопки сортировки.
Для более конкретного поиска подходящей к тематике сайта темы оформления воспользуемся кнопкой «Фильтр», которая позволит выбрать, помимо расцветки, подходящий вариант с нужной разметкой колонок и с уже установленными функциями. После отметки нужных параметров жмём «Применить фильтры».
Установка тем оформления из каталога проводится точно так же, как и в случае с изначально предустановленными в движок. Жмём кнопку « Просмотреть», чтобы наглядно оценить тему, и, если она подойдёт, нажимаем «Установить», а затем – «Активировать».
3. Установка сторонних тем для WordPress, скачанных в Интернете
Темы оформления для сайта или блога можно найти не только в каталоге WordPress, но также и на различных сайтах в Интернете, в частности, в специальном разделе на официальном сайте движка WordPress.Org. Здесь также можно искать темы по отдельным коллекциям или с помощью фильтров.
Выберем здесь тему и скачаем её, нажав на кнопку «Download».
Далее скачанный архив темы необходимо распаковать и перенести в папку с темами WordPress. В папке с файлами движка выбираем папку «wp-content», затем – «themes». Если сайт был создан на локальном веб-сервере IIS, этот путь может быть следующим:
С:\inetpub\wwwroot\имя-сайта\wp-content\themes\
Ну, или если сайт находится на платном хостинге, перемещаем тему в:
public_html/wp-content/themes/
Обновляем консоль WordPress. Только что вручную добавленная тема будет видна в списке установленных. Теперь её можно «примерить» на сайт, а в дальнейшем и активировать.
Теперь её можно «примерить» на сайт, а в дальнейшем и активировать.
4. Настройка тем для WordPress
Возможность детальной настройки предусматривает не каждая тема для WordPress. Если этот момент имеет принципиальное значение, и в каталоге WordPress, и на сторонних сайтах в Интернете тему следует выбирать, изначально задав в фильтрах параметр возможности настройки.
Чтобы внести в тему оформления свои коррекции, во вкладке «Внешний вид» выбираем раздел «Настроить».
В настройках темы можно менять название и описание самого сайта. Многие темы предусматривают возможность смены цвета фона или вставки своего изображения.
Для шапки сайта можно установить свой логотип.
Организацию сайта и его функционал можно настроить с помощью виджетов.
Главную страницу сайта можно сделать статической, отменив предустановленную в большинстве тем оформления настройку автоматической публикации новых статей.
Для сохранения всех проделанных изменений жмём кнопку «Сохранить и опубликовать».
Каждая отдельная тема оформления может содержать свои уникальные настройки, которых нет у других настраиваемых тем.
Установка и настройка тем для WordPress – только часть процесса создания «облика» сайта или блога. Есть ещё два важных вопроса, которые детально рассмотрены в статьях сайта:
Смотрите также:
- Установка плагинов в WordPress
Продолжая цикл статей рубрики «Сайт своими руками», в этой статье рассмотрим работу с плагинами одного из популярных движков (CMS), который используется при создании блогов и сайтов — WordPress. В этой…
- Русификация тем в WordPress
В статье «Установка и настройка тем для WordPress» был рассмотрен начальный этап облачения созданного своими руками сайта в дизайн-оболочку. В этой статье изложены дальнейшие шаги для более глубинной настройки тем…
- Установка и настройка MySQL + HeidiSQL
Веб-сервер IIS в составе Windows, PHP, MySQL и CMS (движок сайта) – с помощью этой четвёрки компонентов на компьютере можно создать собственный сайт совершенно бесплатно.
 Это удобный формат для исследования…
Это удобный формат для исследования…
Использование тем | WordPress.org
По сути, система тем WordPress — это способ «обшивки» вашего сайта WordPress. Но это больше, чем просто «кожа». Скиннинг вашего сайта подразумевает изменение только дизайна. Темы WordPress могут обеспечить гораздо больший контроль над визуальным представлением вашего контента и других данных на вашем сайте WordPress, а также над поведением определенных элементов сайта при взаимодействии с посетителями.
Тема WordPress — это набор файлов, которые работают вместе для создания графического интерфейса с базовым унифицированным дизайном для веб-сайта.Эти файлы называются файлами шаблонов. Тема изменяет способ отображения сайта без изменения основного программного обеспечения. Темы могут включать настраиваемые файлы шаблонов, файлы изображений (* .jpg, * .png, * .gif), таблицы стилей (* .css), настраиваемые страницы, а также любые необходимые файлы кода (* .php). Для введения в файлы шаблонов см. Файлы шаблонов.
Файлы шаблонов.
Допустим, вы много пишете о сыре и гаджетах. Используя цикл WordPress и файлы шаблонов, вы можете настроить сообщения категории Cheese, чтобы они выглядели иначе, чем сообщения в категории гаджетов.Благодаря этому мощному контролю над тем, как разные страницы и категории выглядят на вашем сайте, вы ограничены только вашим воображением. Для получения информации о том, как создать индивидуальный внешний вид для различных шаблонов в вашей теме, взгляните на иерархию шаблонов.
Чтобы лучше понять эту диаграмму, вы можете взаимодействовать с ней.
Наверх ↑
WordPress в настоящее время поставляется с тремя темами: тема Twenty Nineteen по умолчанию (демо) и предыдущие темы по умолчанию Twenty Seventeen (демонстрация) и Twenty Sixteen (демонстрация).
Вы можете переключаться между темами, используя внешний вид на экране администрирования. Темы, которые вы добавляете в каталог тем, появятся на экране администрирования> Внешний вид> Темы в качестве дополнительных элементов выбора.
Наверх ↑
Каталог тем WordPress является официальным сайтом тем WordPress. Каждая тема в этом каталоге проверяется специальной командой и тестируется на соответствие широкому спектру правил, каждый из которых обеспечивает безопасный и приятный опыт для пользователя темы.
Среди почти 2900 тем в каталоге вы можете легко найти нужную для своего сайта с помощью функции расширенного поиска с использованием фильтров по макету, тематике и особенностям конкретной темы.
Каталог тем — фильтр функцийЕсли вам нужно больше, чем снимок экрана и список функций, чтобы решить, соответствует ли тема вашим потребностям, вы можете увидеть демонстрацию темы с функцией Preview на странице информации о теме.
Информация о теме СтраницаНаверх ↑
Большинство тем в каталоге тем WordPress поставляются с инструкциями по установке, особенно те, которые могут потребовать большего количества шагов, чем обычная установка темы. Обязательно прочтите и следуйте этим инструкциям для успешной установки темы. Если ваша тема не работает после выполнения любых предоставленных инструкций, пожалуйста, обратитесь к автору темы за помощью .
Обязательно прочтите и следуйте этим инструкциям для успешной установки темы. Если ваша тема не работает после выполнения любых предоставленных инструкций, пожалуйста, обратитесь к автору темы за помощью .
Добавление новых тем с помощью экранов администрирования # Добавление новых тем с помощью экранов администрирования
Вы можете загрузить любую тему из каталога тем WordPress прямо на свой сайт, используя опцию Добавить новый в подменю «Внешний вид».
- Войдите на экраны администрирования WordPress.
- Выберите экран «Внешний вид», затем «Темы».
- Выберите Добавить новый .
- Для поиска темы, которую вы хотите использовать, воспользуйтесь опцией Search или Filter .
- Щелкните ссылку Preview для предварительного просмотра темы или ссылку Install , чтобы загрузить тему на свой сайт,
- Или используйте кнопку «Загрузить тему » вверху страницы, чтобы загрузить заархивированную копию темы которые вы ранее загрузили на свой компьютер.

Если тема уже загружена, но не активирована Live Preview опция даст вам предварительный просмотр вашего сайта с вашим собственным существующим контентом.
Наверх ↑
Добавление новых тем с помощью cPanel # Добавление новых тем с помощью cPanel
Если ваш хост предлагает панель управления cPanel, вы можете использовать опцию Загрузить для загрузки файлов темы на свой сайт. Для этого вам потребуются файлы темы в сжатом архиве (.zip или .gz ).
- Загрузите файл Theme .zip на свой компьютер.
- В cPanel File Manager перейдите в папку Themes . В зависимости от вашего хостинга путь к папке Themes может немного отличаться, но по сути вы ищете public_html , внутри которого вы найдете / wp-content / themes / .

- Как только вы окажетесь в папке Themes в cPanel File Manager, щелкните Загрузить и загрузите этот .zip , который вы сохранили на шаге 1.
- После загрузки файла .zip , щелкните правой кнопкой мыши на имени этого файла в cPanel и выберите Extract из контекстного меню.
- После успешного извлечения файлов темы следуйте приведенным ниже инструкциям для активации новой темы.
cPanel — Файловый менеджер
cPanel — Каталог тем
cPanel — Загрузить файл
cPanel — Распаковать архив
Наверх ↑
Добавление новых тем вручную (FTP) # Добавление новых тем вручную (FTP)
Чтобы добавить новую тему в вашу установку WordPress по протоколу FTP, вам потребуется FTP-клиент и извлеченные файлы темы.
- Загрузите архив темы ( .zip ) и извлеките файлы, которые он содержит.
 У вас должна быть папка с именем самой темы, содержащая файлы темы.
У вас должна быть папка с именем самой темы, содержащая файлы темы. - Использование FTP-клиента для доступа к вашему веб-серверу и перейдите в каталог / wp-content / themes / .
- Загрузите папку Theme в этот каталог на вашем хост-сервере.
- Следуйте приведенным ниже инструкциям для активации новой темы.
Наверх ↑
Теперь, когда новая тема находится в каталоге / wp-content / themes / (независимо от того, использовали ли вы экраны администрирования, cPanel или метод FTP), эта новая тема готова к активации.Все темы в каталоге / wp-content / themes / доступны для Activation и Update (когда обновление предоставляется автором темы), но только одна тема из этого каталога может быть Active .
Если тема Активирована , это означает, что стиль и функциональность этой темы (внешний вид и поведение) будут применены к вашему сайту. Вы будете проинформированы Администрацией об успешной активации Темы.
Вы будете проинформированы Администрацией об успешной активации Темы.
Чтобы активировать тему для вашего сайта:
- Войдите на экраны администрирования WordPress.
- Выберите экран «Внешний вид», затем «Темы».
- Здесь вы должны увидеть все темы из вашего каталога / wp-content / themes / , и отсюда вы можете увидеть подробную информацию по каждой из них, щелкнув Theme Details (наведите курсор на миниатюру темы).
- Предварительный просмотр в реальном времени даст вам предварительный просмотр вашего сайта с его содержанием.
- Чтобы активировать тему, нажмите кнопку Активировать .
Ваш выбор сразу станет активным.
Примечание: Если предварительный просмотр темы пуст, НЕ активируйте новую тему без дальнейшего исследования. В противном случае ваш сайт может отображаться некорректно. Если вы вообще не видите эскиз темы, возможно, ваша новая тема повреждена или не работает. Если есть информация о неработающих темах, посмотрите ниже миниатюры установленных тем. В этом случае обратитесь за помощью к автору темы .
Если вы вообще не видите эскиз темы, возможно, ваша новая тема повреждена или не работает. Если есть информация о неработающих темах, посмотрите ниже миниатюры установленных тем. В этом случае обратитесь за помощью к автору темы .
Наверх ↑
Если вы хотите создать свою собственную тему для распространения или узнать больше об архитектуре тем, просмотрите документацию по разработке тем.
Если вы просто хотите настроить текущую тему для собственного использования, рассмотрите возможность создания дочерней темы.
В любом случае, вы можете присоединиться к группе проверки темы и ее специальному каналу #themereview в Slack. Здесь вы можете попросить помощи в разработке тем для WordPress Theme Directory или даже начать просматривать темы самостоятельно.
Как устанавливать плагины и темы WordPress и управлять ими
Руководство> Управление> Как устанавливать плагины и темы WordPress и управлять имиКак устанавливать плагины и темы WordPress и управлять ими
Полный контроль над своими плагинами и темами важен для управления несколькими веб-сайтами WordPress.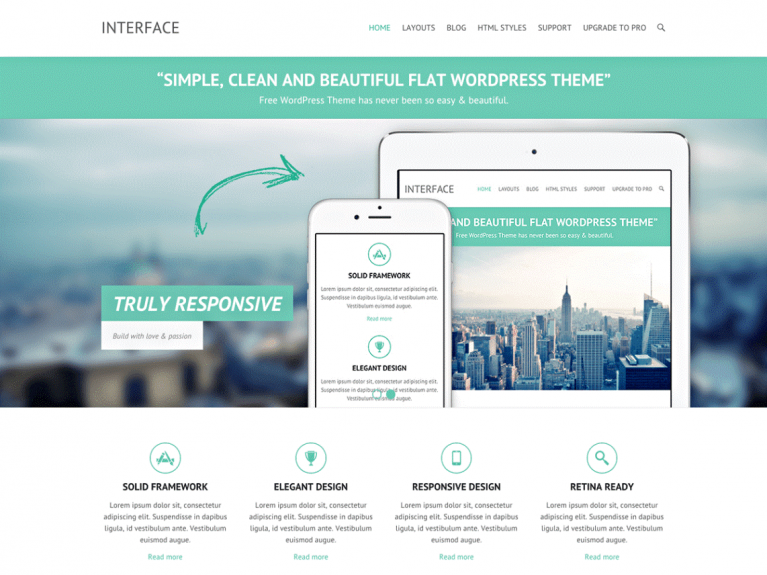 К счастью, вы можете использовать ManageWP для простой установки и управления своими плагинами и темами для всех ваших веб-сайтов WordPress.
К счастью, вы можете использовать ManageWP для простой установки и управления своими плагинами и темами для всех ваших веб-сайтов WordPress.
В этой статье
Как найти диспетчер плагинов
Сначала выберите веб-сайт, на котором вы хотите управлять плагинами. Затем с левой стороны вы увидите список опций, выберите Плагины. Здесь вы сможете ими управлять.
Как управлять своими плагинами
Вы можете просматривать плагины Active и Inactive , а также доступные обновления Updates для выбранного вами веб-сайта.Для активных плагинов у вас есть возможность выбрать один или все и сделать их Неактивными . Только неактивные плагины могут быть удалены или активированы . Плагины с доступными обновлениями перечислены в разделе «Обновления», и их можно обновлять по отдельности или все.
Как установить новый плагин
Чтобы установить плагин, нажмите кнопку «Добавить плагин».
Вы можете установить плагины из списка «Избранное» , репозитория WordPress , внешнего хранилища или из файлов URL и Zip .
В «Избранное» вы можете найти плагины, которые вы отметили как избранные.
Другой вариант — установить плагины из репозитория WordPress.
С опцией Внешнее хранилище вы можете устанавливать плагины из папки плагинов вашей подключенной учетной записи Dropbox.
ПараметрURL & ZIP позволяет вам установить с URL-адреса или установить плагин через ZIP-файл.
Как найти менеджер тем
Сначала выберите веб-сайт, на котором вы хотите управлять темами.Затем с левой стороны вы увидите список опций, выберите темы. Здесь вы сможете ими управлять.
Как управлять своими темами
Вы можете просматривать как Активные и Неактивные темы , так и доступные Обновления для выбранного вами веб-сайта. Вы сможете увидеть список активных тем. Только неактивные темы можно удалить и активировать . Темы, для которых доступны обновления, перечислены в разделе «Обновления», и их можно обновлять по отдельности или все.
Вы сможете увидеть список активных тем. Только неактивные темы можно удалить и активировать . Темы, для которых доступны обновления, перечислены в разделе «Обновления», и их можно обновлять по отдельности или все.
Как установить новую тему
Чтобы установить тему, нажмите кнопку Добавить тему .
Вы можете устанавливать темы так же, как и плагины, из списка «Избранное» , репозитория WordPress , внешнего хранилища или из файлов URL и Zip .
В разделе « Избранное» вы можете найти темы, которые вы выбрали в качестве избранных.
Другой вариант — установить темы из репозитория WordPress.
С опцией Внешнее хранилище вы можете устанавливать темы из папки тем вашей подключенной учетной записи Dropbox.
URL и ZIP Опция позволяет установить с URL или установить тему через ZIP-файл.
Как массово управлять темами и плагинами
Если вы хотите массово управлять темами или плагинами на нескольких веб-сайтах, выберите веб-сайты, которыми вы хотите управлять. На верхней панели вы увидите значок плагинов и значок тем.
Щелкните то, чем вы хотите управлять (плагины или темы).Вы сможете просматривать веб-сайты, на которых вы управляете плагинами / темами, с левой стороны. В окне дисплея вы увидите список плагинов / тем.
При нажатии на отдельный плагин / тему вы увидите следующее:
Это дает вам возможность увидеть, на каком веб-сайте плагин / тема, на которых вы щелкнули, являются активными, неактивными, не установленными и доступны обновления.
Если плагин / тема не установлена на всех выбранных вами веб-сайтах, у вас есть возможность либо установить, либо установить и активировать плагин / тему.
У вас также есть возможность установить один плагин / тему на всех выбранных веб-сайтах.
ManageWP
28 апреля 2016 г.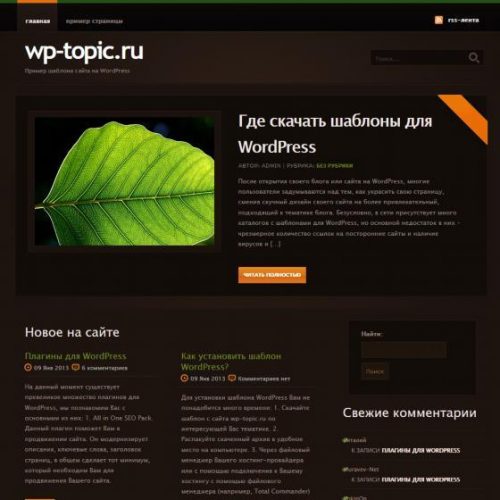
Как установить WordPress? — LearnWoo
Последнее обновление — 24 августа 2020 г.
Если вы когда-либо участвовали в процессе разработки веб-сайта или у вас уже есть работающий веб-сайт, вы, вероятно, слышали о WordPress .Это также самая популярная платформа из-за ее гибкости и простоты использования. Он видел невероятный рост использования при разработке веб-сайтов. С годами он превратился из помощи в разработке блогов и веб-сайтов в систему управления контентом (CMS), веб-сайты электронной коммерции, сайты членства и многие другие.
WordPress поставляется в двух вариантах; WordPress.org и WordPress.com . В то время как первое является бесплатным загружаемым программным обеспечением с открытым исходным кодом, которое работает в автономной среде, но устанавливается и администрируется на вашем компьютере, второе — это платформа для хостинга блогов, которая работает как мастер и не требует установки на ваш компьютер. .
.
В этой статье я объясню, как установить программное обеспечение WordPress на ваш компьютер. Чтобы использовать WordPress, нам нужен сервер веб-хостинга. По сути, есть два способа установить WordPress; На стороннем сервере веб-хостинга или с помощью localhost на вашем компьютере.
Быстрый доступ:
Давайте разберемся в каждом процессе.
Есть два метода установки WordPress на ваш хостинг-сервер:
- Использование программного обеспечения FTP-клиента.
- Использование cPanel соответствующего хостингового сервера.
1. Использование программного обеспечения FTP-клиента
Вы можете использовать программное обеспечение FTP-клиента, например FileZilla или CyberDuck , для загрузки папки WordPress на свой веб-сайт.
Допустим, вы используете программу FileZilla. Вот что вам нужно сделать:
- Скачать FileZilla.
- Сконфигурируйте установку для подключения вашего хостинг-сервера.

- Загрузите программное обеспечение WordPress с официального сайта.
- Распакуйте загруженный файл WordPress и загрузите папку на свой сайт.
- Создайте базу данных в базе данных MySQL.
- Введите URL-адрес вашего веб-сайта в адресную строку браузера и выполните процедуру установки (установка WordPress обсуждается позже в этой статье).
Совет. Процесс настройки FileZilla выходит за рамки данной статьи. Вы можете обратиться к этой статье для получения пошагового руководства по настройке сервера и процессу загрузки папки веб-сайта.
2. Использование cPanel соответствующего хостингового сервера
Многие популярные поставщики услуг хостинга создали cPanel (или мастер) для установки WordPress и других инструментов для создания веб-сайтов. Вы можете проверить панель управления своего хостинг-сервера или связаться с ними для установки.
Ниже приведены ссылки для установки WordPress на некоторые популярные службы хостинга:
Использование localhost — отличный способ изучить, разработать или протестировать свой веб-сайт перед запуском. Для этого вам необходимо установить программное обеспечение локального сервера, например XAMPP , WAMP или MAMP . Эти инструменты доступны бесплатно, и вам не нужно будет искать уникальные доменные имена или платить какую-либо цену. Они просты и, что наиболее важно, работают точно так же, как веб-хостинг.
Для этого вам необходимо установить программное обеспечение локального сервера, например XAMPP , WAMP или MAMP . Эти инструменты доступны бесплатно, и вам не нужно будет искать уникальные доменные имена или платить какую-либо цену. Они просты и, что наиболее важно, работают точно так же, как веб-хостинг.
Здесь я объясню пошаговый процесс локальной установки WordPress как для Windows, так и для Mac.
Как установить WordPress на XAMPP для Windows?
Ниже приведены шаги по установке XAMPP и WordPress в Windows:
1.Скачивание и установка XAMPP
- Загрузите XAMPP с официального сайта. Щелкните версию для Windows, как показано на скриншоте ниже.
- После загрузки файла щелкните по нему, чтобы начать установку. Процесс установки довольно прост, с выбором компонентов, местоположения каталога и так далее. Если вы новичок, вам не нужно беспокоиться о каждой настройке.
 Вы можете сохранить настройки таким же образом и продолжить, нажав кнопку Далее .
Вы можете сохранить настройки таким же образом и продолжить, нажав кнопку Далее .
Ниже показан пример снимка экрана с настройкой установки.
Установка XAMPPЗапуск служб Apache и MySQL: После завершения установки запустите панель управления XAMPP. Панель управления состоит из различных служб и настроек, но для нашей демонстрации нам нужно включить Apache (для сервера хостинга) и MySQL (для базы данных).
Нажмите кнопку «Пуск» для обеих служб, как показано на снимке экрана ниже.
Запуск Apache и MySQL в XAMPP2.Создание базы данных
- Щелкните параметр Admin службы MySQL, чтобы открыть интерфейс phpMyAdmin , как показано на снимке экрана ниже.
- Интерфейс phpMyAdmin используется для создания и поддержки базы данных для всех ваших веб-сайтов. Чтобы создать новую базу данных, щелкните вкладку База данных , введите имя базы данных (скажем, db_wordpress) и щелкните Create , как показано на снимке экрана ниже.

3.Скачивание WordPress
- Загрузите WordPress с официального сайта. После загрузки файла распакуйте его и загрузите в папку htdocs в вашей установке XAMPP. Этот процесс эквивалентен загрузке вашего веб-сайта на веб-хостинг.
Например, если вы установили XAMPP на диск C: /, загрузите папку WordPress в C: / xampp / htdocs , как показано на снимке экрана ниже.
Папка WordPress загружена в htdocs- Кроме того, вы можете переименовать папку в желаемое имя веб-сайта.Но для нашей демонстрации я оставил wordpress .
4. Соединение WordPress и XAMPP
- Откройте свой веб-браузер и введите localhost / wordpress (учитывая, что папка вашего веб-сайта называется wordpress) в URL-адресе для запуска WordPress.
- На самой первой странице вам будет предложено выбрать желаемый язык, как показано на скриншоте ниже.

Выберите желаемый язык и нажмите C продолжить .
- Затем вы попадаете на страницу для ввода информации, такой как имя базы данных, имя пользователя базы данных и ее пароль, хост базы данных и префикс таблицы базы данных (каждая таблица, созданная в данной базе данных, будет начинаться с указанного префикса) для создания wp -config.php файл. Этот файл используется для подключения вашего сайта WordPress и XAMPP.
Ниже приведен пример снимка экрана.
Необходимая информация о базе данныхНажмите Поехали , чтобы продолжить.
- На следующем экране введите необходимую информацию в указанные текстовые поля и нажмите Отправить .
В демонстрационных целях я ввел имя базы данных как db_wordpress (которое я создал в базе данных на шаге 2), имя пользователя и пароль как root, и решил оставить имя хоста и префикс таблицы такими же, как localhost и wp_ соответственно.
Совет. Поскольку мы будем работать только на своем компьютере, это не обязательно для строгой аутентификации.Следовательно, вы можете выбрать простое имя пользователя и пароль (как я сделал выше).
Но при использовании веб-хостинга я предлагаю вам выбрать правильное имя пользователя и надежный пароль.
На скриншоте ниже показаны примерные настройки.
Информация о базе данных отправлена В случае возникновения ошибки при установлении соединения с базой данных вам необходимо ввести эту информацию вручную. Для этого откройте файл wp-config-sample.php . Этот файл находится в папке C: \ xampp \ htdocs \ wordpress \ wp-config-sample.php (перейдите в соответствующее место установки WordPress).
Введите имя базы данных, имя пользователя и пароль базы данных в разделе кода, как показано на снимке экрана.
Конфигурация базы данных вручную Сохраните файл под именем wp-config. php вместо wp-config-sample.php и вернитесь к настройке в браузере.
php вместо wp-config-sample.php и вернитесь к настройке в браузере.
- На следующем экране нажмите Запустите установку .
5. Установка WordPress
- Наконец, вы подошли к знаменитому процессу WordPress Five Minute Installation . На этом экране введите желаемое название сайта, имя пользователя и пароль WordPress, адрес электронной почты и нажмите Установить WordPress .
Снимок экрана с примерами настроек показан ниже.
Мастер быстрой настройки WordPressСовет: учетные данные, которые вы вводите здесь, будут использоваться для входа на ваш сайт WordPress каждый раз.Следовательно, выберите правильные учетные данные как для локального, так и для веб-хостинга.
- После установки WordPress вы попадете на страницу входа. Введите свое имя пользователя и пароль WordPress для входа в систему, как показано на снимке экрана ниже.

- После успешного входа вы попадете в панель управления WordPress. Это означает, что вы успешно установили и настроили WordPress.
Вот и все! Теперь вы готовы начать работу на своем веб-сайте WordPress.
Вы также можете посмотреть краткое видео-руководство по этому процессу.
Как установить WordPress на MAMP для Mac?
Ниже приведены шаги по установке MAMP и WordPress на Mac:
1. Скачивание и установка MAMP
- Перейти на официальный сайт МАМП. Нажмите на кнопку Загрузить бесплатной версии, как показано на скриншоте ниже.
- Затем выберите версию macOS и нажмите Загрузить , как показано на снимке экрана ниже.

- После завершения загрузки щелкните загруженный файл, чтобы запустить установку.
Нажмите Продолжить , чтобы продолжить.
- Вам может быть предложено ввести свои учетные данные для установки программного обеспечения. Введите свои учетные данные и нажмите кнопку Установить программное обеспечение , как показано на снимке экрана ниже.
- Выполните настройку для завершения установки.
Запуск служб Apache и MySQL: Вы можете найти папку MAMP в папке Applications , как показано на снимке экрана ниже.
Папка MAMP в Mac Откройте файл MAMP и щелкните значок Start Servers . Это запустит сервер Apache и MySQL, что будет обозначено зеленым сигналом на значке Start Servers и для каждой службы в правом верхнем углу.
2.Создание базы данных
- На том же экране щелкните Открыть страницу WebStart , чтобы открыть MAMP как страницу localhost.
- Затем щелкните параметр phpMyAdmin в разделе MySQL, как показано на снимке экрана ниже.
- На странице phpMyAdmin вы можете создать базу данных для своего веб-сайта. Подобно шагам, которые я объяснил для XAMPP в предыдущем разделе этой статьи, введите имя базы данных и нажмите кнопку Create .
- В дополнение к этому вы можете ввести желаемое имя пользователя и пароль для базы данных или пропустить этот шаг, чтобы ввести учетные данные позже при настройке WordPress.
На следующем снимке экрана показан пример экрана для ввода учетных данных пользователя для базы данных.
Учетные данные пользователя базы данных 3. Загрузка WordPress
Загрузка WordPress
Загрузите WordPress с официального сайта. После загрузки файла разархивируйте его. Вы можете переименовать распакованную папку в желаемое имя веб-сайта (например, MyDemoSite).Скопируйте переименованную папку веб-сайта и вставьте ее в папку htdocs , перейдя к Macintosh HD > Приложения > MAMP > htdocs .
4. Соединение WordPress и MAMP
- Откройте свой веб-браузер и введите адрес localhost: 8888 / MyDemoSite . Замените MyDemoSite названием своего веб-сайта.
- Первый экран показывает языковые настройки.Выберите желаемый язык и нажмите Продолжить .
- Если вы не ввели учетные данные пользователя в базу данных на шаге 2, вы можете ввести информацию о базе данных, такую как имя базы данных (например, MySite) и имя пользователя и пароль базы данных (например, root).
 Вы можете оставить значения по умолчанию для хоста базы данных и префикса таблицы как localhost и wp_ .
Вы можете оставить значения по умолчанию для хоста базы данных и префикса таблицы как localhost и wp_ .
Нажмите Отправить , чтобы продолжить.
- Нажмите кнопку Запустить установку , чтобы начать процесс установки.
5. Установка WordPress
- Наконец, вы попали на страницу установки WordPress. На этой странице вам необходимо ввести подходящий заголовок сайта, имя пользователя и пароль WordPress (эти учетные данные будут использоваться для входа на ваш сайт каждый раз), адрес электронной почты и нажмите Установить WordPress .
- Затем перейдите на страницу входа в WordPress, где вам нужно ввести имя пользователя и пароль WordPress (введенные в предыдущем пункте), чтобы войти в панель управления WordPress.


 2.1
2.1 Это удобный формат для исследования…
Это удобный формат для исследования…

 У вас должна быть папка с именем самой темы, содержащая файлы темы.
У вас должна быть папка с именем самой темы, содержащая файлы темы.
 Вы можете сохранить настройки таким же образом и продолжить, нажав кнопку Далее .
Вы можете сохранить настройки таким же образом и продолжить, нажав кнопку Далее .



 Загрузка WordPress
Загрузка WordPress  Вы можете оставить значения по умолчанию для хоста базы данных и префикса таблицы как localhost и wp_ .
Вы можете оставить значения по умолчанию для хоста базы данных и префикса таблицы как localhost и wp_ .