Как создать шаблон в Microsoft Word
Шаблоны позволяют настраивать все необходимые параметры, которые Вы хотите предварительно применить к макету документов, стилям, форматированию, вкладкам, шаблону текста и т.д. Затем Вы можете легко создать новый документ на основе этого шаблона.
Когда Вы сохраняете документ в качестве шаблона, Вы можете использовать этот шаблон для создания новых документов. Эти новые документы содержат весь текст (и изображения и другой контент), которые содержит шаблон. Они также имеют одинаковые настройки, разделы и стили макета страницы в качестве шаблона. Шаблоны могут сэкономить Вам много времени, когда Вы создаете несколько документов, которые должны иметь согласованный макет, формат и некоторый текст шаблона.
Как сохранить документ в качестве шаблона
Первое, что Вам нужно сделать, — это создать свой документ так, как Вы хотите, чтобы выглядели новые документы. Разделите текст (и изображения и т. д.) вплоть до материала шаблона, который Вы хотите отображать в новых документах. Дальше настраивайте макет страницы (поля, разделы, столбцы и т. д.), а также любые форматирование и стили, которые Вы хотите использовать.
Дальше настраивайте макет страницы (поля, разделы, столбцы и т. д.), а также любые форматирование и стили, которые Вы хотите использовать.
Когда у Вас есть документ, который Вам нужен, пришло время сохранить его в качестве шаблона. Откройте меню «Файл», а затем нажмите «Сохранить как».
Выберите, где Вы хотите сохранить документ.
После ввода имени для своего шаблона откройте раскрывающееся меню полем полем имени, а затем выберите параметр «Word Template (* .dotx)».
Нажмите кнопку «Сохранить».
Вы сохранили свой собственный шаблон Word.
Как создать новый документ на основе шаблона
После того как Вы сохранили свой собственный шаблон, Вы можете создать на его основе новые документы. Самый простой способ сделать это — просто запустить Word.
Его всплывающий экран показывает кучу шаблонов, которые являются встроенными или загружаемыми. В верхней части окна нажмите ссылку «ЛИЧНЫЕ», чтобы отобразить Ваши собственные шаблоны. Затем все, что Вам нужно сделать, это щелкнуть по нужному шаблону, и Word создает на его основе новый документ.
По умолчанию Word любит сохранять шаблоны в Documents\Custom Office Templates, где они будут отображаться вместе с шаблонами, которые Вы создаете в любом другом приложении Office.
Когда Вы сохраняете шаблон, Вы можете выбрать другое местоположение, если хотите. Проблема в том, что если Вы сохраните его в другом месте, Word, возможно, не сможет его увидеть и отобразить на заставке в качестве опции. Если Вам это не очень важно, сохраните их в любом месте. Вы можете создать новый документ на основе шаблона, просто дважды щелкнув файл шаблона.
Вы также можете открыть шаблон в Word, чтобы его можно было отредактировать, щелкнув правой кнопкой мыши файл, а затем выбрав команду «Открыть» из контекстного меню.
Если Вам нужен еще более организованный подход, Вы можете изменить местоположение по умолчанию. Это позволяет сохранять шаблоны там, где Вы хотите (хотя они все еще должны находиться в одном месте) и иметь доступ к ним на заставке Word.
В меню «Файл» выберите команду «Параметры». В окне «Параметры Word» выберите категорию «Сохранение» слева. Справа введите путь, в котором Вы хотите сохранить шаблоны в поле «Расположение личных шаблонов по умолчанию». Нажмите «ОК», когда закончите.
В окне «Параметры Word» выберите категорию «Сохранение» слева. Справа введите путь, в котором Вы хотите сохранить шаблоны в поле «Расположение личных шаблонов по умолчанию». Нажмите «ОК», когда закончите.
В конце концов, шаблоны Word функционально похожи на обычные документы Word. Большая разница заключается в том, как Word обрабатывает эти файлы, что упрощает создание на их основе новых документов.
Урок 50. Пользовательский шаблон – Эффективная работа в MS Office
На уроке 36 мы создали шаблон документа по умолчанию Normal:
- Назначили цветовую тему шаблона документа (черно-белая схема)
- Назначили пользовательские шрифты (Times New Roman для заголовков и основного текста)
- Задали структуру шаблона документа
- Настроили коллекцию стилей
- Настроили рабочую область Стили
- Сохранили шаблон документа для дальнейшего использования по умолчанию
На предыдущих уроках мы с вами, используя шаблон Normal, создавали
документ, очень сложный по своей структуре. И в общем-то у нас это получилось. Предположим,
нам необходимо создать несколько документов, одинаковых по оформлению. И что
же: теперь с каждым документом будем проводить такую мощную подготовительную
работу? Выход один: создать пользовательский шаблон на базе сделанного
документа, который в свою очередь сделан на базе шаблона Normal.
И в общем-то у нас это получилось. Предположим,
нам необходимо создать несколько документов, одинаковых по оформлению. И что
же: теперь с каждым документом будем проводить такую мощную подготовительную
работу? Выход один: создать пользовательский шаблон на базе сделанного
документа, который в свою очередь сделан на базе шаблона Normal.
Пользовательский шаблон будет включать в себя набор стилей текста и все остальные атрибуты.
По окончании урока вы сможете:
- Подготовить шаблон документа на базе сделанного документа
- Определить папку для сохранения пользовательских шаблонов
- Сохранить файл пользовательского шаблона документа
- Проверить работу шаблона
Скачайте документ тут или воспользуйтесь своим документом. Откройте документ.
1. Подготовка документа для использования его, как пользовательский шаблон
Прежде всего проанализируем документ:
Нам необходимо сохранить:
- Набор стилей документа
- Оформление титульного листа
- Слово «Оглавление» и место под оглавление
- Слово «Введение» и место для текста введения
- Место под заголовок первого уровня и место для текста заголовка 1 уровня
- Слово «Сокращения» и место для текста (кстати, это может быть таблица)
- Слово «Список литературы» и место под список литературы
- Слово «Перечень нормативных документов» и место под этот перечень
Шаг 1.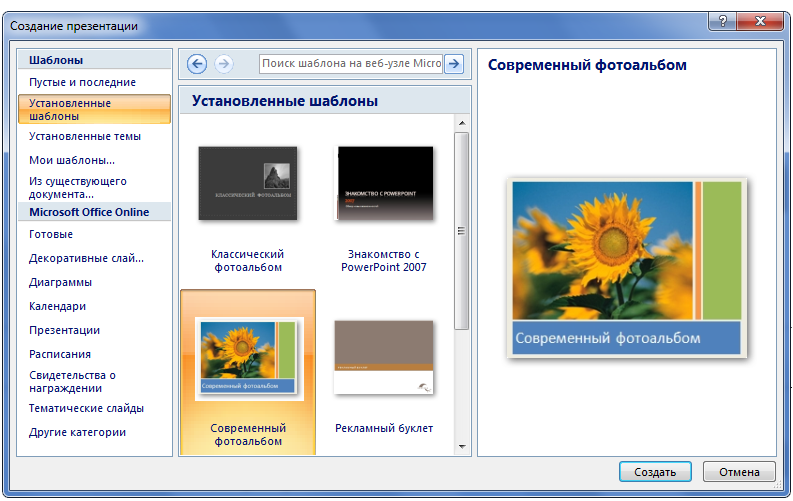 Вводим на месте названия документа выражение «Введите название документа» (то есть обезличиваем название документа):
Вводим на месте названия документа выражение «Введите название документа» (то есть обезличиваем название документа):
Это будет подсказка, как и выражение «Название организации» вверху титульного листа.
Шаг 2. Если вы готовите шаблон для конкретной организации, например для своей, то введите конкретное название организации. Для этого войдите в режим «Колонтитулы» (урок 38):
Выйдите из режима «Колонтитулы».
Оглавление мы с вами пропускаем – оно все равно автоматически обновляется (урок 45). Страницу с введением тоже пропускаем:
Шаг 3. Работаем с заголовками:
- Обезличиваем заголовок первого уровня
Шаг 4. Удаляем все содержимое документа от заголовка второго уровня до разрыва раздела перед страницей со словом «Сокращения»:
Обратили внимание на колонтитул? Он «прискакал» со второго раздела.
Шаг 5. Удаляем колонтитул на пятой странице:
Вы скажете: так
старались, делали разные колонтитулы к разным страницам, для чего собственно?
Не торопитесь. В конце урока мы проведем эксперимент и поймём, что всё сделали
правильно.
В конце урока мы проведем эксперимент и поймём, что всё сделали
правильно.
Шаг 6. Возвращаемся к Оглавлению и обновляем поле (щелкаем ПН в любом месте оглавления и из контекстного меню выбираем команду «Обновить поле»):
Что имеем?
- Количество страниц в документе 9
- В оглавлении нет 3 уровня (правильно, мы же удалили заголовок 3 уровня)
- Текста нет
Вывод: мы сделали форму, по которой можно создавать однотипные документы.
| Примечание | Стиль текста «Гиперссылка» появляется при обновлении оглавления. Этот стиль можно удалить, можно скрыть через диалоговое окно «Управление стилями» → закладка «Рекомендации». Но при следующем обновлении оглавления стиль текста «Гиперссылка» опять появиться. Стиль текста «Гиперссылка» – единственный встроенный стиль с таким поведением |
2. Определение места сохранения шаблонов
Если мы сейчас сохраним этот документ как шаблон в формате *. dotm (урок 34), то можем сразу задать месторасположение файла. А хорошо бы, чтобы это месторасположение определялось автоматически! Зачем? Да чтобы туда попадали бы все шаблоны, созданные нами!
dotm (урок 34), то можем сразу задать месторасположение файла. А хорошо бы, чтобы это месторасположение определялось автоматически! Зачем? Да чтобы туда попадали бы все шаблоны, созданные нами!
На уроке 17 я рассказывала о настройке Word’а. и сознательно пропустила закладку «Сохранение». Самое время познакомиться с ней поближе.
Шаг 1. Откроем диалоговое окно «Параметры» закладку «Сохранение»:
Рекомендую тщательно «прочитать» это диалоговое окно – узнаете много интересного. А я обращу ваше внимание на три момента:
| 1 | Каталог данных для восстановления C:\Users\klimenkoe\AppData\Roaming\Microsoft\Word\. |
Случалось ли вам видеть сбой работы Word? Полагаю, не раз. А
если вы не успели сохранить наработанный документ? Так вот в этой папке
прописываются временные файлы вашей работы с документом. Даже, если вы не
успели сохранить документ с именем, в этой папке вы найдёте автокопию этого
документа.
Я сделала скриншот своей папки. Как видите в папке есть «Автокопия Документ2» размером 742 КБ (что не мало для текстового документа). Я в своей самоуверенности не сохранила этот документ, а Word неприветливо помахал мне ручкой и пошел на перезагрузку. Но я знала, где могу разыскать заботливо сохраненную автокопию. ПМ на файле «Автокопия Документ2» → контекстное меню → команда Открыть с помощью – и можно вздохнуть спокойно!
Далее в открывшемся окне ВЫ выберите программу, которая будет открывать этот файл и нажмите ОК:
| 2 | Расположение локальных файлов по умолчанию |
У вас в этом поле
прописано «Мои документы». А у меня диск «Е:\». Когда вы открываете или
сохраняете свои документы, то у вас программа постоянно обращается к папке «Мои
документы». Потом вы ищете нужное вам место. Я работаю со съемным диском, мне
так удобнее, поэтому я при помощи кнопки «Обзор» указала место расположения моих
локальных файлов то, которое мне удобнее.
Не пренебрегайте этой возможностью Word. Сбережете время и нервы.
| 3 | Расположение личных шаблонов по умолчанию |
Шаг 2. Открываем папку Пользовательские шаблоны, которая располагается по адресу C:\Users\Имя пользователя\Documents\Пользовательские шаблоны Office
Шаг 3. Копируем адрес (ПМ → контекстное меню → команда Копировать адрес):
Почему эта папка? В некоторых версиях Word эта папка прописана в диалоговом окне «Параметры → Сохранение», а в 16 и 19 версии нет.
Шаг 4. Возвращаемся в диалоговое окно «Параметры → Сохранение» и в поле «Расположение личных шаблонов по умолчанию» вставляем из буфера обмена адрес папки. Используем для вставки сочетание клавиш на клавиатуре
Нажимаем ОК.
3. Сохранение файла шаблона документа
Шаг 1. Открываем рабочее окно «Сохранение
документа» (кнопка «Сохранить как» на панели быстрого доступа либо команда Файл
→ Сохранить как):
Открываем рабочее окно «Сохранение
документа» (кнопка «Сохранить как» на панели быстрого доступа либо команда Файл
→ Сохранить как):
Согласитесь, что пользоваться настроенной панелью быстрого доступа проще и быстрее (урок 18 и урок 19).
Шаг 2. Даем имя шаблону (я назвала «Рабочий шаблон»), выбираем тип файла «Шаблон Word» и сохраняем шаблон:
Обратили внимание на адресную строку? Всё, как заказывали – папка «Пользовательские шаблоны Office».
Шаг 3. Закрываем документ
4. Проверка работы документа, созданного на основе пользовательского шаблона
Шаг 1. Запускаем программу Word
Шаг 2. Переключаемся на «ЛИЧНЫЕ» и щелкаем по пиктограмме нашего вновь созданного шаблона:
В результате наших действий откроется новый документ:
Обратите внимание на
имя файла. По умолчанию новый документ, называется «Документ1». То есть мы
открыли не наш пользовательский шаблон «Рабочий шаблон», а создали новый
документ на базе пользовательского шаблона.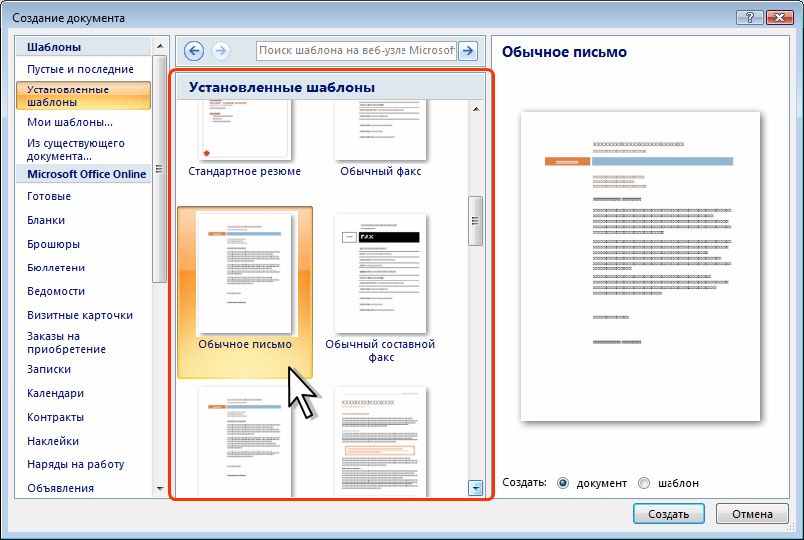
Теперь мы можем создавать однотипные документы, не заморачиваясь оформлением.
Под каждый проект я создаю свои собственный шаблоны. Время, затраченное на создание шаблона, с лихвой окупается при дальнейшей работе. Только надо твердо помнить урок 16 и грамотно работать с буфером обмена.
А сейчас проверим поведение колонтитулов.
Шаг 3. Выделим раздел с главой 1 так, как показано на скриншоте, и скопируем его в буфер обмена:
В выделенную часть включены:
- Разрыв раздела перед заголовком первого уровни
- Заголовок 1 уровня
- Заголовок 2 уровня
- Разрыв раздела после заголовка второго уровня
Шаг 4. Выделяем разрыв раздела, который сразу после заголовка второго уровня:
Шаг 5. Вставляем содержимое буфера обмена. Теперь у нас заготовлено место для второй главы. Любуемся на правильную нумерацию многоуровневого списка.
Шаг 6. Входим режим колонтитулов (просто дважды щелкаем ЛМ в области верхнего колонтитула на странице 5)
Шаг 7. Печатаем:
Печатаем:
- в верхнем колонтитуле 5 страницы 4 раздела слово «Рога»,
- в верхнем колонтитуле 7 страницы 6 раздела слово «Копыта»:
Я специально увеличила шрифт колонтитулов.
Шаг 8. Моделируем ситуацию добавления текста в эти разделы (просто шлепаем Enter):
Так что колонтитулы ведут себя в соответствии с нашими желаниями. На титульных страницах глав колонтитула нет, в каждой главе свои колонтитулы. Эксперимент прошел успешно!
Шаг 9. Обновляем оглавление (ПМ в любом месте оглавления → команда Обновить поле из контекстного меню → диалоговое окно Обновление оглавления → режим «обновить целиком»:
Обычно оглавление я обновляю в самом конце работы с документом, зачем на него постоянно отвлекаться? Но если вы поставили в настройках Word’а режим «Обновлять поля перед печатью (урок 17 Настройка Word), то вообще можете забыть про оглавление. Главное: зарезервировать место под оглавление.
5. Заключение
Вспомним урок 18 и урок 19 Панель быстрого доступа. На панели, которую я рекомендовала вам установить две кнопки «Создать»:
- Создает новый документ на базе шаблона Normal (мы откорректировали этот шаблон на уроке 36)
- Позволяет зайти в папку с коллекцией пользовательских шаблонов (шаг 2 раздела 4)
Я создала шаблон «1_Записи сайта» для уроков, которые я размещаю на своем сайте. Этот шаблон имеет свою коллекцию стилей, набор экспресс-таблиц (замечательная вещь – вам понравится) и массу других полезностей.
А это скриншот моей папки «Пользовательские шаблоны Office»:
- Шаблоны Excel
- Шаблоны PowerPoint
- Шаблоны Visio
- Шаблоны Word
Удобно, когда шаблоны в одном месте, можно скопировать на флешку, поделиться с коллегами и друзьями, отправить на домашний компьютер.
Теперь вы сможете:
- Подготовить шаблон документа на базе сделанного документа
- Определить папку для сохранения пользовательских шаблонов
- Сохранить файл пользовательского шаблона документа
- Проверить работу шаблона
Как создать шаблон в Word
Шаблон подобен шаблону для документов Word; он содержит параметры форматирования и свойства документа, которые можно использовать снова и снова при создании новых документов. Если вы обнаружите, что применяете и создаете одни и те же свойства, функции или содержимое каждый раз при создании нового документа, вы можете сэкономить время, создав шаблон.
Если вы обнаружите, что применяете и создаете одни и те же свойства, функции или содержимое каждый раз при создании нового документа, вы можете сэкономить время, создав шаблон.
Использование шаблона документа
- Нажмите Файл вкладка.
- Щелкните Новый .
- Найдите или найдите шаблон.
- Выберите шаблон.
- Нажмите Создайте .
Несколько рекомендуемых шаблонов будут отображаться на экране «Новый».
Вы можете выполнить поиск дополнительных шаблонов с помощью поля поиска или щелкнуть один из предложенных вариантов поиска, чтобы начать просмотр шаблонов.
Если вы создали или установили какие-либо пользовательские шаблоны, рядом с разделом «Избранное» появится заголовок «Личное». Если щелкнуть заголовок «Личное», отобразятся все пользовательские шаблоны, которые вы создали или добавили.
Как только вы начнете поиск шаблонов, справа появится список категорий. Вы можете выбрать категории из этого списка, чтобы сузить отображаемые шаблоны.
Откроется всплывающее окно с дополнительной информацией о выбранном шаблоне. Отображаются описание, миниатюра и имя издателя.
Для онлайн-шаблонов также будет показан размер загрузки.
Шаблон загружен, и на его основе создается новый документ.
Некоторые шаблоны могут иметь дополнительные параметры, которые необходимо установить, например месяц и год календаря. В этом случае появится диалоговое окно с предложением ввести данные.
Создание шаблона документа
Если вам не подходит встроенный шаблон и вы обнаружите, что каждый раз при создании нового документа применяете и настраиваете одни и те же свойства, функции или содержимое, вы можете сэкономить время, создав свой собственный шаблон.
- Откройте или создайте документ, который вы хотите использовать в качестве шаблона, затем щелкните вкладку Файл .
- Щелкните Сохранить как .
- Выберите место.
- Назовите файл и щелкните стрелку списка Сохранить как тип .
- Выберите Шаблон Word из списка.
- Щелкните Сохранить .
Помните, все, что появляется в документе, появится в шаблоне.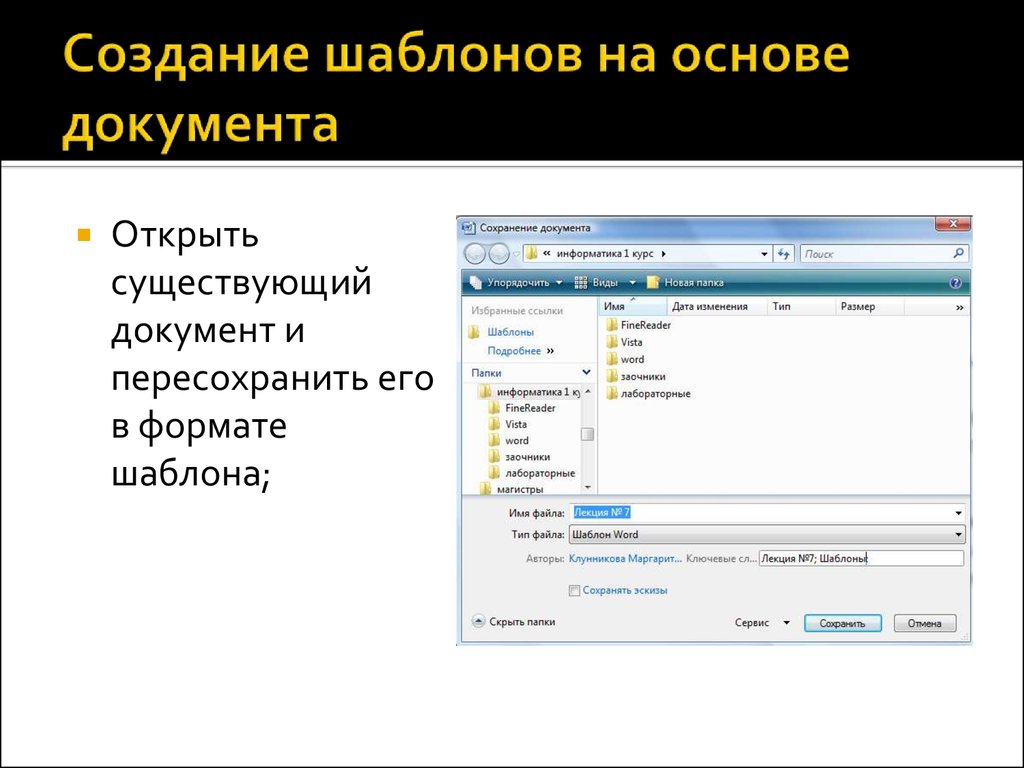
Если вы добавили макросы, стандартные блоки или стили, они также будут включены в шаблон.
Вы можете сохранить шаблон на свой компьютер, в свой личный OneDrive, на общий сайт SharePoint или в папку OneDrive.
Если вы сохраняете его локально на свой компьютер, Word автоматически меняет местоположение на папку «Шаблоны». Сохранение в папке «Шаблоны» облегчит поиск шаблона в меню «Новый документ», но при желании вы можете выбрать другое место.
Шаблон сохраняется с расширением файла .dotx. Каждый раз, когда кто-то использует шаблон для нового документа, создается копия, чтобы гарантировать, что шаблон никогда не будет перезаписан.
Редактирование пользовательского шаблона
После создания пользовательского шаблона использовать его так же просто, как и встроенный шаблон. Если вы хотите внести изменения в созданный вами шаблон, вам нужно будет открыть сам шаблон.
Если вы хотите внести изменения в созданный вами шаблон, вам нужно будет открыть сам шаблон.
- Перейдите на вкладку Файл .
- Нажмите Открыть .
- Нажмите Обзор .
- Перейдите к документам / шаблонам Custom Office.
- Выберите шаблон.
- Щелкните Открыть .
Это расположение по умолчанию для любых пользовательских шаблонов, которые вы создали или добавили.
Открытие шаблона таким образом позволяет изменить сам шаблон. Любые изменения, внесенные вами сейчас, будут отражаться каждый раз, когда вы будете использовать шаблон в будущем.
Нажмите, чтобы скачать
Бесплатно для распространения с нашими комплиментами; мы надеемся, что вы рассмотрите наше платное обучение.
Как создать шаблон в Google Docs
Google Docs поставляется с несколькими шаблонами, но они ограничены такими вещами, как отчеты о книгах, простые деловые письма и, что удивительно, любимое резюме. Но что, если вы , а не и хотите написать 10-страничную диссертацию о том, почему «Дающее дерево » Шела Сильверстайна — самая депрессивная детская книга на планете? А вашей любимой шиншилле нужно столько резюме…
Но что, если вы , а не и хотите написать 10-страничную диссертацию о том, почему «Дающее дерево » Шела Сильверстайна — самая депрессивная детская книга на планете? А вашей любимой шиншилле нужно столько резюме…
Здесь я покажу вам, как создать свой собственный шаблон в Документах Google, чтобы вы могли иметь его наготове для любых документов, которые вам нужно писать на регулярной основе.
Примечание. Шаблоны доступны только пользователям с учетной записью Google Workspace для организаций. Если у вас есть личная учетная запись, перейдите к тому, как создать шаблон в Документах Google с помощью личной учетной записи Google, чтобы найти обходной путь.
Как использовать готовый шаблон в Google Docs
Когда у вас мало времени или, в моем случае, творчества, использование существующего шаблона Google Docs может быть очень удобным. Вот как найти эти готовые шаблоны.
В наборе приложений Google, который можно найти на главном экране Google, выберите Docs .
 Или перейдите непосредственно на docs.google.com.
Или перейдите непосредственно на docs.google.com.Выберите Галерея шаблонов , чтобы просмотреть ассортимент готовых шаблонов Google.
Примечание. Если вы не можете найти Галерею шаблонов, выберите значок меню (
≡) в верхнем левом углу главного экрана Документов Google > Настройки > Показать последние шаблоны на главных экранах > ОК.Выберите шаблон из галереи, и все готово!
Как создать шаблон в Документах Google
Если готовые шаблоны Google не подходят, вы также можете создать совершенно новый шаблон.
На домашней странице Документов Google в разделе Создать новый документ выберите Пусто. Или, если у вас есть существующий документ, который вы хотите превратить в шаблон, скопируйте и вставьте его в новый документ и сохраните под уникальным заголовком.
 Это понадобится вам позже.
Это понадобится вам позже.Создайте новый шаблон.
Примечание. Документы Google не включают заполнители для текста или изображений, которые вы замените при использовании шаблона. Вместо этого вы можете ввести что-то, что вы не забудете заменить, например, XX для дат или NAME для места, где вы будете вводить имя.
Совет: Хотите убедиться, что вы не забыли заменить текст-заполнитель? Попробуйте этот журналистский трюк: используйте текст
TKи краткое описание поля, которое необходимо обновить, в качестве заполнителя. Чтобы напомнить себе, где текст-заполнитель начинается и заканчивается, заключите текст в квадратные скобки 9.0146 [ ] . Например,[название ТЗ]или[вставить изображение ТЗ]. Когда вы будете готовы отредактировать документ, просто найдитеTK. (TK удобен, потому что в английском языке он встречается очень немногими словами.)Сохраните документ с уникальным названием.

На главном экране Документов Google выберите Галерея шаблонов > название вашей организации > Отправить шаблон .
Примечание. Вы можете отправить шаблон, только если у вас есть разрешение от вашей организации на изменение параметров общего доступа к вашему шаблону.
В появившемся окне Отправить шаблон нажмите Выберите документ > выберите нужный шаблон > нажмите Открыть.
Вернувшись в окно Отправить шаблон, вам также потребуется выбрать категорию для вашего файла. Нажмите Отправить.
Чтобы найти новый шаблон, перейдите в Галерея шаблонов > название вашей организации.
Как создать шаблон в Google Docs с личным аккаунтом Google
Если у вас есть личная учетная запись Google, а не учетная запись Google Workspace для организаций, вы не можете сохранить свои Документы Google в качестве «официального» шаблона, но вы можете проявить творческий подход.

 Или перейдите непосредственно на docs.google.com.
Или перейдите непосредственно на docs.google.com. Это понадобится вам позже.
Это понадобится вам позже.