Создание и рассылка форм PDF c помощью Adobe Acrobat
Руководство пользователя Отмена
Поиск
Последнее обновление Sep 30, 2022 10:53:52 AM GMT | Также применяется к Adobe Acrobat 2017, Adobe Acrobat 2020
- Руководство пользователя Acrobat
- Введение в Acrobat
- Доступ к Acrobat с настольных компьютеров, мобильных устройств и интернета
- Новые возможности Acrobat
- Комбинации клавиш
- Системные требования
- Рабочее пространство
- Основные сведения о рабочем пространстве
- Открытие и просмотр файлов PDF
- Открытие документов PDF
- Навигация по страницам документа PDF
- Просмотр установок PDF
- Настройка режимов просмотра PDF
- Включение предварительного просмотра эскизов файлов PDF
- Отображать PDF в браузере
- Работа с учетными записями облачного хранилища в Интернете
- Доступ к файлам из Box
- Доступ к файлам из Dropbox
- Доступ к файлам из OneDrive
- Доступ к файлам из SharePoint
- Доступ к файлам из Google Диска
- Acrobat и macOS
- Уведомления Acrobat
- Сетки, направляющие и измерения в PDF
- Использование азиатского текста, кириллицы и текста слева направо в документах PDF
- Основные сведения о рабочем пространстве
- Создание документов PDF
- Обзор процедуры создания документов PDF
- Создание файлов PDF в Acrobat
- Создание документов PDF с помощью PDFMaker
- Использование принтера Adobe PDF
- Преобразование веб-страниц в PDF
- Создание файлов PDF с помощью Acrobat Distiller
- Настройки преобразования Adobe PDF
- Шрифты PDF
- Редактирование документов PDF
- Редактирование текста в документах PDF
- Редактирование изображений и объектов в документе PDF
- Поворот, перемещение, удаление и изменение нумерации страниц PDF
- Редактирование отсканированных документов PDF
- Улучшение фотографий документов, снятых на камеру мобильного устройства
- Оптимизация документов PDF
- Свойства документов PDF и метаданные
- Ссылки и вложенные файлы в PDF
- Слои документов PDF
- Миниатюры страниц и закладки в документах PDF
- Мастер операций (Acrobat Pro)
- Файлы PDF, преобразованные в веб-страницы
- Настройка документов PDF для использования в презентации
- Статьи PDF
- Геопространственные файлы PDF
- Применение операций и сценариев к файлам PDF
- Изменение шрифта по умолчанию для добавления текста
- Удаление страниц из документов PDF
- Сканирование и распознавание текста
- Сканирование документов в формат PDF
- Улучшение фотографий документов
- Устранение неполадок сканера при использовании Acrobat для сканирования
- Формы
- Основные положения для работы с формами PDF
- Создание форм с нуля в Acrobat
- Создание и рассылка форм PDF
- Заполнение форм PDF
- Свойства полей форм PDF
- Заполнение и подписание форм PDF
- Настройка кнопок для выполнения действий в формах PDF
- Публикация интерактивных веб-форм PDF
- Основные положения для работы с полями форм PDF
- Поля форм PDF для штрих-кода
- Сбор данных формы PDF и управление ими
- Инспектор форм
- Помощь с формами PDF
- Отправка форм PDF получателям с использованием эл.
 почты или внутреннего сервера
почты или внутреннего сервера
- Объединение файлов
- Объединение или слияние файлов в один файл PDF
- Поворот, перемещение, удаление и перенумерация страниц PDF
- Добавление верхних и нижних колонтитулов, а также нумерации Бейтса в документы PDF
- Обрезка страниц PDF
- Добавление водяных знаков в документы PDF
- Добавление фона в документы PDF
- Работа с файлами, входящими в портфолио PDF
- Публикация портфолио PDF и предоставление совместного доступа
- Обзор портфолио PDF
- Создание и настройка портфолио PDF
- Общий доступ, редактирование и комментирование
- Предоставление общего доступа к документам PDF и их отслеживание онлайн
- Пометка текста при редактировании
- Подготовка к редактированию документа PDF
- Запуск процесса редактирования файлов PDF
- Размещение совместных рецензий на сайтах SharePoint или Office 365
- Участие в редактировании документа PDF
- Добавление комментариев в документы PDF
- Добавление штампа в файл PDF
- Процессы утверждения
- Управление комментариями | просмотр, добавление ответа, печать
- Импорт и экспорт комментариев
- Отслеживание редактирования PDF и управление им
- Сохранение и экспорт документов PDF
- Сохранение PDF
- Преобразование документа PDF в файл JPG
- Преобразование и экспорт документов PDF в файлы других форматов
- Параметры форматирования файлов для экспорта в PDF
- Повторное использование содержимого PDF
- Защита
- Повышенный уровень защиты документов PDF
- Защита документов PDF с помощью паролей
- Управление цифровыми удостоверениями
- Защита документов PDF с помощью сертификатов
- Открытие защищенных документов PDF
- Удаление конфиденциальных данных из документов PDF
- Установка политик безопасности файлов PDF
- Выбор метода защиты для документов PDF
- Предупреждения безопасности при открытии документов PDF
- Защита файлов PDF с Adobe Experience Manager
- Функция защищенного просмотра PDF-документов
- Обзор функций защиты в программе Acrobat и файлах PDF
- Язык JavaScript в файлах PDF, представляющий угрозу безопасности
- Вложения как угроза безопасности
- Разрешить или заблокировать ссылки в PDF-файлах
- Электронные подписи
- Подписание документов PDF
- Съемка подписи на мобильное устройство и использование ее в любых приложениях
- Отправка документов на электронные подписи
- О подписях сертификатов
- Подписи на основе сертификата
- Подтверждение цифровых подписей
- Доверенный список, утвержденный Adobe
- Управление доверенными лицами
- Печать
- Основные задачи печати файлов PDF
- Печать брошюр и портфолио в формате PDF
- Дополнительные настройки печати PDF
- Печать в PDF
- Печать цветных документов PDF (Acrobat Pro)
- Печать файлов PDF с помощью заказных размеров
- Расширенный доступ, теги и перекомпоновка
- Создание и проверка средств расширенного доступа к документам PDF
- Возможности расширенного доступа в файлах PDF
- Инструмент «Порядок чтения» в PDF
- Чтение документов PDF при помощи возможностей расширенного доступа и перекомпоновки
- Редактирование структуры документа на панелях «Содержимое» и «Теги»
- Создание документов PDF с расширенным доступом
- Поиск и индексация
- Индексирование файлов PDF
- Поиск в документах PDF
- 3D-модели и мультимедиа
- Добавление аудио, видео и интерактивных объектов в файлы PDF
- Добавление 3D-моделей в файлы PDF (Acrobat Pro)
- Отображение 3D-моделей в файлах PDF
- Взаимодействие с 3D-моделями
- Измерение 3D-объектов в файлах PDF
- Настройка 3D-видов в файлах PDF
- Включение 3D-содержимого в документе PDF
- Добавление мультимедийного контента в документы PDF
- Добавление комментариев для 3D-макетов в файлах PDF
- Воспроизведение видео-, аудио- и мультимедийных форматов в файлах PDF
- Добавление комментариев в видеоролики
- Инструменты для допечатной подготовки (Acrobat Pro)
- Обзор инструментов для допечатной подготовки
- Типографские метки и тонкие линии
- Просмотр цветоделения
- Обработка прозрачности
- Преобразование цветов и управление красками
- Цветовой треппинг
- Предпечатная проверка (Acrobat Pro)
- Файлы, совместимые с PDF/X-, PDF/A- и PDF/E
- Профили предпечатной проверки
- Расширенная предпечатная проверка
- Отчеты предпечатной проверки
- Просмотр результатов предпечатной проверки, объектов и ресурсов
- Методы вывода в PDF
- Исправление проблемных областей с помощью инструмента «Предпечатная проверка»
- Автоматизация процедуры анализа документов с помощью дроплетов или операций предпечатной проверки
- Анализ документов с помощью инструмента «Предпечатная проверка»
- Дополнительная проверка с помощью инструмента «Предпечатная проверка»
- Библиотеки предпечатной проверки
- Предпечатные переменные
- Управление цветом
- Обеспечение согласованности цветов
- Настройки цветов
- Управление цветом документов
- Работа с цветовыми профилями
- Основы управления цветом
С легкостью превращайте отсканированные документы или простые формы, созданные в Microsoft Word, Excel или другом приложении, в интеллектуальную форму PDF.
Посмотрите краткое видеоруководство и приступите к работе
Создание форм с нуля
Создайте пустой файл PDF, добавьте текст и метки и в конце добавьте поля формы. Дополнительная информация представлена в разделе Как создать форму с нуля.
Создание формы на основе существующего документа
После преобразования существующего документа в форму PDF, Acrobat автоматически добавляет в нее интерактивные поля. После этого можно отредактировать форму, добавив к ней специализированные поля, например, раскрывающиеся списки, обычные списки и кнопки.
Типы полей формы, которые можно добавлять к документу PDFA. Поле подписи на основе сертификата B. Поле раскрывающегося списка C. Текстовые поля D. Панель автоматических сообщений E. Флажки F. Переключатели G. Поле списка H. Кнопки
Выберите Инструменты > Подготовить форму.

Выберите один из следующих вариантов:
Один файл
Преобразование существующего электронного документа (например, Word, Excel или PDF) в интерактивную форму PDF.
Сканер
Сканирование бумажной формы и ее преобразование в интерактивную форму PDF.
Создать
Начните создание формы с пустой страницы. Дополнительная информация представлена в разделе Как создать форму с нуля.
Если необходимо, чтобы другие пользователи подписали данную форму, установите флажок Данный документ требуется подписать.
Примечание.
По умолчанию автоматическое определение полей форм установлено на Вкл. Чтобы изменить эту настройку, нажмите ссылку Изменить и выберите требуемые настройки.
 Дополнительная информация представлена в разделе Установки форм.
Дополнительная информация представлена в разделе Установки форм. Выберите Начать.
С помощью программы Acrobat можно создать форму и открыть ее в режиме Редактирования формы. На панели справа отображаются параметры редактирования формы. Панель инструментов содержит инструменты работы с полями форм, позволяющие добавить дополнительные поля.
Просмотрите поля форм, автоматически созданные в Acrobat. Добавьте поля с помощью инструментов работы с полями форм на панели инструментов. При необходимости удалите поля, измените их размеры или расположение. К формам можно добавлять поля любого из следующих типов.
Добавить текстовое поле
Добавьте текст в документ PDF.
Штрихкоды
Кодируют входные данные из выбранных полей и отображают их в виде узора, который может быть считан с помощью программного или аппаратного декодера (приобретается отдельно).

Кнопки
Инициируют изменения на компьютере пользователя: открытие файла, воспроизведение звуков или отправка данных на веб-сервер. Эти кнопки можно связать с изображениями, надписями и изменениями внешнего вида, срабатывающими в ответ на различные действия мыши.
Флажки
Каждый из элементов предоставляет возможность выбора типа «да или нет». Если форма содержит множество флажков, пользователь может установить любое их число.
Поле даты
Позволяет пользователю вводить дату в документе PDF.
Поле цифровой подписи
Позволяет пользователю подписать документ PDF электронной подписью.
Раскрывающийся список
Дает пользователю возможность выбрать элемент из всплывающего меню или ввести значение. Свойства поля формы можно задать таким образом, чтобы пользователь мог вводить значение.

Поле изображения
Добавляет поле изображения. Позволяет пользователю просматривать и выбирать изображение для добавления в документ PDF.
Поля списков
Содержат список параметров, выбираемых пользователем. Можно задать свойства поля формы таким образом, чтобы можно было выбрать из списка несколько вариантов, выделяя их мышью при нажатой клавише Shift.
Переключатели
Представляют собой несколько вариантов выбора, из которых пользователь может выбрать только один. Все переключатели, имеющие одинаковое имя, работают совместно как группа.
Текстовые поля
Предназначены для ввода текста: имени, адреса или номера телефона.
Дополнительная информация представлена в разделе Добавление полей форм и установка их значений.
Для редактирования имеющегося текста или изображений нажмите Изменить на панели инструментов.
 Все текстовые поля и поля изображений активированы для редактирования.
Все текстовые поля и поля изображений активированы для редактирования. Примечание.
Если на панели инструментов нет опции Редактировать, обновите Acrobat. Чтобы автоматически выполнить обновление прямо из Acrobat, выберите Справка > Проверка обновлений и следуйте инструкциям в окне средства обновления Updater для завершения процесса обновления.
Чтобы проверить работу формы, нажмите кнопку Просмотр на панели инструментов. Режим просмотра формы позволяет увидеть форму точно так же, как ее увидит получатель, и лишний раз проверить ее. При просмотре формы можно нажать кнопку Редактировать для возврата в режим редактирования.
Когда форма будет заполнена, сохраните ее и затем нажмите кнопку Закрыть, расположенную ближе к правому краю панели инструментов, чтобы выйти из режима редактирования формы.

Сведения о том, как разослать форму и собрать ответы, приведены в разделе Рассылка форм PDF и веб-форм.
Можно преобразовать имеющуюся форму в форму Adobe Acrobat Sign или просто перетащить поля Acrobat Sign в файл PDF. Кроме того, можно отправить форму на заполнение и подписание другими участниками с помощью Acrobat Sign. Некоторые поля, например списки, раскрывающиеся меню и кнопки, невозможно преобразовать в поля Acrobat Sign. С помощью панели инструментов можно добавить дополнительные поля Acrobat Sign.
Откройте документ PDF, который требуется преобразовать в форму Acrobat Sign.
Выберите Инструменты > Подготовить форму.
Выберите Начать.
С помощью программы Acrobat можно создать форму и открыть ее в режиме Редактирования формы. На панели справа отображаются параметры редактирования формы. Панель инструментов содержит инструменты работы с полями форм, позволяющие добавить дополнительные поля.

На панели справа нажмите Еще, затем выберите Преобразовать в форму Acrobat Sign.
При отображении предупреждения об автоматическом удалении в Acrobat полей форм, несовместимых с Acrobat Sign, нажмите Далее, а при отображении следующего предупреждения нажмите ОК.
Для добавления поля к форме выберите соответствующий значок на панели инструментов. Переместите указатель в требуемое место расположения поля и вставьте поле щелчком мыши.
При создании или редактировании форм Acrobat Sign на панели инструментов отображаются специальные поля форм Acrobat Sign.Присвойте полю имя и назначьте пользователей, которые смогут его заполнять и ставить в нем подпись. Дважды нажмите поле, чтобы выбрать его свойства, такие как цвет рамки, заливка, гарнитура и размер шрифта.
При первом размещении поля Acrobat Sign ему можно присвоить имя и указать пользователей, которые смогут его заполнять и ставить в нем подпись.
Чтобы просмотреть изменения, нажмите Просмотр в правом верхнем углу. Нажмите Правка в правом верхнем углу, чтобы вернуться в режим редактирования.
Сохраните форму.
Сведения о том, как разослать форму и собрать ответы, приведены в разделе Рассылка форм Adobe Acrobat Sign.
Предоставление пользователям Reader возможности сохранять данные формы
По умолчанию пользователи Acrobat Reader и более ранних версий не могут сохранять копии заполненных ими форм. Однако расширение прав доступа таких пользователей к документу PDF позволяет им сохранять данные форм. С помощью Acrobat Pro можно предоставить пользователям Acrobat Reader дополнительные возможности, например добавление текста к формам, не являющимся интерактивными.
Примечание.
В отличие от ранних версий Reader, в Reader XI и более поздние версии Reader входит инструмент Добавить текст, а также функция сохранения данных формы. Пользователи Acrobat могут вводить текст в незаполняемых формах, добавлять комментарии и проставлять цифровую подпись в документах PDF без получения дополнительных прав.
Пользователи Acrobat могут вводить текст в незаполняемых формах, добавлять комментарии и проставлять цифровую подпись в документах PDF без получения дополнительных прав.
Откройте отдельный документ PDF или отобразите компонент PDF из портфолио PDF в режиме предварительного просмотра.
В режиме редактирования формы нажмите значок крестика рядом с кнопкой «Просмотр» в верхнем правом углу.
Выберите Файл > Сохранить в другом формате > PDF с расширенными функциями Reader и выберите один из следующих параметров.
Разрешить комментарии и измерения
(Acrobat Pro). Позволяет пользователям добавлять комментарии и предоставляет доступ к инструментам Данные объекта, измерительным и картографическим инструментам.
Включить дополнительные инструменты (включая заполнение и сохранение форм)
Пользователи могут сохранять данные, введенные в интерактивные или заполняемые формы.

Примечания о сохранении локальных копий заполненных форм
В версиях Acrobat Standard и Acrobat Pro можно разрешить пользователям Adobe Reader 8 или более поздних версий сохранять локальные копии заполненных форм PDF. Обратите внимание на следующие 2 пункта об использовании функции Reader Extensions для сохранения локальных копий форм PDF (т. н. расширенные документы):
Количество развернутых расширенных документов
В версиях Acrobat Standard и Acrobat Pro пользователь может отправить расширенные документы неограниченному количеству получателей. Например, пользователь Acrobat может опубликовать шаблон формы на веб-странице, посетители которой смогут заполнять и сохранять локальные копии файлов PDF. Этот шаблон будет доступен неограниченному количеству людей. Кроме того, пользователи Acrobat могут получать неограниченное количество ответов из заполненной формы.
Количество получателей расширенного документа
Пользователи Acrobat Standard или Acrobat Pro могут отправлять расширенные документы неограниченному количеству получателей. Пользователи Acrobat могут получать неограниченное количество копий расширенного документа неограниченному количеству получателей и получать неограниченное количество ответов из заполненной формы.
Пользователи Acrobat могут получать неограниченное количество копий расширенного документа неограниченному количеству получателей и получать неограниченное количество ответов из заполненной формы.
Добавление к формам сценариев JavaScript
Язык сценариев JavaScript предназначен для создания интерактивных веб-страниц. В продукты Adobe внедрена их поддержка, что позволяет с легкостью превращать формы PDF в интерактивные. Чаще всего JavaScript используется в формах Acrobat для форматирования, проверки и вычисления данных и назначения операций. В Windows формы Adobe PDF можно напрямую связать с базой данных через ODBC.
Примечание.
При создании динамических форм следует учитывать, что Acrobat Reader не поддерживает некоторые пользовательские сценарии JavaScript. Форма может функционировать неправильно при просмотре в Acrobat Reader, если в документ PDF не добавлены дополнительные права использования.
Дополнительные ресурсы
Дополнительную информацию о печати см. на следующих ресурсах:
Информация о добавлении интерактивных функций в справочном руководстве по интерфейсу программирования приложений JavaScript™ для Acrobat® API: www.adobe.com/go/learn_acr_javascript_ru (PDF, только на английском языке)
Комплект разработчика программного обеспечения (SDK) Acrobat для настройки Acrobat под пользователя: www.adobe.com/go/learn_acr_devcenter_ru (только на английском языке)
Пути к файлу в JavaScript Acrobat: www.acrobatusers.com/tutorials/file-paths-acrobat-javascript
Рассылка форм (отправка получателям)
Распространение форм PDF и веб-форм
После создания формы выберите метод ее отправки получателям.
Нажмите Разослать в правом нижнем углу панели справа.
В зависимости от условий, которые Acrobat определяет по форме, может появиться несколько сообщений.
 Следуйте появляющимся на экране указаниям и сохраните форму.
Следуйте появляющимся на экране указаниям и сохраните форму.Выберите метод рассылки и сбора:
Электронная почта
Сбор ответов в электронном почтовом ящике.
Внутренний сервер
Рассылка форм и сбор ответов на внутреннем сервере, например SharePoint, или в сетевой папке. Дополнительная информация представлена в разделе Выбор сервера.
Дополнительная информация представлена в разделе Выбор параметров рассылки рецензий и форм.
Нажмите Продолжить и выполните отображаемые на экране инструкции по рассылке формы.
Чтобы собирать ответы в папке «Входящие» электронной почты, выполните одно из следующих действий:
- Введите адреса электронной почты, разделенные точкой с запятой, или нажмите кнопку Кому для выбора адресов электронной почты из адресной книги.

- Отредактируйте сообщение по умолчанию.
- Установите параметр Собрать электронные письма от получателей для обеспечения оптимального отслеживания. При отправке заполненной формы пользователям будет предложено ввести свое имя и адрес электронной почты. При этом в Инспекторе форм будет отображаться информация о том, кто из получателей отправил ответ, а кто нет, а также сведения о времени ответа.
- Снимите флажок с этого параметра, если сбор информации об именах получателей не требуется и этот уровень отслеживания не представляет важности.
Примечание.
Если информация об адресах электронной почты получателей отсутствует, введите свой адрес. Вы получите ссылку на форму, которую можно будет отправить получателям.
- Введите адреса электронной почты, разделенные точкой с запятой, или нажмите кнопку Кому для выбора адресов электронной почты из адресной книги.
Чтобы отслеживать статус разосланной формы, нажмите Отследить в правом нижнем углу панели справа. Дополнительная информация представлена в разделе Инспектор форм.
Дополнительная информация представлена в разделе Инспектор форм.
Созданную форму Acrobat Sign можно отправить через сервис Acrobat Sign на заполнение и подписание.
Нажмите Отправить на подпись в правом нижнем углу панели справа.
Нажмите Готово для отправки. Документ будет загружен в Adobe Document Cloud.
Введите адреса электронной почты пользователей, которые должны подписать документ. При необходимости добавьте сообщение.
Нажмите кнопку Отправить.
Вы получите электронное письмо от Acrobat Sign о том, что документы отправлены первому пользователю для подписи. Первый пользователь также получит электронное письмо для подписания документа. Когда пользователь добавит свою подпись в поле для подписи и нажмет кнопку Подписать, документ будет отправлен на подпись следующему пользователю и так далее.
Каждый пользователь получает копию подписанного документа, файл которого надежно хранится в Adobe Document Cloud.

Подробная информация об отслеживании статуса формы Acrobat Sign представлена в разделе Отслеживание документов, отправленных на подпись.
Связанные материалы
- Преобразование существующих форм в заполняемые формы PDF
- Заполнение форм PDF: обзор
- Заполнение и подписание форм PDF
- Отправка документов PDF на подпись
- Сбор данных формы PDF и управление ими
- Функция: создание форм PDF с помощью Acrobat
- Онлайн-инструменты для работы с документами PDF: преобразование из Word в PDF, из Excel в PDF, из PowerPoint в PDF, из JPG в PDF, заполнение и подписание PDF онлайн
Вход в учетную запись
Войти
Управление учетной записью
Вход в учетную запись
Войти
Управление учетной записью
Создание заполняемых PDF форм — Блог «Твой компьютер»
Содержание статьи (кликните для открытия/закрытия)
- Создание PDF-форм с помощью LibreOffice
- Создание PDF-формы
- Типы полей PDF формы
- Свойства поля PDF формы
- Как дополнить или изменить «элементы списка»
- Создание группы переключателей
- Порядок заполнения полей пользователем в PDF форме
- Вывод в формате PDF
- Проблема с выводом кириллических знаков
- Создание PDF-формы в программе Adobe Acrobat DC
Создание PDF-форм с помощью LibreOffice
PDF формат часто используется в качестве окончательного формата публикации, для отправки документов, которые являются полными и не подлежат редактированию. Менее известно, что PDF имеет опцию, которая позволяет создать заполняемую форму. Ее можно редактировать и сохранять. Большинство стандартных PDF-просмотрщиков могут быть использованы для редактирования формы.
Менее известно, что PDF имеет опцию, которая позволяет создать заполняемую форму. Ее можно редактировать и сохранять. Большинство стандартных PDF-просмотрщиков могут быть использованы для редактирования формы.
Это обеспечивает простой и практический метод для публикации форм, которые пользователь может заполнить с помощью клавиатуры, а не на бумаге. Форма дает понять пользователю, какие поля должны быть заполнены, и редактируя их пользователь не рискует разорвать макет формы.
Чтобы посмотреть пример формы PDF скачайте и откройте следующий файл PDF.
Скачать: PDF форма для заполнения
Пример PDF можно открывать и редактировать с помощью стандартного просмотра PDF. Например: Foxit Reader, Adobe (Acrobat) Reader и других. После обновления полей с информацией, сохраните форму с помощью меню Файл — Сохранить.
Создание PDF-формы
LibreOffice может создавать PDF –файлы. Это делается с помощью меню Файл — Экспорт в PDF . Любые типы документов: текст, таблицы, слайд-шоу могут быть выведены как PDF. Эти файлы только для чтения, они не являются формами.
Эти файлы только для чтения, они не являются формами.
Чтобы создать форму PDF нужно использовать LibreOffice.Writer. Для каждого заменяемого текста должны быть заданы специальные поля. Для того, чтобы вставлять и редактировать эти поля используются специальные меню «Элементы управления » в панели инструментов. Для использования «формы управления» на панели инструментов выберите меню Вид — Панели инструментов — Элементы управления.
При этом откроется небольшое меню с типичными элементами графического интерфейса, такие как текстовые поля, списки, переключатели. Одной из важных является кнопка — значок руки с указательным пальцем на кнопку. Эта кнопка включает или отключает режим редактирования.
Пример говорит больше, чем тысяча объяснений. Таким образом, чтобы начать Загрузите файл Создание форм в pdf пример, который является документом формата ODT (OpenDocumentText) и открыть его нужно в LibreOffice.
Примечание: Если файл открыт непосредственно по ссылке загрузки, он будет открыт в LibreOffice в режиме Только для чтения, и сохранить изменения в нем будет невозможно.
В этом случае при использовании LibreOffice выберите в меню Файл — «Сохранить как …» , чтобы сохранить документ в новое место под другим именем.
Типы полей PDF формы
В примере форма содержит большинство типичных полей:
- Поле выбора — поле флаг, который может быть с галочкой или без нее, смотрите поля флажков установки языка.
- Текстовое поле — простой текст, смотри поля фамилия , имя.
- Список элементов — окно списка, где пользователь выбирает один из перечисленных элементов. Смотри поле Пол .
- Комбинированный список — комбинированный список и текстовое поле, т.е. пользователь может либо использовать список или ввести новый текст. Смотри поле Страна.
Этих типов полей должно быть достаточно, чтобы сделать большинство форм.
Для того, чтобы PDF-форму можно было заполнить в большинстве программ для просмотра PDF, рекомендуется использовать только их.
Некоторые из других типов полей, могут не работать.
Для добавления нового поля нажмите в форме Управление элементами на нужный элемент, курсор примет вид знака плюс. Поместите плюс в документе в нужное место и растяните размер поля до нужной величины. Точный размер поля можно отрегулировать позже.
Свойства поля PDF формыДля просмотра и редактирования свойств поля, просто дважды щелкните на нем.
Примечание: Если после двойного клика по полю, не открывается окно свойств, проверьте, что режим разработки включен в форме управления меню. См выше.Важно, что поля являются достаточно высокими для используемого шрифта. Если шрифт установлен в Arial 11 пунктов., Поле должно быть не менее 7 мм. Если поле слишком мало, текст может выглядеть правильно в одном средстве просмотра PDF, но будет обрезан сверху или снизу в другом.
Рекомендуется установить Привязку поля «Как символ», потому что это позволяет легко изменять положение полей.
Для полей Список и Комбинированный список используется свойство «Элементы списка» для установки элементов в списке. Нажмите значок треугольник вниз и напишите один элемент в каждой строке.
Примечание: Используйте комбинацию клавиш Shift и Enter, чтобы добавить новую строку. Нажатие только Enter закроет список.
Чтобы создать новый макет с другими полями ввода, можно копировать поля и изменять их свойства.
В свойствах поля в графе имя установите уникальное имя для каждого поля.
Как дополнить или изменить «элементы списка»
Рассмотрим пример работы с объектом Список в LibreOffice Writer.
При необходимости отредактировать готовый список в формы, созданной в LibreOffice Writer, выполните следующие действия:
- Включите режим нажмите на панели Элементы управления кнопку, обозначенную цифрой 1 (смотри рисунок «Работа с формами в LibreOffice»)
- Выделите объект Список в вашем документе и нажмите кнопку 2 (можно сделать двойной клик на объекте).

- Откроется окно свойств объекта Список (см.рисунок ниже). На вкладке Общие прокрутите список свойств до позиции Элементы списка (выделено красной рамкой).
- Нажмите треугольник справа, чтобы перейти к редактированию элементов списка.
- Кликните в строку с нужным элементом и измените его значение. Чтобы добавить новый элемент в список, установите курсор в конце названия элемента и нажмите одновременно клавиши Shift и Enter. Будет добавлена пустая стока, в нее можно вписать новый элемент списка.
- Закройте окно свойств и отключите режим Элементы управления.
Создание группы переключателей
Для создания группы переключателей нам понадобиться дополнительная панель инструментов. Вызываем ее нажатием кнопки 3 (смотри рисунок «Работа с формами в LibreOffice»)
Для удобства работы рекомендую воспользоваться мастером. Включаем его кнопкой 4.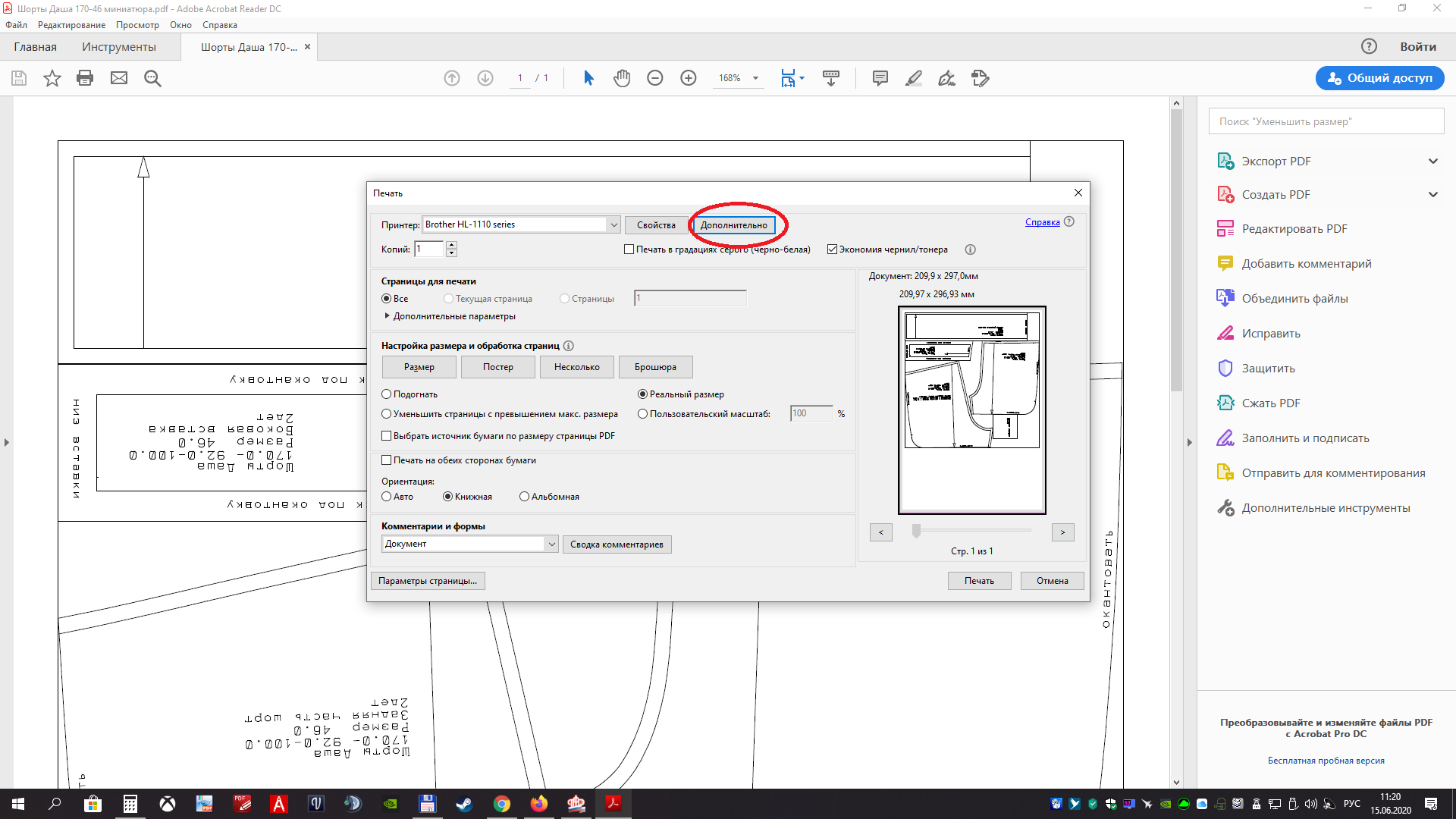 Далее на дополнительной панели включаем режим «Группа» — кнопка 5.
Далее на дополнительной панели включаем режим «Группа» — кнопка 5.
Теперь при зажатой левой кнопке мыши растягиваем прямоугольник (область переключателей). После отпускания кнопки появится окно мастера.
В этом окне последовательно вводим названия параметров, добавляя их в список справа кнопкой с двойной стрелкой.
Нажимаем кнопку Далее. И переходим к следующему шагу.
Нажимаем кнопку Далее. И переходим к следующему шагу. Здесь также все оставляем по умолчанию.
Нажимаем кнопку Далее. И переходим к следующему шагу. Здесь задаем название группы. В моем примере — это вопрос.
Нажимаем Готово.
В документе появится следующая область.
Растяните или уменьшите размеры, с помощью зеленых маркеров.
Данная последовательность шагов гарантирует правильную работу переключателей в форме PDF. Проверено в Adobe Acrobat Reader и Foxit Reader.
Порядок заполнения полей пользователем в PDF форме
Когда были добавлены и расположены на странице все поля, необходимо установить последовательность, по которой пользователь может перейти с одного поля, при использовании клавиши табуляции, к другому. Для того, чтобы установить порядок табуляции нужно выбрать любое поле и в окне свойств, в «Порядок» нажмите на кнопку «…» справа. В новом окне откроется со списком имен всех полей на странице. Вы можете отсортировать поля путем перетаскивания или используя автоматическую сортировку.
Для того, чтобы установить порядок табуляции нужно выбрать любое поле и в окне свойств, в «Порядок» нажмите на кнопку «…» справа. В новом окне откроется со списком имен всех полей на странице. Вы можете отсортировать поля путем перетаскивания или используя автоматическую сортировку.
Вывод в формате PDF
Когда форма заполнена, сохраните документ как ODT (OpenDocument Text). Документ будет необходим, чтобы исправить ошибки или позже обновить форму.
Чтобы сгенерировать вывод PDF-формы из документа, используйте меню Файл — «Экспорт в PDF …». Появится окно «Параметры PDF«. На вкладке Общие убедитесь, что флажок «PDF / A-1a» снят и флажок «Создать форму PDF» отмечен. Рекомендуется установить «Формат передачи» для FDF. Нажмите кнопку Экспорт.
Если вы не увидели такого окна, зайдите в Сервис — Параметры — LibreOffice — Общие.
Поставьте галочку на пункте Использовать диалоги LibreOffice.
Рекомендуется проверить созданный файл, чтобы убедиться, что все работает, как ожидалось. Проверьте вашу форму с одним или двумя другими PDF просмотрщиками.
Проблема с выводом кириллических знаков
Внимание! Если сохранить заполненную форму, то после повторного ее заполнения появляются проблемы с кириллицей.
Да, действительно, при повторном заполнении уже заполненной формы кириллические символы пропадают или отображаются неправильно. С латиницей такого не происходит. Эта проблема в LibreOffice (OpenOffice) существует давно и до сих пор не решена. Как ее исправить я не знаю. Это прерогатива разработчиков офисного пакета.
Какой выход из данной ситуации можно предложить?
Форма создается в качестве шаблона для быстрого заполнения документа и последующей его распечатки на бумагу. Следовательно, данные в самой форме сохранять не нужно.

 почты или внутреннего сервера
почты или внутреннего сервера
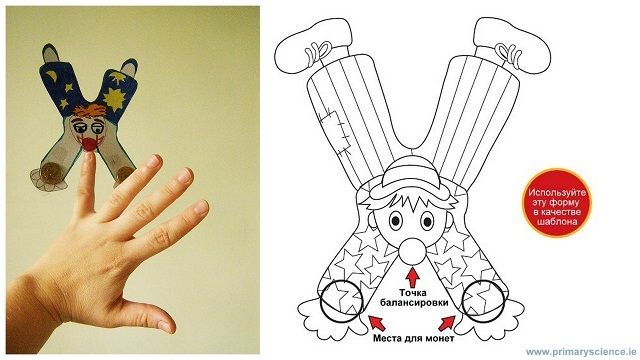 Дополнительная информация представлена в разделе Установки форм.
Дополнительная информация представлена в разделе Установки форм. 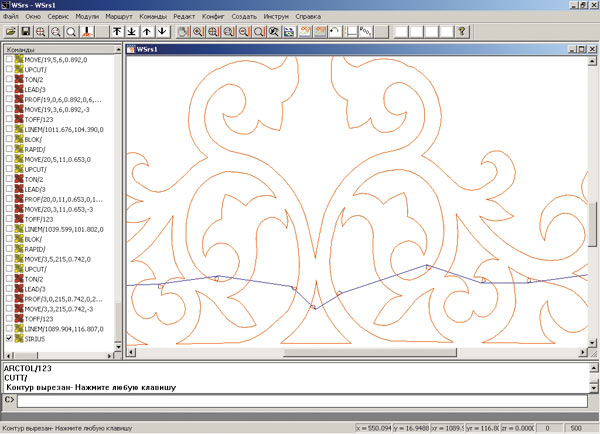

 Все текстовые поля и поля изображений активированы для редактирования.
Все текстовые поля и поля изображений активированы для редактирования. 
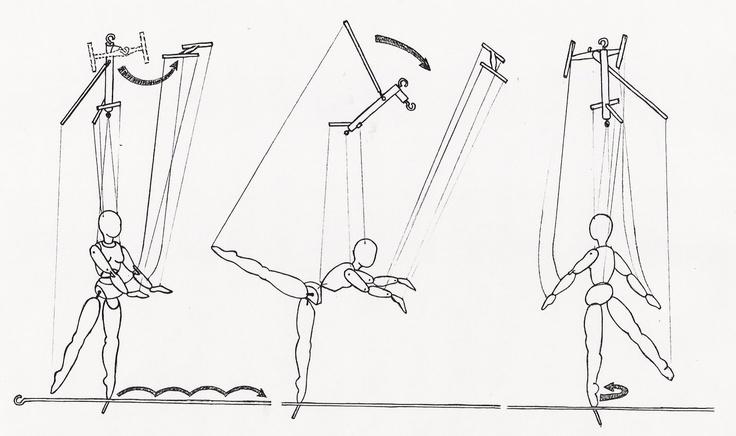


 Следуйте появляющимся на экране указаниям и сохраните форму.
Следуйте появляющимся на экране указаниям и сохраните форму.

 В этом случае при использовании LibreOffice выберите в меню Файл — «Сохранить как …» , чтобы сохранить документ в новое место под другим именем.
В этом случае при использовании LibreOffice выберите в меню Файл — «Сохранить как …» , чтобы сохранить документ в новое место под другим именем. Некоторые из других типов полей, могут не работать.
Некоторые из других типов полей, могут не работать.
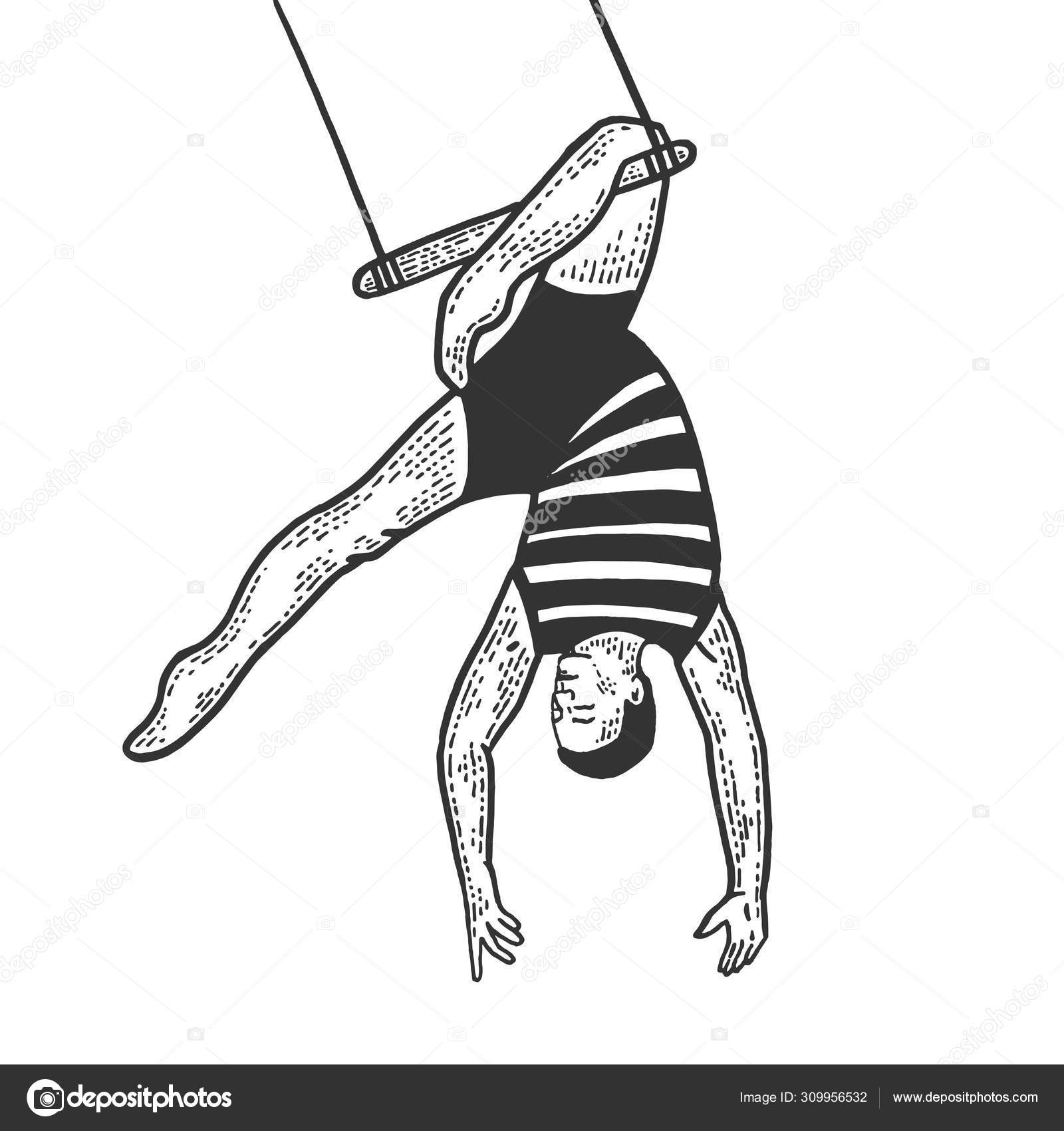 Поставьте галочку на пункте Использовать диалоги LibreOffice.
Поставьте галочку на пункте Использовать диалоги LibreOffice.