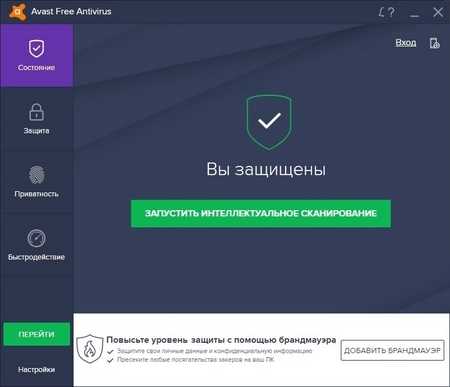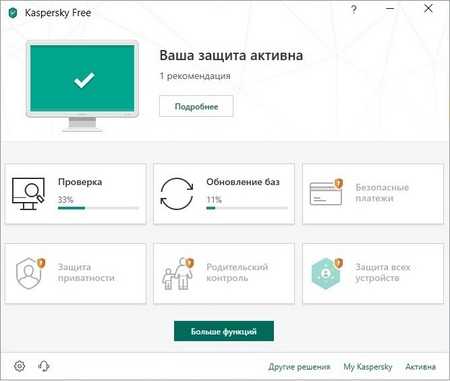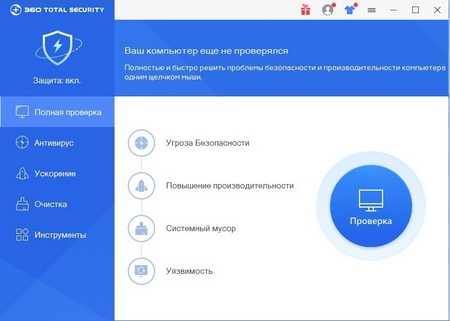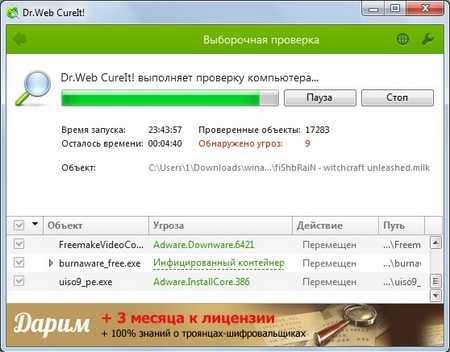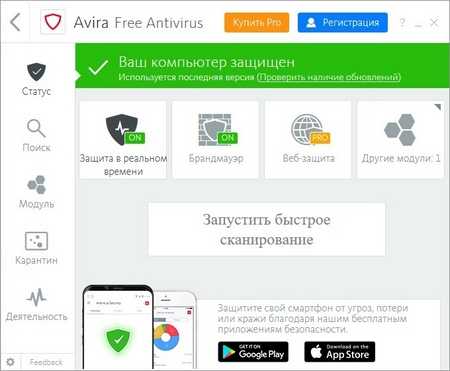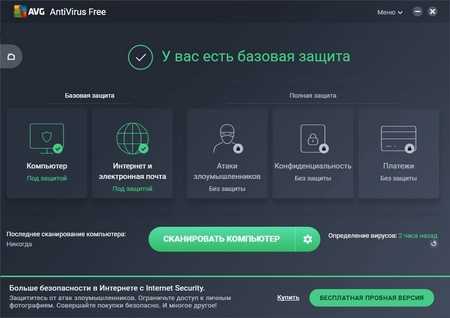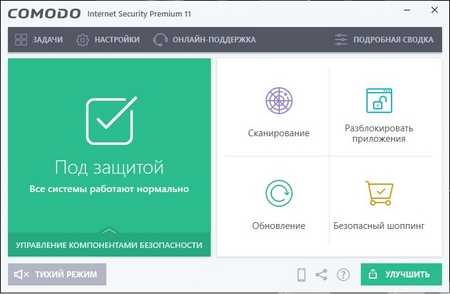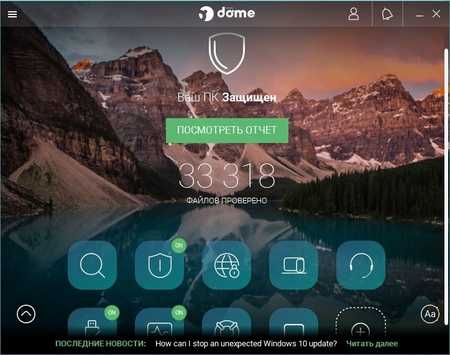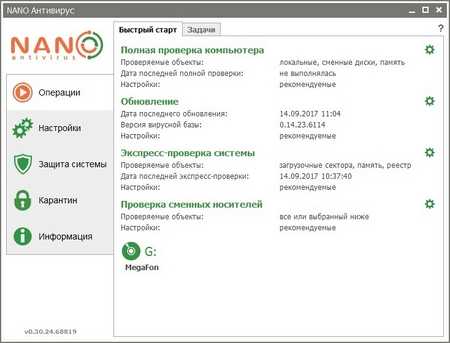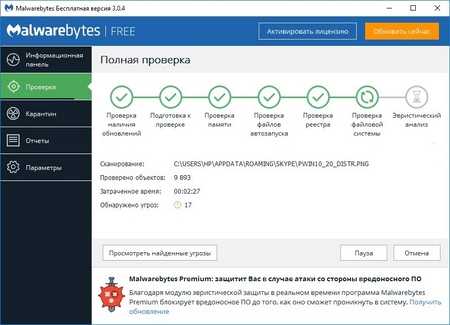Защита от вирусов и угроз в приложении для обеспечения безопасности Windows
- Время чтения: 2 мин
В этой статье
Область применения
- Windows 10, версия 1703 и более поздние
В разделе Защита от вирусов и угроз содержится информация об антивирусной защите, обеспечиваемой антивирусной программой «Защитник Windows» и сторонними антивирусными продуктами, и соответствующие параметры.
В Windows 10 версии 1803 этот раздел также включает сведения и параметры для защиты от атаки и восстановления. Это включает контролируемые параметры доступа к папкам, чтобы предотвратить изменение файлов в защищенных папках, а также настройку Microsoft OneDrive, чтобы помочь вам восстановиться от атак с помощью программы-шантажистом. Эта область также уведомляет пользователей и предоставляет инструкции по восстановлению в случае атаки программой-шантажистом.
ИТ-администраторы и ИТ-специалисты могут получить дополнительные сведения и документацию о настройке из следующих источников:
Вы можете скрыть раздел » Защита от вирусов & угроз » или » Защита от атаки от злоумышленника» для пользователей компьютера. Это удобно делать, если вы не хотите, чтобы сотрудники вашей организации видели настраиваемые пользователем параметры и функции в этом разделе или имели доступ к ним.
Скрытие раздела «Защита от вирусов и угроз»
Можно скрыть весь раздел с помощью групповой политики. Этот раздел не появится на домашней странице приложения безопасности Windows, и его значок не будет отображаться на панели навигиатион на боковой стороне приложения.
Это можно сделать только в групповой политике.
Важно!
Требования
На вашем компьютере должна быть установлена операционная система Windows 10 версии 1709 или более поздней. В файлах шаблонов ADMX/ADML для более ранних версий Windows этих параметров групповой политики нет.
На компьютере, осуществляющем групповую политику, откройте Консоль управления групповыми политиками, правой кнопкой мыши щелкните объект групповой политики, который вы хотите настроить, и выберите команду Редактировать.
В редакторе управления групповыми политиками перейдите к разделу Конфигурация компьютера и выберите пункт Административные шаблоны.
Разверните дерево с компонентами windows > безопасность windows > вирусов и защиты от угроз.
Откройте параметр Скрыть область «Защита от вирусов и угроз» и установите для него значение Включено
Разверните обновленный объект групповой политики, как вы обычно это делаете.
Примечание
Если скрыть все разделы, в приложении будет отображаться ограниченный интерфейс, как на снимке экрана ниже:
Скрыть область защиты от пошантажистом
Вы можете скрыть область защиты от атаки с помощью групповой политики. Эта область не появится в разделе Защита от вирусов & угроз в приложении для обеспечения безопасности Windows.
Это можно сделать только в групповой политике.
Важно!
Требования
На вашем компьютере должна быть установлена операционная система Windows 10 версии 1709 или более поздней. В файлах шаблонов ADMX/ADML для более ранних версий Windows этих параметров групповой политики нет.
На компьютере, осуществляющем групповую политику, откройте Консоль управления групповыми политиками, правой кнопкой мыши щелкните объект групповой политики, который вы хотите настроить, и выберите команду
Редактировать.В редакторе управления групповыми политиками перейдите к разделу Конфигурация компьютера и выберите пункт Административные шаблоны.
Разверните дерево с компонентами windows > безопасность windows > вирусов и защиты от угроз.
Откройте вкладку скрыть область восстановления данных в повторном окне и выберите параметр включена. Нажмите OК.
Разверните обновленный объект групповой политики, как вы обычно это делаете.
docs.microsoft.com
Защита от вирусов и угроз Windows 10 проверка сканирование – ТОП
Привет! Сегодня я покажу вам функцию защита от вирусов и угроз на компьютере Windows 10. Вы можете сделать проверку своего компьютера, сканирование, на наличие вирусов и угроз. Обратите внимание, защитник Windows изменился, теперь вам доступны новые параметры, в новом интерфейсе. Всё очень просто и быстро! Смотрите далее!
Защита от вирусов и угроз Windows 10
На рабочем столе, в панели задач, внизу экрана слева, откройте меню Пуск. В открывшемся окне, нажмите на вкладку или значок Параметры.
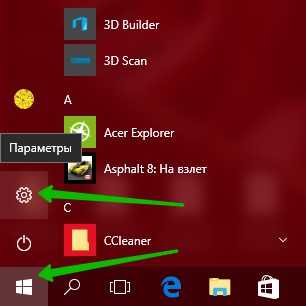
В параметрах Windows, нажмите на вкладку Обновление и безопасность.
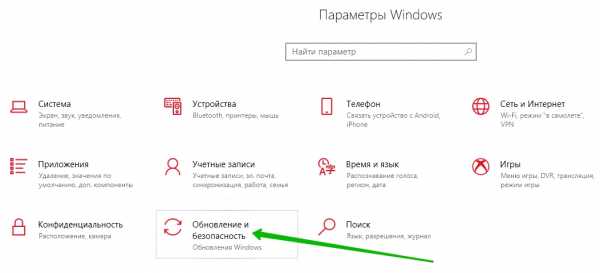
Далее, в параметрах обновления и безопасности, слева в боковой панели, перейдите на вкладку Безопасность Windows. На данной странице, нажмите вверху на кнопку Открыть Центр безопасности Защитника Windows.
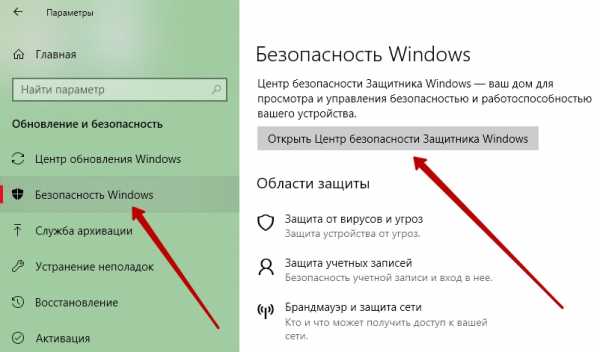
Далее, в центре безопасности, нажмите на вкладку Защита от вирусов и угроз.
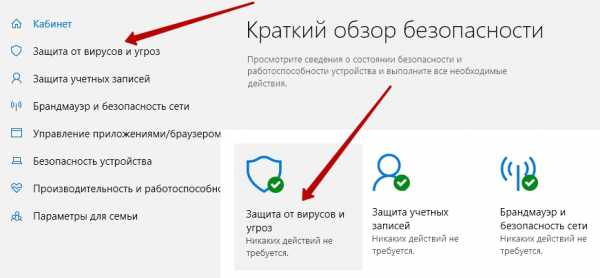
Далее, на странице защиты, вы можете Выполнить проверку сейчас. Можно Запустить новое расширенное сканирование. Здесь вы можете посмотреть, сколько найдено угроз и просканировано файлов. Также, вы можете настроить:
- Параметры защиты от вирусов и других угроз;
- Обновления защиты от вирусов и угроз;
- Защита от программ-шантажистов.
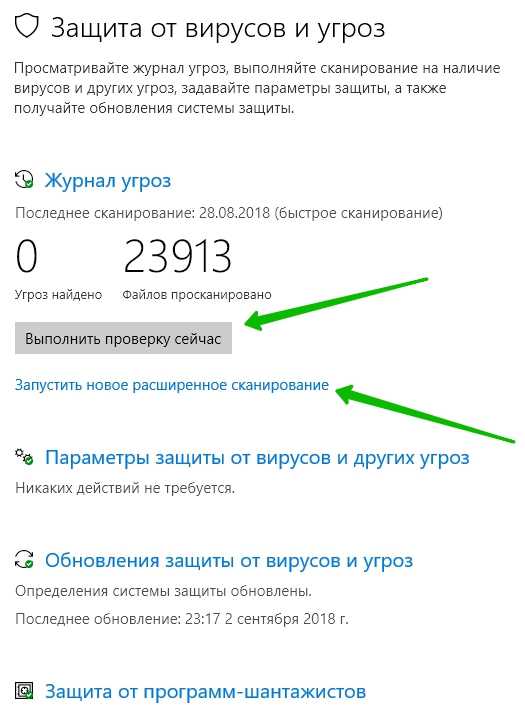
Быстрая проверка занимает около 30 минут. Вы можете наблюдать оставшееся время.
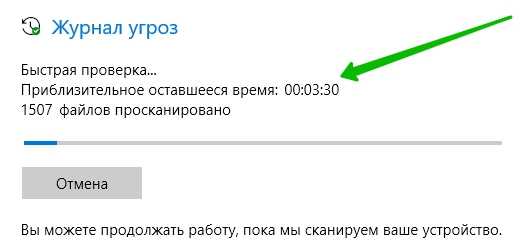
Расширенное сканирование
Здесь есть три режима проверки:
- Полное сканирование. Проверяются все файлы и запущенные программы на жёстком диске. Такая проверка может занять больше часа;
- Настраиваемое сканирование. Вам нужно выбрать файлы и папки, которые следует проверить;
- Проверка автономного Защитника Windows. Некоторые вредоносные программы особенно трудно удалить с устройства. Автономный Защитник Windows может помочь найти и удалить их с помощью обновлённых определений угроз. Этот процесс приведёт к перезапуску устройства и займёт около 15 минут;
- Выберите тип и нажмите на кнопку Выполнить сканирование сейчас.
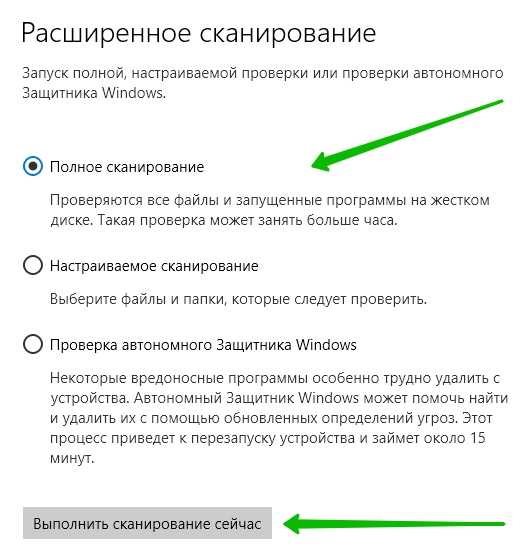
Журнал угроз
Здесь вы можете просматривать сведения о сканировании и обнаруженных угрозах.
- Текущие угрозы – это обнаруженные при проверке элементы, которые требуют вмешательства;
- Угрозы в карантине – изолированы, их запуск на устройстве заблокирован. Они будут периодически обновляться.
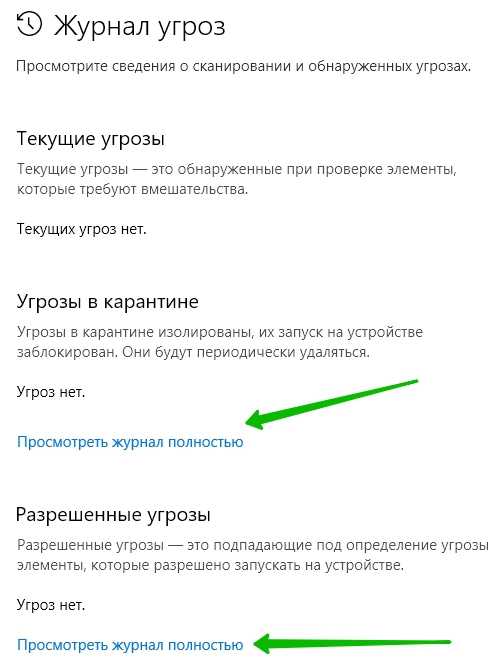
Вы можете посмотреть журнал полностью. Здесь показан список элементов, которые антивирусная программа Защитника Windows, определила как угрозы на вашем устройстве.
Всё готово! Вот так просто и быстро вы можете защитить свой компьютер Windows 10 от вирусов и угроз.
Как отключить защиту в Windows 10
Остались вопросы? Напиши комментарий! Удачи!
Поделиться ссылкой:
https://info-effect.ru/info-effect.ru
Лучшие бесплатные антивирусы для компьютера и телефона
|
programdownloadfree.com
Как отключить Защитник Windows 10
Защитник Windows, он же Windows Defender, и в последних версиях Windows 10 он называется «Безопасность Windows«. Это встроенное антивирусное приложение в системах Windows 10/7/8.1 от Microsoft. Когда вы устанавливаете сторонний антивирусный продукт, то защитник Windows автоматически отключается, и когда удаляете сторонний антивирус, то безопасность Windows автоматически активируется. В последнее время Windows Defender в Windows 10 показывает отличные результаты по независимым тестам. Не спорю, в Windows XP, 7, 8.1 он был совсем дырявый и толку от него было мало, но сейчас он быстро набрал темпы и продолжает набирать. Если вы следите за различными тестами, то наверняка заметите, что защитник Windows 10 входит в топ 5 антивирусных программ. Запомните, удалить полностью защитник Windows 10 невозможно. Но для любителей и фанатов сторонних антивирусов, мы разберем, как отключить защитник windows 10, центр безопасности, а так же уберем иконку защитника windows 10 из трея. Эти способы подойдут для версий 1809, 1709 и более ранних.
Содержание:
- Как отключить защитник Windows 10 через параметры.
- Как отключить Защитник Windows с помощью редактора групповой политики.
- Как отключить защитник Windows с помощью редактора реестра.
- Как убрать иконку защитника windows 10 из трея.
- Как отключить центр безопасности Windows.
Как отключить защитник Windows 10 через параметры
Самый простой способ отключить встроенный антивирус от microsoft — это просто отключить в настройках, но через некоторое время он может включится обратно, но это не точно.
- Перейдите «Защита от вирусов и угроз» (Иконка в виде щита) > «Параметры защиты от вирусов и других угроз» > и Выключите все ползунки.
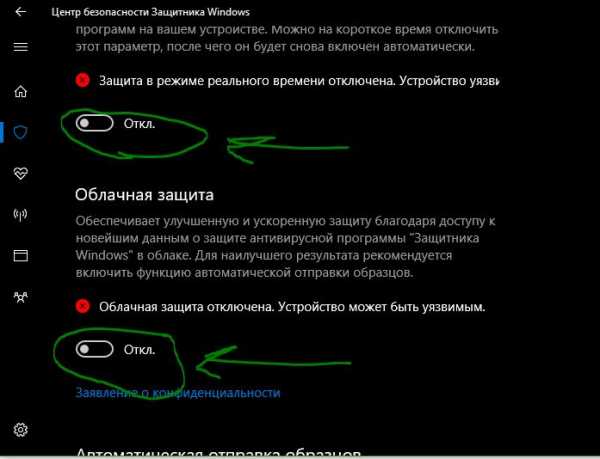
Как отключить Защитник Windows с помощью редактора групповой политики
Шаг 1. Нажмите сочетание кнопок Win + R и ведите gpedit.msc, чтобы открыть редактор групповых политик. В политиках перейдите «Конфигурация компьютера» > «административные шаблоны» > «Компоненты Windows» > «Антивирусная программа Защитника Windows» > справа нажмите два раза на «Выключить антивирусную программу Защитник Windows«. В новом окне выберите «Включено«, нажмите применить и ok. Не закрывайте редактор, это не все, следуем шагу 2.
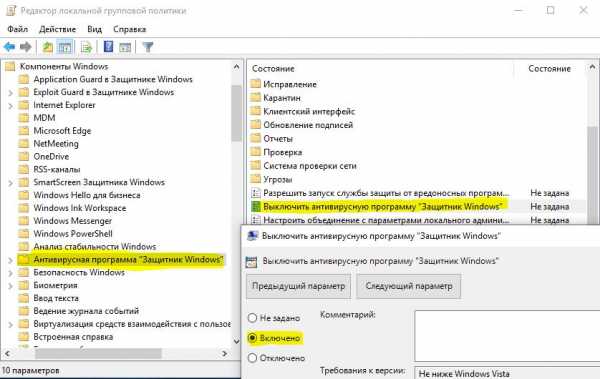
Шаг 2. Затем разверните графу «Антивирусная программа Защитника Windows» > «Защита в режиме реального времени» > и справа Отключите:
- Включить наблюдение за поведением.
- Проверять все загруженные файлы и вложения.
- Отслеживать активность программ и файлов на компьютере.
- Включить проверку процессов, если включена защита реального времени.
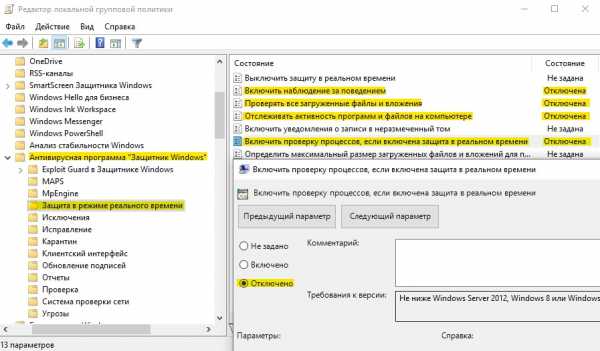
Как отключить защитник Windows с помощью редактора реестра
Шаг 1. Жмем Win+R, пишем regedit для входа в системный реестр и переходим по пути:
HKEY_LOCAL_MACHINE\SOFTWARE\Policies\Microsoft\Windows Defender
- Перейдите к папке Windows Defender.
- Нажмите справа на пустом поле правой кнопкой мыши и выберите Создать > Параметр DWORD (32 бита).
- Создайте новое значение с именем DisableAntiSpyware и значением 1.
Чтобы включить защиту обратно, задайте обратно значение 0, удалите ключ, затем раздел (папку).
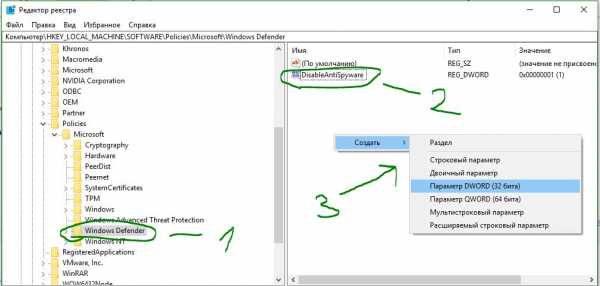
Шаг 2. Теперь создайте новую подпапку Real-Time Protection в папке Windows defender для этого:
- Нажмите правой кнопкой мыши на папке Windows defender > Создать > Раздел.
- Назовите новый раздел (папку) Real-Time Protection.
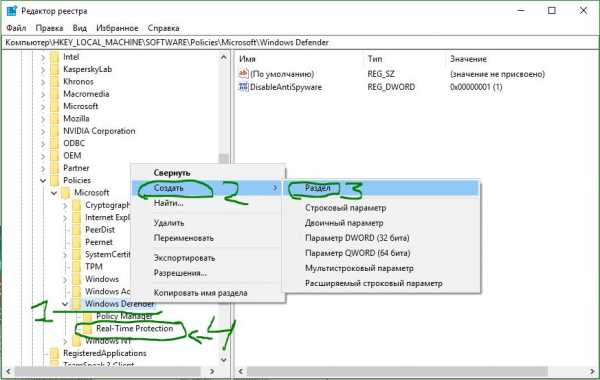
Шаг 3. В новом созданном разделе Real-Time Protection нужно будет создать четыре новых ключа со значением 1. Нажмите справа на пустом поле «Создать» > «Параметр DWORD (32 бита)» и:
- DisableBehaviorMonitoring
- DisableOnAccessProtection
- DisableScanOnRealtimeEnable
- DisableIOAVProtection
Перезагрузите компьютер и защитник windows 10 будет отключен полностью.
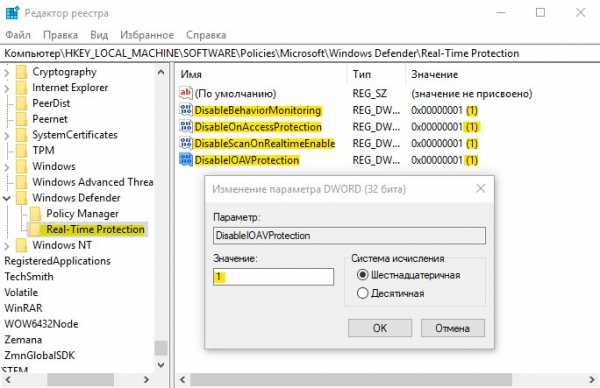
Как убрать иконку защитника windows 10 из трея
Если у кого иконка не пропала, то запустите диспетчер задач, нажатием кнопок Ctrl+Alt+Delete и перейдите во вкладку «Автозагрузка», найдите «Windows Security notification icon» и отключите его, нажав правую кнопку мыши по нему.
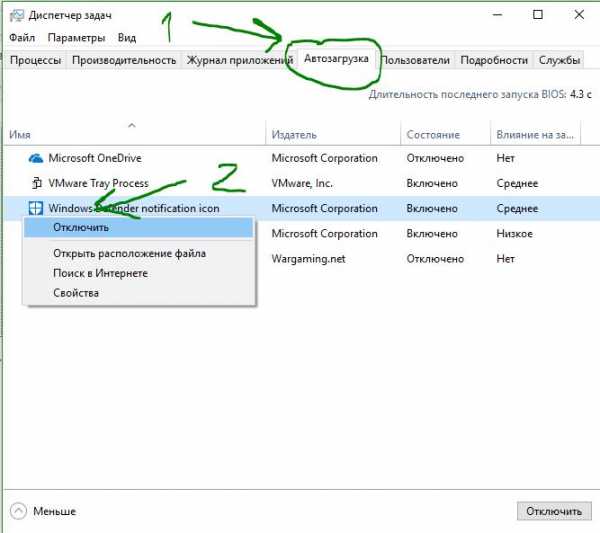
Как отключить центр безопасности Windows
Также вы можете отключить сам центр управление параметрами антивируса «Безопасность Windows».
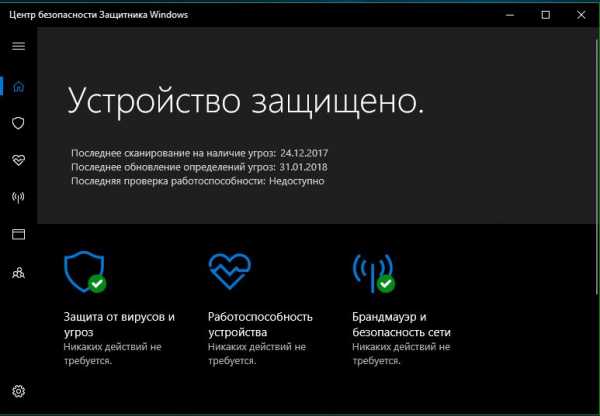
Нажмите Windows + R и введите regedit, чтобы вызвать редактор реестра. Перейдите по следующему пути:
HKEY_LOCAL_MACHINE\SYSTEM\CurrentControlSet\Services\SecurityHealthService- Ищем с права значение с именем Start, жмем по нему два раза и в поле вводим цифру 4.
Чтобы вернуть обратно «Центр безопасности» введите значение 3.
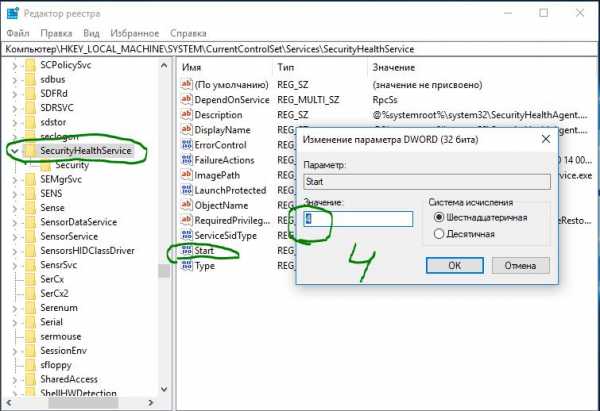
comments powered by HyperComments
mywebpc.ru
Защита компьютера от вирусов
Защита компьютера от вирусов и других внешних угроз уже давно стала обязательной для пользователя компьютера. ПК хранит очень много информации об использующем его человеке, будь то фотографии, пароли от электронной почты, социальной сети, электронных кошельков. Изо дня в день всё больше и больше интернет пользователей предпочитают совершать покупки в интернет-магазинах.
Как самостоятельно защитить свой компьютер от вирусов

Время, проводимое в виртуальном мире, занимает значительную часть дня. А раз так, то наш виртуальный мир должен быть безопасным, и следить за его безопасностью призваны различные антивирусные программы, которых очень много. Но на Земле нет ни одного антивируса, который бы мог защитить ваше вычислительное устройство на все 100%. Ведь не зря серьезные государственные и не государственные структуры, создают многоуровневые системы защиты информации.
Вы также можете организовать у себя дома многоуровневую защиту вашей персональной информации: установить антивирус, установить фаервол, ограничить удаленный доступ к вашему ПК, защитить места хранения вашей конфиденциальной информации.
Но как защитить компьютер от вирусов и других внешних угроз, ведь с помощью различных вирусных программ его не сложно вывести из строя. Первым эшелоном защиты конечно же является антивирус. Но все антивирусы имеют различия, не только внешние, но функциональные. Некоторые компьютерные пользователи, считают, что лучше установить парочку лучших антивирусов и этим обеспечить повышенную защиту информации. Ни в коем случае этого делать не стоит, два антивируса начнут конфликтовать между собой, что не даст вашей операционной системе корректно работать.
Для многоуровневой защиты, вы можете установить дополнительные программы, такие как фаервол и другие для защиты вашего ПК от различных шпионских программ, руткитов. Такие программы, как правило, никогда не конфликтуют с основным антивирусом, а наоборот работаю в паре прекрасно дополняя друг друга. И так, какой же антивирус выбрать?
Какой антивирус выбрать для защиты компьютера от вирусов
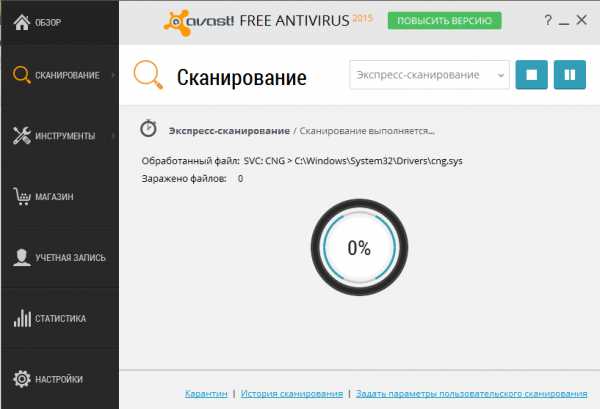
В подавляющем большинстве лучшими антивирусами являются платные, такие как Avast!, Dr.Web, Kaspersky, существуют и другие аналоги, но этих трёх достаточно для защиты от компьютерных угроз. У данных платных антивирусных решений есть и их меньшие (урезанные по функционалу) братья, которые также не плохо справляются с различными внешними угрозами.
Давайте рассмотрим некоторые антивирусы не много поподробней: Аваст — многие пользователи любят этот антивирус за его простоту и удобство в управлении, за его бесплатную версию Avast Free. Аваст быстро и незаметно сканирует файлы на вирусы, блокирует потенциально опасные сайты в режиме реального времени, отслеживает активность программ. Антивирус Касперского обеспечивает высокий уровень защиты, быстро проверяет различные программы и файлы, блокирует подозрительные сайты, схожей функциональностью обладает и DrWeb.
Утилиты проверки (антивирусные сканеры)
Dr.Web CureIt и Kaspersky Virus Removal Tool, это бесплатные утилиты, которые работая без установки на ваш ПК, очень хорошо справляется со своими задачами находя и обезвреживая большинство различных вредоносных программ, проверяют любые архивы.
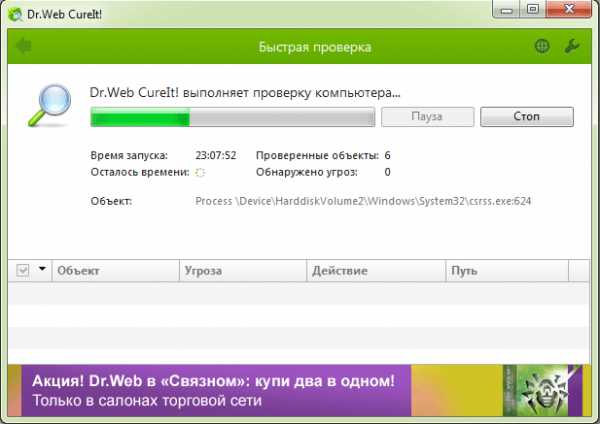
Ссылки для скачивания с официального сайта:
Dr.Web CureIt
Kaspersky Virus Removal Tool
Перечислять множество других антивирусов, смысла нет, ведь в материале приведены те, которые на сегодняшний день, можно назвать достаточным антивирусным решением для ПК. Для полной безопасности, нужно проверять свой компьютер минимум раз в две недели на вирусы как установленным на нём антивирусом, так и приведёнными утилитами-сканерами.
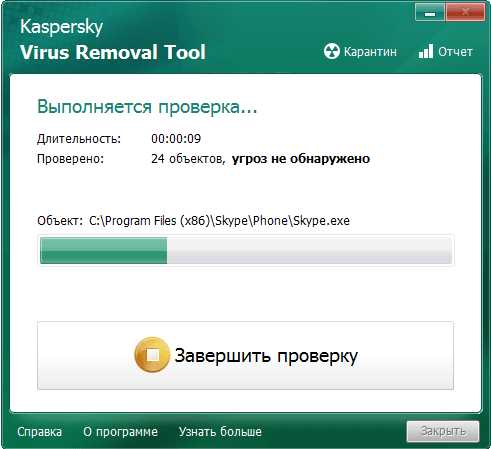
Это нужно на тот случай если ваш стационарный антивирус пропустит заразу на компьютер, ведь новые угрозы появляются постоянно, а различные базы вредоносных программ у разных производителей, обновляются по-разному.
Стандартные меры осторожности
Помните, что панацеи от всех бед не бывает, каким бы вы не пользовались антивирусом всегда нужно выстраивать многоуровневую защиту, которая у вас может состоять из самого антивируса, фаервола, сканирующих утилит, ограничении удаленного доступа к вашему ПК, и блокировке доступа к вашей конфиденциальной информации. Только так вы сможете обезопасить свой компьютер и себя от вирусной угрозы.
Если у вас один логических диск, на котором установлена операционная система, и хранится вся ваша информация, то имеет смысл разбить его на два. Обычно это Диск: C и Диск: D, здесь вы можете хранить всю вашу личную и рабочую информацию, фото, видео, музыку, рабочие документы, почту.
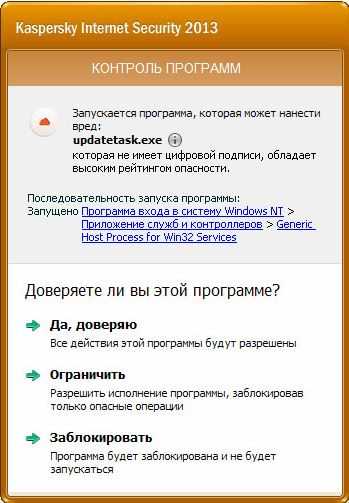
Для чего это нужно? Это нужно для того, если вдруг, по той или иной причине выйдет из строя ваша операционная система, то после её переустановки все ваши данные останутся не тронутыми и не будут уничтожены. На системном диске должна храниться сама операционная система, и другие программы. На втором диске, должны храниться все ваши личные данные, тут они будут в безопасности, даже если наступит крах вашей ОС.
Получается, что защитить компьютер от вирусов и наверняка обезопасить его, можно только комплексным решением, к примеру, бесплатный антивирус Аваст Free + периодическое сканирование утилитами Dr.Web Curelt! или Kaspersky Virus Removal Tool. Но, как и везде нужно всякий раз подумать перед тем как открыть что-то не известное, особенно скаченное из подозрительного, с переизбытком рекламы сайта. К дополнительной безопасности можно отнести обновления программ и операционной системы, совершенствующих свою защиту.
procomputer.su
Лучший бесплатный антивирус для Windows 7, 8 и 10
Вы ищете лучший бесплатный антивирус, который обеспечит компьютеру полную защиту от вирусов, вредоносных программ и других угроз на вашей ОС Windows 7, 8, 8.1 и Windows 10? Это подробное руководство поможет вам выбрать лучший бесплатный антивирус согласно вашему требованию и системной спецификации.
Хорошее антивирусное программное обеспечение, должно вас предостерегать от загрузки вирусов и беречь от открытия небезопасных файлов. Вот почему важно иметь антивирусное программное обеспечение, установленное на вашем компьютере виндовс с последними обновлениями.
Антивирус является инструментом, направленный на обнаружение попытки проникновения, поиска уязвимости в операционной системе или приложении. Хотя Microsoft и предоставляет встроенную защиту от вредоносных программ под названием Windows Defender, все же не может защитить от всех вредоносных программ и тем-более рекламного ПО, так как становятся более «умнее». Именно поэтому нам нужно специальное антивирусное программное обеспечение для защиты нашего компьютера от всех угроз такого рода. Подборка бесплатных антивирусов в разделе: Антивирусы
Хорошая антивирусная программа должна не только иметь возможность искоренить существующие вредоносные программы, но и предотвратить проникновение в ваш компьютер. Что может быть лучше, если антивирусную программу, мы получаем бесплатно.
Как выбрать лучший бесплатный антивирус?
Так что же мы ждем, когда выбираем лучший бесплатный антивирус? Полезные функции для поиска:
- Антивирусный продукт должен сканировать файлы на подступе, и не давать запустить вам вредоносную программу, а также сканирует всю систему по требованию или по установленному расписанию.
- Блокирование доступа к вредоносным хостингам и URL — адресам, чтобы избежать неприятностей. Защищает пользователей от мошеннических, фишинговых сайтов, которые пытаются украсть учетные данные для входа.
- Поведение на основе обнаружения, особенность некоторых антивирусных продуктов, это палка о двух концах. С одной стороны, он может обнаружить вредоносные программы, которые никогда не видели раньше. С другой стороны, если это не сделано правильно, это может расстроить пользователя сообщением о совершенно законной программе.
- Другие полезные функции включают в себя как, предотвращение USB-угроз атак, сканирование для маршрутизаторов, и очистки следов истории просмотра.
7 лучших. Бесплатный антивирус для Windows 7, 8 и Windows 10
Ниже приведен список из 10 лучших бесплатных антивирусных программ, которые обеспечивает защиту от широкого спектра онлайн и оффлайн угроз ПК, эти антивирусы обладают всеми функциями, упомянутых выше.
1. Avast бесплатный антивирус
Avast является популярным выбором миллионов людей, когда речь идет о бесплатной антивирусной программе Avast. Она проста в установке и имеет простой интерфейс, что позволяет легко использовать. Avast производит быстрое сканирование и определяет любые потенциальные угрозы в ваше компьютере. Avast имеет минимальное влияние на производительность вашей системы.

Avast Free имеет некоторые полезные дополнения. Software Updater предупреждает вас о новых обновлениях вы пропустили, а Browser Cleanup обеспечивает простой способ удаления нежелательных дополнений из вашего браузера. Вы можете выполнять сканирование по требованию полного ПК или выбранного диска, включая внешние устройства хранения данных, как USB флэш — диск, SD — карты и т.д. Есть обеспечение времени загрузки сканера, который поможет вам найти и удалить какой — либо вирус загрузочного сектора. Официальная страница загрузки: https://www.avast.ru/index#pc
2. Avira Free Antivirus 2019
Avira является еще одним ведущим антивирусным продуктом, который обеспечивает полную защиту от вирусов, вредоносных программ, троянов, червей, шпионских программ и руткитов. Согласно AV-Test, Avira предлагает сильную защиту и против широко распространенного и нулевого дня вредоносного программного обеспечения. Тем не менее, компьютеры с маленькой оперативной памятью, вполне справляются и никак не отображается на производительности. Эффективность Avira Free Antivirus и большой диапазон функций, включая мобильный портал настроек, делают Avira одним из лучших выборов.
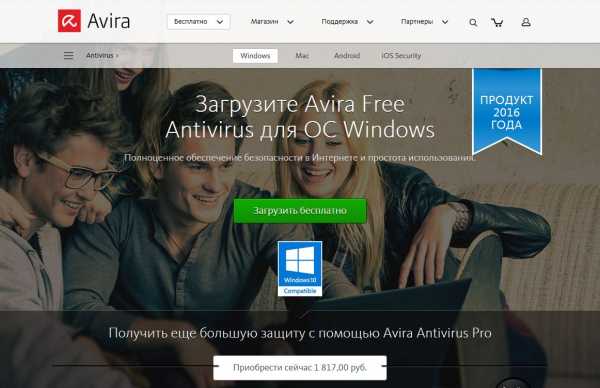
Пользовательский интерфейс Avira является не таким простым, как Avast или AVG, он имеет кучу контроля и настроек параметров, которые дают вам больше контроля над антивирусом. При процессе сканирования по сравнению с другими бесплатными антивирусами, вы можете заметить небольшое падение производительности. Пройти на страницу загрузки: https://www.avira.com/ru/free-antivirus-windows
3. Malwarebytes Anti-Malware Free — бесплатная анти-вредоносная программа 2019
Есть сотни новых угроз, распространяются каждый день иногда эти угрозы пропускает ваш основной антивирус и попадает в ваш компьютер, чтобы иметь дело с такой угрозой здесь приходит на помощь бесплатная анти-вредоносная программа Malwarebytes, которая технически не является антивирусным программным обеспечением, но является отличным дополнением к любой антивирусной программе.
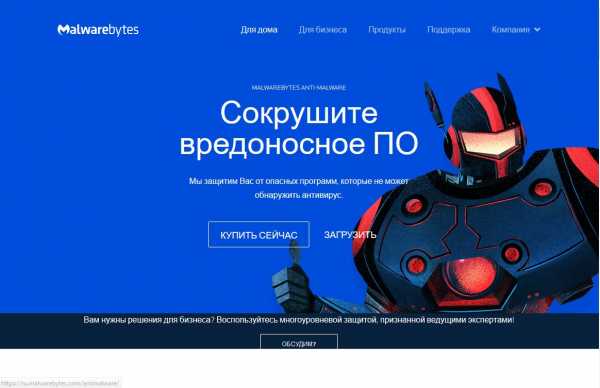
Несмотря на то, что Malwarebyte имеет очень простой интерфейс, может обнаруживать и удаления вредоносные программы с ПК. По версии AV-Test, Malwarebyte одна из лучших программ 2017 с множеством дополнительных функций, которые защищают от известных и неизвестных вредоносных программ. Официальный сайт: https://ru.malwarebytes.com/
4. Panda Free Antivirus 2019
Как Avast, Panda набрала высокие оценки для защиты от вирусов в отчете AV-Test. Panda также имеет хорошую функцию под названием USB Vaccine — это предотвращает вирусные атаки, которые происходят при подключении зараженного диска USB. Panda Free Antivirus 2017 — бесплатный антивирус, после установки на вашем компьютере Windows, сразу автоматически выполняет Url и веб — фильтрации с помощью поведенческого анализа защиты.
Panda представляет собой облако на базе антивирусного ядра, который защищает в то время когда вы пользуетесь компьютером, и не будете замечать отставание производительности, все эти особенности делают этот антивирус, как лучший бесплатный антивирус. Скачать Panda Free: https://www.pandasecurity.com/
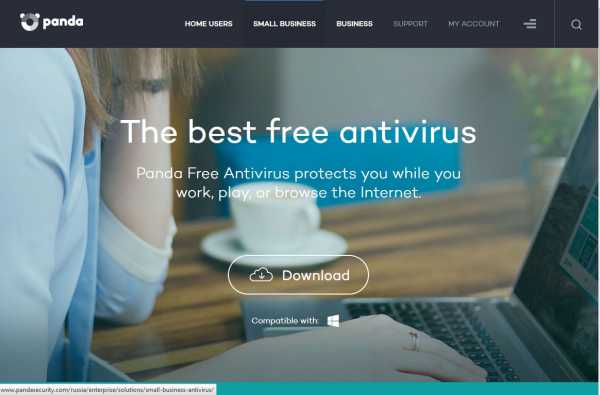
5. Антивирус Bitdefender Free Edition
Уникальное антивирусное ядро делает BitDefender, как один самый лучший бесплатный антивирус по оценке независимых испытательных лабораторий, Бесплатная версия Bitdefender, совершенно не влияет на производительность компьютера. Программа является ультра-компактной, Загрузка и установка занимает меньше минуты. Очень простой интерфейс предоставляет эффективное по требованию и автоматическое сканирование, Антивирус и анти фишинг защита в реальном времени.
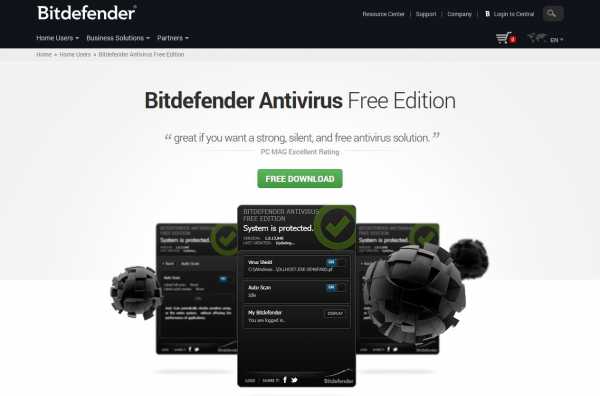
Bitdefender не замедляет компьютер, минимальное потребление оперативной памяти без падение производительности. Очень мало ручного управления, если вы любите для тонкую настройку безопасности, то этот антивирус не для вас. Но если вы предпочитаете простоту то Bitdefender Antivirus Free Edition является отличным выбором. Перейти на сайт: http://www.bitdefender.com/solutions/free.html
6. Comodo бесплатный антивирус 2019
Comodo Антивирус имеет очень хороший балл среди блокировщиков вредоносных программ, который отлично справляется в области обнаружения и удаления широкого спектра вредоносных программ и вирусов.
Он имеет функцию плюс Auto «песочницы» технология, которая изолирует любые неизвестные и потенциально опасные файлы. Песочница ограничивает ущерб от неизвестных программ. Она также имеет хост-системы предотвращения вторжений, поведенческой блокировки, виртуальный рабочий стол.
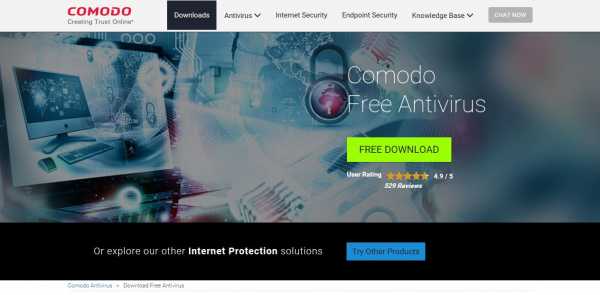
Однако он имеет не столь впечатляющий результат в тесте блокировки вредоносные URL. Она получила смешанные оценки от независимых лабораторий. Кроме того по умолчанию auto Песочница не работает хорошо каждый раз, и это может помешать установке неизвестных программ и иногда определены допустимые как вредоносные программы. Скачать программу: https://antivirus.comodo.com/free-antivirus.php
7. AVG антивирус бесплатно 2019
AVG антивирус 2017 предлагает хорошую защиту от вредоносных программ и проникновения шпионского програмного обеспечения, последняя версия имеет AVG Zen™ Dashboard где все устройства можно управлять из одного экрана, также доступен для Mac и Android устройств. Функция удаленной защиты позволяет сканировать и удалить угрозы ПК с мобильного устройства и Он получил хорошие оценки в независимых лабораторных тестов.
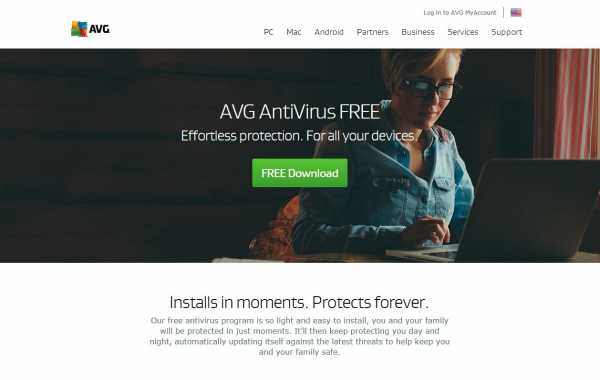
Вы можете сделать как запланированные, так и ручное сканирование всякий раз, когда вам нужно, Загрузка и установка бесплатной версии немного сложнее, чем кажется, при установке будьте внимательней, иначе установить пробную версию Pro, поэтому при установке выберите Выборочная установка. Последнее издание AVG AntiVirus Free заработал хорошие оценки от независимых лабораторий. AVG является выбор редактора для бесплатного антивируса. Скачать: http://www.avg.com/us-en/free-antivirus-download
Представленные выше бесплатные антивирусные, способны защитить ваш компьютер и другие устройства от различных угроз, как в онлайн, так и в автономном режиме. Рекомендуются для обнаружения вирусов, вредоносных программ и других угроз.
Связанные материалы:
mysitem.ru
Безопасность компьютера при работе в сети интернет
Если вы подключаете свой компьютер к интернету, разрешая другим людям пользоваться своим ПК или используете файлы совместно с другими, следует принять меры для защиты компьютера от потенциальной угрозы.

Почему? Потому что на компьютер могут совершить нападение компьютерные преступники (иногда их называют хакерами). Нападение может быть «прямым» – злоумышленники проникают в компьютер через Интернет и похищают личную информацию – или косвенное, когда злоумышленники создают вредоносные для компьютера программы.
К счастью, вы можете защитить себя, соблюдая некоторые простые меры предосторожности. В этой статье описаны угрозы и средства защиты.
Защитите свой компьютер средствами Windows
Защитить компьютер от потенциальных угроз помогут следующие средства:
- Брандмауэр. Брандмауэр защищает компьютер, не давая хакерам или вредоносным программам получить к нему доступ.
- Защита от вирусов. Антивирусное программное обеспечение помогает защитить компьютер от вирусов, червей и других угроз.
- Защита от шпионских и других вредоносных программ. Антишпионские программы помогают защитить компьютер от шпионских и других нежелательных программ.
- Windows Update. Windows может регулярно проверять наличие обновлений для вашего компьютера и автоматически устанавливать их.
Управляйте параметрами безопасности с помощью Центра поддержки: «Центр» – это центральное расположение для управления настройками брандмауэра, службы Windows Update, настройками программного обеспечения против вредоносного ПО, интернет-безопасностью и настройками учетных записей пользователей, а также для контроля этих элементов.
Кроме того, Центр проверяет настройки обслуживания компьютера и предоставляет ссылки на средства устранения неполадок и другие инструменты для устранения проблем.
Использование брандмауэра
Брандмауэр – это программа или устройство, которое проверяет данные, поступающие из Интернета или локальной сети, и на основе текущих параметров принимает решение, нужно их пропускать или нет. Таким образом брандмауэр блокирует доступ к компьютеру для хакеров и вредоносных программ.
Брандмауэр Windows встроен в Windows и включается автоматически.
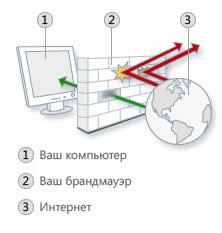
Если используется такая программа, как служба обмена мгновенными сообщениями или сетевая игра для нескольких пользователей, которым требуется принимать информацию из Интернета или сети, брандмауэр спрашивает, нужно заблокировать или разблокировать (разрешить) подключения.
Если вы решили разблокировать соединение, брандмауэр Windows создает исключение и не отражает запрос относительно этой программы в будущем, когда ей нужно будет получить данные из сети.
Защита от вирусов
Вирусы, черви и троянские кони – это программы, созданные хакерами, использующими интернет для заражения компьютеров. Вирусы и черви могут размножаться с компьютера на компьютер, а троянский конь попадает в компьютер, прячась в легальных программах, таких как заставка.
Деструктивные вирусы, черви и троянские программы могут стереть информацию с жесткого диска или полностью вывести компьютер из строя. Другие не наносят прямой ущерб, но снижают производительность и стабильность компьютера.
Антивирусные программы проверяют электронную почту и другие файлы компьютера на наличие вирусов, червей и троянских программ. При обнаружении опасности, антивирусная программа перемещает ее в карантин (изолирует) или полностью удаляет до того, как будет причинен вред компьютеру и файлам.
Windows не имеет встроенной антивирусной программы, но производитель компьютера может ее установить. Если такая программа не установлена, перейдите на сайт Поставщики антивирусного программного обеспечения для Windows, чтобы найти антивирусную программу.
Поскольку новые вирусы появляются ежедневно, важно выбрать антивирусную программу с возможностью автоматического обновления. Во время обновления программного обеспечения в список вирусов загружаются данные о новых вирусах, что защищает компьютер от новых атак.
Если вирусная база устареет компьютер уязвимым для новых угроз. Обновление обычно требует ежегодной подписки. Поддерживайте подписку для регулярного обновления.
Внимание! Если не использовать антивирусное программное обеспечение, компьютер может быть поврежден вредоносными программами. Также существует риск заразить вирусами другие компьютеры.
Защита от шпионских программ
Шпионские программы могут отображать рекламу, собирать информацию и изменять параметры компьютера, обычно, без вашего ведома. Например, шпионские программы могут устанавливать нежелательные панели инструментов, ссылки или предпочтения в браузере, изменять установленную по умолчанию домашнюю страницу или часто всплывающие рекламные объявления.
Некоторые шпионские программы ничем не выдают своего присутствия, но тайно собирают конфиденциальные сведения (например, введенный текст или список посещенных веб-сайтов). Большинство шпионских программ устанавливаются вместе с бесплатным программным обеспечением, но иногда даже простое посещение сайта приводит к заражению шпионской программой.
Чтобы защитить свой компьютер от шпионских программ, пользуйтесь антишпионской программой. Windows 7 включает встроенную антишпионскую программу Windows Defender, который включен по умолчанию. Windows Defender предупреждает о попытке шпионской программы установить себя на компьютер. Также эта программа может искать на компьютере шпионские программы и удалять их.
Поскольку каждый день появляются новые шпионские программы, Windows Defender нужно регулярно обновлять, чтобы выявлять новейшие угрозы и защищаться от них. Windows Defender обновляется при обновлении Windows. Для достижения высокого уровня защиты включите автоматическое обновление Windows (см. ниже). Дополнительные сведения см. Работа с программой Windows Defender.
Автоматическое обновление Windows
Microsoft регулярно разрабатывает важные обновления для Windows, которые помогают защитить компьютер от новых вирусов и других угроз, которые нарушают его безопасность.
Для скорейшего получения обновлений включите автоматическое обновление. Таким образом вам не нужно волноваться, что критические обновления Windows будут пропущены.
Обновления загружаются в фоновом режиме при подключении к Интернету. Обновления устанавливаются в 3:00, однако вы можете установить другое время. Если вы выключаете компьютер раньше, можно установить перед выключением. Иначе, Windows установит обновления при следующем включения компьютера.
Чтобы включить автоматическое обновление:
- Откройте службу Windows Update в Панели управления.
- Нажмите кнопку Изменить настройки.
- Выберите Автоматическая установка обновлений (рекомендуется).
Windows установит обновления компьютера, как только они будут доступны. Важные обновления предоставляют значительные преимущества в плане безопасности, в частности улучшения защиты и надежности компьютера.
Убедитесь, что в разделе Рекомендуемые обновления установлен флажок Включать рекомендуемые обновления при получении важных обновлений и нажмите кнопку ОК.
Рекомендуемые обновления могут исправлять некритичные неполадки и делать компьютер более удобным. Если будет предложено ввести пароль администратора или подтверждения введите пароль или подтвердите.
Дополнительные сведения см. Основные сведения об автоматическое обновление Windows.
Установка последней версии браузера и постоянное его обновление
Использование последней версии браузера и постоянное его обновление – это два основных способа предотвращения проблем в Интернете.
В большинстве случаев последняя версия браузера содержит исправления проблем безопасности и новые функции, которые помогут защитить ваш компьютер и конфиденциальную информацию во время работы в Интернете.
Если вы используете браузер Internet Explorer, обновления для него можно получать автоматически с помощью службы Windows Update. Если компьютер не настроен на автоматическое получение обновлений, можно запросить обновления вручную с помощью Internet Explorer. Для этого нажмите кнопку Безопасность и выберите Windows Update. Для проверки наличия обновлений следуйте инструкциям на экране.
Включение функций безопасности браузера
Большинство веб-браузеров имеют функции безопасности, благодаря которым работа в Интернете становится безопаснее. Поэтому важно узнать, какие функции безопасности имеет браузер, и убедиться, что они включены.
Если вы используете браузер Internet Explorer, ознакомьтесь с доступными функциями безопасности:
- Во время работы в Интернете фильтр SmartScreen помогает защитить компьютер от фишинговых атак, мошенничества, а также фальшивых и вредоносных веб-сайтов. Дополнительные сведения см. Фильтр SmartScreen.
- Выделение домена позволяет быстрее увидеть настоящие ссылки на сайтах, которые вы посещаете. Это помогает избежать перехода к обманчивым или фишинговым сайтам, которые используют недействительные ссылки, чтобы запутать пользователей. Во время посещения настоящего домена его адрес выделяется в строке адреса.
- Надстройки позволяют включить или отключить дополнительные компоненты браузера и удалить ненужные элементы управления ActiveX.
- Фильтр перекрестных межсайтовых сценариев (XSS) помогает предотвращать атаки фишинга и мошеннических сайтов, которые могут пытаться похитить личную или финансовую информацию.
- Безопасное 128-битное соединение (SSL) для просмотра безопасных веб-сайтов. Позволяет устанавливать в Internet Explorer шифрование подключения к веб-сайтам банков, онлайн-магазинов, медицинских учреждений и других организаций, обрабатывающих конфиденциальную информацию клиентов.
Использование стандартной учетной записи
При входе в систему Windows обеспечивает вам определенный уровень прав и привилегий, который зависит от типа учетной записи. Существует три типа учетных записей: стандартный, администратор и гость.
Хотя учетная запись администратора предоставляет полный контроль над компьютером, использование стандартной записи может помочь обезопасить ваш компьютер. Таким образом, если другие люди (или хакеры) получат доступ к компьютеру, когда вы вошли в систему, они не смогут изменять параметры безопасности компьютера или учетные записи других пользователей.
Тип учетной записи можно проверить после входа, для этого выполните следующие действия:
- Откройте окно «Учетные записи пользователей». Тип учетной записи отображается под именем пользователя. Если тип учетной записи – Администратор, это означает, что вы вошли в систему как администратор.
- Можно просмотреть все учетные записи компьютера, выбрав ссылку Управление другой учетной записью. При этом отображаются все учетные записи пользователей и их типы.
Если сейчас используется учетная запись администратора, см. Изменение типа учетной записи.
Безопасное использование электронной почты
Осмотрительно относитесь к тому, какие вложения электронной почты открываете. Вложения электронной почты (т.е. прикрепленные к сообщениям электронной почты файлы) – это основной источник заражения вирусами. Никогда не открывайте вложения от неизвестных лиц. Если лицо отправителя вам известно, но вложений в сообщении не должно быть, убедитесь, что отправитель действительно послал вложения, прежде чем его открывать.
Внимательно следите за безопасностью личной информации. Если сайт запрашивает номер кредитной карты, банковские реквизиты и другие личные сведения, убедитесь, что этому веб-сайту можно доверять и его система транзакций безопасна.
Будьте осторожны, щелкая гиперссылки в сообщениях электронной почты. Гиперссылка часто используются как часть вредоносных программ и афер, также они могут передавать вирусы. Открывайте ссылки только в сообщениях, которым доверяете.
Установите дополнительные компоненты только с сайтов, которым вы доверяете. Надстройки служат для отображения панелей инструментов, биржевых курсов, видео и анимации на веб-страницах. Однако надстройки могут устанавливать также шпионские и другие вредоносные программы. Если веб-сайт предлагает установить надстройку, проверьте, что ему можно доверять.
windows-school.ru