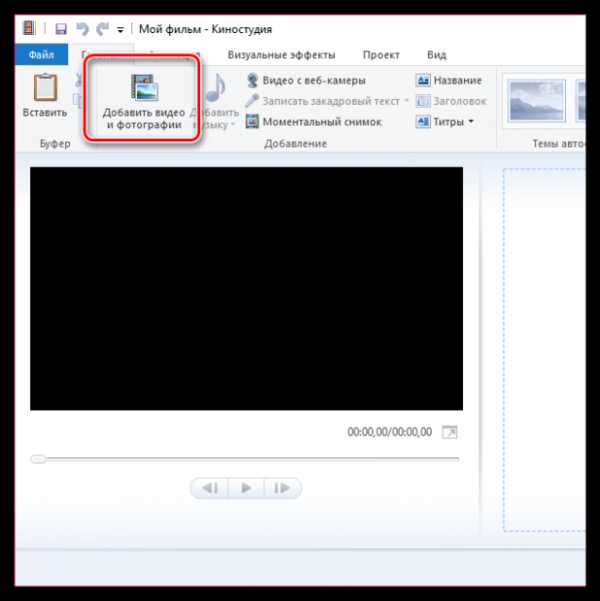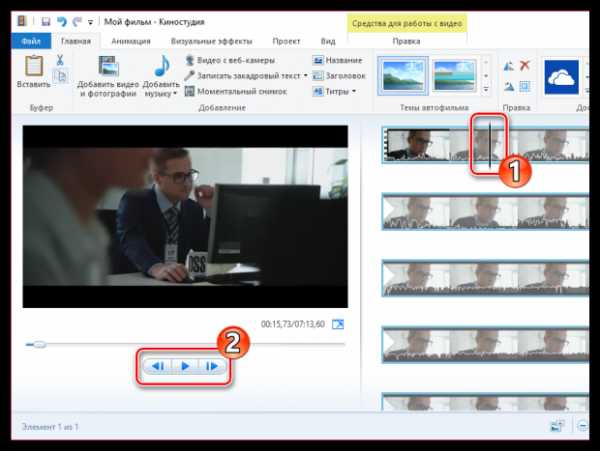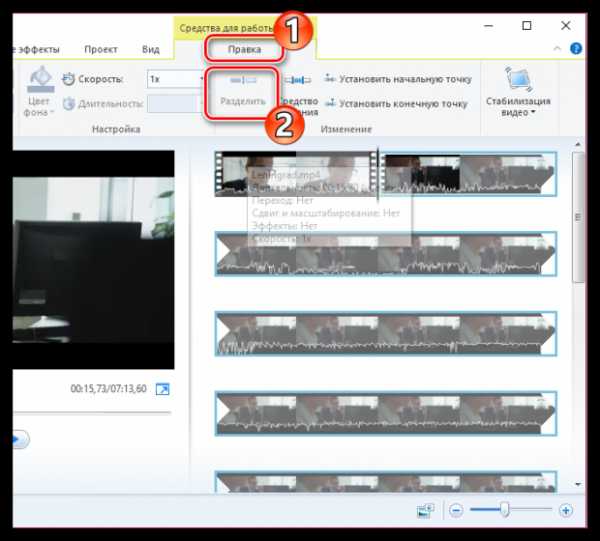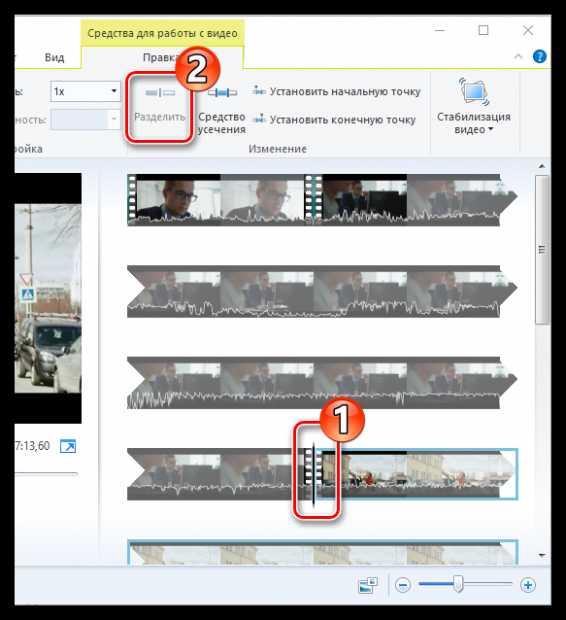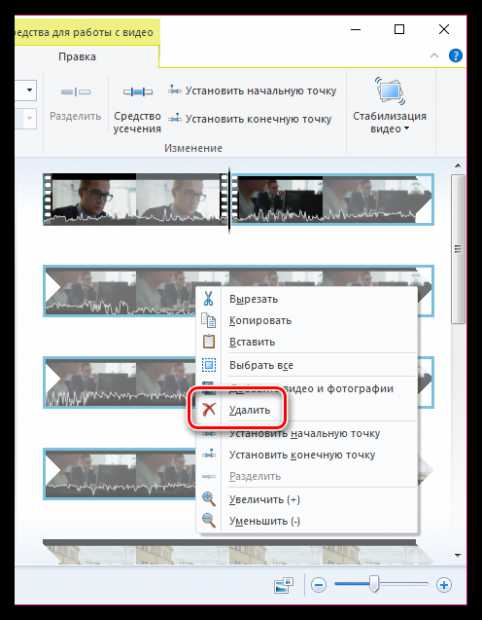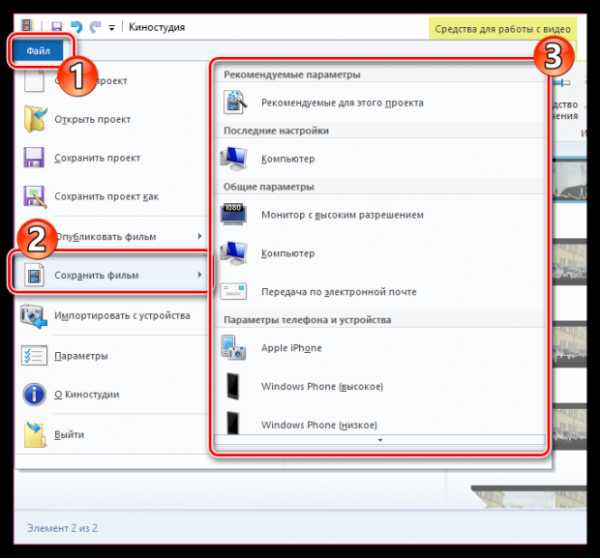Как вырезать фрагмент из видео онлайн
Вырезаем фрагмент из видео онлайн
22.02.2017

В современном мире не обязательно иметь установленный на компьютере видеоредактор для того, чтобы монтировать видео. Если вам необходимо всего лишь вырезать фрагмент из видео, например, то лучше всего воспользоваться специальными онлайн-сервисами для этих целей. Основными преимуществами таких онлайн-редакторов является то, что они просты в освоении и не требует установки на компьютер.
Конечно же, по функциональности такие сервисы не сравнятся с полноценными видеоредакторами, требующими инсталляции на ПК, но с конкретными задачами они все же с легкостью справляются и делают это весьма качественно. В этой статье мы расскажем вам о том, на какие онлайн-редакторы следует обратить свое внимание, если вам необходимо обрезать видеоролик.
Обрезаем видео с помощью онлайн-редактора
Рассмотрим на примере две разные ситуации, когда вам необходимо вырезать фрагмент из конкретного файла, хранящегося на компьютере, и с видеоролика, на который у вас есть лишь ссылка.
Способ 1: Сервис Online-video-cutter
Этот способ идеально подходит для обрезки локального видеофайла с вашего компьютера. В функционале сервиса есть также возможность редактирования файла по ссылке, но, к сожалению, этот сервис не работает с видео таких популярными порталов как «Youtube» и «Vk».
- Переходим на официальный сайт сервиса Online-video-cutter.
- На главной странице вы увидите большую кнопку «Открыть файл». Нажимаем ее.
- Откроется окно, в котором необходимо выбрать файл для редактирования. Выделяем его и нажимаем внизу окна кнопку «Открыть».
- После этого на сайте онлайн-редактора вы увидите строку прогресса загрузки выбранного файла на сервер.
- Когда видео полностью загрузится, появится соответствующая область с просмотром результата и временная дорожка (таймлайн) для редактирования.
- Для того, чтобы обрезать видео, необходимо выставить в нужном положении синие ползунки на таймлайне.
- Левый ползунок отвечает за начало ролика, а правый соответствует времени окончания видео.
- После того, как вы выберите временной участок, вы всегда можете просмотреть предварительно результат, нажав зеленую кнопку «Play» под окном просмотра видео.
- Если вас устраивает выбранный фрагмент по времени, переходим к настройкам качества и формата видео для экспорта. В нижней части редактора вы увидите строку
- Немного правее вы увидите строку «Формат». Как понятно из название в этом выпадающем меню следует выбрать формат, в котором вы сохраните полученный фрагмент видеоролика.
- Если вы определились с качеством и форматом, нажимаем кнопку «Обрезать» в правой нижней области редактора.
- На экране появится строка, отображающая процесс обрезки видео.
- После этого вы окажитесь на странице, где сможете скачать полученный ролик либо сохранить его в облачные сервисы хранения файлов.
- Если вам необходимо еще раз отредактировать этот файл либо обрезать другой, следует просто нажать соответствующие строки и вы снова попадете на страницу редактирования видео.
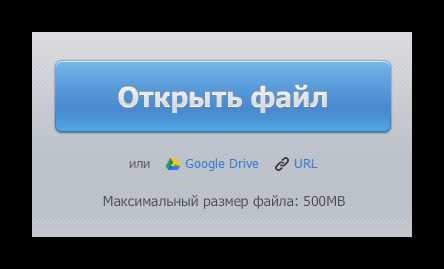
Учтите, что размер загружаемого файла не должен превышать 500 Мб.
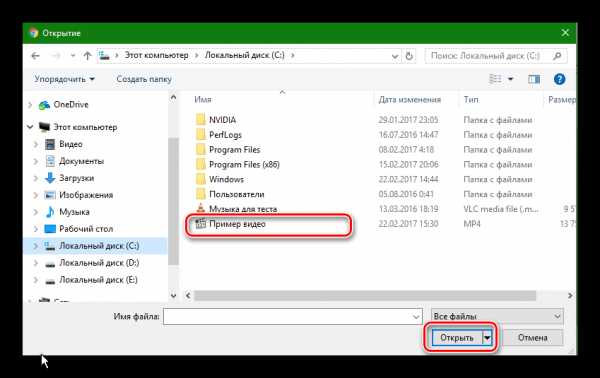
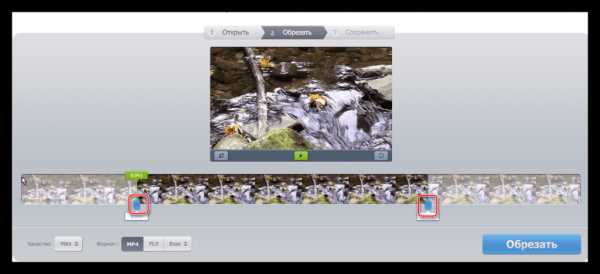
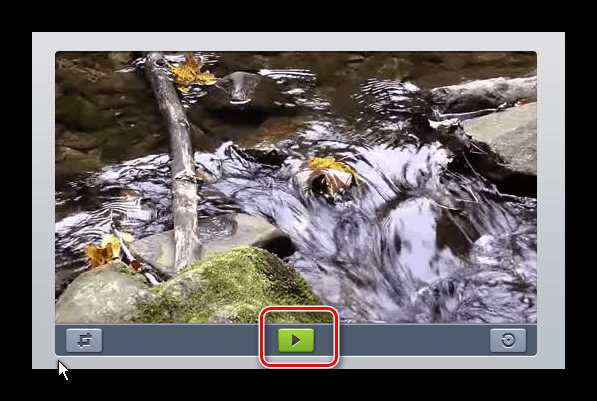
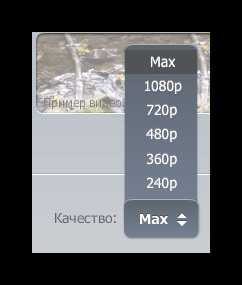
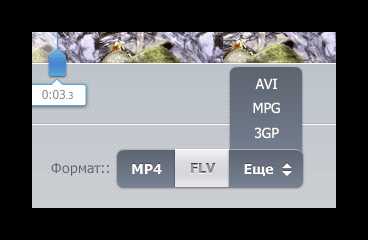
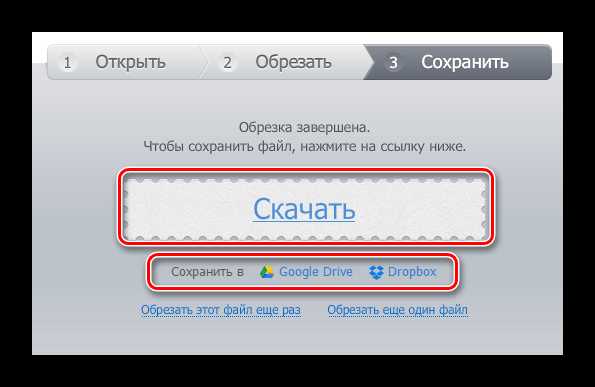

Способ 2: Сервис Clipconverter
Этот способ предпочтителен, если вы хотите вырезать фрагмент из видео по ссылке.
- Переходим на сайт сервиса Clipconverter.
- На странице вы увидите поле, в которое необходимо скопировать имеющуюся ссылку на видео.
- Далее необходимо выбрать желаемый формат видео. Сделать это можно, нажав соответствующую кнопку с названием формата на сайте сервиса.
- После этого слева от надписей появятся поля ввода временной отметки. В первом случае необходимо указать время начала ролика, а во втором — его окончания. Минусом этого сервиса является то, что нельзя посмотреть результат до его скачивания. Поэтому с временным отрезком лучше определиться на сайте видеохостинга, откуда была взята ссылка.
- После этого нажимаем кнопку «Continue », которая располагается левее поля ввода ссылки.
- Далее вы увидите перечень разрешений для выбранного участка видео. Выбираете предпочтительное, поставив отметку у нужной строки.
- Для продолжения, следует нажать кнопку «Start!» внизу страницы.
- Необходимо немного подождать, пока завершится процесс обработки. Прогресс можно увидеть на соответствующих полосах.
- По окончанию обработки вы увидите страницу с сообщением об успешном окончании операции и кнопкой «Download», нажав на которую вы скачаете полученный фрагмент видео.
Ниже у вас появятся дополнительные строки с настройками. Необходимо убрать галочки рядом со строками «Start of Video» и «End of Video».
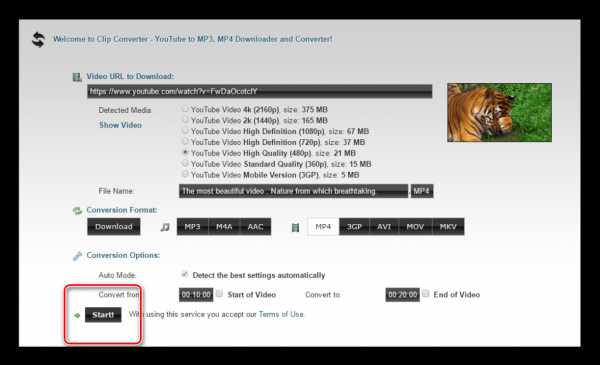
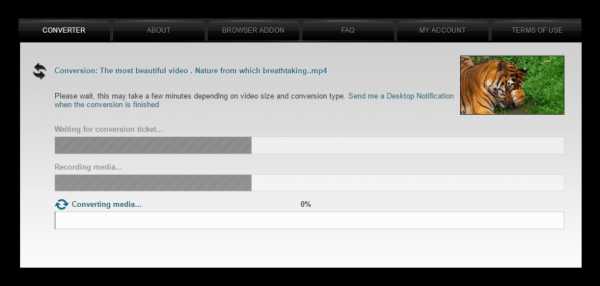
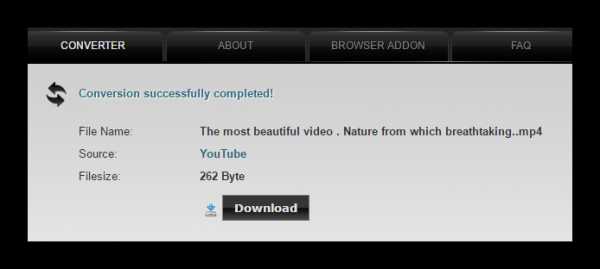
Естественно, что в интернете подобных сервисов намного больше. Как привило, остальные сервисы имеют весьма запутанный интерфейс, множество всплывающей рекламы или вовсе распознаются антивирусами как «Подозрительные страницы». Поэтому, будьте осторожны.
Если у вас возникла необходимость не только обрезать видео, а еще и полноценно отредактировать, то вам стоит ознакомиться со статьей, которая поможет вам сделать это онлайн.
Расскажи друзьям в социальных сетях
compdude.ru
Как вырезать фрагмент из видео
Softrew.ru рекомендует

Однажды на нашем сайте уже был рассмотрен вопрос, посвященный тому, как можно обрезать видео. Сегодня же будет затронута несколько другая ситуация – вам требуется вырезать из видео ненужный кусок.
К сожалению, нам не удалось найти онлайн-сервисов, которые позволили бы вырезать ненужный кусок из видео. А значит, решить задачу можно, прибегнув только к использованию специальных программ.
Вырезаем фрагмент из видео
При работе с видеороликами мы неоднократно затрагивали программу Киностудия Windows Live. Если пользователь интересуется базовыми вопросами в редактировании видео, то ему не нужен тяжелый комбайн, работа с которым оставляет лишь вопросы. Простейшим, но в то же время эффективным видеоредактором является Киностудия, и разобраться в ней можно без каких-либо инструкций.
Обратите внимание на то, что Киностудия Windows Live уже достаточно длительное время не поддерживается компанией Microsoft. В то же время, программа и по сей день работает корректно даже с Windows 10, хотя и не стоит исключать вероятности, что с ближайшими апдейтами ОС нормального запуска программы не произойдет. Более того, недавно Microsoft убрала со своего сайта ссылку на скачивание Киностудии, а значит, загрузить данный продукт можно исключительно из неофициальных источников.
- Запустите Киностудию, а затем кликните по кнопке «Добавить видео и фотографии», после чего на экране будет запущен Проводник Windows, в котором и потребуется выбрать ролик, с которым будут проводиться дальнейшие манипуляции.

- После того, как видео будет успешно загружено в программу и обработано ею, можно переходить непосредственно к выполнению поставленной задачи. Для этого справа, где расположился весь видеоряд, поместите курсор мыши в ту область, где будет располагаться начало вырезаемого фрагмента и сделайте мышкой один левый клик, чтобы на видеоленте появилась отметка. Для точности установки отметки не забывайте воспроизводить ролик.

- Следом пройдите ко вкладке «Правка», а затем кликните по кнопке «Разделить». В результате ролик будет разделен на две части.

- Точно таким же образом вам потребуется разместить отметку в конце вырезаемого фрагмента, а затем выбрать кнопку «Разделить». Тем самым мы полностью отделили ненужный фрагмент.

- Выделите ненужный фрагмент одним кликом мыши, затем щелкните по нему один раз правой кнопкой мыши и выберите пункт «Удалить».

- Собственно, осталось дело а малым – сохранить новый результат на компьютер. Для этого кликните в левом верхнем углу по кнопке «Файл», наведите курсор мыши на пункт «Сохранить фильм», а затем выберите, для какого устройства подобрать параметры экспорта. В нашем примере мы выбрали «Компьютер».

На этом процедура по вырезанию лишнего фрагмента завершена – удостовериться в том вы сможете, запустив воспроизведение сохраненного видео. На этом сегодня все.
www.softrew.ru
Обрезка видео онлайн

Когда требуется вырезать фрагмент из видеофайла, но нет времени на инсталляцию приложений, проще всего использовать онлайн-сервис. Конечно, для сложной обработки лучше установить специальное ПО, но для одноразового или редкого использования подойдет онлайн вариант, позволяющий провести эту операцию напрямую из окна браузера.
Варианты обрезки
Достаточно зайти на сервис, предоставляющий услуги редактирования, загрузить в него файл, сделать пару кликов и получить обработанный клип. Большинство сайтов обладают нужным для этого набором функций. Онлайн-видеоредакторов в сети не очень много, некоторые являются платными, но есть и бесплатные варианты с приемлемым количеством инструментов. Далее мы опишем пять подобных сайтов.
Способ 1: Online Video Cutter
Это удобный сайт для простого редактирования. Интерфейс имеет поддержку русского языка и взаимодействие с ним довольно простое и удобное. Сервис работает быстро и всего через несколько минут обработанный результат можно скачать на ПК. Имеется возможность загрузить файл из облака Google Drive или по ссылке.
Перейти к сервису Online Video Cutter
- Обрезка начинается с выбора видео. Для этого нажимаем кнопку «Открыть файл» и выбираем его на ПК или используем ссылку. Имеется ограничение в размере клипа — 500 МБ.
- Управляя маркерами, нужно выделить фрагмент, который вы хотите сохранить.
- Далее кликнуть по кнопке «Обрезать».
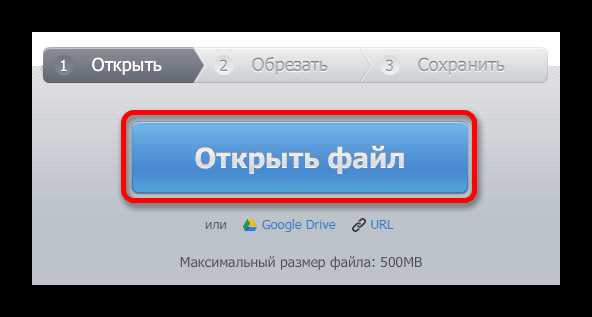
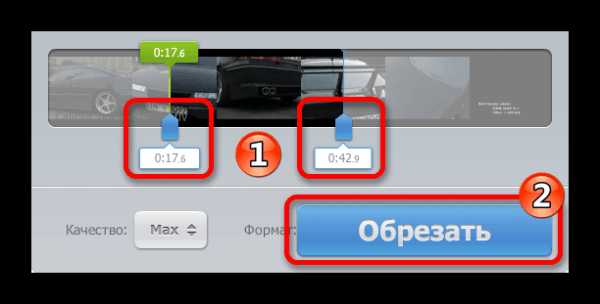
По завершении обработки сервис предложит скачать готовый файл путем нажатия на одноименную кнопку.
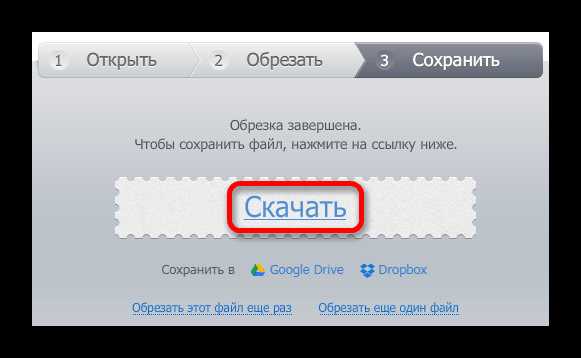
Способ 2: Online-convert
Следующий сервис, который позволяет обрезать видеоклип – это Online-convert. Он также переведен на русский язык и будет удобен, если вам нужно вырезать фрагмент клипа, зная точное время начала и конца нужного отрезка.
Перейти к сервису Online-convert
- Вначале потребуется выбрать формат, в котором будет сохранено вырезанное видео, и далее перейти к загрузке файла, используя кнопку «Начать».
- Нажимаем не кнопку «Choose file», чтобы осуществить загрузку.
- Далее вводим время, с которого нужно начать и закончить обрезку.
- Нажимаем на кнопку «Преобразовать файл» для начала процесса.
- Сервис обработает видео и начнет его скачивание на компьютер автоматически. Если загрузка не началась можно запустить её вручную, нажав на зеленую надпись «Прямую ссылку».
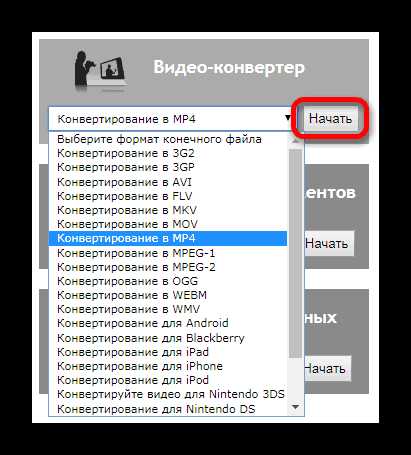
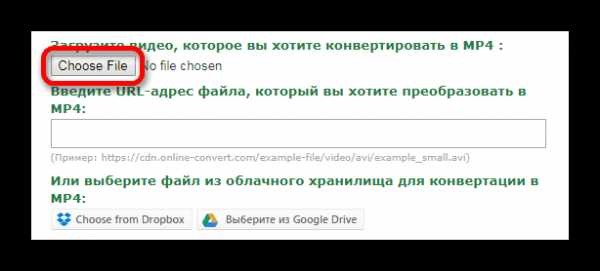
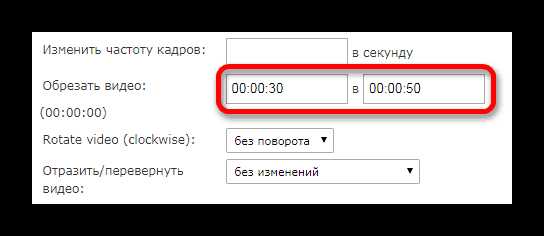
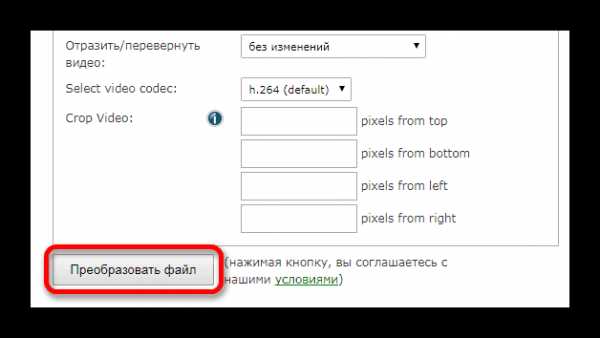
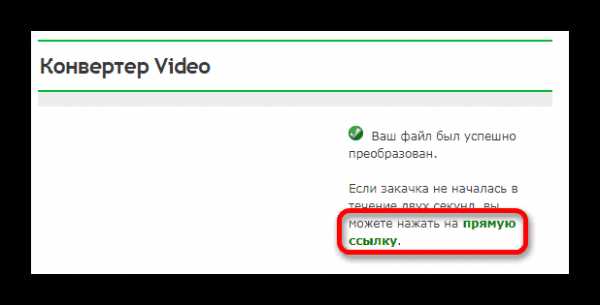
Способ 3: Сделать Видео
Этот сервис имеет большое количество функций в числе которых имеется и обрезка видеофайла. Загружать клипы на сайт можно из социальных сетей Facebook и Вконтакте.
Перейти к сервису Сделать Видео
- Нажмите кнопку «Загрузить фото, музыку и видео», чтобы выбрать клип для работы.
- Наведя указатель курсора на видео, перейдите в редактор обрезки, нажав на иконку с изображением шестеренки.
- Выберите нужный отрезок для вырезки, используя слайдеры, или введите время цифрами.
- Нажмите на кнопку со стрелкой.
- Далее вернитесь на первую страницу, нажав на кнопку «На главную».
- После этого нажмите «Сделать и скачать видео» для начала обработки клипа.
- Далее нажимаем на кнопку «Смотреть мое видео».
- После этого появится кнопка «Скачать», при помощи которой вы сможете загрузить обработанный результат.
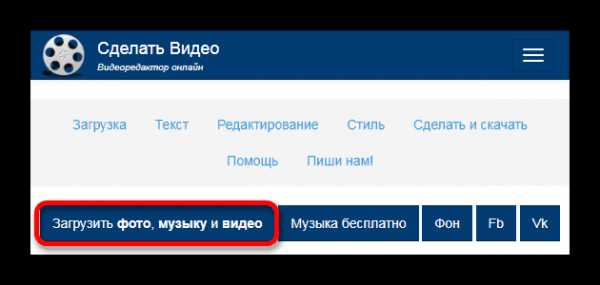
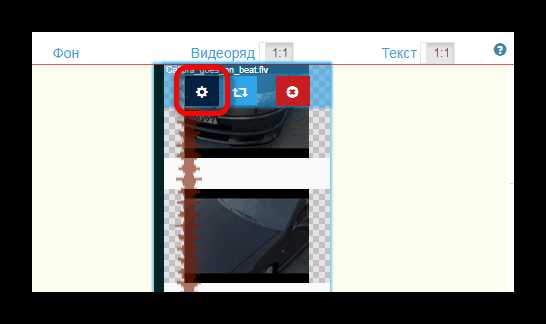
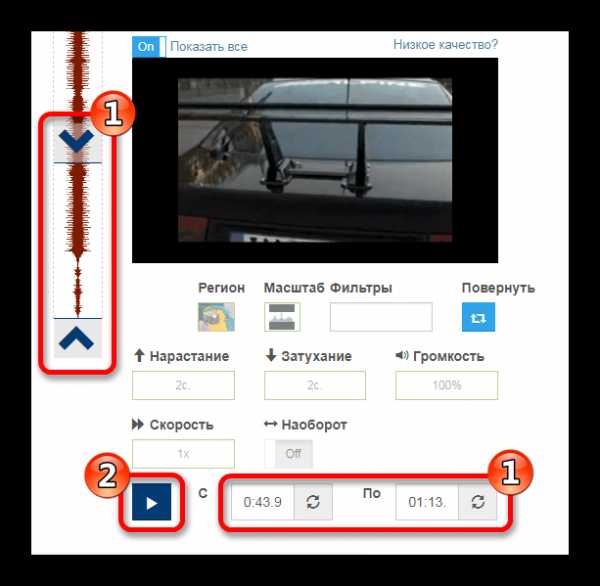
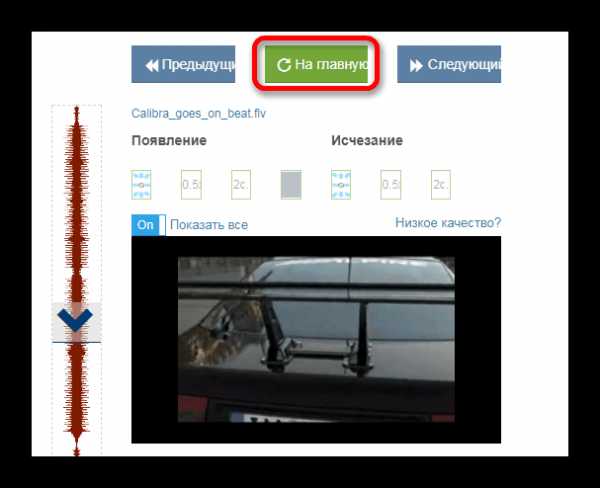

Будет предложено подождать до завершения процесса или оставить адрес своей почты, чтобы вас оповестили о готовности файла.
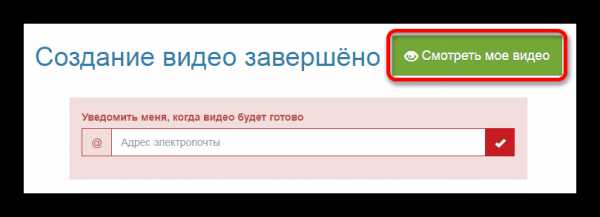
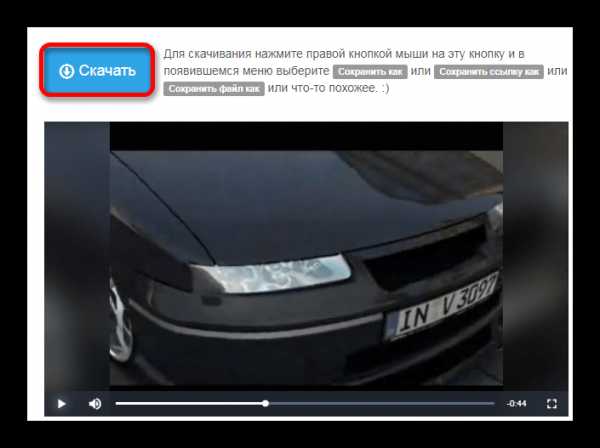
Способ 4: WeVideo
Данный веб-ресурс представляет собой продвинутый редактор, интерфейс которого похож на стационарные программы для монтажа. Для работы на сайте потребуется регистрация или профиль соц. сетей Google+, Facebook. Сервис добавляет свой логотип в обработанный клип при использовании бесплатной версии.
Перейти к сервису WeVideo
- Открыв страницу веб-приложения, пройдите быструю регистрацию или осуществите вход при помощи имеющегося профиля.
- Далее потребуется выбрать бесплатный план использования при помощи кнопки «TRY IT».
- Сервис поинтересуется, для чего вы собираетесь его использовать. Нажмите на кнопку «Skip», чтобы пропустить выбор вариантов, или укажите нужный.
- Попав в окно редактора, нажмите на кнопку «Create New», чтобы создать новый проект.
- Далее введите имя видео и нажмите кнопку «Set».
- После создания проекта потребуется загрузить файл, с которыми вы будите работать. Нажмите на картинку «Import your photos..» для осуществления выбора.
- Перетащите загруженное видео на одну из предназначенных для него дорожек.
- В правом верхнем окне редактора, используя маркеры, выберите фрагмент, который нужно сохранить.
- Нажмите на кнопку «FINISH» после окончания редактирования.
- Вам будет предложено ввести название клипа и выбрать его качество, после чего нажмите на кнопку «FINISH» еще раз.
- Когда обработка завершится, вы сможете скачать файл, нажав на кнопку «DOWNLOAD VIDEO», или поделится им в социальных сетях.
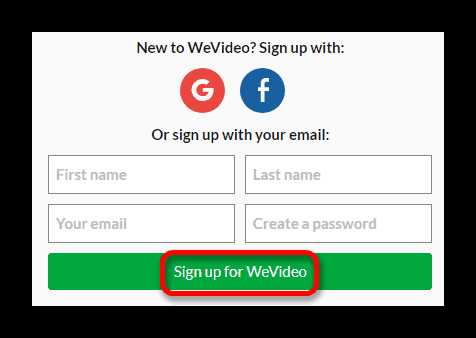
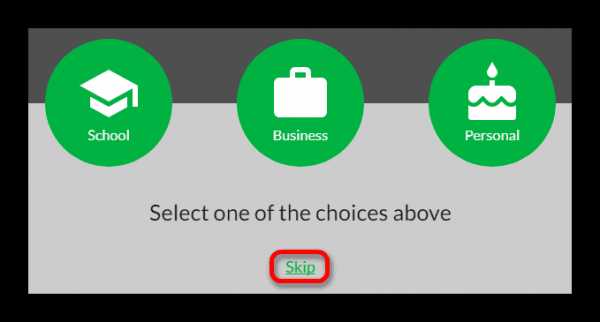
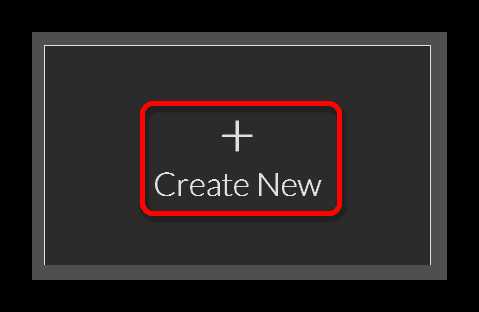
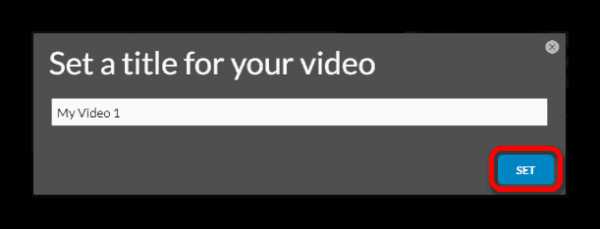
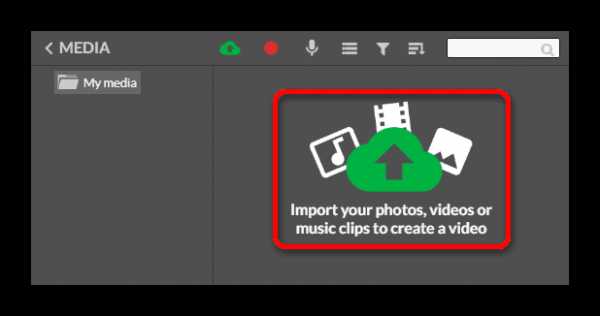
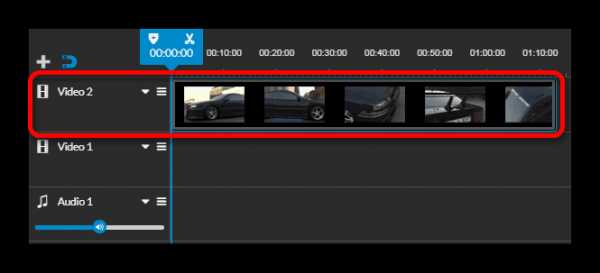
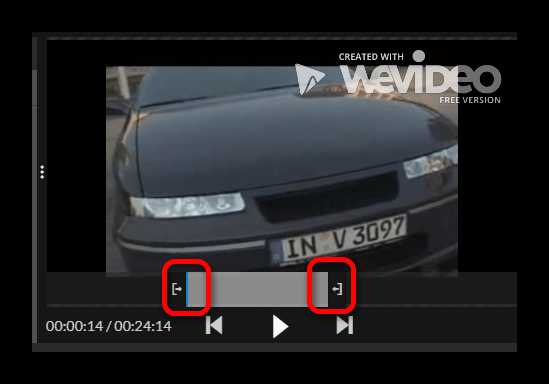
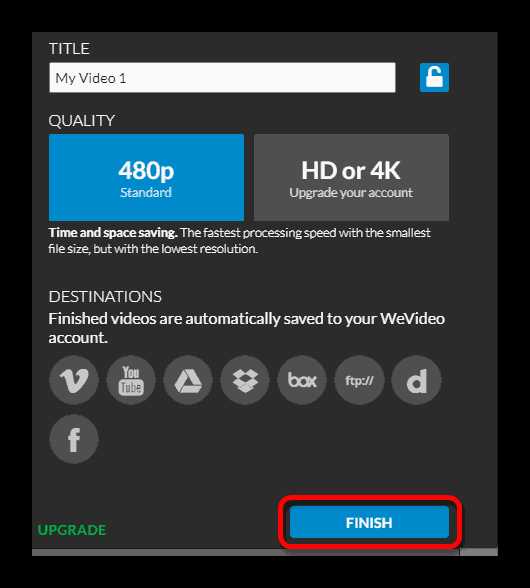
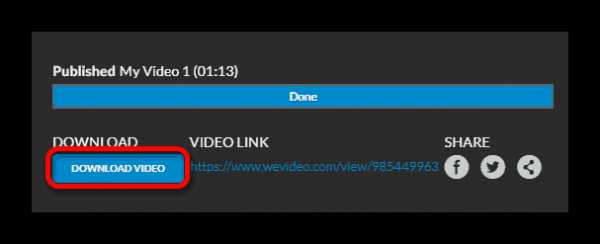
Способ 5: Clipchamp
Этот сайт предлагает простую обрезку видео. Изначально задуманный как конвертер, может быть использован и в качестве редактора. Предоставляется возможность обработать 5 видеоклипов бесплатно. Клипчемп частично переведен на русский язык. Потребуется регистрация либо профиль социальной сети Facebook или Google.
Перейти к обзору сервиса Сlipchamp
- Для начала работы выберите вариант «Convert my video» и загрузите файл с компьютера.
- После того как редактор поместит файл на сайт, нажмите на надпись «РЕДАКТИРОВАТЬ ВИДЕО».
- Далее выберите функцию обрезки.
- При помощи ползунков отметьте отрезок файла, который вы хотите сохранить.
- Нажмите кнопку «Начать» для запуска обработки клипа.
- Клипчемп подготовит файл и предложит его сохранить путем нажатия на одновременную кнопку.
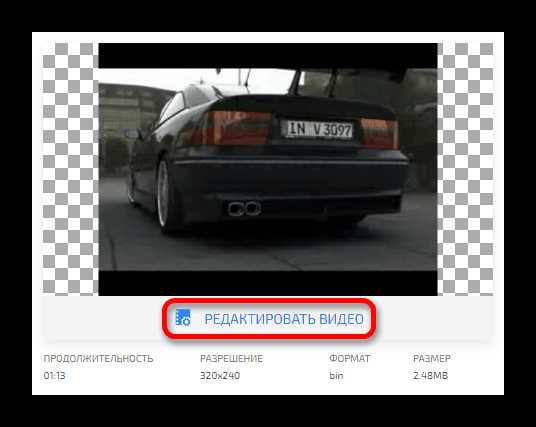

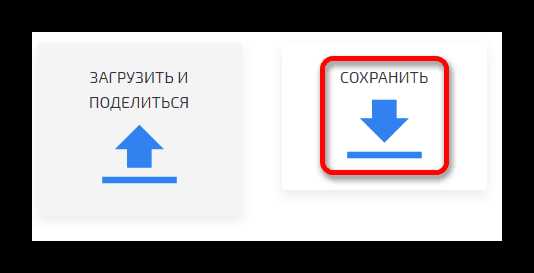
Читайте также: Лучшие видеоредакторы для обрезки видео
В статье были описаны различные онлайн-сервисы для обрезки видеофайлов. Некоторые из них являются платными, другие можно использовать бесплатно. У каждого из них имеются свои достоинства и недостатки. Выбор подходящего варианта остается за вами.
Мы рады, что смогли помочь Вам в решении проблемы.Опишите, что у вас не получилось. Наши специалисты постараются ответить максимально быстро.
Помогла ли вам эта статья?
ДА НЕТlumpics.ru
Как удалить фрагмент из видео?
Нередко снятый клип получается слишком большим и содержит много лишнего. Чтобы показать зрителю только самое интересное, необходимо выполнить монтаж и удалить ненужные части. В этом вам поможет программа «ВидеоМОНТАЖ». Обрезайте ролики, делите материал на фрагменты и удаляйте эпизоды из любой части в фильме – видеоредактор содержит множество удобных инструментов для обработки видеофайлов. Читайте статью – и вы узнаете, как вырезать фрагмент из видео всего за несколько минут.
Удаляем лишнее из середины видеоролика
Первым делом, скачайте «ВидеоМОНТАЖ» на свой ПК. Нажмите два раза на полученный файл, чтобы запустить «Мастер установки». Распаковка файлов займет всего несколько минут, после вы сразу же сможете приступить к работе. Не беспокойтесь о совместимости – утилита работает на всех версиях операционной системы Windows.
Шаг 1. Начало работы
Запустите программу, дважды кликнув по ее ярлыку. В появившемся окне среди представленных инструментов выберите опцию «Нарезка видео». Так вы сразу попадете в режим экспресс-обработки, который позволяет быстро разделять видеодорожки на фрагменты и удалять лишнее как по краям фильма, так и из его середины.

Воспользуйтесь особым режимом редактирования для быстрой нарезки видео
Шаг 2. Добавление файла
Кликните в появившемся окне «Выбрать видео», в проводнике щелчком левой кнопки мыши выберите клип для обработки и нажмите «Открыть». Не беспокойтесь о совместимости! Софт поддерживает работу со всеми распространёнными видеоформатами – AVI, MKV, MP4, WMV и многими другими.
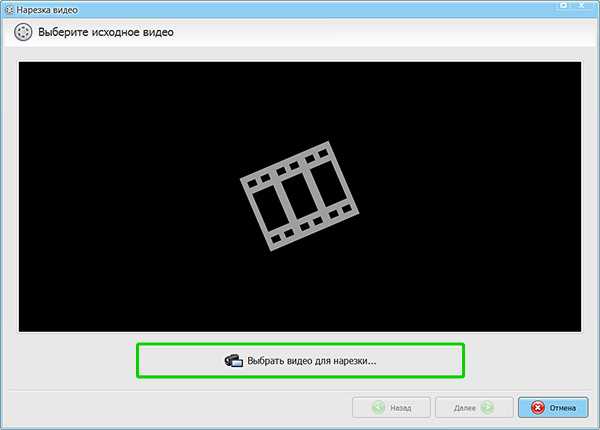
Добавьте видео, из которого нужно вырезать фрагмент
Шаг 3. Удаление фрагмента из середины клипа
От скучных и затянутых сцен не застрахован ни один видеограф. Бессмысленные эпизоды часто пытаются обыграть музыкальной композицией, подписями и другими эффектами. Однако вместо того, чтобы занимать хронометраж и стараться удержать внимание зрителя проще вырезать кусок из видео, оставив только нужное и интересное. В редакторе «ВидеоМОНТАЖ» вы сделаете это за считанные минуты.
Нажмите на Play, чтобы пересмотреть ролик и найти малоинформативный эпизод. Используйте черные маркеры под плеером и с их помощью обозначьте фрагменты, которые нужно оставить.
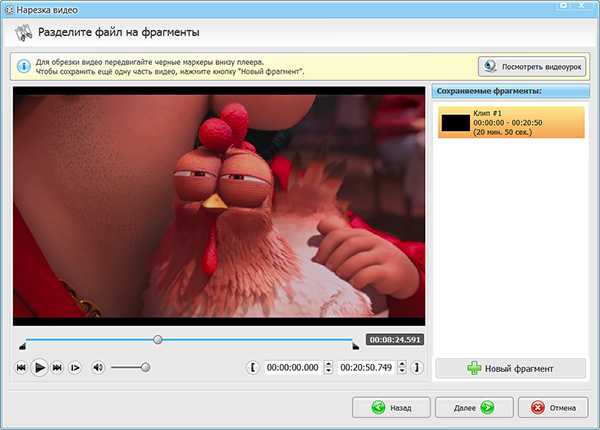
Загруженный ролик появится в экспресс-редакторе
Чтобы убрать часть видеоряда из середины, оставьте левый маркер в начале ленты, а правый установите перед отрезаемым местом. Эпизод, окрашенный синим цветом, останется, а все остальное исчезнет.
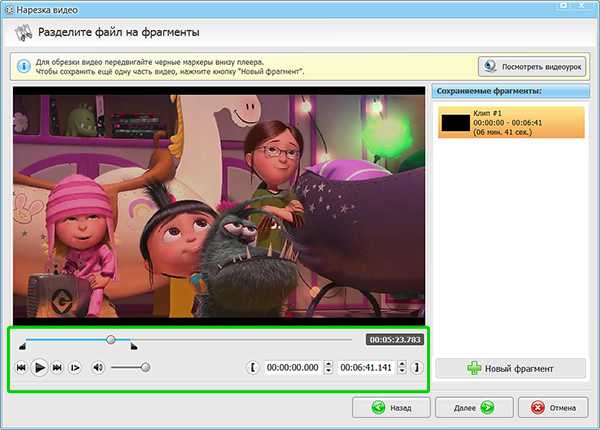
Обозначьте первый фрагмент, который нужно оставить
Чтобы с точностью до секунды поможет таймер, расположенный под плеером. Чтобы отметить временную точку, достаточно кликнуть на квадратную скобку, и маркер автоматически появится в указанном месте.
После нажмите на кнопку «Новый фрагмент». Найдите окончание ненужного момента и установите на него левый черный маркер. Правый останется на конце временной шкалы. Так, вы сможете вырезать фрагмент из видео, получив два ролика и удаленную скучную середину. В правом столбце будут отображены полученные отрезки с указанием времени начала и конца каждого. Перейдите далее для сохранения результата.
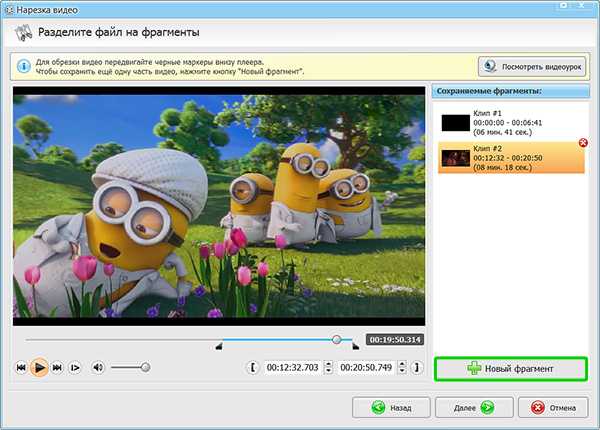
Выделите второй фрагмент, который требуется оставить
Шаг 4. Сохранение в нужном формате
Быстро сохранить полученный результат без потери качества изображения можно нажав на опцию «Сохранить в исходном формате». Редактор оставит измененные фрагменты в указанном месте ПК.
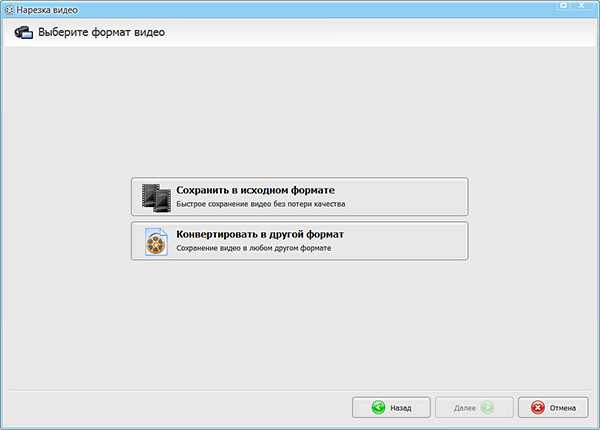
Выберите способ конвертирования роликов
Кликните на «Конвертировать в другой формат», чтобы изменить запись. В арсенале программа для редактирования видео имеет самые популярные форматы и кодеки, разрешающие подготовить файл для просмотра на экранах с любой диагональю. Используйте для этого функцию «Размер кадра», и передвигайте ползунок в стороны для выбора величины картинки. Если планируется часто отправлять созданный клип по Интернету или беспроводной связи, то можно уменьшить его вес, сдвинув влево ползунок «Качество».
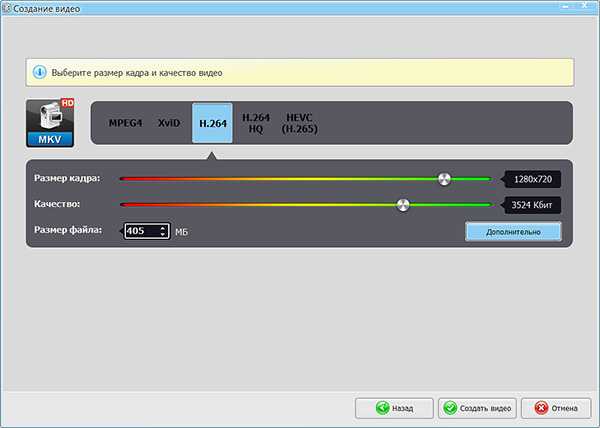
Укажите кодек и настройте качество видео
После нажмите на «Создать видео» и укажите путь для сохранения работы. Полученные файлы вы сможете соединить при дальнейшем редактировании видео или же использовать по отдельности.
Как быстро удалить начало или конец
Другая распространенная проблема – слишком затянутое начало или окончание записи. Чаще всего причина ошибки в том, что оператор боится пропустить важные события и включает камеру заранее, когда еще ничего не происходит. В таких случаях встает задача: как вырезать кадр из видео, расположенный в начале и конце клипа? Для этого не потребуется искать функционал онлайн, поскольку действие можно выполнить в «ВидеоМОНТАЖЕ».
Создайте «Новый проект» и установите соотношение сторон кадра. Рекомендуем выбрать – 16:9, соответствующий современным широкоформатным мониторам и телевизорам.
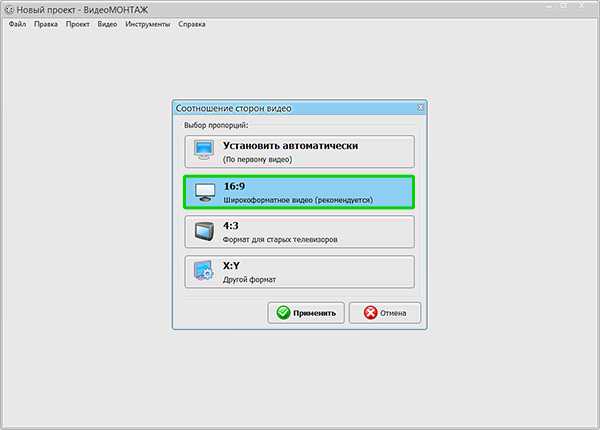
Выберите формат для видео
Перейдите «Далее» и перетащите запись мышкой на нижнюю панель. Войдите во вкладку «Редактировать», расположенную в главном меню, и вы сразу окажетесь в разделе «Обрезать видео».
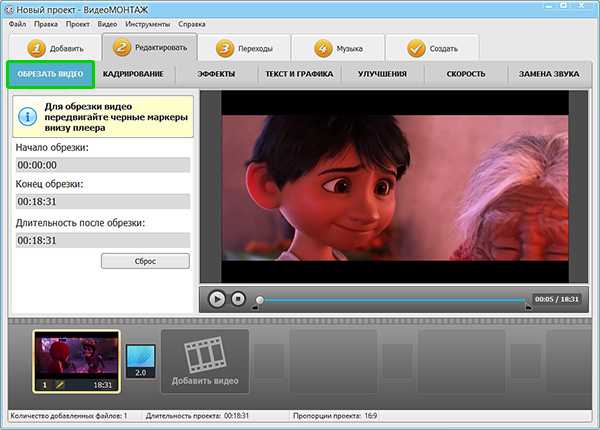
Откройте вкладку «Обрезать видео»
Управление обрезкой происходит по тому же принципу: черные маркеры обозначают время начала и конца отрезка. Синим цветом подсвечен оставляемый участок, а серым – удаляемый. Благодаря простому функционалу вы сможете в один момент отрезать лишние эпизоды на первых и последних минутах записи.
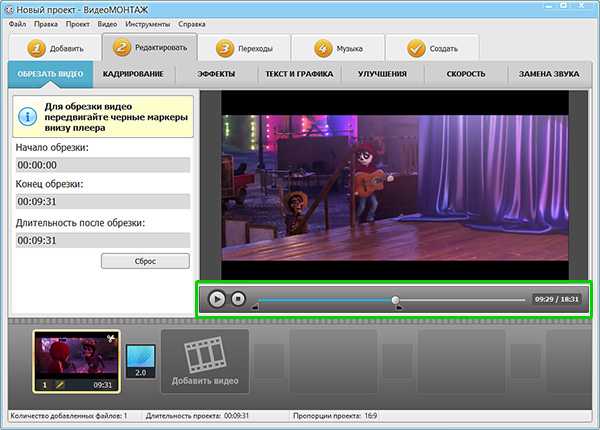
Установите маркер на границе обрезки
Для сохранения проекта перейдите во вкладку «Создать». Выберите формат из представленного списка, исходя из предполагаемых устройств для просмотра, и настройте детали экспорта. Укажите путь, куда видеоредактор поместит готовый проект, и запустите конвертацию.
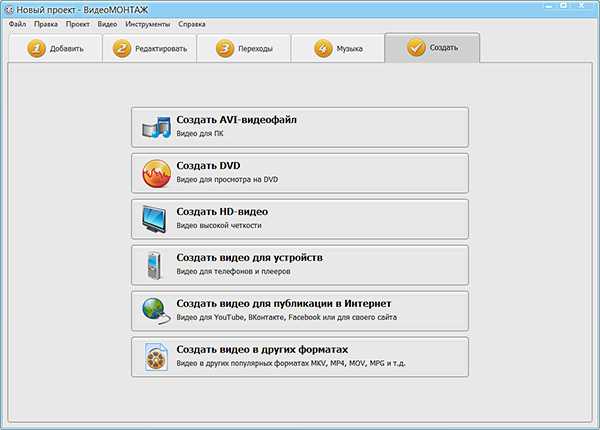
Выберите способ сохранения обрезанного файла
Другие возможности по обработке и улучшению
Теперь вы знаете, как вырезать видео за пару минут, однако удаление эпизодов – лишь одна из многочисленных возможностей софта. «ВидеоМОНТАЖ» – полноценный видеоредактор, который позволяет легко преображать отснятый материал и получать на выходе эффектный и профессиональный результат. Немаловажным является то, что большинство действий, направленных на улучшение видеоряда, выполняются в полуавтоматическом режиме. Любой новичок сможет без труда усовершенствовать свои кадры буквально в пару кликов мыши:
- выполните монтаж видео и добавьте плавные переходы;
- кадрируйте изображение;
- переверните картинку или сделайте зеркальное отражение;
- устраните дрожание, выполнив стабилизацию;
- примените цветовые или световые эффекты к видеоряду простым кликом;
- стилизуйте изображение под ретро или перекрасьте в оттенки любимых фильмов;
- дополните проект заставками и титрами;
- скорректируйте цветовой баланс с помощью кривых;
- добавьте в композицию надписи, картинки или стикеры;
- озвучьте проект.
Приобщиться к искусству создания увлекательных и зрелищных видеороликов гораздо проще, чем кажется на первый взгляд! Скачайте программу «ВидеоМОНТАЖ», и редактируйте отснятый материал легко и эффективно, придавая своим работам оригинальность и изысканность.
video-editor.su
Обрезать видео онлайн с Ютуба
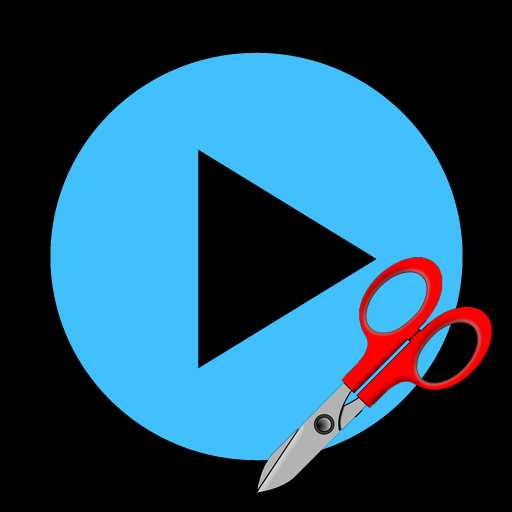
Многие из нас пользуются популярным видеохостингом и загружают оттуда ролики для вставок. Тогда возникает вопрос, как обрезать видео онлайн с ютуба. Рассмотрим несколько способов.
Сервисы для обрезки видео онлайн
Вырезать фрагмент из видео онлайн можно, используя инструменты в интернете. Они позволяют загрузить медиафайл, выбрать нужный фрагмент и вырезать его. Таких в сети много. Какие-то из них платные, но есть и качественные, бесплатные варианты.
Читайте также: Как скачать видео с Youtube
Совет! Чтобы защитить свой ПК от вирусов, рекомендую приобрести качественный антивирус, который надежно защищает систему.
WeVideo
Этот вариант — качественный видеоредактор. Его интерфейс схож обычными программами для монтажа. Существует бесплатная и платная версия. Отличия в том, что первая оставляет на роликах свой логотип и не позволяет загружать готовое видео в высоком качестве, только 480p.
Перейти на сайт
Инструкция по использованию:
- Перейдите на оф. сайт.
- Создайте новый аккаунт или войдите через Facebook, либо Google Plus.
- После авторизации опуститесь вниз.
- Кликните по кнопке «TRY IT».
- В следующем окне кликните «Skip».
- Можно пройти туториал, но он на английском языке. Если не нужен, выбирайте «MAYBE LATER».
- Создайте новый проект, кликните «Create New».
- Нажмите ЛКМ на зеленую кнопку и выберите нужный ролик на компьютере.
- Он загрузится в систему.
- Появится дорожка.
- Маркерами нужно отметить область, которую вы планируете сохранить.
- Нажмите «Finish» и загрузите готовое видео на ПК.
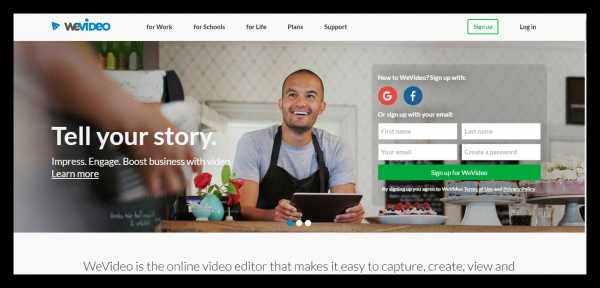
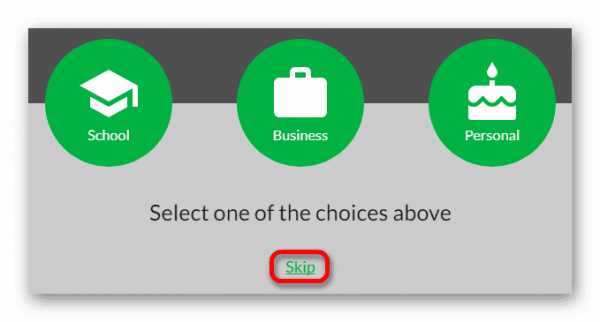

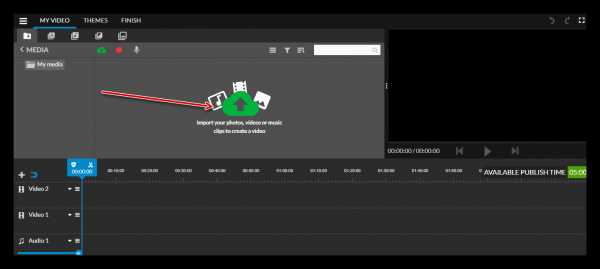
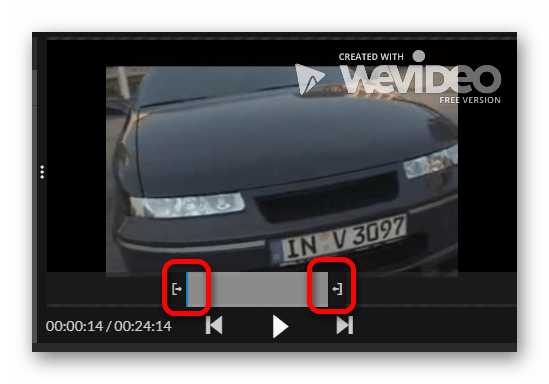
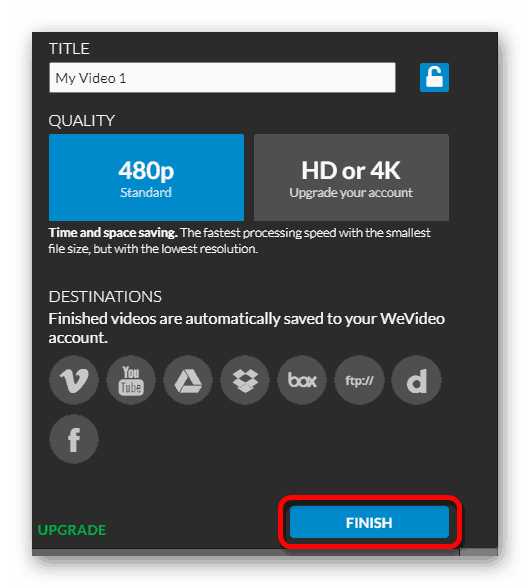
Animoto
Еще один англоязычный сервис, позволяющий обрезать и склеивать видео онлайн.
Перейти на оф. сайт
Чтобы работать с ним пройдите регистрацию:
- зайдите на официальный сайт Анимото.
- В верхнем меню кликните «Sign up».
- Заполните указанные поля или войдите через Facebook.
- Сверху, справа, нажмите «Create».
- Выберите стиль и кликните «Create Video».
- В окне, которое откроется, нажмите «Add pics and vids» и «Upload picture and video».
- Выберите нужный ролик на своем компьютере.
- После загрузки нужно кликнуть по иконке опций. Она находится в левой нижней части.
- Ползунками выбираем отрезок и жмем «Save».
- Остается загрузить готовый ролик кнопкой «Download».
Video Toolbox
Сервис обладает только двумя минусами — необходимость регистрации и английский язык. Тулбокс позволяет конвертировать видео в 10 форматов.
Перейти на сайт
Процесс регистрации практически на всех сайтах одинаковый, перейдем сразу к обрезке видео:
- В меню выбираем «File Manager».
- Загружаем нужный ролик с ПК или указываем на него ссылку.
- Ожидаем, когда ролик скачается.
- Ставим галочку и из выпадающего списка выбираем «Cut/Split file».
- Ползунками отмечаем нужный фрагмент. Плохо, что нет раскадровки. Выбирается промежуток времени.
- Когда выберите нужный кусок, кликните «Convert the Slice».
- Ниже выбираем формат видео.
- Кликаем «Convert».
- Остается загрузите ролик на ПК через указанную ссылку.
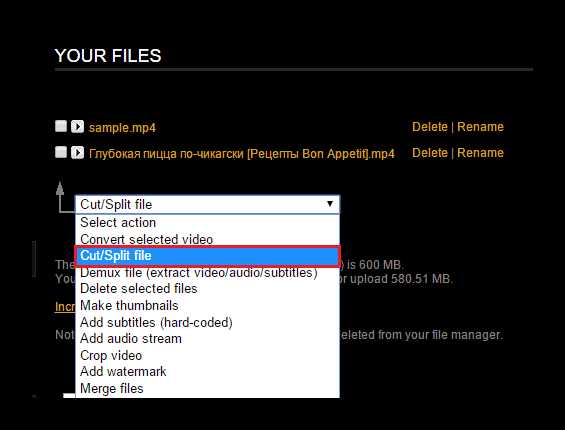
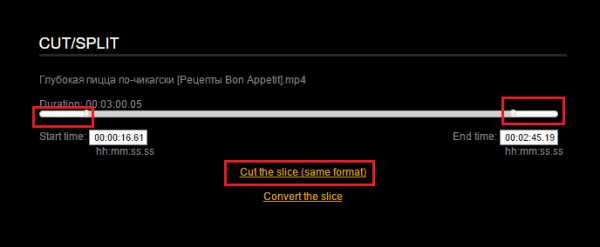
Cellsea.com
Обрезать видео онлайн большого размера здесь не получится. Сервис позволяет загружать ролики до 25 Мб. Работать с ним легко. Нужно загрузить ролик, выбрать ползунками фрагмент и скачать готовое видео.
Перейти на сайт
Lunapic.com
Лунапик способен обрабатывать файлы до 50 Мб. И, в отличие от предыдущих сервисов, он русскоязычный. На главной странице Lunapic присутствует кнопка «Browse».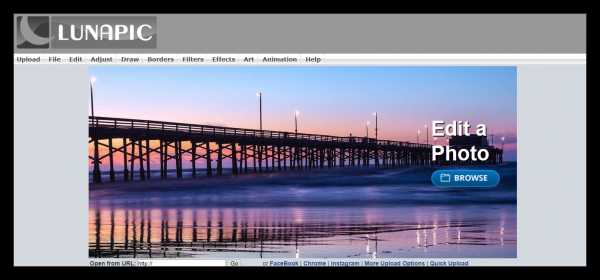
Кликните по ней, выберите файл, а дальше все интуитивно понятно.
Перейти на сайт
Online Video Cutter
Еще один сервис с поддержкой русского языка. Online Video Cutter позволяет обрезать ролики всего за несколько минут. Загружать видео можно из облака или по ссылке.
Перейти на сайт
Алгоритм редактирования видеофайлов следующий:
- Переходим на главную страницу сервиса.
- Нажимаем «Открыть файл» либо Google Drive или ссылка, как вам удобнее.
- Маркерами выбираем нужный кусок ролика и кликаем «Обрезать».
- Дожидаемся окончания обработки и нажимаем «Скачать».
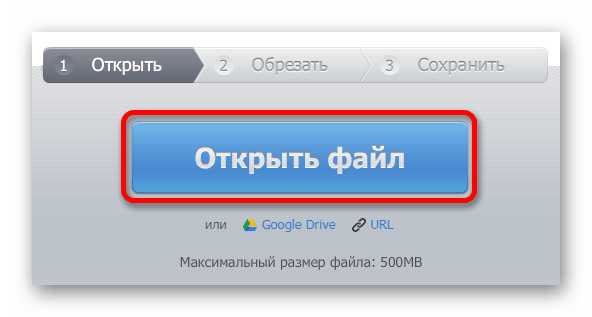
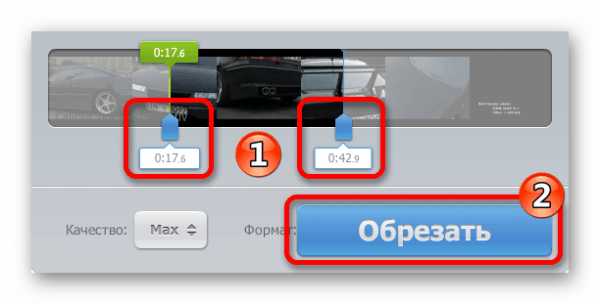
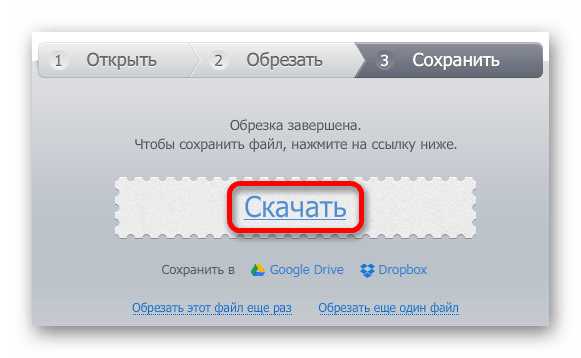
Заключение
Теперь вы знаете, какие сервисы использовать, чтоб вырезать фрагмент из видео онлайн.
Автор статьи
Техник по компьютерным системам, специалист среднего звена. С 2017 года основатель данного блога, в 2018 году окончил обучение.
Написано статей
170
kompukter.ru
Как за пару кликов обрезать видео онлайн
Наверняка Вы не раз сталкивались с задачей как вырезать фрагмент из видео. Ну например, есть у Вас довольно большой видео файл, а в нем интересный фрагмент, которым хочется поделиться с друзьями. Весь файл целиком ведь не будешь отправлять по почте – проще вырезать небольшую часть и отправить именно её. Как это сделать?
Существует множество программ видеоредакторов, как платных, так и бесплатных. Среди них наиболее популярны такие как VirtualDub и Sony Vegas, однако тем, кто пытался разобраться как в них работать, хорошо известно, что там не всё так просто, и нужно потратить приличное количество времени на то, чтобы научиться делать в них даже простейшие операции редактирования видео. На помощь как всегда приходят онлайн сервисы, работать в которых просто, удобно, и не надо ничего устанавливать на компьютер!
Чтобы обрезать видео онлайн, заходим на сайт бесплатного сервиса http://online-video-cutter.com/ru/. Сервис на русском языке и полностью бесплатный, что не может не радовать.
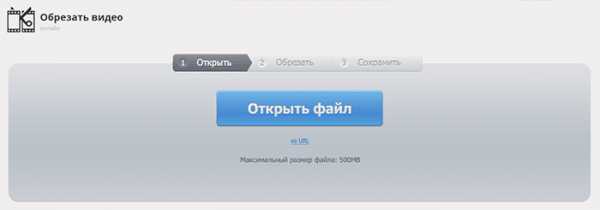
Нажимаем на кнопку «Открыть файл» и выбираем видео на своем компьютере. Также есть возможность указать ссылку на видео в интернет, но обратите внимание, что в этом случае ссылка должна быть прямая, т.е. вести прямо на сам файл. Ссылки на ролики youtube здесь не обрабатываются – политика Google запрещает это. Жаль, было бы очень удобно…
Максимальный размер загружаемого файла составляет 500 МБ. Да, обрезать видео большого размера не получится, но и на том спасибо – не всегда же требуется редактировать целые видеофильмы. К примеру, размер официального трейлера одного из фильмов в HD качестве, который я взял в качестве «подопытного», составляет всего 47 МБ. На нем и будем тестировать сервис.
Загрузка данного ролика на сервера сервиса заняла порядка 15 сек. После этого можно приступать к редактированию.
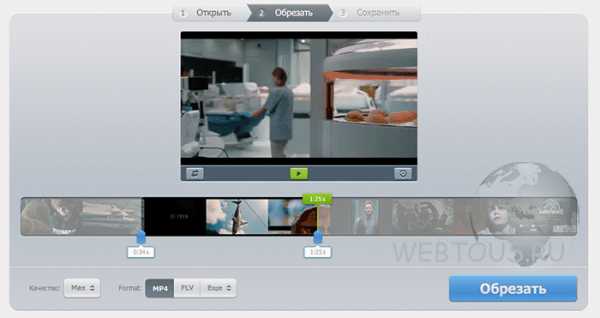
При помощи двух ползунков голубого цвета определите тот фрагмент видео, который надо вырезать. Принцип такой: всё что окажется между ползунками – сохранится в файл, всё что будет за их пределами – удалится.
В верхнем окошке при помощи кнопок можно также:
- кадрировать видео
- просмотреть его онлайн
- повернуть видео вокруг оси
При помощи ряда нижних кнопок можно выбрать:
- качество фрагмента видео на выходе (от 240p до 1080p)
- формат (MP4, FLV, AVI, MPG, 3GP)
Когда все настройки будут заданы, нажимайте кнопку «Обрезать». После непродолжительного периода обработки исходного файла, вырезанный фрагмент видео можно загрузить на свой ПК, нажав кнопку «Скачать».
Видеоурок по работе с сервисом:
Online-Video-Cutter представляет собой по сути уникальный сервис для обрезки видео онлайн. Честно говоря, мне неизвестны аналогичные онлайн редакторы, тем более на русском языке, и тем более бесплатные. Настоятельно рекомендую взять его в закладки, так он Вам непременно пригодится!
P.S. Иногда (особенно при загрузке видео) сервис маленько подглючивает. В этом случае попробуйте обновить страницу (F5) и загрузить видео заново — должно сработать ).
webtous.ru
без конвертирования! Разделение видео на части // урок видеомонтажа
Доброго времени суток!
Мне довольно часто и много задают вопросов, относительно обработки видео. Наверное, это и не удивительно, когда сейчас все события в жизни можно легко и быстро записать на любой современный телефон…
Сделаю, своего рода, небольшой цикл статей, посвященных обработке видео (только самые популярные задачи и вопросы).
Сегодняшний вопрос пользователя
Я записывал видео на камеру, но в нем много лишнего, многие моменты не нужны и не представляют ценности. Мне нужно из него вырезать два-три куска, и сохранить их на жесткий диск ПК. Все остальное — там не нужно. Подскажите, как это легко и просто сделать?
Вообще, для работы с видео сейчас сотни (и даже тысячи) всевозможных программ. Есть среди них платные, бесплатные, русские, английские, китайские, простые и сложные продукты. У каждого свои плюсы и минусы.
В данной статье я хочу остановиться на русскоязычном продукте — программе «ВидеоМОНТАЖ» (описание о ней ниже). Главный плюс этой программы при решении нашей сегодняшней задачи — она нарежет видео за НЕСКОЛЬКО СЕКУНД! Т.е. ей не нужно конвертировать ваш видеофайл в другой формат, сжимать его, обрабатывать и пр. — она просто вырежет из него те куски, которые вы укажите. Весьма удобно!
*
Вырезаем из видео нужные моменты // нарезка видео на несколько файлов
ВидеоМОНТАЖ
Официальный сайт программы: http://video-editor.su/
Простой, легкий, полностью на русском языке видеоредактор для начинающих пользователей. Не буду перечислять все его возможности, скажу самое главное:
- поддерживает и открывает все популярные видео: AVI, MKV, MPG, DIVX и т.д.;
- можно быстро нарезать видео (затратите время только на указание начала и конца отрезаемых частей). Работает без перекодирования файла;
- простой и интуитивно понятный интерфейс (наверное, в этом ей вообще нет равных).
Что касается установки программы: она стандартная, и в отдельных комментариях (я думаю) не нуждается.
*
Теперь непосредственно о разрезке видео на части…
1) И так, после установки и запуска программы, появиться первое окно с выбором задачи: выбирайте «Нарезка видео» (как на скриншоте ниже).
Примечание: так же открыть эту задачу можно в меню — Файл/Нарезка видео.

Нарезка видео
2) В следующем шаге программа попросит вас выбрать видео — нажимаем одноименную кнопку.
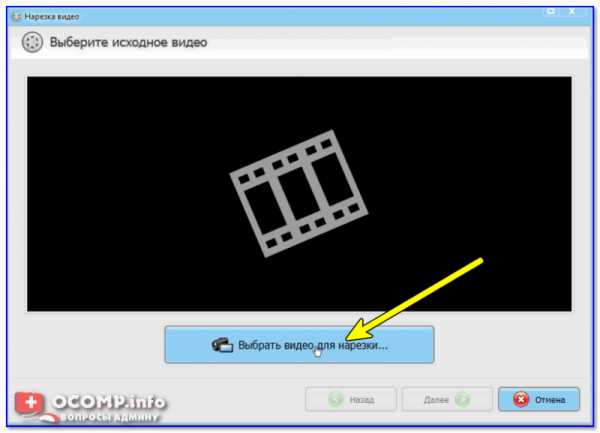
Выбор видео для нарезки
3) Указать нужно один конкретный файл. Я для примера взял один очень популярный сериал.
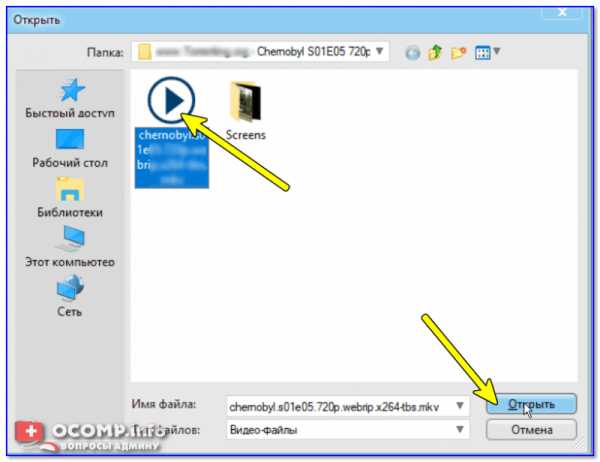
Открыть
4) Далее начинается самое главное: нужно задать начало и конец фрагмента, которые вы хотите вырезать из фильма (видео).
Для указания начала и конца ПЕРВОГО вырезаемого фрагмента — есть два специальных ползунка (стрелка-1 на скрине ниже). Так же вам могут помочь инструменты, располагающиеся под этими ползунками (цифра 2 на скрине ниже). Я лично пользуюсь ползунками, передвигая их при помощи мышки. В общем-то ничего сложного…
Для указания начала и конца ВТОРОГО вырезаемого фрагмента из фильма: нажмите сначала кнопку «Новый фрагмент».
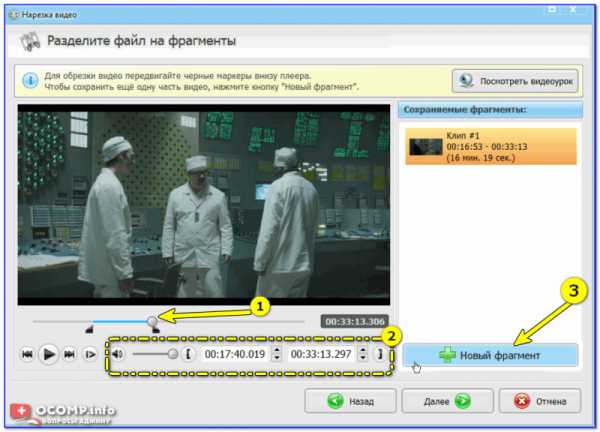
Нарезка
5) В новом фрагменте укажите так же начало и конец вырезаемой части из общего видео.
Для указания начала и конца ТРЕТЬЕГО вырезаемого фрагмента из фильма: нажмите снова «Новый фрагмент».
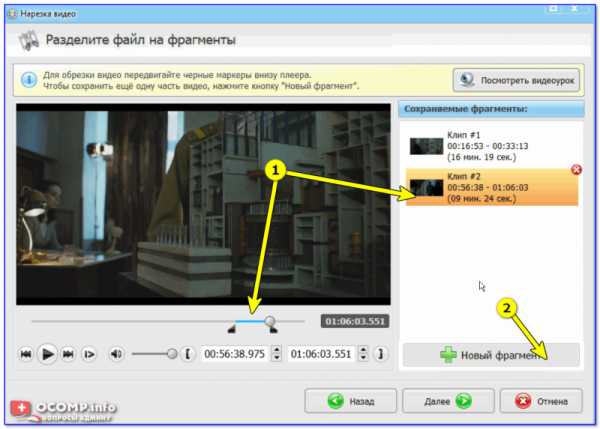
Новый фрагмент
6) В принципе, вы можете вырезать из своего видео десятки нужных вам фрагментов: просто повторяйте вышеперечисленные шаги несколько раз, пока не укажите все моменты.
Для СОХРАНЕНИЯ выбранных фрагментов — нажмите кнопку «Далее» (см. стрелка-2 на скрине ниже).
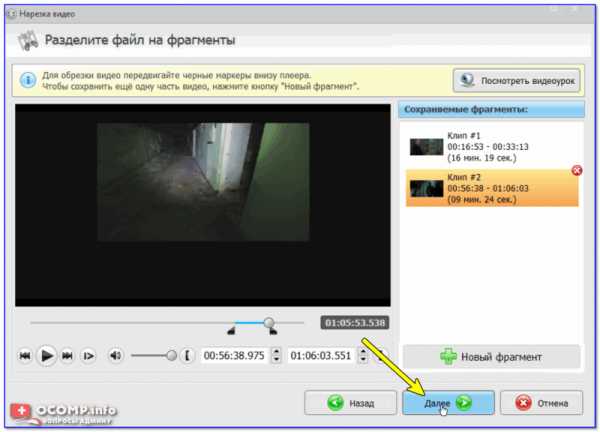
Сохранение нарезанных кусков
7) Кодировать или не кодировать видео?
В этом шаге я вам настоятельно советую выбрать первый вариант «Сохранить в исходном формате». Благодаря этому, программе не придется конвертировать видео в другой формат (что гораздо быстрее и позволит вам сэкономить много времени).
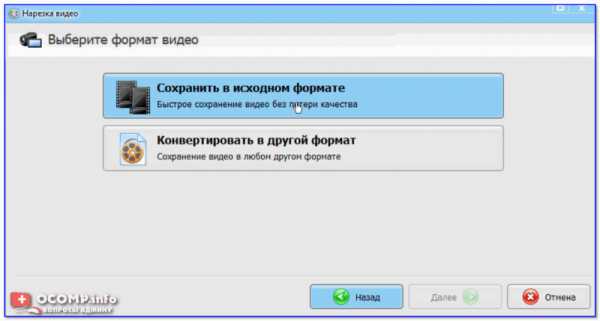
Сохранить в исходном формате
8) Далее указываете место на жестком диске, куда будут сохранены ваши нарезки. Кстати, обратите внимание, что к введенному вашему названию, «ВидеоМОНТАЖ» добавить порядковый номер вырезанного фрагмента. Например:
- мои нарезки 01;
- мои нарезки 02 и т.д. (см. скриншот ниже).
9) Если все прошло успешно — увидите сообщение, что «Конвертация завершена».
Примечание: если все сделаете, как я указал выше, время на сохранение составит всего НЕСКОЛЬКО СЕКУНД! В моем случае, три ролика из фильма были сохранены за 3 сек.!
Завершена: за 3 сек.!
10) На скриншоте ниже приведен проводник, с открытой папкой, где сохранены нарезки. Как видите, каждый файл открывается, имеет четкое структурированное название (программа справилась даже с MKV — у многого другого софта при попытке обработать этот «трудно-перевариваемый» формат просто вылазят ошибки…).
В целом: все прошло удобно, быстро и без потери времени!
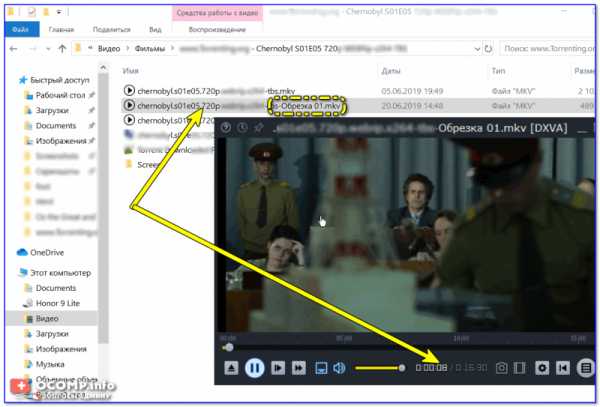
Обрезка-1
*
Таким образом, можно быстро вырезать из домашней коллекции видео все самое нужное, и сохранить эти материалы на DVD или флешки (например). Ведь далеко не все кадры, которые наснимал оператор, представляют ценность…
В общем, сегодняшняя задача решена.
Всем удачи!
Первая публикация: 27.04.2017
Корректировка: 1.06.2019
Полезный софт:
- ВидеоМОНТАЖ
Отличное ПО для начала создания своих собственных видеороликов (все действия идут по шагам!).
Видео сделает даже новичок!
- Ускоритель компьютера
Программа для очистки Windows от мусора (ускоряет систему, удаляет мусор, оптимизирует реестр).
Другие записи:
ocomp.info