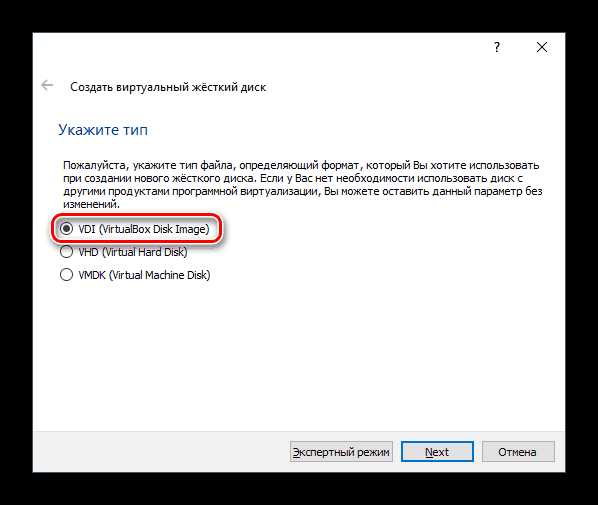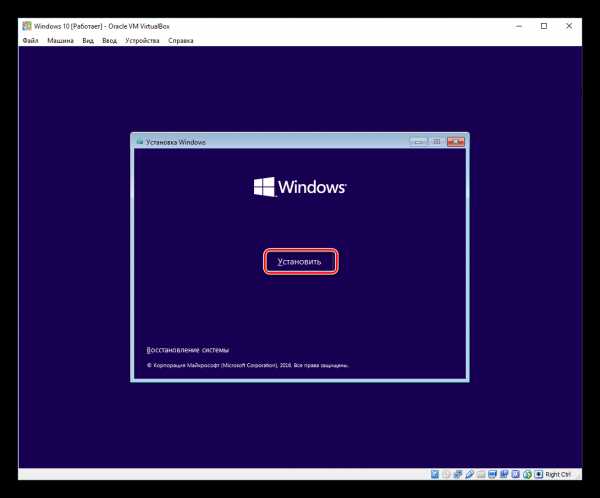Почему в VirtualBox нет выбора x64?
Всем привет Поговорим сегодня о не совсем приятном косяке, который может быть у вас, если вы решили воспользоваться виртуальной машиной VirtualBox. Косяк заключается в том, что вы не можете установить 64-битную винду. То есть при создании виртуальной машины, у вас нет выбора 64-битной винды, только 32-битная.
У меня такой косяк тоже был, однако это было давно, года четыре назад, тогда у меня был еще древний проц Pentium 4. Любил я своего Пенька и дооолго с него не слазил..
Напомню, что речь идет о том, что вот в этом меню VurtualBox нет пункта для установки Windows 64-bit:
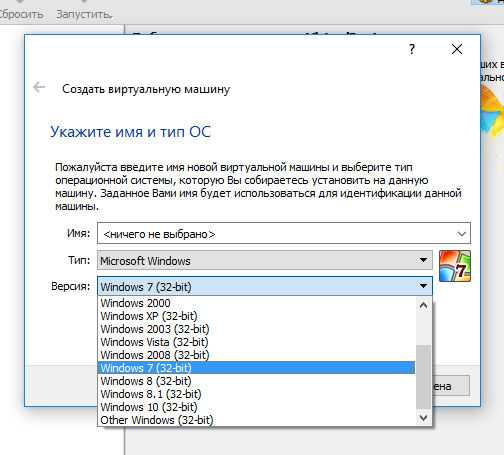
В любом случае, в новых процах есть виртуализация. Если у вас нет, то у вас или старый процессор или же какой-то редкий или особенный зверь.
Но как понять, поддерживает ваш процессор виртуализацию или нет? Конечно лучше всего это просто посмотреть модель процессора, и потом поискать в интернете инфу о проце. Можно также скачать утилиту CPU-Z и она покажет вам инфу, вот например у меня процессор Pentium G3220, вот какую инфу показывает о нем прога CPU-Z:

Вот видите, там есть такое как Instructions, вот там идет перечень инструкций, которые поддерживает процессор. Правда тут есть один моментик, у каждой фирмы процессора технологии виртуализации называются по разному. Вот у Intel это VT-x (если есть VT-d, то это еще круче), а вот у AMD технология называется AMD-V. Вот например инфа о процессоре AMD FX-8350, и вот тут тоже указано, что проц поддерживает технологию AMD-V:

Кстати этот процессор AMD FX-8350 мне вот очень нравится, стоит он не так уж и дорого, вроде бы где-то в два раза меньше чем Core i7. Но по мощности то понятно что он проигрывает i7, хотя у FX-8350 8 ядер, а у i7 только 4. Но как по мне, то преимущество AMD FX-8350 в том, что в нем 8 ядер, то есть там, где нужна многопоточность, то FX-8350 может быть более эффективен, а может и нет, точно не знаю..
Ну, вроде бы разобрались. То есть чтобы проверить процессор, есть ли в нем виртуализация или нет, то быстрее всего будет вам скачать утилиту CPU-Z (она очень простая и комп не грузит) и быстренько в ней посмотреть. И потом если нужна инфа о проце, то вы запускаете CPU-Z и там вся главнейшая инфа есть!
Кстати, не все знают, но VirtualBox работает и без виртуализации. Я не уверен, но знаю точно что в VirtualBox раньше была встроенная программная виртуализация, есть ли она сейчас, я не знаю. Однако, эффекта от нее лично я не заметил: без технологии виртуализации, виртуальная машина работает с тормозами и это совсем некомфортно.
Есть еще такой прикол, что VirtualBox будто не видит то, что что процессор поддерживает виртуализацию. Чтобы исправить эту проблему, то можно сделать вот что. Скажу сразу, я не уверен что вам это поможет, но некоторым юзерам помогло. Нужно отключить один компонент, который относится к виртуализации, но немного к другой так бы сказать. Вот как это сделать, нажимаете правой кнопкой по Пуску и там в меню выбираете пункт Программы и компоненты (самый верхний):
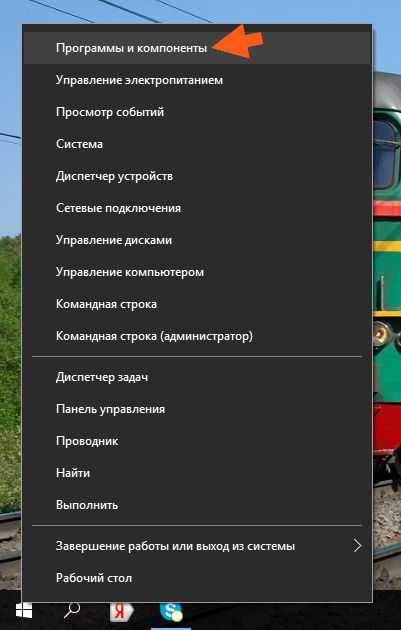
Дальше нажимаем вот на Включение или отключение компонентов:

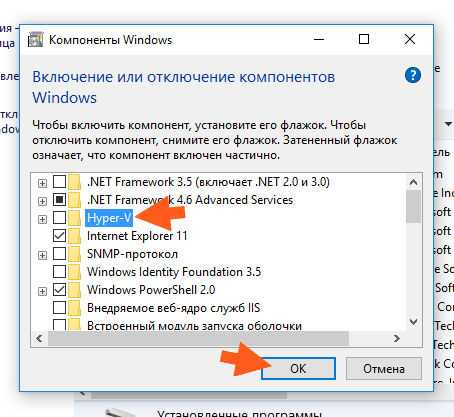
После этого делаете перезагрузку и смотрите, появилась ли возможность ставить 64-битную винду. Если все получилось, то у вас появится вот такой вот список, ну то есть можно будет поставить и 64-битку:
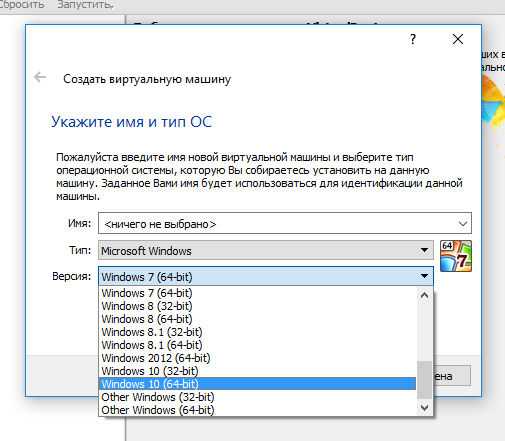
Кстати, в интернете есть мнение, что VirtualBox лучше чем VMware, но так ли это на самом деле? Ну вообще споров на эту тему не то чтобы много, но достаточно, но многие как я понял не спорят вообще, ибо уверены в своей правоте. Ну есть такое, я вот тоже не спорю, потому что уверен в своей правоте.. Но я уверен, потому что я проводил тесты и не один раз, и у меня во всех случаях VMware (а если быть точнее, то бесплатная версия VMware Player) работала всегда быстрее, чем VirtualBox. В плане удобства, то мне чем-то VirtualBox нравится больше. Но если нужно часто работать с виртуальной машиной, то тут я выбираю только VMware. Ну это так, просто вам на заметку, мое мнение так бы сказать..
Но я вот еще кое что не написал, вот забыл, это мой косяк, уж извините. Может быть такое, что ваш процессор виртуализацию поддерживает (если он современный, то 95% что поддерживает), но вот выбора 64-битной винды все равно нет. В чем дело? А дело все в том, что технология виртуализации это опция, которая включается или отключается в БИОСЕ. И не на всех материнках эта опция по умолчанию идет включена! В общем вам нужно зайти в БИОС (включили комп > нажимаете секунд десять на кнопки F1, F2, Del, ждете БИОСа, способ работает на многом железе) и там включить эту виртуализацию. Там что-то будет написано типа Virtualization Technology и будет Enabled (включено) или Desabled (отключено). Что-то в этом стиле, вот пример, но у вас может быт оформление другое:
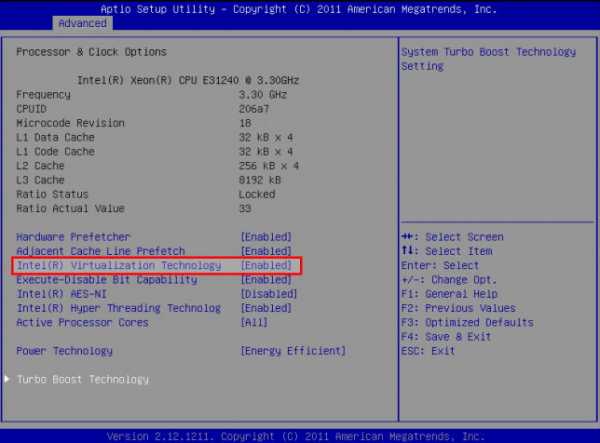
Вот забыл еще кое что сказать, в Windows 10 в диспетчере вы тоже можете посмотреть, включена виртуализация или нет. На вкладке Производительность есть там такой пунктик Виртуализация, вот там все указано:
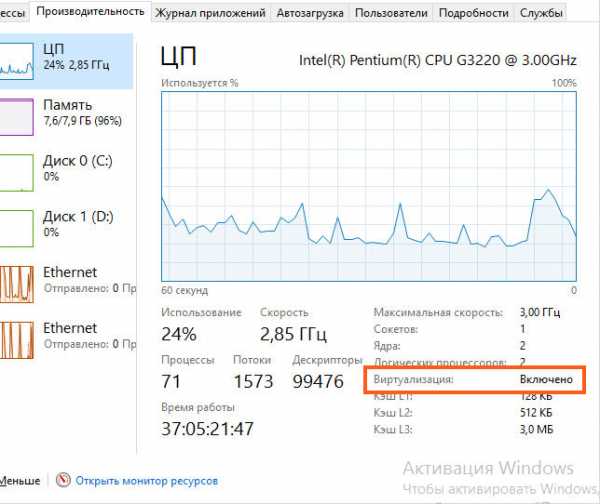
Еще скажу в двух словах, что такое виртуализация. Это когда виртуальная машина может посылать команды процессору напрямую. Ну как-то так. У Intel базовая виртуализация, это VT-x, а продвинутая, это VT-d. VT-x позволяет просто посылать команды процессору напрямую, а вот VT-d позволяет перебрасывать в виртуальную машину целые устройства на шине PCI, например видеокарту. Но как правило, VT-d идет в более дорогих процессорах. У AMD я не уверен, но скорее всего есть что-то аналогичное
Ну все ребята, на этом уже все. Надеюсь что вы все таки сможете выяснить причину, почему в VirtualBox нет выбора x64. Думаю что вы решите эту проблему, ибо скорее всего у вас современный процессор, который аппаратно поддерживает эту виртуализацию. Удачи вам в жизни, хорошего настроения
На главную! VirtualBox 10.01.2019virtmachine.ru
В VirtualBox нет x64 вариантов, только x32 для эмуляции – почему, и как это исправить
Установив VirtualBox – бесплатную программу для виртуализации тех или иных операционных систем, вы можете столкнуться с проблемой отсутствия возможности выбора профиля для установки x64 битных вариантов операционных систем. В выпадающем меню выбора устанавливаемой версии ОС будут доступны только x32 (32 бит) варианты. Это вызывает особое недоумение, если принять во внимание тот факт, что сама VirtualBox устанавливается и отлично работает в x64 битной среде.
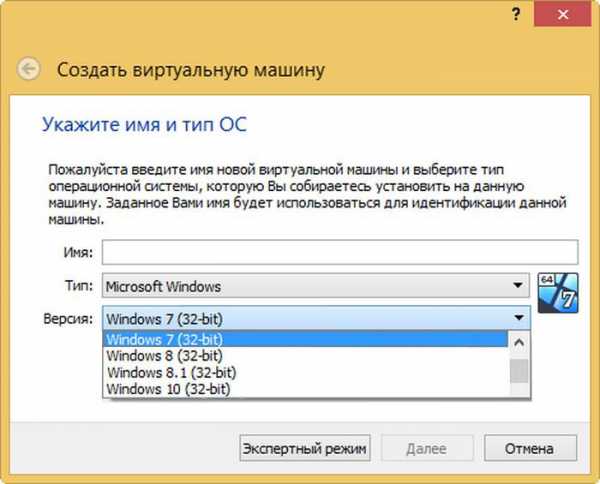
Проблема известная и первопричина её возникновения заключается в отключенной функции аппаратной виртуализации в центральном процессоре компьютера. Стоит отметить, что данная опция включается \ отключается не в операционной системе, а исключительно в опциях BIOS компьютера.
Как включить возможность установки x64 битных версий систем в виртуальной машине VirtualBox
Вам необходимо войти в BIOS вашего компьютера, найти там опцию, которая имеет название Intel Virtual Technology или нечто похожее (в зависимости от типа BIOS) и переключить её в состояние Enabled.
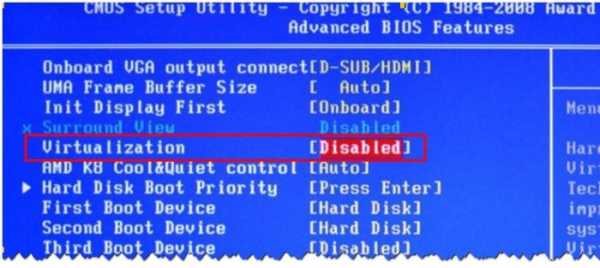
После чего не забудьте сохранить изменения. Сохранив изменённые настройки и выйдя из BIOS,будет загружена операционная сиистема.
Запустив программу VirtualBox вы сможете лицезреть и выбирать x64 битные варианты для устанавливаемых систем.
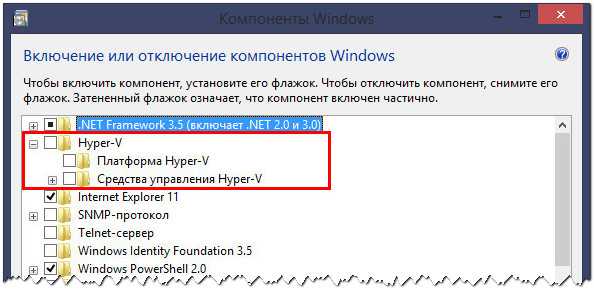
Проблема с «пропавшими» x64 битными вариантами устанавливаемых систем в VirtualBox решена полностью.
Напоследок хочу напомнить, что вы можете подписаться на рассылку полезных и актуальных материалов, что публикуются на сайте IT-Actual.ru
it-actual.ru
Как в virtualbox установить 64 битную систему. Почему в VirtualBox нет выбора x64
Администраторы сетей и серверов часто сталкиваются с необходимостью тестирования оборудования, программного обеспечения и определенных параметров и настроек на реальных серверах. Но тестирование чего-либо на работающем сервере крайне опасно, так как может привести к потере данных и сбоям в работе.
На помощь в данной ситуации приходит специализированное программное обеспечение. Способное эмулировать настоящий компьютер и производить с ним все необходимые действия. Самая популярная программа в данном случае – VirtualBox от компании Oracle.
Как пользоваться virtualbox ?
virtualbox 32/64 bit для windows 7 и 8 необходимо устанавливать на рабочих компьютер под управлением операционной системы Windows. В дальнейшем VirtualBox позволяет создавать любое количество виртуальных машин с выбранными параметрами, и устанавливать на них любые операционные системы для тестирования. В данном случае реальный физический компьютер будет являться хостовым, и операционная система на нем – хостовой.
При установке операционной системы на виртуальную машину стоит обратить внимание на то, что она должна быть настроена должным образом, и соответствовать минимальным требованиям. В данном случае операционная система, устанавливаемая на виртуальный компьютер, называется гостевой.
Благодаря использованию виртуальных машин во много раз упрощается тестирование оборудования, программного обеспечения и необходимых настроек. При всем при этом, виртуальная и физическая машины общаются между собой посредством сетевого соединения. Кроме этого, виртуальная машина может захватывать контроль над любым оборудованием, установленном на физическом компьютере.
Программа также доступна для таких операционных систем как MacOS и Linux (популярна для Ubuntu и Mint).
Название программы: VirtualBox
Версия программы: 6.0.2 Build 128162
Последняя версия программы: 6.0.2 Build 128162
Год выхода: 2019
Официальный сайт: virtualbox.org
Язык интерфейса: Русский, Английский, и другие
Лечение: Не требуется
Системные требования:
— Windows Vista SP1 and later (32-bit and 64-bit).
— Windows Server 2008 (64-bit)
— Windows Server 2008 R2 (64-bit)
— Windows 7 (32-bit and 64-bit)
— Windows 8 (32-bit and 64-bit)
— Windows 8.1 (32-bit and 64-bit)
— Windows 10 RTM build 10240 (32-bit and 64-bit)
— Windows Server 2012 (64-bit)
— Windows Server 2012 R2 (64-bit)
Описание:
VirtualBox — специальная программа для создания в памяти ПК виртуальных компьютеров. Каждый виртуальный компьютер может содержать произвольный набор виртуальных устройств и отдельную операционную систему. Область применения виртуальных компьютеров очень широка — от выполнения функций по тестированию ПО до создания целых сетей, которые легко масштабировать, распределять нагрузку и защищать. VirtualBox распространяется бесплатно, с открытым исходным кодом.
Существуют версии VirtualBox, предназначенные для установки на практически всех операционных системах, включая Windows, Linux, Macintosh и OpenSolaris. В качестве «гостевой» операционной системы так же могут использоваться любые операционные системы, включая Windows (NT 4.0, 2000, XP, Server 2003, Vista, W7), DOS/Windows 3.x, Linux, и OpenBSD
VirtualBox может управляться как через GUI-интерфейс, так и через коммандную строку.
Для расширения функций программы разработан специальный комплект SDK.
Параметры виртуальных машин описываются в формате XML и никак не зависят от того физического компьютера, на котором система работает. Поэтому виртуальные компьютеры формата VirtalBox легко переносить с одного ПК на другой.
При использовании на «гостевых» компьютерах операционных систем Windows или Linux можно воспользоваться специальными утилитами, значительно облегчающими переключение между физическим и виртуальными компьютерами.
Для быстрого обмена файлами между гостевым и физическим ПК можно создавать так называемые «разделяемые каталоги» (Shared folders), которые одновременно доступны из обоих этих машин.
VirtualBox позволяет подключать USB-устройства к виртуальным компьютерам, позволяя виртуальным машинам работать с ними напрямую.
VirtualBox полностью поддерживает протокол удалённого доступа RDP (Remote Desktop Protocol). Виртуальная машина может работать как RDP-сервер, позволяя управлять ею удалённо.
The virtual USB 2.0 (EHCI) device; see the section called “USB settings”.
VirtualBox Remote Desktop Protocol (VRDP) support; see the section called “Remote display (VRDP support)”.
Intel PXE boot ROM with support for the E1000 network card.
Experimental support for PCI passthrough on Linux hosts; see the section called “PCI passthrough”.
Установка:
Запустить VirtualBox, зайти в меню Файл » Настройки » Плагины и добавить скачанный файл, имеющий расширение.vbox-extpack
Это служебная версия. Следующие элементы были исправлены и / или добавлены:
Ядро виртуализации: поддержка процессоров Shanghai / Zhaoxin.
Пользовательский интерфейс: правильно обра
bazava.ru
Как установить Windows 10 64-bit в VirtualBox
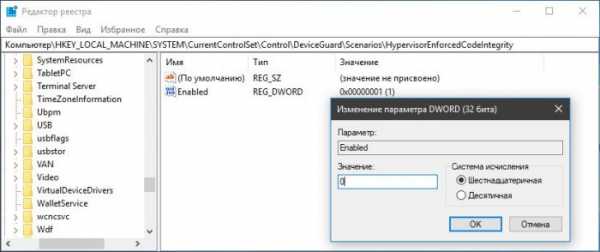
VirtualBox — программа, которая позволяет устанавливать операционные системы в изолированном режиме. На виртуальную машину можно инсталлировать и актуальную сейчас Windows 10, чтобы познакомиться с ней или поэкспериментировать. Нередко пользователи таким образом решают проверить совместимость «десятки» с программами, чтобы в дальнейшем совершить апгрейд своей основной операционной системы.
Читайте также: Использование и настройка VirtualBox
Создание виртуальной машины
Каждая ОС в ВиртуалБоксе устанавливается на отдельную машину. По сути, это виртуальный компьютер, который система принимает за обычное устройство, куда можно выполнить инсталляцию.
Чтобы создать виртуальную машину, выполните следующие шаги:
- На панели инструментов менеджера ВиртуалБокса кликните по кнопке «Создать».
- В «Имя» пропишите «Windows 10», все остальные параметры самостоятельно изменятся, в соответствии с названием будущей ОС. По умолчанию будет создана машина с 64-битной разрядностью, но при желании вы можете сменить ее на 32-bit.
- Для этой операционной системы требуются немалые ресурсы, чем, например, для Linux. Поэтому оперативной памяти рекомендуется устанавливать минимум 2 ГБ. Если есть возможность, то выделите больший объем.
Эту и некоторые другие настройки при необходимости вы сможете изменить в дальнейшем, после создания виртуальной машины.
- Оставьте активной настройку, предлагающую создать новый виртуальный накопитель.
- Тип файла, определяющий формат, оставьте VDI.
- Формат хранения лучше оставить «динамический», чтобы выделенное на виртуальный HDD место не расходовалось впустую.
- При помощи регулятора задайте объем, который будет отведен под виртуальный винчестер.
Обратите внимание, что VirtualBox советует выделять минимум 32 ГБ.
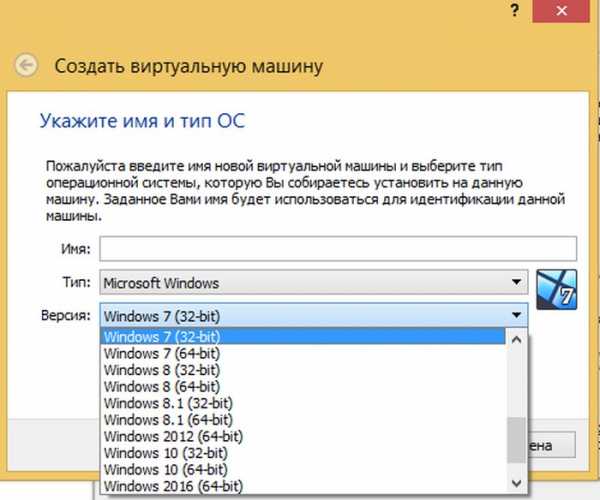

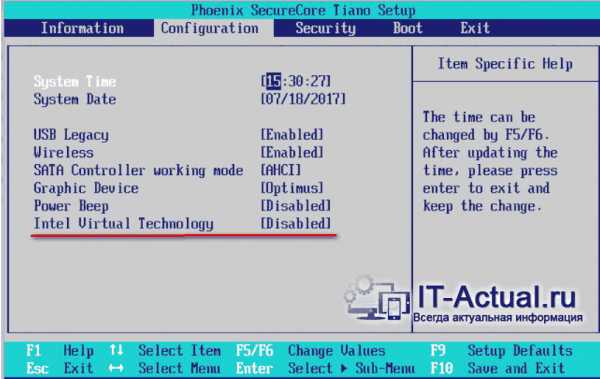
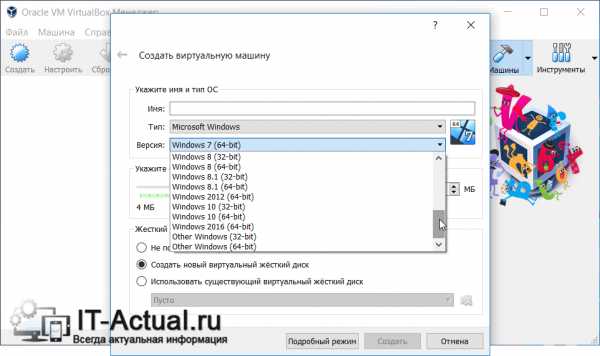

После этого шага будет создана виртуальная машина, и можно перейти к ее настройке.
Настройка параметров виртуальной машины
Новая виртуальная машина хоть и позволит установить Windows 10, но, скорее всего, система будет ощутимо тормозить. Поэтому заранее рекомендуем поменять некоторые параметры, чтобы повысить быстродействие.
- Кликните правой кнопкой и выберите «Настроить».
- Перейдите в раздел «Система» — «Процессор» и увеличьте количество процессоров. Рекомендуется установить значение 2. Также включите PAE/NX, установив галочку в соответствующем месте.
- Во вкладке «Система» — «Ускорение» задействуйте параметр «Включить VT-x/AMD-V».
- На вкладке «Дисплей» объем видеопамяти лучше установить до наибольшего значения — 128 МБ.

Если вы планируете пользоваться 2D/3D ускорением, то установите галочки рядом с этими параметрами.
Обратите внимание, после активации 2D и 3D предельный объем доступной видеопамяти увеличится со 128 МБ до 256 МБ. Рекомендуется установить максимально возможное значение.
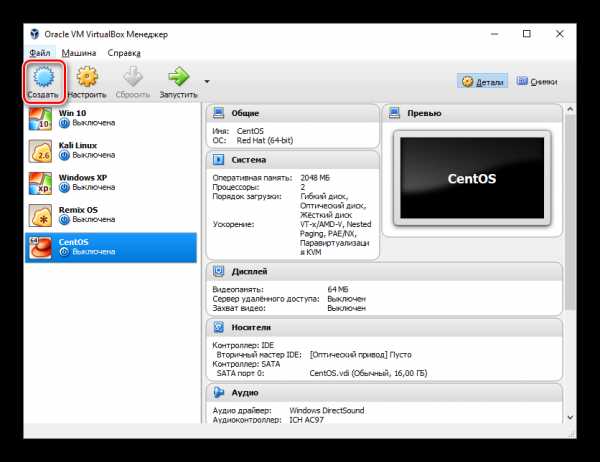
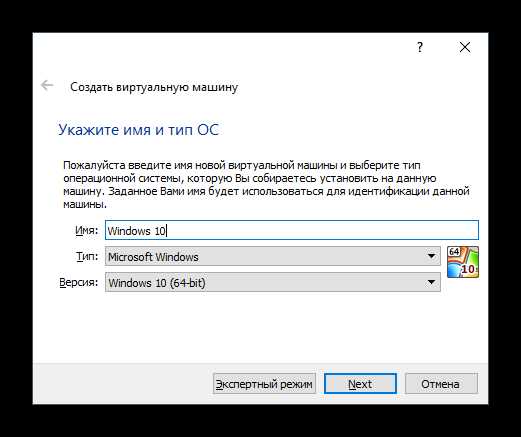
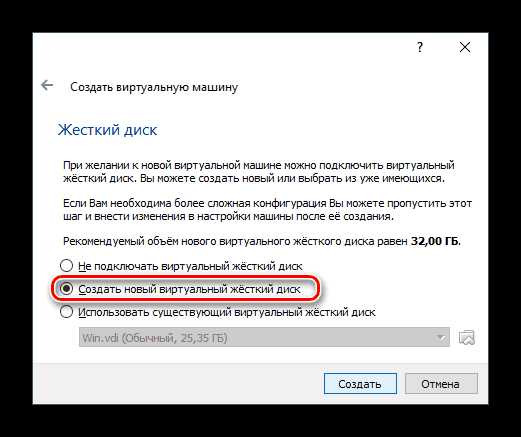
Другие настройки вы можете выполнить самостоятельно сейчас или в любое время, когда виртуальная машина находится в выключенном состоянии.
Установка Windows 10 на VirtualBox
- Запустите виртуальную машину.
- Нажмите на пиктограмму с папкой и через Проводник выберете место, где сохранен образ с расширением ISO. После выбора нажмите кнопку «Продолжить».
- Вы попадете в Windows Boot Manager, который предложит выбрать разрядность устанавливаемой системы. Выберите 64-bit, если создавали 64-битную виртуальную машину, и наоборот.
- Будут загружены установочные файлы.
- Отобразится окно с логотипом Windows 10, подождите.
- Запустится установщик Виндовс, и на первом этапе предложит выбрать языки. Русский установлен по умолчанию, при необходимости можете сменить его.
- Нажмите на кнопку «Установить», чтобы подтвердить свои действия.
- Примите условия лицензионного соглашения, поставив галочку.
- В типе установки выберите «Выборочная: только установка Windows».
- Отобразится раздел, куда будет устанавливаться ОС. Если вы не собираетесь разбивать виртуальный HDD на разделы, то просто нажмите «Далее».
- Начнется установка в автоматическом режиме, и виртуальная машина будет несколько раз перезагружена.
- Система запросит настройку некоторых параметров. В окне можете прочитать, что именно Windows 10 предлагает настроить.

Все это можно будет изменить после установки ОС. Выберите кнопку «Настройка», если планируете выполнить персонализацию сейчас, или нажмите на «Использовать стандартные параметры», чтобы перейти к следующему этапу.
- После небольшого ожидания появится окно с приветствием.
- Установщик начнет получать критические обновления.
- Этап «Выбор способа подключения» настройте по усмотрению.
- Создайте учетную запись, введя имя пользователя и пароль. Устанавливать пароль необязательно.
- Начнется создание вашей учетной записи.
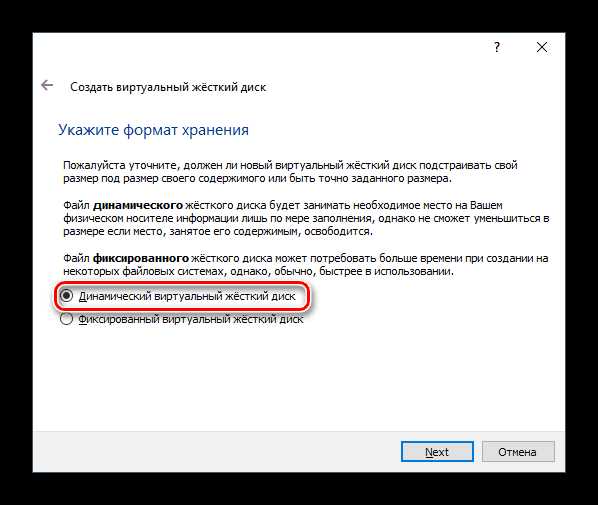
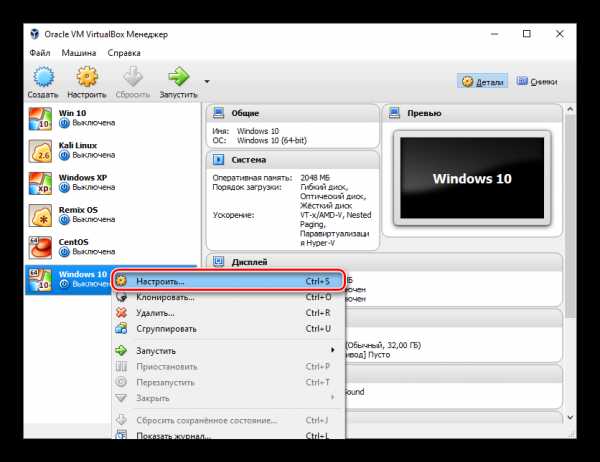

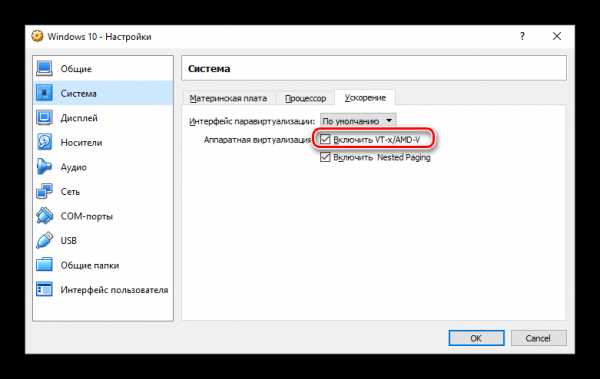
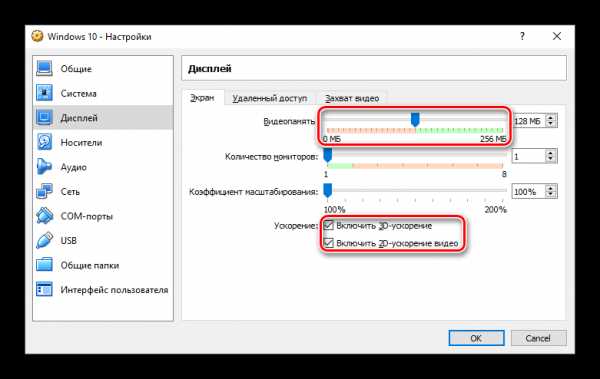
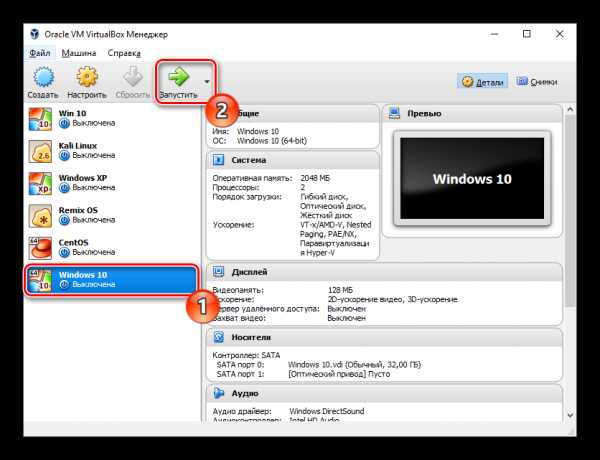
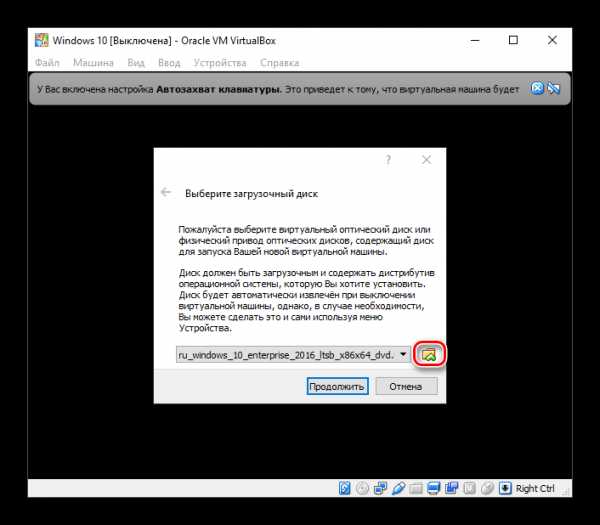
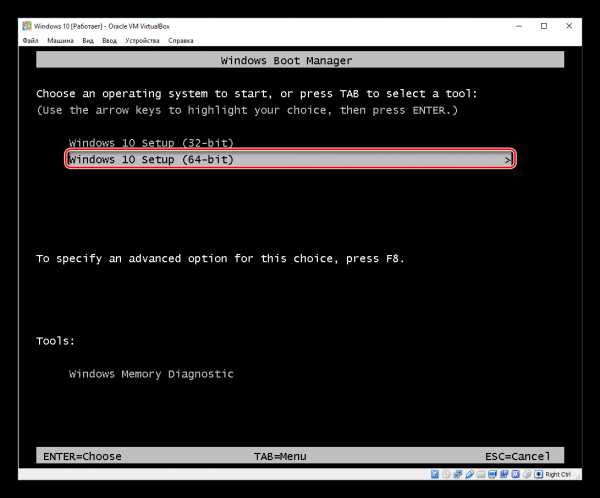

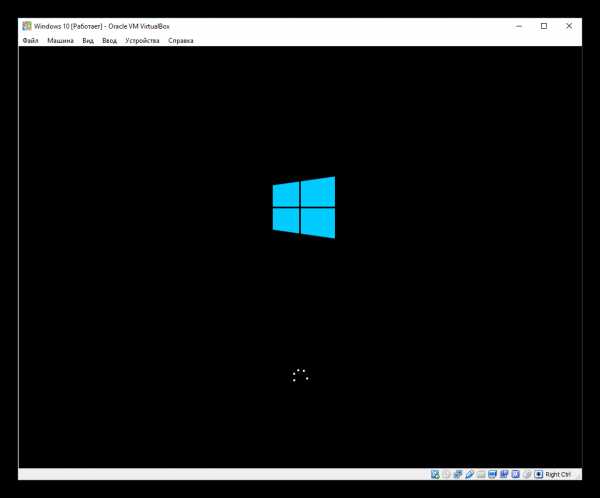
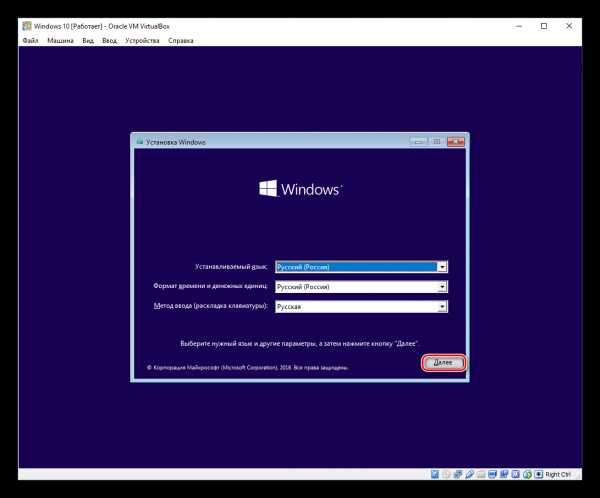
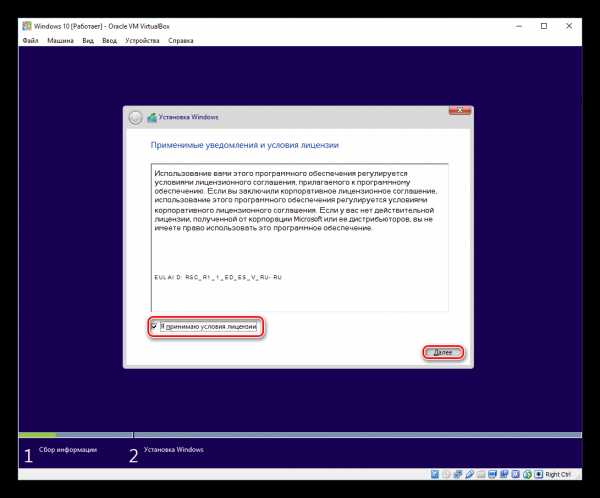
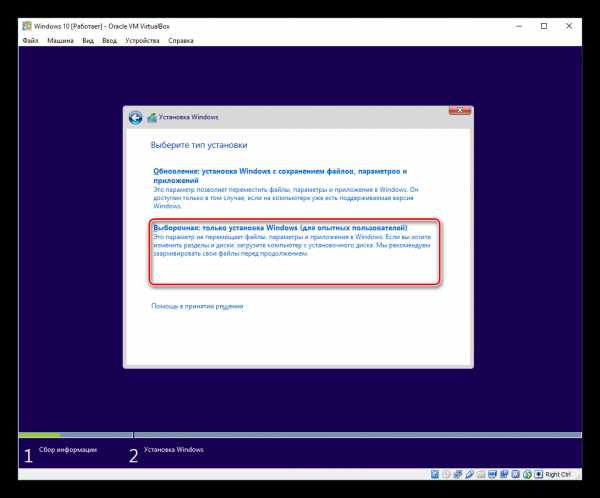
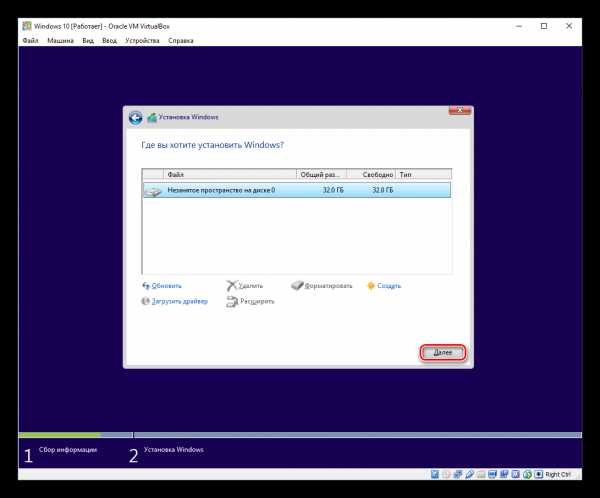
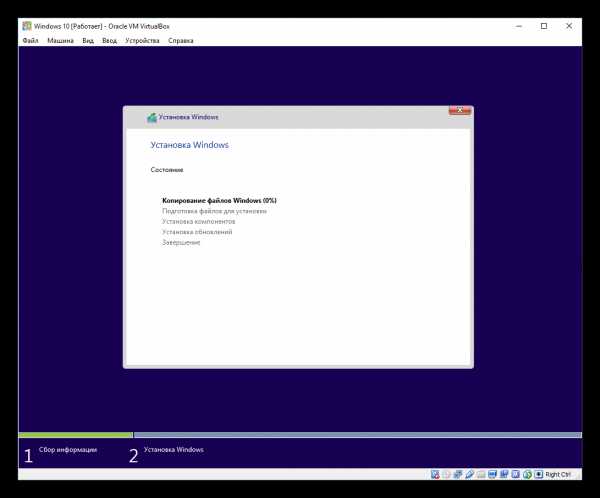
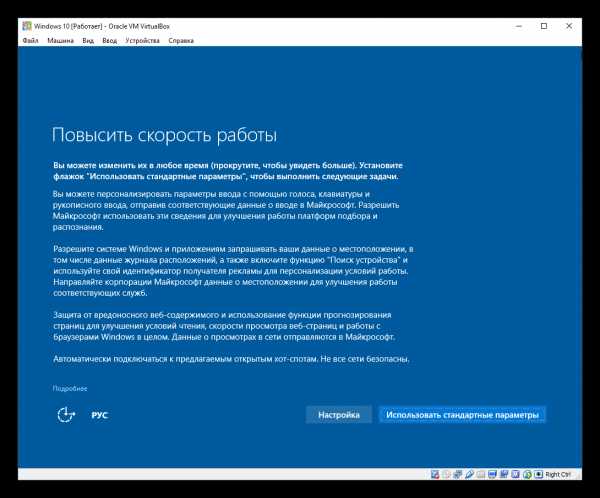
Загрузится рабочий стол, и установка будет считаться оконченной.
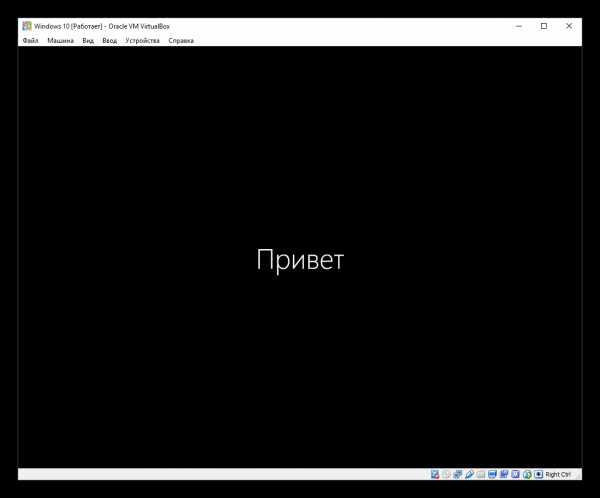
Теперь можно настраивать Виндовс и использовать ее по своему усмотрению. Все действия, совершаемые внутри этой системы, никак не повлияют на вашу основную ОС.
Мы рады, что смогли помочь Вам в решении проблемы.Опишите, что у вас не получилось. Наши специалисты постараются ответить максимально быстро.
Помогла ли вам эта статья?
ДА НЕТlumpics.ru
Как в virtualbox установить 64 битную систему. Почему в VirtualBox нет выбора x64
Название: VirtualBox
Год выпуска: 2018
Адрес официального сайта: ORACLE
Язык интерфейса: Русский, Английский, и другие
Лекарство: Не требуется
Описание: ВиртуалБокс является отличной программой для разработки в памяти вашего компьютера ряда виртуальных ПК. Все ВПК могут иметь в себе определённое количество виртуальных устройств вместе с отдельной ОС. ВПК можно задействовать в повседневной жизни в разных стезях — от тестирования программного обеспечения до разработки огромнейших сетей, которые вы сможете легко изменять, масштабировать, а также произвести полноценную защиту от современных вирусов и рисков. VirtualBox вы сможете скачать бесплатно, программа выпускается полностью с открытым исходным кодом. Вы сможете управлять непосредственно программой как и через ГУИ-интерфейс, так и посредством использования командной строки. Для того, чтобы расширить ряд допустимых функций, было создано специальный ряд установок SDK. В формате XML описываются форматы ВМ, которые никаким образом не зависят от характеристик вашего компьютера. С этого следует, что виртуальные компьютеры вы легко сможете перенести с одного ПК на другой без особых трудностей. Легкая настройка поможет вам быстро разобраться с установкой системы. Если у вас есть потребность в ряде виртуальных компьютеров, тогда пользуйтесь в удовольствие.
Windows Server 2008 (64-bit)
— Windows Server 2008 R2 (64-bit)
— Windows 7 (32-bit and 64-bit)
— Windows 8 (32-bit and 64-bit)
— Windows 8.1 (32-bit and 64-bit)
— Windows 10 RTM build 10240 (32-bit and 64-bit)
— Windows Server 2012 (64-bit)
— Windows Server 2012 R2 (64-bit)
— Windows Server 2016 (64-bit))
Существуют версии VirtualBox, предназначенные для установки на практически всех операционных системах, включая Windows, Linux, Macintosh и OpenSolaris. В качестве «гостевой» операционной системы так же могут использоваться любые операционные системы, включая Windows (NT 4.0, 2000, XP, Server 2003, Vista, W7), DOS/Windows 3.x, Linux, и OpenBSD.
The virtual USB 2.0 (EHCI) device; see the section called “USB settings”.
VirtualBox Remote Desktop Protocol (VRDP) support; see the section called “Remote display (VRDP support)”.
Intel PXE boot ROM with support for the E1000 network card.
Experimental support for PCI passthrough on Linux hosts; see the section called “PCI passthrough”.
Установка:
Запустить VirtualBox, зайти в меню Файл » Настройки » Плагины и добавить скачанный файл, имеющий расширение.vbox-extpack
VirtualBox может управляться как через GUI-интерфейс, так и через коммандную строку.
Для расширения функций программы разработан специальный комплект SDK.
Параметры виртуальных машин описываются в формате XML и никак не зависят от того физического компьютера, на котором система работает. Поэтому виртуальные компьютеры формата VirtalBox легко переносить с одного ПК на другой.
При использовании на «гостевых» компьютерах операционных систем Windows или Linux можно воспользоваться специальными утилитами, значительно облегчающими переключение между физическим и виртуальными компьютерами.
Для быстрого обмена файлами между гостевым и физическим ПК можно создавать так называемые «разделяемые каталоги» (Shared folders), которые одновременно доступны из обоих этих машин.
VirtualBox позволяет подключать USB-устройства к виртуальным компьютерам, позволяя виртуальным машинам работать с ними напрямую.
VirtualBox полностью поддерживает протокол удалённого доступа RDP (Remote Desktop Protocol). Виртуальная машина может работать как RDP-сервер, позволяя управлять ею удалённо.
https://www.virtualbox.org/wiki/Changelog
VirtualBox 5.2.22 (released November 09 2018)
This is a maintenance release. The following items were fixed and/or added:
Audio: fixed a regression in the Core Audio backend causing a hang when returning from host sleep when processing input buffers
Audio: fixed a potential crash in the HDA emulation if a stream has no valid mixer sink attached — thanks to Rink Springer ([email protected]…)
Windows hosts: fixed an incompatibility with recent versions of Windows 10 (bug #17977)
Windows hosts: fixed a number of brigded networking driver crashes (bug #18046)
Linux Additions: disable 3D for recent guests using Wayland (bug #18116)
Linux Additions: fix for rebuilding kernel modules for new kernels on RPM guests
Linux Additions: further fixes for Linux 4.19
Linux Additions: fixed errors rebuilding initrd files with dracut on EL 6 (bug 18055#)
Linux Additions: fixed 5.2.20 regression: guests not remembering the screen size after shutdown and restart (bug #18078)
Название программы: VirtualBox
Версия программы: 6.0.2 Build 128162
Последняя версия программы: 6.0.2 Build 128162
Год выхода: 2019
Официальный сайт: virtualbox.org
Язык интерфейса: Русский, Английский, и другие
Лечение: Не требуется
Системные требования:
— Windows Vista SP1 and later (32-bit and 64-bit).
— Windows Server 2008 (64-bit)
— Windows Server 2008 R2 (64-bit)
— Windows 7 (32-bit and 64-bit)
— Windows 8 (32-bit and 64-bit)
— Windows 8.1 (32-bit and 64-bit)
— Windows 10 RTM build 10240 (32-bit and 64-bit)
— Windows Server 2012 (64-bit)
— Windows Server 2012 R2 (64-bit)
Описание:
VirtualBox — специальная программа для создания в памяти ПК виртуальных компьютеров. Каждый виртуальный компьютер может содержать произвольный набор виртуальных устройств и отдельную операционную систему. Область применения виртуальных компьютеров очень широка — от выполнения функций по тестированию ПО до создания целых сетей, которые легко масштабировать, распределять нагрузку и защищать. VirtualBox распространяется бесплатно, с открытым исходным кодом.
Существуют версии VirtualBox, предназначенные для установки на практически всех операционных системах, включая Windows, Linux, Macintosh и OpenSolaris. В качестве «гостевой» операционной системы так же могут использоваться любые операционные системы, включая Windows (NT 4.0, 2000, XP, Server 2003, Vista, W7), DOS/Windows 3.x, Linux, и OpenBSD
VirtualBox может управляться как через GUI-интерфейс, так и через коммандную строку.
Для расширения функций программы разработан специальный комплект SDK.
Параметры виртуальных машин описываются в формате XML и никак не зависят от того физического компьютера, на котором система работает. Поэтому виртуальные компьютеры формата VirtalBox легко переносить с одного ПК на другой.
При использовании на «гостевых» компьютерах операционных систем Windows или Linux можно воспользоваться специальными утилитами, значительно облегчающими переключение между физическим и виртуальными компьютерами.
Для быстрого обмена файлами между гостевым и физическим ПК можно создавать так называемые «разделяемые каталоги» (Shared folders), которые одновременно доступны из обоих этих машин.
VirtualBox позволяет подключать USB-устройства к виртуальным компьютерам, позволяя виртуальным машинам работать с ними напрямую.
VirtualBox полностью поддерживает протокол удалённого доступа RDP (Remote Desktop Protocol). Виртуальная машина может работать как RDP-сервер, позволяя управлять ею удалённо.
The virtual USB 2.0 (EHCI) device; see the section called “USB settings”.
VirtualBox Remote Desktop Protocol (VRDP) support; see the section called “Remote display (VRDP support)”.
Intel PXE boot ROM with support for the E1000 network card.
Experimental support for PCI passthrough on Linux hosts; see the section called “PCI passthrough”.
Установка:
Запустить VirtualBox, зайти в меню Файл » Настройки » Плагины и добавить скачанный файл, имеющий расширение.vbox-extpack
Это служебная версия. Следующие элементы были исправлены и / или добавлены:
Ядро виртуализации: поддержка процессоров Shanghai / Zhaoxin.
Пользовательский интерфейс: правильно обрабатывать аргументы командной строки для VirtualBox (ошибки # 18206 и # 18197)
Пользовательский интерфейс: улучшения в окне
erfa.ru
Установка и настройка виртуальной машины VirtualBox
Чтобы не подвергать ОС, установленную на компьютере, риску, но иметь возможность исследовать как различное ПО, так и функционал любой другой ОС, на рынке софта существует специальный тип программ для создания виртуальных компьютеров. Такие программы создают виртуальную среду с эмуляцией аппаратного компьютера. И на этот эмулятор можно устанавливать такую же виртуальную ОС. Самой известной такой программой является VirtualBox от американского разработчика Oracle.
0. Оглавление
- Особенности программы
- Минимальные системные требования
- Как бесплатно скачать программу
- Как установить программу
- Создание виртуального компьютера
- Установка операционной системы на виртуальный компьютер
1. Особенности программы
Бесплатность, функциональность, кроссплатформенность, русификация, интуитивно-понятный интерфейс, простота и понятность программных процессов и настроек, пошаговый матер создания виртуальных компьютеров – вот главные преимущества VirtualBox, благодаря которым она серьезно обыгрывает своих конкурентов.
Так, один из главных конкурентов — программа VMware Workstation – это платный коммерческий софт. Бесплатно можно использовать только VMware Player – это сильно урезанная по функционалу версия программы Workstation. В то время как VirtualBox бесплатно предоставляет полноценный функционал. Плюс к этому – VirtualBox существует в версиях для установки не только на ОС Windows и Linux, как VMware Workstation, но также первую можно установить и на ОС Mac OS X, и на Solaris.
Да и возможности регулировки видеопамяти, как у VirtualBox, у VMware Workstation нет.
У обеих этих программ также есть общий конкурент от компании Microsoft — Hyper-V, который входит в состав некоторых версий Windows. И, естественно, работать с ним можно только в рамках изучения вездесущей ОС Windows. Ни Linux, ни Mac OS X программа не поддерживает.
У VirtualBox самый богатый выбор систем, которые можно устанавливать в качестве виртуальной ОС – это большинство версий Windows, Linux, Mac OS X и Solaris, включая как 32-битную разрядность, так и 64-битную. Некоторые даже умудряются с помощью VirtualBox создать Андроид-эмулятор.
Как видите, если вы твердо решили стать на путь экспериментов с виртуальной компьютерной средой, VirtualBox идеальный для этого инструмент.
2. Минимальные системные требования
Что касается установки VirtualBox не в режиме активного виртуального компьютера, здесь программа не требовательна к аппаратным ресурсам – для установки программы необходим самый минимум:
— 512 Mб оперативной памяти,
— 200 Mб места на жестком диске для инсталляции,
— процессор с частотой, согласно требованиям самой ОС, например в случае с Windows ХР это Pentium не менее 300 МГц или его аналог от AMD.
Но, повторимся, это системные требования сугубо для установки VirtualBox на физическую (основную) ОС. Для режима активного виртуального компьютера потребуется гораздо больше системных ресурсов, и конкретные требования будут уже определяться той самой виртуальной (гостевой) ОС.
VirtualBox создает виртуальный компьютер на базе аппаратных характеристик физического ПК, часть которых автоматически эмулируется в виртуальный компьютер – например, процессор, видеокарта, CD/DVD-привод, USB-порты. А часть – оперативная память и занимаемое дисковое пространство – эмулируются согласно настройкам, которые вы устанавливаете в процессе создания виртуального компьютера программой. Некоторые аппаратные характеристики виртуального компьютера в дальнейшем можно менять, задавая им меньшие граничные параметры, которые VirtualBox имеет право задействовать. Ведь виртуальный компьютер в работающем состоянии мощь процессора, видеокарты, оперативной памяти будет заимствовать как раз таки у физического ПК.
Какую часть оперативной памяти и дискового пространства можно отдать виртуальному компьютеру при его создании программой VirtualBox?
Виртуальной ОС рекомендуется отдавать не больше половины имеющегося объема оперативной памяти на физическом ПК. Но и для работы виртуальной ОС может потребоваться минимум от 512 Мб до 1 Гб оперативной памяти. Например, для более-менее нормального функционирования виртуальной Windows ХР или Linux потребуется минимум в 512 Мб оперативной памяти.
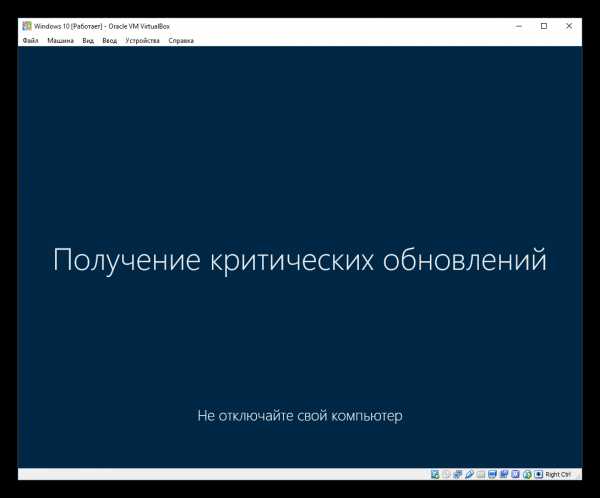
А для установки на виртуальный компьютер ОС Windows 7 или 8 (8.1) минимальным показателем оперативной памяти будет 1 Гб.
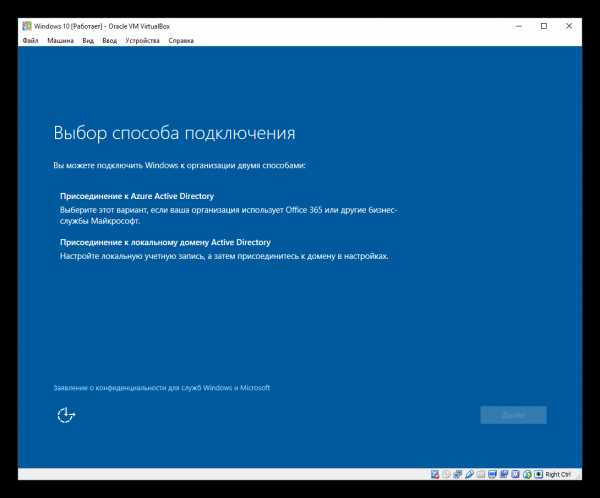
Место на жестком диске компьютера виртуальная ОС будет занимать постоянно в виде файла формата программы. И если лишних 4-5 Гб минимума для Windows ХР или Linux без проблем наверняка найдется у многих, то о 20-25 Гб для полноценной работы ОС Windows 7 или 8 (8.1) например, владельцам старых сборок ПК с винчестером на каких-то 160 Гб придется позаботиться заранее, распрощавшись с давно не используемым файловым хламом.
3. Как бесплатно скачать программу
На официальном сайте разработчика инсталлятор программы VirtualBox в актуальной версии 4.3.8 можно скачать абсолютно бесплатно.
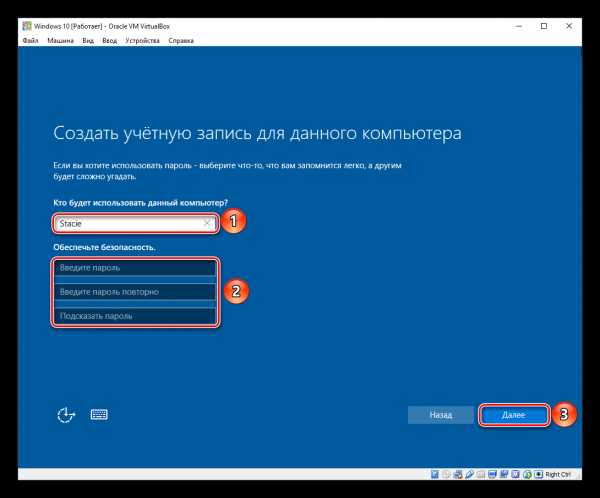
4. Как установить программу
Для установки программы достаточно скачанный инсталлятор запустить из загрузок браузера. VirtualBox инсталлируется стандартно, правда на английском языке. Не стоит переживать, если этот язык вам не знаком: что от вас и потребуется, так это нажать пару раз «Next» — т.е. «Далее».
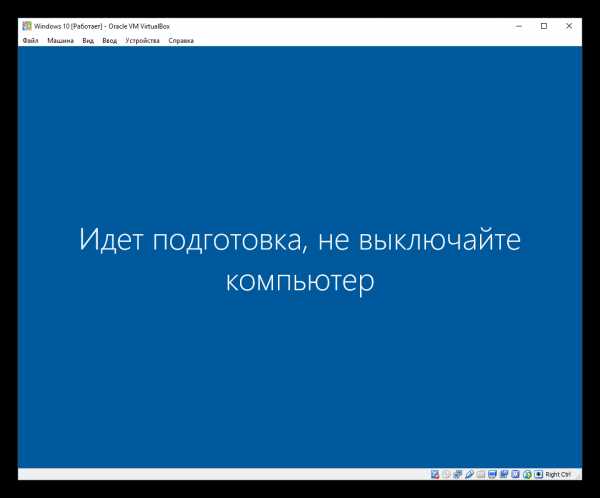
Тем более, что все активные компоненты, с которыми устанавливается VirtualBox, будут нужны для полноценной ее работы.

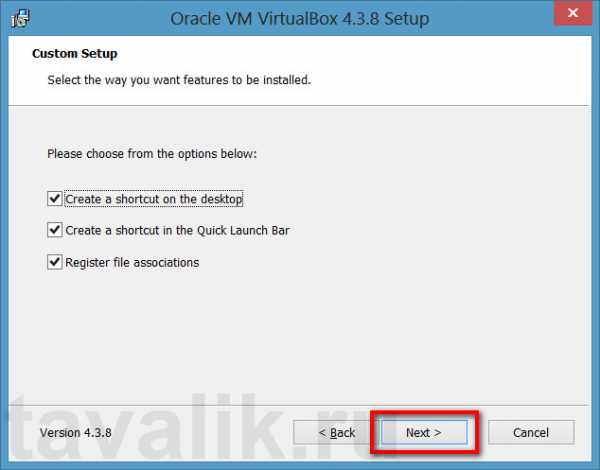
Единственное, что в процессе установки программы на пару минут пропадет соединение с локальной сетью. Это требуется для установки сетевых драйверов, чтобы на виртуальном компьютере работал Интернет. Впрочем, VirtualBox об этом выдаст соответствующее уведомление, правда на английском языке.
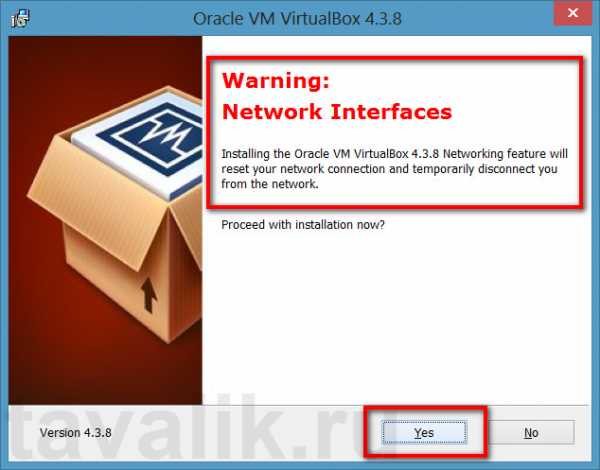
Не стоит беспокоиться об этом, можно смело жать команду установки – «Install».
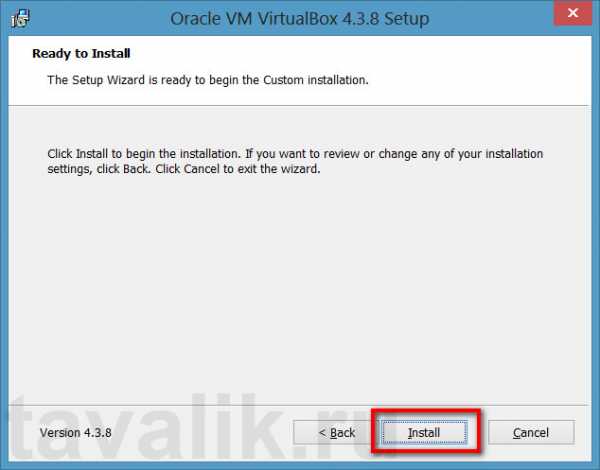
ОС Windows 7 и 8 (8.1) недоверчивы изначально к стороннему софту, потому постоянно просят то прав администратора, то разрешения доверять какому-то разработчику, то на установку отдельных компонентов дай им разрешение. Потому если при установке дополнительно понадобится подтвердить установку компонентов VirtualBox — USB Support (поддержка USB-портов) или VirtualBox Networking (поддержка сети), такое подтверждение, естественно, необходимо дать.
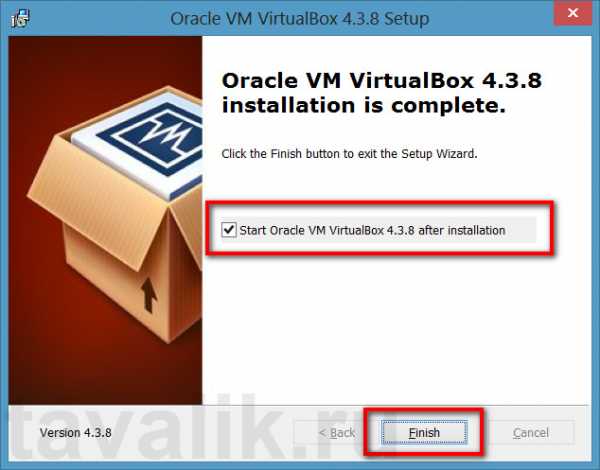
После этого программа завершит процесс установки, и если не снять галочку с автоматического запуска, сразу же после нажатия кнопки завершения – «Finish» — VirtualBox предстанет перед вами во всей своей красе, причем уже с русскоязычным интерфейсом.
Все – процесс установки самой программы завершен. Но впереди – создание виртуального компьютера и установка на него выбранной вами виртуальной ОС.
5. Создание виртуального компьютера
При создании виртуального компьютера с помощью VirtualBox нельзя ошибиться: после установки в главном окне программы будет виднеться единственная активная кнопка – «Создать», собственно, куда и нужно нажать. В появившемся окне необходимо виртуальному компьютеру задать название, выбрать ОС и ее конкретную версию.
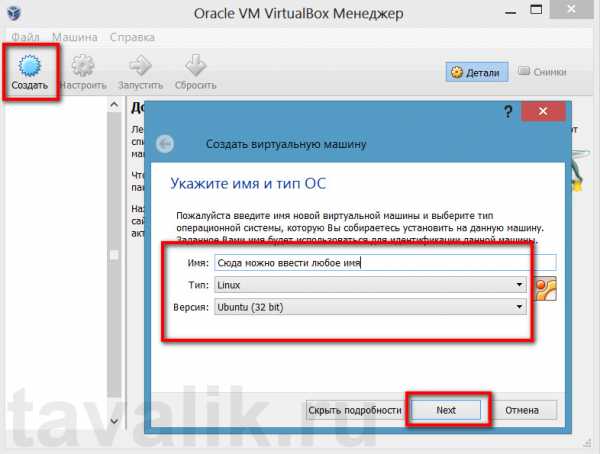
Жмите «Next».
В следующем окне настройки VirtualBox нужно выставить значение оперативной памяти, которое вы отдаете во временное пользование виртуальному компьютеру, когда тот будет активен – собственно, о чем было сказано выше. С помощью ползунка выставьте нужное значение или введите точную цифру оперативной памяти в поле рядышком.
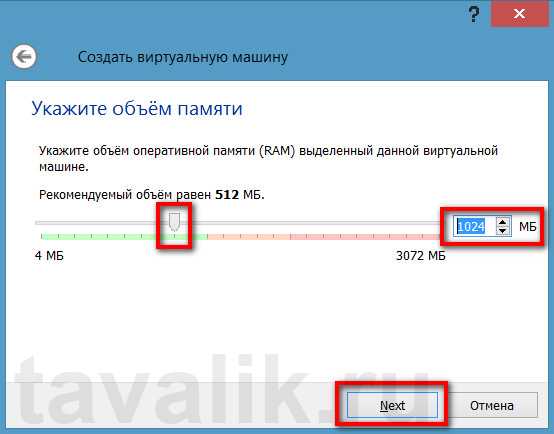
Не выходите на красную линию – это будет передачей виртуальному компьютеру половины аппаратных мощностей реального компьютера, и в случаях с маломощными машинами может не хватить производительности на работу основной ОС, не говоря уже о виртуальных средах. Минимальные рекомендации самой же VirtualBox слишком малы для полноценной работы, потому, как упоминалось выше, не стоит выделять для работы менее ресурсоемких ОС меньше 512 Мб, а для более ресурсоемких – меньше 1 Гб оперативной памяти.
Жмите «Next».
«Выберите жесткий диск» — именно это и нужно сделать в следующем окне настройки VirtualBox. И здесь для большинства будет целесообразно оставить пункт по умолчанию – «Создать новый виртуальный жесткий диск».
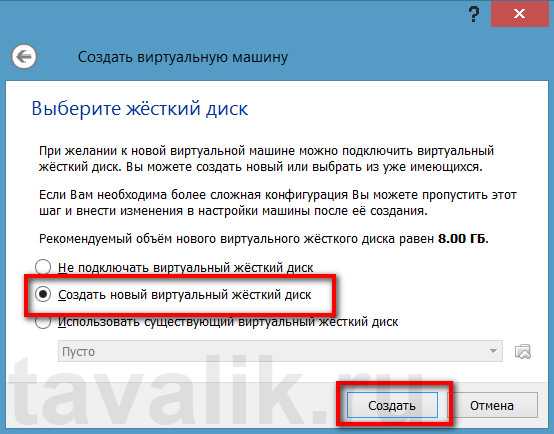
Жмите «Создать».
Появится следующее окно с несколькими форматами файлов хранения виртуального жесткого диска, с которыми умеет работать VirtualBox. Необходимо оставить пункт по умолчанию – «VDI».
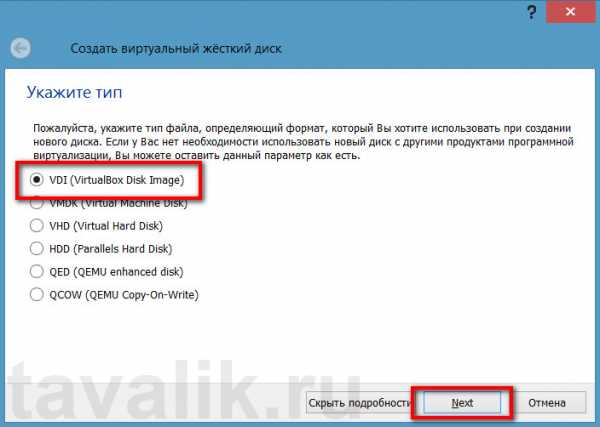
Жмите «Next».
С типом виртуального жесткого диска – следующего окна настроек VirtualBox — лучше поступить так же, как и выше – оставить пункт по умолчанию.
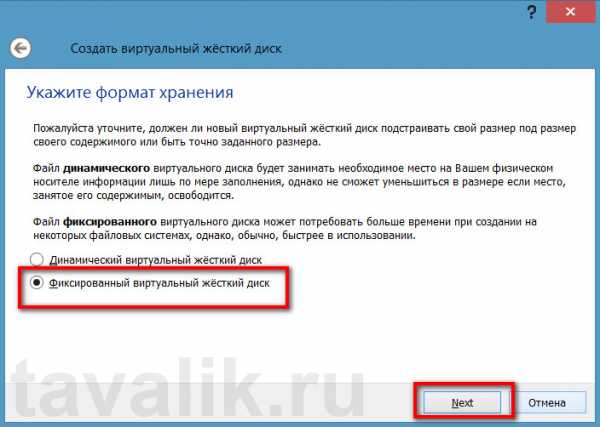
Фиксированный жесткий диск виртуального компьютера будет более расторопным в работе.
Жмите «Next».
В следующем окне VirtualBox предложит задать имя виртуальному жесткому диску. Это не столь важно, потому можно оставить название по умолчанию, взятое с имени самого виртуального компьютера. Куда более важнее назначить папку для хранения файла виртуального жесткого диска и грамотно определить его объем.

О минимальном объеме виртуального жесткого диска речь шла выше, отметим только, что здесь нужно исходить сугубо из имеющегося места на физическом жестком диске. Плюс к этому, нужно учитывать, что кроме установки самой виртуальной ОС определенное место займут различные служебные среды и, собственно, тестируемые программы.
По умолчанию папка хранения файла виртуального жесткого диска прописывается на системном диске физического ПК, где у многих может и не быть места для «увесистых» Windows 7 и 8 (8.1). Да и зачем захламлять системный диск? Лучше выбрать место хранения на несистемном диске. Нажмите значок в виде папки и укажите место хранения.
Жмите «Создать».
Подождите, пока VirtualBox создаст виртуальный компьютер. После этого в левой части главного окна программы появится его название с пометкой «Выключен», а в правой части окна можно увидеть основные аппаратные параметры.
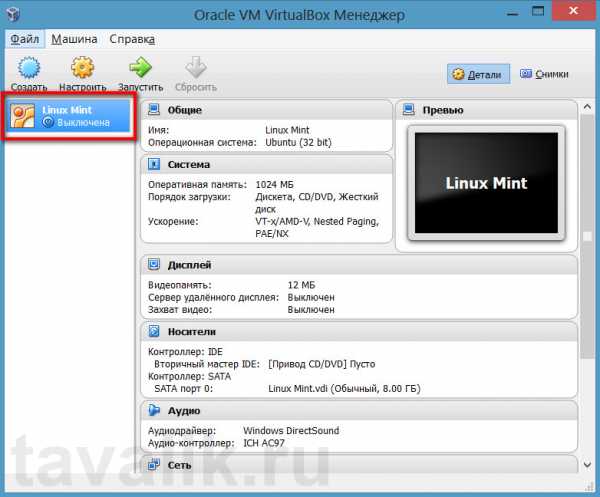
6. Установка операционной системы на виртуальный компьютер
Необходимо заранее подготовить образ установочного диска с выбранной операционной системой или вставить загрузочный диск в CD/DVD-привод физического ПК.
В главном окне VirtualBox запустите созданный виртуальный компьютер с помощью кнопки «Запустить». Затем в автоматически появившемся окне выбора съемного носителя для загрузки выберите либо образ установочного диска с ОС, либо назначьте загрузочный диск, находящийся в CD/DVD приводе. Для этого нажмите значок обзора в виде папки.
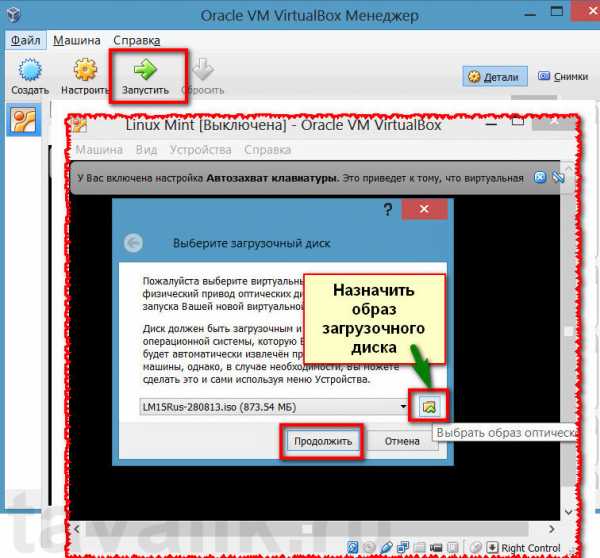
Жмите «Продолжить».
Далее на виртуальном компьютере запустится процесс установки ОС, и все дальнейшие действия будут проходить точно так же, как и при установке системы на обычном физическом ПК.
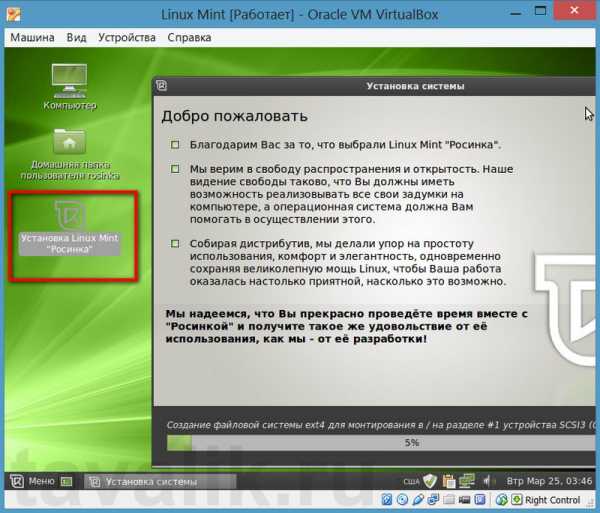
Устанавливая впервые доселе незнакомую ОС, просто следуйте инструкциям установщика.
Смотрите также:
- Импорт и Экспорт виртуальной машины в VirtualBox
Переустановка операционной системы или смена компьютерного устройства не означает конец работы с установленными гостевыми ОС в программе VirtualBox. Правда, исключением может быть случай, когда файлы жёстких дисков виртуальных машин находятся на…
tavalik.ru
Virtualbox не видит шаблоны X64
Прочитано: 284
В очередной раз мне на Ubuntu Trusty (Lenovo E555) понадобилась помощью домашней виртуализации для тестирования одного функционала, в частности как настроить работу Zimbra + Autodiscovery, но вот не задача которая меня постигла. Virtualbox при создании VM почему-то вдруг отказался предложить мне изменить архитектуру у новой виртуальной машины, только x32
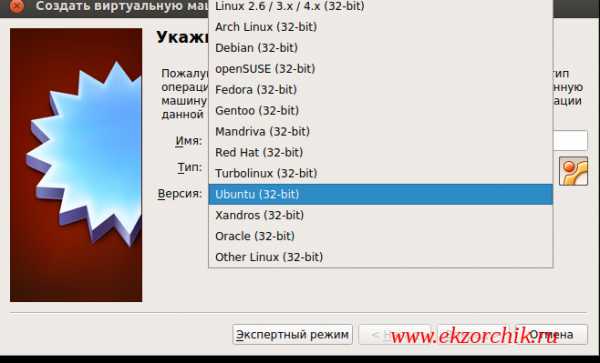 Если честно я впервые с таким сталкиваюсь, в окне «Создать виртуальную машину» в ниспадающем списке «Версии» отсутствуют 64х битные версии шаблонов под виртуальную машину.
Если честно я впервые с таким сталкиваюсь, в окне «Создать виртуальную машину» в ниспадающем списке «Версии» отсутствуют 64х битные версии шаблонов под виртуальную машину.
Проверяю, но систему я ведь поставил основную на свой ноутбук Lenovo E555 шестидесятиразрядную:
ekzorchik@navy:~$ uname -a
Linux navy 4.4.0-31-generic #50~14.04.1-Ubuntu SMP Wed Jul 13 01:07:32 UTC 2016 x86_64 x86_64 x86_64 GNU/Linuxekzorchik@navy:~$ ps aux | grep VBoxSVC
ekzorch+ 10390 0.1 0.1 492652 16628 ? Sl 21:05 0:01 /usr/lib/virtualbox/VBoxSVC —auto-shutdown
ekzorchik@navy:~$ killall VBoxSVC ekzorchik@navy:~$ sudo apt-get purge virtualbox* -y
ekzorchik@navy:~$ sudo rm -Rf /usr/lib/virtualbox ekzorchik@navy:~$ wget http://download.virtualbox.org/virtualbox/5.1.12/virtualbox-5.1_5.1.12-112440~Ubuntu~trusty_amd64.deb ekzorchik@navy:~$ sudo dpkg -i virtualbox-5.1_5.1.12-112440~Ubuntu~trusty_amd64.deb ekzorchik@navy:~$ wget http://download.virtualbox.org/virtualbox/5.1.12/Oracle_VM_VirtualBox_Extension_Pack-5.1.12-112440.vbox-extpack ekzorchik@navy:~$ sudo VBoxManage extpack install Oracle_VM_VirtualBox_Extension_Pack-5.1.12-112440.vbox-extpack
0%…10%…20%…30%…40%…50%…60%…70%…80%…90%…100%
Successfully installed «Oracle VM VirtualBox Extension Pack».
Странно, все как было и ничего не изменилось, но потом я вспомнил, что все таки за поддержку X64 отвечает мой BIOS, отправил основную систему в перезагрузку, а после в момент ее загрузки нажал клавишу F12 (вход в BIOS) — Security — Virtualization
параметр: AMD V(TM) Technology был выключен изменил на Enabled, затем нажал клавишу F10 (для сохранения настроек и перезагрузки).
Когда система загрузилась, запустил Virtualbox и при создании виртуальной машины все стало хорошо, шаблоны для шестидесятиразрядных систем на своих местах:
 А то я испугался, что опять что-то не так и система меня подводит еще одним нюансом с которым я еще не знаком, а решение проблемы у меня под носом. Но все же я теперь знаю, что если не видно шаблонов версии при создании виртуальной системы значит нужно смотреть в настройки BIOS моего железа. Впредь буду умнее. А пока я хочу сказать всем до новых встреч, проблема казавшаяся на первый взгляд была успешно решена, с уважением автор блога Олло Александр aka ekzorchik.
А то я испугался, что опять что-то не так и система меня подводит еще одним нюансом с которым я еще не знаком, а решение проблемы у меня под носом. Но все же я теперь знаю, что если не видно шаблонов версии при создании виртуальной системы значит нужно смотреть в настройки BIOS моего железа. Впредь буду умнее. А пока я хочу сказать всем до новых встреч, проблема казавшаяся на первый взгляд была успешно решена, с уважением автор блога Олло Александр aka ekzorchik.
www.ekzorchik.ru