Как сделать или создать видео, видеоролик, видеоклип, клип, анимацию, слайд шоу из фото, музыки и видео онлайн бесплатно
Видеоредактор — главная часть нашего сервиса, содержит все добавленные файлы.
Состоит из основного видеоряда, музыкальной дорожки, фона, титров и предварительного просмотра.
Порядок следования — сверху вниз:
- Файлы выше появляются в видео раньше файлов ниже.
Файлы на одной горизонтали показываются в кадре одновременно- Файлы справа перекроют в кадре файлы слева.
- Перетаскивайте файлы для установки порядка следования.
Слева у каждого файла вертикальные полоски:
- Длительность эффекта появления.
- Длительность эффекта исчезания.
Нажми на файл или наведи курсор мыши — появятся кнопки редактирования:
- Удержание позиции.
Нажми, кнопка перестанет быть полупрозрачной. Теперь файл можно перестакивать и он будет оставаться на заданной позиции. Нажми еще раз, для возврата к автоматичыескому позиционированию. - Обрезать видео и музыку.
- Открыть редактор музыки, видео, фото или текста.
- Поворот, вертикальное или горизонтальное отражение.
- Задать точную длительность картинки или текста.
- Находится в левой нижней части фотографий или текста. Перетаскивая, задай длительность вручную или воспользуйся для задания точной длительности.
- Удалить файл.
Основной видеоряд
Основной видеоряд — сюда попадают все добавленные фотографии и видео.
Добавляй файлы с локального устройства кнопкой загрузки или перетащите сюда файлы из фонового видеоряда, добавленные из коллекции бесплатных фото и видео.
Текст
Напечатай титры, поздравления и просто текстовые сообщения, затем жми кнопку добавать текст.
Текст появится на соответствующей дорожке.
Общие
Параметры могут быть общими и отдельными для кадого файла.
Для задания параметров отдельному файлу нажми на файл, затем нажми кнопку редактирования .
- Эффекты
- Эффекты накладываемые на весь видеоряд.
Для наложения эффекта на все видео целиком, используй глобальные эффекты.
- Регион
- Какую область кадра занимают объекты из видеоряда.
- Масштаб
- Как объекты вписываются в заданный регион регион.
Музыка
- Склейка
Длительность наплыва следующей записи на предыдущую, если время появления не установлено вручную.
Значок в левой верхней части файла.
- Нарастание
- Длительность плавного нарастания громкости в начале каждой записи.
- Затухание
- Длительность плавного затухания громкости в конце каждой записи.
Фон
- Порождать
- Использовать в качестве фона картинку из основного видеоряда, если в текущем кадре не установлено фоновой картинки или видео.
Текст
- Шрифт
- Шрифт используемый для титров.
- Выравнивание
- Как будет выравниваться текст состоящий из нескольких строк.
- Размер
- Размер текста, в процентах от высоты видео.
- Цвет
- Цвет текста.
- Толщина обводки
- Толщина обводки отдельных букв текста в процентах от размера текста.
- Обводка
- Цвет обводки отдельных букв.
- Вписывать по ширине
- Текст разбивается на строки, если не влазит в кадр по ширине.
Простой в использовании и мощный онлайн видеоредактор.
Поздравления
Для создания эффектного видеоролика — поздравления с днем рождения не нужно быть профессионалом.
Реклама
Загрузка видео, фото и музыки из разных источников. Моментальная публикация в социальных сетях и в youtube.
Презентация
Полный контроль над созданием видео: эффекты, переходы, ускорение/замедление, время, наложение, бесплатная музыка.
Видеоредактор онлайн без регистрации
Весь базовый функционал нашего видеоредактора доступен без регистраций!
Если хочется узнать больше вкусных подробностей, ознакомьтесь с учебно-развлекательным центром поддержки:
Создать видео
videoredaktor.ru
Сделать видео из фото с музыкой
Монтаж видео на мобильном устройстве
- Назад
- Clips
- Для Android
- Для iOS
Всё, что нужно для обработки видео
- Назад
- Video Suite
- Для Windows
Редактирование видео
- Назад
- Видеоредактор
- Для Windows
- Для Mac
Больше возможностей редактирования
- Назад
- Видеоредактор Плюс
- Для Windows
- Для Mac
Монтаж панорамного видео
- Назад
- 360 Видеоредактор
- Для Windows
2 в 1: редактирование видео и запись экрана
- Назад
- Видеоредактор Бизнес
- Для Windows
- Для Mac
www.movavi.ru
Как создать видео — просто и быстро
Чтобы получился фильм, который приятно показывать близким и друзьям, мало просто записать что-то на камеру. Лишние эпизоды, резкие переходы от одной части к другой, недостаточно хорошее качество картинки или посторонние звуки – всё это необходимо исправить прежде, чем демонстрировать ролик зрителям. Заниматься редактированием видеоматериала удобнее всего в специализированной программе. ВидеоМОНТАЖ – простой, богатый на инструменты софт, позволяющий быстро и качественно обработать ролик. Читайте статью, чтобы узнать про создание видеороликов в нашей программе и научиться монтировать отличные киноленты.
Содержание:
Как создать видеоклип в домашних условиях
Использовать видео редактор очень просто, он разработан с учётом потребностей начинающих пользователей. Продуманный интерфейс позволяет без дополнительной обучающей литературы понять, зачем нужна та или иная кнопка, что делает каждая функция, и как ей пользоваться. Здесь также есть множество удобных интересных инструментов, способных сделать фильм по-настоящему качественным и ярким. Давайте разберёмся, с чего начать и какие действия выполнить, чтобы создать видео, которым можно гордиться.
Шаг 1. Готовимся к началу работы
Запустите ПО и в появившемся окне нажмите кнопку «Новый проект». Установите требуемое соотношение сторон видео. Далее из папок на ПК выберите файлы, которые хотели бы видеть в проекте. Расширение может быть любое, видеоредактор читает разные форматы, можно даже использовать фото и рисунки. Поэтому не придётся ломать голову, как сделать видеоролик из фотографий – ВидеоМОНТАЖ отлично подойдёт для этих целей.
Все необходимые файлы нужно перетащить на монтажный стол. Распределите их в том порядке, в котором они должны воспроизводиться в готовом видеофильме.
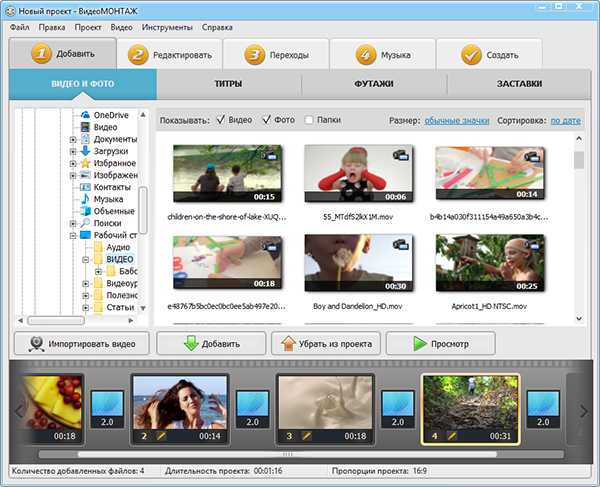
Добавляем файлы на монтажный стол
Шаг 2. Добавляем дополнительные материалы
Не выходя из вкладки «Добавить», дополните видеофильм красочными футажами, стильными титрами и заставкой. Вы найдёте их в соответствующих вкладках. Программа для видеомонтажа располагает огромным каталогом разнообразных вариантов на любой случай. Титры и заставки, в которые можно вставить собственный текст, позволяют превратить ролик в более законченный и профессиональный. Футажи хорошо заполняют пространство между двумя эпизодами разными по стилю и смыслу.
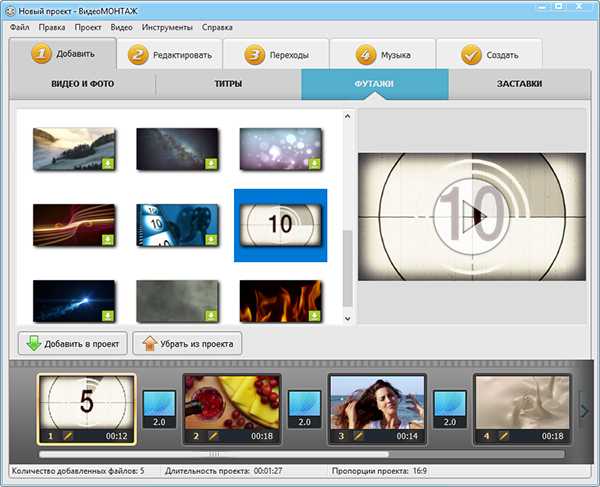
Выбираем футажи из каталога
Шаг 3. Обрабатываем клип
В разделе «Редактировать» располагается большое количество инструментов для полноценного творчества. Здесь можно значительно улучшить качество материала, сделав видеоряд ещё более привлекательным и ярким. О каждой из встроенных функций стоит поговорить отдельно:
- Обрезка позволяет удалить из видеоряда ненужные фрагменты. В готовом фильме должно оставаться только самое интересное. Просто передвиньте чёрные маркеры, чтобы выделить нужный эпизод.
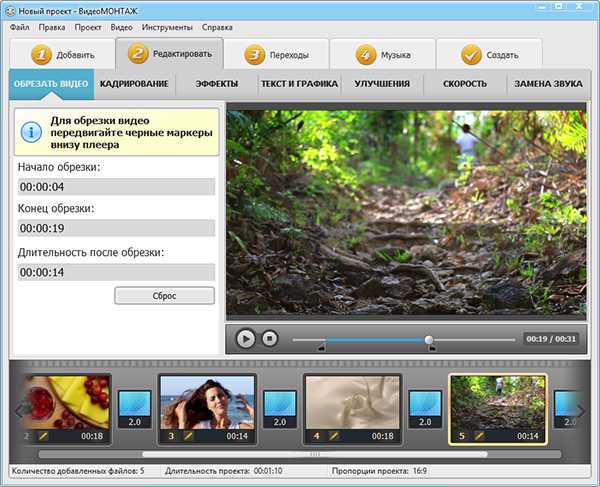
Выставляем маркеры обрезки
- Кадрирование необходимо, когда в кадр попадает посторонний предмет или случайный человек. Вы можете обрезать неудачный участок, чтобы ролик смотрелся более аккуратно и качественно. Отрегулируйте рамку, оставляя в поле зрения только нужное. Данная функция также пригодится, если вы хотите создать видеоролик из фотографий – обработайте каждый снимок!
- Эффекты позволят украсить видеоролик или слайд шоу, придадут оттенок романтики или атмосферу старины. Коллекция редактора поделена на категории, в каждой из которой находятся десятки оригинальных привлекательных эффектов. Кликните на наиболее подходящий.
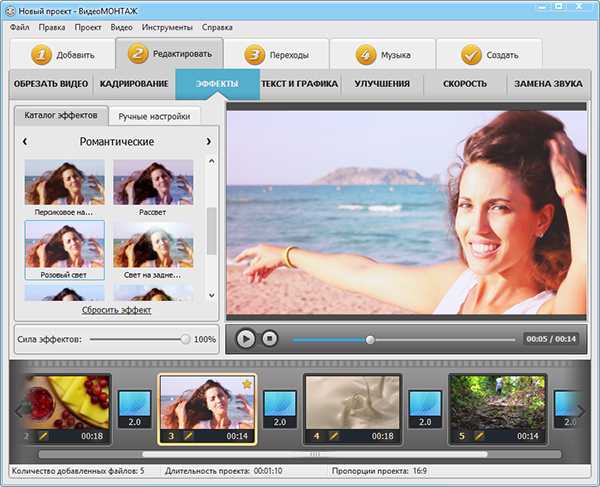
Применяем эффект Розовый свет
- Текст и графика способны значительно углубить и дополнить ролик. Добавляйте к видеоряду надписи, фотографии и другие изображения, нажав кнопку «Добавить текст» или «Добавить рисунок». Обширный каталог стилей позволит подобрать наиболее привлекательный шрифт.
- Настройки улучшения дают возможность значительно повысить качество видеоматериала. Отрегулируйте настройки яркости, контраста, насыщенности вручную или выберите автоматический режим. Кроме того вы можете стабилизировать изображение в случае дрожания камеры.
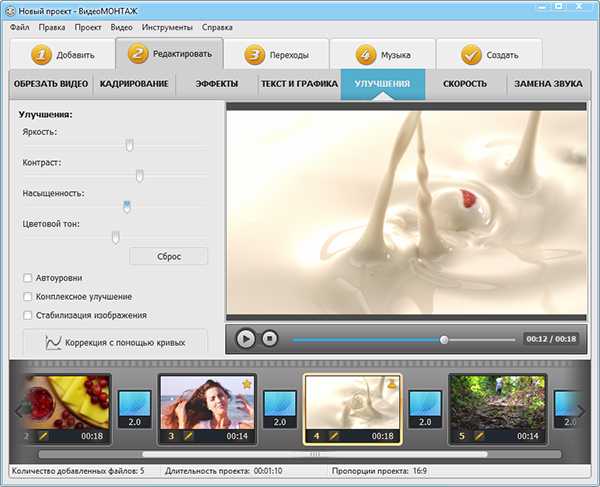
Улучшаем качество видео
- Скорость воспроизведения не всегда точно соответствует творческой задумке. Вы можете легко замедлить или ускорить клип по своему желанию. Достаточно выбрать требуемое значение изменений из выпадающего списка или передвинуть бегунок в нужное положение.
Шаг 4. Настраиваем плавные переходы
Редко видеоклип состоит всего лишь из одного фрагмента. Как минимум вы добавляете титры и заставки, а уж если хотели создать видеоклип из фотографий, то в нём и вовсе будет множество частей. Чтобы одна перетекала в другую красиво и естественно, добавьте плавные переходы из каталога программы.
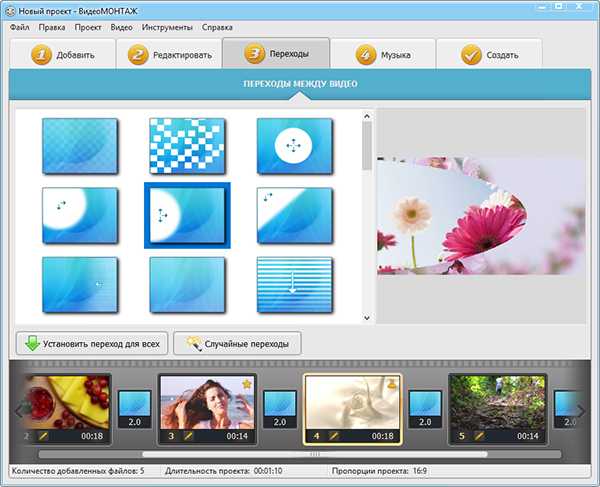
Настраиваем плавные переходы
Шаг 5. Добавляем фоновую музыку
Сделайте видеоклип приятным не только для глаз, но и для слуха. Дополните его подходящей по настроению фоновой мелодией с помощью соответствующего инструмента. Вы можете как наложить музыку на видео из каталога программы, так и загрузить любой трек с компьютера.
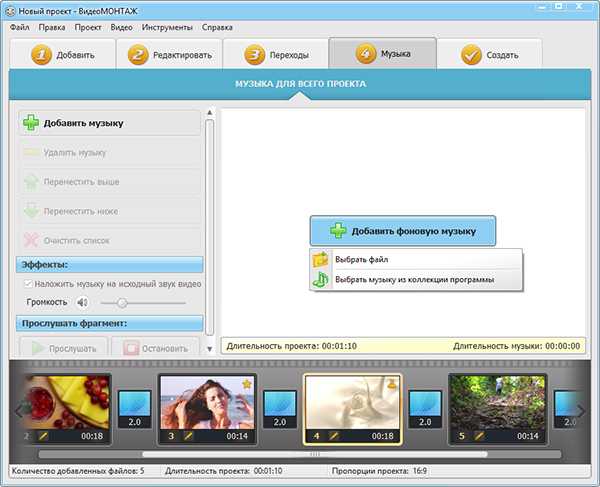
Добавляем аудио дорожку
Шаг 6. Готовим проект к просмотру
Если закончили монтировать видеоматериал, пора сохранить его и преобразовать проект в полноценный фильм. Для этого переходим к вкладке «Создать». Здесь вам будет предложено выбрать один из вариантов сохранения: для просмотра на компьютере, мобильных устройствах, онлайн публикации в интернете, записи на DVD. Софт автоматически сохранит видеоклип в нужном формате в зависимости от вашего выбора.
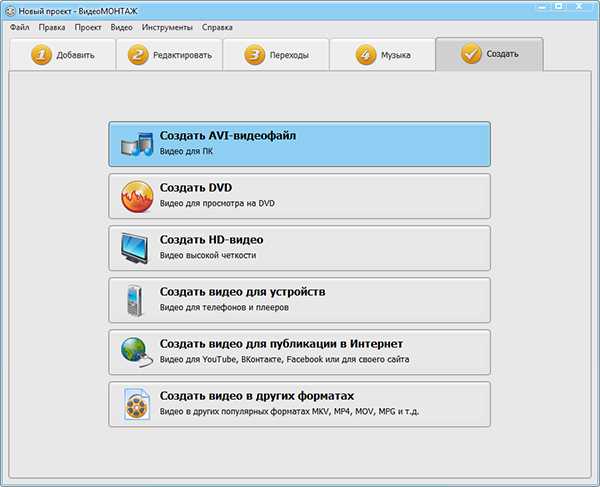
Выбираем вариант сохранения
Выбирайте ВидеоМОНТАЖ
video-editor.su
Как быстро создать видеоролик
У вас есть набор фотографий, и вы хотите из них сделать видео? Тогда вам нужны программы для монтажа. Качать или покупать их необязательно. В операционной системе Windows есть встроенный редактор мультимедиа. Также функция преобразования презентации в формат .wmv (Windows Media Video) есть в утилите PowerPoint. Узнайте, как создать видеоролик из фотографий и музыки, а также нарезать из медиафайлы, добавить к ним эффекты, титры или надписи.

Microsoft PowerPoint
Этот продукт входит в пакет программ Microsoft Office. Обычно используется для оформления слайд-шоу. В приложении есть встроенный инструментарий для работы с диаграммами, графиками, автофигурами, объектами WordArt (надписи с оригинальным дизайном) и SmartArt (красивые схемы). Также можно вставить фото, различные графические элементы, титры, сформировать альбом.
Интерфейс в определённом смысле похож на Word. Для добавления в PowerPoint фотографий, надо сделать следующее:
- Запустите утилиту.
- Во вкладке «Меню» перейдите в Файл — Создать.
- Выберите шаблон для новой презентации. Можно задать пустой документ.
- Откройте Вставка — Фотоальбом.
- В области «Добавить рисунок из источника» выберите «Файл или диск».
- Укажите путь к нужной картинке. Для выбора нескольких фотографий выделите их мышью или кликайте по ним с зажатой клавишей Ctrl. Лучше заранее поместить их в одну папку.
- Нажмите на кнопку «Вставить». Потом подтвердите действие, щёлкнув на «Создать». Все изображения окажутся в презентации. Слева будут отображаться страницы, справа — выбранный в данный момент фрагмент. На первом слайде поместится титульный лист с названием альбома и именем пользователя (их надо вписать самостоятельно)
- Чтобы поменять местами фото, просто перетащите их мышкой в левом блоке.
- Чтобы удалить рисунок, в этом же блоке выделите его и нажмите клавишу «Delete».
- Чтобы добавить новый слайд, перейдите в меню «Вставка». Там есть соответствующий пункт и несколько шаблонов на выбор. Чистый лист обозначен, как «Blank».
- Для оценки того, как будет выглядеть ролик, нажмите на маленькую кнопку «Показ слайдов» справа внизу. Она находится рядом с масштабом. Там можно включить разные режимы просмотра.
- Чтобы изменить интервал между сменой кадров в презентации, откройте меню Показ слайдов — Настройка времени. Появятся картинки и таймер. Просто нажимайте на нём «Далее», когда нужно будет переходить к следующему фото. После окончания смените режим просмотра на тот, который удобен вам.
- Чтобы сделать подпись, используйте таблицы. Достаточно вставить одну строчку или колонку и задать ей эффект прозрачности.
- В презентации можно добавлять объекты и вручную по одному. Для этого перейдите в «Вставка — Иллюстрации — Картинка» и выберите файл.
- В меню Переходы — Схема перехода задайте анимацию для смены фотографий (например, растворение, плавный сдвиг, разворот, шашки). Иначе они будут просто идти друг за другом. Нажмите «Применить ко всем», если нужен одинаковый эффект для всех слайдов.
- Чтобы задать музыкальное сопровождение, откройте Вставка — Звук. Аудиодорожка будет привязана к выделенной странице.
После окончания работы сохраните документ. По умолчанию он будет иметь формат PowerPoint. Поэтому надо изменить некоторые параметры. Вот как из презентации сделать видеоролик:
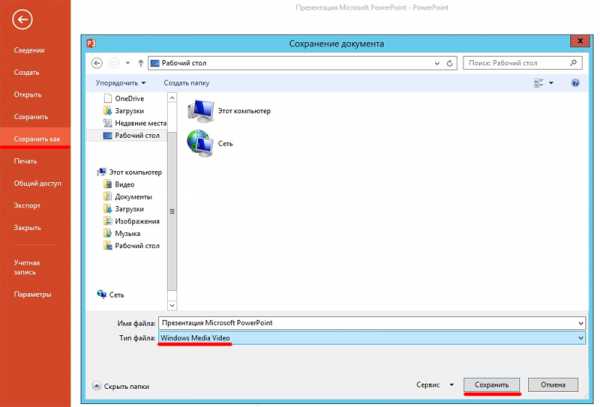
В поле Тип файлов выберите Windows Media Video
- Во вкладке «Меню» перейдите в «Файл» и наведите курсор на «Сохранить как».
- Кликните на «Файл другого типа».
- В выпадающем списке «Тип файла» выберите Windows Media Video. Это популярный формат для медиа. Воспроизводится многими популярными плеерами. Такой ролик можно загрузить на YouTube, скинуть на телефон, перевести на экран телевизора или просто пополнить семейный архив.
Windows Movie Maker
В ОС Windows есть встроенный видеоредактор — Movie Maker (WMM). Он ещё называется «Киностудия». Если в вашей системе он не установлен, его можно скачать с официального сайта Microsoft (студия входит набор «Основные компоненты Windows»).
В отличие от PowerPoint, в котором доступны лишь презентации из фотографий, WMM — это приложение для монтажа. У него достаточно обширный функционал, позволяющий работать не только с изображениями, но и с аудио и видео. Для запуска некоторых форматов может потребоваться дополнительный пакет кодеков. К примеру, K-Lite Codec Pack — эту программу лучше поставить перед тем, как сделать видеоролик. Без неё не получится открыть многие форматы файлов.
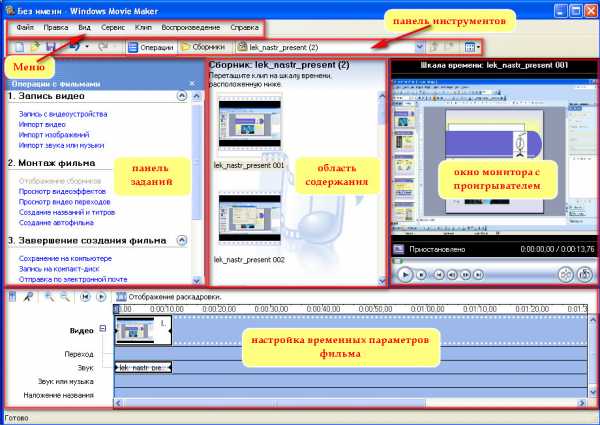
В WMM имеется внутренняя библиотека тем и шаблонов. Выберите одну из них, и все переходы, эффекты установятся автоматически. Вам достаточно будет добавить фото и немного музыки. И не понадобится ничего настраивать. Доступна быстрая публикация фильмов в следующие социальные сети и хранилища: YouTube, Facebook, Vimeo, Flickr, OneDrive.
Вот как сделать видеоролик в WMM:
- Для вставки в проект файлов просто перетащите их в рабочую область программы. Или на панели инструментов нажмите соответствующую кнопку для добавления медиа и фотографий.
- Изображения наглядно отобразятся в утилите. Можете менять их местами, удалять, переворачивать.
- Чтобы отредактировать отдельный фрагмент, кликните на него. В строке меню появится раздел «Правка». Там задайте длительность, скорость, громкость (если это видео со своей звуковой дорожкой).
- Во вкладке «Анимация» доступны переходы. В меню «Визуальные эффекты» — эффекты (размытие, контуры, фильтры, отражения, чёрно-белые тона и тому подобное). Это хороший инструмент для коллажей из фото.
- В разделе «Главная» есть кнопка для добавления музыки. Дорожка также отобразится в рабочей области. В звуке можно настроить громкость, нарастание и угасание, синхронизировать его с видео.
- Чтобы добавить текст, используйте кнопки «Название» (помещается в начале проекта), «Титры» (в конце) и «Заголовок» (для надписей на самих фото).
Возможностей WMM достаточно, чтобы создать простенький фильм. Но вот для серьёзной работы с медиа нужны профессиональные программы.
Другие программы для монтажа
Если вы заинтересовались тем, как делать видеоролики, и решили заняться этим вплотную, встроенных средств ОС будет недостаточно. Попробуйте специализированные утилиты для монтажа.
VirtualDub
Предназначена для редактирования и нарезки файлов AVI и MPEG-1. Есть набор фильтров, функция масштабирования и смены частоты кадров. Программу не нужно устанавливать. Она не требует много ресурсов — будет работать даже на «слабом» компьютере. На ней не получится собрать коллажи из фотографий. Но для поверхностного монтажа она подходит.

VirtualDub работает «на лету» и не требует установки
Pinnacle Studio
Приложение, в котором можно сделать полноценный фильм. Есть собственная библиотека эффектов, титров, переходов. Доступно создание DVD-меню. Можно загрузить и добавить к утилите дополнительный контент, который расширит её функционал и добавит новые возможности. Она подходит для работы с видео и фото.
Sony Vegas
Популярная программа для монтажа. Её используют как профессионалы, так и любители. В ней можно добавить одновременно несколько видео- и звуковых дорожек. Есть огромный инструментарий для редактирования и обширная библиотека эффектов. Однако многие функции приложения неочевидны. Для его использования надо изучать инструкцию.

Перед тем как сделать видеоролик из фото, аудио, медиа или презентации, решите, какой результат вам в итоге нужен. Если простое слайд-шоу «для своих», без сложных эффектов, дизайнерских титров или меню, вам подойдут встроенные средства Windows. Если вы хотите получить полноценный фильм, лучше воспользоваться профессиональными программами для монтажа.
nastroyvse.ru
Как сделать видео из видеороликов за 5 шагов
Монтировать видео сложно? Так думает каждый из нас ровно до тех пор, пока не встречает «идеальную» программу, которая проста в обращении и имеет все необходимые для видеомонтажа инструменты. Таким редактором является, например, «ВидеоШОУ». В статье мы расскажем о том, как сделать видео из видеороликов в этом приложении легко и быстро.

Скачайте «ВидеоШОУ»
Для начала работы вам нужно скачать удобный видеоредактор с эффектами и установить его на свой компьютер. Просто кликните по кнопке «Скачать» вверху страницы. Приложение достаточно компактно, поэтому загрузка займет не более 2-3 минут.
Дважды щелкните по установщику. Ознакомьтесь с советами Мастера и лицензионным соглашением, затем выберите папку для установки программы. Обязательно создайте ярлык софта на рабочем столе, в таком случае редактор в дальнейшем всегда будет у вас под рукой.
1
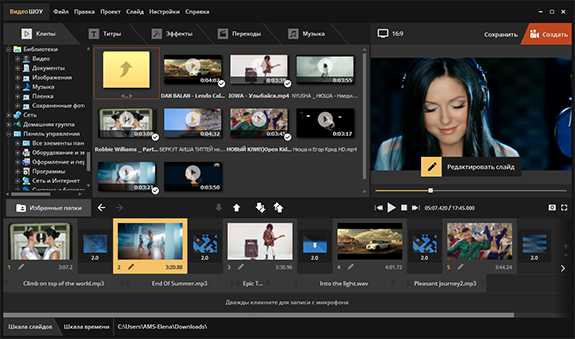
Добавьте материалы для работы
Запустите программу и в стартовом окне выберите пункт «Новый проект». Найдите на ПК материалы, которые станут основой вашего будущего видео. Это могут быть как ролики любых форматов, так и фотографии. Выделите нужный файл, а затем кликните по кнопке «Добавить». Если хотите поменять порядок демонстрации каких-либо видеофайлов, то просто перетащите их курсором мыши на новые места.
Также вы сразу можете дополнить проект музыкой. Для этого дважды кликните по соответствующей строке на монтажном столе и укажите путь к треку, который хотите добавить. Настроить громкость и обрезать аудио позже можно во вкладке «Музыка».
2
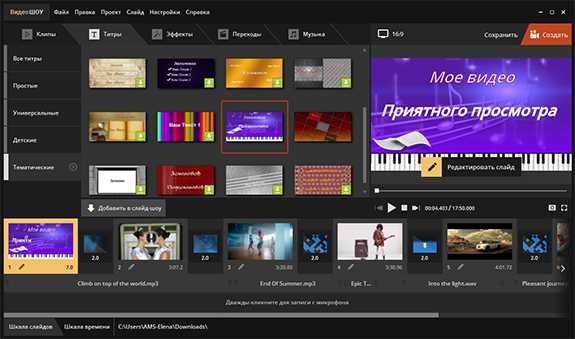
Выберите титры для видео
Титры и заставка — важная составляющая любого видеоролика. Это должен учитывать каждый человек, желающий разобраться с тем, как сделать видео из видеороликов. На этих слайдах можно указать название видеоклипа и другую полезную информацию о нем.
В «ВидеоШОУ» встроена богатая коллекция заготовок заставок и титров на любой вкус. Все их вы можете просмотреть во вкладке «Титры». Приглянулся шаблон? Добавьте его в проект, перетащив на монтажный стол курсором мыши. Заполните данные в появившемся окне.
3
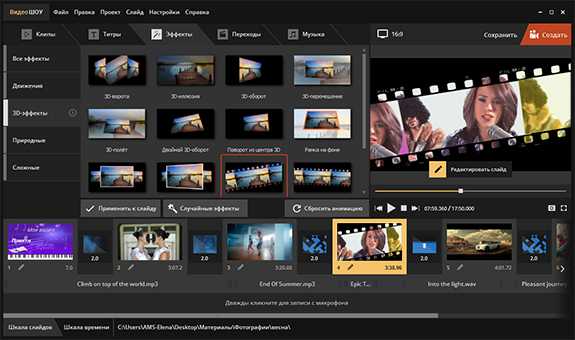
Дополните видео эффектами
В «ВидеоШОУ» вы найдете природные и сложные эффекты, а также потрясающие эффекты движения и 3D. Звезды, мыльные пузыри, снегопад, фотопленка 3D — это лишь малая часть того, что вас ждет в программе. Просто выделите на монтажном столе ролик, а после понравившийся эффект в каталоге. Щелкните по кнопке «Применить к слайду» и оцените результат.
В программе вы легко разберетесь и с тем, как сделать интро для канала YouTube. Просто перейдите в «Редактор слайда». Здесь вы найдете все необходимые инструменты для создания впечатляющих заставок с нуля.
4
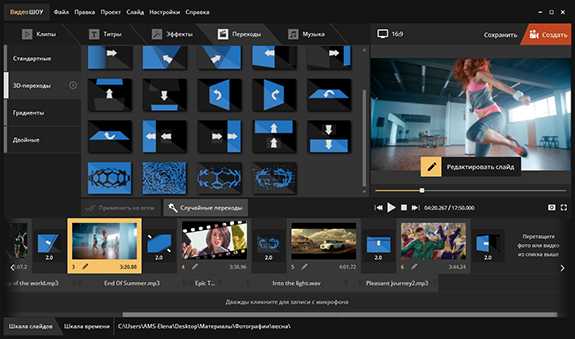
Установите переходы
Вы почти узнали о том, как сделать видео из видеороликов. Но не торопитесь сохранять проект! Прежде мы рекомендуем вам обратить внимание ещё на одну важную вещь: на то, как будут сменять видеофрагменты друг друга на экране. Перейдите во вкладку «Переходы».
Здесь представлены десятки градиентных, двойных, стандартных и 3D переходов, любые из которых вы можете добавить в свой проект. Кликните по любому из представленных вариантов, тогда он автоматически будет примерен программой к активному слайду.
5
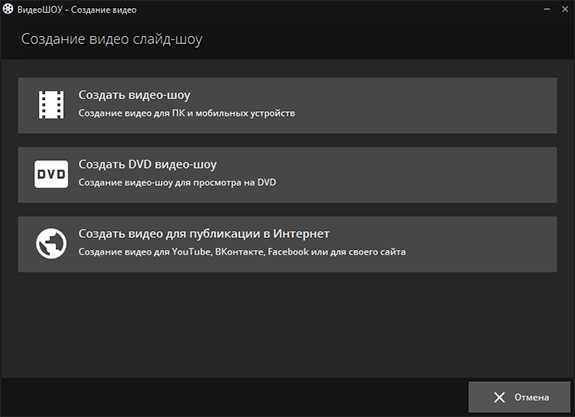
Сохраните видео
Великолепно, видеоролик готов! Кликните по оранжевой кнопке «Создать», которая находится в правом верхнем углу. Выберите способ сохранения. Самый простой вариант — создать видео в одном из 30+ форматов для просмотра с экрана ПК или телефона. Также вы можете оптимизировать ролик для дальнейшего размещения в сети или сразу записать его на DVD-диск.
6
Теперь вы знаете о том, как сделать видеоролик из видео и музыки. Воспользуйтесь всеми доступными в «ВидеоШОУ» инструментами и результат не заставит себя ждать! Уже вскоре вы сможете просмотреть видео потрясающего качества, автором которого являетесь вы.
videoshow.ru
Монтаж видео/фото, слайд-шоу (бесплатно) — Kizoa
Мой Kizoa
Попробовать!
НОВОЕ ПРИЛОЖЕНИЕ > Kizoa теперь доступен пользователям iPhone
Фильмы, Монтаж, Слайд-шоу
Преображайте ваши фото, видео и музыку
Добавляйте тексты, эффекты и переходы
Поделитесь на Facebook, Youtube, по Email или в блоге
Запишите на DVD и сохраняйте в видеоформате
Подробнее
Создать фильм
КОЛЛАЖ
 Создать Коллаж
Создать Коллаж
Создавайте коллаж с чистого листа, используя ваши фото и видео или при помощи одной из наших моделей и поделитесь им по Email, Facebook и т.д.
Подробнее
Простая ретушь фотографий: сотни фильтров, эффектов и рамок. Обрезайте, кадрируйте и улучшайте ваши фото в один клик!
Подробнее
РЕТУШЬ ФОТО
 Ретушировать фото
Ретушировать фотоKIZOA «CLOUD»
Сохраняйте фотографии, видео и музыку
Безопасное хранение
Покупайте безлимитное хранилище без подписки
Подробнее


Онлайн облачное хранилище – RAW файлы
Одной из самых больших проблем для экспертов в области фотографии является хранение и управление RAW-файлами, которые обычно очень большие по размеру. Благодаря BUSINESS вы получаете неограниченное пространство для хранения RAW-файлов, независимо от их типа файла: (* .cr2; *. Crw; *. Arw; *. Dng; *. Mrw; *. Nef; *. pef; * и т. д.). Вы сможете получить доступ к своим файлам с любого компьютера и использовать их для загрузки в любое время!
Подробнее
4K видеоредактор — UHD
Загрузите свои 4K видео на Kizoa, чтобы создавать фильмы с ультравысоким разрешением 2160p. Это качество изображения будет в 4 раза более определенным по сравнению с обычным разрешением Full HD в 1080p. Ваши видео сохранят свои оригинальные атрибуты, что означает отсутствие конверсии или сжатия качества изображения!
Подробнее


Профессиональное видео для вашего бизнеса
Привлекайте новых клиентов, повышайте узнаваемость бренда и создавайте мощный контент для своего бизнеса. Мы даем вам все инструменты, необходимые для создания рекламных видеороликов для любого типа бизнеса, демонстрируя продукты и услуги, рекламируя ресторан, список недвижимости, интернет-магазин и многое другое. Выберите из множества простых в использовании шаблонов, чтобы начать работу, а затем воспользуйтесь всеми вариантами совместного использования, чтобы начать кампанию по видео-маркетингу, встроить свое видео на свой сайт или загрузить на свой компьютер для использования в качестве бизнес-презентации.
.
Подробнее
Видео-редактор на вашем мобильном устройстве
Сделайте фильм за несколько кликов! Создавайте персонализированные фильмы с вашими фотографиями и видео, добавляйте тексты, эффекты и многое другое!
Нажмите здесь, чтобы загрузить приложение.

kizoa.ru
Как создать видеоклип из фотографий и музыки
Создание видеоролика своими руками – это интересная и не такая уж сложная задача. Никаких специальных дорогостоящих курсов и толстых учебников, достаточно удобного и простого в освоении софта. Такой программой станет для вас универсальный видеоредактор ВидеоМОНТАЖ. Читайте приведённую ниже статью и вы узнаете, как сделать видеоролик из видео с помощью нашего софта.

Что такое ВидеоМОНТАЖ?
Часто пользователям приходится выбирать: использовать профессиональный редактор с полным арсеналом инструментов, разбираться в котором придётся неделями, или взять понятный, но сильно ограниченный в возможностях. С ВидеоМОНТАЖом не нужно выбирать меж двух зол. Вы получаете софт, который сочетает лёгкость освоения и все необходимые инструменты для полноценного монтирования фильмов. Вы найдёте:
✓ Стильные титры и заставки – оформляйте проекты вступительным и прощальным словом, взяв привлекательные шаблоны титров и заставок из каталога.
✓ Гибкие настройки улучшения – делайте качество исходного материала лучше через вкладку редактирования. Меняйте яркость, контраст, насыщенность.
✓ Удобную обрезку и кадрирование – редактируйте изображение таким образом, чтобы в готовый проект попало только самое лучшее и интересное. Также в программе вы легко поправите снятый вверх ногами ролик и сможете быстро понять, как повернуть видео на 90 градусов.
✓ Готовые футажи – создать видеофильм, чтобы он вышел более ярким насыщенным и необычным, позволят небольшие красочные клипы из встроенного каталога.
✓ Возможность добавить текст и графику – оригинально подписывайте кадры видеофильма, накладывайте привлекательные картинки поверх визуального ряда.
✓ Плавные переходы – сглаживайте резкие скачки между клипами благодаря оригинальной анимации.
✓ Яркие эффекты – украсьте ролик разнообразными стильными фильтрами из каталога видеоредактора.
✓ Функцию изменения скорости – ускоряйте и замедляйте клип, как вам необходимо.
✓ Настройку звуковой дорожки – добавляйте аудио, чтобы привнести нужную атмосферу.
Как монтировать ролик в редакторе
Теперь мы расскажем, как работать в программе ВидеоМОНТАЖ. Чтобы сделать по-настоящему качественный видеофильм, необходимо пройти несколько несложных этапов:
ШАГ 1. СКАЧАЙТЕ ДИСТРИБУТИВ
Первым делом потребуется бесплатно скачать установочный файл с нашего сайта. Подождите некоторое время, пока дистрибутив загрузится на компьютер. Кликните дважды по скачанному файлу, чтобы установить видеоредактор. После того, как софт появится на ПК, нажмите на ярлык для запуска. Следующие, описанные ниже этапы детально покажут, как работать с ВидеоМОНТАЖом.
ШАГ 2. ДОБАВЬТЕ ВИДЕОМАТЕРИАЛ
На текущем этапе следует решить, какие материалы требуются, чтобы создать видеоролик. Не обязательно использовать только видеоконтент, можно подключить даже фото, если того требует сюжетная задумка. Найдите нужные файлы через обзор папок в основном окне ПО, выберите их. С помощью мышки перенесите на монтажный стол. Далее переходим к основному процессу монтажа.
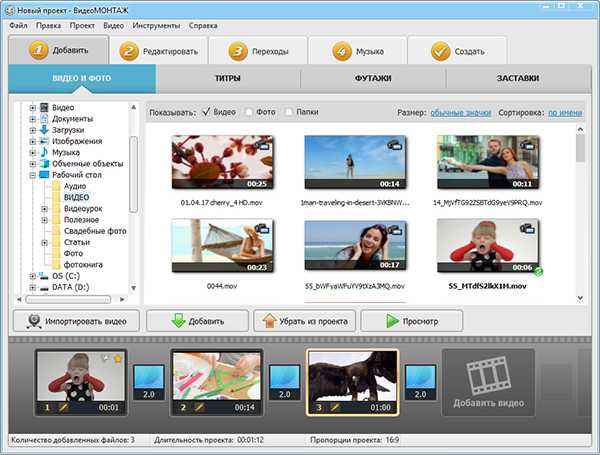
Добавляем материал на монтажный стол
ШАГ 3. ОБРЕЖЬТЕ ВИДЕО
Если ролик слишком длинный или содержит ненужные эпизоды, их можно легко убрать с помощью функции обрезки. Просто передвиньте чёрные маркеры или проставьте время обрезки вручную.
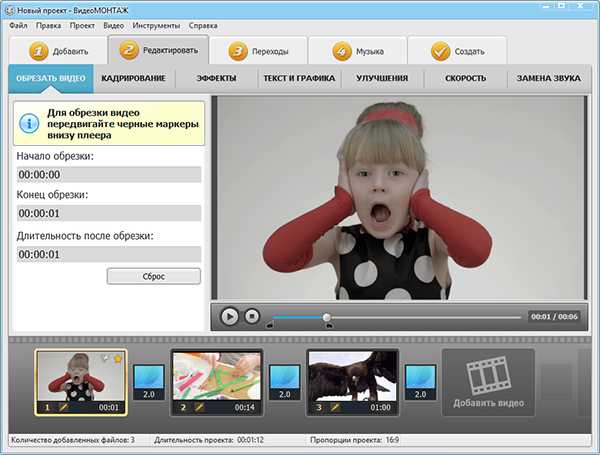
Обрезаем лишнии фрагменты
ШАГ 4. ОФОРМИТЕ ВСТУПЛЕНИЕ И ЗАВЕРШЕНИЕ
В меню «Добавить» найдите вкладки «Титры» и «Заставки». В каталоге подберите наиболее привлекательные подходящие варианты. Добавьте собственный текст. Перенесите готовые заставки и титры на монтажный стол в начало и конец фильма. Теперь вы знаете, как сделать видеофильм завершённым.
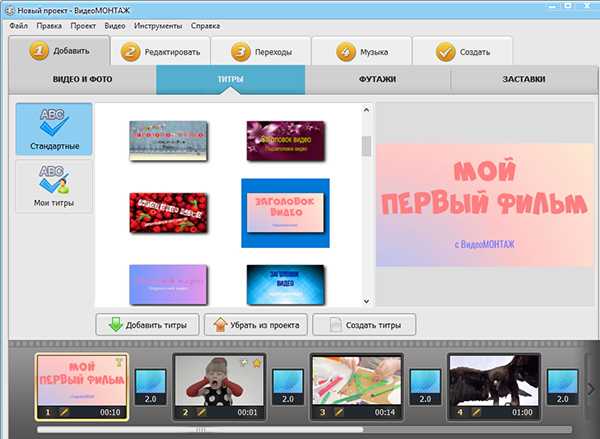
Добавляем красивые титры
ШАГ 5. НАСТРОЙТЕ ПЕРЕХОДЫ
Вы выстроили в ряд фрагменты, которые войдут в будущий фильм, но чтобы изображение резко не перескакивало с одного на другое, нужны плавные переходы. Видеоредактор предлагает многочисленные готовые шаблоны. Посмотрите и оцените встроенные варианты, перетащите понравившийся в соответствующее окошко между роликами. Настройте длительность каждой анимации. В вашем фильме можно установить как разные переходы для каждого стыка, так и единый для всех.
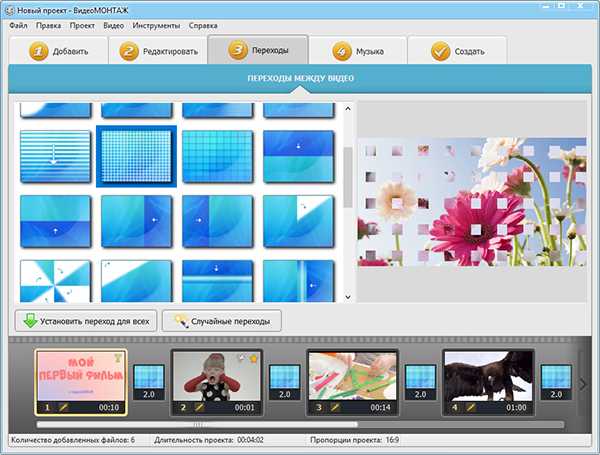
Выбираем плавные переходы
ШАГ 6. ВЫБЕРИТЕ ЭФФЕКТЫ
Создание видеоклипов – особенно ярких и запоминающихся – практически невозможно без использования оригинальных эффектов. К счастью, ПО предлагает огромную коллекцию, где вы найдёте множество категорий с десятками спецэффектов в каждой. Что предпочесть – решайте сами:
- Детские – для счастливых моментов, связанных с малышами,
- Винтажные, дышащие романтикой прошлых времён,
- Пейзаж – для декорирования съёмок природы,
- Кинематограф – обработка в стиле любимых кинолент.
И это далеко не полный список!
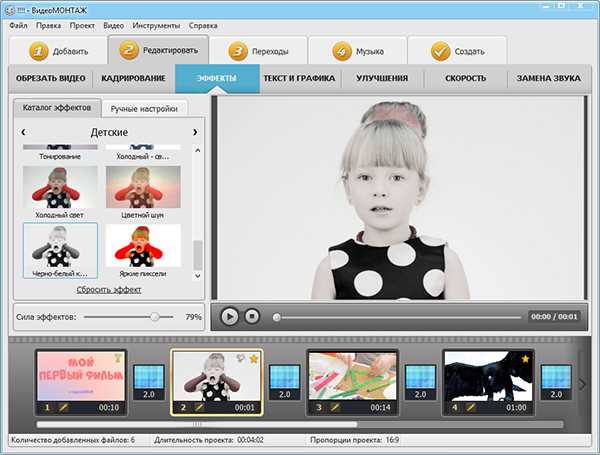
Накладываем стильный эффект «Чёрно-белый контраст»
Накладывайте специальные эффекты, смотрите конечный результат и оставляйте понравившиеся. Вы можете настроить интенсивность, с которой будет применён фильтр.
ШАГ 7. НАЛОЖИТЕ ТЕКСТ И КАРТИНКИ
Настоящей изюминкой клипа может стать использование текста и изображений. ВидеоМОНТАЖ имеет удобную функцию для добавления произвольных надписей и картинок. Подписывайте видео, украшайте их иллюстрациями и фотографиями. Многообразие красочных стильных шрифтов позволит фантазии развернуться по полной.
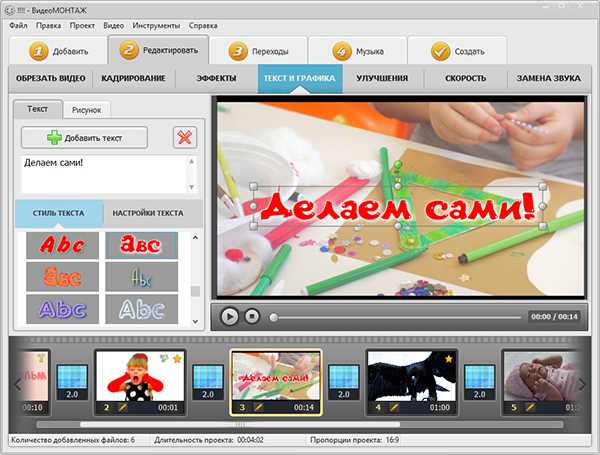
Добавляем надпись выбранным шрифтом
ШАГ 8. РАБОТАЙТЕ С АУДИОДОРОЖКОЙ
Какой видеоклип обходится без музыкального сопровождения? Слишком скучно! Наложите на подготовленный видеоряд настроенческую мелодию. Перейдите в раздел «Музыка» и добавьте аудиофайл из коллекции редактора или загрузите из папки компьютера. Теперь намного лучше!
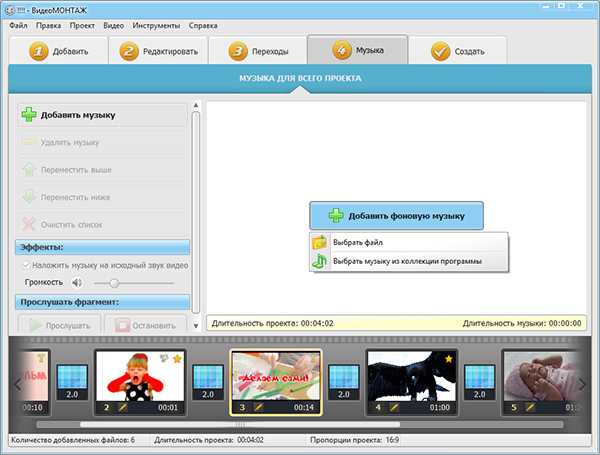
Выбираем музыкальную композицию
ШАГ 9. СОХРАНИТЕ ПРОЕКТ
Преимущество софта в том, что он не только знает, как сделать видеоролик из видео и музыки, но и предлагает возможность сохранения проекта разными способами. Причём вам не обязательно разбираться в видеоформатах самостоятельно, достаточно определить, зачем делается фильм. Для просмотра на ПК, на DVD, на смартфоне или планшете, для публикации в сети – выбирайте, и редактор сохранит проект в нужном формате.
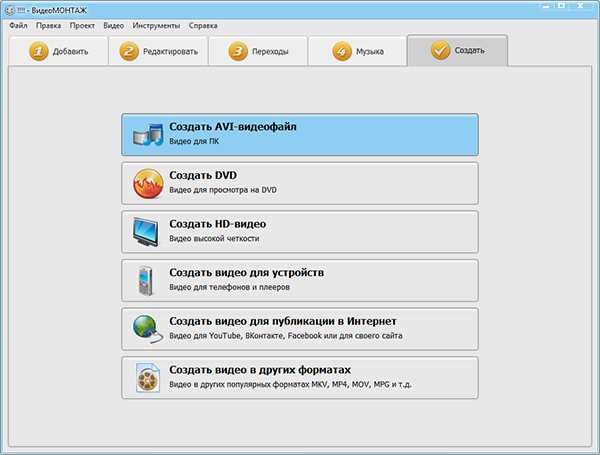
Определяем в каком формате сохранить проект
Вы узнали, как сделать видео в программе для создания видео ВидеоМОНТАЖ. Это действительно просто и не займёт много времени. Создавайте отличные красочные фильмы и радуйте ими друзей и близких!
video-editor.su
