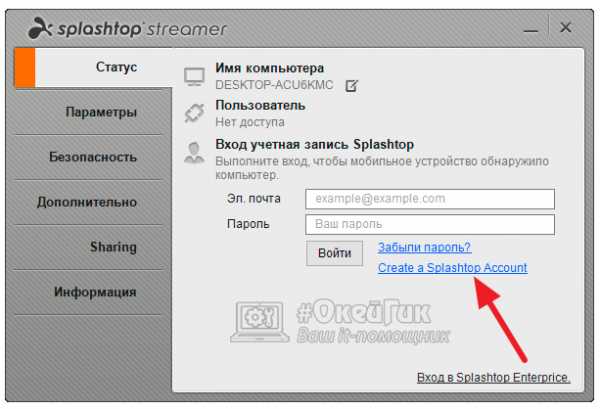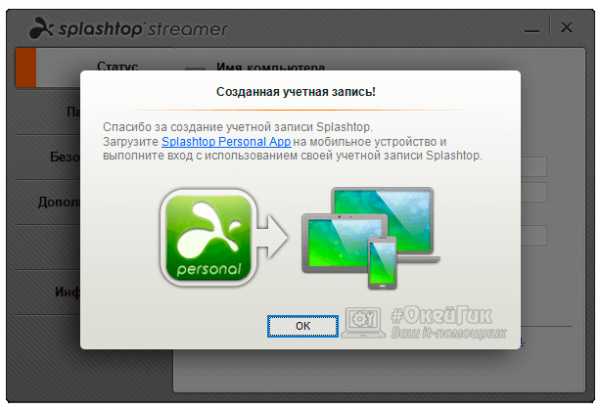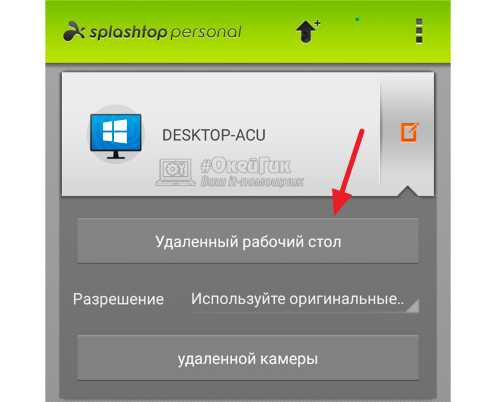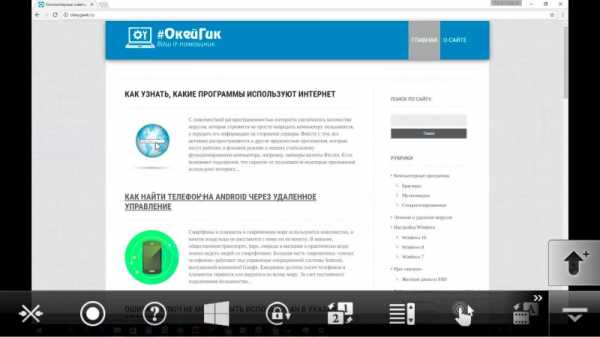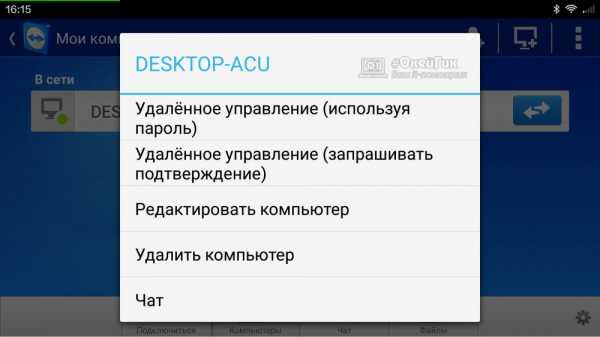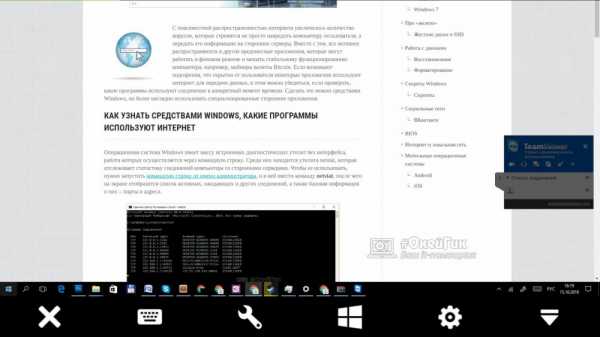Как управлять компьютером с Андроид телефона или планшета, а также с iPhone и iPad
  мобильные устройства | программы
Два дня назад я написал обзор программы TeamViewer, позволяющей подключаться к удаленному рабочему столу и управлять компьютером, для того, чтобы помочь менее опытному пользователю решить какие-то возникшие проблемы или же для доступа к своим файлам, запущенным серверам и другим вещам из другого места. Лишь вскользь я отметил, что программа также существует и в мобильной версии, сегодня же напишу об этом несколько подробнее. См. также: Как управлять Android устройством с компьютера.
С учетом того, что планшет, а уж тем более смартфон под управлением операционной системы Google Android или же iOS устройство, такое как Apple iPhone или iPad сегодня есть почти у каждого работоспособного гражданина, использование этого девайса для удаленного управления компьютером — очень хорошая идея. Некоторым будет интересно побаловаться (например, можно использовать полноценный Photoshop на планшете), для других это может принести ощутимую пользу для выполнения определенных задач. Возможно подключение к удаленному рабочему столу как по Wi-Fi, так и по 3G, однако в последнем случае это может непозволительно сильно тормозить. Помимо TeamViewer, который описан далее, вы также можете использовать и другие средства, например — Удаленный рабочий стол Chrome для этих целей.
Где скачать TeamViewer для Android и iOS
Программа для удаленного управления устройств, предназначенная для использования на мобильных устройствах Android и Apple iOS доступна для бесплатной загрузки в магазинах приложений для этих платформ — Google Play и AppStore. Просто введите в поиске «TeamViewer» и вы легко ее обнаружите и сможете скачать на свой телефон или планшет. Имейте в виду, что найдется несколько различных продуктов TeamViewer. Нас интересует «TeamViewer — удаленный доступ».
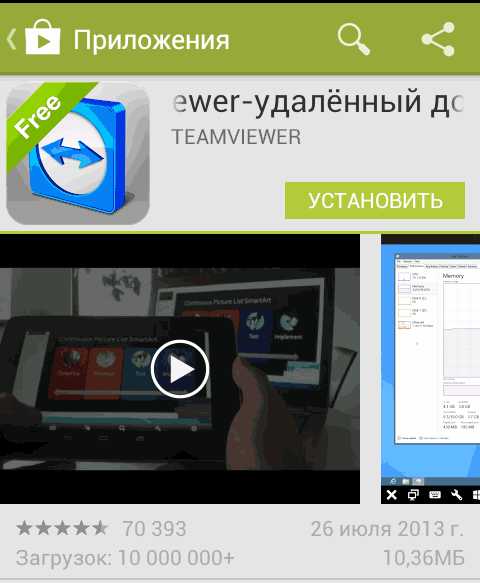
Тестирование TeamViewer
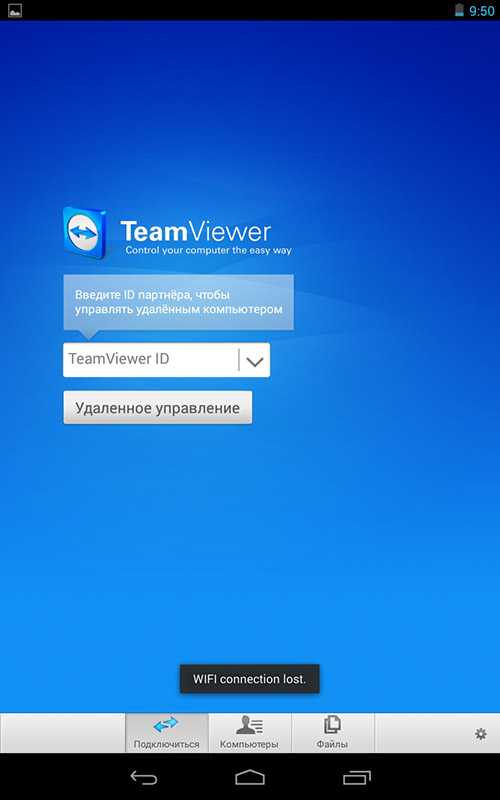
Начальный экран TeamViewer для Андроид
Первоначально, для того, чтобы опробовать интерфейс и возможности программы, необязательно что-то устанавливать на свой компьютер. Вы можете запустить TeamViewer на своем телефоне или планшете и в поле TeamViewer ID ввести цифры 12345 (пароль не требуется), в результате чего подключитесь к демонстрационной Windows сессии, в которой сможете ознакомиться с интерфейсом и функциональными возможностями этой программы для удаленного управления компьютером.
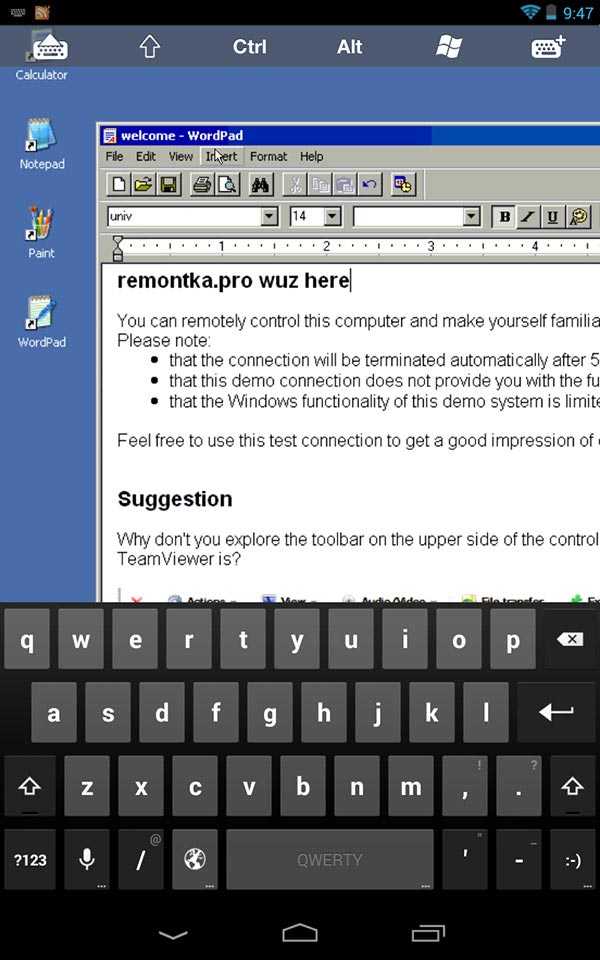
Подключение к демонстрационной Windows сессии
Удаленное управление компьютером с телефона или планшета в TeamViewer
Для того, чтобы полноценно использовать TeamViewer, вам потребуется установить его на компьютер, к которому вы планируете подключаться удаленно. О том, как это сделать я подробно написал в статье Удаленное управление компьютером с помощью TeamViewer. Достаточно установить TeamViewer Quick Support, но на мой взгляд, если это ваш компьютер, лучше установить полную бесплатную версию программы и настроить «неконтролируемый доступ», который позволит подключаться к удаленному рабочему столу в любое время, при условии что ПК включен и имеет доступ в Интернет.
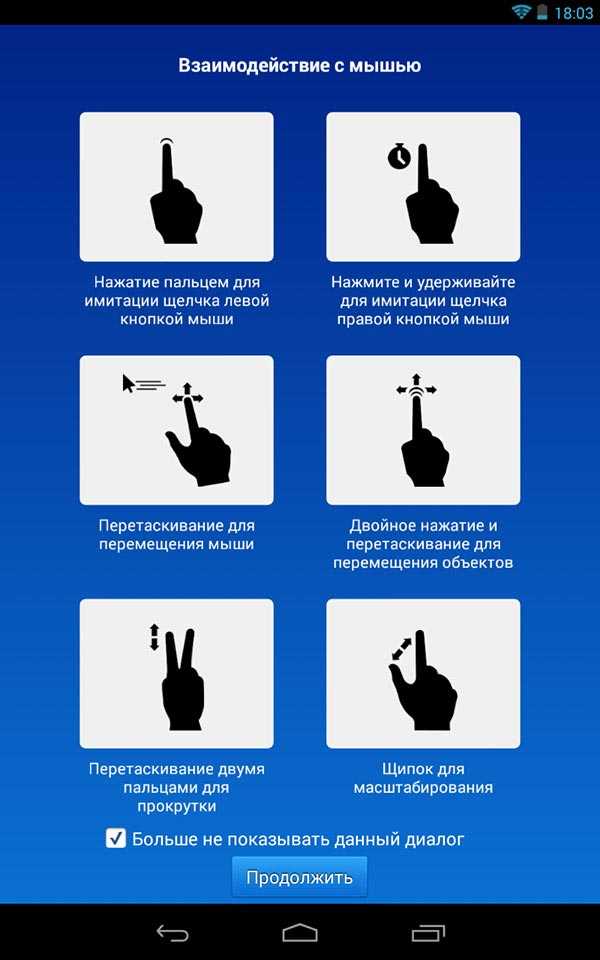
Жесты для использования при управлении удаленным компьютером
После установки необходимого программного обеспечения на компьютере, запустите TeamViewer на вашем мобильном устройстве и введите ID, после чего нажмите кнопку «Удаленное управление». На запрос пароля укажите либо тот пароль, который был автоматически сгенерирован программой на компьютере, либо тот, который вы установили при настройке «неконтролируемого доступа». После соединения вы увидите сначала инструкцию по использованию жестов на экране устройства, а затем — рабочий стол своего компьютера у себя на планшете или на телефоне.

Мой планшет, подключенный к ноутбуку с Windows 8
Передается, кстати, не только изображение, но и звук.
С помощью кнопок на нижней панели TeamViewer на мобильном устройстве Вы можете вызвать клавиатуру, изменить способ управления мышью или, к примеру, использовать жесты, принятые для Windows 8 при подключении к машине с данной операционной системы. Также имеется возможность удаленной перезагрузки компьютера, передачи комбинаций клавиш и масштабирование щипком, что может оказаться полезным для небольших экранов телефонов.
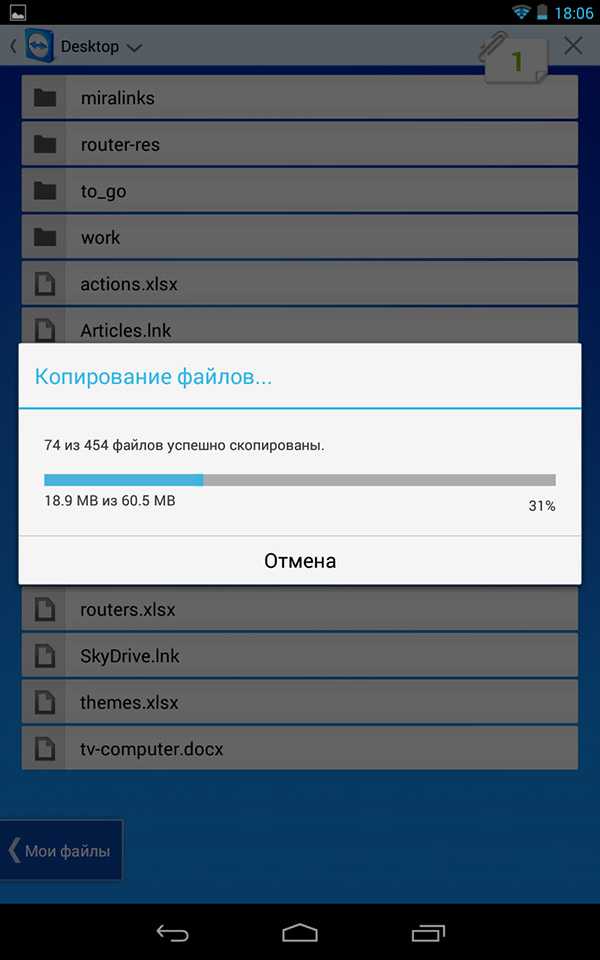
Передача файлов в TeamViewer для Android
Помимо непосредственно управления компьютером, Вы можете использовать TeamViewer для передачи файлов между компьютером и телефоном в обе стороны. Для этого, на этапе ввода ID для подключения выберите внизу пункт «Файлы». При работе с файлам в программе используются два экрана, один из которых представляет файловую систему удаленного компьютера, другой — мобильного устройства, между которыми можно копировать файлы.
На самом деле, использование TeamViewer на Андроид или iOS не представляет особенных сложностей даже для начинающего пользователя и, немного поэкспериментировав с программой, любой разберется что в ней к чему.
А вдруг и это будет интересно:
remontka.pro
Как настроить удаленное управление компьютером через смартфон на Android или iOS
 Несмотря на активное развитие мобильных устройств, планшеты и смартфоны до сих пор не способны заменить компьютеры при решении многих задач. Однако современные технологии позволяют мобильным аппаратам стать инструментом для взаимодействия с компьютером.
Несмотря на активное развитие мобильных устройств, планшеты и смартфоны до сих пор не способны заменить компьютеры при решении многих задач. Однако современные технологии позволяют мобильным аппаратам стать инструментом для взаимодействия с компьютером.
Удаленный доступ – это функция, которой можно найти массу применений. Многие пользователи компьютеров знают, что удаленно соединиться с другим PC можно, например, через программу TeamViewer. Доступна подобная возможность удаленного управления и на мобильных устройствах. В рамках данной статьи мы рассмотрим два решения удаленного управления компьютером со смартфонов и планшетов, каждое из которых имеет свои плюсы и минусы.
Зачем нужен удаленный доступ к компьютеру

Удаленный доступ к PC через мобильное устройство существенно облегчает жизнь пользователя, у которого компьютер используется в качестве основного инструмента для работы. Можно привести сразу несколько сценариев использования удаленного доступа к компьютеру со смартфона или планшета:
- Необходимость получить доступ к файлам или программам на компьютере;
- Желание контролировать процесс выполнения задачи. Например, загрузку чего-либо из интернета;
- Потребность в мобильности;
- Возможность контролирования выполнения задач на компьютере другим человеком.
Можно привести «бытовые» примеры удобства использования удаленного управления компьютером в рамках одной Wi-fi сети. Например, если фильм или сериал загружены на компьютер, можно подключиться к нему и смотреть через мобильное устройство или использовать его в качестве пульта. Если просмотр был начат на PC, удаленный доступ позволяет подключиться с мобильного устройства и продолжить просмотр на нем.
Как настроить удаленное управление компьютером со смартфона
Существует множество программ, которые позволяют удаленно подключиться к компьютеру с мобильного устройства. В рамках данной статьи мы рассмотрим, как это сделать с помощью двух программ — Splashtop и TeamViewer. У каждой из них имеются свои преимущества.
Настройка Splashtop
Программа Splashtop имеет массу преимуществ перед конкурентами:
- Простая и понятная настройка подключения;
- Возможность переключения между способами управления: эмуляция работы мыши или жесты;
- Практически нулевая задержка отклика действия;
- Удаленная передача звука с возможностью вывода его одновременно на двух устройствах;
- Мультиплатформенность – клиенты для удаленного подключения доступны на всех популярных операционных системах.
Для работы приложения Splashtop необходимо скачать клиент «отдачи» на компьютер, с которого будет вестись трансляция, и клиент «приема» на мобильное устройство. После этого потребуется зарегистрироваться в приложении и можно начинать трансляцию.
Рассмотрим настройку удаленного управления через Splashtop подробнее:
- Первым делом необходимо загрузить с сайта разработчиков бесплатный клиент программы Splashtop Personal. После загрузки программы ее требуется установить и запустить;
- Запустив приложение, вы увидите его стартовый экран. Чтобы начать трансляцию, нужно зарегистрироваться в программе, выбрав пункт «Create a Splashtop Account»;

- Регистрация довольно простая: почта, пароль. После нажатия «Создать учетную запись», в нее нужно будет авторизоваться через приложение. На этом настройка клиента для компьютера может считаться завершенной, если не требуется изменять дополнительные параметры;

- Далее необходимо загрузить приложение Splashtop на мобильное устройство. Сделать это можно на Android, iOS, Windows Phone. Обратите внимание: При необходимости, можно также подключаться с Splashtop с других компьютеров под управлением различных операционных систем;
- Скачав приложение, его потребуется запустить и авторизоваться в аккаунте. Во время авторизации к вам на почту будет отправлено письмо, в котором нужно активировать возможность работы с данным аккаунтом Splashtop с конкретного устройства;
- Авторизовавшись, вы увидите список компьютеров, к которым можно подключиться. Нажав на необходимый PC, появится возможность выбрать способ подключения: удаленный рабочий стол или удаленная камера. Для удаленного управления устройством нужно выбрать вариант подключения к рабочему столу;

- После этого можно пользоваться всеми инструментами компьютера с мобильного устройства. Для удобства работы, интерфейс приложения подразумевает наличие «горячих клавиш» и различных способов управления.

Стоит отметить, что приложение Splashtop удобно использовать, когда требуется взаимодействовать с компьютером в одной Wi-fi сети. При этом функциональность удаленного подключения с мобильного устройства к PC через Splashtop вне сети Wi-fi является платной, и в таких ситуациях можно использовать бесплатно программу TeamViewer.
Настройка TeamViewer
 Приложение TeamViewer хорошо известно пользователям компьютеров. Оно позволяет удаленно с одного PC подключиться к другому. С некоторых пор в App Store и Google Play имеются мобильные вариации приложения. С их помощью можно подключиться к компьютеру в одной Wi-fi сети или удаленно через интернет. В данный момент по удобству интерфейса и качеству передачи информации мобильные версии программы TeamViewer уступают приложению Splashtop. Но если требуется подключаться к компьютеру вне сети Wi-fi бесплатно, ее можно использовать с этой целью. Кроме того, через TeamViewer, в отличие от Splashtop, можно подключаться к компьютерам сторонних пользователей удаленно с мобильного устройства, а также передавать файлы.
Приложение TeamViewer хорошо известно пользователям компьютеров. Оно позволяет удаленно с одного PC подключиться к другому. С некоторых пор в App Store и Google Play имеются мобильные вариации приложения. С их помощью можно подключиться к компьютеру в одной Wi-fi сети или удаленно через интернет. В данный момент по удобству интерфейса и качеству передачи информации мобильные версии программы TeamViewer уступают приложению Splashtop. Но если требуется подключаться к компьютеру вне сети Wi-fi бесплатно, ее можно использовать с этой целью. Кроме того, через TeamViewer, в отличие от Splashtop, можно подключаться к компьютерам сторонних пользователей удаленно с мобильного устройства, а также передавать файлы.
Настройка удаленного управления компьютером через мобильную версию TeamViewer происходит следующим образом:
- Необходимо загрузить с сайт разработчиков программы TeamViewer клиент для компьютера и установить его. Далее программу требуется запустить и зарегистрироваться в ней;
- После регистрации требуется авторизоваться в приложении на компьютере;

- Далее на Android или iOS устройство потребуется установить бесплатное приложение TeamViewer;
- Запустив его, нужно перейти на вкладку «Компьютеры» и ввести логин/пароль, которые ранее были зарегистрированы на компьютере;
- Откроется список групп, где выбрав «Мой компьютер» можно увидеть PC, на которых сейчас запущена программа с авторизацией под вашим аккаунтом TeamViewer. Чтобы подключиться к компьютеру, достаточно нажать на него и выбрать желаемое действие;

- После этого станет доступен интерфейс удаленного управления компьютером.

Обратите внимание: Если требуется подключиться к стороннему компьютеру через TeamViewer, достаточно ввести его ID и пароль, которые пользователь компьютера может увидеть в приложении после его загрузки и установки.
okeygeek.ru
5 способов удаленного управления Android-устройством
В настоящее время различные типы гаджетов, работающие под управлением ОС Android, часто используются на ежедневной основе. Если вы являетесь счастливым владельцем Android-устройства, то время от времени, возможно, ощущали необходимость удаленного доступа к нему в различных ситуациях. Многим пользователям нужен для этого простой в использовании и надежный механизм, чтобы получить полный контроль над устройством или возможность хотя бы частичного управления им — для пользования выбранными и/или самыми важными функциями.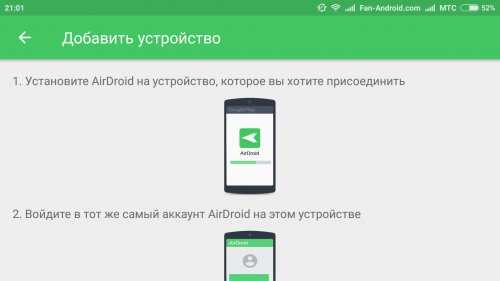
К счастью, есть несколько приложений, инструментов и служб, которые позволяют удаленно управлять устройством Android эффективно и без особых сложностей. Сегодня мы рассмотрим некоторые из наиболее популярных вариантов удаленного доступа для Android-устройств. Все эти инструменты прекрасно работают практически с любыми версиями ОС Android на большинстве устройств и гаджетов. Приложения идеально подходят для тех, кто работает вне дома или часто путешествует, но часто нуждается в доступе к оставленным дома устройствам Android из любого места. Итак, давайте рассмотрим эти полезные и мощные приложения для удаленного управления устройствами Android с ПК или Mac.
1. TeamViewer — удаленный доступ
TeamViewer — удаленный доступ — это очень популярное приложение, которое можно использовать на компьютерах с операционной системой Windows, Mac или Linux для удаленного доступа к Android-устройствам. за несколько простых шагов. Приложение простое, легкое в установке и реализует доступ в несколько элементарных шагов. Все желающие могут использовать его для управления Android-смартфонами из удаленного места.
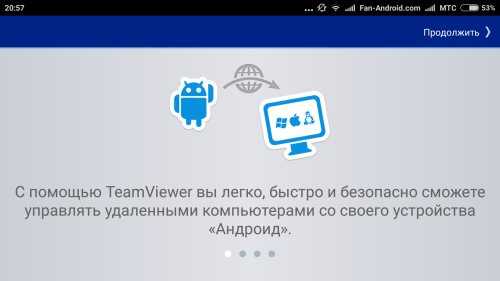
На Android-устройство придется установить утилиту Team Viewer QuickSupport для удаленного управления издалека. Приложение дает полный контроль над устройством, как будто пользователь держит его в руке. Программа поддерживает безопасную передачу файлов, а также работу чата для быстрой связи с владельцем устройства во время инициированного им сеанса. Можно также захватить скриншоты в естественном цвете с удаленного Android-устройства для дальнейшего анализа на ПК.
2. Приложение AirDroid
AirDroid — еще одно очень популярное решение для удаленного доступа к Android-телефонам и планшетам. Оно отличается простым в использовании интуитивно понятным интерфейсом для управления Android-устройством прямо с рабочего стола пользователя. Данный софт также можно использовать непосредственно в браузере Google Chrome.
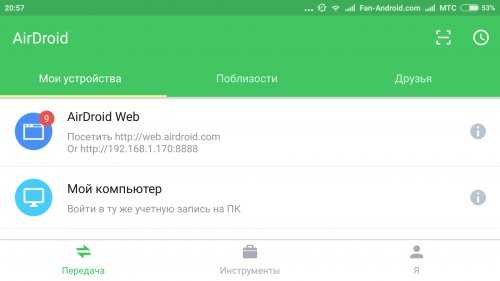
Система оповещений веб-приложения позволяет пользователю обмениваться сообщениями о событиях с удаленным Android-устройством, получая информацию непосредственно на рабочий стол. Premium версия программы включает в себя возможность неограниченной передачи файлов и целых папок. Она также может использоваться для контроля удаленного местоположения через камеру устройства в режиме реального времени. Если вы захотите перенести на смартфон файлы с удаленного устройства, AirDroid позволит осуществить и это. Вы сможете даже следить за уровнем заряда батареи Android-устройства.
3. ISL Light для управления Android-устройствами
ISL Light для Android представляет собой мощное приложение, позволяющее полностью контролировать удаленные Android-устройства со их полным функционалом, легко устраняя проблемы и управляя решением задач. С помощью этого гибкого инструмента можно управлять как планшетами, так и обычными смартфонами. Он доступен для платформ Windows, Mac и Linux.
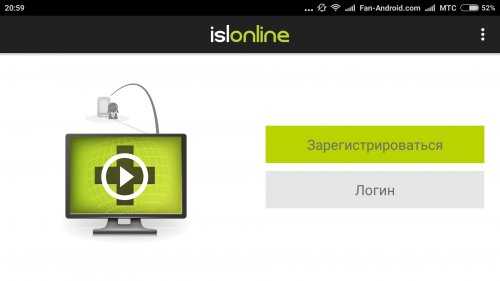
Как и другие приложения высокого уровня, ISL Light также поддерживает выполнение скриншотов в реальном масштабе времени на удаленном Android-устройстве, позволяет отправлять и получать мгновенные сообщения, обмениваясь информацией с человеком на другом конце «провода». Программа специально разработана для телефонов Samsung и предоставляет пользователю полный реальный контроль над удаленным устройством. Во время удаленного сеанса взаимодействия со смартфоном можно легко установить или удалить с него приложения элементарным щелчком мыши, получив немедленный эффект.
4. Приложение для подключения Android Mobizen
Mobizen — одно из самых популярных приложений для управления Android-смартфонами и планшетами из удаленного места. Программа имеет несколько уникальных и интуитивно понятных функций, которые и делают ее такой востребованной среди пользователей. Используйте это надежное решение, если хотите быстро передавать видео и фотографии, хранящиеся на удаленном Android-устройстве.
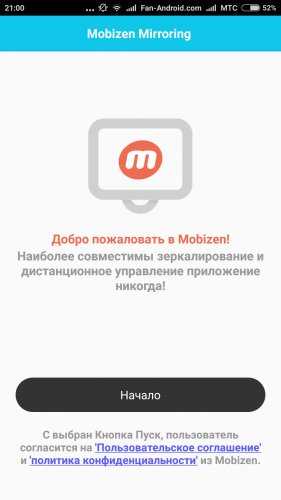
Приложение поддерживает передачу файлов между настольным компьютером и телефоном, создание скриншотов и захват видео с экрана смартфона. С ним вы сможете удаленно управлять рабочим столом, а если на ПК включается режим сенсорного экрана, то и рисовать на экране, и даже осуществлять перемещение (перетаскивание) файлов и иконок свайпом, как на экране Android-устройства, вместо использования классических команд аппаратных клавиш и элементов управления щелчками мышки. Приложение дает возможность сохранять снимки экрана удаленного устройства одним нажатием кнопки. Соединение с удаленным устройством может быть выполнено из браузера или из приложения.
5. Приложение LogMeIn для Android
LogMeIn — приложение, которое используют профессиональные группы техподдержки для удаленного управления Android-устройствами. Это надежный и простой в использовании вариант доступа к Android-телефонам из удаленного места. Его поддерживают смартфоны почти всех популярных брендов и любые версии ОС Android, включая большинство пользовательских сборок.
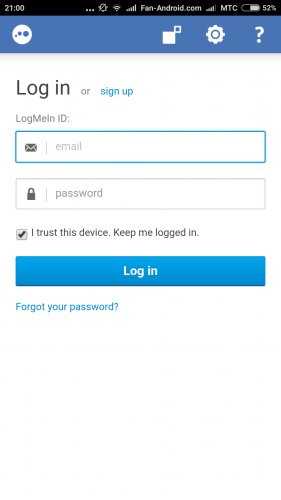
Программа имеет специальную функцию Click2Fix, которая позволяет быстро получать важную информацию об удаленных устройствах. Функция помогает быстро определить специфику проблемы, возникшей на устройстве Android. Софт имеет мощный SDK для настройки системных параметров устройства из удаленной точки и позволяет делать это легко и быстро. У программы очень дружелюбный интерфейс удаленного управления, который позволяет использовать множество функций для получения максимально полного контроля над удаленным Android-устройством.
Источник: https://fan-android.com
fan-android.com
удаленное управление компьютером с Android-устройств / Программное обеспечение
Программы для удаленного администрирования всегда пользовались популярностью. Ведь это очень удобно — посмотреть, что делается на компьютере, находясь совершенно в другом месте. Удаленно можно помочь знакомым решить какие-то технические проблемы, проверить, чем занимается ребенок, когда он находится один дома, посмотреть, как идет загрузка в торрент-клиенте или кодирование большого видеоролика.
С тех пор как в домашних локальных сетях, наряду с компьютерами и ноутбуками, появились смартфоны и планшеты, стало очевидно, что последние невероятно удобно использовать для удаленного управления. Если скорость передачи данных достаточно высока, то почему бы не поиграть в игру, установленную на компьютере, лежа с планшетом на диване? Или, скажем, не посмотреть интересный фильм? Кроме этого, нынешние мобильные устройства могут прекрасно справляться и с привычными задачами, которые возлагаются на программы для удаленного доступа.
В Google Play можно найти больше десятка приложений, при помощи которых возможна организация удаленного управления компьютерами, работающими на базе Windows, Mac и Linux. Среди них есть и разработки известных производителей ПО для администрирования, и программы, созданные специально для мобильных устройств. Бесплатных решений среди них не так и много. В этом обзоре мы протестировали четыре приложения, при помощи которых можно удаленно работать на компьютере с Android-смартфона или планшета.
- Разработчик — Microsoft Corporation
- Размер — 4,4 Мбайт
- Цена — бесплатно
Фирменная утилита от Microsoft для удаленного управления компьютером с Android увидела свет совсем недавно — в конце октября. При помощи приложения можно управлять компьютером, который работает на Windows 7 или Windows 8. Поскольку мы имеем дело с «родным» решением от разработчика настольной операционной системы, никакого клиента на нее устанавливать не нужно.
Но для того чтобы иметь возможность подключиться, все же нужно внести некоторые изменения в настройки системы: перейти на «Панели управления» в раздел «Система» и выбрать пункт «Настройка удаленного доступа». После этого нужно разрешить удаленные подключения к компьютеру (кстати, если встроенный брандмауэр отключен, Windows включить удаленный доступ не позволит, так что для начала придется запустить соответствующую службу).
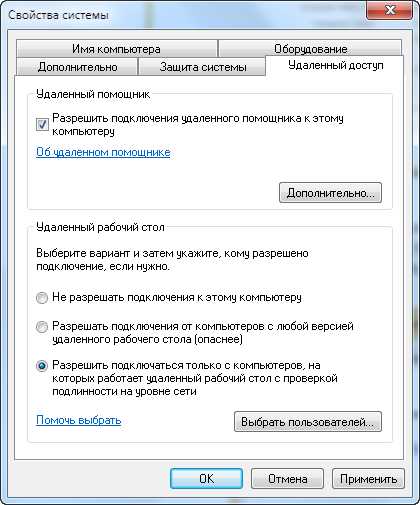
Для авторизации Android-приложение Microsoft Remote Desktop использует системные имя пользователя и пароль. Если вы собираетесь входить под логином администратора, никаких дополнительных действий на компьютере выполнять не нужно. Чтобы разрешить доступ другим пользователям, нужно нажать на кнопку «Выбрать пользователей» и добавить их в список пользователей удаленного рабочего стола. Также стоит иметь в виду, что, если для входа в систему не используется пароль, его обязательно нужно добавить в разделе «Учетные записи пользователей», так как без пароля удаленное подключение работать не будет. (Учтите, что удаленное подключение с помощью Microsoft Remote Desktop возможно только к компьютерам, поддерживающим Remote Desktop Protocol — RDP. Список систем, которые дружат с этим протоколом, доступен по ссылке. — прим. ред.)
После завершения этой несложной настройки можно скачивать приложение Microsoft Remote Desktop из Google Play и добавлять новое подключение.
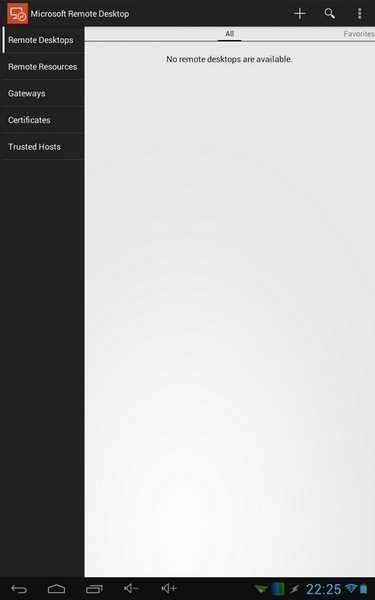
В его настройках указывается IP-адрес компьютера в локальной сети или же его имя. Также при желании можно указать логин и пароль для входа (из соображений безопасности можно не указывать их сразу, а ввести прямо перед подключением).
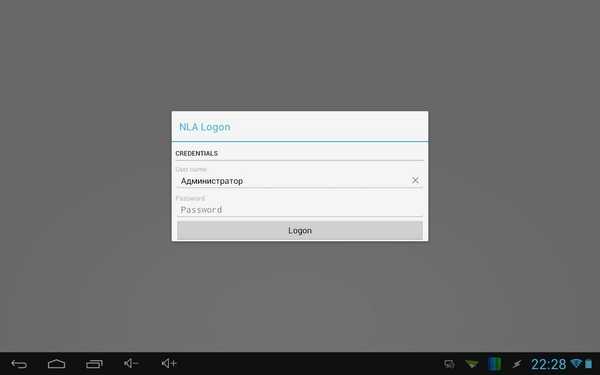
Если подключение прошло успешно, локальная работа с компьютером будет заблокирована и на нем вылезет окно входа в систему. Если войти в систему локально, удаленное подключение будет разорвано. Таким образом, при удаленном подключении можно видеть рабочий стол только на экране мобильного устройства.
После подключения удаленный рабочий стол отображается на экране устройства. В верхней части экрана доступно два элемента управления: кнопки для отображения виртуальной клавиатуры Android и для навигации по экрану.

Если требуется использовать клавиши, которых нет на Android-клавиатуре, касанием по панели с названием подключения можно вызвать панель дополнительных настроек. С нее осуществляется переход к виртуальной клавиатуре с клавишами F1-F12, Esc, Home, Tab, End, Win, Ins, Enter и другими — стандартными для обычного десктопного манипулятора. При удаленном подключении к устройству с Windows 8 нажатие виртуальной клавиши Win приводит к переключению между рабочим столом и стартовым экраном.

С панели дополнительных настроек также можно отключить мультисенсорные жесты и перейти в режим навигации с использованием обычного курсора.
Для завершения сеанса удаленного подключения достаточно дважды коснуться кнопки «Назад» на Android-устройстве.
- Разработчик — Teamviewer
- Размер — 11 Мбайт
- Цена — бесплатно для некоммерческого использования
Благодаря бесплатному статусу (для некоммерческого использования) и простоте Teamviewer уже в течение долгого времени остается одним из самых популярных решений для удаленного администрирования. С наступлением эры мобильных устройств были созданы и приложения для управления компьютерами с Android, iOS и Windows Phone.
Чтобы управлять компьютером с мобильного устройства, потребуется установка клиента для ПК и приложения для Android. TeamViewer может подключаться к компьютерам с Windows, Mac и Linux.
Если с компьютера не планируется осуществлять подключения к другим устройствам, удобнее всего использовать TeamViewer QuickSupport. Этот модуль не требует установки и прав администратора. После его запуска генерируется уникальный идентификатор компьютера (9 цифр), а также пароль из четырех цифр. Пароль в случае необходимости можно обновить.
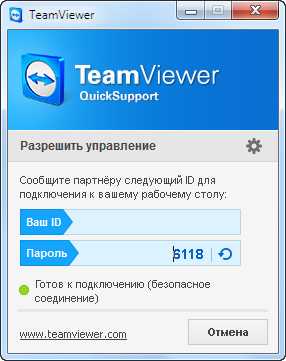
После того как этот модуль запущен, можно открывать мобильное приложение. Мобильный Teamviewer может работать в двух режимах: удаленного управления и передачи файлов. И в том и в другом случае на экране смартфона или планшета потребуется ввести идентификатор и пароль для подключения к компьютеру.

Если было запрошено удаленное подключение, то после успешного соединения на экране устройства появится рабочий стол компьютера. На экране монитора компьютера он тоже будет виден, однако разрешение будет изменено в соответствии с настройками экрана мобильного устройства.

Для обеспечения удобной работы с удаленным рабочим столом создатели TeamViewer разработали целую систему элементов управления. Подсказки по использованию пальцев для навигации показываются перед подключением, их также можно отобразить в любой момент во время сеанса удаленной работы. Так, при помощи пальцев можно выполнять скроллинг, имитировать щелчки правой и левой кнопок мыши, передвигать курсор и отдельные объекты.
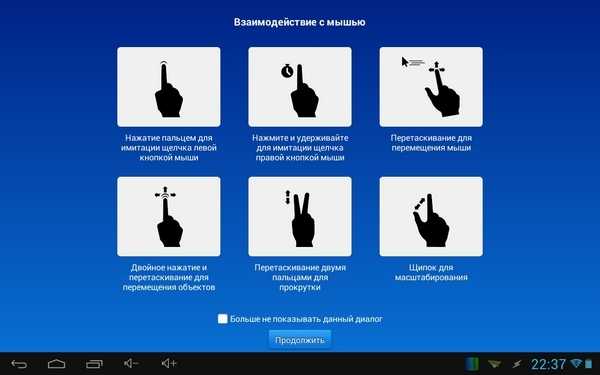
Панель управления TeamViewer размещена в нижней части экрана. С ее помощью можно быстро завершить сеанс, отправить удаленный компьютер на перезагрузку или блокировать его. Кроме этого, на время сеанса удаленного подключения можно запретить локальную работу с компьютером. Если с отображением удаленного рабочего стола наблюдаются проблемы, можно попробовать уменьшить разрешение, качество передачи данных, а также скрыть показ обоев в настройках мобильного клиента. Эти параметры могут быть выбраны как для отдельного подключения, так и глобально.
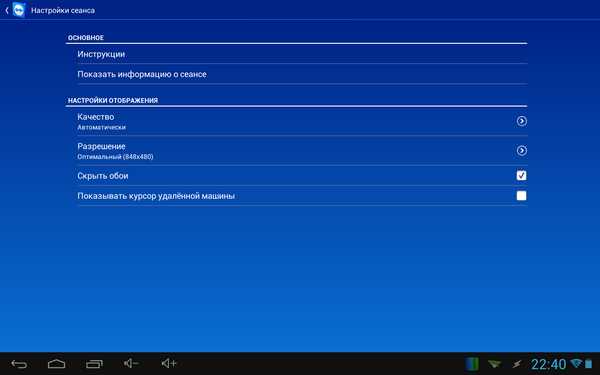
Панель управления также дает возможность быстро отобразить виртуальную клавиатуру. Кроме Android-клавиатуры, можно также работать с дополнительными клавишами: включать Ctrl, Alt, Shift, пользоваться клавишами F1-F12 и другими.
В режиме передачи файлов можно увидеть файловую систему удаленного компьютера и скопировать файлы с ПК на мобильное устройство или наоборот.
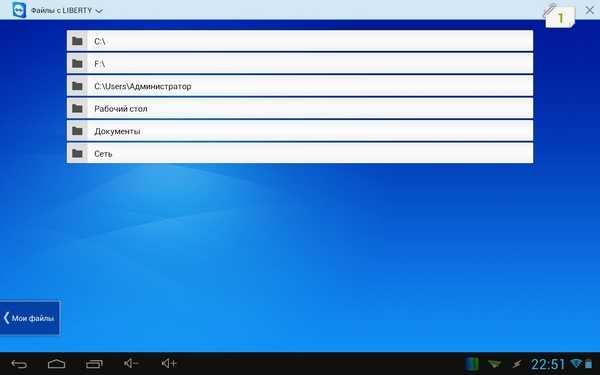
Мобильный клиент TeamViewer запоминает идентификаторы компьютеров, к которым выполнялось подключение, но если удаленных ПК много, для управления ими удобнее использовать раздел «Компьютеры и контакты». Для этого потребуется создать учетную запись Teamviewer (можно сделать это как с мобильного устройства, так и с компьютера). Далее в ней можно создавать группы и добавлять идентификаторы (а при желании — и пароли) компьютеров, к которым нужно подключиться.
Splashtop 2 Remote Desktop
- Разработчик — Splashtop
- Размер — 18 Мбайт
- Цена — бесплатно (расширение функциональности — $1,99 в месяц)
Splashtop Remote — еще одно бесплатное приложение, при помощи которого с Android-устройства можно управлять компьютером с Windows, Mac и Linux. Тут используется немного иная модель распространения, нежели в Teamviewer. Для некоммерческого использования программа бесплатна, но для задействования некоторых дополнительных возможностей предлагается купить расширение. Среди платных опций: доступ к удаленному компьютеру через Интернет (бесплатно можно управлять только по локальной сети) и средства для удобного создания аннотаций на экране. Также бесплатная версия имеет ограничение на количество компьютеров, к которым можно подключаться, — до пяти.
Для работы с приложением необходима учетная запись Splashtop. Создать ее можно как в мобильном приложении, так и в клиенте Splashtop Streamer для настольной системы. Для осуществления подключения, как нетрудно догадаться, нужно войти на обоих устройствах под своей учетной записью. После этого мобильный клиент обнаружит компьютеры, доступные для подключения, и можно будет открыть сеанс удаленного управления.
В настройках мобильного клиента можно даже включить автоматическое подключение при запуске. В этом случае список доступных компьютеров отображаться не будет и приложение подключится к устройству, для которого сеанс удаленного соединения выполнялся последним.
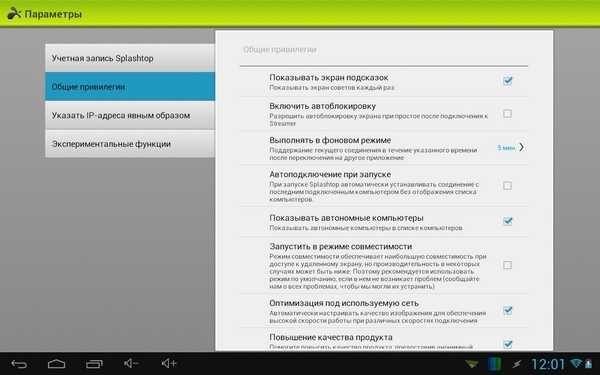
По умолчанию никаких дополнительных паролей вводить не нужно, но, если вас беспокоит проблема несанкционированного доступа, в настройках настольного клиента можно включить запрос пароля для текущей учетной записи Windows. Кроме этого, предлагается использовать код безопасности, то есть, попросту говоря, пароль, который потребуется каждый раз вводить для подключения.
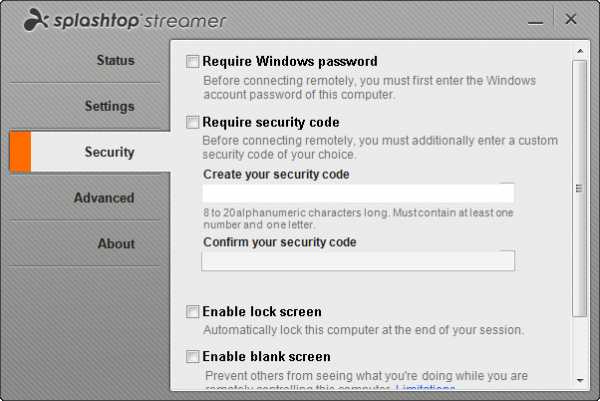
Некоторые настройки безопасности, которые в других решениях доступны в мобильных приложениях, в Splashtop предлагается настроить в настольном клиенте. Например, можно отключить показ рабочего стола на экране локального компьютера во время сеанса удаленной связи. Также можно заблокировать использование клавиатуры и мыши, инициировать выход из учетной записи по завершении удаленной работы.
Одна из особенностей Splashtop — передача на мобильное устройство HD-видео со звуком. Благодаря этому можно, например, смотреть на планшете фильм, который запущен на компьютере, или удаленно играть в компьютерную игру. По желанию пользователя во время сеанса удаленной связи Splashtop может передавать звук только на мобильное устройство (локально он слышен не будет), не передавать звук (будет слышен локально) или же транслировать его и там и там.
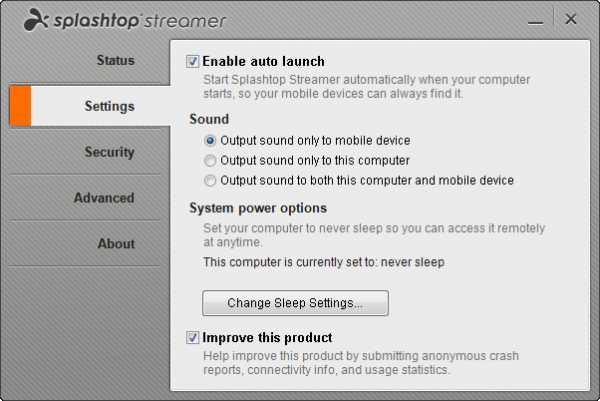
При удаленном подключении разрешение экрана на компьютере не меняется, и — если иное не было задано в настройках клиента — можно продолжать работать на локальном ПК. Для управления рабочим столом компьютера с Android предусмотрен ряд жестов (для новичков предлагаются подсказки по их использованию), а также сенсорная панель.
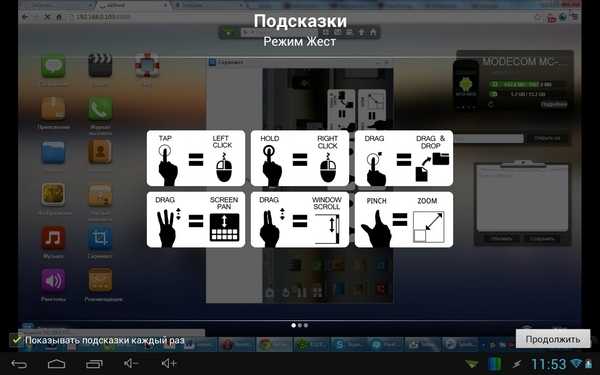
Параметрами курсора можно управлять, изменяя чувствительность и скорость движения. На мобильном устройстве можно просматривать рабочий стол компьютера в исходном разрешении или же масштабировать его под размер маленького экрана.

PocketCloud Remote RDP / VNC
- Разработчик — Wyse Technology Inc.
- Размер — 11 Мбайт
- Цена — бесплатно (с некоторыми ограничениями)
Еще одно бесплатное решение, при помощи которого можно удаленно получить доступ к рабочему столу компьютера, — это PocketCloud. Правда, для пользователей Linux оно не подойдет — десктопная версия поддерживает только компьютеры с Mac или Windows. Мобильный клиент бесплатен для использования лишь с одним компьютером. Для снятия этого ограничения, а также для получения некоторых дополнительных функций нужно приобрести PocketCloud Remote Desktop Pro.
Одна из сильных сторон приложения — возможность выбора типа подключения. По умолчанию используется самый простой способ, не требующий от пользователя никаких технических знаний, — через Google App Engine. В этом случае требуется ввести данные своей учетной записи Google в программе-клиенте для рабочего стола и в мобильном приложении. После этого компьютер появится в списке доступных устройств на мобильном экране — и можно будет начать сеанс подключения к нему.
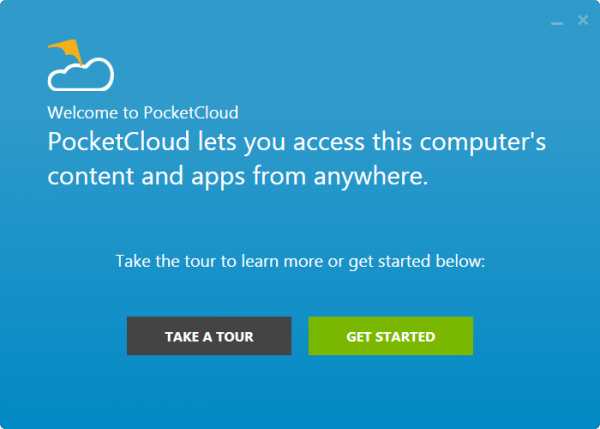
Для продвинутых пользователей PocketCloud предлагает еще два варианта удаленного подключения — через протокол RDP, который используется в Windows, а также через популярную систему VNC. И в том и в другом случае необходимо будет вводить IP-адрес компьютера, к которому требуется подключиться.
После подключения на экране мобильного устройства возле курсора появляется специальный элемент навигации — колесико с различными функциями. Им удобно пользоваться, если нужно выполнить щелчок правой кнопкой мыши, приблизить определенную область экрана, выполнить скроллинг или отобразить виртуальную клавиатуру.
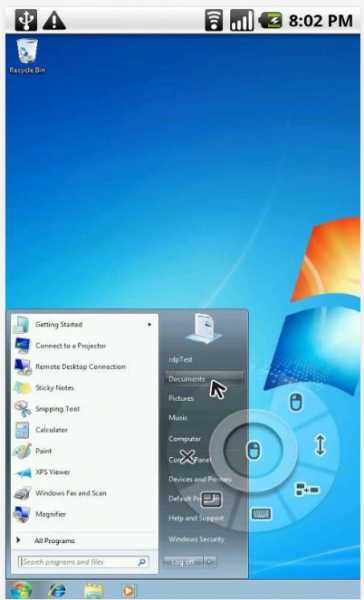
В настройках мобильного клиента предусмотрен ряд настроек для повышения качества передачи изображения. Так, можно отключить анимацию меню, темы, обои, шрифты высокого качества.
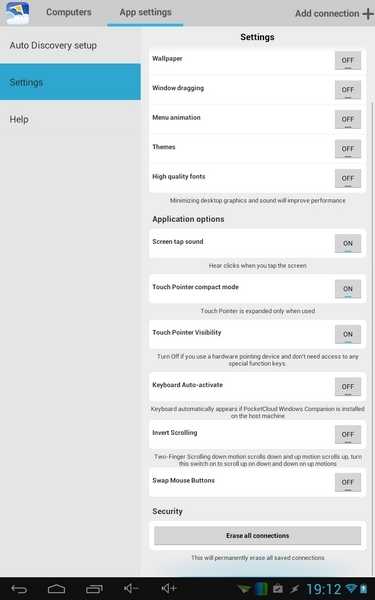
⇡#Заключение
Почти все разработчики приложений для удаленного управления компьютером бесплатно предоставляют свои программы для некоммерческого использования. И нужно признать, что для обычных задач предлагаемых функций вполне достаточно. Каждое из приложений чем-нибудь привлекательно: для работы с Microsoft Remote Desktop не нужно устанавливать дополнительное ПО на компьютер, Splashtop Remote обеспечивает передачу звука на мобильное устройство, PocketCloud интересен тем, что предлагает несколько вариантов подключения. Наконец, Teamviewer выглядит привлекательнее всего, так как имеет отдельный режим для передачи файлов, может работать как в локальной сети, так и через Интернет, ну и не накладывает ограничений на число компьютеров, к которым можно подключаться.
Если Вы заметили ошибку — выделите ее мышью и нажмите CTRL+ENTER.
3dnews.ru
Удаленный доступ к компьютеру через телефон

Многие слышали об удаленном управлении компьютером через интернет. Это можно осуществить как средствами самой операционной системы Windows, так и множеством сторонних программ. В общем, никого не удивишь. Но теперь удаленный доступ к компьютеру можно осуществить с помощью телефона, и как это сделать, мы рассмотрим дальше.
Самый простой способ осуществить удаленный доступ к компьютеру через смартфон, это использовать специальную программу. Например, в статье «Удаленный доступ к компьютеру через интернет» рассказано о создании подключения с помощью бесплатной программы TeamViewer. С помощью этой же программы можно подключиться к компьютеру и управлять им через телефон.
Принцип остается все тот-же. Необходимо установить на компьютер программу TeamViewer, скачав ее бесплатно с сайта www.teamviewer.com. Запускаем ее и записываем ID и пароль.
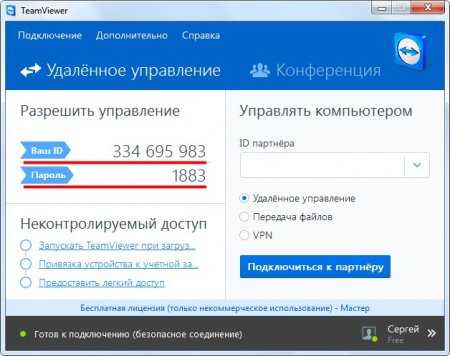
Теперь TeamViewer необходимо установить на мобильный телефон. Есть версия приложения для любых операционных систем, но мы рассмотрим на примере установки на Android устройство. Нам необходимо перейти в Google Play play.google.com, найти и установить TeamViewer для Android.
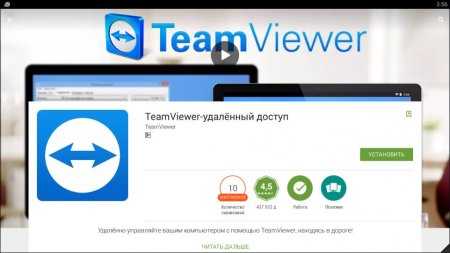
После установки запускаем приложение, и подключаемся к компьютеру введя полученные данные из приложения на компьютере. Теперь компьютер у нас под контролем.
Подключившись к удаленному компьютеру через TeamViewer со своего телефона можно копировать с компьютера любые файлы и выполнять любые операции. К примеру, можно контролировать ход выполнения каких-то процессов или сделать какие-то настройки системы.
Удаленным управлением очень любят пользоваться системные администраторы, ведь для настройки проблемного компьютера им даже не нужно подходить к нему. В это время можно находится в абсолютно любом месте, где есть доступ к интернету.
Программа TeamViewer предлагает кроме удаленного подключения организовывать и просто передачу файлов, а также создание VPN сети. Для некоммерческого использования пользователям предоставляется бесплатная лицензия, которая совершенно никак не ограничивает возможности программы.
Также интересные статьи на сайте chajnikam.ru:
Как перевернуть видео программа?
Эмулятор для игр андроид на компьютер
Зачем компьютеру твердотельный жесткий диск?
Как изменить формат фото?
chajnikam.ru
Как управлять компьютером через телефон? Современные телефоны. Программа для удаленного управления компьютером TeamViewer :: SYL.ru
Современные телефоны смело можно приравнивать к самым настоящим компьютерным устройствам, поскольку они обладают множеством аналогичных функций и возможностей. Именно поэтому даже с мобильного девайса можно осуществлять полный или частичный контроль домашнего стационарного терминала или ноутбука. Далее будет рассмотрено, как управлять компьютером через телефон с помощью некоторых стандартных инструментов операционной системы или дополнительно устанавливаемых утилит. Отдельно будет рассмотрена популярная программа TeamViewer, поскольку именно она считается наиболее удобной для осуществления действий такого рода.
Общие принципы доступа к компьютеру с мобильного устройства и варианты подключений
Для того, чтобы осуществить подключение с мобильного устройства к своему домашнему или офисному терминалу используется технология доступа, получившая название RDP или, проще говоря, подключение к удаленному «Рабочему столу».

Но для того, чтобы осуществить удаленный доступ к компьютеру, необходимо и в системе, и на смартфоне установить специальное ПО в виде RDP-клиента, который будет соединять два устройства через интернет. И в большинстве случаев абсолютно неважно, каким именно способом к интернету подключается ПК или мобильный девайс. Так, например, компьютер или ноутбук может применять WiFi-соединение, а доступ со смартфона будет производиться посредством модуля 3G/4G с использованием услуг мобильного оператора.

Если и компьютер, и смартфон (планшет) предполагается синхронизировать дома, самым простым решением станет подключение к одной WiFi-сети или установка соединения посредством модуля Bluetooth. Но не на всех компьютерах и ноутбуках такие модули есть в наличии. Поэтому придется изначально убедиться, что они есть и находятся в активном состоянии.
Обязательные условия обеспечения бесперебойного доступа к компьютеру
Если разбираться, как управлять компьютером удаленно через телефон, нельзя обойти стороной некоторые важные аспекты, без знания которых все попытки сопряжения устройств через интернет будут обречены на провал. Не говоря об активизации RDP-клиентов и правильной настройки подключения на ПК и смартфоне, следует помнить, что оба устройства в момент связи были подключены к интернету.
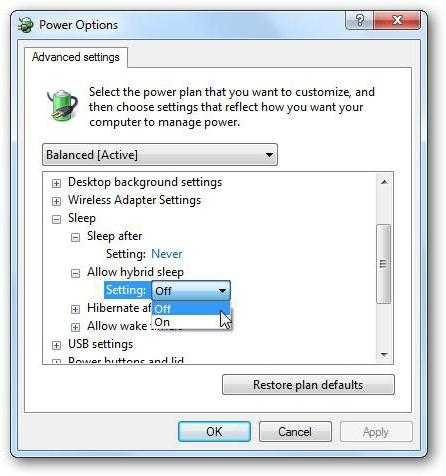
И абсолютно для всех типов подключений необходимо, чтобы компьютер или ноутбук был включен. Кроме того, настоятельно рекомендуется полностью отключить спящий режим (гибернацию), что делается совершенно элементарно в настройках схем электропитания.
Как управлять компьютером через телефон по WiFi?
Для подключения через VPN-сети с целью получения доступа посредством интернета обязательным условие является наличие специальных программ, называемых RDP-клиентами.
Сегодня такого ПО разработано достаточно много, а на некоторых наиболее популярных программах остановимся отдельно. Но в большинстве случаев такой подход касается в основном Android-устройств, а не родственных операционных систем вроде сочетаний Mac OS x и iOS или Windows любой версии и Windows Phone.
Доступ к системе посредством Bluetooth-соединения
Теперь посмотрим, как управлять компьютером через телефон по блютузу. Удаленный доступ к стационарному терминалу или ноутбуку посредством технологии Bluetooth тоже использоваться может, однако тут есть свои ограничения.
Прежде всего, они касаются радиуса действия самих встроенных модулей радиосвязи, а также более низкой скорости соединения. Кроме того, достаточно часто можно встретить проблемы, связанные с тем, что удаленный доступ к компьютеру оказывается невозможным только по причине некорректной идентификации сопрягаемых устройств, а иногда определение смартфоном компьютера и наоборот может и вовсе отсутствовать, причем, даже при установленном соответствующем ПО. Поэтому такой способ подключения особой популярностью не пользуется.
Как управлять компьютером через телефон Windows Phone: простейший метод синхронизации
Поскольку операционные системы Windows и Windows Phone являются родственными, начнем с них. Для того, чтобы решить проблему того, как управлять компьютером через телефон через интернет, сначала нужно настроить параметры доступа к ПК и активировать аналогичные настройки на WP-смартфоне.
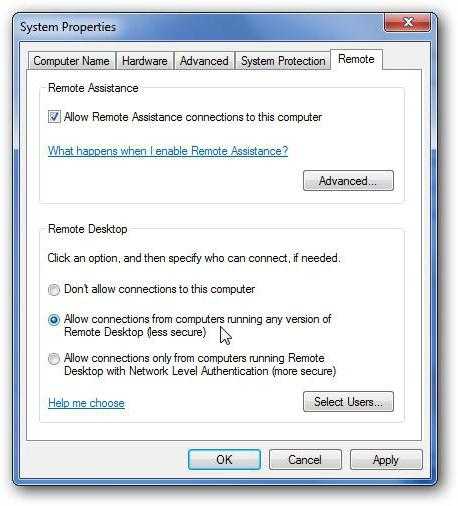
На ПК для этого используется раздел свойств компьютера, вызываемый из меню правого клика соответствующем значке «Рабочего стола», после чего осуществляется переход к дополнительным настройкам системы, а на вкладке удаленного доступа устанавливается разрешение.
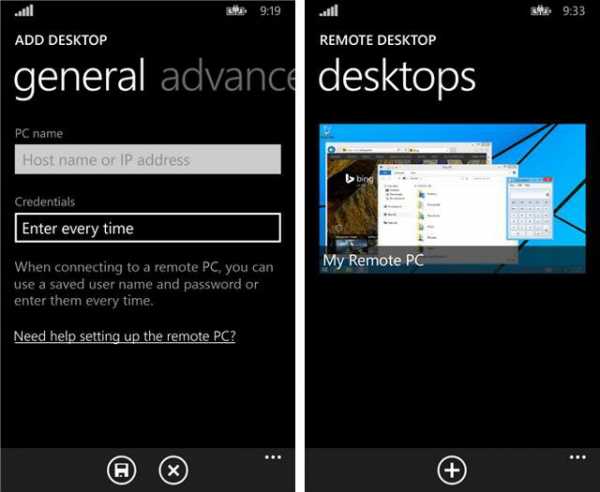
В вопросе того, как управлять компьютером через телефон, следует заметить, что на смартфоне мало будет только найти удаленный ПК после поиска, необходимо еще ввести его IP-адрес, а для самого подключения использовать учетную регистрационную запись Microsoft.
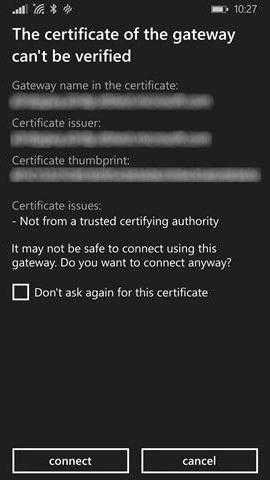
При попытке соединения иногда может появиться уведомление об ошибке сертификата (и это не редкость). В этом случае следует установить галочку напротив строки игнорирования (отключения повторного запроса сертификата) и снова нажать кнопку установки соединения. Но самое печальное состоит в том, что методика Remote Desktop работает исключительно на Windows Phone версии 8.1. Для всех остальных модификаций придется использовать сторонние программы.
Лучшие программы управления
Среди огромного количества утилит, позволяющих совершенно просто решить проблему того, как управлять компьютером через телефон, отдельно стоит отметить несколько самых популярных утилит, позволяющих оптимально и просто настроить требуемое подключение:
- клиент Chrome от Google;
- Unified Remote;
- VLC-клиент для мультимедиа-контента;
- TeamViewer и др.
RDP-клиент Chrome
Этот клиент устанавливается одновременно и на ПК, и на смартфон, но для его работы в стационарной системе обязательно наличие последней версии браузера Google Chrome. В большинстве случаев, именно эта утилита идеально подходит для решения вопроса о том, как управлять компьютером через телефон Android.
После установки в браузере компьютера нужно перейти по адресу chrome://apps/, выбрать установленное дополнение и использовать кнопку начала работы. Далее выбирается разрешение удаленного подключения, после чего сама программа инсталлируется в режиме онлайн.
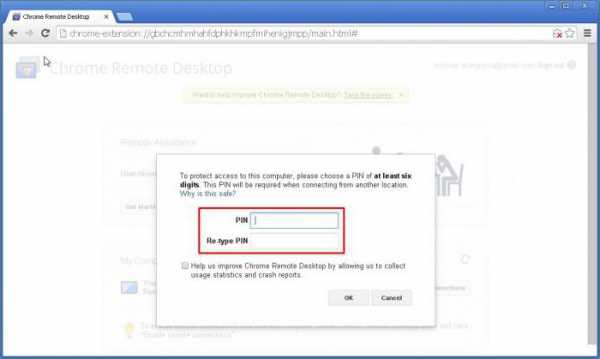
После запуска придется придумать специальный PIN-код и перейти к настройке смартфона. Здесь в запущенном приложении подключаемый ПК будет определен автоматически, и останется только ввести ранее созданный код для подтверждения соединения, после чего на экране смартфона появится то, что отображается в данный момент на компьютере или ноутбуке.
Unified Remote
Для использования этой программы ее сначала нужно сначала установить на ПК, который будет исполнять роль сервера, и на смартфон в качестве клиента. Операционная система, в которой будет использована утилита, роли не играет.
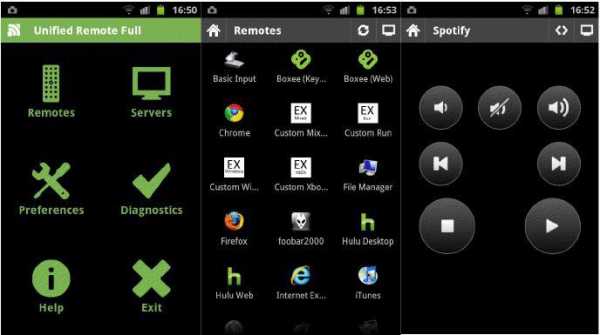
После запуска приложения на компьютере, активируется клиент на мобильном устройстве, где выбирается раздел серверов. Поиск автоматически найдет подключаемый ПК и останется только к нему подключиться.
Приложение поддерживает работу только через WiFi и Bluetooth, а для других методов соединения не годится. К тому же, выпускается она в бесплатной версии с базовым набором функций и в платной с расширенным инструментарием.
Мультимедийный клиент VLC Direct Pro
В вопросе того, как управлять компьютером через телефон, можно использовать и клиент VLC. Правда, ограничения касаются только того, что получить доступ можно только к мультимедиа, и то, при условии, что одноименный проигрыватель будет запущен на ПК.
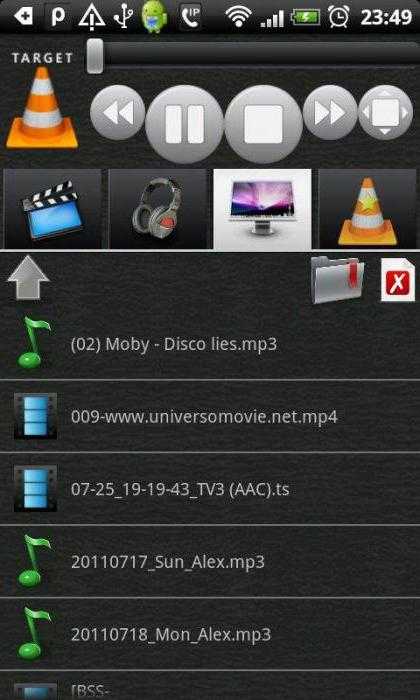
Изначально в настройках плеера в разделе отображения всех параметров, который находится в основном инструментарии, следует установить выбор веб-интерфейса, после чего можно будет подключиться к нему со смартфона или планшета. Если по каким-то причинам соединения не произойдет, возможно, придется ввести IP компьютера.
Что предпочесть для Bluetooth-подключения
Bluetooth-подключение используется крайне редко (разве что только для обмена файлами), поэтому особо останавливаться на нем смысла нет (большинство операций похожи на предыдущие методики).
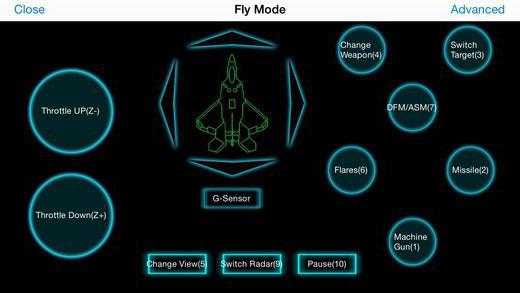
Что касается рекомендуемых программ, отдельно можно отметить самую мощную программу Monect PC Remote, которая имеет несколько режимов работы и может быть использована даже для современных компьютерных игр, учитывая их специфику и жанр (шутеры, авиационные симуляторы или гонки и т.д.), не считая остальных возможностей.
TeamViewer: установка, настройка, использование
Наконец, перед нами самая популярная утилита – бесплатная программа TeamViewer. Как и в остальных случаях, приложение устанавливается и на ПК, и на смартфон с той лишь разницей, что на компьютере запуск инсталлятора нужно производить от имени администратора.
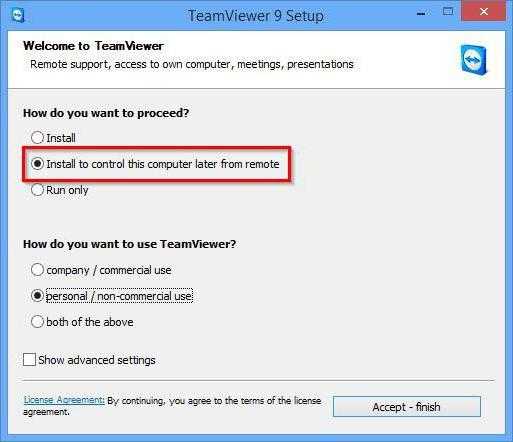
На стадии установки нужно указать, что приложение инсталлируется для удаленного управления компьютером, а также поставить галочку напротив строки некоммерческого (личного) использования. В окне неконтролируемого доступа просто жмем кнопку продолжения, после чего нужно будет придумать название компьютера и пароль с подтверждением.

Далее нужно выбрать вариант доступа. В первом случае, который рекомендует использовать большинство специалистов, следует создать учетную запись TeamViewer, во втором – вводить IP удаленного компьютера.
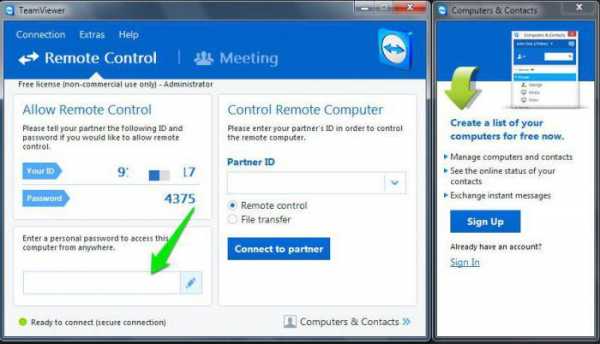
Предположим, выбран первый вариант. После проведения таких действий появится окно, которое состоит из трех частей: информация о вашем ID и пароле, строка для подключения в удаленному ПК посредством ввода его ID, список всех доступных компьютеров. Для подключения к партнеру нужно будет ввести его ID и запрошенный программой пароль.
Примечание: пароли могут постоянно изменяться. Чтобы этого не происходило, в настройках приложения следует установить постоянный (статический) пароль.
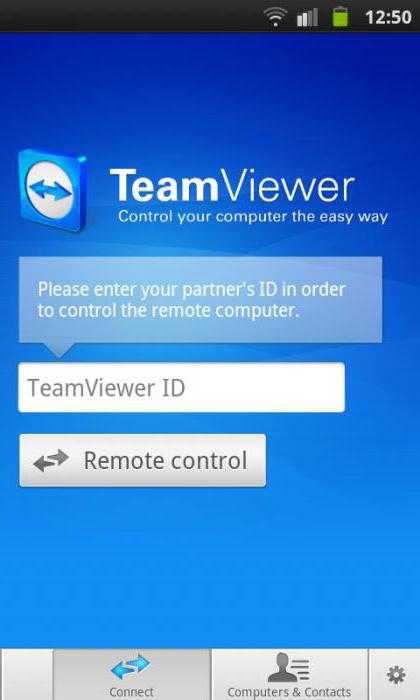
Вообще, судя по отзывам пользователей, именно эта программа отличается завидной стабильностью, а также простотой установки и использования применительно и к стационарным компьютерным системам или ноутбукам, и к смартфонам или планшетам. Но, увы, в этой бочке меда присутствует ложка дегтя. Многими пользователями отмечается, что, когда в списке доступных для подключения систем показывается много компьютеров, программа отказывается работать напрочь якобы по причине не личного, а коммерческого использования (например, при командном прохождении игр с задействованием мобильных девайсов). При подключении между стационарными системами такого нет. Впрочем, это единственный, хотя и весьма серьезный недочет.
Заключение
Вот, собственно и все, что касается установки удаленного подключения к компьютерам. Современные телефоны и планшеты при наличии соответствующего установленного программного обеспечения осуществляют такие процедуры без всяких проблем.
Что выбрать для использования? Думается, все же TeamViewer, поскольку именно эта программа обладает наибольшим количеством плюсов, а вышеуказанные проблемы при сопряжении с единичным терминалом отсутствуют.
Остальные программы использовать тоже можно. Но для Chrome нужно дополнительно инсталлировать браузер, Unified Remote не поддерживает некоторые способы связи, VLC-клиент осуществляет только частичный доступ к содержимому активного плеера, а подключения через Bluetooth целесообразно применять, например, когда из смартфона хочется сделать обычный пульт управления своим ПК или ноутбуком, а также использовать смартфон в качестве консоли управления в играх.
www.syl.ru
Удаленный доступ к компьютеру через андроид
Удаленный доступ к компьютеру через андроид. Было ли так, что вам срочно нужен какой-нибудь файл, а вы не у своего компьютера? Или должны были закинуть на флешку документы, но так спешили, что просто-напросто забыли это сделать. По статистике, такое бывает довольно часто.
Причем работая дома, вам могут быть нужные файлы, которые на работе, а на работе, наоборот, — те, которые есть на домашнем компьютере. В такие моменты хочется иметь возможность получить доступ к своему компьютеру с любого места и в любое время… Оказывается, такая возможность есть!
А с чего подключаться к своему компьютеру? Самый удобный способ — использовать смартфон. Планшет также прекрасно подходит для этих целей. На нем даже удобнее управлять своим компьютером, потому что экран больше и видно все лучше. Но не у всех он есть, потому смартфон в этом плане более универсальный девайс.
Во всех современных операционных системах есть такая функция — удаленный доступ. Простыми словами — это возможность управлять вашим компьютером независимо от вашего местонахождения. Как же это можно сделать на практике?
С помощью специальных программ. Наиболее популярная — это «TeamViewer» но есть и масса аналогов. Скачать ее можно в официальных магазинах приложений для Android и IOS.
Просто с строке поиска в магазине напишите «TeamViewer». Ее следует загрузить на свой телефон или же планшет и установить. Следует учесть, что есть несколько версий приложений. Вам нужно скачать «TeamViewer — простой удаленный доступ»
Для того, чтобы полноценно использовать TeamViewer вам нужно будет установить эту программу и на тот компьютер, который вы хотели бы использовать удаленно. После установки программы, откройте ее на смарте, планшетном компьютере или другом стационарном компьютере и введите свой собственный ID, указанный в окне программе на вашем удаленном компьютере.
Затем следует нажать кнопку меню «Удаленное управление» и набрать созданный вашей программой пароль. Затем вы можете изменить его и создать свой собственный пароль на компьютере. После соединения на экране смартфона вы сначала получите инструкцию по использованию и комбинациям жестов управления. Обязательно ознакомьтесь с ней!
Далее можно приступать к непосредственно управлению вашим компьютером с помощью мобильного. Программа не урезает возможности и вы можете делать все, что и обычно, ведь вам предается изображение и звук от удаленного рабочего стола.
С помощью программы можно перекидывать файлы между этими компьютером и телефоном, — как в одном, так и во обратном направлении. Для этого в окне обратной авторизации вам следует ввести ID вашего текущего устройства.
Теперь вы можете без проблем передавать файлы между ПК и своим смартфоном или планшетом: просто отметьте файлы, которые интересуют Вас, откройте путь в категории, куда Вы хотите скопировать данные и нажмите на кнопку со «скрепкой». Использование TeamViewer на Android или iOS не представляет особых сложностей и, немного поэкспериментировав с программой, вы сможете легко разобраться в ней.
Как видите, программ, которые способны упрощать нашу повседневную работу и экономить ваше драгоценное время достаточно много и сегодня вы узнали об одной из них.
Вы можете посмотреть так же записи
schel4koff.ru