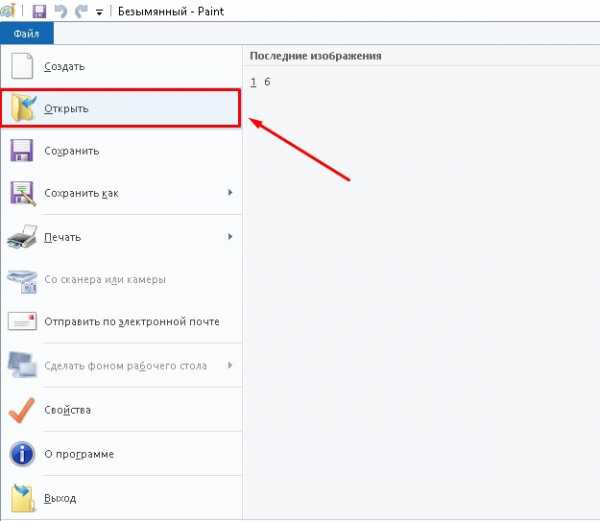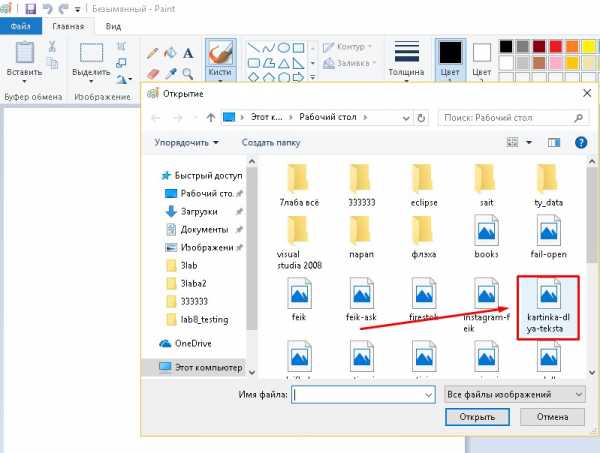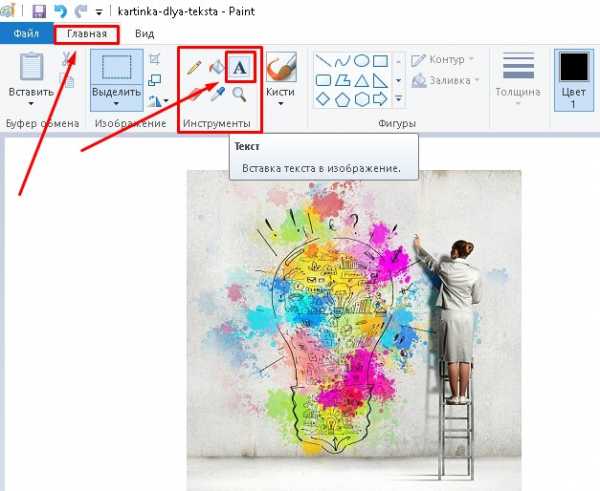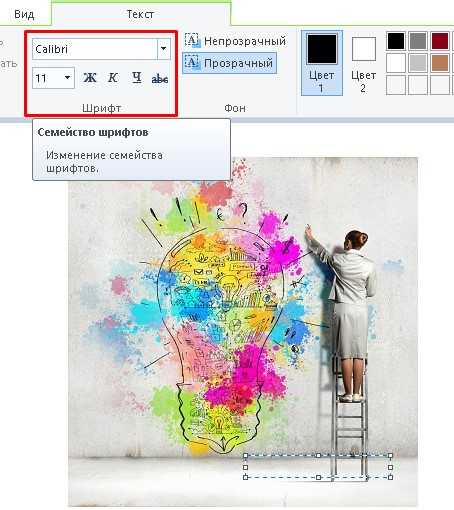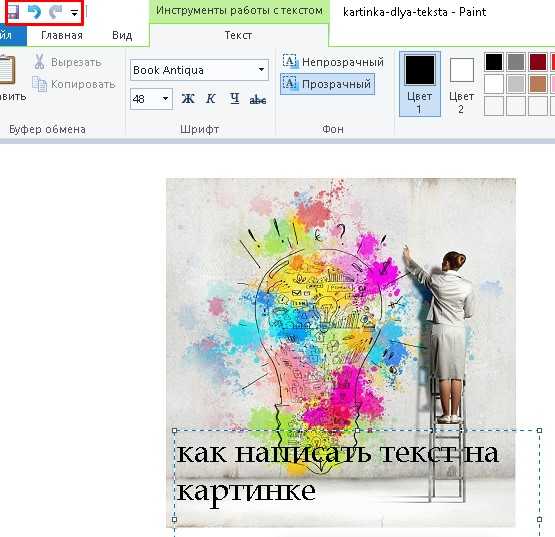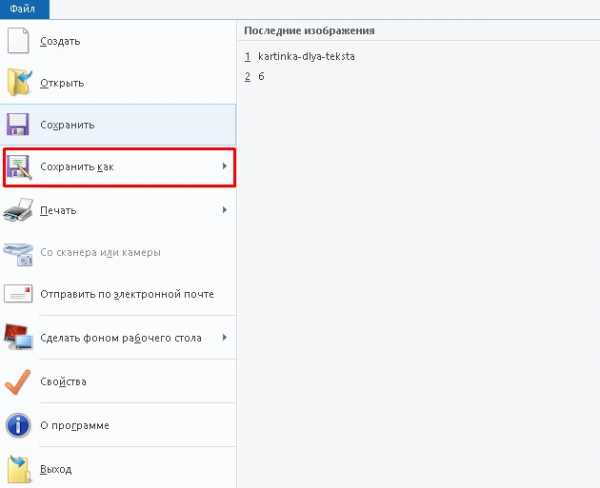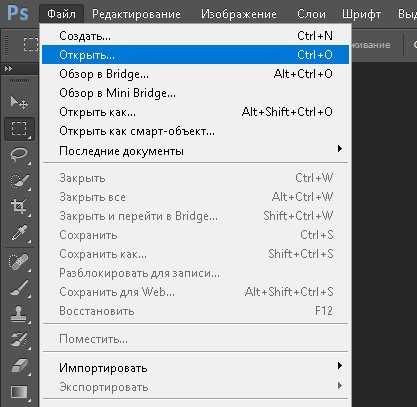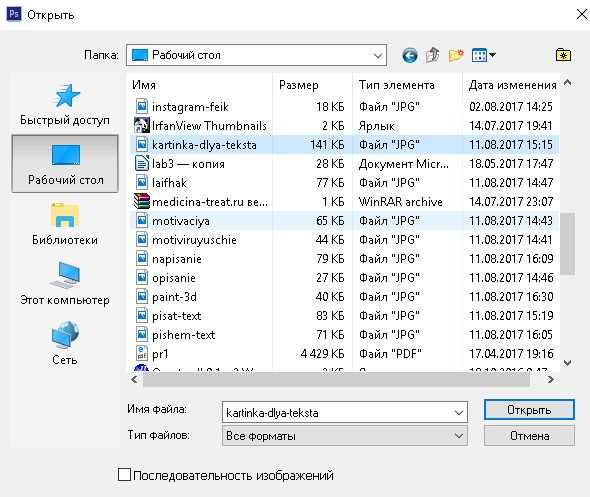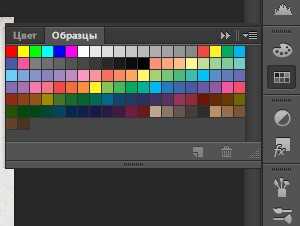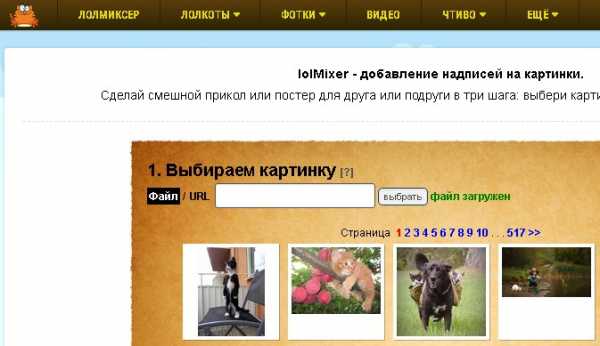Накладываем текст на изображение правильно: полезные советы популярного фотостока
Фотография в качестве подложки под текст используется не только в веб-дизайне. Этот приём популярен как в оформительском дизайне, так и среди медиа. Оглянитесь вокруг: текст поверх изображения придаёт сообщению выразительность и способен стать эмоциональным крючком для потребителя.
Фотография в паре с текстом призвана рассказать целую историю, а не просто выступить в качестве декорации. Поэтому работа с изображением зачастую сложнее, чем просто затемнение или добавление прозрачности. Ключевая задача — соединение ритмического рисунка текста и графического рисунка фотографии.
Как это сделать? В Сети вы найдёте множество примеров и обсуждений того, как усилить воздействие текста при помощи фотографии. Ниже собраны самые интересные приёмы пользователей.
Текст, вписанный в пространство фотографии
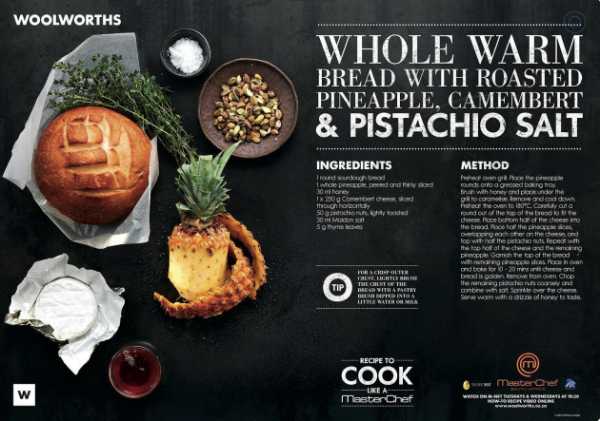 laurawall-design.com
laurawall-design.comИспользуйте пустое пространство на фотографии или растяните свободный от предметов фон для того, чтобы разместить там текст. Применяйте правило баланса: сгруппированные блюда уравновешены таким же количеством текстовых блоков.
Текст как часть изображения
 gogoro.com
gogoro.comДетали мопеда используются как основание для размещения текста. Тонкие и яркие линии букв переходят в очертания предметов. Отсутствие визуального шума обеспечивают фокусные точки — чёрные крышки приборных панелей.
Текст, размещённый на прямоугольнике или другой фигуре для улучшения читабельности
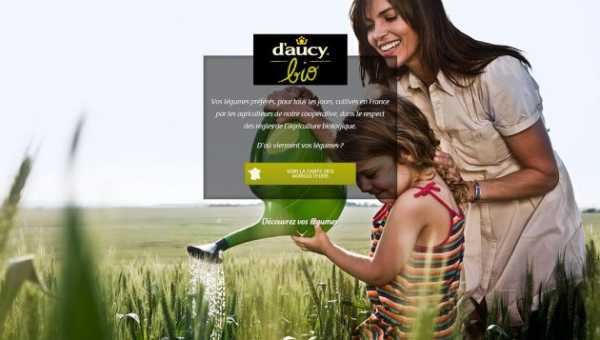 daucybio.fr
daucybio.frИзобилующая яркими деталями фотография всё равно раскрывает свою историю, потому что текст изолирован подложками. С одной стороны, в изображении соблюдено правило третей. С другой стороны, акцент делается на текст благодаря центральному размещению. В результате мы получаем сложное, но гармоничное соединение визуальных языков.
Прозрачный текст, через который видно фоновое изображение
 carladasso.com
carladasso.comБелый текст на чёрном или зелёном фоне может выглядеть достаточно грубо. Сделайте текст чуть бледнее, для того чтобы текстура предметов на изображении могла проступать через буквы и тем самым работать на смягчение графичности шрифта.
Уменьшение яркости фотографии для выделения текста
 onepagelove.com
onepagelove.comКогда вы хотите добиться максимального акцента на тексте, сделайте фотографию под ним бледнее. Этот приём хорошо работает в тех случаях, когда само изображение несёт легко читаемую идею.
Использование минималистичной фотографии для эффектной расстановки акцентов
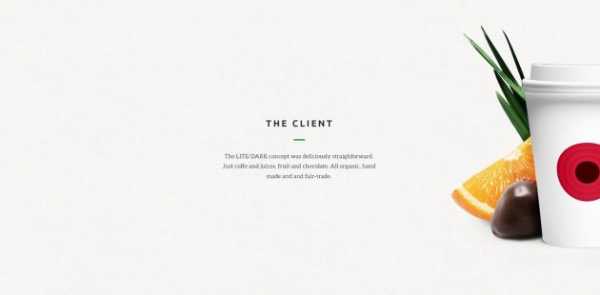 dribbble.com
dribbble.comНе бойтесь пустого пространства и асимметричной композиции. Чистые и лёгкие шрифты в центре способствуют тому, что взгляд хочет переместиться к яркому акценту на периферии слайда. Разместите там то, что усилит ваше сообщение.
Вспомогательные элементы для фокусирования внимания на тексте и отделения его от фоновой фотографии
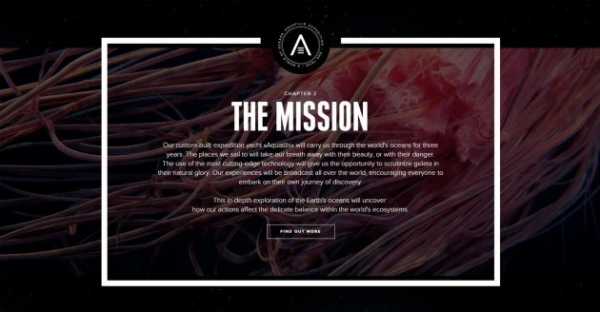 aquatilis.tv
aquatilis.tvВы можете не просто сделать фотографию под текстом бледной, а усилить этот приём жирным начертанием шрифта и использованием рамок. Главное, чтобы фотография вторила сообщению, которое вы хотите донести до читателя.
«Параллакс» текста и фотографии
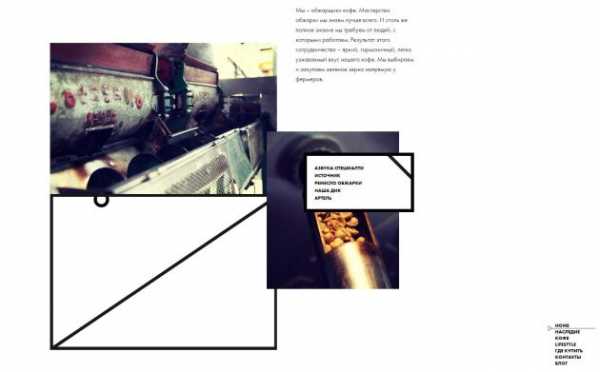 soyuzcoffee.com
soyuzcoffee.comОдин из самых противоречивых приёмов из-за своей сложности. Помните о том, что человеческий взгляд (в западной традиции) стремится двигаться по слайду слева направо, а также быстро схватывает самые яркие цветовые акценты на плоскости.
Построение композиции таким образом, чтобы её элементом выступил не только текст, но и детали фотографии
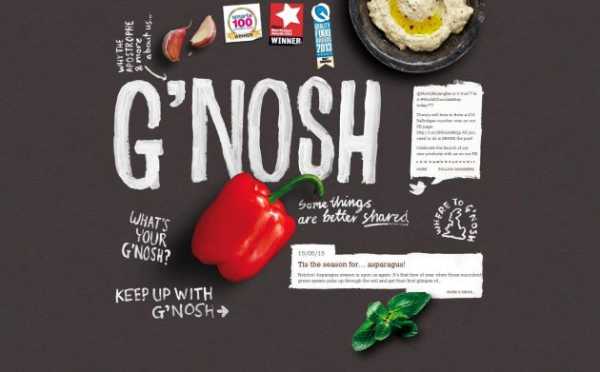 gnosh.co.uk
gnosh.co.ukФоновое изображение предлагает разные возможности для экспериментов со шрифтами. Поворачивайте буквы под таким углом, чтобы следовать вектору размещения предметов, и используйте свободное пространство для создания нужного вам сообщения.
Особенно хорошо смотрится использование контрастного шрифта по отношению к фотографии, при этом текст вписан в пространство изображения.
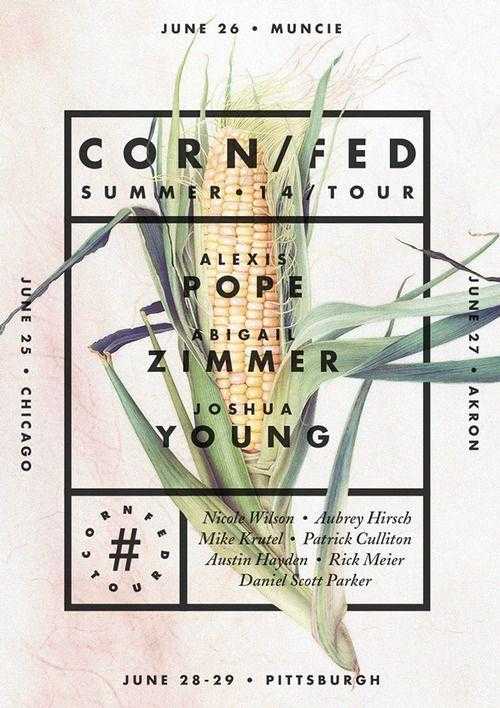 pinterest.com
pinterest.comГлавное в совмещении фотографии и текста — простота.
По возможности не усложняйте ритмические соединения и помните, что чем легче считываются визуальные истории, тем лучше!
lifehacker.ru
Сделать текст изображением. Распознать текст с картинки и сохранить
Фактически, есть 3 очень простых и быстрых способа сделать текст изображением. Также, откроем секрет, расскажем про обратное действие: как распознать текст на изображении.
Первый способ сделать текст изображением. Самый простой — графическим редактором:
Открываете текст в Вашем текстовом редакторе на весь экран монитора, делаете скриншот экрана, например, нажимаете кнопку prt sc, затем открыв графический редактор, пусть это будет paint.net, и просто вставляете изображение (клавиши ctrl+v). Правда вы получите изображение всего экрана,
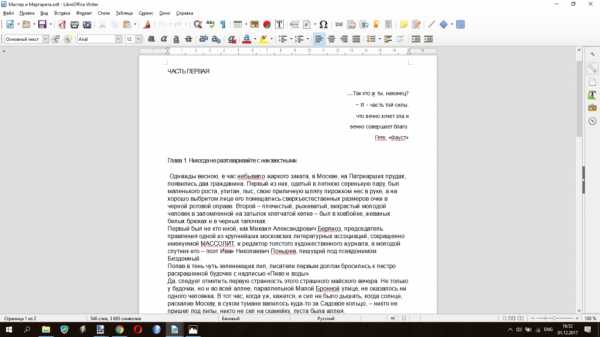
и прежде , чем сохранить его, Вам придется вырезать нужный фрагмент, открыть новый файл, вставить туда уже нужное, (вырезанное) изображение и только потом сохранить получившийся файл. При сохранении файла, как обычно есть возможность сразу изменить размер изображения и выбрать формат сохранения.
Второй способ преобразования текста в картинку, также с использованием графического редактора:
выделяете нужный фрагмент текста, копируете его в буфер обмена (клавиши ctrl+c), создаете новый файл, в редакторе paint.net или paint, в «инструментах» выбираете «Текст» , ставите курсор на верхний левый угол изображения и вставляете Ваш текст. После этого файл сохраняете в нужном Вам формате.
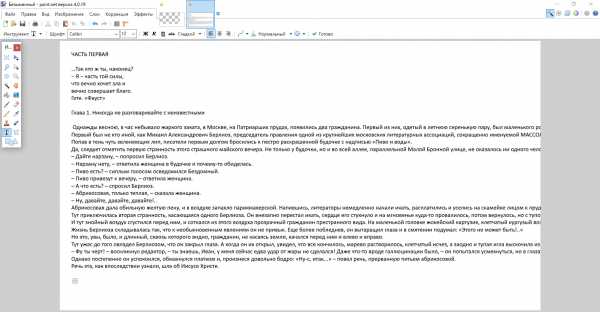
Вот образец такого преобразования, на картинке видно, что помимо вставки текста в редактор пейнт, его необходимо еще и «подправить», потому, что графический редактор не умеет переносить строки.

При сохранении Вы можете выбрать как формат сохраняемого файла, так и размер изображения.
Еще быстрее произвести процедуру конвертации с помощью какой-либо программы — «скриншотера». Например, Monosnap для Windows. Это особенно удобно , если работу приходится повторять довольно часто. В настройках Monosnap Вы можете сами выбрать сочетание удобных для Вас «горячих клавиш», или даже одной клавиши, с помощью которой делается скриншот. Также можно сразу указать необходимое действие после создания картинки. Это может быть:
- автосохранение изображения в какую либо , указанную Вами папку,
- или открытие изображения в простеньком редакторе, или
- загрузка его в облачное хранилище, предоставляемое бесплатно Monosnap-ом.
Правда, для опции хранилища необходима регистрация. Еще в этом скриншотере можно сразу выделять нужную область экрана (по умолчанию, сочетание клавиш ctrl+alt+5). Таким образом , экономится время. Нет нужды в лишних действиях с обрезкой, не надо открывать какие-то дополнительные редакторы, все происходит быстро. Устанавливать размер сохраняемого изображения пригодится, правда, вручную у каждой картинки. Собственно, в paint.net это тоже ручная работа.
Тем не менее работать с Monosnap намного быстрее, и если процедуру приходится производить часто, то , безусловно, это плюс.
А вот то, что для сканирования доступна только та область, которую Вы видите на экране, это минус. Вот образцы, сделанные Monosnap — ом.
Один из них — снимок полного экрана, другой — снимок выделенной области. В обоих случаях весь текст не поместился. Когда текст большой, его надо или «дробить» на фрагменты, или оптимальней, будет применить следующий вариант:
Третий способ. Это бесплатные он-лайн преобразователи
Так называемые «конвертеры», которые помогают из текста сделать картинку. Например: Convertio Тут все еще проще, в открывшемся окне выбираете источник загрузки файла, загружаете файл,
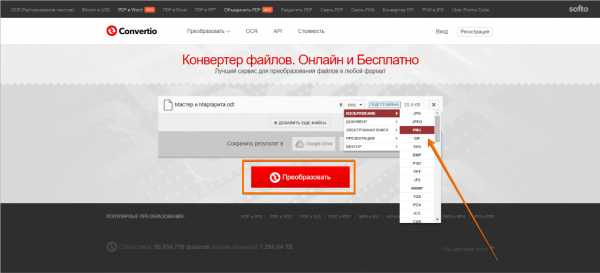
после загрузки выбираете формат файла в который необходимо сделать преобразование и , собственно, жмете кнопку «Преобразовать». Несколько секунд, и все готово, картинку в нужном формате можно скачивать.
Если вы загрузили большой текст, занимающий несколько страниц, то результат получите в виде постраничного архива, с изображениями, соответствующими каждой странице исходного текста. Вот как это выглядит.
Способ распознать текст на изображении:
Convertio также производит и обратную конвертацию. Изображение с картинки преобразовывает в текст.
Иначе говоря, распознает текст, нарисованный на картинке, и преобразует его в текст в виде файла, который создан уже не в формате изображения , а в текстовом формате.
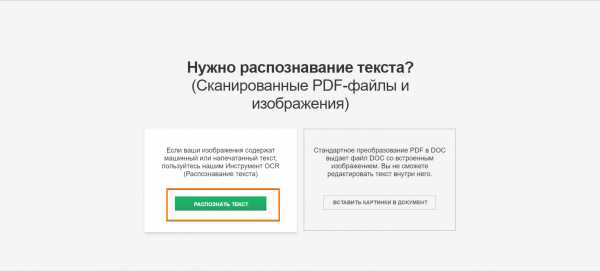
После чего , также, этот текст можно сохранить, редактировать, исправлять, дополнять, изменять шрифт, ну собственно, делать все, что мы обычно делаем с текстами в текстовых редакторах.
Конечно, есть ограничения. Понятно, что шрифт на исходной картинке не может быть «рукотворным», речь идет , конечно, о графических объектах, но все же созданных с помощью компьютера.
malinalime.com
10 правил размещения текста на фото в веб-дизайне
Одна из наиболее популярных в современном веб-дизайне техник — использование текста на фотографии. Этот метод не просто так применяется повсеместно. Если подойти к его реализации с умом, он может стать настоящим ключом к успеху. В этой публикации вы узнаете 10 правил успешного расположения текста на фотографии.
Итак, что вам нужно? Правильное фото, наметанный глаз в типографике и понимание того, чего именно вы хотите добиться, добавляя текст на фотографию. Если вы готовы попробовать, давайте приступим!
1. Добавьте контраст
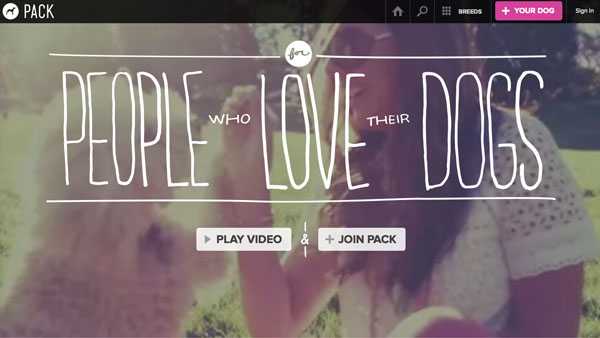
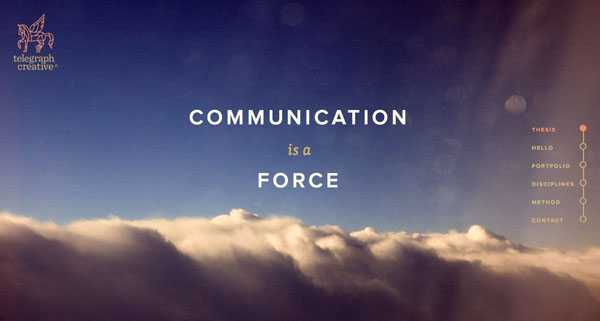
В качественном дизайне текст должен хорошо читаться. Убедитесь что цвет текста отличается от цвета фотографии достаточно, чтобы быть хорошо заметным. Если у вас фотография с темным фоном, выбирайте белый (или светлый) цвет текста. Если фотография светлая, используйте темный шрифт.
Контраст также может быть реализован и в размерах. То есть текст может быть контрастно больше или меньше на фоне происходящего на фото. К примеру на сайте Pack, который вы видите выше, фотография большая, с крупными элементами, а текст тонкий и светлый. Элементы хорошо сочетаются, но также составляют контраст.
2. Сделайте текст частью фотографии

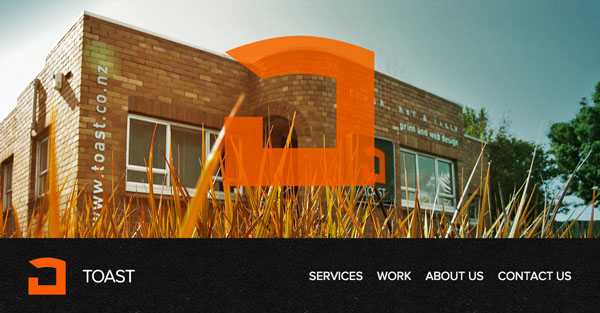
Иногда получается сделать так, чтобы текст стал частью изображения, с которым вы работаете. Это нелегко добиться, да и работают подобные решения не всегда. Для подобной работы вам понадобится простое изображение и простая типографика, как в примере выше.
3. Следуйте за визуальным потоком
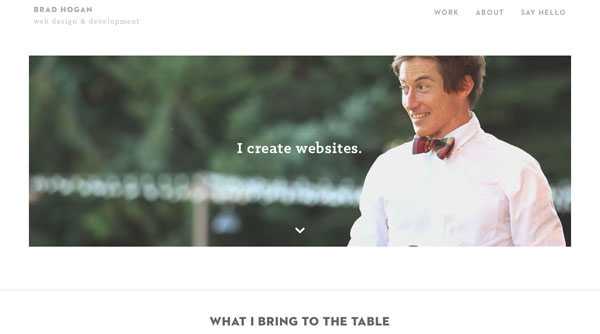
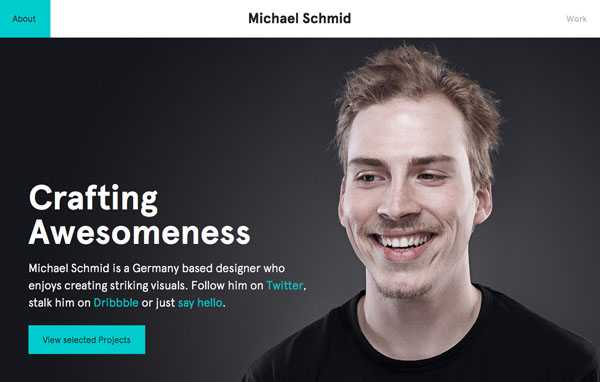
Работа с направлением, заданным фотографией — одно из самых важных умений в работе с текстом и фото. Вы должны расположить слова в той части изображения, в которой они будут смотреться логично. Также будьте внимательны и не размещайте текст поверх важной части изображения, таких как лица или продукт, который продаете.
Следование за визуальным потоком означает размещение текста там, куда смотрит (в прямом или переносном смысле) объект на фото. В качестве примеров рассмотрите два примера выше.
4. Размойте изображение
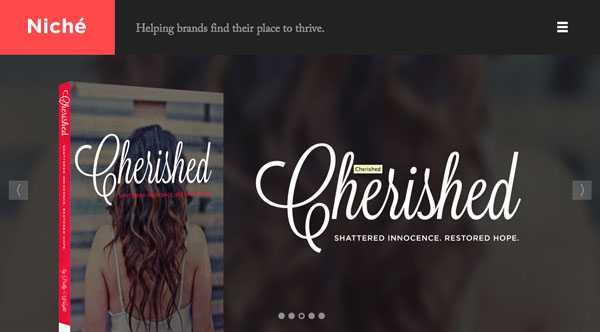
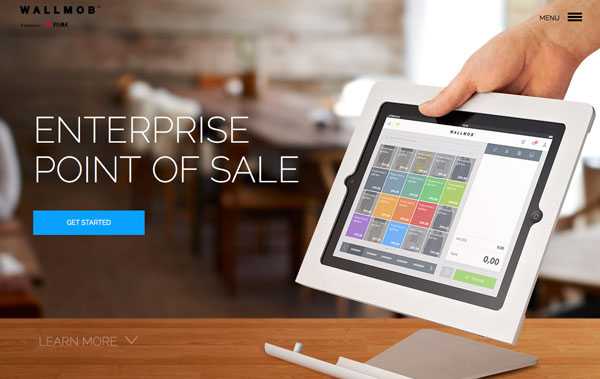
Один из самых простых методов, которой вы можете использовать при работе с текстом и изображением это размытие фотографии или ее части. Небольшое размытие фона при помощи инструментов типа Adobe Photoshop поможет выделить текст, поместить его на первый план. Размытие также поможет навести фокус на главный объект, как это видно в примере сайта Wallmob. Размытие придает продукту и тексту особую четкость, привлекая внимание пользователя.
5. Поместите текст на подложку
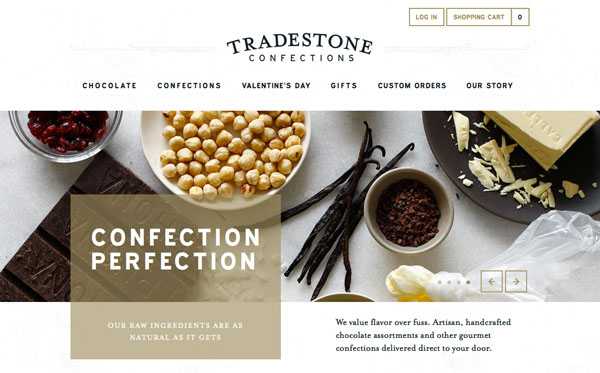
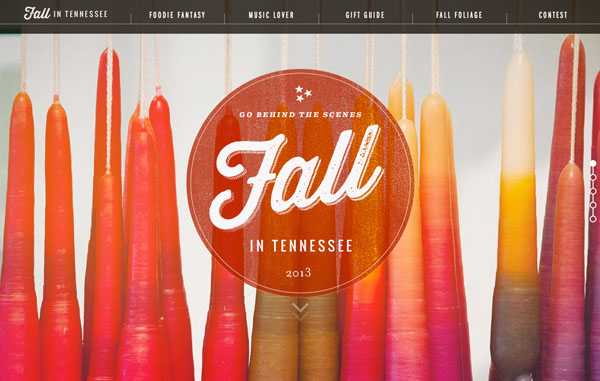
Когда на фотографии много разноцветных объектов, или перепадов от светлых к темным тонам, вы можете поместить текст на подложку, тем самым сделав его более заметным.
Выберите форму подложки которая будет хорошо смотреться с вашим текстом (в примере выше вы видите прямоугольник и круг). Затем выберите цвет, который будет контрастировать с цветом текста достаточно, чтобы шрифт был хорошо заметен. Попробуйте сделать подложку полупрозрачной, чтобы привнести мягкости в дизайн.
6. Добавляйте текст на фон
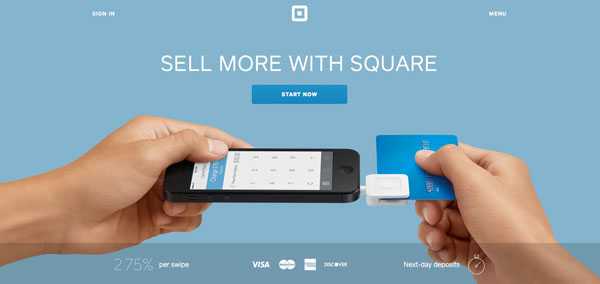
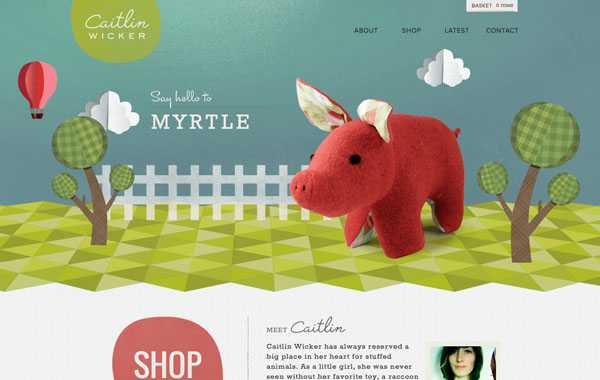
Еще один отличный способ размещения текста — на фоне изображения. Обычно фон меньше загружен элементами, с ним проще работать и размещать на нем текст. Также задний план чаще однотонный, поэтому цветной текст будет на нем лучше заметен и более читабельным.
Конечный результат выглядит натурально и не требует применения особых эффектов к самой фотографии. Поэкспериментируйте с еле заметным эффектом тени. Смотрите как примерах выше текст на фоне также придает дизайну эффект глубины.
7. Увеличивайте масштаб
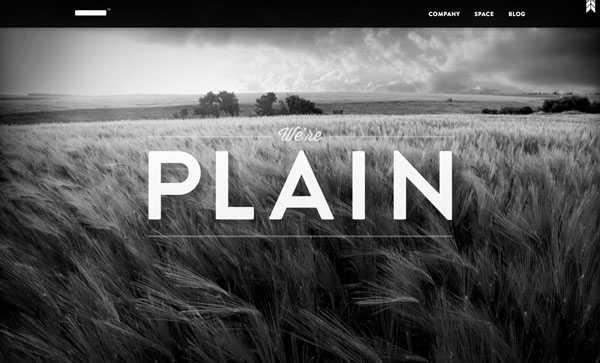
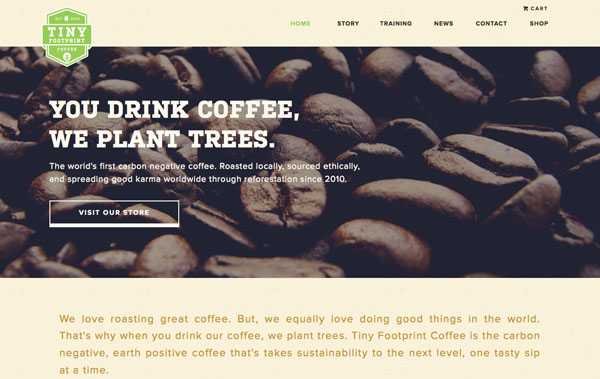
Если вы не уверены в своем дизайне, попробуйте добавить масштаб! Это применимо к обоим элементам сегодняшней темы — тексту или изображению, элементы которого можно сделать больше, чем в жизни. Увеличенный объект привлекает внимание, а разница в масштабах между текстом и изображением может неплохо сочетаться.
Увеличивая изображение, как в примере с кофе, можно сыграть на контрасте. А увеличенный текст будет куда проще прочесть.
8. Добавьте цвета
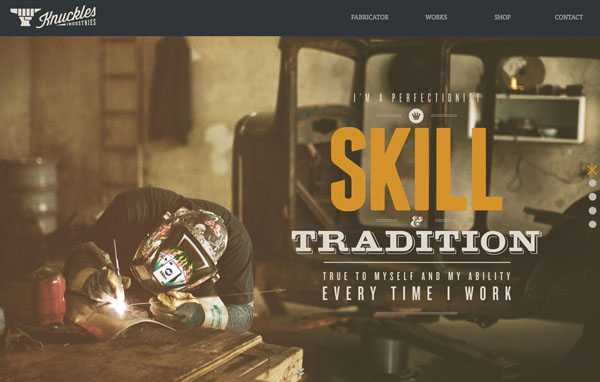
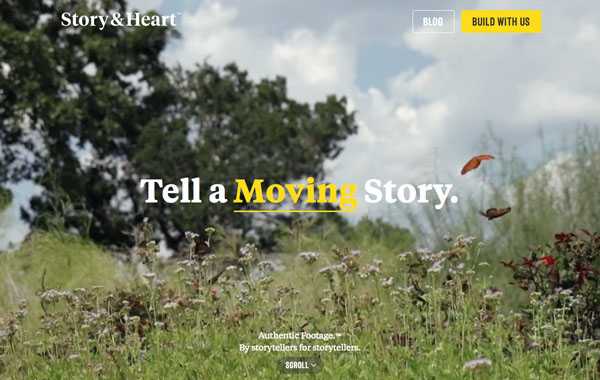
Добавление нового оттенка может также сделать страницу интереснее. Выше вы видите два примера того, как цветной текст внес новый оттенок в общую картину. В одном случае это цвет отражающий общую цветовую картину изображения, во втором — это новый цвет, которым в изображении и не пахнет. Оба варианта могут быть одинаково эффективны.
9. Используйте наложение цвета
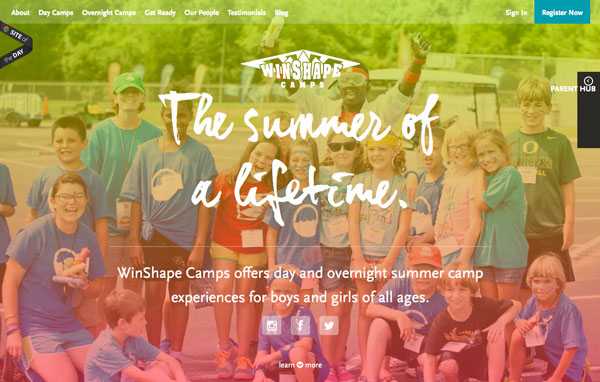
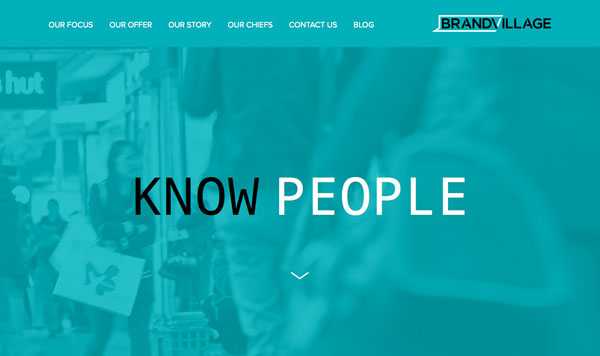
Эффект, который становится все популярнее — наложения цвета поверх изображения, и текст сверху. Это не самая простая техника, но она может сделать ваш дизайн потрясающим.
Главная сложность состоит в том, чтобы соблюсти баланс и сделать цветовое наложение достаточно прозрачным, чтобы была видна картинка, но в то же время достаточно непрозрачным, чтобы текст хорошо читался. Вам придется поэкспериментировать с настройками фотографий и цвета, чтобы наловчиться в использовании этой техники. Не знаете какие оттенки использовать? Начните с цветов вашего бренда.
10. Будьте проще
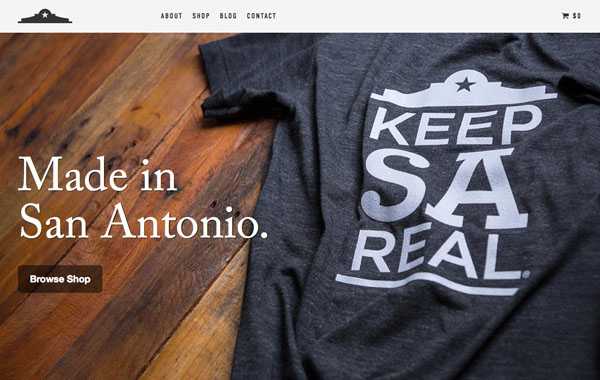

Проверенный временем совет «будь проще» в веб-дизайне особенно важен. Когда речь заходит о сочетании фотографии и текста, он также актуален. Вы хотите, чтобы посетитель видел и текст и картинку. Применение большого количества эффектов может вызвать обратный эффект.
Выбирайте незамысловатую типографику и простые изображение, чтобы добиться лучшего результата. Не забывайте выставлять на видные места важные элементы изображений и следите чтобы текст легко читался.
Автор статьи Carrie Cousins
Перевод — Дежурка
Смотрите также:
www.dejurka.ru
Как написать текст на картинке? Программы, онлайн-фоторедакторы.
- В сегодняшнем выпуске я буду отвечать на вопрос, как написать текст на картинке. Сейчас часто можно увидеть надписи на изображениях, которые передают смысл нарисованного, сфотографированного… В группах Вконтакте я такие встречаю постоянно. Вот некоторые из них:
Мотивирующие надписи


Юмор

Название поста, статьи

Лайфхаки

Как это выглядит, думаю всем понятно. Переходим непосредственно к действиям.
Какие способы написания текста на картинке мы будем использовать:
- Как написать текст на картинке в Paint
- Как написать текст на картинке в Фотошопе
- Как сделать надпись на фото с помощью онлайн-сервисов
Как написать текст на картинке в Paint
Перед тем, как рассмотрим все способы оформления надписей на фото, покажу один бесплатный фотосток с качественными картинками. Оттуда вы сможете набрать для себя вагон тематических изображений на любой вкус.
Сайт https://www.firestock.ru
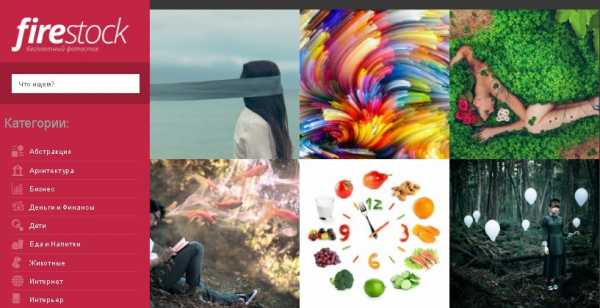
Я следую своему же совету, поэтому первым делом сохраняю изображение на компьютер.
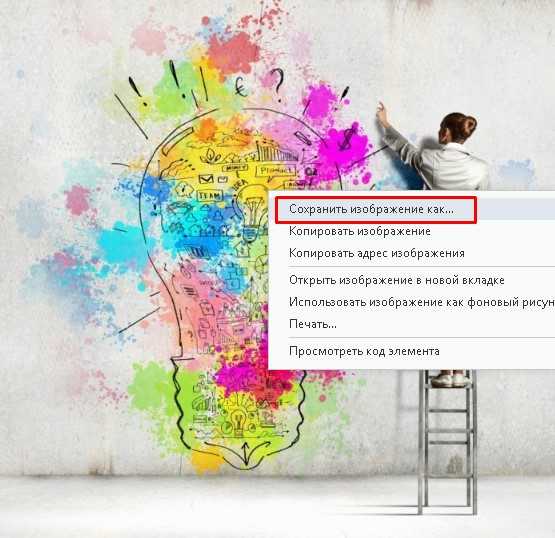
Теперь начинается самое интересное.
Работа в Paint
- Первым делом открываем Paint. Путь на виндовс 7: Пуск —> Все программы —> Стандартные —> Paint. На Windows 10 процесс происходит еще быстрее, достаточно лишь пропустить «Все программы».


- Теперь начинаем писать текст на картинке. Для этого в Paint нажимаем на «Главная» —> Буква «А»

- Наводим курсор мыши и кликаем на ту область, где будет располагаться текст. Выбираем шрифт, размер шрифта, цвет. В общем, работаем над визуальной частью надписи.

- Начинаем писать текст. Важно, чтобы во время печати, вы не кликали мышью за границей выделенной области, так как печать сразу же прекращается. Если вдруг что-то пошло не так, нажмите ctrl+z или стрелку «шаг назад».

- Следуя инструкции, вы сможете написать текст на картинке в любом месте. Пунктирная область помогает регулировать положение слов. После окончательного написания текста необходимо кликнуть по пустой области. И не забудьте поставить картинку на левый верхний край.
- Осталось лишь сохранить изображение. Для этого проходим по пути: Файл — Сохранить как — Прописываем имя — Выбираем формат jpg или png — Сохранить. В статье Как уменьшить размер изображения можете подробнее прочитать про форматы.

На Виндовс 10 есть также Paint 3D. С помощь него вы также можете успешно рисовать надписи на изображениях.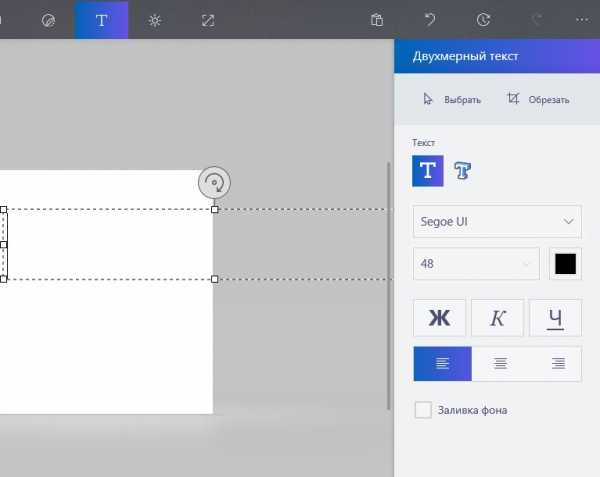
Как написать текст на картинке в Фотошопе
Открываем программу Adobe Photoshop, а далее по инструкции.
Инструкция:
- Открываем изображение в фотошопе. Для этого пройдите по пути: Файл -> Открыть.


- После того, как картинка открылась переходим к главному. Итак, выберите в боковой панели инструмент «текст», обозначается буквой «T».

- Теперь вы уже можете набирать символы с клавиатуры. Как сделать это быстро рассказывалось в статье Проверка скорости печати.

- Наведите курсор на картинку и путем зажатия левой кнопки мыши, расположите текст на любой удобной позиции.
- Верхняя панель поможет вам выбрать шрифт, размер букв.
- Справа выбирайте цвет.

- Про основное вроде было сказано все. Осталось лишь сохранить. Файл —> Сохранить как —> Выбор формата —> Сохранить.
Как сделать надпись на фото в онлайн-сервисах
Помимо создания контента для групп в соц. сетях, надписи на картинках делают вебмастера для блогов, сайтов. На изображениях прописывают они адрес своего ресурса, чтобы лучше продвигаться в поисковиках и популяризировать свой проект. Добавить свой url можно не только в стандартной программе от виндовс Paint и в Фотошопе, но также и с помощью специальных онлайн-редакторов.
Наложить текст на фото с сайтом lolkot.ru
Гораздо легче чем в программах наложить текст на фото можно на сайте lolkot.ru.
- Переходите на сервис и загружайте изображение, либо прописывайте url-адрес картинки, фотографии.

- После успешного выбора, переходим ко второму пункту «Добавление надписи». Достаточно прописать текст на русском или английском и нажать «Добавить». Перед добавлением можно также выбрать тип шрифта, размер, цвет. Помимо этого, есть возможность добавить эффекты: обведен, тень, вибрация. При желании укажите градусы поворота. В качестве примера я написал 50 градусов и отобразил это на скриншоте.

- В общем, прописывайте, что требуется и переходим к сохранению. Чтобы не потерять обработанную картинку перейдите к третьему пункту и нажмите «Скачать на компьютер». Изображение помещается в папку загрузки, если кто-то не знает где искать.
Добавление надписи на картинку на сайте holla.ru
Добавить надпись на картинку при помощи сайта holla.ru может любой желающий. Сайт предоставляет вам 2 полноценных фоторедактора, которые справятся не только с задачей написания текста на изображении.
Итак, переходим на holla.ru и следуем инструкции.
Инструкция:
- Попадаем в черный интерфейс и находим там под заголовком «ЗАГРУЗКА ФОТОГРАФИИ ДЛЯ РЕДАКТИРОВАНИЯ» кнопку «Выберите файл». Выбираем и жмем «ЗАГРУЗИТЬ».

- Теперь вы видите фотографию, которую загрузили. А под ней располагаются две кнопки «Скачать изображение» и «Загрузить другое фото». Первой из них мы воспользуемся чуть позже. Сейчас требуется посмотреть ниже и выбрать редактор фото. Их два: Aviary Fiather и Pixlr Edirot. Как мне показалось первый редактор удобнее и проще. Однако, второй более функциональный и привычен тем, кто пользуется Adobe Photoshop.

- Чтобы воспользоваться Pixlr Edirot потребуется регистрация, либо вход через Гугл+. Работать с Aviary Fiather можно без предварительного указания данных. Открываем первый фоторедактор, нажимаем по стрелочке «вправо» и кликаем на букву «T». Далее выбираем цвет, шрифт, прописываем текст. На картинке появляется специальная область, благодаря которой можно регулировать положение надписей и их размер. Потом нажимаем «Добавить» и «Готово».
- Осталось кликнуть «Скачать изображение».
Вот примерно так можно добавлять надписи на изображения в онлайн-редакторах. У кого остались вопросы, задавайте их в комментариях под статьей.
Интересные записи:
medicina-treat.ru
Мгновенное извлечение текста из изображений: 4 простых рецепта
Сколько раз вы бывали в ситуации, когда нужно извлечь из картинки несколько строк, а перепечатывать от руки лень? Глупая ситуация: ведь ставить ради такого полноценный пакет распознавания текста — слишком накладно и по времени, и по деньгам. Приятная новость в том, что теперь это и не нужно. Интернет и мобильные устройства рады предложить массу решений, которые справятся на раз, потребовав минимум времени на подготовку. Впрочем, учитывая глубину задачи, будет полезно знать о ней чуть больше, чем знает средний пользователь. Поэтому давайте сегодня пройдёмся по её основным пунктам.Начать стоит с парадоксальности. Распознавание текста на изображениях — одна из тех вечных тем, которые всегда актуальны, всегда развиваются и, к сожалению, никогда не доведены до конца. Каждые пять лет можно писать новый обзор продуктов — и всякий раз демонстрировать новые направления, в которых исследователи и разработчики продвинулись, но так и не завершили начатое.
Что мешает? А дело в том, что символы на бумаге, напечатанные даже самым качественным типографским аппаратом, а тем более написанные рукой, с точки зрения компьютера — всегда нечто размытое, нечёткое, непонятное! Компьютер ведь воспринимает мир не как мы (образами!), а ноликами и единичками. И каждый символ для него — такой набор ноликов и единичек, светлых и тёмных точек, которые необходимо сравнить с эталонным алфавитом и выбрать наиболее похожий знак. То есть, распознать.
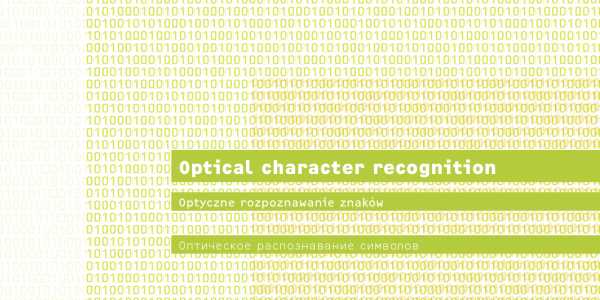
Так что хоть занимаются этим исследователи уже буквально половину столетия, успехи так себе: точность распознавания даже печатного текста по-прежнему варьируется где-то от 80% и выше, сильно завися от качества исходной фотографии, уровня контраста, разрешения (количества точек в снимке) и других факторов. Для текстов, написанных от руки, всё ещё хуже (там приходится прибегать к предварительному обучению «распознавалки»), но об этом чуть позже.
Ещё, распознавая текст с отсканированного листа или фотографии, стоит сразу отказаться от мысли, что удастся сохранить стиль документа. Тип шрифта, размещение слов на странице, таблицы, выравнивание и прочее скорее всего собьются или потеряются. К счастью, даже в таком виде автоматическое распознавание всё-таки приносит достаточно пользы, чтобы его применять: ведь оно избавляет от необходимости перепечатывать текст от руки. Поэтому давайте рассмотрим четыре типовых случая из жизни и рецепты для них. Итак, что делать, если у вас на руках картинка, в которую впечатан текст?
1
Самый простой и быстрый способ: отдать её на растерзание автоматическому распознавателю, встроенному в сервисы Google. Для этого вам потребуется аккаунт в Google (если у вас Android-смартфон, такой аккаунт у вас уже есть) и облачный накопитель Google Drive.Загружайте картинку на Google Drive (drive.google.com), щёлкайте по ней правой кнопкой мыши и командуйте «Открыть с помощью -> Google Документы». Это всё, что нужно: графический файл автоматически будет преобразован в текстовый. Быстро, сравнительно качественно и с поддержкой десятков языков. Но что делать, если текст не в изображении, а, скажем, написан на доске, напечатан на бумажном чеке, квитанции?
2
Тут пригодятся мобильные приложения, превращающие смартфон сразу и в сканер, и в распознаватель текста. Их буквально море, от титулованных (вроде MS Office Lens и ABBYY FineScanner) до десятков малоизвестных разработок. Чтобы их найти, просто выполните в вашем магазине приложений поиск по слову «OCR» (это английская аббревиатура, означающая «Оптическое Распознавание Символов»).Вероятно, приложению понадобится доступ в интернет, возможно, самые мощные из них будут не бесплатны, либо станут требовать оплату за каждый распознанный лист. Но в общем и целом нужно признать, что смартфон идеально приспособлен для этой задачи — ведь у него есть всё необходимое: фотокамера, мощный процессор и интернет-соединение. Особенно для коротких текстов это точно лучшее решение.
Позаботьтесь об освещении и постарайтесь, чтобы картинка занимала всю площадь экрана, причём без «зума» (тогда качество распознавания будет наивысшим).
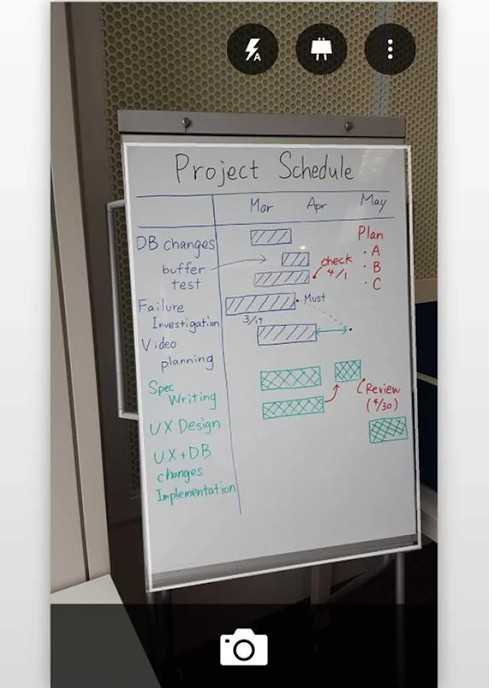
3
Если же текста много, лучше применить специализированные веб-сервисы — которые, по сути, не что иное как программы распознавания текста, выведенные в интернет. Самые «умные» из них ограничивают бесплатный функционал — как, к примеру, всё тот же ABBYY FineReader Online, позволяющий распознать лишь 10 бесплатных страниц в месяц. Но на каждый такой сервис найдётся несколько абсолютно бесплатных аналогов, позволяющих распознавать сколько угодно страниц: это Free-OCR.com, NewOCR.com, i2OCR.com, OnlineOCR.net и многие другие (их легко найти через любой поисковик, запросив «бесплатный OCR онлайн».Единственное, о чём следует помнить, пользуясь подобными сервисами (как и приложениями из предыдущего пункта, впрочем), что если его владелец не принадлежит к списку заслуживающих доверия компаний, не стоит скармливать ему конфиденциальные документы. Утечка, конечно, не гарантирована, но, знаете сами, бережёного бог бережёт.

4
Наконец, самый тяжёлый случай — это рукописный текст. Простые онлайновые «распознавалки» его читать не умеют. Приложения пытаются (в частности, упоминавшееся выше MS Office Lens), но похвастаться особыми успехами не могут. Необходимы хитрые алгоритмы, основанные на искусственном интеллекте и самообучении. Исследователи периодически рапортуют об успехах, но до стадии продуктов они никак не дойдут.Поэтому, если у вас есть написанный от руки текст, который необходимо преобразовать в цифровой вид, придётся воспользоваться полноценным программным пакетом, вроде уже знакомого ABBYY FineReader. И даже здесь предварительно нужно будет произвести обучение программы, показав ей, как автор данного текста пишет отдельные буквы.
К сожалению, даже после этого качество распознавания не гарантировано. Если текст написан твёрдой рукой, да ещё и буквы раздельно, тогда может получиться. В других случаях скорее всего «распознавалка» наделает столько ошибок, что вы устанете их исправлять. Поэтому если ваш текст написан, простите, в стиле «курица лапой», проще и быстрей будет перепечатать его руки. Увы, компьютеры пока недостаточно умны для такой простой задачи!
P.S. В статье использована графическая работа FontFont.
Если вам понравилась статья — порекомендуйте ее своим друзьям, знакомым или коллегам, имеющим отношение к муниципальной или государственной службе. Нам кажется, что им это будет и полезно, и приятно.
При перепечатке материалов обязательна ссылка на первоисточник.
gosvopros.ru
Как сделать надпись на картинке без фотошопа 🚩 сделать надпись на фотографии 🚩 Компьютеры и ПО 🚩 Другое
Автор КакПросто!
Для того чтобы сделать надпись на изображении, совсем не обязательно изучать программу Photoshop. Это можно сделать более доступным способом, если у вас компьютер с операционной системой Windows.

Статьи по теме:
Вам понадобится
- компьютер, графический редактор Paint
Инструкция
В стандартных программах Windows есть отличный графический редактор Paint, в котором можно рисовать, добавлять текст и изменять размеры изображений. Выберите в меню «Пуск», «Все программы», «Стандартные», Paint.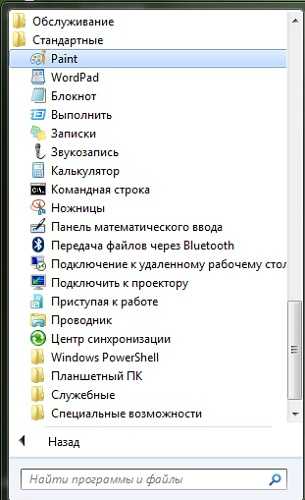 Перед вами откроется рабочее окно графического редактора. Выберите команду «Открыть» и откройте изображение, на котором хотите сделать надпись.
Перед вами откроется рабочее окно графического редактора. Выберите команду «Открыть» и откройте изображение, на котором хотите сделать надпись. 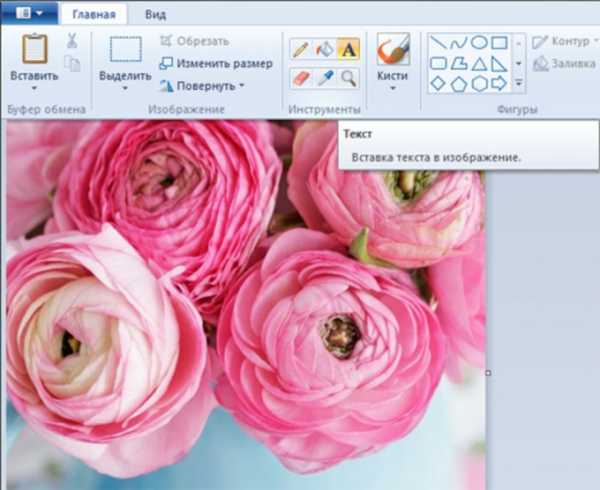
На верхней панели выберите инструмент «Текст». На вашем изображении появится рамка. Введите ваш текст. На верхней панели откроется меню «Инструменты ввода текста». Выберите вид шрифта, его размер и цвет.

Сохраните полученное изображение в нужном вам формате в определенную папку. Paint предложит на выбор несколько форматов сохранения, но лучше сохраните ваше изображение в формате JPEG.
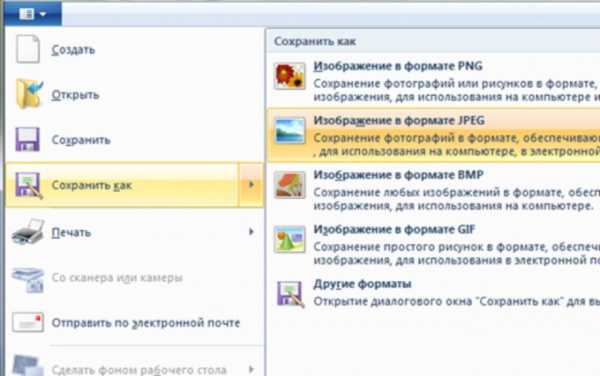
В итоге вы получите картинку с надписью без использования программы Photoshop.

При работе с документами нередко необходимо перевести в напечатанный лист в формат документа MS Word для последующего редактирования и повышения удобства использования. Для этого после сканирования текста необходимо его распознать. Существует множество программ для распознавания. Для того чтобы добиться максимального результата, недостаточно просто запустить документ на распознавание и сохранить файл, который получился на выходе.
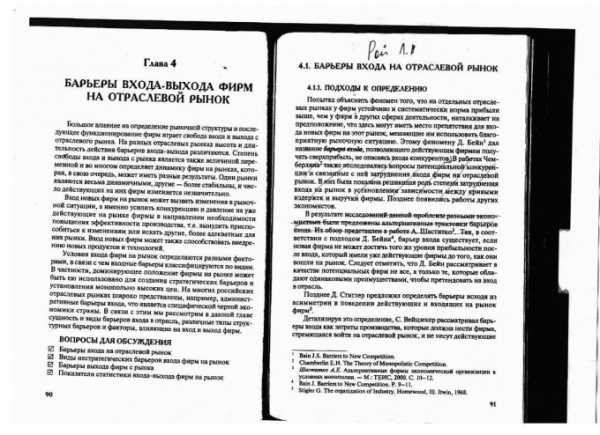
Инструкция
В первую очередь, позаботьтесь о том, чтобы отсканированный вариант документа был максимальной четкости, без лишних помарок, размытостей и засвеченных участков текста. В случае необходимости отсканируйте текст еще раз. Запустите программу распознавания текста. Программой, обеспечивающей наилучшие результаты в этой области, является ABBYY FineReader. Скачайте и установите последнюю версию этого распознавателя, после чего запустите ее. При помощи меню «Файл», добавьте отсканированные листы в список распознавания. Для облегчения работы желательно не распознавать их по одному, а запустить сразу все. Имейте ввиду, что программы распознавания могут распознавать одновременно до десяти тысяч страниц и не больше. Дождитесь завершения анализа и распознавания текста.После того как программа загрузит ваши файлы, выставьте язык распознавания. Сразу после этого переходите к выделению областей для распознавания. Для этого удалите все области, автоматически выделенные программой, и выделите их вручную. Присвойте полю свойство «текст» либо «картинка», в зависимости от того, чем оно является.
Запустите процесс распознавания. После завершения выберите формат, в котором вы будете сохранять и вид форматирования, которое хотите соблюсти при сохранении.
Связанная статья
Как распознать текст в формате pdf
Людям, часто работающим с документами, порой приходится фотографировать текст из учебников, книг и другой печатной литературы. Для того чтобы фотографии получились удачными и текст легко распознавался, необходимо правильно настроить фотоаппарат и придерживаться нескольких несложных правил съемки.

Вам понадобится
- фотоаппарат с минимальным размером матрицы в 2 миллиона пикселей, переменным фокусированием, оптическим зумом, возможностью отключения фотовспышки и объективом с оптической стабилизацией
Инструкция
Убедитесь, что страница, которую вы желаете сфотографировать, полностью занимает кадр – не выходит за его границы и не оставляет белых полей. Этого можно достичь, удалив фотоаппарат в среднем на 50 сантиметров от бумаги с текстом. При этом на фотографируемом тексте не должно быть теней или отблесков. Разгладьте все неровности на бумаге, например, корешки книги или уголки у газетной страницы.Расположите фотоаппарат прямо по центру текста так, чтобы объектив был параллелен бумаге. Фотоаппарат должен быть максимально удален от текста, поэтому потребуется увеличить зум до наибольшей величины. Чтобы камера не дергалась при съемке, лучше расположить ее на штативе.
Отключите фотовспышку, чтобы избежать образования отблесков на снимке. Если это возможно, постарайтесь фотографировать текст при дневном естественном освещении. Если такой возможности нет, подсвечивайте документ с двух сторон. Лампы расположите на уровне стола, а не сверху листа бумаги с текстом. Раскройте в этом случае диафрагму на большее расстояние. Выберете наибольшую чувствительность матрицы, то есть показателя ISO. Используйте стабилизатор изображения. Это необходимо для того, чтобы белые и черные оттенки не сливались на итоговом снимке. Желательно использовать ручную фокусировку для того, чтобы кадр получился четким.
Настройте автоспуск. Лучше использовать автоспуск, что даст возможность избежать подрагивания камеры во время нажатия на кнопку. Если функции автоспуска в фотоаппарате нет, нажимайте на кнопку плавно, без рывков и резких движений. В противном случае все настройки фокусировки и стабилизации собьются.
Сделайте снимок текста. Посмотрите, что получилось. При некорректном итоговом изображении повторите процедуру.
Обратите внимание
Не торопитесь и осуществляйте съемку спокойно, тогда кадры с текстом получатся четкими и предложения будут легко распознаваемыми специальными программами.
Источники:
- Съемка текстов фотоаппаратом
Иногда очень хочется дополнить фотографию забавным текстом или отправить другу по электронной почте красивую открытку ко дню рождения. С помощью графического редактора Photoshop можно написать на картинке эффектно выглядящий текст, а если надпись не понравится – изменить ее.

Вам понадобится
- 1. Графический редактор Photoshop любой версии
- 2. Файл с изображением, на котором нужно написать текст
Инструкция
В редакторе Photoshop откройте картинку, на которой нужно написать текст. Выберите меню «File» («Файл»), пункт «Open» («Открыть») Для быстрого открытия можно использовать «горячие клавиши» «Ctrl+O».На палитре «Tools» («Инструменты»), которая находится в левой части окна программы, выберите инструмент «Horizontal Type Tool» («Горизонтальный текст»). Можете воспользоваться «горячей клавишей» «T» для выбора этого инструмента.
Выберите шрифт. Это можно сделать в панели, которая находится в верхней части окна программы под главным меню.
Выберите размер шрифта. Этот параметр настраивается в той же панели правее названия шрифта. Размер шрифта для надписи на рисунке можно выбрать из меню или ввести с клавиатуры в поле для числовых значений. Выберите цвет текста, который будет написан на картинке. Сделать это можно в той же панели, где настраивается размер шрифта, щелкнув левой кнопкой мыши по цветному прямоугольнику. Появится палитра, на которой можно выбрать цвет для текста.Наведите указатель курсора на область рисунка, на которой нам нужно написать текст и щелкните левой кнопкой мыши.
Напишите текст на рисунке. Текст можно ввести с клавиатуры или набрать его в любом текстовом редакторе, а потом скопировать и вставить поверх картинки в Photoshop. В палитре «Layers» («Слои») автоматически создается новый слой с текстом.Закончите редактирование текста на рисунке, наведя указатель курсора на этот слой в палитре «Слои» и щелкнув левой кнопкой мыши.
Отредактируйте текст на рисунке, если результат показался не очень удачным. Для этого выделите надпись на картинке и поменяйте шрифт, размер шрифта или цвет. Можно поменять сам текст, введя новую надпись с клавиатуры или скопировав ее и вставив из текстового редактора.
Оформите текст. Примените к надписи любой из стилей палитры «Styles» («Стили»), которая находится в правой части окна программы. Для этого наведите указатель курсора на значок стиля и щелкните левой кнопкой мыши.
Попробуйте деформировать текст. Для этого наведите указатель курсора на значок «Create warped text» («Создать деформированный текст»), который находится на верхней панели под главным меню справа от прямоугольника с цветом текущего шрифта. В появившемся меню выберите вид деформации.
Сохраните файл. Делается это через меню «File» («Файл»), пункт «Save» («Сохранить»).
Обратите внимание
Некоторые шрифты, встречающиеся на интернет-ресурсах, могут не поддерживать кириллицу. Если вы выбрали шрифт и печатаете надпись по-русски, а она не появляется на рисунке, поменяйте шрифт.
Полезный совет
Сохраните копию файла в формате PSD, если собираетесь вернуться к редактированию надписи.
Источники:
- Описание различных операций с текстом в «Photoshop»
Иногда появляется необходимость добавить надпись к фотографии — или как водяной знак для защиты авторских прав, или для того, чтобы превратить фотографию в памятную открытку. Adobe Photoshop, наряду со многими другими, дает такую возможность.
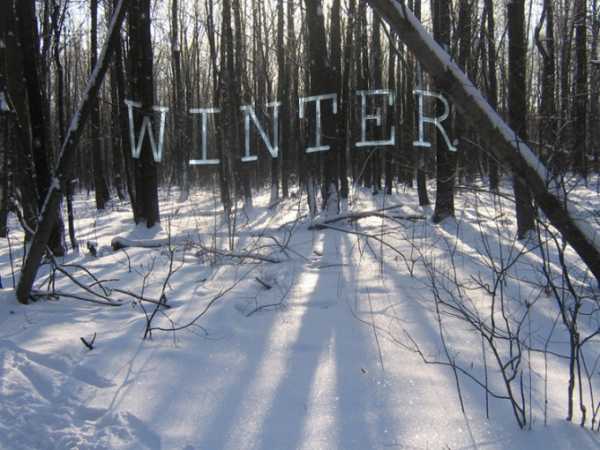
Инструкция
Откройте фотографию в фотошопе. На панели инструментов найдите большую букву Т. Раскройте список, щелкнув правой клавишей мыши по треугольнику в правом нижнем углу. Выбирайте нужный инструмент в зависимости от того, какую надпись вы хотите сделать. Horizontal Type Tool пишет справа налево, Vertical Type Tool – сверху вниз.На панели свойств установите параметры шрифта для вашей надписи – его вид, стиль, размер и цвет. Стиль может быть прямым (Regular), наклонным (Italic), жирным (Bold) и жирным наклонным (Bold Italic). В окошке со списком, обозначенным буквой Т, выбирайте размер шрифта. Если ни один из предложенных вас не устраивает, не беда. Вы сможете изменить размер готовой надписи, применив к ней свободную трансформацию. Нажмите комбинацию Ctrl+T, зажмите клавишу Shift, курсор наведите на любой из узелков на рамке вокруг текста и, двигая мышкой, меняйте размер букв.
Цвет букв можно выбрать как на панели свойств, так и на панели инструментов. По умолчанию на панели свойств установлен цвет переднего плана. Нажмите на цветной прямоугольник (Set the text color) и на появившейся палитре выбирайте нужный тон.
Вторая справа кнопка (Create warped text) вызывает окно Warp Text, в котором вы можете выбрать общий вид вашей надписи. Степень искажения регулируется ползунками.
Чтобы к надписи можно было применять стили и эффекты, щелкните по ней правой клавишей мыши и в контекстном меню выбирайте опцию Rasterize Type. Щелкните дважды по иконке слоя с надписью, чтобы попасть в диалоговое окно Layer Style. Используя опции Drop Shadow и Inner Shadow, можно добиться объемного эффекта.
Видео по теме
Полезный совет
Не обязательно набирать текст в фотошопе. Можно использовать для этого графический редактор, затем скопировать готовую надпись в буфер (Ctrl+C) и вставить ее в изображение, нажав сначала Т, а затем комбинацию Ctrl+V.
Источники:
- надпись на фото в моём мире
Осуществлять различные манипуляции с изображением позволяют многие офисные приложения, даже текстовый процессор Microsoft Word. Однако лучше использовать для этого графический редактор — в нем больше возможностей изменения картинки, а интерфейс рассчитан на работу именно с графикой и поэтому не перегружен лишними функциями. В операционной системе Windows такая программа — MS Paint — устанавливается по умолчанию.

Вам понадобится
- Графический редактор MS Paint.
Инструкция
Запустите графический редактор. В ОС Windows 7 или Vista для этого можно нажать клавишу Win, набрать на клавиатуре paint и нажать Enter. В Windows XP придется искать ссылку на запуск приложения в подразделе «Стандартные» раздела «Все программы» главного меню системы.
Загрузите в графический редактор исходную картинку. Для этого предназначен диалог, вызываемый сочетанием клавиш Ctrl+O или выбором в меню приложения команды «Открыть».
Включите инструмент «Текст» — кликните по иконке с изображением буквы «А» в секции «Инструменты» на вкладке «Главная». Щелкните мышкой по тому месту картинки, где должна быть первая буква создаваемой надписи, и на изображении появится пунктирная рамка с мигающим курсором ввода внутри. Paint добавит в меню еще одну вкладку с инструментами — «Текст».
Наберите текст надписи. Если она уже создана в каком-либо текстовом редакторе или скопирована из другого документа, вместо ручного набора можно использовать кнопку «Вставить» на вкладке «Текст» или сочетание клавиш Ctrl+V. Когда вводимый текст перестанет умещаться в ширину рамки, редактор перенесет слова на следующую строку. Вы можете менять ширину колонки с текстом, перетаскивая узловые точки на пунктирной рамке.
Если надо изменить цвет, размер, начертание букв надписи, выделите ее полностью или только нужный фрагмент и воспользуйтесь управляющими элементами из секций «Шрифт», «Фон» и «Цвета» в меню графического редактора. После этих изменений отрегулируйте окончательно положение текста относительно изображения с помощью узловых точек на рамке вокруг надписи.
Кликните по изображению за пределами рамки, чтобы выключить режим редактирования текста и сохраните картинку с надписью — соответствующий диалог вызывается выбором пунктов «Сохранить» или «Сохранить как» в меню Paint.
Источники:
- на картинку вставить текст
Оригинально поздравить кого-то из родственников или друзей можно, выбрав красивую подходящую картинку или открытку. Еще лучше сделать на ней соответствующую надпись, например, стихи собственного сочинения или что-то из разряда юмора. И даже признание в любви можно написать на красивом анимированном сердечке. Но чтобы сделать надпись, нужно иметь под рукой какую-либо подходящую программу и разобраться, как ею пользоваться.

Вам понадобится
Инструкция
Скачайте и установите Photoshop CS5. Программа бесплатна, и регистрироваться вам не потребуется. Откройте подобранную вами картинку через: «Файл» – «Открыть». Выберите ее и нажмите еще раз кнопку «Открыть». Обратите внимание на палитру слоев, она выделена красным. Если же ее у вас не видно, то нажмите на клавиатуре клавишу F7. Перейдите на верхний слой, щелкнув по его картинке один раз левой кнопкой мыши. Далее нажмите внизу палитры на маленькую кнопку «Создание нового слоя».
После этого вы увидите, что появился новый пустой слой. Вот на нем вы и будете писать необходимый текст. Для этого вам понадобится инструмент «Текст». Включите его, нажав кнопку с буквой «Т» на палитре инструментов. Если палитра у вас не показана на боковой панели, то в главном верхнем меню выберите «Окно» – «Инструменты».
После того как кликните на кнопку «Т», левой кнопкой мыши нажмите на картинку в том месте, где вам хотелось бы написать свой текст. Должен появиться квадрат с мигающим курсором. Напишите свое поздравление или тот текст, что необходим. При помощи настроек инструмента «Текст» вы можете менять его вид и шрифт, пока не подберете на ваше усмотрение самый лучший .
Теперь сохраните вашу картинку с надписью так: «Файл» – «Сохранить для WEB и устройств». Откроется окошко сохранения. Здесь вам нужен лишь формат файла, для анимационных картинок это только GIF. Также для лучшего качества поставьте максимальное количество цветов. Если анимационная картинка содержит прозрачные участки, то поставьте галочку напротив графы «Прозрачность». Размер картинки вы можете менять в нижней части окна, здесь также вы можете посмотреть и проверить, как она будет выглядеть. В заключении нажмите на кнопку «Сохранить».Также надписи на картинки можно добавлять в программе Paint или воспользоваться сайтом http://lolkot.ru/lolmixer/, где это автоматически будет сделано за вас. Но только следует знать, что программа Фотошоп даст больше возможности развернуться вашему творческому воображению.
Источники:
- Photoshop CS5 Extended
- добавить надпись на картинку
Для распознавания текста с изображения используются специализированные программы-сканеры, позволяющие сохранить нужный документ в любом поддерживаемом формате для последующего редактирования и распечатки. Многие программы позволяют работать с сканированными копиями различных материалов, статей и других машинописных текстов.

Инструкция
Одной из наиболее популярных программ для распознавания текста является ABBYY Fine Reader. Помимо сканирования обычных файлов изображения, программа позволяет проводить распознавание файлов формата PDF (без текстового слоя) или DJVU, максимально сохраняя исходное форматирование и вид текста. Приложение может работать с большим количеством различных языков и сохранять конечный результат в форматах DOC, DOCX, XLS, ODT, TXT, RTF и PDF.
Загрузите программу с официального сайта и произведите ее установку в соответствии с инструкциями инсталлятора. После завершения установки запустите приложение.
Откройте пункт меню «Файл» — «Открыть PDF или изображение». В появившемся окне выберите изображение, с которого вы хотите отсканировать текст.
Дождитесь окончания процесса добавления выбранных элементов в документ. После окончания в левой части окна будут отображаться все добавленные картинки, а справа будет показана полноразмерная версия выбранной страницы. При помощи панели инструментов вы можете выбрать необходимые границы областей сканирования. В левой части окна программы выберите «Язык документа» — «Русский» (или любой другой поддерживаемый программой язык, который нужно распознать).
Перейдите в раздел «Документ» — «Распознать» или воспользуйтесь соответствующей кнопкой на панели инструментов. После того как процедура будет завершена, выберите меню «Файл» — «Передать документ в» — Microsoft Word. Вы также можете выбрать формат сохранения Microsoft Excel, PowerPoint, TXT или HTML. Выберите место сохранения файла, после чего нажмите клавишу «Сохранить». Распознавание завершено.
Из аналогов Fine Reader вы можете использовать бесплатную программу CuneiForm. Для быстрой конвертации одного файла можно воспользоваться специальными онлайн-сервисами для сканирования изображений. В частности, существуют онлайн-версии FineReader, SimpleOCR и OnlineOCR Service.Источники:
- Finereader Online
- Cuneiform
- Сканирование текста в документ online
www.kakprosto.ru
Как наложить текст на картинку
Здравствуйте, уважаемые читатели блога Start-Luck. Иногда очень простые действия вызывают массу неудобств и заставляют человека надолго задумываться: «А как, собственно, решить поставленную задачу?». Сегодня речь пойдет именно об этом.
Я собираюсь рассказать вам как наложить текст на картинку четырьмя способами при помощи программ, которые, я думаю, установлены на ваш компьютер – это Word, Paint и Photoshop, а также посредством одного очень популярного сервиса, онлайн аналога фотошоп, в котором можно работать бесплатно.

Вы узнаете о преимуществах каждого из способов и сможете решить в каком случае тот или иной вариант подойдет наилучшим образом. Ну что ж, давайте начинать?
Pixlr
Возможно вы когда-то слышали или натыкались на сервис Pixlr.com. О нем я писал, когда рассказывал про лучшие редакторы фотографий. Кстати, любой из них поможет сделать надпись на фото, так что рекомендую почитать эту публикацию. Сам же продолжу основную тему и постараюсь описать все преимущества и недостатки данного метода прямо сейчас.
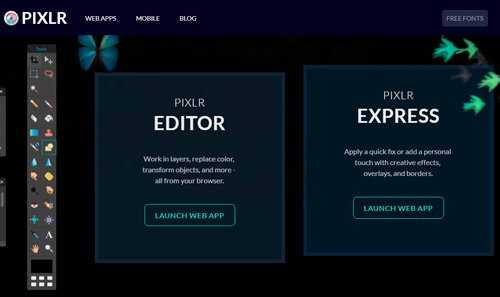
Плюсы: большое количество красивых шрифтов, возможность создания без скачивания дополнительных программ.
Минусы: я бы не назвал интерфейс этой программы очень простым и понятным для новичка. Если вы знаете что искать и уже работали с полной версией фотошопа, то скорее всего докопаетесь до нужных функций, если же нет, то ваши возможности будут несколько ограничены.
Сейчас я постараюсь показать вам основные функции утилиты. Для работы с картинкой вам потребуется Pixlr Editor, а не Express, ссылка на него находится слева.
Теперь откройте изображение. Сделать это можно при помощи функции, которая появляется при открытии окна программы.
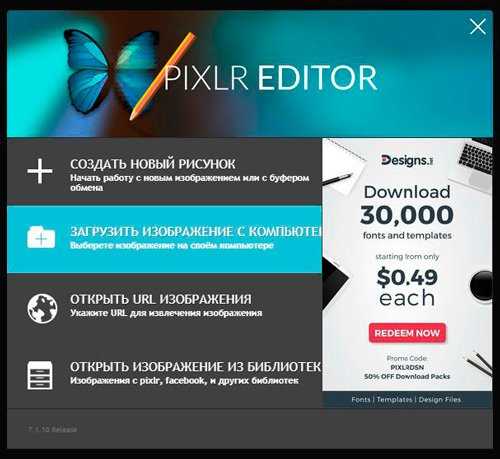
Есть и второй вариант загрузки картинки. Он подойдет в том случае, если вы уже закрыли приветственное окно. Не обязательно будет перезагружать сервис. Просто щелкните на «Файл», а затем кликните по пункту «Открыть изображение».
Также вы можете воспользоваться сочетанием клавиш Ctrl+O.
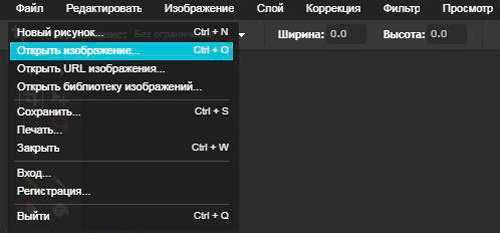
Как и во многих программах и сервисах, функция добавления текста открывается при помощи иконки с большой буквой «А». Далее кликаете в любом месте картинки.
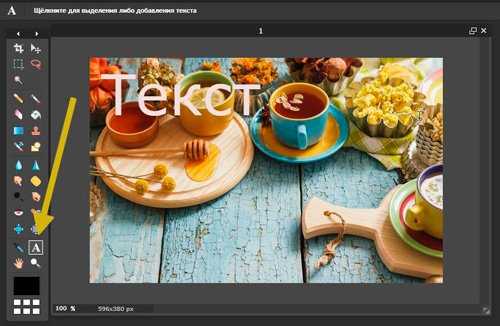
Чтобы добавить свой текст, его необходимо вписать в поле появившегося меню. Здесь же можно выбрать размер шрифта, стиль и цвет текста.
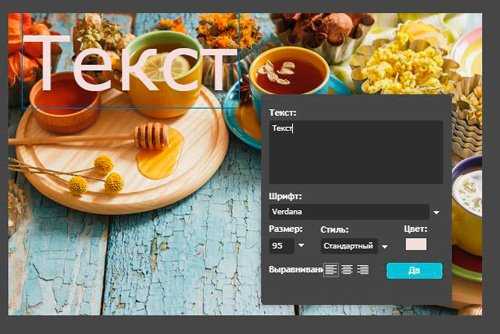
Раздел «Шрифт» содержит довольно большое количество красивых вариантов написания, но не все они подходят для текста на русском языке.
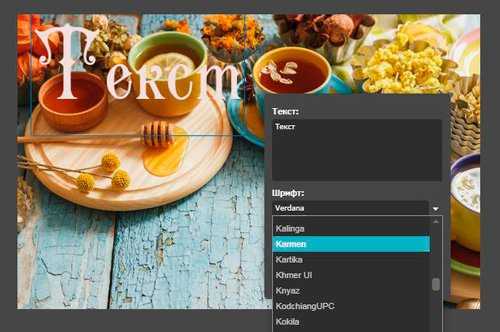
Вы уже знаете что такое слой? Если да, то нет необходимости читать другую публикацию из этого блога с детальным разъяснением. Просто щелкаете по текстовому слою правой клавишей мыши и выбираете пункт «Стили».
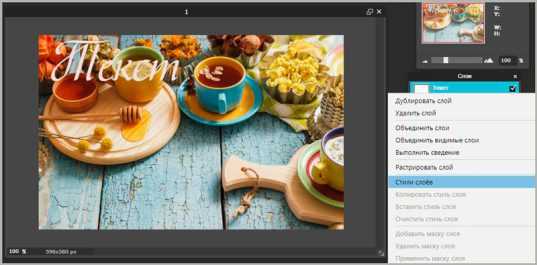
Здесь вы можете добавить тень, обводку и некоторые другие эффекты. Каждый из них содержит в себе различные настройки – подбираете цвет, устанавливаете ширину, твердость кисти, непрозрачность. Попробуйте самостоятельно разобраться в этих кнопках методом тыка. Это не сложно.
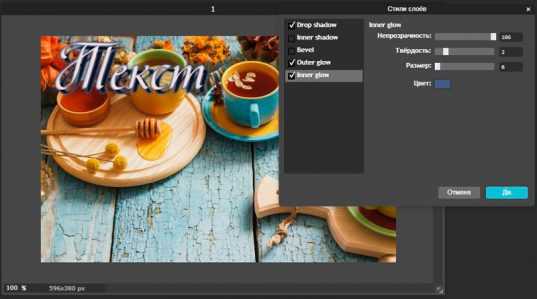
Готово. Осталось только сохранить, открыв категорию «Файл» в панели сверху и выбрать одноименный пункт в вывалившемся меню или же воспользоваться сочетанием клавиш Ctrl+S.
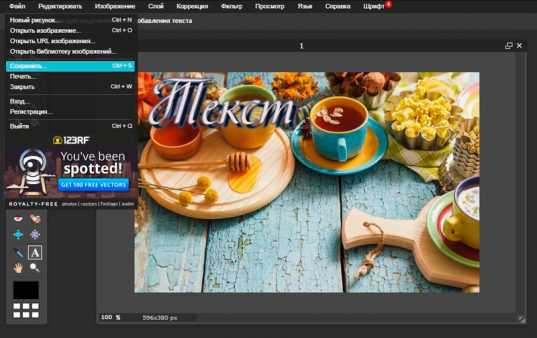
Никаких логотипов программы и прочих водяных знаков на вашей работе не появится. Это существенное преимущество данного способа относительно аналогичных онлайн сервисов и редакторов.
Полная версия Photoshop
Я уже детально описывал возможности фотошопа и то, как написать в нем текст, в том числе и по кругу, сделать объемные буквы и многое другое. Возможности этой программы поистине безграничны. На что только не способна утилита! Она превращается в настоящую сокровищницу в опытных руках, которые знают что делают.
Если вы тоже хотите научиться владеть Photoshop на 100%, могу предложить вам два обучающих курса. Один подойдет новичкам, которые пока ничего не знают об этой программе. «Фотошоп для начинающих в видео формате».

Для более продвинутых пользователей в большей мере подойдет «100 уроков Photoshop». Эти уроки примечательны еще и тем, что в них вам поведают не только о технических моментах, вы много узнаете о свете, тенях, важных моментах художественного оформления. Все это выведет дизайнерские навыки на качественно новый уровень.

Я расскажу о базовых возможностях написания красивого текста в фотошопе. Для начала открываем файл. Это можно сделать путем перетаскивания фото из папки в рабочее окно программы, при помощи сочетания клавиш Ctrl+O или через верхнюю панель инструментов: «Файл» — «Открыть».
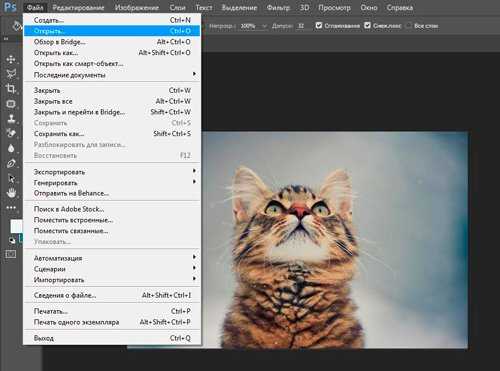
Здесь иконка для добавления текста обозначена буквой «Т» в меню слева, а специальная панель для управления настройками открывается сверху. Тут вам и выбор шрифта, кстати, возможно вам пригодится моя статья о добавлении новых, и размер текста, и его цвет, и дополнительные возможности.
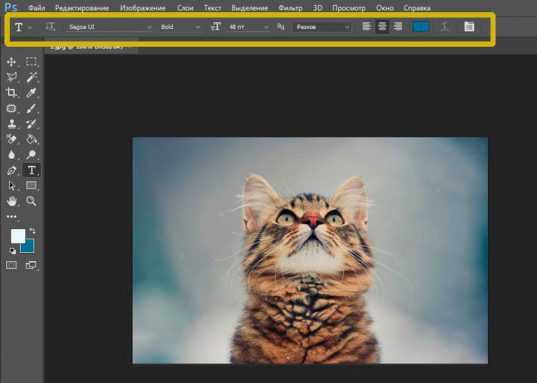
Все шрифты, что отображаются в программе фотошоп – это те, что установлены на вашу операционную систему. Хотите добавить новые? Сделать это не так уж сложно, ссылку на обучающую инструкцию я уже дал.
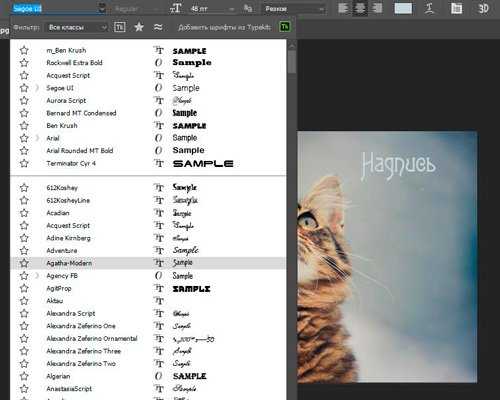
Нажав сперва на текстовый слой, а затем открыв опцию «Параметры наложения» вы без труда добавите новые эффекты – плавный переход цвета, узор, тень, обводка и многое другое. Здесь функций в разы больше, чем в урезанном онлайн сервисе.
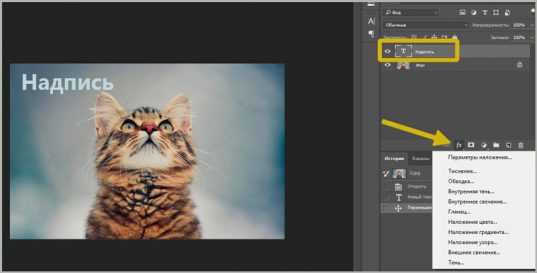
Опять же, метод тыка или курсы, о которых я рассказал вам чуть выше помогут разобраться что и в каком случае применяется.
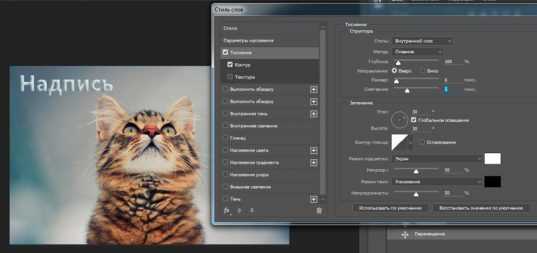
Осталось только «Сохранить как…» все в той же вкладке «Файл» панели инструментов в верхней части программы. Кстати, возможно вам понадобится переместить текст. Для этого нажмите инструмент со стрелками, он располагается первым. Ну а для уменьшения или увеличения объекта используйте горячие клавиши Ctrl+T.
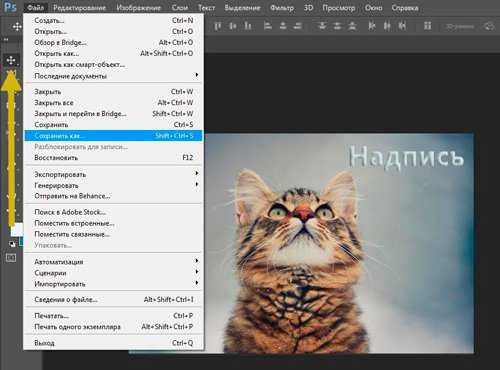
Кстати, могу посоветовать вам еще одну статью, которую я писал совсем недавно. Она рассказывает про создание черного фона. На нем все тексты смотрятся очень эффектно. Не пропустите.
Ворд
Не знаю что может заставить человека целенаправлено открыть Word, чтобы создавать текст на картинке именно таким образом, на мой взгляд, намного проще поработать с изображением уже описанными мной методами, но в жизни случается всякое и мой долго описать каждую возможность, что предоставляет нам компьютер.
Вставить картинку в документ можно все также путем перетаскивания из папки.
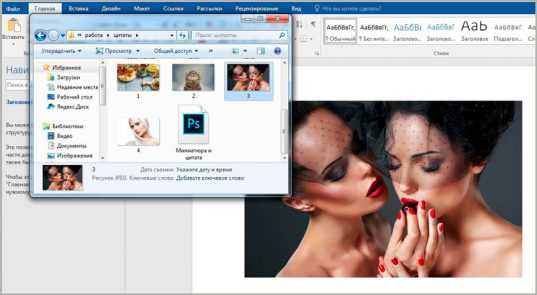
Так у вас есть возможность открыть вкладку «Вставка» и кликнуть на иконку с изображением рисунка. Откроется стандартный проводник, в котором надо будет щелкнуть на необходимый файл.
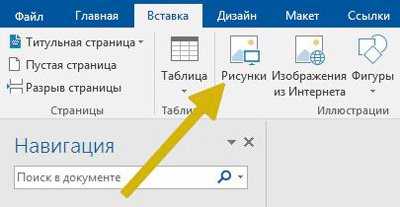
Все в той же вкладке «Вставка» нажимаете на букву А, а затем выбираете стиль написания текста.
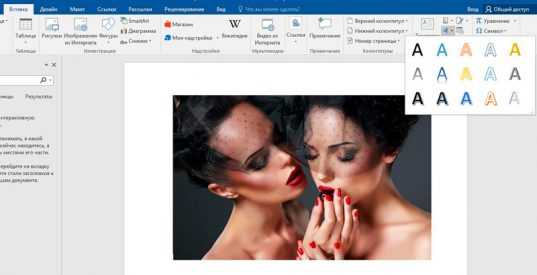
Осталось только ввести свой текст и готово.
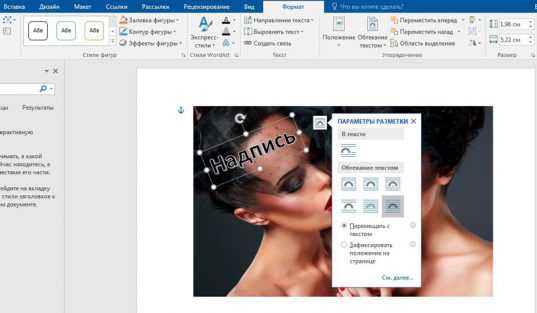
Чтобы впоследствии скачать картинку, я бы посоветовал вам воспользоваться программами для создания скриншотов, то есть фотографиями экрана монитора.

Paint
Последний способ работы – программа Paint, от которой по слухам создатели Windows собираются отказаться в ближайшее время. Жмете на меню «Пуск», затем кликаете по папке «Стандартные» и там отыскиваете нужную программу, которая пока имеется в этом меню.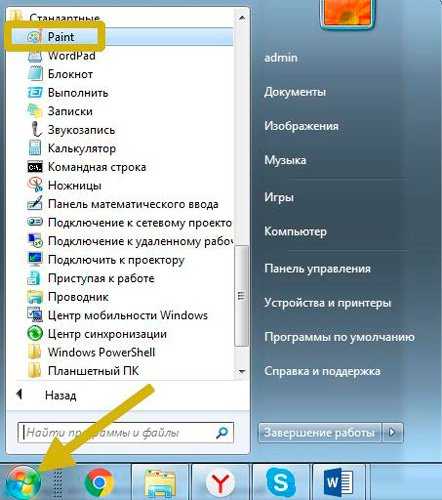
После того как прога будет открыта, открываете необходимый файл.
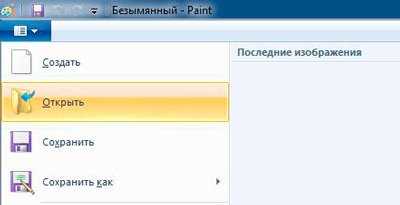
Жмете на иконку с буквой «А» и вставляете свою надпись.
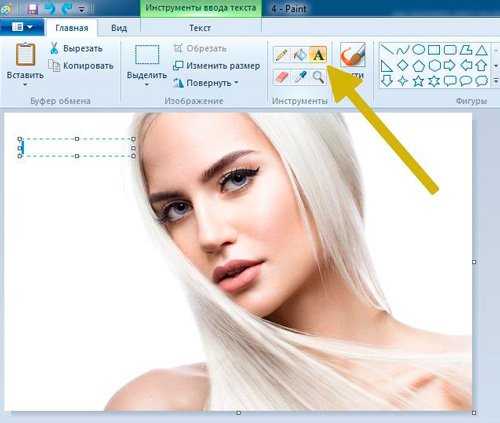
Можно выбрать шрифт из тех, что уже есть в вашей системе Windows.
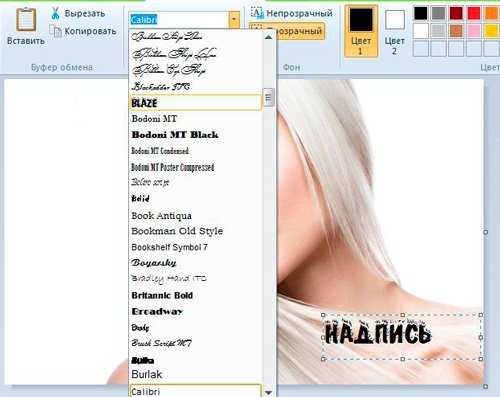
Выбор цвета и шрифта – это единственные функции, что доступны, если вы применяете данный способ работы.

Сохранить результат работы можно в нескольких форматах – jpeg, png, gif, bmp и других.

Я думаю, не трудно догадаться какой способ, на мой взгляд, является наиболее приемлемым. Изучайте фотошоп, знакомьтесь с этой программой, хотя бы посредством урезанной онлайн-версии. Это откроет перед вами много новых возможностей.
Даже если вы ни в коей мере не задумываетесь о заработке на веб-дизайне, у вас нет ни тени таланта и желания открывать в себе дар дизайнера, даже простые задачи лучше, все-таки, решать со стопроцентной отдачей.
Если перед вами возникла такая потребность, почему бы не улучшить уровень своих знаний в области базовых программ. Фотошопом сейчас умеют пользоваться все без исключения. Не оставайтесь в стороне.
На этом у меня все. Не забывайте подписываться на рассылку и группу Start-Luck Вконтакте. До новых встреч и удачи в ваших начинаниях.
start-luck.ru