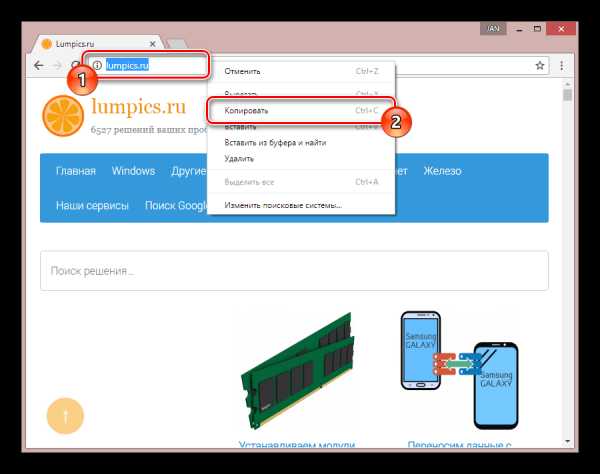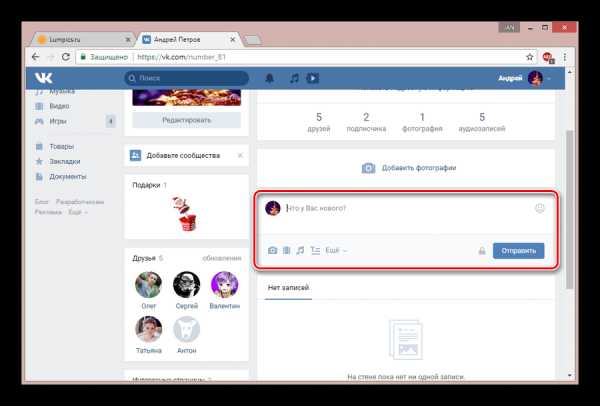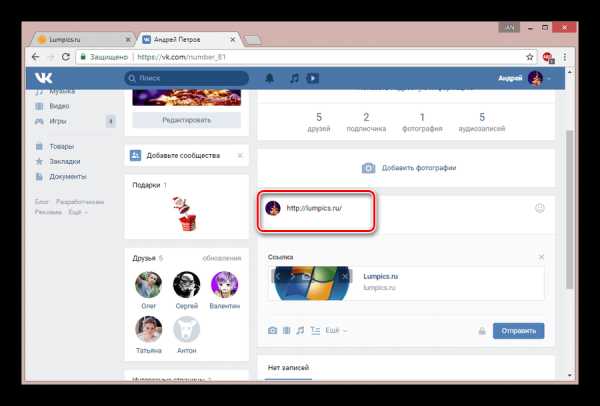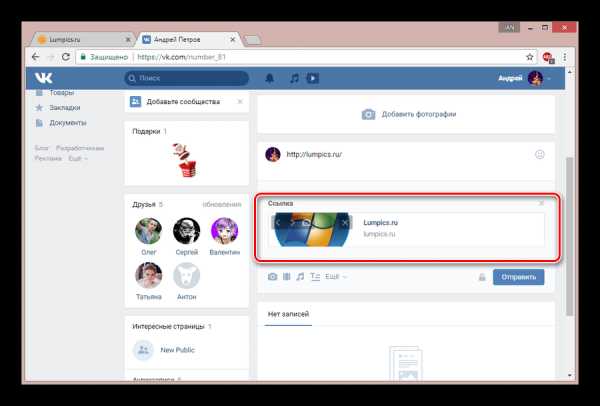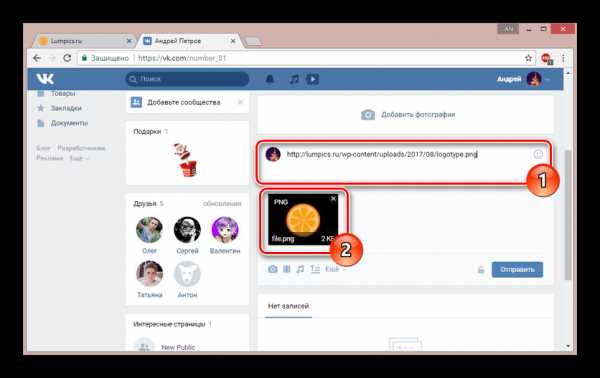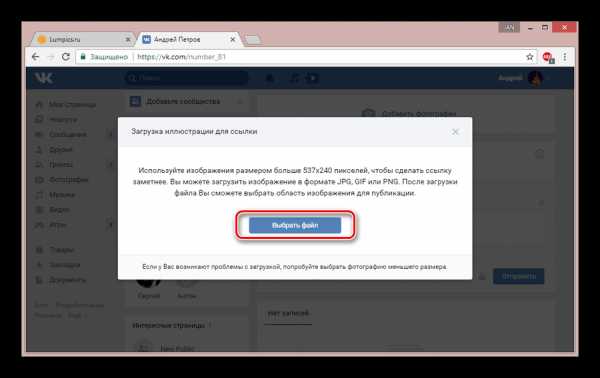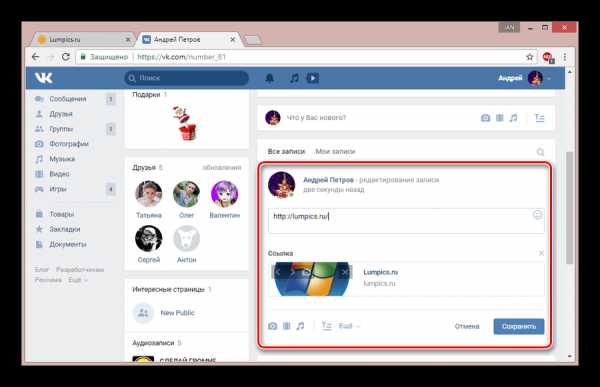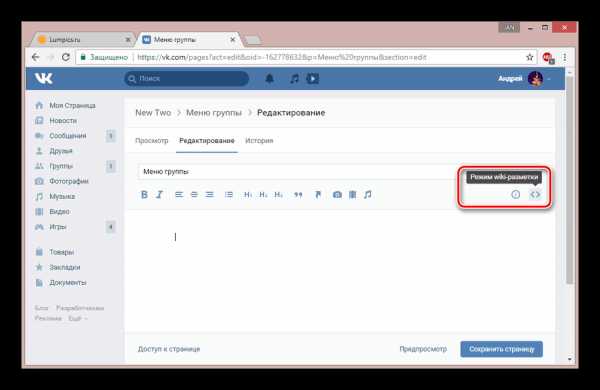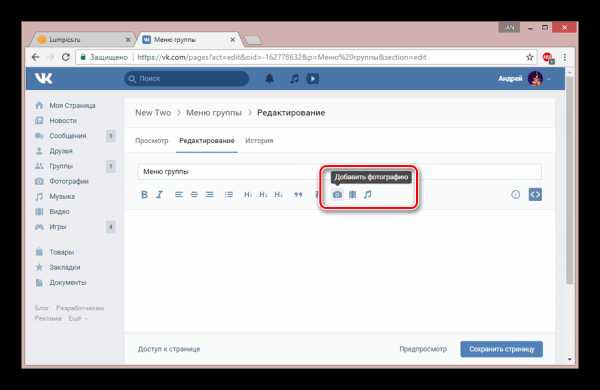как сделать картинку ссылкой | НОВИЧОК В ИНТЕРНЕТЕ
Здравствуйте, мои дорогие читатели!
Когда мы с Вами учились делать ссылку активной, я Вам обещала, что научу как сделать картинку ссылкой.
И сегодня я Вам покажу как сделать эту картинку-ссылку с помощью html и поставить её в сайдбар Вашего блога. Так же при помощи этого кода, Вы сможете вставить эту картинку — ссылку в любое место.
Зачем делать картинку ссылкой? При нажатии на картинку, человек перенаправляется либо на какой-то сайт, либо на какую-то страницу Вашего блога.
Если Вы посмотрите на мой сайдбар, то увидите там две картинки-ссылки. Первая — «Подарок для Вас» перенаправляет читателя на мою мини-сайт воронку, где можно подписаться на бесплатный курс. Вторая — «Призы для ТОП комментаторов» перекидывает читателя на страницу моего блога «Не пропустите».
По мнению некоторых успешных блоггеров, поисковики любят не картинки-ссылки, а текстовые ссылки и советуют с картинкой помещать также и активные текстовые ссылки.
Вы видите, что у меня в сайдбаре под картинкой-ссылкой стоит текстовая ссылка, ведущая туда же, куда и картинка.
Как делать текстовую ссылку активной, Вы можете почитать здесь. А мы займёмся картинкой и сделаем её ссылкой.
Старайтесь на блоге размещать не просто картинки, взятые из Яндекса и Гугла, а уникальные картинки — сделанные Вами фотографии или обработанные картинки.
Итак, Вы подготовили картинку, которую будете делать ссылкой. Для этого нам нужны будут 2 ссылки: ссылка на саму картинку и ссылка страницы, куда Вы будете перенаправлять читателя.
1). Чтобы получить ссылку на картинку, надо чтобы она находилась в Сети Интернет. Поэтому нам надо её с Вашего компьютера разместить в интернет.
а).Это можно сделать, загрузив картинку на Ваш блог. Идём в админ-панель Вашего блога, вкладка «Медиафайлы» — «Добавить новый» — «Выберите файлы» и загружаете с компьютера нужную картинку. Когда картинка загрузится, нажимаете «Изменить». Справа будет такое окно
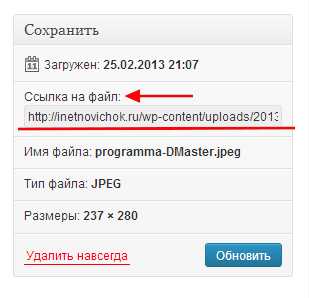
Вы видите ссылку на файл, копируете её. Это и будет ссылка на картинку (сохраните её в какой-нибудь файл)
б). Если же Вы не хотите нагружать свой блог лишними картинками, можете хранить свои картинки в фотохранилище и взять ссылку на картинку там. Как хранить картинки и фото в интернете, как зарегистрироваться в фотохранилище и взять ссылку, можно почитать здесь.
2). Ссылка на картинку у Вас есть,теперь нам понадобится ссылка на ту страницу, на которую будет вести картинка.
Думаю, здесь у Вас трудностей не возникнет — Вы просто открываете нужную страницу и копируете ссылочку из строки браузера (тоже сохраните её в том же файле).
Теперь надо создать HTML код этой картинки-ссылки и поместить его в сайдбар.
Даю Вам заготовочку, из которой Вы сможете сделать свою картинку-ссылку
<p><a href="http://inetnovichok.ru/ne-propustite/"target="_blank"><img src="http://inetnovichok.ru/wp-content/uploads/2012/11/podarki-top.jpg " title="Подарки" width=147 height=147 ></a></p>
Давайте разберём этот код, чтобы Вы поняли и смогли легко подставить свои данные
<p style=»text-align:center»> выравнивает Вашу картинку по ценру. Можете здесь ничего не менять. Но если хотите, чтобы картинка была слева, то вместо center пишите left, а если хотите справа поставить картинку, то пишите right.
«http://inetnovichok.ru/ne-propustite/» вместо этой ссылки вставляете свою ссылку на страницу, на которую картинка будет перенаправлять. Обратите внимание, что эта ссылка берётся в кавычки
target=»_blank» страница открывается в новом окне. Если хотите, чтобы страница открывалась в этом же окне, то можете убрать эту часть кода. Но лучше оставить всё как есть.
«http://inetnovichok.ru/wp-content/uploads/2012/11/podarki-top.jpg»
вместо этой ссылки вставляете свою ссылку на картинку. Проследите,чтобы ссылка тоже была в кавычках.title=»Подарки» заголовок картинки, при наведении на картинку, этот заголовок будет всплывать. Название заголовка — в кавычках
width=147 height=147 это размеры картинки, width — ширина, height — высота. Вы можете изменять эти величины.
Когда Вы код собрали и подготовили, можно вставлять его в сайдбар Вашего блога.
Идёте в админ-панель блога, вкладка «Внешний вид» — «Виджеты». В «Доступных виджитах» находите вкладку «Текст» и перетаскиваете её мышкой в боковую колонку в нужное место. Открываете эту вкладку и вставляете код. Если хотите, чтобы под картинкой стояла ещё активная текстовая ссылка, то вставляете её код под кодом картинки-ссылки. И нажимаете «Сохранить». Обновляете страничку своего блога и видите картинку-ссылку в своём сайдбаре.
Теперь Вы знаете как сделать картинку ссылкой и имея заготовочку, Вы сможете поставить такую картинку-ссылку в любое место, где есть редактор, поддерживающий HTMLкод.
А теперь новое задание мини-конкурса «Найди смайл».
В прошлый раз смайлики нашли Ирина и Лилия и они получают: Ирина -4 балла, Лилия-2 балла.
Общий счёт: Лилия — 11 баллов, дед Виталя — 10 баллов, Александара — 6 баллов, Ирина — 4 балла, Лана и Томский Школьник — по 2 балла, Евгения- 1 балл.
Сегодня смайлы ждут, чтобы их нашли в подрубрике «Тесты» и в рубрике «Заработать в интернет».
С уважением, Людмила Винокурова
inetnovichok.ru
Как сделать картинку ссылкой
Узнав, как сделать картинку ссылкой на нужную страницу, вы сможете не только украсить свой блог красивыми фото, но и направлять трафик в желаемую сторону. Как и было обещано в предыдущей статье как сделать баннер, сегодня вы получите в руки мощный инструмент, который позволит создавать на вашем блоге картинки-ссылки, ведущие на страницы вашего или стороннего ресурса.
Безусловно, контент, полезная информация — то, ради чего читатели приходят на наши блоги. И, конечно, нам приятно, когда они задерживаются у нас в гостях чуть дольше приличия. Не секрет, что мы все по большей части визуалы и любим разглядывать картинки.

Кроме того, картинка, являясь емким образом, тоже способна передавать информацию. Эмоциональную. И, в отличие от текста, она всегда остается некоторой загадкой, недосказанностью.. Мы видим образ, пару-тройку слов к нему, и вот уже хочется узнать, что за всем этим стоит. В этом секрет тизерной рекламы.
 Научившись превращать статичные картинки в кликабельные, вы сможете создавать свои нестандартные рассылки, RSS, красочные анонсы своих статей, необычные баннеры к своим платным/бесплатным продуктам, а также собственные изображения к партнерским продуктам, которые рекомендуете на своем сайте.
Научившись превращать статичные картинки в кликабельные, вы сможете создавать свои нестандартные рассылки, RSS, красочные анонсы своих статей, необычные баннеры к своим платным/бесплатным продуктам, а также собственные изображения к партнерским продуктам, которые рекомендуете на своем сайте.Инструкция, которую вы сейчас читаете, недавно была переработана. Это вторая версия статьи, и в ней дан самый современный и простой способ. В первой редакции я подробно разбирала, как собрать код практически вручную, но сегодня в этом уже нет необходимости, поскольку WordPress постоянно усовершенствуется.
В разработке материала мне помог Владимир Марник — владелец сайта ХостинДО и автор проекта ПомогайБлог, подсказав, как сделать картинку ссылкой, используя возможности Wordpress, за что я ему очень благодарна.
Вставляем в картинку ссылку
Для удобства материал разбит на две части — смотря что вы хотите сделать. Первая часть — как сделать картинку ссылкой для размещения в статье блога. То есть вы можете сделать все или некоторые изображения в статьях кликабельными.
Если же вы хотите поместить картинку или баннер в сайдбар так, чтобы при клике посетитель переходил на нужную вам страницу, то об этом речь пойдет во второй части.
Часть 1:
Как сделать картинку ссылкой для статьи
1. Создаем новую запись
Заходим в админпанель: КОНСОЛЬ → ЗАПИСИ → ДОБАВИТЬ НОВУЮ → ЗАГРУЗИТЬ/ВСТАВИТЬ.
Появится такое окно:
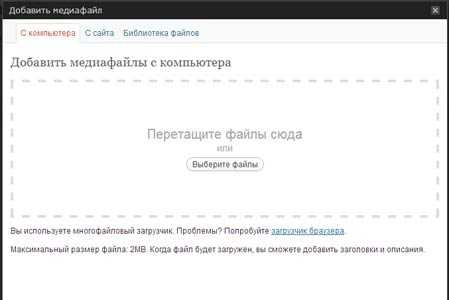
2. Загружаем картинку на хостинг
Нажмите кнопку ВЫБЕРИТЕ ФАЙЛ и в появившемся окне проводника выберите нужную картинку со своего компьютера. Затем нажмите ОТКРЫТЬ. Когда файл загрузится, выберите нужный размер картинки, задайте заголовок и в нижней части окна нажмите кнопку ВСТАВИТЬ в ЗАПИСЬ.
3. Вставляем нужную ссылку
Когда картинка появится, щелкните по ней мышкой, чтобы выделить (картинка станет синего цвета, как на рисунке). После чего в верхней панели инструментов на вкладке нажмите на значок «Цепь» (на рис. выделено красной стрелкой):
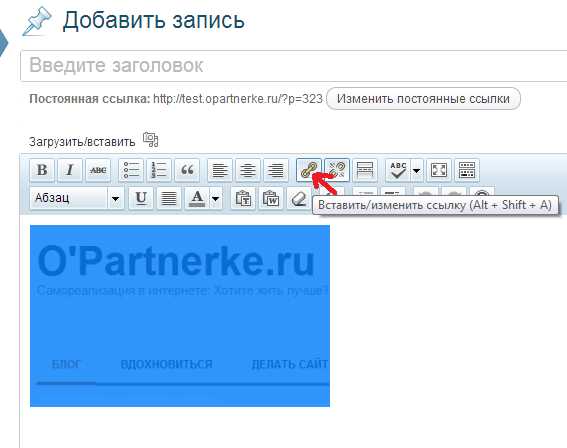
Откроется новое окно — в строке URL введите адрес страницы, на которую должен переходить клик. Это может быть страница как вашего сайта, так и стороннего ресурса (например, переход по партнерской ссылке).
В графе «Открывать в новом окне» поставьте обязательно галочку и нажмите ОБНОВИТЬ.
Все готово — теперь картинка стала кликабельной. Таким способом можно вставлять изображения, в том числе самодельные баннеры, в любое место статьи — в начало, середину или конец текста.
Часть 2:
Как вставить картинку в сайдбар
А вот теперь научимся ставить ЛЮБУЮ картинку или баннер в сайдбар. Например, вы хотите сделать картинку-перенаправление на вашу страницу захвата, собственный инфопродукт, важную статью или на продающую страницу партнерского сайта. Или хотите поставить в сайдбар (в подвал или шапку) баннер собственного изготовления (как сделать свой баннер, можно узнать в бонусе к статье Как сделать баннер в новом окне>>).
Чтобы вставить картинку в сайдбар, необходимо получить корректный код. Для этого нужно пройти предыдущие три пункта. Делаете все абсолютно то же самое (не забудьте вставить нужный URL, чтобы картинка переходила туда, куда нужно). загрузка баннера ничем не отличается от загрузки обычной картинки.
В самом конце, когда нажмете ОБНОВИТЬ и картинка появится в записи, нужно перейти на вкладку HTML (красный кружок на рисунке):
И вот он — готовый код (в синем овале на рисунке). В нем уже заложена нужная ссылка, размеры картинки и переход в новое окно. Скопируйте этот код и вставьте в виджет. Нажмите СОХРАНИТЬ в виджете и переходите на сайт. Проверьте размер картинки, корректность отображения и работает ли ссылка.
Как скрыть ссылку от индексации:
Если вы хотите скрыть ссылку от индексации (например, партнерскую), когда скопируете готовый код в виджет, сразу после ссылки <a href=»ССЫЛКА» поставьте тег rel="nofollow" — после закрывающей кавычки. И нажмите СОХРАНИТЬ в виджете.
Как уменьшить размер картинки в сайдбаре:
Если размер картинки нужно уменьшить, вернитесь в сайдбар, откройте виджет и отрегулируйте цифры так, чтобы подогнать их под размер виджета вашего блога:
alt=""
Я измеряю размер виджета не на глаз — для этого есть удобная программка FastStone Capture, а в ней линейка, позволяющая точно измерить высоту и ширину виджета, да и любого другого элемента вашего блога. Но раньше настраивала навскидку, просто экспериментируя с цифрами.
ПОЛЕЗНЫЙ НАВЫК:
Уменьшаем вес фотографии
Как вставить в виджет два банера
Дополнительный блок по просьбам моих читателей.
Иногда возникает такая необходимость — вставить в виджет два банера по горизонтали. Для этого нужно вписать сгенерированный выше код в дополнительные теги:
<table><tr><td>КОД БАННЕРА №1</td><td>КОД БАННЕРА №2</td></tr></table>
Чтобы картинки встали тютелька в тютельку, нужно уменьшить размер, как описано параграфом выше.
Если ниже нужно расположить ещу пару, то можно создать еще один виджет. Таким образом можно создавать бесчисленное множество групп банеров.
И не забывайте закрывать от индексации, если ссылки партнерские, особенно на главной странице сайта. Такие уж у нас поисковики, что в открытую работать — в бан можно загреметь 🙂
Вот, пожалуй, и все. Теперь у вас есть инструмент, с помощью которого вы можете творить в своем блоге все, что вам захочется. Удачи!
Поделитесь пожалуйста, если понравилось:
Возможно вам будет интересно еще узнать:
opartnerke.ru
Как Сделать Картинку (Ссылкой) в HTML За Пару Минут
Как сделать картинку ссылкой в html на сайте

Добрый день. Примерно год назад, я написал статью: — «Как сделать флешь баннер?». В данной статье я решил продолжить эту тему, но в более простом виде. Поговорим мы не про создание баннера, а просто о том, как сделать картинку ссылкой. Например, картинка вверху является ссылкой, ведущей на мой партнерский курс «Как снять фильм». Можете кликнуть, и убедиться, как это работает!
Зачем нужно делать из картинки ссылку
а) К примеру, у вас имеется красивая картиночка замечательного товара. Вы создаете из нее ссылку, вставляете её на определенный ресурс. Человек заходит на данный сайт, видит картинку, кликает по ней, и попадает в интернет-магазин, где находится этот товар!
Удобно, я думаю, да! Кликабельность по красивым изображениям выше, чем по простой заурядной ссылочке. Частенько под картинками прячут свои партнерские ссылки.
б) Если вы зарегистрировались в какой-нибудь партнерской программе, у вас есть свой сайт, а хозяин партнерской программы не предоставил нужных рекламных материалов. Что делать в этом случае?
Достаточно скопировать изображения его товара, поместить скриншот на сайт, а картинку сделать ссылкой. Это будет чем-то вроде баннера, но с меньшей нагрузкой на сайт. На мой взгляд, очень удобно и красиво. Тем более, если вы красиво рисуете (или знаете того, кто может вам красиво нарисовать определенный баннер). Делаете из этой картинки баннера ссылку и опять-таки кликабельность по данной картинке баннеру повышается.
в) Третья причина, похожа на вторую. Я думаю, что не открою вам секрет, что из-за баннеров значительно повышается нагрузка на сайт. Ведь что такое чужой баннер на вашем сайте?
Это изображение, находящееся на постороннем ресурсе, которое ваш сайт запрашивает вовремя загрузки одной из своих страниц. Суть тут в том, что время этого запроса может значительно различаться, от долей секунды, до нескольких секунд.
Например, у меня раньше на сайте стоял статический баннер от одной известной компании. Баннер был красивым, с постоянно меняющимися картинками. Но суть в том, что он очень сильно тормозил время загрузки сайта. Время загрузки доходило до 50 секунд. Это очень много!
Как только я удалил данный баннер, мой блог стал загружаться в разы быстрее (сайт начал загружаться за 1.5 секунды, а не за 50!)! То есть, можно создать скриншот данного баннера, в скриншот вставить ссылочку и время его загрузки будет не несколько секунд, а доли секунды! Хотя, конечно, не так красиво. Он не будет меняться, но время загрузки сайта дороже!
г) Я думаю, что не удивлю веб. мастеров, если скажу, что часть ваших баннеров пользователи элементарно не видят. В браузерах таких людей стоит расширение «Анти-блок» или «Adguard». Данные расширения элементарно блокируют рекламу. В том числе и часть баннеров.
Если же у вас будет стоять картинка ссылка, анти блок подобный баннер воспримет воспринимать как обычное изображение, и ни какой блокировки. Например, у меня стоял определенное время баннер «живые картинки», но по нему было мало кликов. Я в начале не понимал в чем дело, потом увидел, что «Adguard» его просто блокирует.
Я зашел на сайт производителя, сделал скриншот понравившейся мне части материала, создал из картинки ссылку и результат налицо, не один блокиратор его больше не блокирует. Причем, копия вышла даже более красивой, чем оригинал, и отлично работает, можете убедиться сами!

http://livephoto.andgin.moviesecrets.e-autopay.com
д) Еще одной причиной, почему лучше сделать из баннера просто картинку, я бы назвал то, что поисковики, особенно Гугл, не любят, когда много рекламы на сайте. А вашу картинку ссылку, они станут воспринимать, просто как еще одно изображение, а не как рекламу. Удобно? Думаю, да! Но, давайте вернемся к сути нашего вопроса.
Как сделать картинку ссылкой в сайдбаре
Делается это довольно просто. Я приведу конструкцию подобного изображения со ссылкой:
<a href="адрес ссылочки"><img src="адрес изображения" alt="" /></a>
В адрес ссылки вставляем ссылочку полностью, причем с http:// и прочими вещами (хотя это не всегда обязательно, но не заморачивайтесь по данному поводу). Тоже относится и к адресу изображения.
Как узнать адрес вашего изображения? Щёлкните по нему мышкой и в новом окошке вверху вы увидите вашу ссылочку. Или, войдя в админ панель, выбираем «Медиафайлы» — «Библиотека» и просматриваете все ваши изображения на сайте.
Находите нужное, кликаете по ссылке вверху, и просматриваете ссылочку.
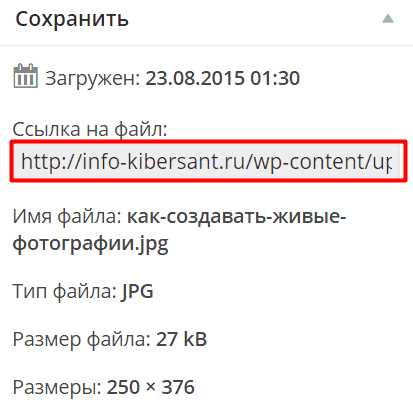
Также, хочу добавить, что, если вы желаете, чтобы ваша картиночка открывалась в новой вкладке, желательно добавить target=»_blank» в данный код.
Соответственно, наш код примет вид.
<a href="адрес ссылочки" target="_blank"><img src=" адрес изображения " alt="" /></a>
Изображения на блогах чаще всего находятся в папках /wp-content/uploads/ или /images/.
По сути, приведенный выше код является готовым для вставки в ваши сайдбары. Можно его сделать по центру, поместив между тегами <center>…</center>, или кодом <p align="center">…</p>
Как видите, всё довольно просто.
Советую почитать: — Как заработать в интернете 36 способов и Как скачать музыку с ВК
Как сделать картинку ссылкой в тексте статьи
Это относится к сайтам на движках WordPress. Здесь все также довольно просто. Картинка уже загружена на ваш сайт. Вносим её в текст. Выделяем картиночку левой кнопочкой мышки. Далее, нажимаем на знак ссылки в верху «Визуальной панели».
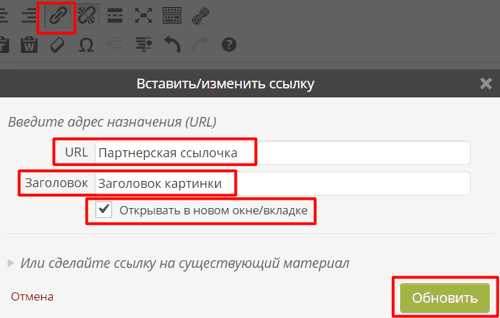
В новом окошке в первую строчку вставляем нужную ссылку партнерку, затем название картинки и указываем «открывать в новой вкладке». Сохраняем и публикуем.
Если вы любите работать с картинками, и другими графическими редакторами, предлагаю посмотреть мою статью: — ФотоШоу Про. Я думаю, вам будет интересно!

Друзья, если вы любите смотреть видео, я советую делать это на отличных мониторах. У меня стоит монитор 27 дюймов. В начале, он показался мне огромным, сейчас кажется обычным, даже средним. Но, факт в том, что смотреть компьютер с обычным монитором мне уже не привычно. Поэтому, я вам советую приобрести монитор на АлиЭкспресс ASUS VC279N. Дизайном, он похож на мой. Приобрести его можно по ссылке…. Очень удобная вещь (если судить по моему).

Вообще, вы можете зайти на страницу с мониторами, и выбрать понравившийся. Так мониторы с разным диаметром, ценой и производителем. Но, я вам рекомендую всё же взять один из них с диаметром 27 дюймов! Ссылка на мониторы… 27 дюймов, это отлично, можете не сомневаться, он у меня уже лет 7 и работает на 5+ !
Если у вас есть другие способы, как сделать картинку ссылкой в html, буду рад, если вы их напишите в комментариях. Успехов!
С уважением, Андрей Зимин! 23.08.2015 г.
Анекдот:
info-kibersant.ru
Как картинку сделать ссылкой?
Приветствую, друзья. Сегодня на Sdelaemblog.ru поговорим, о довольно простом, но в то же время популярном вопросе. Как картинку сделать ссылкой? Бывает, возникает потребность добавить ссылку в структуру сайта, на какой-либо ресурс не в виде текстовой ссылки, а в виде изображения. Что довольно логично, так как ссылка в виде картинке выглядит более привлекательно, нежели простая текстовая ссылка. И, кроме того, она заметна посетителю гораздо лучше.

Вопрос, на самом деле довольно простой, однако не у всех получается его решить. В качестве примера, предлагаю взять любое изображение в сети интернет и конвертировать его в ссылку на какой-либо ресурс. Я, для примера, добавлю ссылку на социальную сеть вконтакте в данную статью. А для оформления внешнего вида ссылки, воспользуюсь, логотипом вконтакте.
Итак, для осуществления задуманного необходимо найти или нарисовать картинку, которая впоследствии станет ссылкой. И немного разобраться, как вывести картинку, с помощью html. А так же, как сделать так, чтобы картинка стала ссылкой, полностью кликабельной и рабочей.
HTML — код картинки.
Для вывода изображения в html-коде, можно воспользоваться предназначенным для этого тегом img. В зависимости от синтаксиса нашего кода, вывод изображения может выглядеть по-разному. Например, при использовании синтаксиса HTML, код будет выглядеть так:
<img src="URL" alt="альтернативный текст">А при использовании синтаксиса XHTML — так:
<img src="URL" alt="альтернативный текст" />О синтаксисе, написано подробнее в статье о DOCTYPE.
Немного подробнее о коде:
src=»URL» — Вместо URL необходимо прописать путь до картинки, которую мы будем конвертировать в ссылку.
alt=»альтернативный текст» — предназначен, для вывода текстовой информации о картинке, при отключенном в браузере показе изображений.
Кроме того, у тега img есть другие атрибуты. Основные из них:
height — высота изображения
width — ширина картинки
Это только часть атрибутов, применяемых к изображениям. Но на данном этапе нам вполне достаточно. Все данные атрибуты могут назначаться, как в html коде, так и в стилях css.
HTML — код ссылки.
Для создания ссылки, нужно использовать тег а. Данный тег имеет, как открывающий тег а, так и закрывающий. HTML — код ссылки выглядит следующим образом:
<a href="URL">Анкор (текст ссылки)</a>Пояснения к коду:
href — атрибут href задает адрес ссылки, по которой должен быть осуществлен переход.
URL — ссылка на документ.
Анкор (текст ссылки) — Выводится в документе в виде текста ссылки.
У тега а, также есть и другие атрибуты, но на данном этапе нам могут быть интересны только пару из них:
title — заголовок ссылки. Добавляет всплывающий текст (подсказку), которая отображается, при наведении на анкор ссылки.
target — предназначен, для определения, в каком окне браузера будет открываться документ по текущей ссылке. Например, документ будет открываться в текущем окне (по умолчанию) или в новом окне.
Как картинку сделать ссылкой?
Итак, теперь мы знаем, что картинка — ссылкой, состоит из двух частей кода. Остается только их объединить воедино. Как я уже говорил выше, я буду использовать логотип социальной сети вконтакте, для вывода картинки и поставлю ссылку на свою группу вкоктакте, в которой, используя атрибут target задам открытие ссылки в новом окне.
Для начала, необходимо загрузить картинку на сервер, который мы используем или же скопировать ссылку на изображение в сети интернет. Я предпочитаю использовать свой сервер, для отображения картинок.
<img src="http://sdelaemblog.ru/http://sdelaemblog.ru/http://sdelaemblog.ru//wp-content/uploads/2013/06/logo_vkontakte.png" alt="Ссылка картинка на группу вконтакте">Сразу хочу оговориться, что я загрузил картинку в библиотеку wordpress, то есть в медиафайлы. Так как я просто добавлю ссылку-картинку в статью. Но при оформлении дизайна сайта и добавления различных элементов на сайт, правильнее загружать изображения с помощью ftp-клиента в предназначенную для этого папку. В wordpress чаще всего папка находится в папке с темой и называется images или img.
Вот так будет это выглядеть:
Как мы можем видеть получилось, мягко говоря, не очень. Улучшить внешний вид и расположение нам помогут атрибуты, для img. А также я добавил параграф, которому присвоил атрибут выравнивания текста по середине. А значит текст и другие элементы, которые находятся между тегами p, будут выравниваться.
<p><img alt="Ссылка картинка на группу вконтакте" src="http://sdelaemblog.ru/http://sdelaemblog.ru/http://sdelaemblog.ru//wp-content/uploads/2013/06/logo_vkontakte.png"></p>Немного подробнее о теге p:
Он предназначен для определения текстового абзаца. Имеет открывающий и закрывающий теги.
style — атрибут определяет стили элемента, используя правила CSS.
text-align: center; — Правило CSS. Определяет горизонтальное выравнивание элемента (тега p и всех элементов внутри). В данном случае элемент выравнивается по центру.
Итак, с картинкой разобрались. Но она до сих пор не стала ссылкой.
Для создания ссылки из картинки достаточно обернуть предыдущий код тегами а. Чтобы HTML-код выглядел так:
<a title="Ссылка на группу" href="http://vk.com/clubsdelaemblog" target="_blank"><p><img alt="Ссылка картинка на группу вконтакте" src="http://sdelaemblog.ru/http://sdelaemblog.ru/http://sdelaemblog.ru//wp-content/uploads/2013/06/logo_vkontakte.png"></p></a>
На этом, в принципе все. На первый взгляд может показаться немного сложным. Но на деле все просто, главное внимательно прочитать все, что написано. И естественно обязательно нужно попробовать сделать ссылку картинкой самому. Практика лучше всего помогает понять все, что не понятно в теории, а также так намного лучше запоминать, что нужно делать.
Удачи!
sdelaemblog.ru
Как сделать картинку ссылкой ВКонтакте
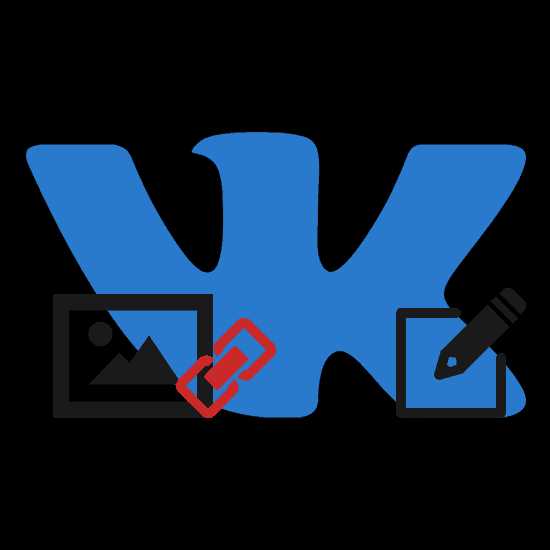
В социальной сети ВКонтакте довольно часто можно встретить посты, содержащие в себе изображения, нажатие по которым переносит вас в какое-либо иное место, будь то другой раздел VK или сторонний сайт. Далее мы расскажем о том, как можно реализовать подобное собственными силами.
Делаем картинку ссылкой ВК
На сегодняшний день для создания подобной иллюстрации можно вполне ограничиться стандартными возможностями сайта ВКонтакте, схожими с функционалом указания URL-адресов внутри текста. При этом прибегнуть можно сразу к нескольким методам, в зависимости от ваших требований к результату.
Читайте также: Как сделать ссылку текстом ВК
Способ 1: Новая запись
Этот метод, по причине возможной реализации как на стене персонального профиля, так и в ленте сообщества, является единственным универсальным. Кроме того, вы можете разместить фотографию с URL-адресом на странице другого пользователя ВК, но при условии отсутствия ограничений приватности.
- Сначала вам необходимо подготовить ссылку для изображения, скопировав ее из адресной строки браузера. При этом вместо полного URL-адреса также подойдет сокращенный вариант. Но учтите, что картинка может быть прикреплена лишь к действительному адресу.

Читайте также: Как сокращать ссылки ВК
В случае этого метода и всех последующих допускается удаление префикса «http» и «www».
- Создайте новую запись, но не спешите публиковать ее.

Подробнее: Как создать запись ВК
- Заполните основное текстовое поле заранее скопированной ссылкой.

Адрес необходимо добавить именно из буфера обмена, а не ввести вручную!
- Теперь в нижней части поста появится новый блок, содержащий автоматически подобранное изображение с текстовым описанием.

На этом моменте можно удалить текстовый вариант ссылки.
- Превью можно менять, используя стандартный ассортимент вариаций.
- Если вами был указан прямой URL-адрес иллюстрации, она будет добавлена к посту в качестве обычного прикрепления.

То же самое касается видеозаписей с поддерживаемых хостингов.
- Чтобы перейти к добавлению своего превью, кликните по иконке «Выбрать свою иллюстрацию».
- В появившемся окне нажмите кнопку «Выбрать файл» и укажите путь до прикрепляемой картинки.

Сайт VK не ставит перед вами каких-либо ограничений по размерам файла, но лучше всего использовать иллюстрацию с разрешением не ниже 537×240 пикселей.
- Дождавшись завершения загрузки, с помощью инструментов выделения выберите нужную область снимка.
- В качестве результата под текстовым блоком будет представлена ссылка с картинкой.
- Опубликованный пост получит прикрепление, соответствующее добавленному URL-адресу и фотографии.
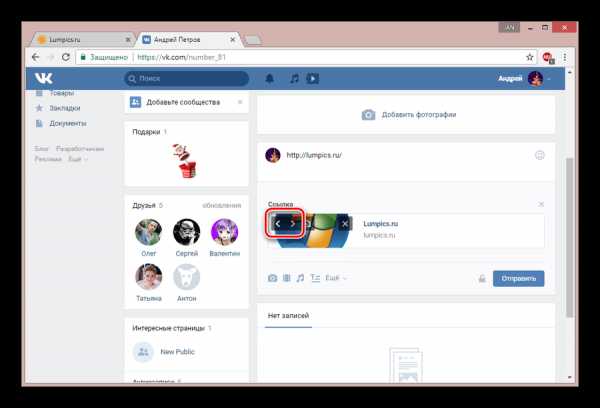
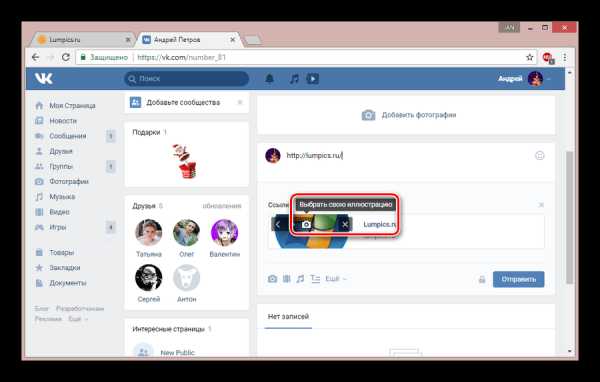
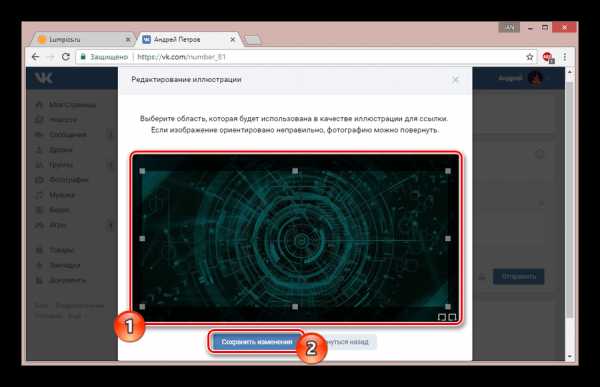
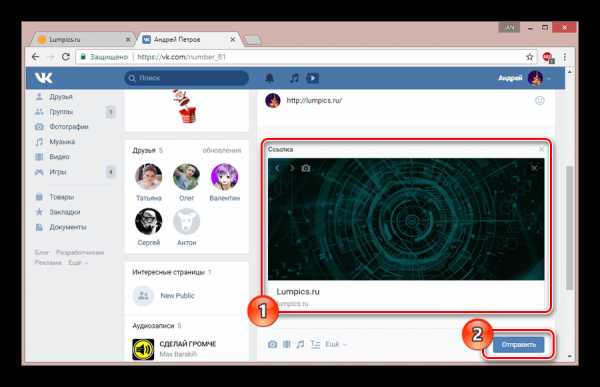
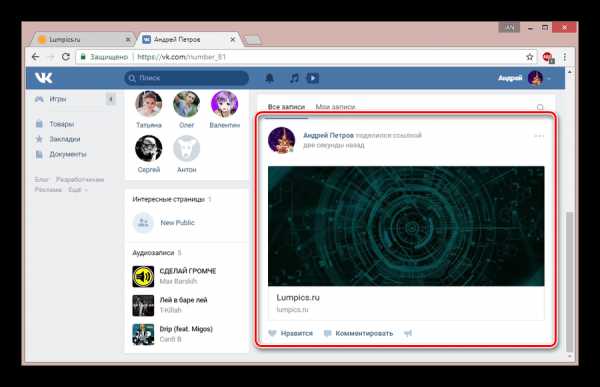
Помимо всего сказанного, стоит учитывать еще несколько нюансов.
- Если вы располагаете правами доступа к редактированию записей, ссылку можно вставить непосредственно во время их изменения.

Читайте также: Как редактировать записи ВК
- Картинку с URL-адресом возможно опубликовать при создании новых сообщений и работе с комментариями.
- В случае с диалогами у вас не будет возможности самостоятельно загрузить или выбрать иллюстрацию для ссылки.
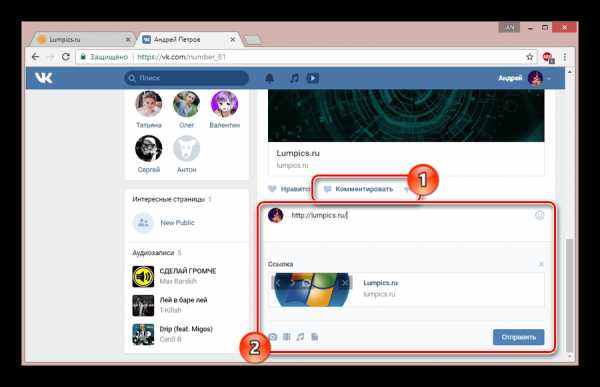
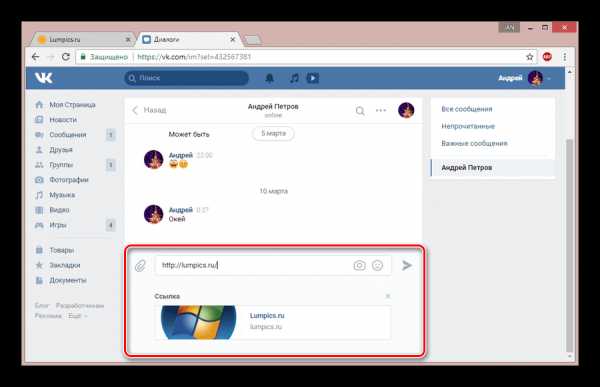
Каким бы образом вы не поступили, помните – к записи возможно добавить строго одну ссылку с графическим содержанием.
Способ 2: Заметка
Если по каким-то причинам первый вариант вас не устраивает, можно добавить URL-адрес с картинкой через раздел «Заметки». При этом метод подойдет к использованию исключительно в рамках новостной ленты на стене профиля.
Читайте также: Создание и удаление заметок ВК
- Отталкиваясь от упомянутой инструкции, перейдите к форме создания новой записи и добавьте заметку.
- После открытия окна «Создание заметки» подготовьте основное содержимое.
- Кликнув левой кнопкой мыши в подходящей области, на панели инструментов выберите значок «Добавить фотографию».
- В окне «Прикрепление фотографии» нажмите кнопку «Загрузить фотографию», после чего откройте нужную иллюстрацию.
- Щелкните по картинке, появившейся в рабочей области редактора.
- Выставите основные параметры, касающиеся размеров картинки и альтернативного текста.
- В текстовое поле «Ссылка» вставьте полный URL-адрес нужной страницы сайта.
- Если вы указываете конкретное место в рамках сайта ВКонтакте, ссылку можно сократить. Однако для этого лучше всего использовать режим вики-разметки, о котором мы расскажем далее.
- Завершить подготовку изображения можно, воспользовавшись кнопкой «Сохранить».
- Выйдите из редактора, кликнув по блоку «Сохранить и прикрепить заметку».
- После публикации такой записи убедиться в работоспособности ссылки возможно путем щелчка по области с ранее обработанным изображением в окне просмотра заметки.
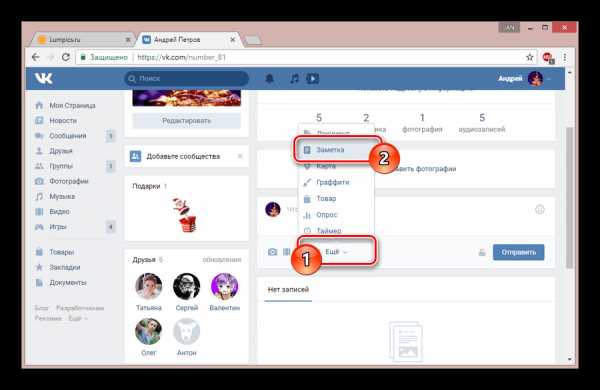
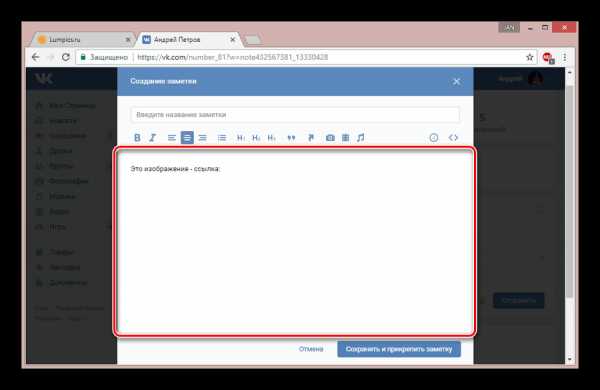
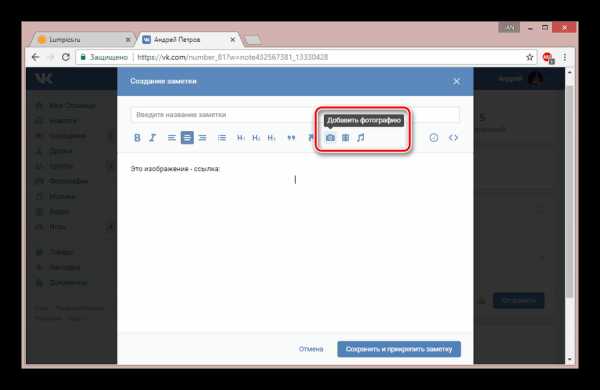
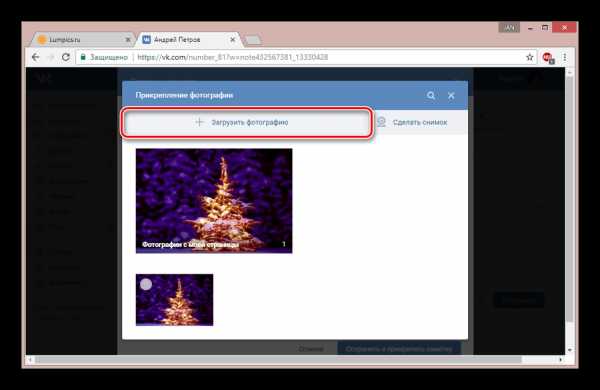
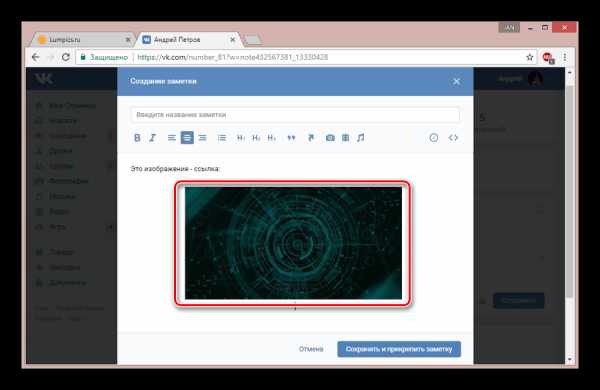
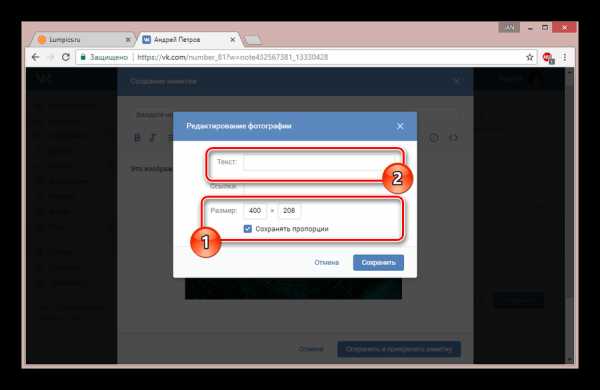
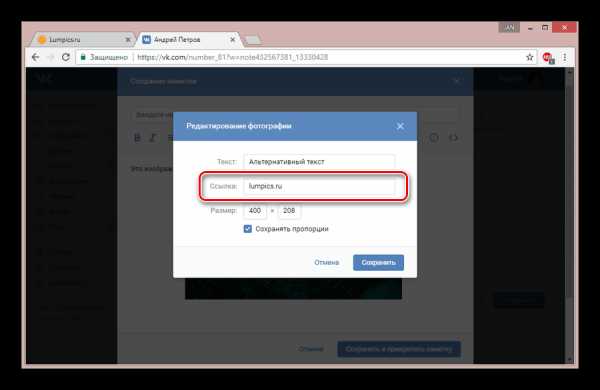
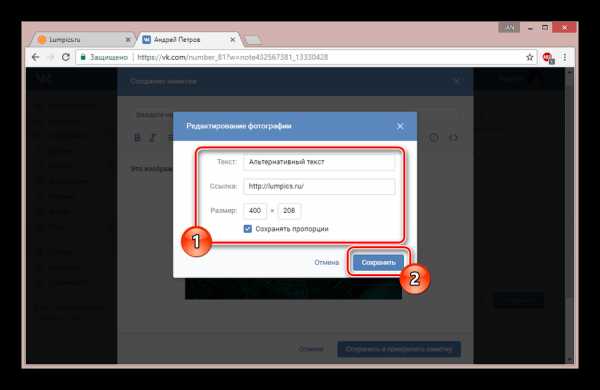
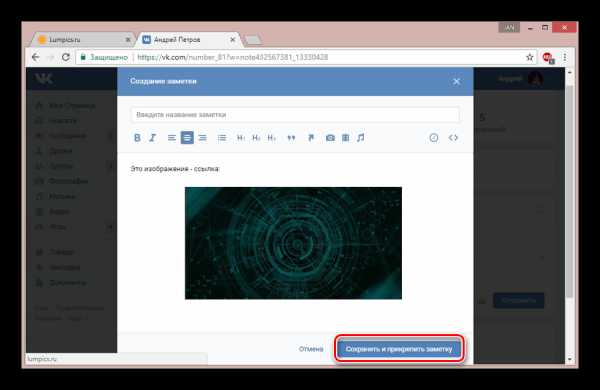
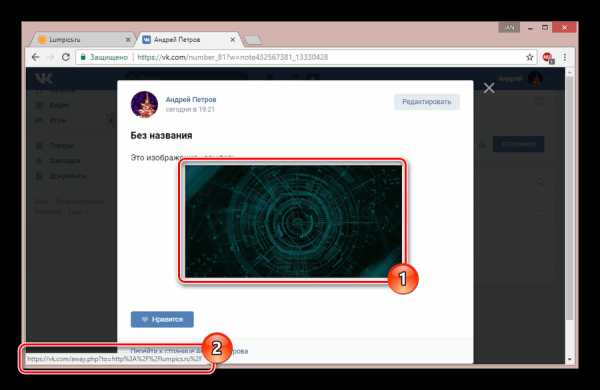
В случае возникновения каких-либо трудностей, вам стоит обратить внимание на следующий метод, позволяющий добиться большей стабильности в работе подобных ссылок. Если же это не поможет, задавайте свои вопросы в комментариях.
Способ 3: Вики-разметка
Использовать вики-разметку в социальной сети ВК вы можете лишь в определенных местах, что в особенности актуально для сообщества. Прибегнув к использованию этого языка, возможно реализовать текстовое и графическое меню.
Читайте также: Как создать меню ВК
В случае с группой от вас потребуется задействовать функционал вручную, так как изначально он выключен.
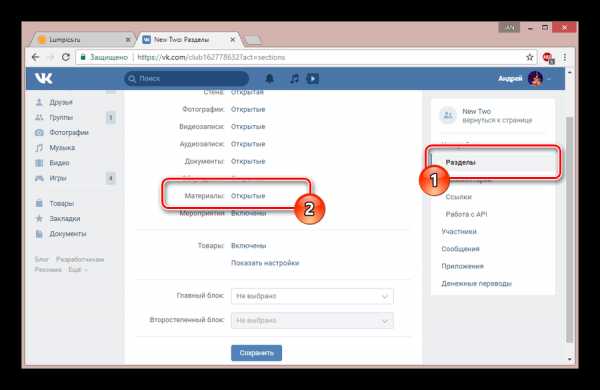
Подробнее: Создание вики-разметки ВК
По умолчанию редактор вики-разметки полностью соответствует тому, что было нами показано во втором способе. Единственным отличием выступают дополнительные разделы, предназначенные специально для удобной отладки и настройки доступа.
- Воспользуйтесь иконкой «Добавить фотографию» и добавьте изображение с URL-адресом по описанному выше методу, если вас не интересует углубленная настройка разметки.
- Иначе же выберите на панели инструментов значок с подписью «Режим wiki-разметки».

Все содержимое в этом режиме необходимо добавлять с учетом синтаксиса языка вики-разметки.
- Для удобной загрузки иллюстрации кликните по кнопке «Добавить фотографию».

Можно использовать картинки, загруженные на сайт ВК ранее и сохраненные в каком-либо альбоме.
- После загрузки фото в рабочей области редактора появится автоматически сформированный код.
[[photoXXX_XXX|100x100px;noborder|]] - Без внесения пользовательских изменений картинка будет открывать сама себя в режиме полноэкранного просмотра.
- Добавить свою ссылку можно после вертикальной черты, в соответствии с нашим примером.
|100x100px;noborder|ваша ссылка]] - Проверить работоспособность кода можно, кликнув по ссылке «Предпросмотр» и убедившись, что нужное изображение перенаправляет на ту страницу, которая была вами указана.
- В дальнейшем каждый посетитель группы сможет использовать ссылки.
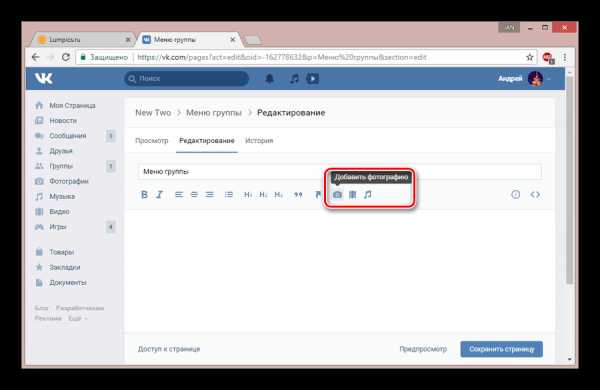
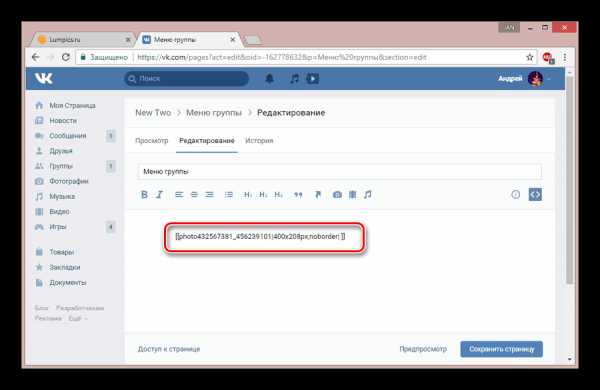
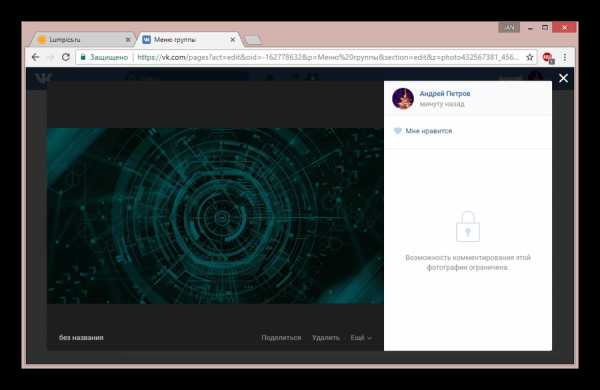
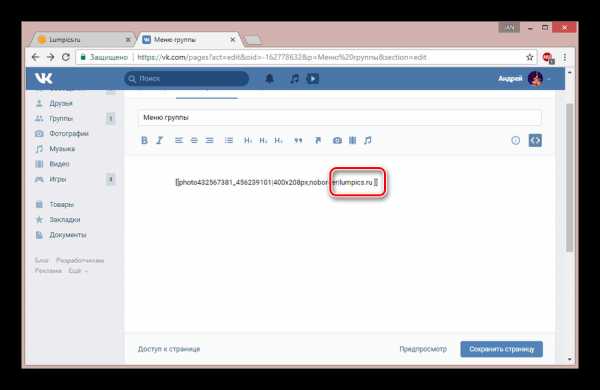
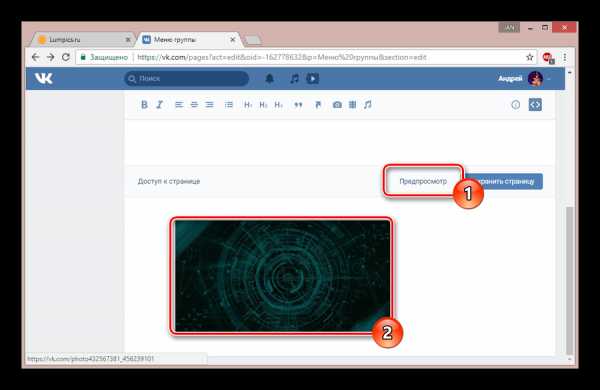
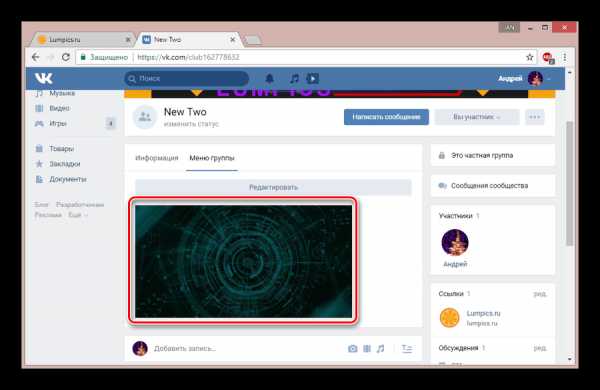
При указании внутренних страниц сайта ВКонтакте вы можете сокращать URL-адреса, оставляя лишь наименование разделов с уникальными идентификаторами, игнорируя доменное имя.
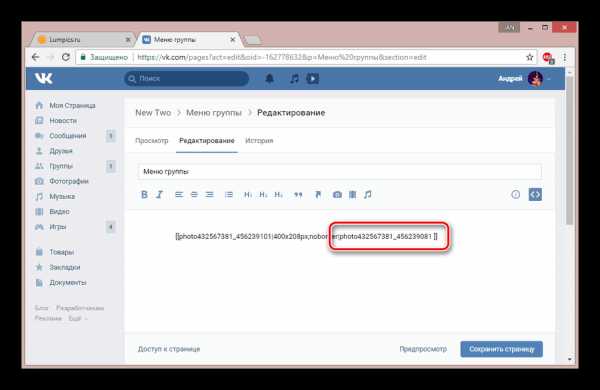
Спецификацией допускаются следующие варианты сокращений:
IdXXX– страница пользователя;Page-XXX_XXX– раздел вики-разметки;Topic-XXX_XXX– страница с обсуждением;ClubXXX– группа;PublicXXX– публичная страница;Photo-XXX_XXX– фотография;Video-XXX_XXX– видеоролик;AppXXX– приложение.
В случае трудностей с пониманием или нехваткой информации, можете прибегнуть к изучению синтаксиса языка вики-разметки в официальной группе.
Затронутый по ходу статьи функционал применим исключительно в полной версии сайта ВК, но конечный результат все же будет доступен из мобильного приложения. На этом мы заканчиваем статью, так как представленной информации более чем достаточно для успешного добавления ссылки к изображению.
Мы рады, что смогли помочь Вам в решении проблемы.Опишите, что у вас не получилось. Наши специалисты постараются ответить максимально быстро.
Помогла ли вам эта статья?
ДА НЕТlumpics.ru
Изображение в качестве ссылки | htmlbook.ru
Кроме текста, в качестве ссылок можно использовать и рисунки. Изображение в этом случае надо поместить между тегами <a> и </a>, как показано в примере 1.
Пример 1. Создание рисунка-ссылки
<!DOCTYPE HTML PUBLIC "-//W3C//DTD HTML 4.01//EN" "http://www.w3.org/TR/html4/strict.dtd">
<html>
<head>
<meta http-equiv="Content-Type" content="text/html; charset=utf-8">
<title>Ссылка</title>
</head>
<body>
<p><a href="sample.html"><img src="images/sample.gif"
alt="Пример"></a></p>
</body>
</html>Атрибут href тега <a> задает путь к документу, на который указывает ссылка, а src тега <img> — путь к графическому файлу.
Вокруг изображения-ссылки автоматически добавляется рамка толщиной один пиксел и цветом, совпадающим с цветом текстовых ссылок.
Чтобы убрать рамку, следует у тега <img> установить атрибут border=»0″ (пример 2).
Пример 2. Удаление рамки вокруг изображения
<!DOCTYPE HTML PUBLIC "-//W3C//DTD HTML 4.01 Transitional//EN" "http://www.w3.org/TR/html4/loose.dtd">
<html>
<head>
<meta http-equiv="Content-Type" content="text/html; charset=utf-8">
<title>Ссылка</title>
</head>
<body>
<p><a href="sample.html"><img src="images/sample.gif"
border="0" alt="Пример"></a></p>
</body>
</html>Можно также воспользоваться CSS, чтобы убрать рамку для всех изображений, которые являются ссылками. Для этого применяется стилевое свойство border cо значением none (пример 3).
Пример 3. Использование CSS
<!DOCTYPE HTML PUBLIC "-//W3C//DTD HTML 4.01//EN" "http://www.w3.org/TR/html4/strict.dtd">
<html>
<head>
<meta http-equiv="Content-Type" content="text/html; charset=utf-8">
<title>Ссылка</title>
<style type="text/css">
A IMG { border: none; }
</style>
</head>
<body>
<p><a href="sample.html"><img src="images/sample.gif"
alt="Пример"></a></p>
</body>
</html>Конструкция A IMG определяет контекст применения стилей — только для тега <img>, который находится внутри контейнера <a>. Поэтому изображения в дальнейшем можно использовать как обычно.
htmlbook.ru
Как сделать ссылку. Как сделать картинку ссылкой
Этот урок ну совсем легкий, веб — мастерам, даже начинающим он не пригодится, так как сделать ссылку и сделать картинку ссылкой — это азы HTML, а вот блоггерам, которые делают свои первые шаги, эта тема, уверен, будет полезной.
Блоггеры часто сталкиваются с тем, что нужно сделать картинку ссылкой, чтобы при нажатии или клике на которую открывалась заданная нами в ссылке страница. Будь то переход на другую страницу сайта, или переход по картинке — ссылке на другой ресурс. Например если нужно повесить на страницу сайта рекламный баннер, то картинка почти обязательно должна вести на ресурс, который вы рекламируете.
Как сделать ссылку
Чтобы сделать ссылку нужно поместить ее в HTML конструкцию. В HTML ссылка обозначается тегом a, а атрибутом этого тега задается путь к странице, на которую нужно перейти.
В итоге получается простейшая HTML конструкция.Этот пример ссылки берем за основу.
<a href="здесь ссылка на ресурс">здесь название, кот. будет видно</a>
Вот пример ссылки на мой сайт :
<a href="http://filwebs.ru">Блокнот Сайтостроителя</a>
Чтобы сделать ссылку, открывающуюся в другом окне браузера, нужно в дополнение к основной конструкции добавить атрибут target=»_blank»,который как бы говорит нашему браузеру открывать ссылку в новом окне, вот пример:
<a href="здесь ссылка на ресурс">здесь название</a>
(ссылка открывает страницу в другом окне браузера).
Также к ссылке можно добавить описание, которое появляется при наведении курсора на ссылку. Вывод описания осуществляется тайтлом title="тут описание"
<a title="вспл. подсказка" href="здесь ссылка на ресурс">здесь название</a>
Атрибут title="" можно применять как к ссылке, так и к картинке.
— Если навести курсор на эту ссылку, то можно увидеть результат.
Украшаем ссылки
Чтобы сделать ссылку закрытой от индексации в Google, нужно добавить атрибут rel="nofollow",
<a title="вспл. подсказка" href="здесь ссылка на ресурс" rel="nofollow">здесь название</a>
К ссылкам применяются различные атрибуты, классы, id, для этого существует много справочной литературы.
Как сделать картинку ссылкой
Так, ссылку HTML мы сформировали, теперь чтобы сделать картинку ссылкой нам нужно просто добавить ее к HTML коду, который выводит визуально картинку на экран. HTML код вывода картинки имеет такой вид:
<img src="/Путь к картинке" />
К картинке нужно добавит атрибут alt="" который выводит на экран альтернативный текст вместо картинки, если она по каким то причинам не подгрузилась. Кстати, очень полезный атрибут, об этом чуть ниже. Также если вы не добавите к картинке этот атрибут, то W3C валидатор посчитает это ошибкой и предложит все-таки добавить его к коду картинки.
<img src="/Путь к картинке" alt="текст" />
Ссылка у нас есть, картинка есть, но как сделать картинку ссылкой?
Чтобы сделать картинку ссылкой нужно просто объединить их, чтобы получилась такая HTML конструкция:
<a href="здесь ссылка на ресурс"><img src="/Путь к картинке" alt="текст" /></a>
Все, мы сделали картинку ссылкой.
— Обязательно подписывайте атрибут alt=»текст» и рекомендуется использование title=»», в качестве альтернативного текста лучше всего использовать ключевые слова статьи, в которой находится картинка. Поисковые системы отлично индексируют картинки и описания к ним.
Наведите курсор на картинку, а можете и перейти по ней, раз уж вы дочитали статью до конца, то вам может быть интересна и эта статья.
— Как вам статья «Как сделать ссылку. Как сделать картинку ссылкой» ?
Лучший способ отблагодарить автора
Похожие по Тегам статьи
filwebs.ru