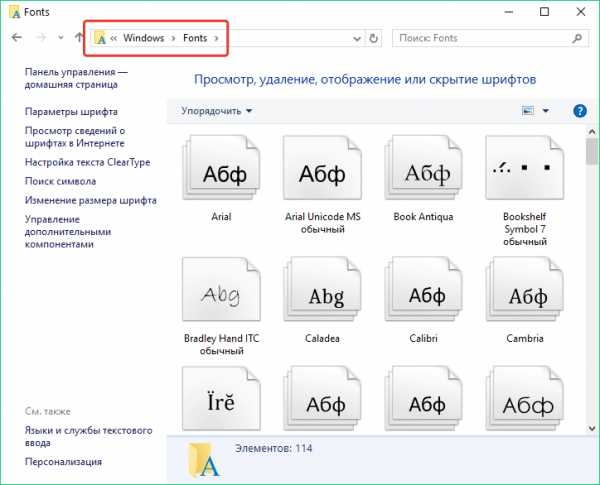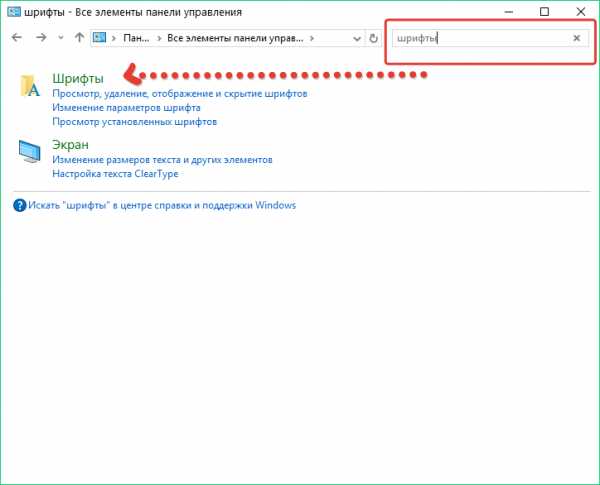Лучшие печатные шрифты для Word и Фотошопа (+русские)
Название сегодняшних материалов в подборке полностью определяется способом их создания — это шрифты печатной машинкой. Теоретически, по форме и стилистике они должны соответствовать реально напечатанным текстам. Похожий принцип типографики встречался в заметках про граффити или надписи мелом на доске — по данным наименованиям вы сразу четко представляете их внешний вид.
Если говорить о визуальной составляющей, то тут все достаточно тривиально. В целом нет такого разнообразия как в декоративных и оригинальных шрифтах. Варианты отличаются разве что качеством / силой «оттиска» для букв и наличием неких посторонних «вкраплений»: где-то текст получается более четкий, в других случаях он выглядит слабо пропечатанным.
Вы можете бесплатно скачать печатные шрифты для Word и Фотошопа пройдя по ссылкам, спрятанным в изображениях — они ведут на сайты-источники.
Brother Deluxe 1350
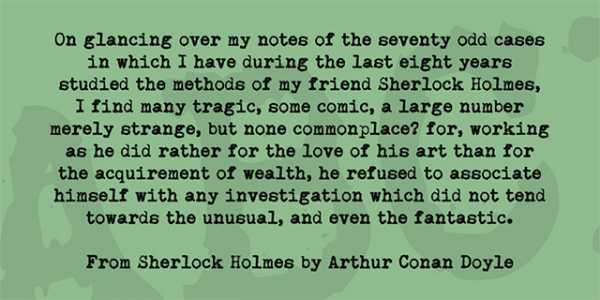
1942 Report
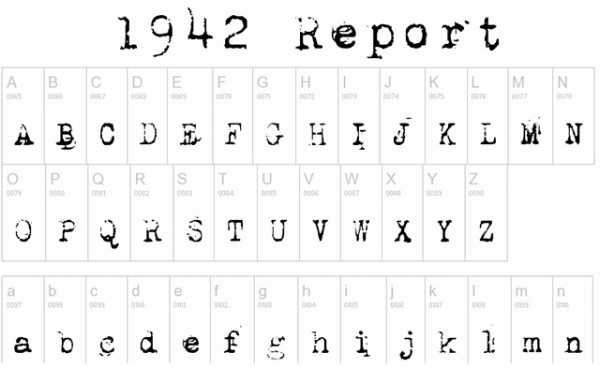
Special Elite
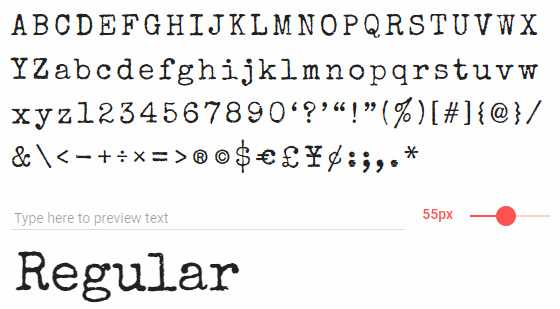
Он хранится на серверах Гугл, а значит легко подключается онлайн без необходимости копирования файла на свой хостинг. Возможно, вам также приглянутся и другие Google шрифты для заголовков.
Urania Czech Font
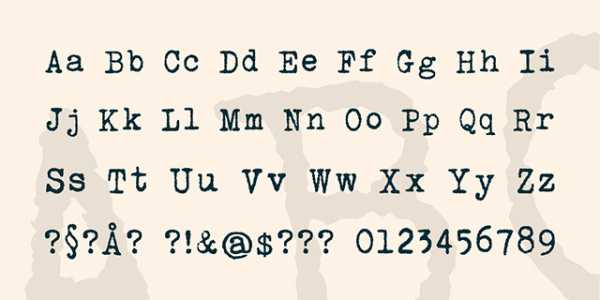
My Underwood Font
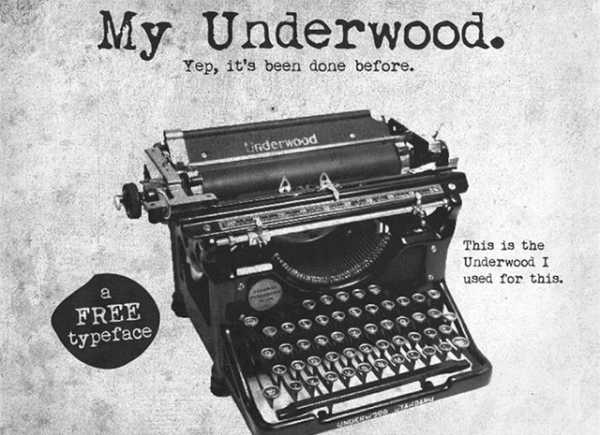
Tox Typewriter

Through the Night
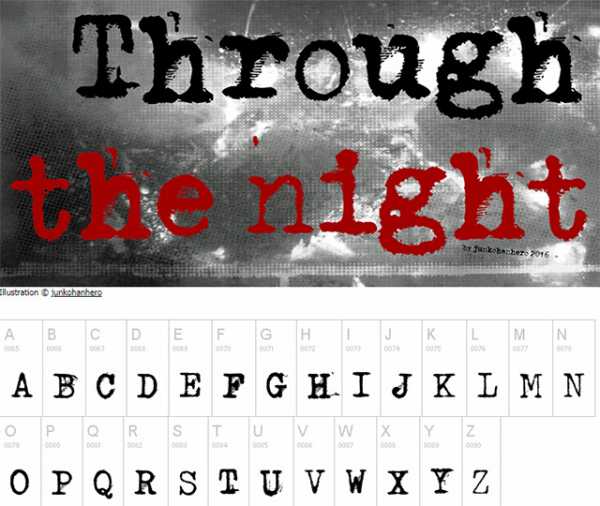
Typical Writer Font
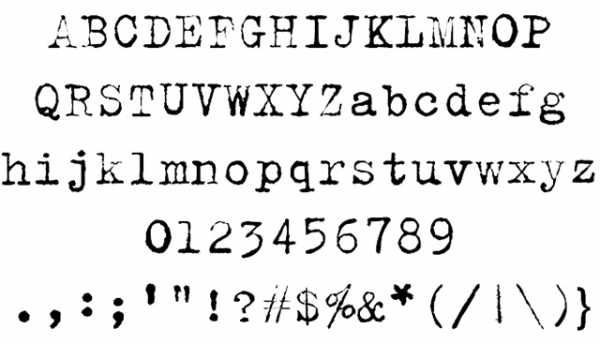
Kingthings Typewriter
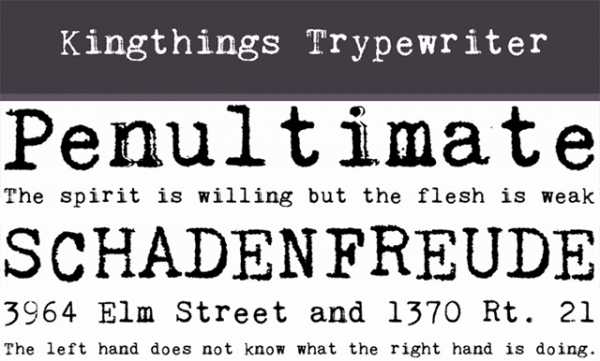
Traveling Typewriter
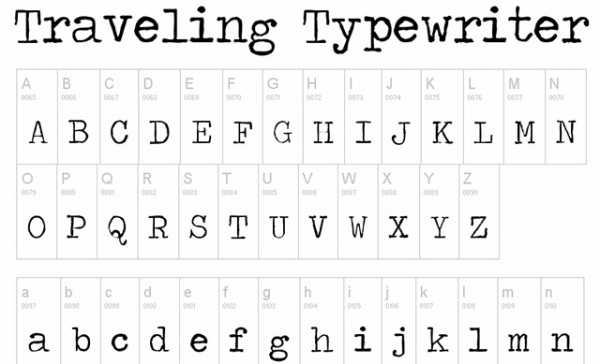
Rough Typewriter
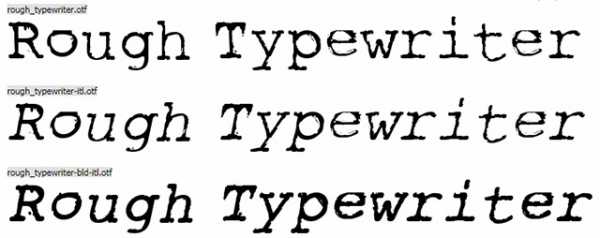
CarbonType

Harting
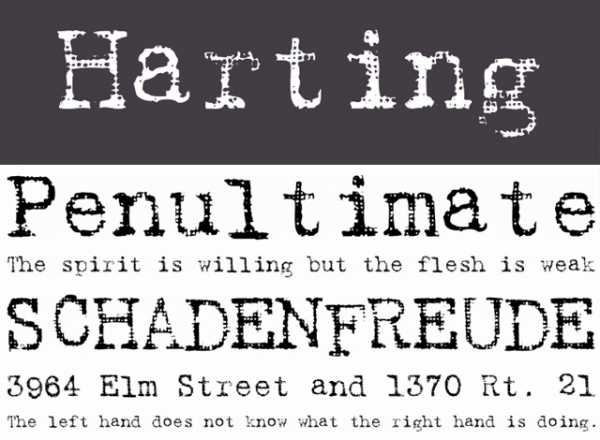
Secret Typewriter

Courier Prime
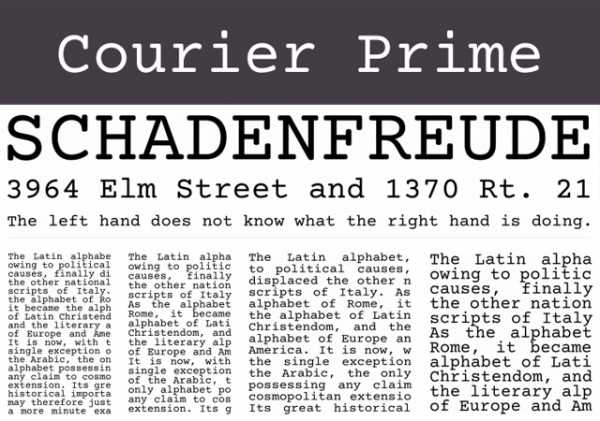
DK Trashtype Font

Love Letter TW
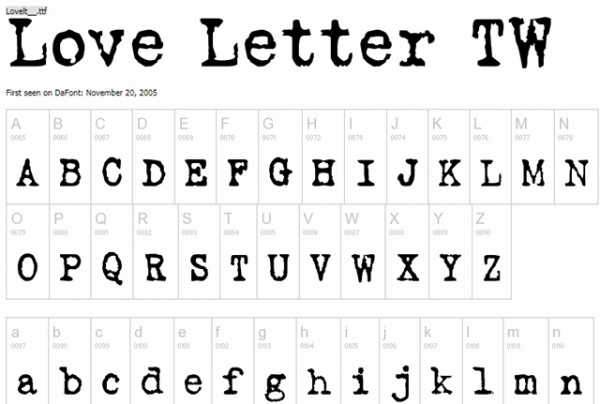
AFL Font Pespaye Nonmetric
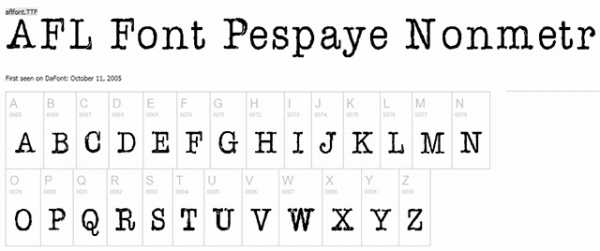
Veteran Typewriter

Есть варианты машинописных шрифтов, которые имеют чуть больше декоративных элементов. В принципе, по некоторым заметно, что они не напечатаны, но все же при этом несут в себе схожую интересную стилистику.
NelsonOldNewsPaper Font

Telegraphem
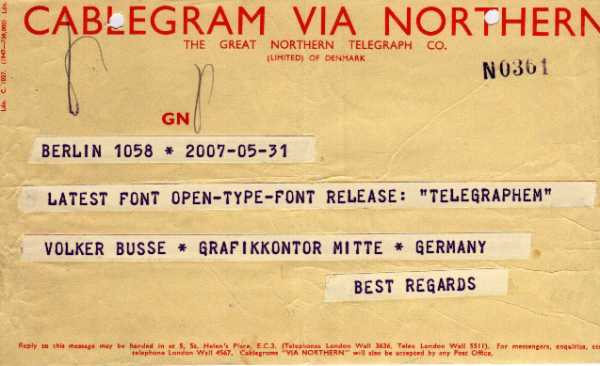
Old printing press

Subway Novella
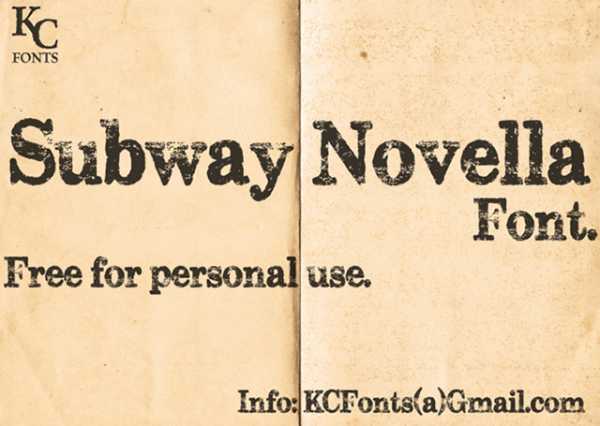
Punkbabe
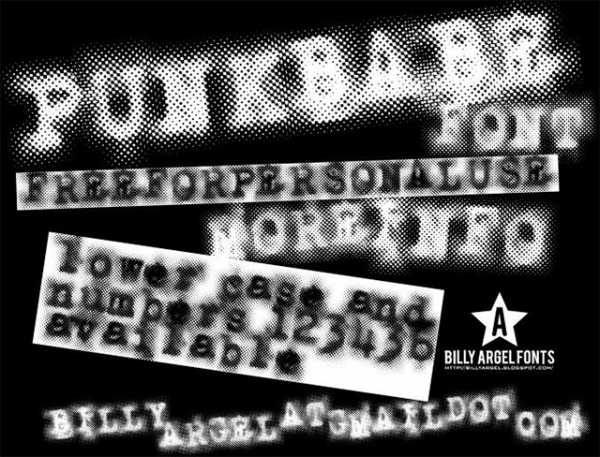
Xerography Font
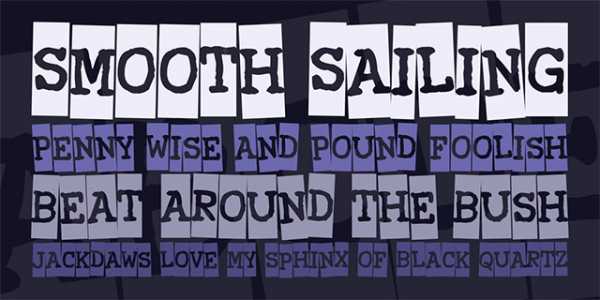
F25 Blackletter Typewriter
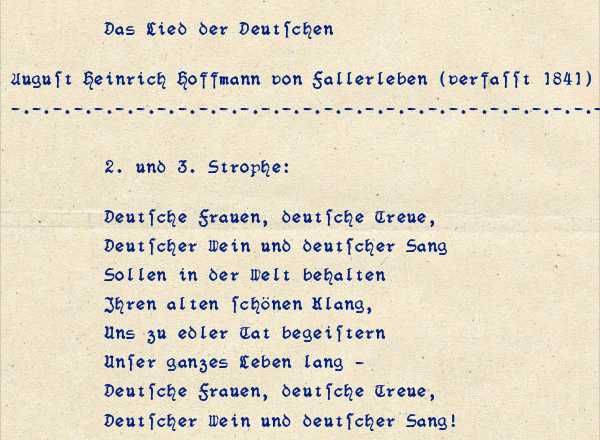
Type Keys
Русские печатные шрифты
Дополнительно нашли немного кириллических фонтов для рунета. К сожалению, оригинальных картинок с их применением здесь не так много, поэтому размещаем скриншоты с доступными символами алфавита — это даст понимание используемого в них стиля. Очевидно, что машинописных шрифтов на русском гораздо меньше англоязычных, но с десяток точно наберется.
TrixieCyr Plain
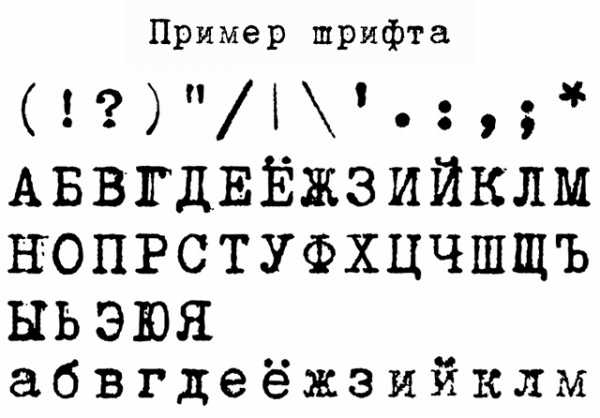
Bezpredmetizm
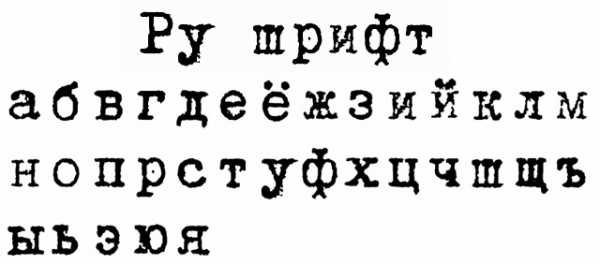
DS Moster
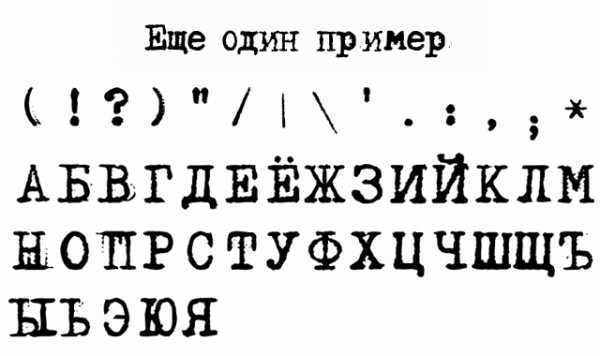
B52
a_OldTyperNr Regular
DS VTCorona Cyr
ABC_TypeWriterRussian
Lettera Trentadue

TypeWriter Normal
Prestige-Normal Regular
Напоследок немного премиальных решений. Поскольку на сайте Shutterstock представлена только графика, вы можете скачать печатные шрифты для Фотошопа исключительно в векторе, а затем использовать их в графическом редакторе.
Vector Old Typewriter Font
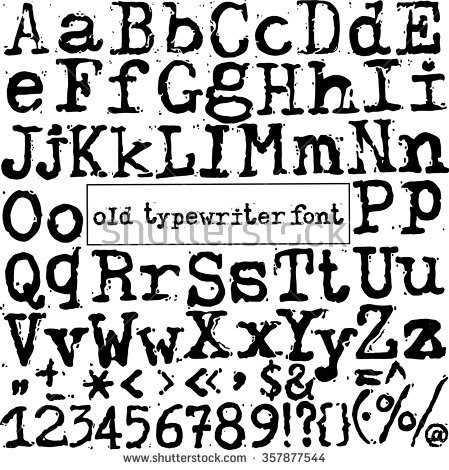
Vintage Grunge Typewriter Letters
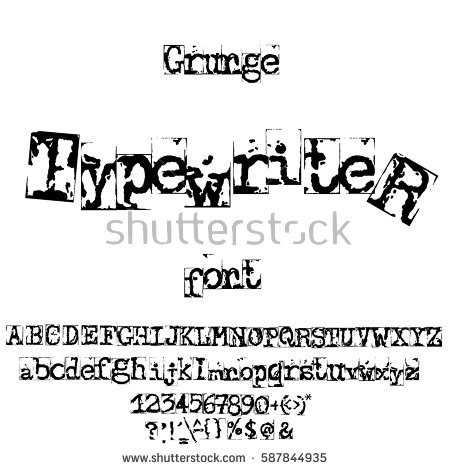
Alphabet 5 Variations of Every Letter
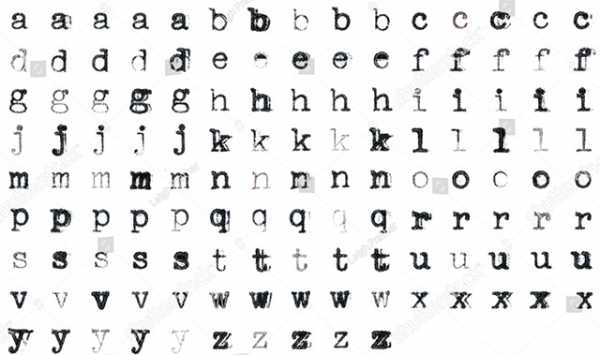
Typewriter Text on an Aged Paper
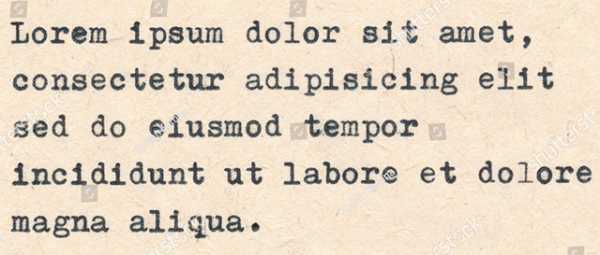
Type Writer Alphabet Handmade Letters
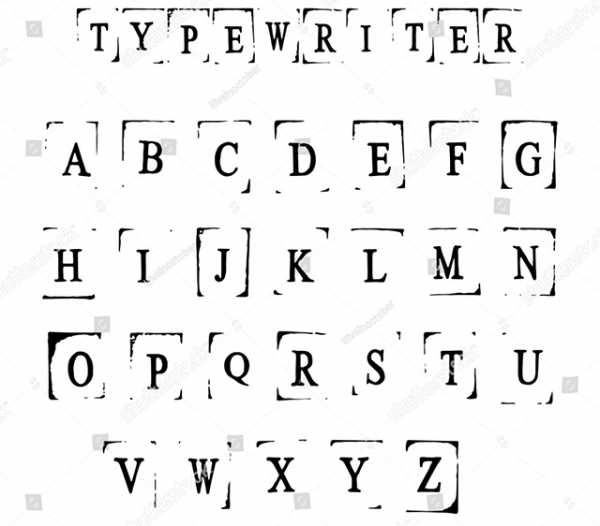
Vector Old Typewriter Font
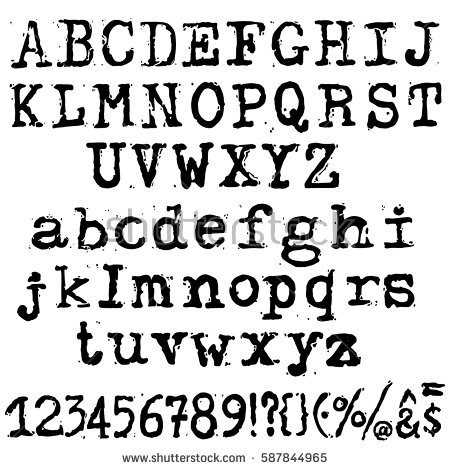
Font Printed on Vintage Typewriter
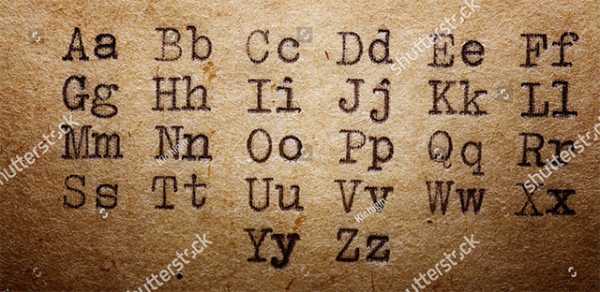
ABCD Letters Written with a Typewriter
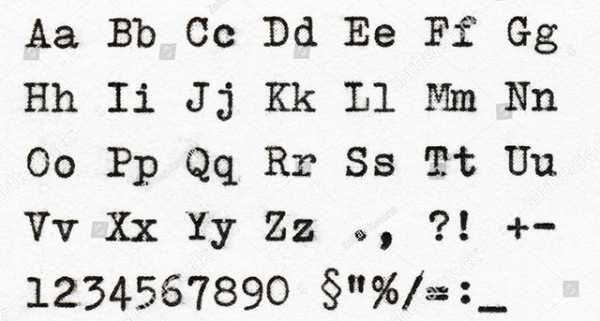
Итого получилось около 45 файлов для загрузки — одна из самых полных подборок не только в рунете, но и в целом по сети! Больше материалов найдете разве что в специальных сайтах архивах. Вот парочка из них:
Dafont
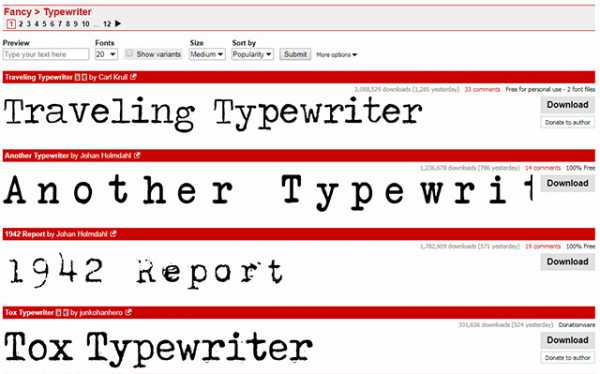
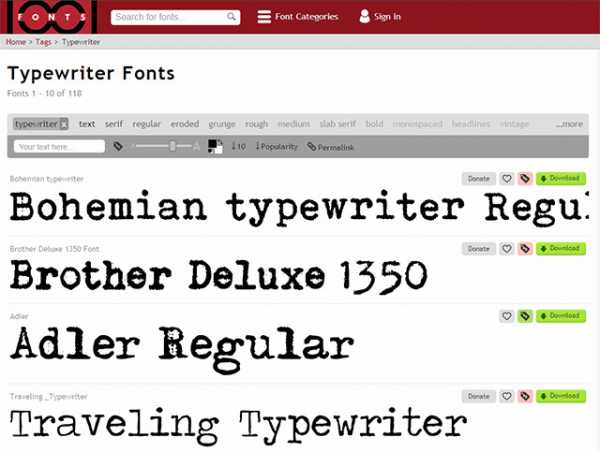
Fontspace
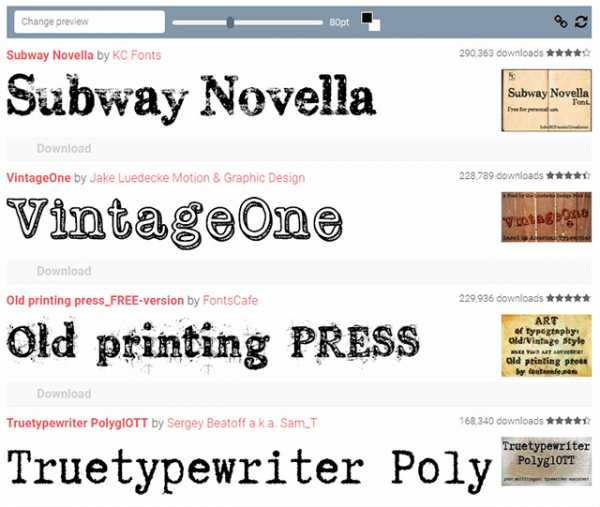
Там практически нет кириллических фонтов, поэтому чтобы скачать шрифт печатной машинки на русском для Word используйте наши подсказки выше либо ищите информацию в гугле. Если знаете какие-то другие интересные наработки — присылайте их названия в комментах + делитесь своим мнением по статье.
design-mania.ru
Красивый шрифт в Microsoft Word
Сегодня мы рассмотрим:
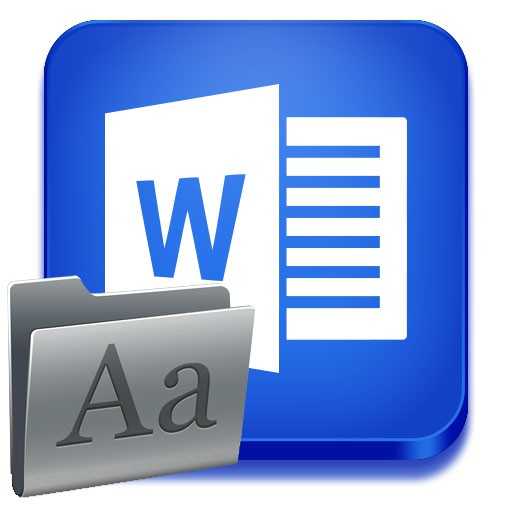
Текстовый редактор Microsoft Word предоставляет своим пользователям широкие возможности для редактирования документов. В набор Word входит большой пакет шрифтов, но, как это часто бывает, их пользователям бывает недостаточно. Если вы хотите добавить в коллекцию еще больше красивых шрифтов, то ниже вы узнаете, как это можно осуществить.
В конце статьи мы подготовили для вас ссылки на ресурсы, откуда вы сможете скачать понравившиеся шрифты. Скачиваемые шрифты для Microsoft Word должны иметь расширение .ttf и .otf.
Обратите внимание. Скачивая шифры, которые поддерживают английскую раскладку клавиатуры, вы должны учесть, что они будут работать исключительно с английским языком. Аналогичная ситуация и с кириллическими шрифтами.
Установка шрифтов
- Первым делом, необходимо скачать шрифты в формате .ttf и .otf, используя источники с нашего сайта, или любые другие ресурсы.
- Для пользователей ОС Windows работа со шрифтами существенно облегчена – вам необходимо добавить шрифты в системную папку, чтобы потом они были доступны не только в Microsoft Word, но и других программах.
В данном случае шрифты необходимо скопировать в папку C:\Windows\Fonts. Как только шрифты будут скопированы в эту папку, они сразу же будут доступны и в Microsoft Word.
- Существует и альтернативный способ попасть в эту папку: откройте «Панель управления» и, используя строку поиска, найдите раздел «Шрифты».

- Теперь откройте Microsoft Word, перейдите в раздел «Главная» и откройте пункт выбора шрифта. Все шрифты отсортированы в алфавитном порядке, поэтому вы быстро найдете свой красивый шрифт по названию.
Где скачать красивые шрифты?
- Fonts-online.ru.
В настоящее время, на территории России имеются трудности с доступом на портал fonts-online. Для доступа к сайту необходимо использовать VPN. - Xfont.ru.
- Infogra.ru.
chopen.net
Как установить шрифты в Ворд
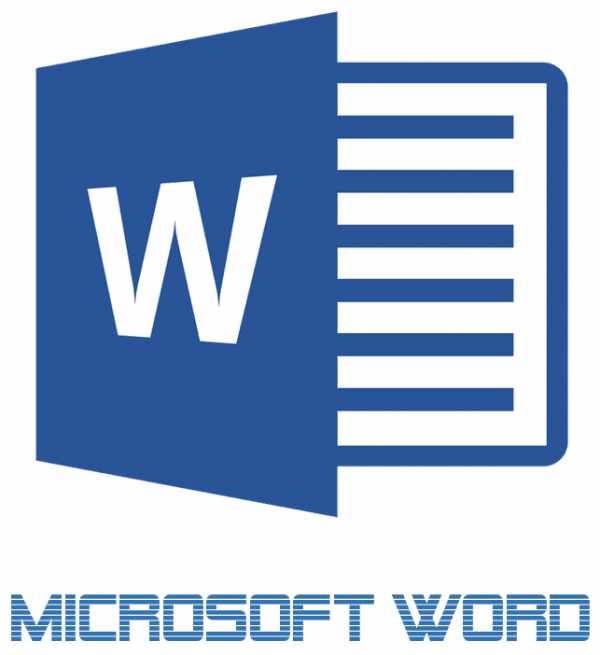
В последних версиях текстового редактора Microsoft Word имеется довольно большой набор встроенных шрифтов. Большинство из них, как и полагается, состоят из букв, но в некоторых вместо букв используются различные символы и знаки, что тоже весьма удобно и необходимо во многих ситуациях.
Урок: Как в Ворде поставить галочку
И все же, сколько бы в MS Word не было встроенных шрифтов, активным пользователям программы стандартного набора всегда будет мало, особенно, если хочется чего-то действительно необычного. Неудивительно, что на просторах интернета можно найти множество шрифтов для этого текстового редактора, созданных сторонними разработчиками. Именно поэтому в данной статье мы расскажем о том, как добавить шрифт в Ворд.
Важное предупреждение: Скачивайте шрифты, как и любое другое ПО, только с проверенных сайтов, так как во многих из них вполне могут содержаться вирусы и прочий вредоносный софт. Не забывайте о собственной безопасности и сохранности личных данных, не качайте шрифты, представленные в установочных файлах EXE, так как на самом деле распространяются они в архивах, внутри которых содержатся файлы форматов OTF или TTF, поддерживаемых ОС Windows.
Вот список безопасных ресурсов, с которых можно скачивать шрифты для MS Word и других совместимых программ:
www.dafont.com
www.fontsquirrel.com
www.fontspace.com
www.1001freefonts.com
Отметим, что все вышеперечисленные сайты крайне удобно реализованы и каждый из шрифтов там представлен наглядно и понятно. То есть, вы смотрите на картинку превью, решаете, нравиться ли вам этот шрифт и нужен ли он вам вообще, и только после этого качаете. Итак, приступим.
Установка нового шрифта в систему
1. Выберите на одном из предложенных нами сайтов (либо на другом, которому полностью доверяете) подходящий шрифт и скачайте его.
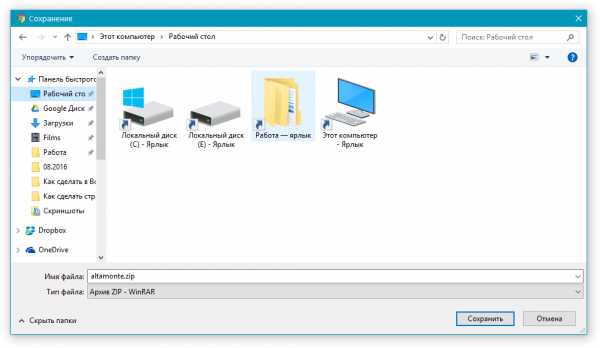
2. Перейдите в папку, в которую вы скачали архив (или просто файл) со шрифтом (шрифтами). В нашем случае это рабочий стол.
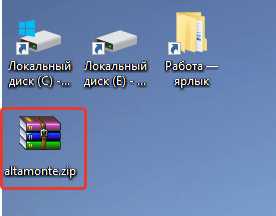
3. Откройте архив и извлеките его содержимое в любую удобную папку. Если вы скачали шрифты, не запакованные в архив, просто переместите их туда, откуда вам будет удобно к ним добраться. Не закрывайте эту папку.

Примечание: В архиве со шрифтами помимо файла OTF или TTF могут также содержаться и файлы другого формата, к примеру, изображение и текстовый документ, как в нашем примере. Извлекать эти файлы отнюдь не обязательно.

4. Откройте “Панель управления”.
В Windows 8 — 10 сделать это можно с помощью клавиш Win+X, где в появившемся списке нужно выбрать “Панель управления”. Вместо клавиш также можно использовать клик правой кнопкой мышки по значку меню “Пуск”.
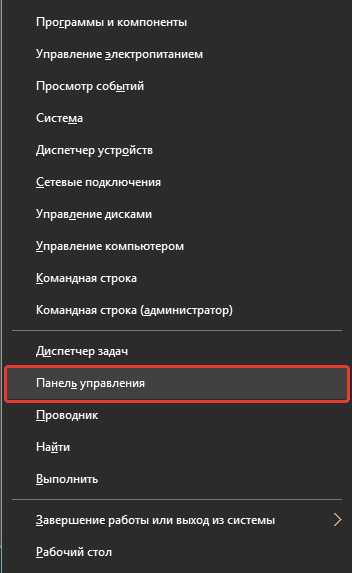
В Windows XP — 7 этот раздел находится в меню “Пуск” — “Панель управления”.
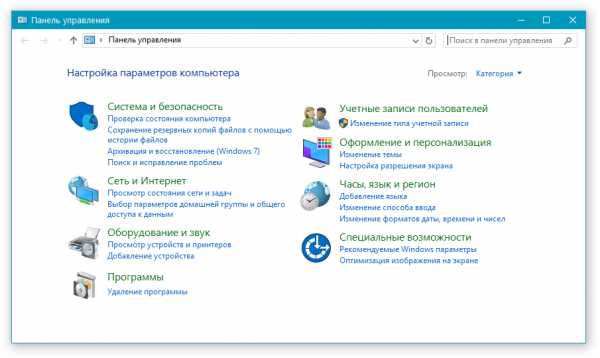
5. Если “Панель управления” находится в режиме просмотра “Категории”, как на нашем примере, переключитесь на режим отображения мелких значков — так вы сможете быстрее найти необходимый пункт.
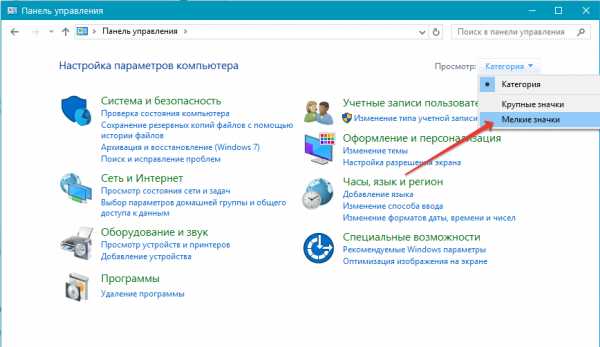
6. Найдите там пункт “Шрифты” (скорее всего, он будет одним из последних), и нажмите на него.
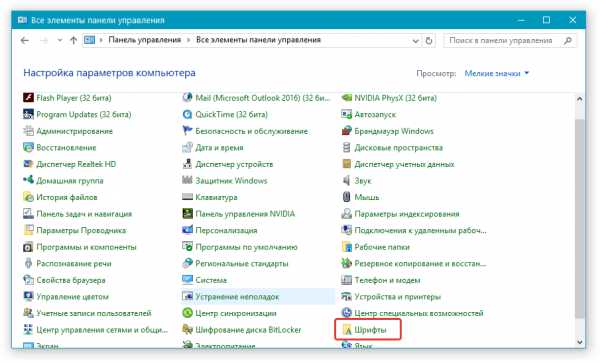
7. Откроется папка со шрифтами, установленными в ОС Windows. Поместите в нее файл шрифта (шрифтов), ранее скачанный и извлеченный из архива.
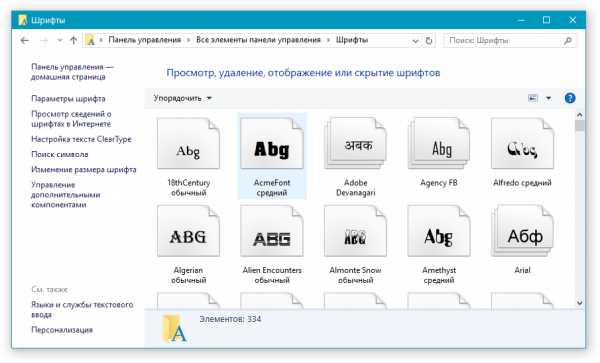
Совет: Вы можете просто перетащить его (их) мышкой из папки в папку или использовать команды Ctrl+C (копировать) или Ctrl+X (вырезать), а затем Ctrl+V (вставить).
8. После короткого процесса инициализации шрифт будет установлен в систему и появится в папке, в которую вы его переместили.
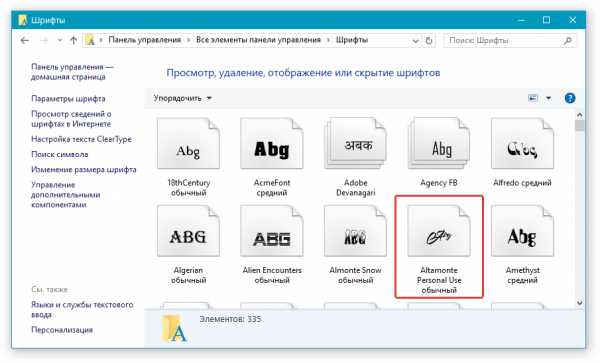
Примечание: Некоторые шрифты могут состоять из нескольких файлов (например, обычный, курсив и полужирный). В таком случае необходимо помещать в папку со шрифтами все эти файлы.
На данном этапе мы добавили новый шрифт в систему, теперь же нам необходимо добавить его и непосредственно в Ворд. О том, как это сделать, читайте ниже.
Установка нового шрифта в Word
1. Запустите Ворд и найдите новый шрифт в списке со стандартными, встроенными в программу.
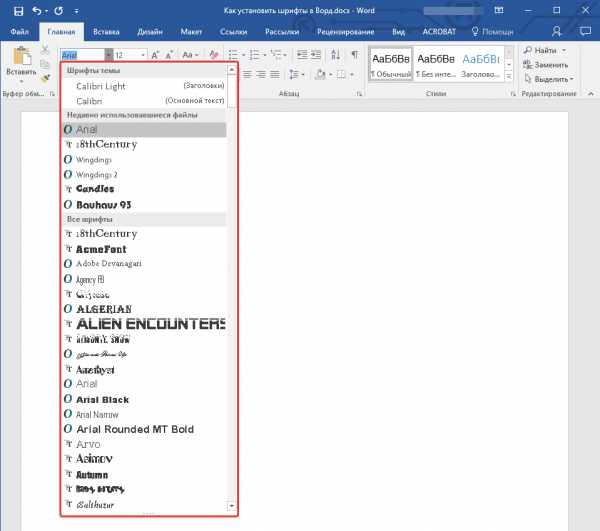
2. Зачастую, отыскать новый шрифт в списке не так просто, как может показаться: во-первых, их там и без того довольно много, во-вторых, его название, хоть и написано собственным шрифтом, но довольно мелкое.
Чтобы быстро отыскать новый шрифт в MS Word и приступить к его использованию в наборе текста, откройте диалоговое окно группы “Шрифт”, нажав на небольшую стрелочку, расположенную в правом нижнем углу этой группы.
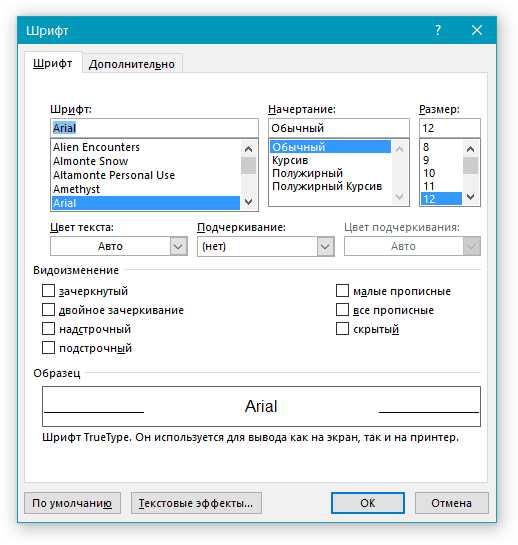
3. В списке “Шрифт” найдите название нового, установленного вами шрифта (в нашем случае это Altamonte Personal Use) и выберите его.
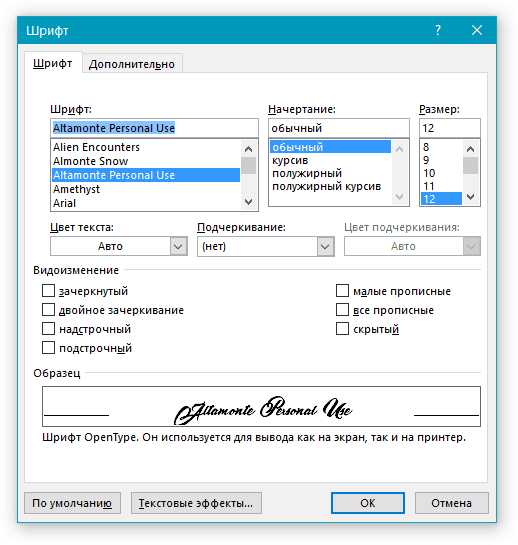
Совет: В окне “Образец” вы можете видеть то, как выглядит шрифт. Это поможет быстрее его найти, если вы не запомнили название шрифта, но запомнили его визуально.
4. После того, как вы нажмете “ОК” в диалоговом окне “Шрифт”, вы переключитесь на новый шрифт и сможете начать его использовать.
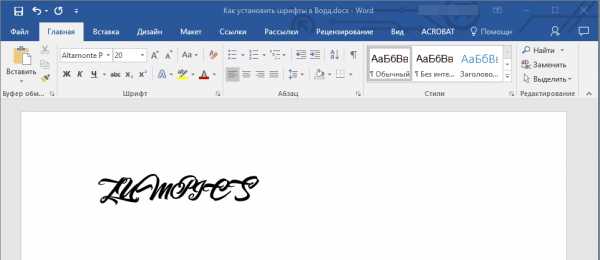
Внедрение шрифта в документ
После того, как вы установите новый шрифт на свой компьютер, использовать его вы сможете только у себя. То есть, если вы отправите текстовый документ, написанный новым шрифтом другому человеку, у которого этот шрифт не установлен в системе, а значит, и не интегрирован в Ворд, то у него он отображаться не будет.
Если вы хотите, чтобы новый шрифт был доступен не только на вашем ПК (ну и на принтере, точнее, уже на распечатанном листе бумаги), но и на других компьютерах, другим пользователям, его необходимо внедрить в текстовый документ. О том, как это сделать, читайте ниже.
Примечание: Внедрение шрифта в документ приведет к увеличению объема документа MS Word.
1. В вордовском документе перейдите во вкладку “Параметры”, открыть которую можно через меню “Файл” (Word 2010 — 2016) или кнопку “MS Word” (2003 — 2007).

2. В диалоговом окне “Параметры”, которое перед вами откроется, перейдите к разделу “Сохранение”.
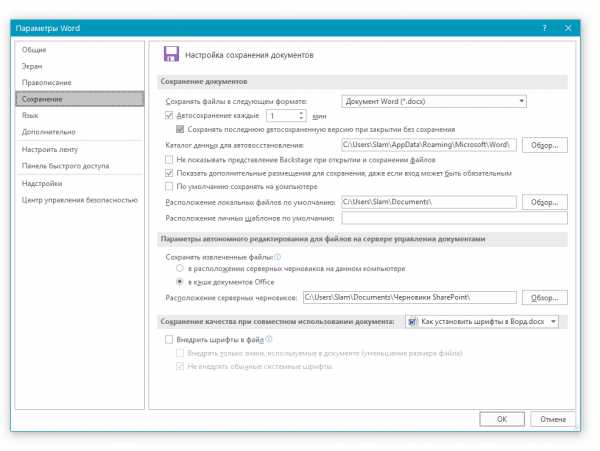
3. Установите галочку напротив пункта “Внедрить шрифты в файл”.
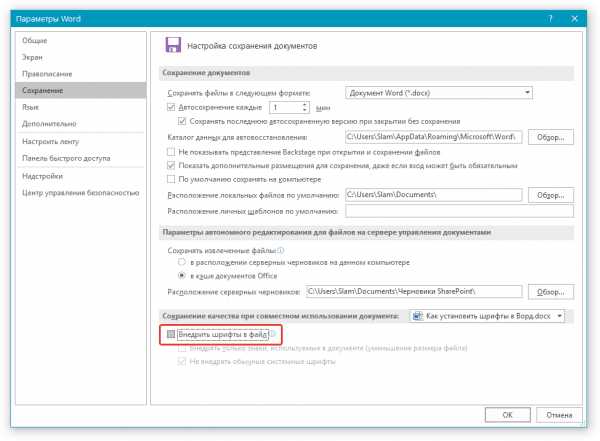
4. Выберите, хотите ли вы внедрить только знаки, которые используются в текущем документе (это уменьшит объем файла), хотите ли вы исключить внедрение системных шрифтов (по сути, оно и не нужно).
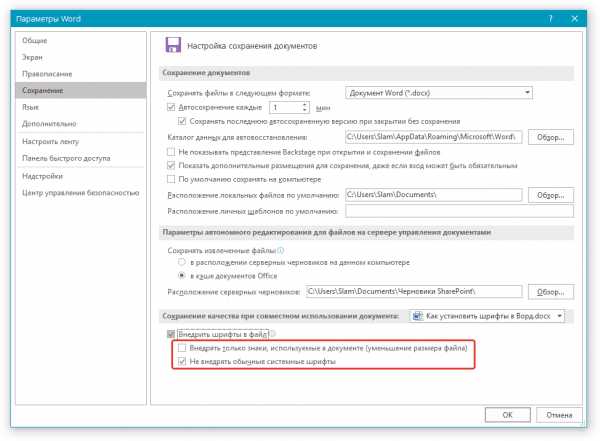
5. Сохраните текстовый документ. Теперь вы можете поделиться им с другими пользователями, ведь новый, добавленный вами шрифт будет отображаться и на их компьютере.
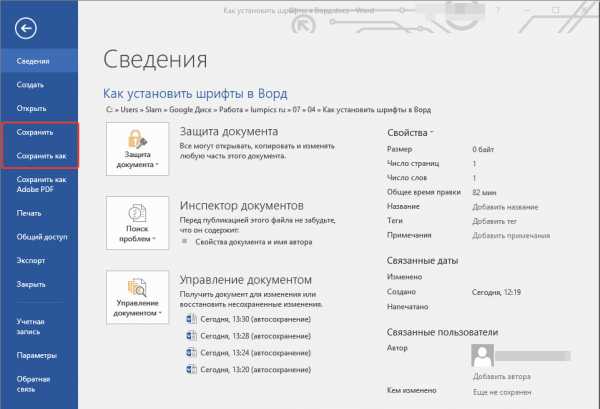
Собственно, на этом можно и закончить, ведь теперь вы знаете о том, как установить шрифты в Ворд, предварительно инсталлировав их в ОС Windows. Желаем вам успехов в освоении новых функций и безграничных возможностей программы Microsoft Word.
Мы рады, что смогли помочь Вам в решении проблемы.Опишите, что у вас не получилось. Наши специалисты постараются ответить максимально быстро.
Помогла ли вам эта статья?
ДА НЕТlumpics.ru
Как добавить шрифт в Windows для Microsoft Word?
Наверняка для многих не секрет, что текстовый редактор Word можно дополнить новыми шрифтами, таким образом придав документу, на какую бы тему он ни был, неповторимый стиль. Если вы давно мечтали о преображении ваших данных в документе или просто хотите попробовать нечто новое, тогда начинаем!
Дополняем Word 2013 новыми шрифтами
Первым делом нужно раздобыть шрифты для Word. Здесь не обойтись без Интернета. Можно задать в строке поисковика запрос: «Скачать шрифты для Word» или нечто подобное. Главное, чтобы в результате вы стали счастливым обладателем коллекции красивых шрифтов (файлы формата TTF) для написания текстов, создания открыток и так далее. Как только шрифты оказались на вашем устройстве, двигаемся к следующему шагу.
Распакуем заархивированную папку, чтобы извлечь шрифты и начать ими пользоваться. Для этого, к примеру, на рабочем столе создаём папку «Шрифты». Затем открываем архив и, кликнув правой кнопкой мыши, выбираем в открывшемся меню строку «Извлечь в указанную папку». В окошке, которое появится после данного действия, выбираем папку «Шрифты». Жмём «Ок». Буквально через пару секунд она уже не пуста, а хранит коллекцию красивых шрифтов.
Для установки шрифтов нужно выделить их все в папке левой кнопкой мыши или с помощью комбинации клавиш Ctrl+A, а потом нажать правую кнопку, чтобы выбрать строку «Установить». Посмотреть установившиеся шрифты можно в «Панели управления», в оформлении и персонализации.
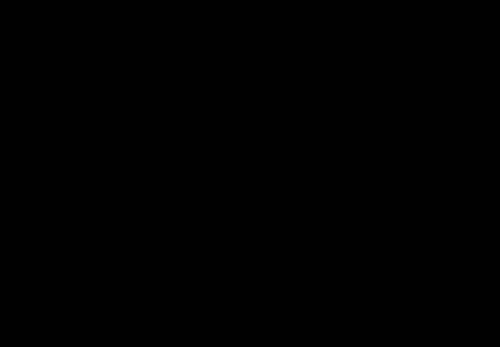
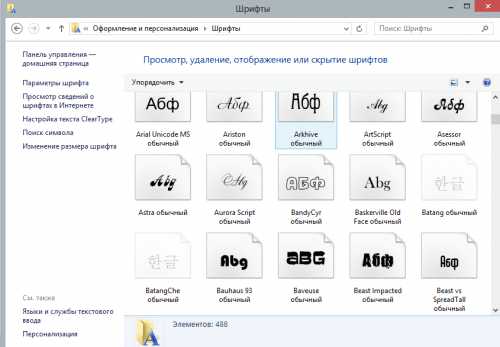
Вместо послесловия
Такая установка даст возможность пользоваться шрифтами не только в Word, но и других программах, а это дополнительный плюс. На самом деле всё очень просто, а изобилие шрифтов, которые в итоге останутся на устройстве, впечатлит любого пользователя, так что обязательно захочется что-нибудь создать с их помощью.
поделитесь с друзьями:
ВКонтакте
OK
wd-x.ru
Шрифт текста Word и его параметры
Чаще всего самым простым способом обратить внимание читателя к нужному слову в тексте или предложению, заголовку является изменение атрибутов шрифта. Обычно шрифт меняют на полужирный или курсив. Такие атрибуты носят название начертание шрифта. Шрифт, кроме выше названных, имеет и другие атрибуты, такие как размер (или кегль) и гарнитура.
Форматирование документа можно осуществлять по ходу набора текста, так и по его окончанию. Надо помнить, что прежде чем форматировать текст, его надо выделить. Исключением является только форматирование отдельно взятого слова, для форматирования которого нужно просто установить на него курсор.
Все параметры форматирования, имеющие отношение к шрифту, расположены в диалоговом окне Шрифт. Чтобы вызвать это окно, надо выполнить одно из ниже описанных действий:
1. На вкладке главная внизу группы Шрифт, нажать на стрелку, направленную вниз.
2. Воспользоваться комбинацией клавиш CTRL и D
3. В контекстном меню выбрать пункт Шрифт.
В диалоговом окне Шрифт есть две вкладки, именуемые Шрифт и Интервал. Теперь рассмотрим доступные параметры.
На вкладке Шрифт, изображенной ниже на рисунке, можно выбрать начертание шрифта, (обычный шрифт, полужирный, курсив или полужирный курсив), цвет текста, размер и цвет символов.
Вкладка интервал, показанная на следующем рисунке, определяет расстояние между символами шрифта. Шрифт, в зависимости от варианта, который вы выберете, будет обычным, уплотненным или разреженным.
Здесь же выбирается масштаб, при котором символы расширяются или сужаются ( если масштаб составляет более 100 процентов, то текст документа растягивается, и наоборот, сужается, если масштаб меньше, чем 100 процентов).
Смотрите также:Вам понравился материал?
Поделитeсь:
Загрузка…
Вернуться в начало статьи Шрифт текста Word и его параметры
advanceduser.ru
Загрузка и установка пользовательских шрифтов для Office
Примечание: Мы стараемся как можно оперативнее обеспечивать вас актуальными справочными материалами на вашем языке. Эта страница переведена автоматически, поэтому ее текст может содержать неточности и грамматические ошибки. Для нас важно, чтобы эта статья была вам полезна. Просим вас уделить пару секунд и сообщить, помогла ли она вам, с помощью кнопок внизу страницы. Для удобства также приводим ссылку на оригинал (на английском языке).
Большинство приложений (таких как Microsoft Word, Excel и PowerPoint) включают шрифты, которые автоматически устанавливаются при установке программного обеспечения. Например, приложения, предназначенные для разработки документов, такие как Microsoft Publisher, часто поставляются с большим количеством дополнительных шрифтов, которые можно использовать в любой другой программе на компьютере.
Однако иногда может потребоваться установить пользовательские шрифты, которые вы создали, купили или скачали. В этой статье мы поговорим о том, как установить эти шрифты для использования в Microsoft Office.
Примечание: Сведения о внедрении шрифтов в документы Microsoft Office Word и презентации PowerPoint см. в разделе Внедрение шрифтов на сайте PPTools.
Поиск шрифтов в Интернете
Кроме шрифтов, установленных с другими приложениями, вы можете использовать шрифты, скачанные из Интернета. Некоторые из них продаются, некоторые распространяются как условно бесплатные программы, а некоторые доступны бесплатно. На этом сайте Майкрософт можно найти ссылки на страницы компаний и дизайнеров, разрабатывающих и распространяющих шрифты.
Найдя шрифт, который вы хотите использовать в приложении Office, можно скачать и установить его с помощью операционной системы компьютера. Так как шрифты работают на уровне операционной системы, они не скачиваются непосредственно в Office. Необходимо установить шрифт в папку Шрифты на панели управления Windows, после чего он будет поддерживаться в Office автоматически. На компьютере Mac необходимо добавить шрифт через средство Шрифты, а затем скопировать его в папку Windows Office Compatible.
Многие сторонние компании упаковывают шрифты в ZIP-файлы для уменьшения их размера и ускорения скачивания. Если вы скачали шрифт, сохраненный как ZIP-файл, можно открыть его, дважды щелкнув его значок.
Установка скачанного шрифта
Скачанный шрифт необходимо установить в операционной системе. После этого Microsoft Office сможет распознавать и использовать его. Для получения подробных инструкций выберите свою операционную систему в раскрывающемся списке ниже.
-
Найдите скачанный файл шрифта, помня, что он может быть в ZIP-файле. Вероятно, он находится в папке «Загрузки».
-
Дважды щелкните файл шрифта, чтобы открыть его в средстве просмотра шрифтов.

-
Убедившись в том, что это нужный вам шрифт, щелкните Установить в верхней левой части окна.
-
Закройте средство просмотра шрифтов и откройте программу Office. Новый шрифт будет указан в списке шрифтов.
-
Найдите скачанный файл шрифта (скорее всего, он имеет расширение TTF или OTF и находится в папке «Загрузки»). Дважды щелкните его.
Примечание: Если файл имеет расширение ZIP, необходимо открыть его и извлечь файл шрифта.
-
Шрифт откроется в средстве просмотра шрифтов. Нажмите кнопку Установить шрифт. Откроется окно Шрифты.
-
Закройте книгу шрифт. Шрифт теперь должны быть доступны для Microsoft Office.
Примечание: Если вы используете Office 2011 для Mac, возможно, потребуется перетаскивать шрифтов в Windows Office совместимые коллекцию Шрифт книги, чтобы сделать его доступным для Microsoft Office.
Совместное использование файлов, содержащих нестандартное шрифты
При установке пользовательских шрифтов они будут работать только на том компьютере, на котором установлены. Шрифты, установленные на компьютере, могут отображаться по-другому на другом компьютере. Текст, отформатированный шрифтом, который не установлен на компьютере, будут отображаться с использованием шрифта Times New Roman или стандартного шрифта.
Поэтому если вы планируете предоставить файлы Microsoft Office Word, Excel или PowerPoint другим пользователям, то вам следует знать, какие шрифты есть в версии Office, которую использует получатель. Если шрифтов нет в этой версии, возможно, потребуется внедрить их или предоставить шрифты вместе с файлом Word, презентацией PowerPoint или электронной таблицей Excel. Дополнительные сведения см. в статье Шрифты, которые входят в состав различных версий Office.
Дополнительные сведения
У вас есть предложения по улучшению Microsoft Office?
См. статью Как оставить отзыв по Microsoft Office?
support.office.com
Шрифты для Word | XFont.ru
Пакет OfficeWord, наверное, одно из самых распространенных и востребованных приложений корпорации Microsoft, что и не удивительно. Практически любой современный электронный документ создается именно в ней, начиная с небольшого школьного доклада и заканчивая грандиозными договорами между корпорациями. Но если внешний вид документов рукописных зависит исключительно от почерка и аккуратности их написавшего, то вид документов электронных у одного и того же создателя может быть каким угодно. В стандартный пакет программного обеспечения в большом количестве входят шрифты для Word, подобранные на все случаи жизни.
Однако как ни старались производители, но угодить сразу и всем не смогли даже они. Все равно остаются те, кому хочется чего-то особенного и необычного. Кому-то нужно добавить аскетичной скромности, кому-то, наоборот, витиеватой роскоши, а кто-то хочет и на бумаге отразить свое увлечение граффити. Специально для них созданы целые сборники шрифтов, которые можно найти и скачать в Интернете со специальных сайтов. При этом большинство сборников совершенно бесплатны и для скачивания не требуют даже регистрации на сайте.
Для тех же, кто не верит в бесплатный сыр предлагаются коммерческие шрифты для Word, за право пользования которыми нужно заплатить определенную сумму. Ее величина зависит от имени разработчика, его известности и распространенности предлагаемого продукта. Более того, при желании создать, например, уникальный фирменный стиль компании, можно заказать выбранному дизайнеру индивидуальную разработку шрифта, который более не будет использоваться нигде, а нарушение этого можно будет преследовать по закону.
Впрочем, большинство пользователей, не предполагающих использовать скачанный шрифт в коммерческих целях, предпочитает скачивание бесплатных шрифтов. Тем более их качество сегодня уже практически не уступает качеству эксклюзивных дизайнерских, а количество столь велико, что можно найти варианты на любой вкус и для любых нужд, будь то любовное послание или объяснительная начальству. Главное, не пожалеть времени на поиск нужного сборника и не останавливаться не первом попавшемся на глаза.
www.xfont.ru