Свойства экрана — Замена фонового рисунка рабочего стола
Если Вы много работаете за компьютером, то однообразный фоновый рисунок со временем может надоесть и появится желание заменить его на что-то более оригинальное. Кроме того, заменив фоновый рисунок, вы покажете другим сотрудникам, что вы, оказывается, разбираетесь в компьютере!
Как изменить фоновый рисунок в Windows 7
Нажав правую кнопку мыши (курсор должен быть на чистом рабочем столе, а не на каких-нибудь вкладках, ярлыках), вызываете контекстное меню.
Рис.1
В открывшемся меню выбираем Персонализация
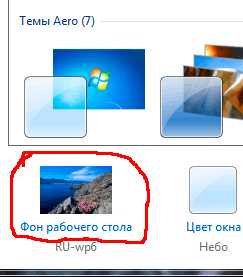
Рис.2
Нажимаете ссылку Фон рабочего стола.
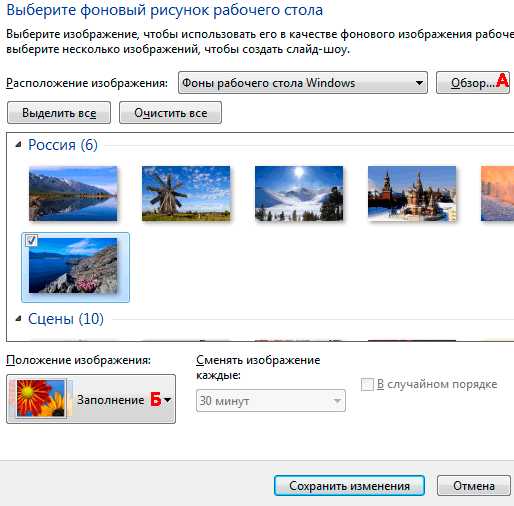 Рис.3
Рис.3В открывшемся окне вы можете выбрать фон из нескольких десятков рисунков, которые есть по умолчанию в операционной системе Windows 7. Для просмотра, кликаете по эскизам рисунков и они, на ваших глазах, появляются на экране монитора. Когда выберете рисунок — нажмите кнопку Сохранить изменения, чтобы понравившийся рисунок стал фоном рабочего стола.
Если поставить галочки на нескольких изображениях, тогда станет активным поле Сменять изображение каждые и из выпадающего списка вы можете выбрать интервал времени, через который изображения будут сменять друг друга.
Но, возможно вы хотите сделать фоном рабочего стола свой рисунок, или фотографию. Тогда нажимаете кнопку Обзор А и находите папку с вашими фотографиями. Только имейте ввиду, что, если фотография, или рисунок не соответствуют размерам экрана, тогда нужно нажать кнопку Заполнение Б и из выпадающего списка выбрать, что нужно сделать с рисунком: растянуть, разместить по центру и т.д.
Фотографию лучше заранее сделать соответствующей размеру экрана Вашего монитора, иначе она будет обрезана, или искажена. Посмотрите как сделать фотографию нужного размера с помощью фотошопа.
Изменение фона рабочего стола в Windows XP
Нажав правую кнопку мыши на пустом экране, вызываете контекстное меню. В нем выбираете нижнюю строчку — Свойства.
В открывшемся окне Свойства: Экран нажимаем вкладку Рабочий стол:
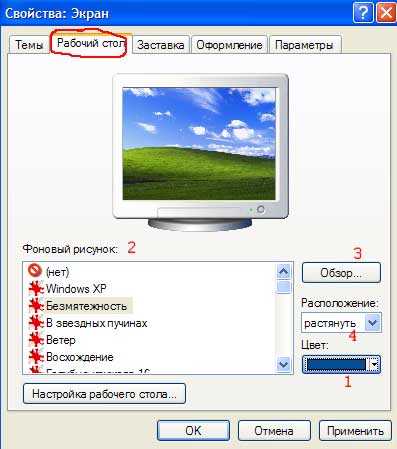 Рис.4
Рис.4
Именно здесь вы можете установить цвет или фоновый рисунок экрана.
Если вы хотите, чтобы экран вашего монитора был одноцветным, тогда на вкладке Цвет 1 из выпадающего списка выбираете любой цвет, который вам нравится (черный, желтый, красный и т.д.). А в поле Фоновый рисунок 2 щелкаете по верхней строчке (нет). При этом на экране монитора, который виден посередине вкладки, появится выбранный вами цвет. Если этот цвет вам нравится, тогда нажимаете кнопку применить, а потом ОК. Все — экран монитора окрасился в ваш любимый цвет.
Но красивее будет, если экран не одноцветный, а установлен фоновый рисунок. Рисунок можно выбрать из стандартного набора Windows. Для этого в поле Фоновый рисунок 2 щелкаете курсором по названиям рисунков и эти рисунки будут появляться на экране монитора-образца. В данный момент там виден стандартный рисунок Windows XP под названием Безмятежность. Выбрав какой-то рисунок, вы нажимаете кнопку Применить, а потом ОК и этот рисунок появится на вашем рабочем столе — на экране вашего монитора.
Но, через некоторое время вам надоедят все стандартные рисунки и появится желание найти что-нибудь новенькое.
Множество рисунков есть на CD — дисках и в Интернете. Можете подобрать себе несколько рисунков и потом менять их каждую неделю. Чтобы вывести на экран такой рисунок, нажимаете кнопку Обзор и с помощью проводника Windows находите файл с этим рисунком на вашем компьютере. Выбранный файл появится в списке Фоновый рисунок 2 Теперь нажимаете кнопку Применить, а потом ОК и ваш рисунок на экране.
Обращаю внимание только на то, что рисунок должен находиться на жестком диске, а не на CD. То есть, понравившийся рисунок нужно сначала скопировать с CD — диска, а потом уже устанавливать его фоновым рисунком.
Но, возможно, вам и этого покажется мало. Вы пожелаете сделать фоновым рисунком свои фотографии. Это тоже возможно.
Только желательно, чтобы рисунок соответствовал вашему экранному разрешению. Если разрешение экрана 1024 х 768, то и размер фотографии должен быть таким же. Потому что, если фотография больше экрана, то на экране разместится только часть фотографии и не обязательно лучшая.
Если размер фотографии будет меньше экрана, то тогда нужно будет в поле Расположение 4 выбирать вариант. Фотографию придется или разместить по центру или растянуть, или замостить ею экран, что, в любом случае, будет не очень красиво. Значит, фотографию нужно предварительно подготовить.
Вас, также, может заинтересовать:
www.pc-pensioneru.ru
3 быстрых способа поменять изображение рабочего стола
В этой статье описано несколько способов, как изменить обои рабочего стола на новые.
Для начала вы должны знать какие изображения вам подойдут, а нужны вам именно те картинки и фотографии разрешение которых такое же как и разрешение вашего экрана монитора.
Например, если у вас разрешение 1280×1024, то вы должны выбирать картинки с таким же разрешением, что бы не было искажений и потерь качества изображений.
Если вы не знаете, какое у вас разрешение экрана монитора, то почитайте этот урок:
А если знаете, то идем дальше.
И так начнем менять картинки (обои) рабочего стола. Первый способ:
Как сделать изображения на компьютере обоями рабочего стола?
Установить картинки, лежащие в папках вашего компьютера как фон рабочего стола можно несколькими способами:
- Нажмите по картинке правой кнопкой мышки и выберите «Сделать фоновым изображением рабочего стола».
- В программе для просмотра фотографий Windows можно нажать правую кнопку мыши и выбрать «Сделать фоном рабочего стола»
Кто-то может сказать, что еще можно поменять обои через окно «Фоновый рисунок рабочего стола», но это уже не быстрый способ. К этому окну мы вернемся в другой статье.
Теперь перейдем к интернету, а именно к браузерам.
Как изменить обои рабочего стола из браузера?
Из любого интернет браузера можно установить фоновое изображение рабочего стола, так же легко, как и из компьютера. Мы будет делать это на примере браузера Opera, в других интернет обозревателях эти действия почти не отличаются.
Для начала нужно проверить подходит ли нам это изображение, нажмите по нему правой кнопкой и внизу списка выберите «Свойства изображения…» что бы посмотреть какое разрешение у данной картинки.
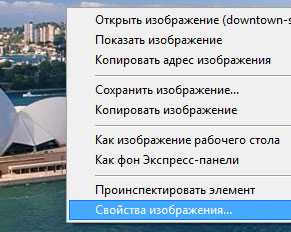
- Если изображение вам подходит, нажмите по нему правой кнопкой мыши и выберите «Как изображение рабочего стола»
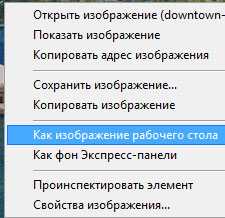
Бывает так, что разрешение вам подходит, но изображения на сайте маленькое, то чтобы сначала его посмотреть нажмите по нему правой кнопкой мыши и выберите «Открыть изображения (название.jpg)». Так же вы можете сохранить его себе, выбрав в меню пункт «Сохранить изображение…», далее выбираете место на компьютере и жмете «Сохранить».
Теперь вы знаете, как быстро ставить понравившиеся изображения обоями рабочего стола.
Поменяли обои, не забудьте сменить и охрану. Шучу кончено. Но если Вам все-таки она понадобится, то можете заглянуть на эту страницу: http://taggerd.su/page/0/3/.
linchakin.com
Как сделать фото фоном рабочего стола?
Ответ мастера:Фон рабочего стола – это то, что мы видим при его включении и во время работы. И правильность выбора рисунка влияет на то, насколько вам будет удобно работать с ним. Поэтому, устанавливая картинку для фона, учитывайте это. Каким же образом можно установить желаемую фотографию на рабочий стол?
Проще и быстрее всего это делается так. Сначала выделите фото нажатием правой кнопки мыши для вызова его контекстного меню. Выбирайте пункт «Сделать фоновым рисунком рабочего стола».
Следующий способ требует дольше времени. Однако, он даёт возможность настроить изображение в соответствии с вашими предпочтениями и привычками. Итак, вызовите главное меню ос нажатием кнопки «Пуск» => «Панель управления». Не забывайте, что в разных версиях операционной системы этот пункт может называться по-разному, назначение же остаётся идентичным. Отыщите пункт «Оформление рабочего стола» => «Изменение фона рабочего стола». Выберите в открывшемся диалоговом окне то изображение, которое хотите использовать в качестве фонового изображения вашего рабочего стола.
Прежде всего необходимо определить расположение изображения. В выпадающем списке укажите «Фоны рабочего стола Windows», «Библиотека изображений», «Самые популярные фотографии», «Картинки» либо «Сплошные цвета». Также вы можете выбрать конкретную папку, в которой хранится необходимая вам фотография. В самом большом окне вы увидите миниатюры изображений, которые располагаются в той или иной, указываемой вами папке. Для установки одного из них фоном рабочего стола просто нажмите по изображению левой кнопкой мыши.
Если фотография обладает низким разрешение, то, наиболее вероятно, что она будет размещаться в центре экрана. Для внесений изменений в расположение картинки, то выбирайте из списка (что под окном с миниатюрами) одну из опций: «Заполнение», «По размеру», «Растянуть», «Замостить», «По центру». Для того, чтобы увидеть будущие изменения на рабочем столе, щёлкайте по каждой из них.
Когда все необходимые изменения будут выполнены, обязательно их сохраните. Чтобы это сделать, нужно кликнуть по кнопке в нижней части рабочего окна — «Сохранить изменения». Теперь закройте окно панели инструментов – ваш новенький фон рабочего стола установлен!
remont-comp-pomosh.ru
Как сделать рисунок фоновым в Ворде
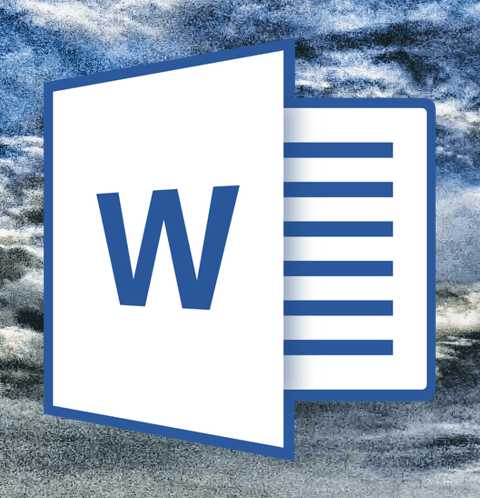
Если вы привыкли оформлять текстовые документы, созданные в Microsoft Word, не только правильно, но еще и красиво, наверняка, вам будет интересно узнать и о том, как сделать рисунок фоном. Благодаря такой возможности фоном страницы можно сделать любую фотографию или изображение.
Текст, написанный на таком фоне, уж точно привлечет к себе внимание, а сам фоновый рисунок будет выглядеть куда привлекательнее стандартного водяного знака или подложки, не говоря уже об обычной белой странице с черным текстом.
Урок: Как сделать подложку в Ворде
Мы уже писали о том, как вставить рисунок в Word, как сделать его прозрачным, как изменить фон страницы или как изменить фон за текстом. Узнать о том, как это сделать, вы можете на нашем сайте. Собственно, сделать фоновым любой рисунок или фотографию точно так же просто, так что от слов перейдем к делу.
Рекомендуем к ознакомлению:
Как вставить рисунок
Как изменить прозрачность рисунка
Как изменить фон страницы
1. Откройте документ Ворд, в котором вы хотите использовать рисунок в качестве фона страницы. Перейдите во вкладку «Дизайн».
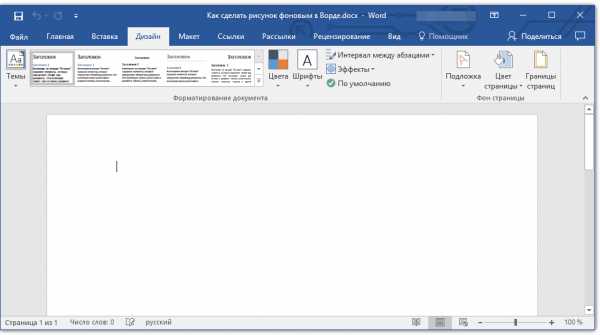
Примечание: В версиях Word до 2012 года нужно перейти во вкладку «Разметка страницы».
2. В группе инструментов «Фон страницы» нажмите кнопку «Цвет страницы» и выберите в ее меню пункт «Способы заливки».
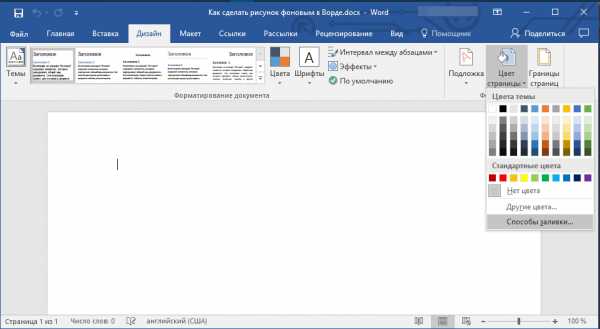
3. Перейдите во вкладку «Рисунок» в открывшемся окне .
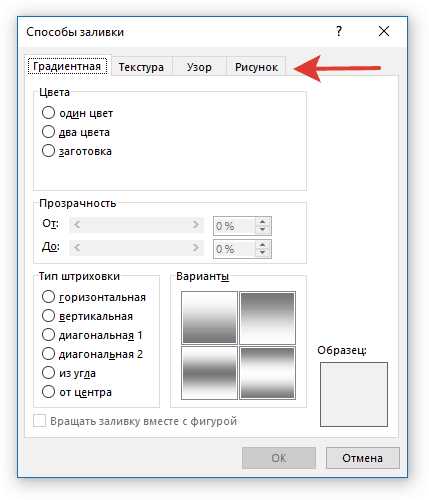
4. Нажмите кнопку «Рисунок», а затем, в открывшемся окне напротив пункта «Из файла (Обзор файлов на компьютере)», нажмите на кнопку «Обзор».
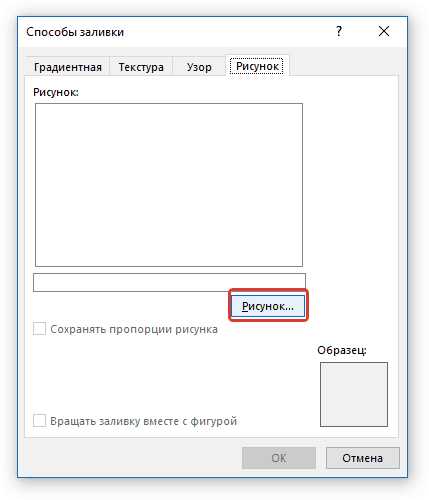
Примечание: Вы также можете добавить изображение из облачного хранилища OneDrive, поиска Bing и социальной сети Facebook.
5. В окне проводника, которое появится на экране, укажите путь к файлу, который вы хотите использовать в качестве фонового, нажмите кнопку «Вставить».
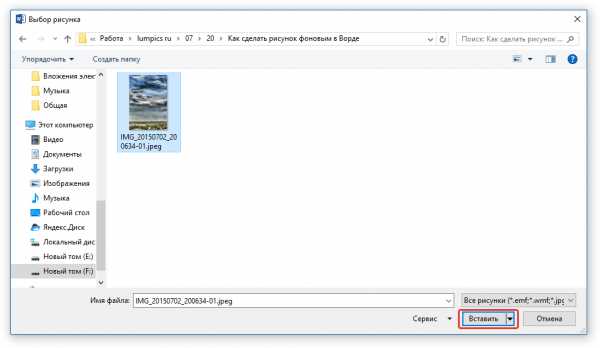
6.Нажмите кнопку «ОК» в окне «Способы заливки».
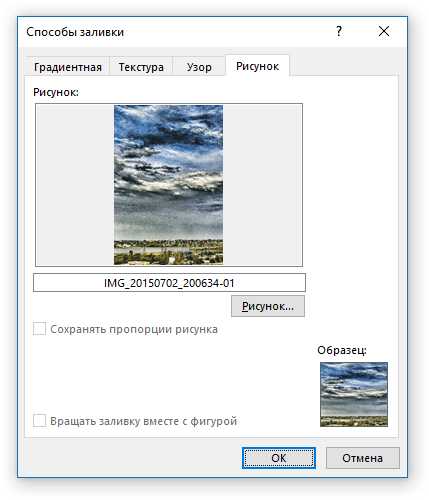
Примечание: Если пропорции рисунка не соответствуют стандартному размеру страницы (А4), он будет обрезан. Также, возможно его масштабирование, которое может негативно повлиять на качество изображения.

Урок: Как в Ворде изменить формат страницы
Выбранное вами изображение будет добавлено на страницу в качестве фона. К сожалению, редактировать его, как и изменить степень прозрачности Word не позволяет. Так что, выбирая рисунок, хорошо подумайте о том, как на таком фоне будет выглядеть текст, который вам необходимо набирать. Собственно, ничего вам не мешает изменять размеры и цвет шрифта, чтобы сделать текст более заметным на фоне выбранного вами изображения.
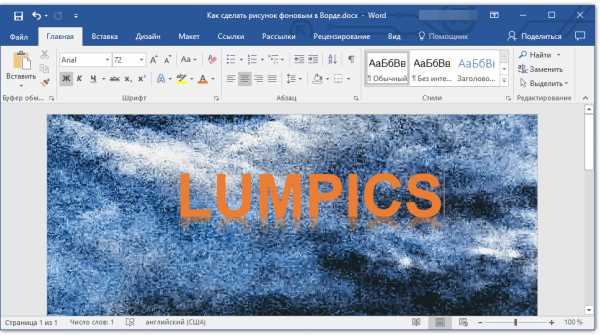
Урок: Как в Ворде изменить шрифт
На этом все, теперь вы знаете о том, как в Word можно сделать фоновым любой рисунок или фотографию. Как было сказано выше, добавлять графические файлы можно не только с компьютера, но и из интернета.
Мы рады, что смогли помочь Вам в решении проблемы.Опишите, что у вас не получилось. Наши специалисты постараются ответить максимально быстро.
Помогла ли вам эта статья?
ДА НЕТlumpics.ru
Как быстро сделать красивый фон в фотошопе на фотографии
Здравствуйте! Наверняка у каждого наберется пара-тройка, а может и с десяток фотографий, которые хороши сами по себе, но хотелось бы их украсить — изменить фон. В интернете есть миллионы красивых фонов, при желании их можно скачать, но собственноручно сделанный фон намного интереснее, тем более этот фон будет в единственном экземпляре. Давайте научимся делать красивый фон в фотошопе на фотографии.
Открою вам маленькую хитрость: чтобы сделать красивый фон в фотошопе, можно взять несколько фонов и текстур и поэкспериментировать с режимами наложения — может получиться довольно симпатично. Но мы пойдем другим путем, более оригинальным и творческим и научимся создавать фон с нуля, при помощи стандартных инструментов фотошоп, градиентов и кистей, скачанных из интернета.
Используемые в уроке материалы:
Девушка – https://cloud.mail.ru/public/9aMq/VJckPyBtw
Градиенты – https://cloud.mail.ru/public/G4Tw/heBD73MGk
Кисти — https://cloud.mail.ru/public/8VxE/eESkvLKWd
Открываем в фотошопе фото с девушкой, Файл-Открыть (File—Open):

На панели слоев нажмите на замочек чтобы разблокировать слой с девушкой для возможности дальнейшего редактирования:
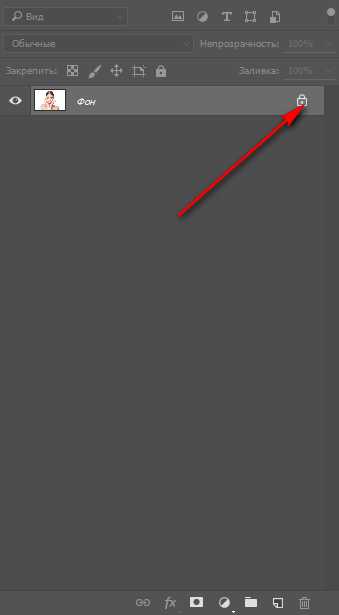
В палитре инструментов выбираем инструмент Волшебная палочка (Magic Wand),горячая клавиша вызова инструмента W. Чтобы выбрать инструмент с подгруппы, при активной подгруппе сделайте длительный щелчок по иконке подгруппы или же щелкните по иконке подгруппы с зажатой клавишейShift:
Наше фото на белом фоне, имеет четкие границы, поэтому в этом случае подойдет инструмент Волшебная палочка (Magic Wand), вы же можете отделить человека от фона любым удобным для вас инструментом.
Для выделения белого фона просто щелкните по самому большому участку белого фона, далее с зажатой клавишей Shift пощелкайте ещё в области рук и головы. Клавиша Shift необходима, чтобы добавить к выделенной области новое выделение, для этой же цели можно нажать вот эту иконку в верхней панели настройки инструмента:

На клавиатуре нажимаем клавишу Delete либо переходим в меню Редактирование-Очистить (Edit—Clear)для удаления белого фона с фото:
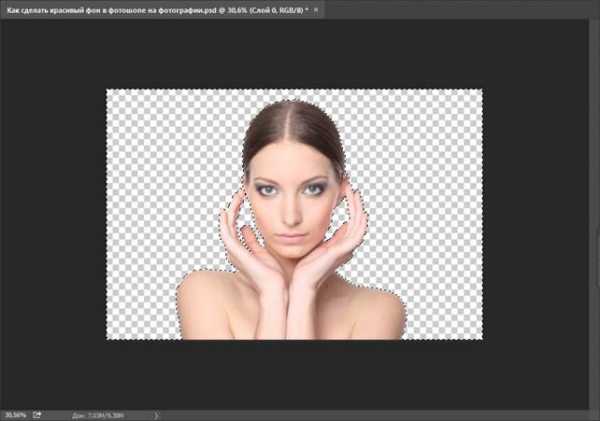
Нажимаем Ctrl+D или переходим в Выделение-Отменить выделение (Select—Deselect),чтобы снять выделение:

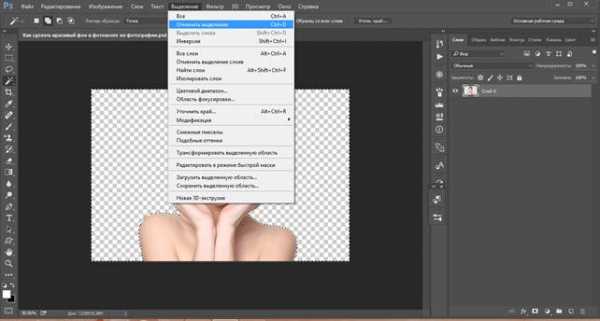
Активируем инструмент Градиент (Gradient), горячая клавиша вызова инструмента –G:
Откроется окно настроек градиента, в котором мы можем самостоятельно подобрать цвета, кликнув по миниатюре градиента:
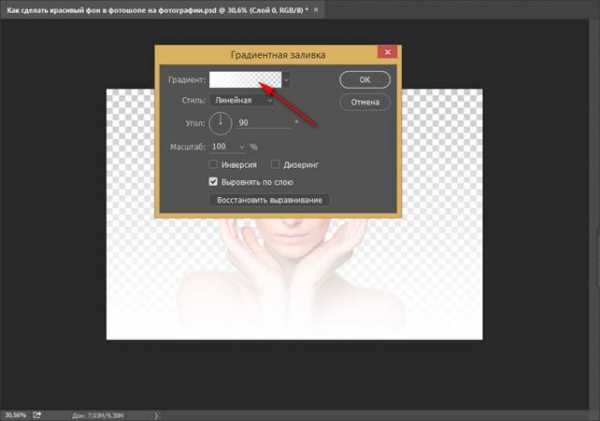
Раскроется меню редактирования стиля градиента, выбрать цвет можно кликнув понижним ползункам (контрольным точкам),контрольные точки можно перетаскивать и добавлять новые:
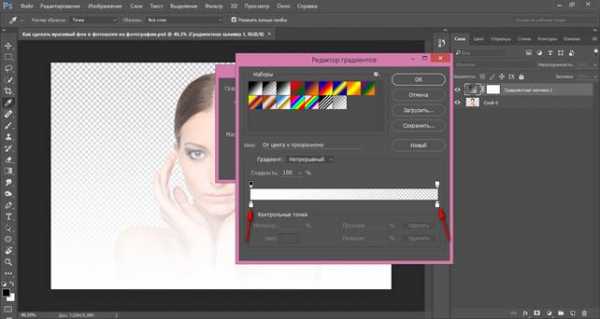
Верхние контрольные точки отвечают за непрозрачность градиента, их мы трогать не будем.
Стили градиента можно как создавать самому, так и использовать скачанные из интернета, изменяя настройки под себя.
Чтобы загрузить стили градиента, нужно при активном окне градиента нажать кнопку «Загрузить»и выбрать в проводнике скачанные из интернета градиенты:
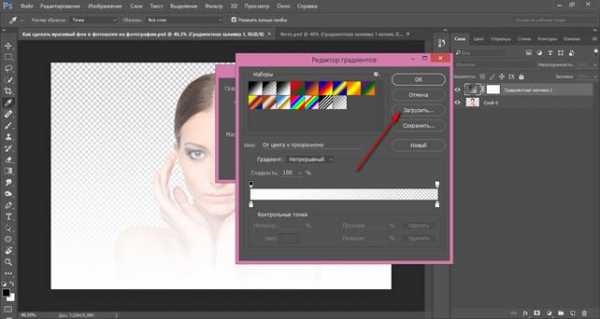
Я выбрала голубо-желто-зеленый градиенти немного, изменила его настройки, отмеченные на скриншоте:
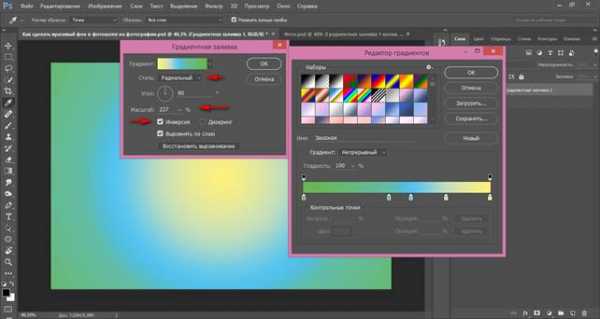
После достижения удовлетворительного результата нажала два раза «Ок». Вот как выглядит наш фон:
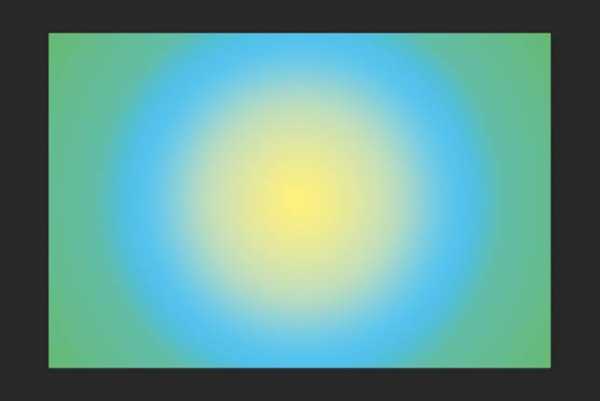
Сейчас фон перекрывает девушку, перейдите в палитру слоев и мышью перетащите фон под слой с девушкой:
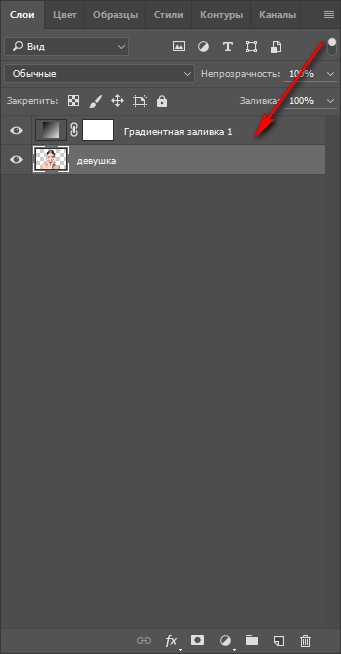

Изображение уже и так значительно изменилось в лучшую сторону, но продолжим создавать красивый фон для фотографии. Создайте новый слой выше слоя с фоном, но ниже слоя с девушкой,Слои-Новый-Слой (Layer—New—Layer) или нажмите на иконку создания нового слоя в палитре слоев:
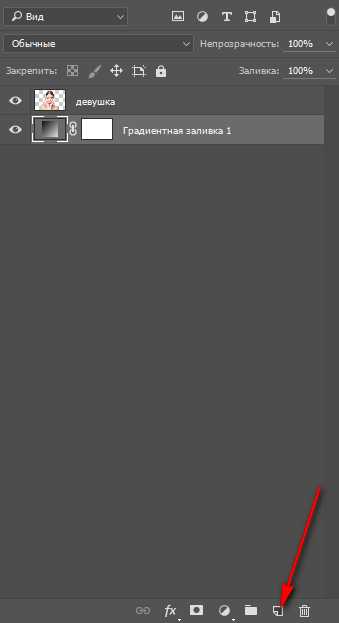
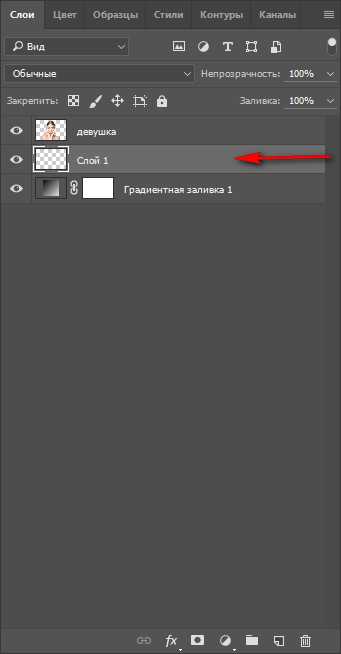
Активируем инструмент Кисть (Brush), горячая клавиша выбора инструмента B:
Загружаем кисти «Блестки», для этого нажимаем на иконку размера кисти, далее – на «шестеренку» справа, а потом «загрузить кисти»:
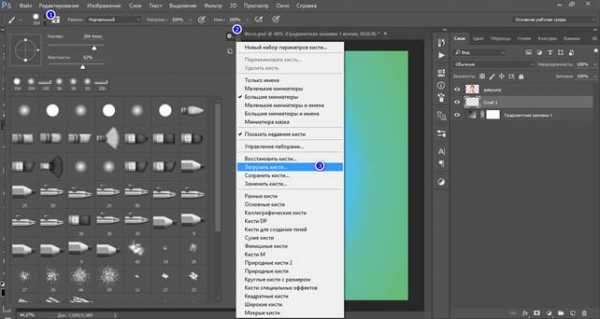
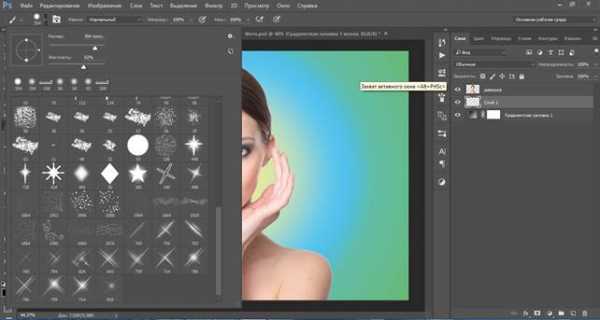
Выбираем понравившеюся кисть, у меня это:
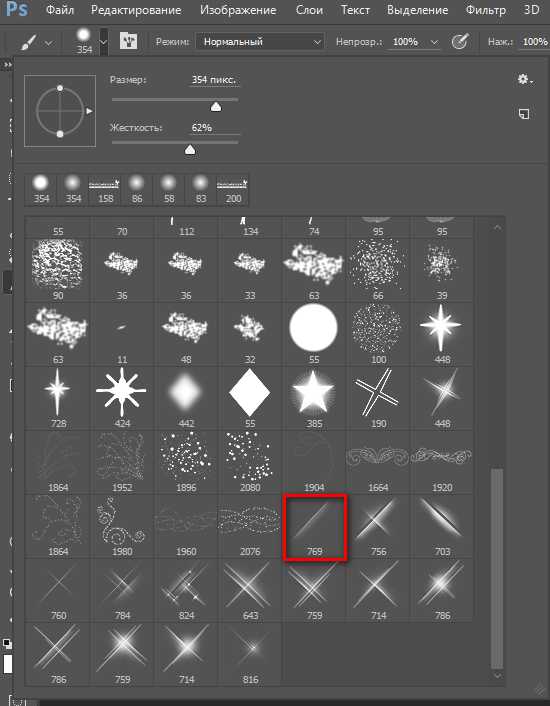
Выбираем белый цвет:
Можно выбрать любой другой, но в нашем случае больше подойдет белый. Ставим хаотичные отпечатки кистью на ранее созданном слое:

Можно поиграть с режимами наложения слоя и изменить его, к примеру, на Перекрытие (Overlay) или Мягкий свет (SoftLight):
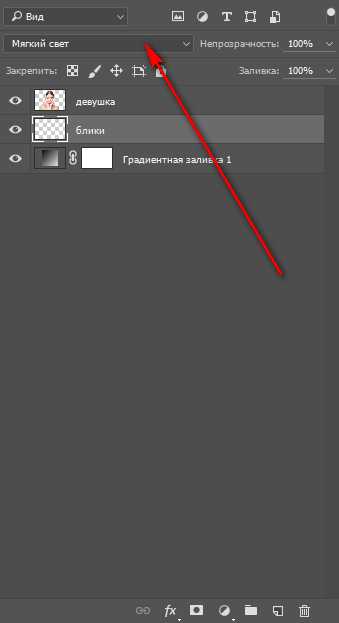
Если вас устраивает результат, можно остановиться на этом, а можно создать новые слои и добавить мазков других кистей. Тут нет определенных правил, все зависит от вас, вашей фантазии и желаемого результата. Регулируйте непрозрачность слоя для смягчения эффекта.

Вот ещё один вариант фона, созданный тем же методом с использованием тех же градиентов и кистей:

Вот вы и узнали, как сделать красивый фон в фотошопе на фотографии, теперь можете применять полученные знания на своих фотографиях. Творческих успехов!
Автор урока: Ольга Максимчук (Princypessa)
pixelbox.ru
Выбираем фон для картины: рекомендации + примеры!
Апр 04, 2016
in Полезные статьи по рисованию by Марина ТрушниковаКак выбрать удачный фон для своей картины?
Перевод статьи, автор – Bob Davies
Фон является неотъемлемой частью картины, независимо от того, что на ней изображено.
Даже если вы решите оставить просто белое пятно вокруг изображения, вы все равно таким образом создаете фон для него, так как холст или бумага, будь они белые или тонированные, в конечном итоге будут также восприниматься как часть законченной картины.
Таким образом, очень важно правильно подобрать фон для картины, а не просто “нарисовать что-нибудь”, чтобы поскорее закончить работу.
Давайте в этой статье попробуем разобраться, на что стоит обратить внимание художнику, когда приходит время подумать над фоном картины.
Я подготовил и собрал работы художников-педагогов и их студентов, с той целью, чтобы прокомментировать выбор фона на каждой из них.
Несколько типов фонов:
1.Чистый лист
Фон не добавляется.
Эта картина прекрасно выглядит без добавления фона.
В этом сделанном цветными карандашами рисунке Джейн Лэзенби теплый оттенок тонированной бумаги прекрасно выступает и в качестве основного цвета в портрете собаки, и в качестве нетронутого фона.
2. Виньетирование
Часть фона прорисовывается для того, чтобы сосредоточить внимание зрителя на главном объекте, при этом области по краям рисунка остаются нетронутыми.
Роб Дадли намерено оставил в своем натюрморте такие большие непрокрашенные участки по краям. Такой подход позволил ему привлечь внимание зрителя к главным элементам картины, в особенности к прекрасным отражениям на металлическом чайнике.
3. Простой и незамысловатый фон
Серия плавных цветовых переходов.
Выбрав такой вариант фона для своей работы с подсолнухами, Мэриан Даттон смогла не только подчеркнуть и ясно выделить головки цветов, благодаря плавным цветовым переходам фона, но также при его помощи установила источник света справа.
Добавленная тень от вазы позволила ей не зависнуть в воздухе, а твердо встать на стол, даже несмотря на то, что никакого прорисованного стола на картине нет.
4. Более детальный фон
Интерьер дальней стороны комнаты, например, или фон из листьев и деревьев в зарисовках с природы.
В этой работе Мэриан решила подчеркнуть птицу и привлечь к ней больше внимания, сделав фон за ней бледным и простым.
Очень просто и схематично нарисованные поверх фона листья в остальной части картины мягко указывают на главный предмет изображения, подчеркивают его красоту.
5. Фон как главный объект
Расположение фона на ближнем/среднем плане позволяет ему исполнять поддерживающую, связующую роль.
В этом пейзаже Роба Дадли с драматичным вечерним небом нет ярко выраженного центра картины, так что все внимание привлекает к себе множество оттенков, которыми художник передал жар летнего вечера.
Центром этой картины мог бы стать город, но он здесь прорисован лишь силуэтом на заднем плане картины, он сам стал фоном для того, чтобы подчеркнуть красоту вечернего неба.
Если вы закроете нижнюю часть картины рукой, то останется видно только небо и его переливающиеся оттенки. Чтобы получить гармоничное сочетание, отлично работающее вместе, вам нужны и сюжет картины, и фон.
Мы рассмотрели лишь пять примеров различных вариантов фона. На самом деле их может быть много больше, в соответствии с огромным количеством существующих картин. Все зависит от желаемой степени детализации, прорисовки, силы воздействия фона на зрителя.
3 фактора для хорошего фона:
1) Фон дополняет картину, но не конкурирует с главным изображением.
Посмотрите как Джейн Лэзенби в этой зарисовке пейзажа Невады ослабила горы вдали, чтобы передать ощущение глубины пейзажа. По сути, для дальних гор использованы те же цвета, что и для гор переднего плана, но они в достаточной мере приглушены белым цветом.

Таким образом, горы дальнего плана никак не конкурируют за внимание с главным центром картины, но в то же время они создают хороший массивный фон, который выгодно оттеняет и подчеркивает скалы на переднем плане.
2) Фон объединяет картину
В этой работе Мэриан Даттон при написании фона сделала несколько мазков теми же оттенками красок, которые она использовала при написании птицы и цветов на переднем плане.

Этот прием сделал фон более интересным, как бы намекая зрителю, что вдали то же есть цветы и птицы, но сам фон достаточно размыт, чтобы не отвлекать на себя внимание зрителя от главных объектов картины.
3) Фон улучшает картину
В этом прекрасном простом снежном пейзаже Джеффа Кирси я удалил при помощи программы на компьютере группу деревьев дальнего плана.

Несмотря на то, что они были нарисованы в технике по-сырому быстро и без детализации, посмотрите, как сильно меняется впечатление от картины без них.
Совет начинающим художникам: Потратьте какое-то время заранее на то, чтобы продумать фон для своей работы.
Больше интересной и полезной информации о рисовании
от художника Марины Трушниковой
Вы найдете в электронном журнале “Жизнь в Искусстве”.
Получайте номера журнала на свой e-mail!
ОФОРМИТЬ ПОДПИСКУ
Типичные ошибки при рисовании фона
Довольно часто, даже для опытных художников, выбранный фон получается не таким, каким задумывался, или не дает нужного эффекта.
1. Слишком сильный тон
Рассмотрим сначала правую картинку без фона. Диана нарисовала ее акварелью (да-да, это акварель, а не фотография!) без намека на фон потому, что была уверена – сюжет картины говорит сам за себя и достаточно силен для того, чтобы обойтись без фона.
Воспользовавшись программой редактирования фотографий я добавил к ее работе синий фон. Посмотрите как сильно проигрывает работа с наличием фона оригинальной версии Дианы.
Итак, если картина самодостаточна сама по себе, без наличия фона, пусть будет так!
2. Фон слишком детальный и отвлекает на себя внимание.
Если бы Барбара при работе над своей картиной стала бы просто копировать оригинальный снимок со всем его несметным количеством мелких деталей, то это убило бы ее живопись.
Вместо этого фон вдали она нарисовала в виде солнечного летнего неба. Кроме того, на переднем плане картины вся область травы была обобщена с использованием техники виньетирования, чтобы позволить зрителю сфокусироваться на тележке с цветами.
Запомните, что фон – это не то, что прячется где-то там вдали за главными объектами картины. Фон выполняет поддерживающую, связующую роль в картине, и может проявляться также и на переднем плане, как в этом примере.
3. При прорисовке фона допущена ошибка, которая сразу же притягивает к себе взгляд.
Посмотрев внимательно на эти две картинки, подготовленные Сиан Дадли, мы без труда заметим, что ошибки, допущенные в левом варианте работы, неизменно притягивают к себе взгляд зрителя. 
На правой же картинке эти ошибки уже исправлены, так что мы можем полностью сосредоточиться на прекрасных нарциссах.
4. Цвета для фона подобраны неверно, в таком случае фон и основной сюжет картины кажутся частями разных работ.
На этой своей работе Джилл Фаркухарсон изобразила прекрасный закат на фоне городского венецианского пейзажа.
Обратите внимание на то, как хорошо подобраны цвета для теплого неба, зданий и воды, все они гармонируют друг с другом.
На правом варианте картины я заменил теплый оттенок неба на более холодный. На первый взгляд, мы не видим ничего ужасного. Однако смешение на одной картине теплых и холодных оттенков в данном случае полностью нарушило баланс в картине Джилл. В том числе, это произошло и из-за того, что отражение неба в воде теперь тоже будет намного холоднее. Сам по себе новый вариант неба вовсе не плох, но в этой картине он не сработает ей на пользу.
5. Фон занимает собой большую часть работы, при этом сам по себе он неинтересен.
Независимо от изображаемого сюжета, в любой картине желательно создавать спокойные, “тихие” области, чтобы уравновесить и привести в гармонию области интереса и центр картины.
Однако иногда вы можете увлечься и сделать фон чересчур спокойным, тогда необходимо немного изменить его при помощи наложения текстур или добавления нескольких деталей. Вам нужно успеть вовремя остановиться, главная задача – сделать фон не скучным, но при этом он не должен конкурировать с главными элементами картины.
Прекрасный пример к написанному выше – работа Мари с уличной танцовщицей. При помощи цветных карандашей Мари сумела ухватить суть движений девушки, динамику танца.
Мари оставила фон практически белым, однако подчеркнула динамичность танца несколькими штрихами, следующими за движениями рук танцовщицы, а также добавила намек на стену за спиной девушки.
Вроде бы не очень заметные, но в тоже время важные дополнения. Эти действия с фоном позволили Мари значительно улучшить ее работу.
Как же выбрать фон для своей картины?
Надеюсь, что к этому моменту вы уже поняли, что выбор фона – очень важная часть работы над картиной. Фон должен соответствовать выбранной вами теме работы, будь то пейзаж, натюрморт, портрет и так далее.
Давайте рассмотрим пример с натюрмортом. С какой стороны находится источник освещения? Работа будет выполняться в высоком или низком ключе, будет ли она выполнена в светлых или темных тонах?
Обратите внимание, что понятия высокого и низкого ключа отнюдь не подразумевают под собой чересчур светлые или темные работы.
Это просто обозначает, что оттенки, используемые в работах, выполненных в низком ключе, будут более сближены, чем оттенки в работах, выполненных в высоком ключе, где мы можем наблюдать больший диапазон использованных оттенков – от самых светлых до самых темных.
Посмотрите на натюрморты, выполненные Кэрол Мэсси.
Обратите внимание на то, как на выполненном в высоком ключе натюрморте слева используется свет, чтобы подчеркнуть кувшин, добавить яркие блики на бокал, помочь инжиру и винограду светиться.
Свет также отражается от каменной стены и столешницы. А это значит, что есть и более темный тон на передней стороне стола, которая остается в тени.
Чтобы сделать более интересным участок стены за основной композицией, туда были добавлены несколько трещин.
Теперь посмотрим на натюрморт справа. Он выполнен в низком ключе. Мы также можем видеть свет на картине, который в данном случае куда более рассеянный и не такой яркий.
Посмотрите, верхняя и передняя поверхности стола сближены по тону, в отличие от рассмотренного нами ранее натюрморта. Такой приглушенный свет дает возможность белым лепесткам цветов засиять на основном фоне.
Выбор цветового и тонового решения работы следует продумать заранее, это так же важно, как и выбор места расположения и количества ключевых элементов вашей работы.
Так, при работе над сложной пейзажной сценой, вам нужно продумать как упростить детали для фона и приглушить местами цвета, чтобы получить спокойные участки вашей работы, не отвлекающие внимание зрителя от главного изображения.
Джеймс Уиллис изобразил на своей работе весьма оживленную уличную сценку с множеством людских фигур, занятых разговорами или просто гуляющих по городу.
Джеймс уравновесил такую оживленную сценку при помощи простого синего неба, а также упростил дома вдали улицы, нарисовав их блоками, без детализации, но лишь с намеками на окна, двери и балконы.
Если вы рисуете с фотографии, не нужно в точности копировать все, что вы там видите, особенно это касается фона.
Что касается портретов, то очень часто фон не соответствует изображаемому объекту и иногда способен даже ухудшить общее впечатление от картины, нежели сделать ее лучше.
Посмотрите на портрет девочки, выполненный Питером Киганом в технике “по-сырому”.
На фотографии видно, что за спиной девочки находится часть гладильной доски и холодильник. Все очень современное, но согласитесь – это не подходящий фон для того, чтобы включить его в портрет вашего ребенка!
Питер принял решение не добавлять фон к своей работе, и в результате мы получили портрет, где ничто не отвлекает нас от лица ребенка.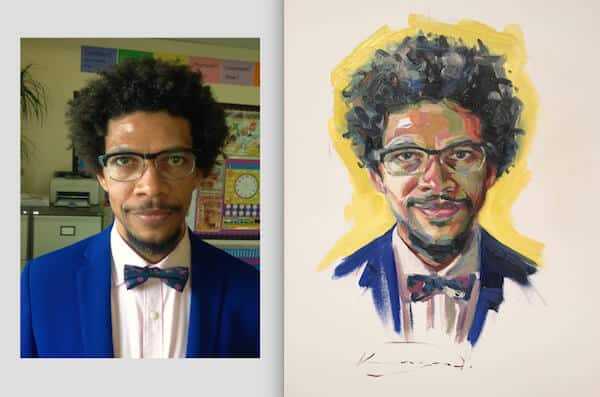
Вот еще один портрет Питера. Как мы можем видеть, на исходной фотографии фон настолько пестрый и детальный, что отвлекает наше внимание от лица мужчины.
Питер решил эту проблему так – выбрал для фона всего лишь один желтый цвет, а также применил технику виньетирования, позволяющую еще больше сосредоточить внимание зрителей на лице.
Желтый цвет, как дополнительный для фиолетового, прекрасно сочетается с фиолетовым и синим цветами на бабочке и костюме мужчины.
Однако, иногда у вас будет возникать желание, чтобы фон вокруг предметов соответствовал реальности.
На этой картине изображены мои собаки Блейз и Визз. Я нарисовал ее в подарок для своего друга много лет назад.
Мы хотели поймать сущность маленького чертенка в Виззе, который щенком был большим шалуном, а также запечатлеть его брата Блейза в естественной для них обстановке у нас дома.
Наблюдая за ними, мы подметили, что кожаная танкетка – любимое место Визза, куда он бежит сразу же, как чувствует, что ему грозят неприятности.
А небольшая резиновая игрушка, выглядывающая из-под танкетки – это была любимая вещь их обоих, так что ее обязательно нужно было включить в композицию.
Мы нашли угол в гостиной с правильным расположением двери и отсутствием какого-либо беспорядка. Узор на ковре отсутствовал, и в результате мы нашли фон, который был совершенно подлинен с точки зрения реальности, но дополнен и ненавязчив с художественной точки зрения.
Иногда бывают случаи, когда сложно понять, где заканчивается основной сюжет картины и начинается фон. Однако это не должно стать для вас проблемой, если вы заранее обдумаете этот вопрос.
Джоанн Бун-Томас – автор чудесных спонтанных акварелей, и ее яркими цветочными работами справедливо восхищаются.
Посмотрите на фотографию мальвы. Цветы сфотографированы на фоне бледного облачного неба. Картинка статична и скучна.
А теперь сравните ее с акварелью справа, где фотография использовалась лишь для того, чтобы определиться с формой цветов, к которым художница добавила буйство красок и движение, и картина стала смотреться совсем иначе.
Несмотря на то, что фон кажется сложным, а отдельные его участки даже темнее по тону, чем изображенные цветы, все это было сделано специально, чтобы усилить, подчеркнуть бледно-розовые лепестки цветов так, чтобы внимание зрителя сфокусировалось на них.
При написании фона Джоанн была сконцентрирована на том, чтобы цвета фона причудливо сочетались с самими цветами. Большую часть работы с фоном она выполнила в технике по-сырому, позволяя пятнам краски растекаться причудливо, сливаться друг с другом и самим создавать фон для картины.
Примеры фонов
Я бы хотел завершить эту статью подборкой других работ, которые вы могли бы рассмотреть более близко, а возможно и вдохновиться для написания ваших собственных картин.
Посмотрите на этот морской пейзаж Дейва Джеффри. Облака на дальнем плане прорисованы при помощи полусухой кисти, что придает картине особое настроение.
Более плотные и большие облака были написаны мазками в разных направлениях, чтобы подчеркнуть ветреную погоду, а нижняя часть облаков прорисована мазками слева направо, увлекая взгляд зрителей к яхтам.
Все это вместе позволяет передать атмосферу ветреного дня у воды.
В этом прекрасном пейзаже с совой художник Пол Эппс так же использовал подобный прием, однако тут мы видим, что травы на переднем плане также образуют часть фона, чтобы еще эффектнее выделить главного героя картины – сову.
Такого эффекта удалось добиться используя бледные кремовые и оранжевые цвета для травы, мягко сливающейся с небом. Фон не перегружен деталями, но смотрится очень хорошо и спокойно из-за правильно подобранного цветового решения.
Ребекка Де Мендонка для своей прекрасной пастельной работы с балериной решила вообще практически не добавлять фон.
Работа выполнена на темной бумаге, которая прекрасно контрастирует со светлыми оттенками, использованными для рисования балерины.
Так что художница лишь подчеркнула ее, добавив картине жизни и движения при помощи нескольких ярких штрихов желтого и оранжевого в качестве фона.
Глинис Барнес-Меллиш известная акварелистка, отдающая предпочтение портретам.
Посмотрите на ее работу с купающейся девушкой. Здесь хорошо видно, как в некоторых случаях прекрасно работает сдержанный фон.
Основной фокус сделан на теплые, нежные тона кожи девушки и ее затылок. Поэтому приглушенные и более прохладные оттенки бледно-голубого, серого, использованные для стен, ванны, мыла, полотенец не отвлекают наше внимание от ее фигуры, но призваны лишь еще больше подчеркнуть ее.
А теперь давайте посмотрим другую работу. Кэрол Масси пишет акрилом натюрморт с бутылкой вина и бокалом.
В этом случае она использовала акриловую бумагу с подходящей текстурой холста и нарисовала фон при помощи валика и красок.
Я сделал два скрина из ее видео мастер-класса, которые более наглядно отражают то, что я хотел сказать.

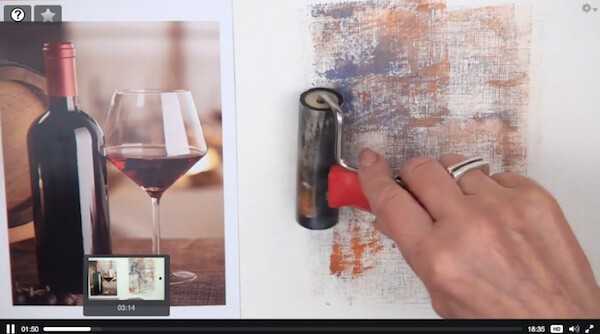
Никогда не бойтесь экспериментировать с различными текстурами, особенно в части, касающейся прорисовки фона!
А вот великолепный тигр Джонатана Ньюи, нарисованный на простом зеленом фоне.
Это идеальный вариант, когда главный объект картины несет в себе слишком много различных деталей, как в данном случае пестрый меховой окрас тигра.
Обратите внимание на то, что хотя дальний план и прорисован всего несколькими большими уверенными мазками, они создают ощущение листвы за силуэтом зверя.
Черный лабрадор с картины Джейн Лэзенби, тревожно озирающийся по сторонам, изображен на размытом светлом фоне. Однако мы понимаем, что собака находится в поле благодаря нескольким более детальным мазкам на переднем плане, изображающим травы.
В картине Роба Дадли с изображением устья реки художник использовал одинаковые цвета для неба и его отражения в воде. Внимательно присмотревшись, вы увидите повторяющиеся синие и бледно-желтые цвета.
Возможно, для вас это очевидно, однако новички в акварельной живописи часто забывают об этом.
Такие вещи объединяют вашу работу. Запомните, что небо и море должны быть нарисованы вами в первую очередь, до того, как вы решите добавить на рисунок что-то еще.
Фон важен для любой работы, также и для работ, нарисованных при помощи угля.
Взгляните на картину Джоанн Бун-Томас, на которой изображен сельский дом. Я удалил с нее все нарисованные Джоанн облака, и вот что у меня получилось.
А теперь посмотрите на оригинальный рисунок Джоанн, где все облака находятся именно там, где она их нарисовала.
Обратите внимание на то, насколько иначе воспринимается версия Джоанн, хотя она всего лишь добавила несколько размазанных силуэтов облаков тут и там.
Давайте посмотрим на еще одну учебную работу Джоанн с изображением путешественников.
Бывали ли случаи, когда вы считали свои акварели испорченными после того, как на них образовывались так называемые “хлопья” в местах смешения красок?
Если да, то у меня есть отличные новости для вас!
В процессе работы над своим этюдом с путешественниками, Джоанн была сосредоточена на том, чтобы фигуры и фон были нарисованы с использованием одних и тех же цветов. Этот прием позволяет сразу же объединить всю картину.
Джоанн прекрасно удалось передать ощущение яркого света, используя очень насыщенные оттенки фона в тех местах, где он вплотную подходит к фигурам, а также оставляя белые ореолы вокруг части самих фигур путешественников.
Оставив незакрашенной правую часть картины, Джоанн смогла усилить ощущение яркого солнечного света. Посмотрите на сам фон за фигурами путешественников – там отчетливо видны “хлопья”.
Однако в данном случае они не разрушают всю работу, а наоборот делают более интересной за счет применения такой необычной текстуры для фона.
Подведем итоги
Итак, повторим… Планируйте и создавайте фоны для своих работ таким образом, чтобы они:
- дополняли работу, но не конкурировали за внимание с основным объектом;
- помогали объединять картину;
- повышали уровень всей работы в целом.
Мы могли бы рассмотреть еще много разных картин, но моя задумка была в том, чтобы научить вас рассматривать фон как неотъемлемую часть ваших работ, даже если вы добавляете или исправляете его позже, в процессе рисования.
Хотелось бы также надеяться, что вы разобрались с тем, почему конкретный фон в некоторых случаях работает, а в других нет.
И я вполне уверен, что преуспел в своей затее, потому что раз вы дочитали эту статью до конца, то уже не сможете не обращать внимания на фон в своих или чужих работах.
Теперь вы будете в состоянии помочь себе в своих творческих поисках.
Я уверен в этом!
Источник:
Перевод: Творческая Мастерская Марины Трушниковой
Надеюсь, что этот материал окажется вам полезным! Буду благодарна за репост.
Больше интересной и полезной информации о рисовании
от художника Марины Трушниковой
Вы найдете в электронном журнале “Жизнь в Искусстве”.
Получайте номера журнала на свой e-mail!
ОФОРМИТЬ ПОДПИСКУ
izo-life.ru
Как сделать фоновый рисунок на весь экран
В всяком персональном компьютере имеется свое виртуальное рабочее место для пользователя. Оно так и именуется – «Рабочий стол». На нем расположены основные программные папки и элементы стремительной навигации по системным службам. На рабочем столе компьютера, также, как и на письменном столе в офисе, дозволено прибираться – менять местами документы, настраивать время, устанавливать календарь, убирать мусор в корзину, и, безусловно же, украшать свое рабочее место фото-обоями. Дабы прекрасный пейзаж обоев был максимального размера, нужно зайти в особый раздел по тому, как сделать фоновой рисунок на каждый экран.
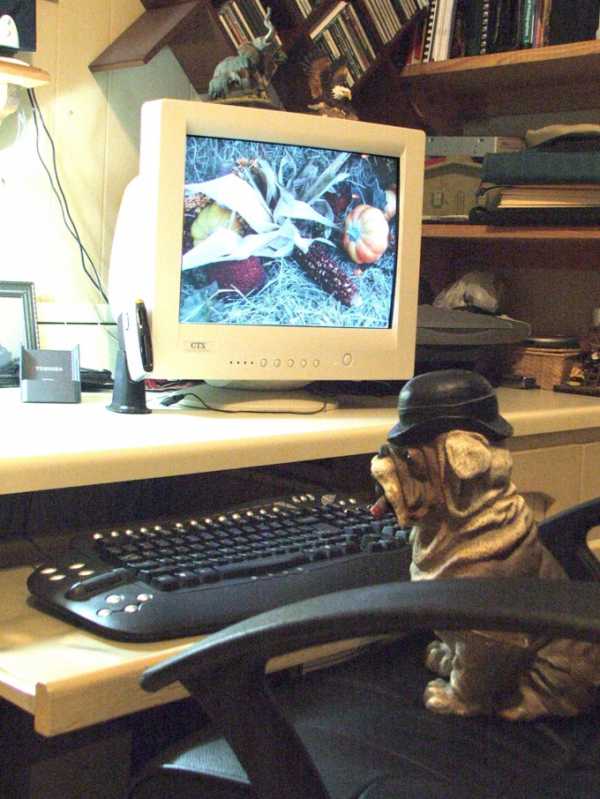
Инструкция
1. Щелкните по рабочему столу вашего компьютера правой кнопкой мыши. Появится маленькое окно, представляющее из себя список команд. Выберите самую нижнюю службу «Свойства». Там вы сумеете настроить дизайн рабочего стола, а также другие параметры оформления интерфейса операционной системы, такие, как экранную заставку, всевозможные темы внешнего вида кнопок, служебных окон, меню «Пуск» и другие конфигурации. В новом возникшем окне перейдите по вкладке «Рабочий стол». В верхней части данного раздела для комфорта и наглядности будет изображен воображаемый монитор, тот, что отображает выбранные вами фоновые рисунки для рабочего стола.
2. Нижнее поле раздела «Рабочий стол» предуготовлено для независимого выбора фона рабочего стола – однообразного, в виде узорчатых обоев либо вставленного изображения. Обнаружьте окошко с прокруткой «Фоновой рисунок». В нем содержатся готовые обои на рабочий стол. В основном, это стандартная база обоев, таких как «Кофейня», «Лазурь», «Мир», «Пустыня» и другие. Эти базовые фоновые рисунки первоначально входят в комплект ОС Windows и присутствуют у всех ее пользователей. Помимо стандартных изображений вы вправе добавить свои личные. Для этого нажмите справа от окошка «Фоновой рисунок» кнопку «Обзор». Выберите подходящий рисунок либо фотографию из надобной папки пользователя. Кликните «Ok», дабы добавить изображения в базу окна «Фоновой рисунок». Позже этого окончательно определитесь, оставить ли текущий рисунок рабочего стола либо сменить его на новейший.
3. Для того, дабы поменять фон на иной, обнаружьте его в списке фоновых рисунков при помощи двигающегося ползунка прокрутки. Выделите понравившийся объект. После этого щелкните кнопки «Применить» и «Ok». Зачастую этих действий бывает довольно для того, дабы рабочий стол сменил фон. Но потому что сделать фоновой рисунок механически на каждый экран получается не неизменно, то понадобится настроить его размеры самосильно. Перейдите в маленькое служебное окно «Расположение». Оно находится справа, под кнопкой «Обзор». Функция «Расположение» способна подстраивать размеры фоновых изображений под размеры рабочего стола. Их дозволено замостить в виде плитки, расположить по центру либо растянуть по каждой ширине экрана. Установите стрелочкой значение «Растянуть». Нажмите вновь «Применить» и «Ok», дабы метаморфозы вступили в силу. Вернитесь на рабочий стол. Сейчас выбранный вами фоновой рисунок будет всецело совпадать со каждой шириной и длиной рабочего стола и, соответственно, с размерами экрана вашего манитора.
Если вы хотите изменить фоновый рисунок рабочего стола, можете задать в его качестве безусловно всякое изображение, которое будет на вашем компьютере. Фотографии друзей, природные ландшафты и многое другое – все это делается парой кликов мышки.

Вам понадобится
- Компьютер, изображения для рабочего стола.
Инструкция
1. Особенно легкой метод, тот, что дозволит вам задать собственное изображение в качестве фонового рисунка рабочего стола – контекстное меню самого изображения. Для того дабы установить картинку на заставку, вам необходимо поступить дальнейшим образом. Обнаружьте надобное вам изображение на компьютере и нажмите на нем правой кнопкой мышки. В контекстном меню выберите опцию «Сделать фоновым рисунком» либо же «Установить на рабочий стол» и нажмите «ОК». Вы также можете открыть надобную картинку программой по умолчанию и, кликнув на открывшемся изображении, исполнить вышеперечисленные действия.
2. Помимо контекстного меню изображения, вы также можете изменить фоновый рисунок рабочего стола посредством основного меню. Для этого кликните правой кнопкой мышки на любом свободном участке рабочего стола и нажмите на опцию «Свойства». Откроется диалоговое окно, в котором вам необходимо предпочесть вкладку «Рабочий стол».
3. Тут вы увидите серию стандартных изображений, включить которые дозволено, двукратно кликнув мышкой по любому из них. Если же типовые картинки вам не понравятся, вы можете предпочесть собственное изображение, нажав на кнопку «Обзор». В открывшемся окне выберите надобную вам картинку и кликните по кнопке «Открыть». Позже чего, в основном окне нажмите кнопку «ОК». Обои будут изменены.
В сети дозволено обнаружить массу дюже прекрасных фоновых рисунков для вашего компьютера. Есть целые сайты, специализирующиеся на сборе, каталогизации и распространении таких картинок. Подобрав одно (либо целый комплект) изображение, вам нужно будет заменить ветхие «обои» рабочего стола.

Инструкция
1. В Windows XP необходимо открыть окно свойств экрана – щелкнуть правой кнопкой мыши на свободном пространстве рабочего стола и в контекстном меню предпочесть пункт «Свойства».
2. После этого перейти на вкладку «Рабочий стол» и предпочесть надобную картинку одним из 2-х допустимых вариантов:- вы можете предпочесть всякую картинку в списке «Фоновый рисунок »;- вы можете нажать кнопку «Обзор» и обнаружить у себя в компьютере графический файл, тот, что вам огромнее нравится.
3. Позже того, как необходимая картинка для фона рабочего стола будет выбрана, останется только закрепить сделанные метаморфозы в настройках вашей операционной системы нажатием кнопки «OK».
4. Есть альтернативный вариант – вначале запустите Проводник Windows нажатием сочетания клавиш CTRL + E либо двойным щелчком по иконке «Мой компьютер».
5. После этого, перемещаясь по дереву папок в левой панели проводника, обнаружьте необходимую вам картинку и щелкните ее правой кнопкой мыши. В контекстном меню выберите пункт «Сделать фоновым рисунком рабочего стола». На этом процедура завершена.Данный метод действителен и для ОС Windows Vista и Windows 7 (помимо «исходной» версии), но там пункт в контекстном меню назван чуть напротив – «Сделать фоновым рисунком».
6. В ОС Windows Vista и Windows 7 (помимо «исходной» версии) действия будут отличаться. Вначале, как и в ОС Windows XP, щелкните правой кнопкой на свободном месте рабочего стола, но в контекстном меню вам необходимо предпочесть пункт «Персонализация».
7. После этого в списке настроек выберите «Фоновый рисунок рабочего стола».
8. Потом выберите картинку из имеющихся в вписке, либо щелкните кнопку «Обзор» и обнаружьте надобный вам файл изображения.
9. В заключение нажмите кнопку «OK» для фиксации сделанных изменений настроек ОС.
10. В ОС Windows 7 «Исходной» версии смена фона рабочего стола не предусмотрена. Сделать это вы можете с подмогой разных программ-твикеров, которых есть немалое число в сети. Скажем, дюже крошечная и простенькая утилита с именем Starter Wallpaper Changer. Она не требует установки, довольно запустить скачанный файл, нажать кнопку “Browse” («Обзор»), предпочесть в вашем компьютере надобную картинку и нажать кнопку “Apply” («Применить»). Метаморфозы вступят в силу позже перезагрузки ОС.
Видео по теме
Обратите внимание!
В новых версиях ОС Windows раздел «Свойства» именуется «Персонализация».
jprosto.ru
