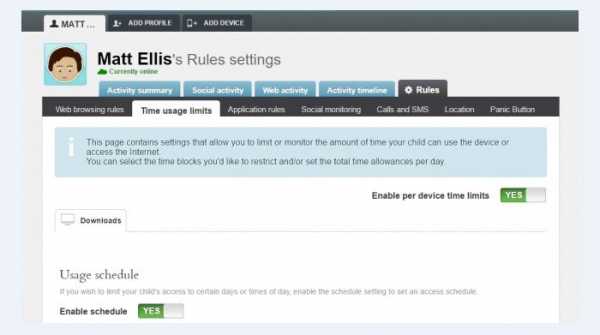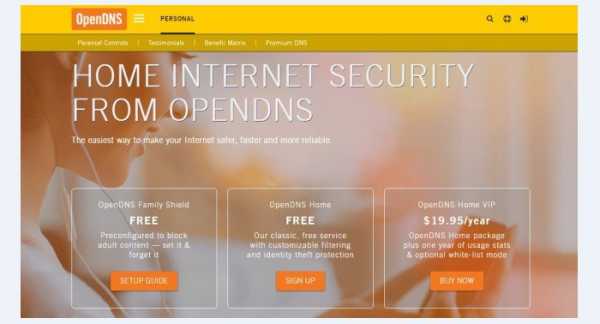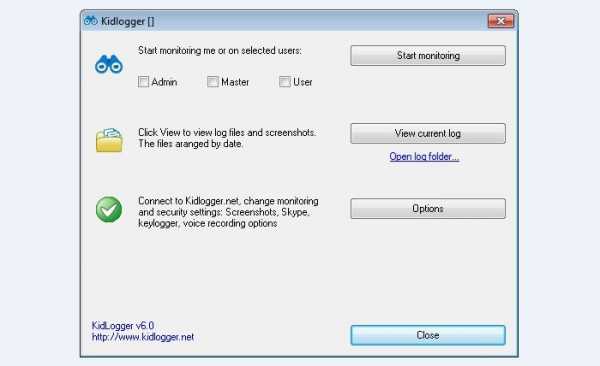Лучшие бесплатные программы родительского контроля 2018 года. Установление ограничений на игры, соцсети, использование компьютера
Интернет — это отличное место, где дети могут чему-нибудь обучиться, найти друзей и получить новые навыки. Но это место очень опасно для ребенка. Знания могут быть вредными, а друзья на поверку оказаться врагами. Чем больше мы уходим онлайн, тем более начинаем беспокоиться за то, защищены ли дети от вредного влияния плохих идей, всего самого грязного, что есть в интернете. Еще одной проблемой для родителей становится неконтролируемое использование компьютера без всяких ограничений — как по времени, так и по запускаемым программам.
Используемое программное обеспечение, конечно же, никогда не заменит доброжелательного, но строгого внимания взрослого. Оно лишь призвано сделать жизнь детей и взрослых немного проще и безопаснее. Особенно когда дети вырастают и требуют больше свободы.
Представляем лучшие на начало 2018 года системы родительского контроля для платформ Windows, macOS и мобильных телефонов.
Qustodio
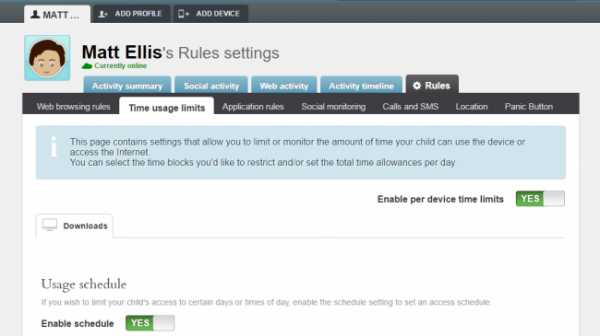
Отличается тем, что представляет из себя полный набор инструментов для того, чтобы контролировать детей онлайн.
⊕ Позволяет фильтровать контент, получаемый детьми
⊕ Дает возможность родителям установить временные лимиты на использование устройств
⊕ Существует как для компьютеров, так и для мобильных телефонов
Большинство программ родительского контроля предназначены для платформы Windows, но этот пакет работает сразу на множестве платформ: есть варианты для iOS, Android, для читалки Amazon Kindle, для компьютеров Apple.
Бесплатная версия этой программы — одно из самых сильных на рынке решений в области безопасности. Позволяет установить родительские правила, расписания работы, заблокировать порнографию и другой неподходящий контент. Для тех, кто перешел на платный вариант, появляется возможность СМС-мониторинга и фильтрации контента в социальных сетях, настройка приложений индивидуально.
Перечень возможностей и широкий выбор платформ делает Qustodio одним из лучших приложений, но, правда, оно не является окончательным решением. Многие вещи лучше, которые могут показаться родителям более приоритетными, решены в других приложениях. Например: фильтрация социальных сетей (доступная только в платной версии), возможность особенно продвинутым детям обойти защиту на платформе Android (процент дарований не велик, но он есть). Кроме того, программу необходимо изначально правильно настроить, чтобы она была частью системы и ее не пришлось бы запускать вручную.
OpenDNS FamilyShield
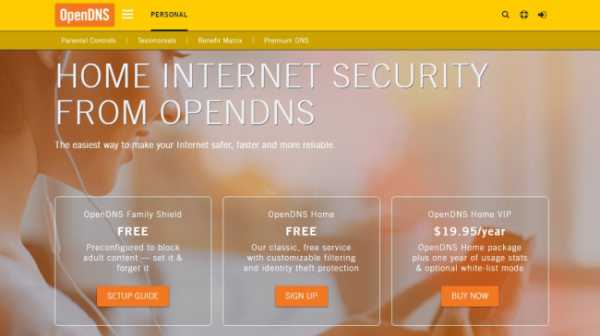
Имеет неоспоримое преимущество — работает на уровне роутера и его невозможно обойти на компьютере.
⊕ Работает на уровне роутера
⊕ Содержит готовые списки для блокировки
⊗ Может быть сложным в начальной настройке
Подсистема FamilyShield сервиса OpenDNS является его неотъемлемой частью. Она автоматически блокирует домены, которые в рамках сервиса помечены как «бесполезные, вредные, прокси, анонимайзеры, эротика, порнография».
Большой плюс этого решения — его можно использовать совместно с другими средствами родительского контроля, не боясь проблем от совместного их использования и оно запускается на уровне роутера. Таким образом, даже если ребенок взломает все системы на компьютере, получит ко всему доступ — он не сможет обойти серверы OpenDNS, если, конечно, не воспользуется каким-либо альтернативным каналом доступа в Интернет.
Все запросы во всей локальной сети (даже если ребенок подключится к Wi-Fi через мобильный телефон, ведь интернет через 3G/4G вы ему отключите совсем), будут автоматически фильтроваться и все подозрительные ресурсы автоматически блокироваться.
KidLogger
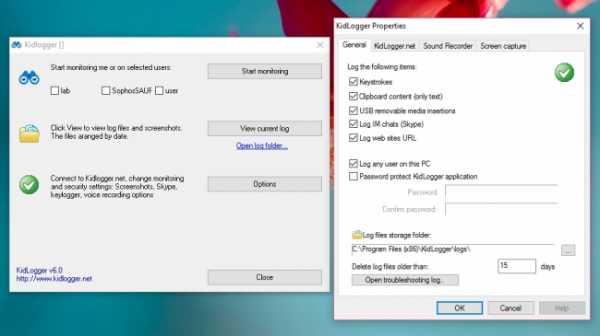
Даже если ребенок прорвался через все установленные преграды, пользуется только социальной сетью и вышел на просторы интернета вопреки всему, вы все равно будете в курсе о чем он общается и что делает.
⊕ Мониторит чаты, социальные сети, внутренние чаты игр, вообще все, что происходит на компьютере
⊕ Записывает все, что введено с клавиатуры
⊕ Существует для разных платформ
⊗ Бесплатная версия не умеет записывать аудио
Наши дети оказываются часто гораздо талантливее своих родителей. И бывает что самые сложные системы контроля пасуют перед их изобретательностью. Кроме того, весьма разношерстная номенклатура средств общения, перемещение внимания на социальные сети, которые очень трудно фильтровать, делают многие средства беспомощными перед лицом угроз из сети Интернет.
На этот случай есть дополнительное средство, способное дать родителям полную информацию о том, чем в их отсутствие занимается их ребенок за компьютером.
Эта программа не только записывает клавиатурный ввод, но и позволяет установить — какие сайты ребенок посещал, какие программы запускал и время от времени делает снимки с экрана. Для тех, кто беспокоится о том, с кем дети могут общаться в интернете есть функция записи, активирующаяся от голоса. Если вы больше доверяете своим детям, возможности программы позволяют настроить ее так, чтобы контролировать только то, что необходимо, давая, таким образом, детям возможность обрести немного больше приватности.
Бесплатная версия хороша, функциональна, но, к сожалению, не содержит многих очень полезных функций платной версии, включая теневой мониторинг чатов, возможности прослушивать и записывать разговоры по скайпу, но, однако, вполне пригодна для обеспечения безопасности ребенка.
Spyrix Free Keylogger
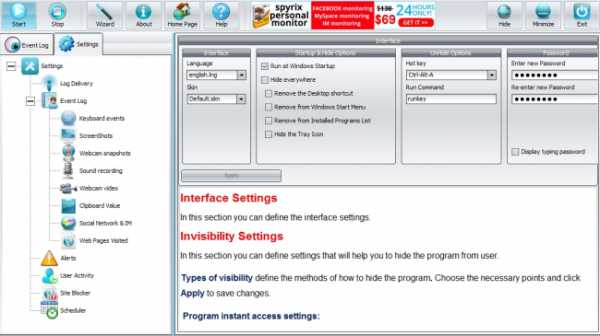
Еще одно средство сохранять введенные с клавиатуры данные.
⊕ Позволяет удаленно наблюдать происходящее на компьютере
⊕ Сохраняет данные неделями
⊕ Контролирует буфер обмена и принтеры
⊗ Не умеет блокировать контент
У программ, перехватывающих клавиатурный ввод, плохая репутация. Они используются для кражи паролей в банках, но, как и всякий инструмент, могут быть использованы во благо. Spyrix Free Keylogger позволит родителям знать о том, что делают их дети онлайн за компьютером.
Она не остановит ребенка, не предотвратит потребление токсичного и опасного контента, но она верно и надежно запишет все, что происходит. Бесплатная версия является вариантом, наряду с платным, и обладает хорошими возможностями.
be-os.ru
10 Лучший родительского контроля программного обеспечения для ОС Windows и Mac
Часть 9: Windows Family Safety
Программное обеспечение для Windows Family Safety является простым и безопасным Microsoft средства родительского контроля инструмента, который может быть использован для вашего ребенка от нежелательного контента в Интернете. Это обеспечивает большую гибкость и таким образом очищает ваш доступ в Интернет дома. Первоначально это требует, чтобы вы заполнить некоторые детали для регистрации в режиме онлайн и все это делается тогда. Это абсолютно бесплатно и когда-то сделали с регистрацией, вы можете легко установить уровень фильтрации, которая колеблется от нуля до строгого. Вы можете настроить фильтры и добавлять определенные веб-сайты, которые вы хотели бы вам ребенка, чтобы иметь доступ. Программа предлагает список лайковых дружественных веб-сайтов, хотя. Он доступен для Windows XP, Windows Vista и т.д. через ПК под управлением Windows, Xbox, а также мобильные устройства.
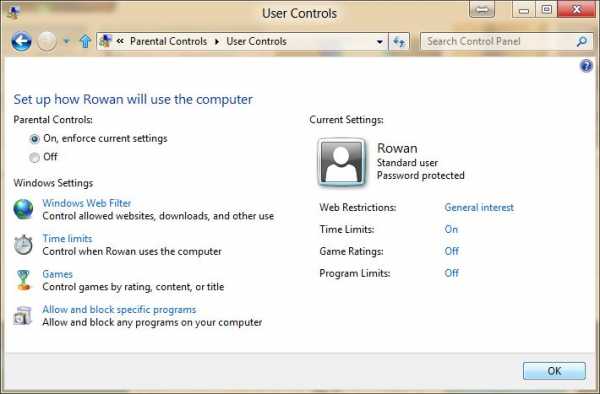
Ключевая особенность:
• сроки Set — позволяет устанавливать ограничения по времени, как долго вы ребенок может провести перед экраном
• Журнал мероприятий — Это поможет вам проверить на деятельности вашего ребенка и в этом процессе, блокировать определенные приложения или игры, или веб-сайты
• Помогает найти ваши ребенок на карте — У вас есть обновленная информация о местонахождении вашего ребенка
• Контроль, какая информация может использоваться совместно с людьми в Интернете
• Добавить или удалить элемент при необходимости.
Цена: Бесплатно
Плюсы:
• Фильтрация, относящаяся к доступу к содержимому работает хорошо
• Легко планировать время на экране вместе с заходящим дневным лимитом
• Большой упрочение журнал операций и отчеты
• Можно найти телефон ребенка
Минусы:
• Не поддерживается в не окно мобильных и настольных платформах
• Каждый фигурант должен иметь учетную запись электронной почты, даже для детей младшего возраста
global.drfone.biz
Топ 10 лучших бесплатных родительского контроля программного обеспечения 2017 года
K9 Web Protection является чрезвычайно популярным бесплатным программным обеспечением для родительского контроля, который используется родителями во всем мире. В настоящее время совместим практически со всеми основными операционной системы, как Windows, Mac, Android и IOS. От защиты телефона вашего ребенка на ноутбук, то приложение будет делать все это.
Вы можете просто скачать его бесплатно с официального сайта. Это может позволить вам блокировать определенные веб-сайты, приложения, или любой другой вид неприличного контента с помощью одного крана. Кроме того, она предоставляет другие дополнительные функции, такие как безопасный вариант поиска в режиме реального времени категоризация, устанавливая ограничения по времени, подмену паролей и т.д.
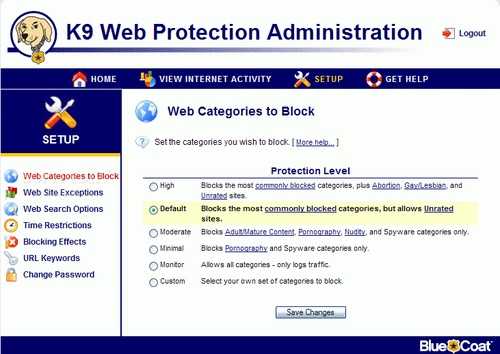
Qustodio имеет свободный, а также план премиум, который работает на Windows, Mac, IOS, Android, Kindle, а также Nook. Это делает его одним из самых сложных и удобных приложений для родительского контроля там. Это программное обеспечение для родительского контроля бесплатно поставляется с обширной панели приборов, которые могут быть доступны удаленно.
Вы можете отслеживать звонки и текстовые сообщения на устройстве вашего ребенка, блокировать контент неприличного от своих устройств, управления игр и других приложений и т.д. Кроме того, это дает в реальное время данных о местонахождении, а также. Кроме того, вы можете контролировать свою деятельность на популярных социальных медиа-платформ. Свободный план поставляется с 1-пользователем опции в 1-устройства.
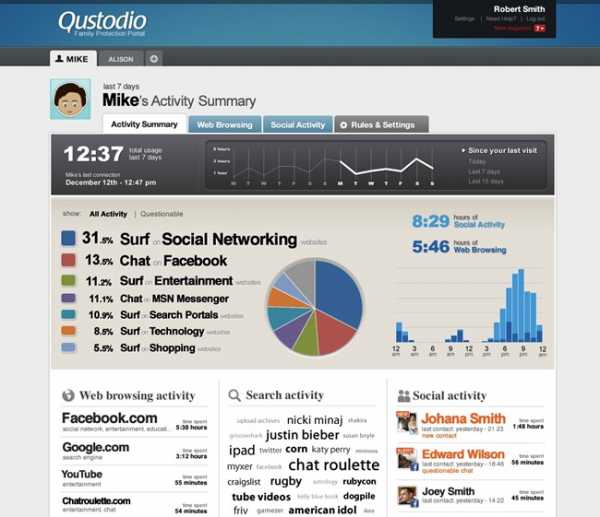
Если вы беспокоитесь о деятельности вашего ребенка на различных социальных медиа-платформ, то SocialShield лучшее бесплатное программное обеспечение для родительского контроля для вас. Он обеспечивает 360-градусный сетевой активности социальной вашего ребенка. Кроме того, поскольку SocialShield недавно был приобретен компанией Avira, он сделал программное обеспечение должны иметь для каждого родителя, в 2017 году.
Вы можете скачать полный пакет безопасности для ОС Windows с официального сайта. С его помощью вы можете регулировать и контролировать деятельность вашего ребенка на социальные медиа и получать обновления в реальном времени удаленно.
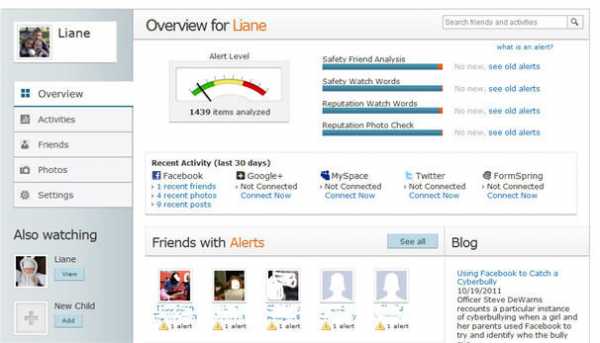
Если вы главно использовать устройства для Windows, то вы определенно должны использовать эту программу родительского контроля бесплатно, который поддерживает все основные версии Windows. Вы можете получить доступ к нему с официального сайта, используя свой реальный счет (или создать новую учетную запись). Установить время экран, получить в режиме реального времени обновления местоположения, обеспечивают пределы своей корзине, проверить их онлайн-активности, и сделать это гораздо больше с этим свободно доступным инструментом.
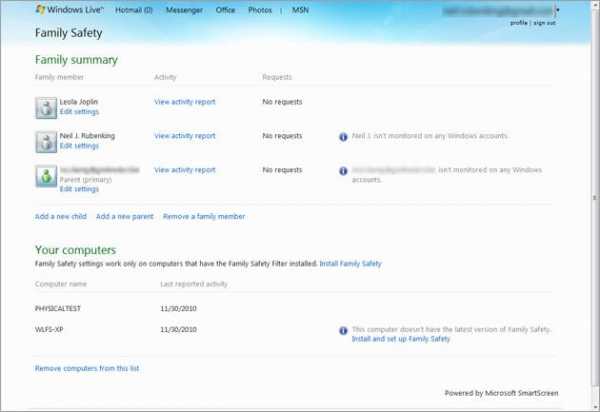
Нортон, вероятно, один из самых известных имен в области безопасности и их программное обеспечение для родительского контроля не такого исключения. С его помощью вы можете отслеживать различные действия членов вашей семьи под одной крышей. В настоящее время совместим с Windows, IOS, и Android. Вы также можете попробовать его план премиум бесплатно в течение 30 дней. Он поставляется с расширенными возможностями, как социальные медиа наблюдение, отслеживания времени, оповещения по электронной почте, запросы на доступ, веб-мониторинг, контроль местоположения и многой другое.
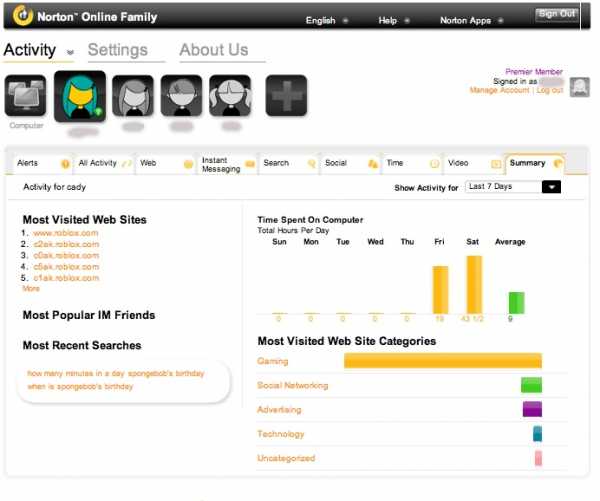
Это бесплатное программное обеспечение для родительского контроля, безусловно, сэкономит ваше время и ресурсы, делая вас ответственным родителем. Платформа имеет состояние арта социальных медиа функции мониторинга, которая будет защищать ребенок от киберзапугивания или получить подвергается любому нежелательному контенту.
Кроме того, он имеет очень широкую панель, которая может быть доступна из любой точки мира. Она работает на всех основных операционных системах и не требует никакой дополнительной установки. С его углубленного и своевременными визуальными отчетами, вы уверены, чтобы получить комплексный анализ деятельности вашего ребенка в социальной медиа.
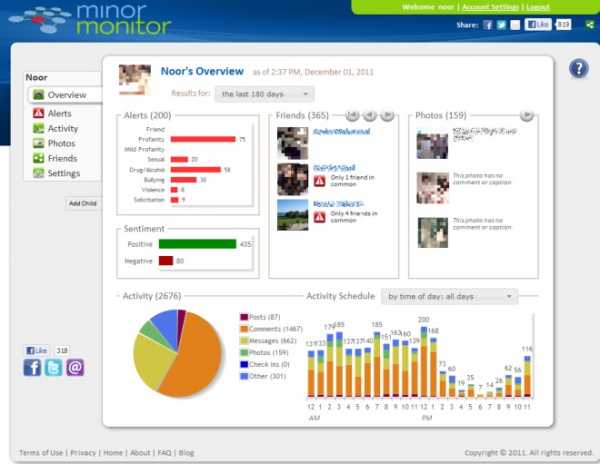
OpenDNS является надежной и широко используется платформа безопасности. Они недавно создали семьи щит, который является их программное обеспечение для родительского контроля бесплатно доступный инструмент. Одна из лучших вещей об этом является то, что инструмент может автоматически блокировать веб-сайты или может фильтровать содержимое на основе реального времени, так что вам не придется регулярно следить за всем.
Он уже используется 18 миллионов пользователей по всему миру и поставляется с защитой от кражи личности, а также. Доступно бесплатно, он может быть установлен практически на каждое устройство, что члены вашей семьи использовать эти дни.
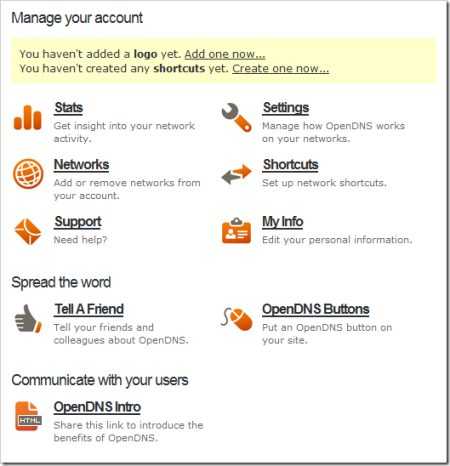
Kidlogger является одним из лучшего бесплатного программного обеспечения для родительского контроля и приложений там. Это поможет вам следить за деятельностью вашего ребенка, предоставляя обширные журналы. В настоящее время совместимы с различными ведущими версиями Windows, Mac, IOS, и Android. Он также имеет время функции, которые помогут ограничить использование Интернета или любого устройства без каких-либо проблем мониторинга.
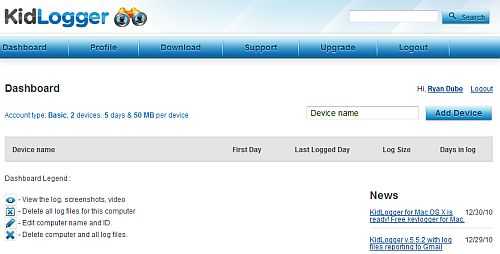
Keylogger является свободно доступным родительским инструментом управления, который разработан Spyrix. Как следует из названия, это может позволить вам удалено контролировать каждую активность ваших детей в их соответствующем устройстве. Она захватывает скриншоты своевременно, что делает его более легким для вас, чтобы выполнить оперативное наблюдение за вашими детьми. Так как он совместим с большинством ведущих операционных систем (например, Windows, IOS, Android и т.д.), он может работать практически на любом устройстве. Свободное программное обеспечение для родительского контроля может работать в фоновом режиме, не будучи обнаружено даже антивирусом.
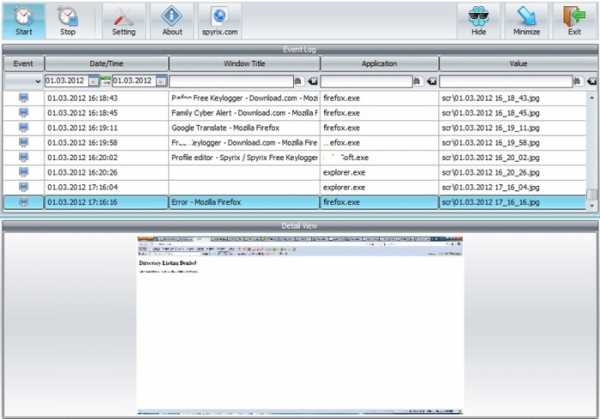
От времени наблюдения к сканированию социальной медиа, есть так много вещей, которые вы можете сделать с Web Filter Kurupira. Это обеспечивает централизованную панель, которая может позволить вам блокировать или разблокировать сайты легко. С его помощью вы можете не только классифицировать сайты или блокировать определенный вид контента, но также может установить ограничения на устройство времени, а также. Получить быстрые обновления и знать о деятельности вашего ребенка с его легкими отчетами.
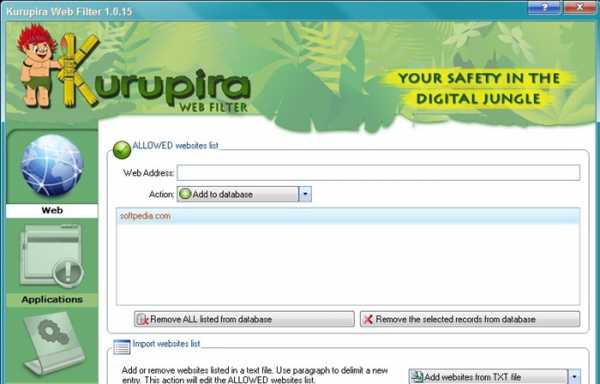
global.drfone.biz
Родительский контроль в Windows
Родительский контроль компьютера – это набор программ и действий, который направлен на организацию или запрет использования детьми компьютерного времени, доступа к играм или другим программам, и самое главное – для избежания просмотра сайтов с “недетским” содержимым. Программы родительского контроля позволяют взрослым ограничивать контент, который смотрят и читают дети в интернете. Также можно легко распоряжаться временем, проводимым за компьютером. А еще несложно просмотреть, чем занимался ребёнок в ваше отсутствие в интернете. Простые примеры: после настройки родительского контроля компьютер сына или дочки будет включаться только после 6 вечера; игры будут доступны до 10 часов ночи; ни один сайт, содержащий в названии набор букв (s)*ex или por*(n), не будет открываться.

Ребёнок за компьютером не должен оставаться без родительского контроля
Родительский контроль можно обеспечить как внешними программами, так и средствами операционных систем, даже морально устаревшей Windows XP. Кстати, одним из самых полезных нововведений “семёрки” как раз и считается наличие весьма гибких инструментов осуществления родительского контроля.
Родительский контроль скачать бесплатно вполне возможно, существуют хорошие некоммерческие программы, и зачастую многим пользователям достаточно уже встроенных в Windows инструментов.
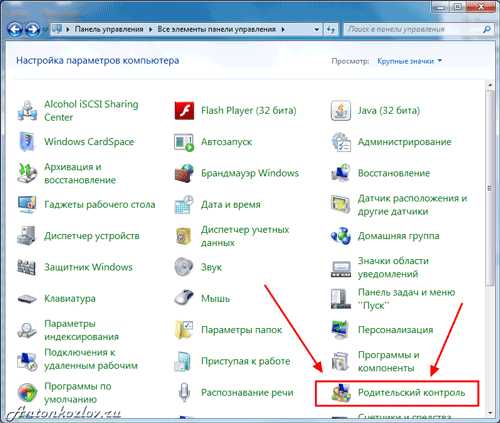
Встроенный в Windows 7 родительский контроль
Перед обзором программ и настроек родительского контроля, дадим несколько советов. Конечно, это не программа родительский контроль, но может принести больший эффект, чем все ограничения и настройки.
Первый шаг для того, чтобы сделать компьютер по-настоящему полезным для ребёнка: выбирайте игры и программы, соответствующие возрасту. Школьникам интересны прежде всего видеоигры (включая онлайн-развлечения), но не меньше их можно увлечь рисованием, презентациями, азами программирования, обработкой видеороликов, необычными функциями “скучных” текстовых редакторов, написанием текстов на интересующих их форумах и блогах. Детям будет приятно поиграть вместе с родителями, или чтобы взрослые смотрели на игру и обсуждали острые моменты. Если вы играете сами, то поболтайте о настройках игры, о её секретах, о прохождении, о функциях программ, которые удивляют и вас.
Школьники используют интернет как источник информации и развлечений. Взрослым обычно ясно, что не всему в интернете можно верить, и детям также следует объяснить это. Научите ребёнка критично относиться к контенту, обсуждая вместе различные сайты. Например:
– Кто владеет этим сайтом? Человек, организация, университет, магазин?
– Почему на этом сайте есть информация? Старается ли этот сайт продать нам что-то, или поверить во что-либо?
– Можно ли верить сайту? Откуда владельцы взяли информацию?
– Кто может прочитать Мой Мир или Фейсбук? Как можно использовать информацию? Что я могу узнать про других людей там?
Хотя детям и даже подросткам не всегда легко ответить на эти вопросы, дружеская беседа или даже жаркий спор помогут им лучше понять опасности и легче находить действительно полезную информацию.
Начнём с самого важного: родительский контроль интернета. Обычно ограничить времяпровождение ребёнка за компьютером не составляет труда, а чаще бывает нужно контролировать, что именно сын или дочь делает за клавиатурой. Установленные на компьютере программы редко способны нанести вред детям, а потому родительский контроль касается, прежде всего, интернета.
Родительский контроль в популярных операционных системах
Существует ли родительский контроль в Windows XP? Да, но вряд ли он способен принести пользу: это настройка браузера Internet Explorer, которым дети (как и взрослые) пользуются всё реже. Тем не менее, модуль Ограничение доступа (Content Advisor) может пригодиться, если ребёнок использует Internet Explorer.
Для включения Ограничителя доступа:
– Выберите пункт Свойства в меню Сервис
– В диалоговом окне перейдите на вкладку Содержимое, а там щёлкните кнопку Включить. После этого откроется окно с настройками Ограничения доступа. Здесь следует открыть вкладку Содержимое, щёлкнуть на кнопку Включить. После этого появится окно свойств Ограничения доступа, где нужно задать желаемый уровень безопасности для каждого из пунктов, который настраивается ползунками-слайдерами. Положения ползунков детально описывают соответствующие ограничения.
– Более полезная функция – Разрешённые сайты. Это два списка, куда сайты добавляются вручную. Один из них строго запрещает посещение внесённых адресов, другой – разрешает.
– Заключительный этап – задание пароля на внесение изменений в родительский контроль. Он находится во вкладке Общие. Просто введите пароль, запишите его себе на память и храните в безопасном месте. Он потребуется для внесения изменений в настройки.
Прочие браузеры также имеют свои схожие настройки, в которых легко разобраться. Присмотритесь, какой программой пользуется ваш ребенок, и смело ищите соответствующие функции.
Родительский контроль в Windows 7 гораздо шире, чем в старушке XP. Сначала необходимо убедиться, что профиль ребёнка – обычный, а не администраторский. Для этого зайдите в Панель управления и выберите соответствующий профиль пользователя.
Чтобы включить Родительский контроль в Windows 7, нужно перейти в одноименный пункт Панели управления (через меню Пуск). Здесь выбираем профиль пользователя, в котором работает ваш ребёнок: именно на него мы сейчас и настроим ограничения? если у вас один профиль, то вам нужно создать специальный профиль (учётную запись) для ребёнка.
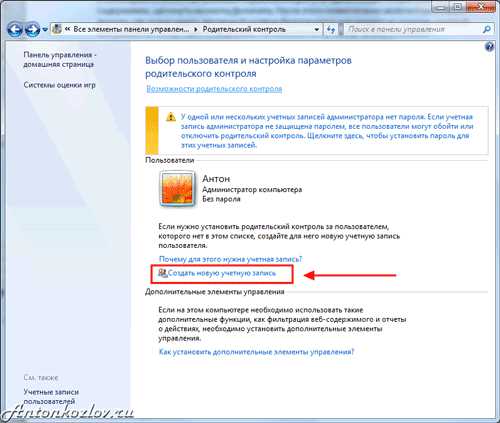
Создайте профиль, отличный от основного, задав основному пароль доступа
Дайте профилю название
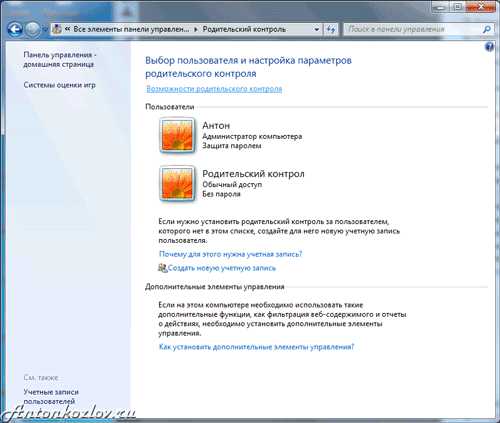
Два профиля Windows 7 — один для вас с паролем доступа, другой детский с ограничениями и работающим родительским контролем
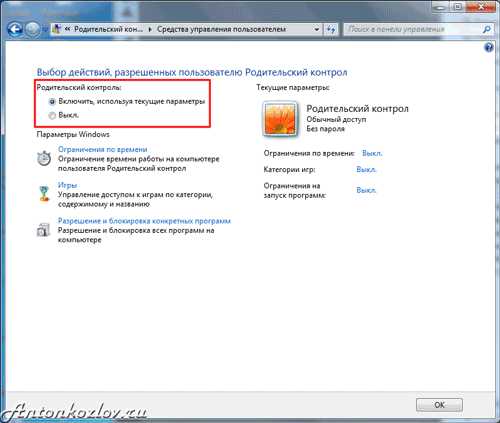
Включите для новой учётной записи родительский контроль
Самое простое здесь это управление временем. Лёгкий интерфейс сразу предлагает задать время, когда ребёнок может войти в операционную систему (т.е. начать работу за компьютером). Можно настроить расписание работы по дням недели. Система автоматически отключится, сохранив все данные, если ребёнок засиделся за клавиатурой.
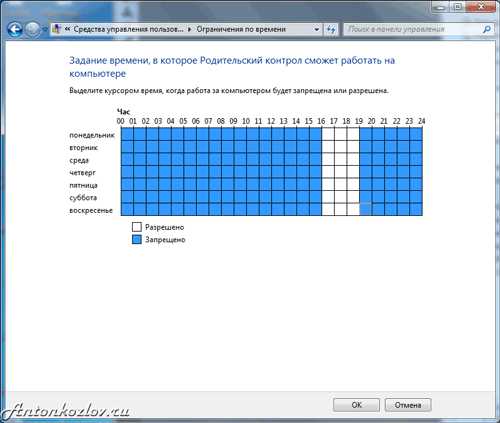
Сделайте ограничение по времени для всех дней отдельно или для каждого дня отдельно
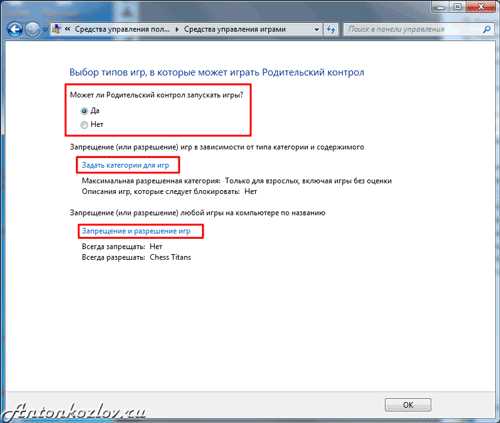
Настройки детского профиля для игр
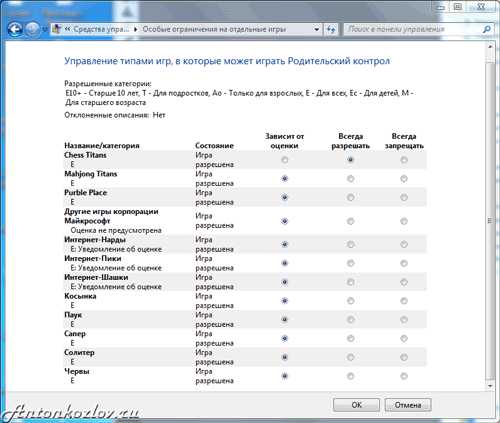
Выбор разрешенных игр
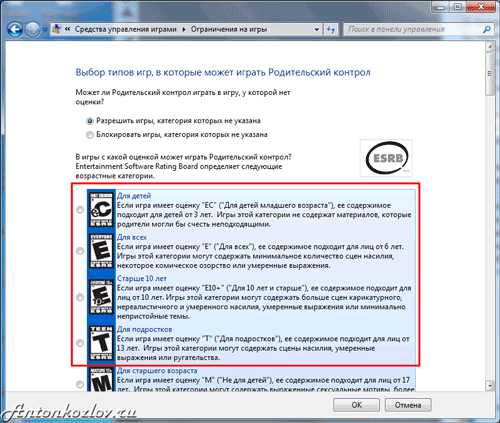
Выбор категорий игр для доступа
А вот пункт Игры в Родительском контроле Windows 7 кажется полезным только сначала. Во-первых, здесь могут быть представлены не все игры, установленные на компьютере. Во-вторых, лучше настроить эти ограничения в Разрешении и блокировке конкретных программ.
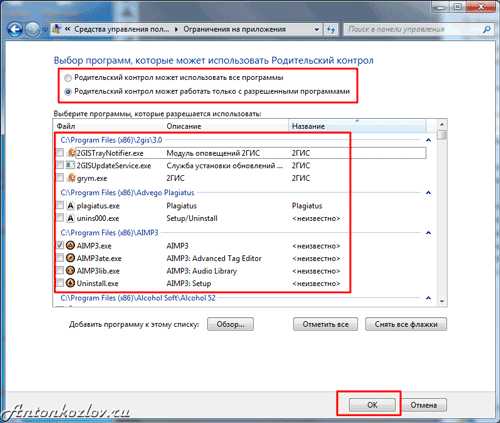
Выбор разрешенных или запрещённых программы для запуска ребёнком
В этом пункте перечислены все установленные на компьютере программы (вернее, Windows считает, что все). Здесь можно запретить или разрешить каждое из приложений, однако помните: этот список может быть неполным. Лучше поискать вредные программы самостоятельно (кнопка Обзор), и заблокировать их.
И не забудьте в конце выключить Гостевой профиль пользователя – на него не распространяются никакие ограничения!
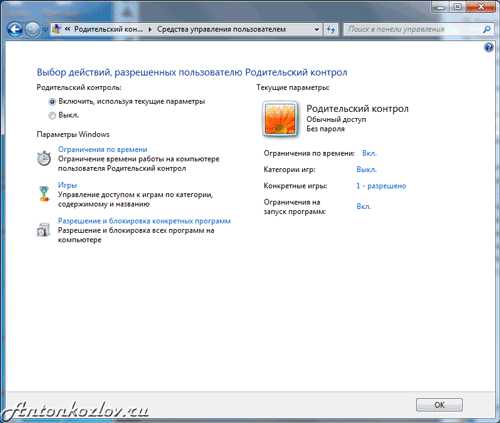
Вот примерно так будет выглядеть настроенный профиль ребёнка с родительским контролем
Настройка интернета схожа с Windows XP, и затрагивает только браузер Internet Explorer. Вообще встроенные средства родительского контроля в Windows 7 интереснее для ограничения детей помладше. Вот типичная история применения этих функций:
«Большой проблемой было отогнать отпрыска от компьютера. Сколько я ему не говорил – выключай!, он постоянно клянчил ещё минутку. Потом мне это надоело, и я задал в родительском контроле время выключения на каждый день. С программой сын не может спорить – она предупреждает его за 5, 3 и 1 минуту до выключения, и тут слёзы не помогают. Это работает даже когда мы с женой в другой комнате».
Программы для родительского контроля
Более продвинутые программы во многом имеют похожие функции с разными названиями. В них несложно разобраться за несколько минут, и почти в каждой из них на вопрос как установить родительский контроль отвечает пошаговый мастер настроек – он запускается при первом использовании программы.
Рекомендуем вначале обратить внимание на проект SkyDNS (www.skydns.ru) – это не программа, а целый щит, ограждающий ваш компьютер от потенциально опасных сайтов. Зарегистрировавшись на сайте проекта, вы получаете гораздо более безопасный сёрфинг интернета. Проект заносит в свой чёрный список сайты с сомнительным содержимым, предоставляя свободный доступ к остальным, “правильным” ресурсам. Проект постоянно обновляется, и ложных срабатываний почти не случается. SkyDNS – бесплатный ресурс, который отсечёт сразу половину проблем с доступом на нежелательные сайты.

Сервис родительского контроля SkyDNS позволяет делать множество вещей даже для школ
Среди классических вариантов родительского контроля последнее время наибольшей популярностью на компьютерах российских пользователей пользуется продукт, поставляемый в составе продуктов Лаборатории Касперского – Kaspersky Crystal и Kaspersky Internet Security. Отдельно установить «Касперский родительский контроль», к сожалению, не получится.
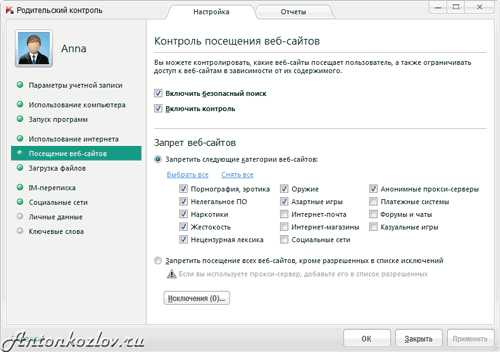
Родительский контроль в Kaspersky Internet Security 2012
Популярность вполне заслуженная: на вкладке Безопасность+ (главное меню родительского контроля) легко ограничивается время в интернете, задаётся список нежелательных сайтов как по всему имени, так и по его части. Встроенный фильтр не даст ребёнку зайти на сайты с тематиками «Эротика», «Нецензурная лексика», «Оружие», «Жестокость», «Азартные игры», «Пиратский софт» и многие другие. Для более жесткого контроля предусмотрен список «белых адресов» – заходить можно только на разрешённые сайты, а прочие блокируются. Кстати, настройки относятся ко всем браузерам сразу.
Скачать родительский контроль, установить и настроить его недостаточно: ни одна лучшая программа родительского контроля не даст гарантий от опасности. В дополнение к программам нужен и визуальный доступ к компьютеру. Очень рекомендуем устанавливать домашний компьютер в то место, где он находится на всеобщем обозрении. Не переборщите: нельзя открыто шпионить за ребёнком, просто поглядывайте время от времени на происходящее на мониторе. Да и подросток вряд ли захочет посещать неподходящие сайты, если знает, что родители могут легко это заметить.
В дополнение вы можете посмотреть и другие программные продукты: КиберМама, KidsControl, Spector Pro, ParentalControl Bar. Но помните: ни одно программное обеспечение не идеально.
Как убрать родительский контроль
Существует множество методов обхода родительского контроля, и зачастую дети здесь более изобретательны и продвинуты, чем родители. Если программы родительского контроля расположены на домашнем компьютере (точнее, в его операционной системе), то не слишком сложный метод избежания контроля – создание так называемого Live CD – загрузочного диска, который использует не основную ОС, а сам представляет из себя работоспособную операционку с настройками без ограничений доступа к интернету. Контрмеры существуют и для этого решения (заблокировать старт компьютера с компакт-дисков и запаролить BIOS), но если ребёнок смог создать CD-дистрибутив, то и здесь он вполне сможет справиться.
Как снять родительский контроль другими методами? Пятиминутная настройка любимого браузера или мессенджера с использованием прокси-серверов. Вкратце: большинство программ для интернета имеют специальные настройки, где можно задать использование для запросов внешних прокси-серверов. При этом домашний компьютер отсылает запрос на другой компьютер (прокси-сервер). Родительский контроль молчит: этот прокси не относится к списку запрещённых ресурсов. Внешний сервер обрабатывает запрос и выдаёт на экран требуемую информацию, где вполне может находиться запрещённое содержимое.
Заключение
Зачастую дети всё равно получают доступ к запретному плоду. Всегда найдутся друзья, чей компьютер работает без родительского контроля. Всё большую популярность даже среди школьников набирают смартфоны и планшеты, которые контролировать ещё сложнее, чем компьютер. Всегда можно задать вопрос поисковику: родительский контроль как отключить, а методов снятия ограничений существует множество.
Возможно, лучший метод родительского контроля в том, чтобы совместно обсудить опасности сомнительных сайтов? В дружеской и равноправной беседе родителей с детьми можно достичь согласия и понимания гораздо проще и результативнее, чем используя отключаемые программы и другие электронные методы. Запретный плод сладок. Вспомните, как сами впервые прочли рассылку о выигранном миллионе долларов в африканскую лотерею: было заманчиво, правда? А поговорив про это с более продвинутыми пользователями, уже сами смеялись над следующим письмом с наследством, да еще и попутно узнали про другие опасности современного интернета.
Станьте друзьями для своих детей: старшими, мудрыми и опытными, с которыми хочется поговорить на любую тему с удовольствием. Это и есть самый лучший метод родительского контроля, который принесёт множество позитива в общение с детьми.
Читайте также
Загрузка…Буду очень благодарен, если вы поделитесь с друзьями этой статьёй в социальных сетях и блогах, это будет здорово помогать моему блогу развиваться:
Хотите получать обновления блога? Подписывайтесь на рассылку и внесите свои данные: Имя и е-мейл
Написать комментарий
antonkozlov.ru
Родительский контроль Windows 7 и Семейная безопасность
Родительский контроль Windows 7 — средство операционной системы для защиты детей от негативного воздействия, исходящего от программного обеспечения, для ограничения времени, проводимого за компьютером. При помощи дополнительного компонента Семейная безопасность Windows Live взрослые получают возможность контролировать активность детей в интернете, получать сведения о запускаемых программах, играх, посещенных сайтах.
В интернете имеется много нежелательного и опасного контента, программы и компьютерные игры могут не подходить детям по возрасту. Ребенка необходимо контролировать в отсутствие взрослых, чтобы, например, он делал уроки, а не играл в это время в игры на компьютере.
Для решения многих проблем, касающихся безопасности детей, на компьютер можно установить системное средство Родительский контроль Windows 7.
Если установлен родительский контроль на компьютере, Windows 7 ограничит детей в возможности использовании ПК, введет следующие ограничения:
- регламентируется время пребывания ребенка за компьютером, в соответствии с составленным расписанием;
- блокировка использования программ, игр, мультимедиа, в соответствии с возрастными ограничениями;
- регулировка разрешения запуска или блокировки отдельных приложений;
- составление «белого» списка программ;
- запрещение запуска игр с определенным рейтингом на основе ESRB;
- полный запрет на запуск игр и приложений.
Процесс установки родительского контроля проходит в несколько этапов:
- создание учетной записи для ребенка;
- включение родительского контроля;
- настройка параметров родительского контроля.
Из-за того, что в компоненте Родительский контроль Windows 7 отсутствует важный элемент: фильтрация и блокировка сайтов в интернете, данный инструмент нельзя считать полноценной защитой для детей. Поэтому я настоятельно рекомендую установить на компьютер дополнительный инструмент Семейная безопасность, входящий в состав бесплатного пакета Основные компоненты Windows Live.
Семейная безопасность Windows Live добавляет в родительский контроль дополнительные функции:
- возможность контролировать интернет трафик;
- запрещать определенные сайты в интернете;
- разрешать посещать только сайты из списка, одобренного взрослыми, а все остальные сайты заблокировать;
- получать на почту уведомления о действиях детей на ПК.
После установки и настройки компонента Семейной безопасности Windows Live, родительский контроль в Windows 7 не будет уступать по возможностям средству Родительский контроль Windows 10.
Создание учетной записи для ребенка в Windows 7
Для использования родительского контроля в Windows 7, необходимо создать ученую запись для ребенка, у которой будут ограниченные права в операционной системе.
Если на учетной записи администратора нет пароля, потребуется создать пароль для ограничения доступа детей во «взрослую» систему. При запуске компьютера, появится выбор для входа в систему: учетная запись администратора (родитель) и другая учетная запись (ребенок). Ребенок не сможет войти в вашу учетную запись без знания пароля, поэтому он сможет воспользоваться только своей учетной записью с ограниченными правами в Windows.
Поставить пароль на учетную запись можно следующим способом:
- Войдите в меню «Пуск», откройте «Панель управления».
- В «Панели управления» выберите для просмотра «Мелкие значки», а затем войдите в «Учетные записи пользователей».
- Нажмите на пункт «Создание пароля своей учетной записи».
- Введите пароль, подтвердите пароль, если хотите, можете создать подсказку (она будет видна всем пользователям компьютера).
После этого создадим учетную запись для ребенка:
- В окне «Внесение изменений в учетную запись пользователя» нажмите на «Управление другой учетной записью».
- В окне «Выберите учетную запись для изменения» нажмите на «Создание учетной записи».
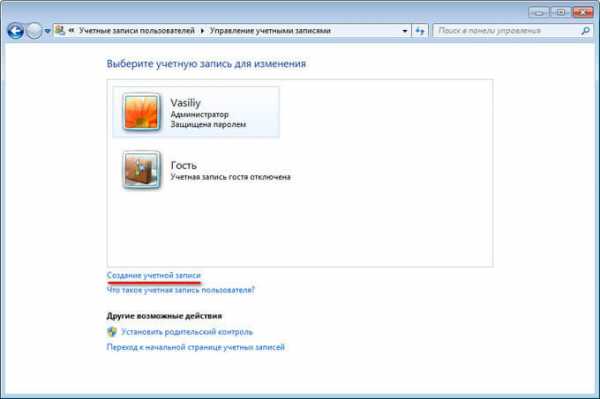
- Дайте имя учетной записи (выберите любое подходящее имя), назначьте тип доступа: «Обычный», а затем нажмите на кнопку «Создание учетной записи».
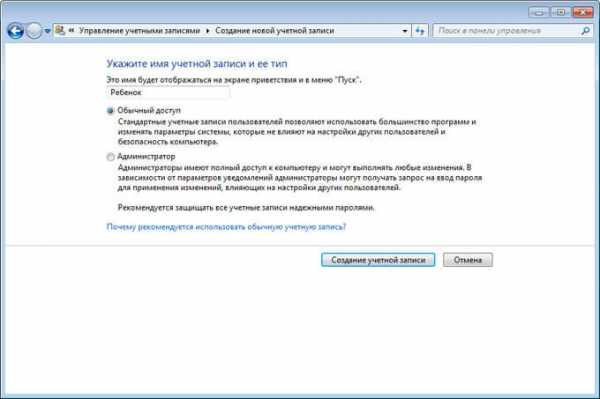
Создавать пароль для этой учетной записи не обязательно, если вы не будете использовать на компьютере дополнительный компонент Семейная безопасность Windows Live. В противном случае, придумайте простой пароль, который будет вводить ребенок при входе в свой профиль операционной системы.
Включение родительского контроля в Windows 7
Выполните настройки параметров родительского контроля:
- В окне для выбора учетной записи появилась новая учетная запись. Щелкните мышью по учетной записи ребенка.
- В окне «Внесение изменений в учетную запись Х» (Х — имя учетной записи ребенка) нажмите на ссылку «Установить родительский контроль».
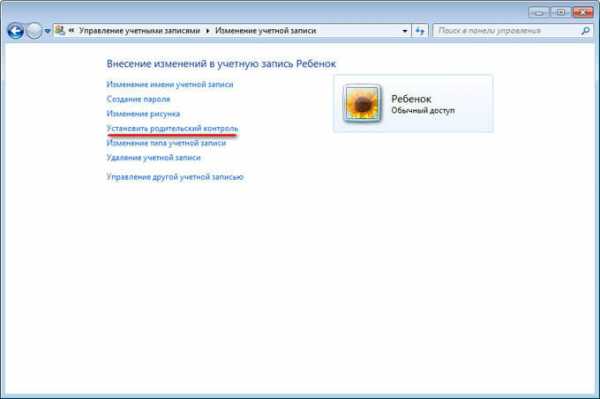
- В окне «Выбор пользователя и настройка параметров родительского контроля» выберите учетную запись ребенка.
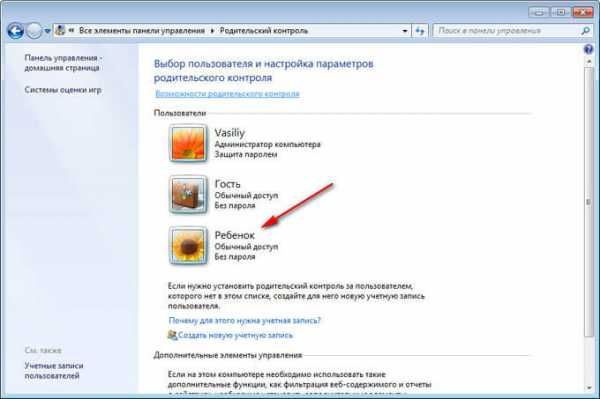
- В окне «Выбор действий, разрешенных Х», в параметре «Родительский контроль» активируйте пункт «Включить, используя текущие параметры».
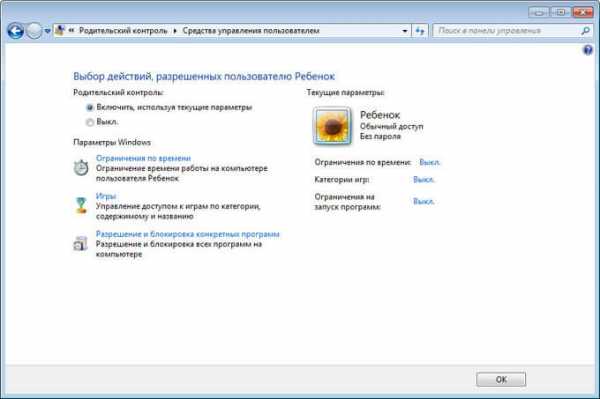
Как настроить родительский контроль Windows 7
В настройке «Параметры Windows» нажмите на «Ограничения по времени».
Выделите с помощью курсора мыши время для разрешения или запрещения работы на компьютере. Расписание можно составить по дням недели.
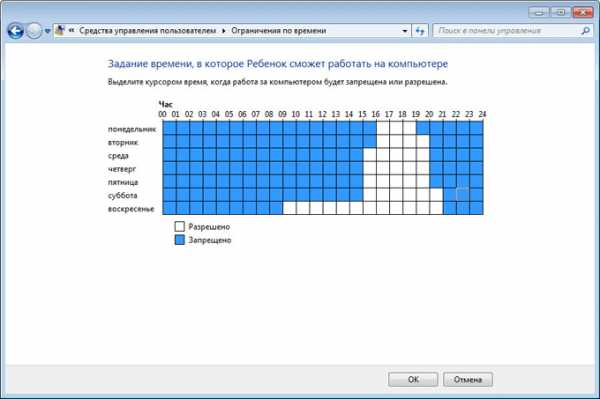
Нажмите на параметр «Игры», в окне «Выбор типов игр. В которые может играть Х» выберите подходящие настройки. Здесь можно запретить игры на компьютере, задать категории для игр, настроить запрещение игр по названию.
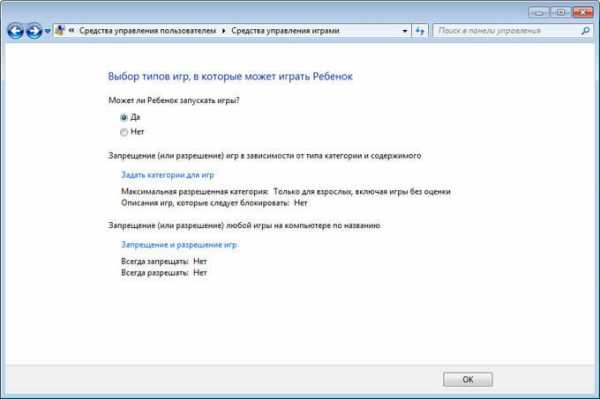
Следующий параметр «Разрешение и блокировка конкретных программ» поможет настроить правила для использования приложений, установленных на компьютере.
Выберите один из двух вариантов: «Ребенок может использовать все программы» или «Ребенок может работать только с разрешенными программами». В случае применения ограничений, выберите программы, разрешенные для запуска на компьютере.
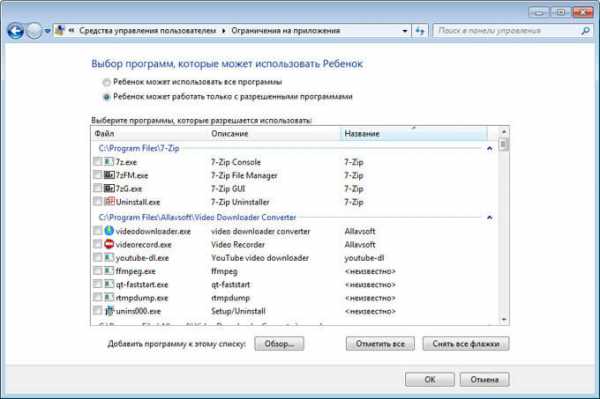
После завершения всех настроек, нажмите на кнопку «ОК».
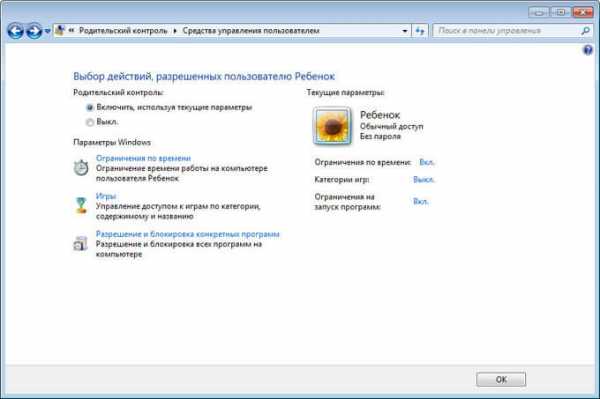
Все, родительский контроль готов к использованию. Перезагрузите компьютер.
Ребенок входит в систему, в свою учетную запись. При попытке запуска заблокированной программы, операционная система выведет сообщение об этом на Рабочий стол.

Установка на компьютер Семейной безопасности Windows Live
В родительском контроле Windows 7 нет функции регулирования трафика из Интернета, поэтому на компьютер необходимо установить дополнительный модуль «Семейная безопасность» из пакета Windows Live Essentials.
В 2017 году прекратила поддержку Основных компонентов Windows Live и удалила ссылки на загрузку приложения с официального сайта. Сами приложения продолжают работать во всех последних версиях операционной системы Windows, включая Window 10, Windows 8.1, Windows 8, Windows 7. Скачать Windows Live можно отсюда.
Запустите установку компонентов, в окне «Выбор программ для установки» поставьте галку напротив пункта «Семейная безопасность». Остальные приложения из комплекта можно не устанавливать.

Дождитесь окончания установки программы на компьютер.
Настройка Семейной безопасности Windows Live
Управление параметрами Семейной безопасности Windows Live происходит через веб-интерфейс учетной записи . Родитель может оперативно изменить настройки приложения для родительского контроля, войдя в Интернет на страницу сайта в раздел «Семья» с любого устройства.
Для запуска приложения из операционной системы Windows 7 сделайте следующее:
- Войдите в меню «Пуск», далее «Все программы», из папки «Windows Live» запустите «Семейная безопасность Windows Live».
- Использование компонента «Семейная безопасность Windows Live» возможно только при наличии учетной записи ». Введите данные от своей учетной записи (логин и пароль). Если у вас нет учетной записи, создайте новый профиль. Это не займет много времени. Учетную запись Microsoft можно создать заранее.
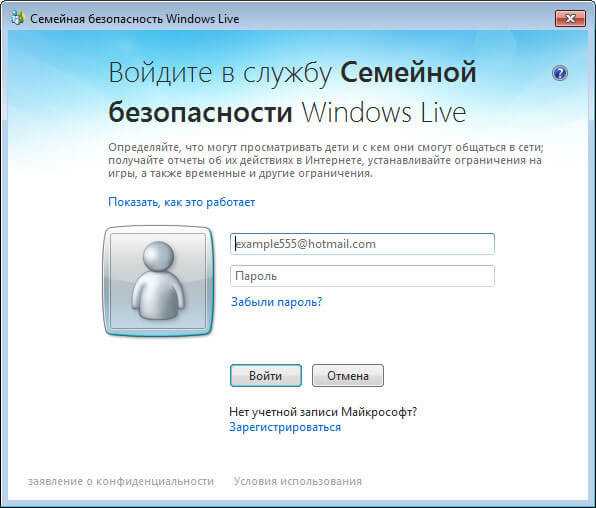
- В следующем окне выберите учетную запись для контроля. Нажмите на кнопку «Сохранить».
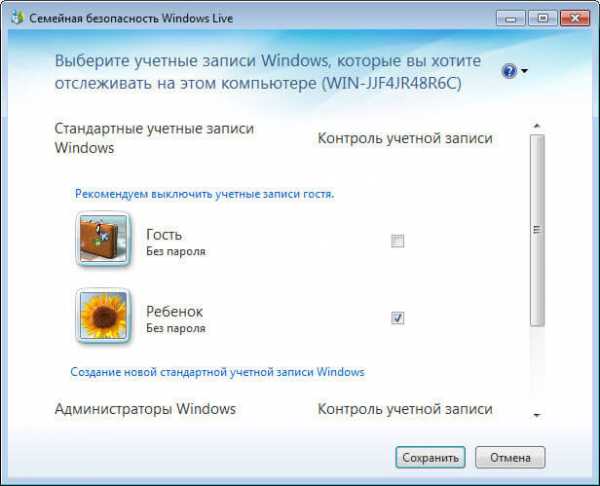
Параметры Семейной безопасности вступят в силу после следующего входа в систему.
Кликните по значку компонента семейной безопасности в области уведомлений. В открывшемся окне нажмите на ссылку famelysafety.microsoft.com.
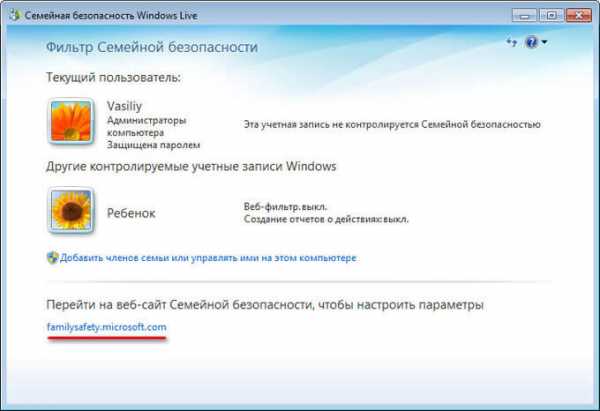
На официальном сайте введите данные от своей учетной записи для входа в свой профиль на странице сайта.
На веб-странице «Ваша семья» находятся учетные записи всех пользователей компьютера. Первым расположен контролируемый член семьи — учетная запись ребенка.
Отсюда можно скачать приложение Microsoft Launcher для устройства Android, с помощью которого можно отслеживать перемещения детей на карте.
Во вкладке «Недавние действия», в процессе использования родительского контроля, взрослый увидит таймер работы с устройством, историю просмотра веб-страниц, запущенные программы, в какие компьютерные игры играл ребенок. Данные о поведении детей поступают с некоторой задержкой.
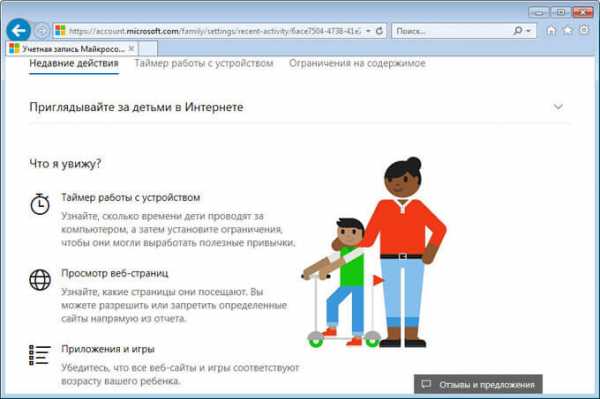
Из вкладки «Таймер работы с устройством» родители настраивают параметры расписания для экранного времени. Мы установили свое расписание когда, установили родительский контроль в Windows 7, поэтому здесь появилось ранее созданное расписание экранного времени. Взрослый может в любой момент поменять период времени, когда ребенок может получить возможность проводить время на ПК.
По истечении разрешенного промежутка времени, ребенок будет принудительно выведен из своей учетной записи.
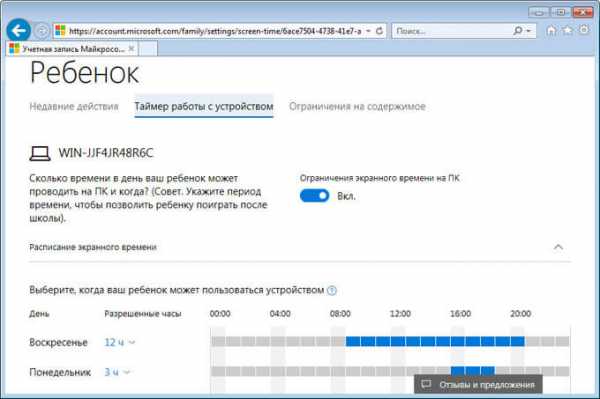
Во вкладке «Ограничение на содержимое» укажите ограничение по возрасту для блокировки нежелательных игр, приложений и мультимедиа.
В разделе «Приложения, игры и мультимедиа» просмотрите разрешенные категории. Родители могут разрешить отдельные приложения или, наоборот, запретить использование программ, добавив их в списки: «Всегда разрешать» или «Всегда запрещать».
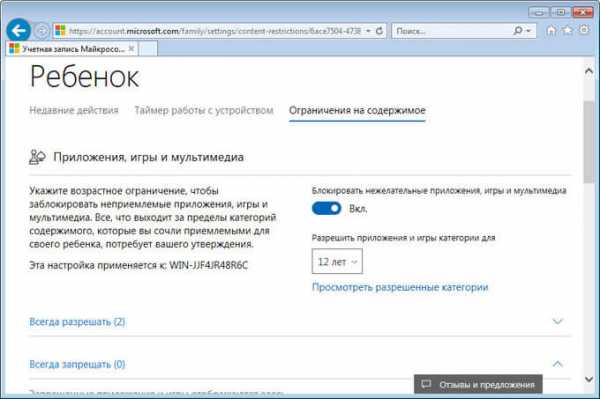
В разделе «Просмотр веб-страниц» взрослый устанавливает правила фильтрации интернет трафика для ребенка.
Включите параметр «Блокировать недопустимые веб-сайты». Взрослое содержимое заблокируется с помощью функции SafeSearchc (Безопасный поиск).
Блокировка неприемлемых сайтов в интернете работает в Windows 7 только с браузером Internet Explorer, поэтому в настройках родительского контроля необходимо заблокировать все другие браузеры, установленные на компьютере.
Здесь можно сформировать список всегда разрешенных сайтов, или, наоборот, список всегда запрещенных веб-сайтов. Есть возможность разрешить только некоторые интернет ресурсы, а все остальные сайты заблокировать.
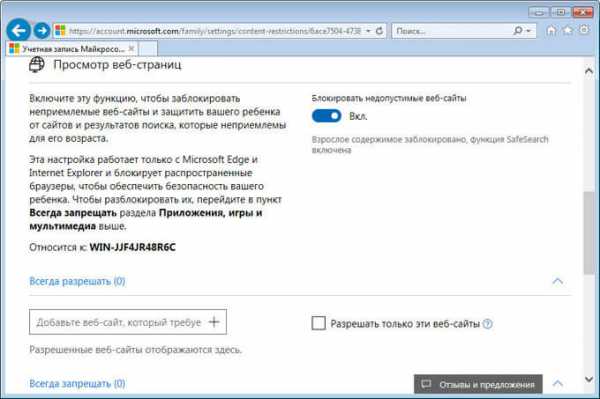
После завершения настроек, перезагрузите компьютер.
В настройках параметров родительского контроля, в разделе «Дополнительные элементы управления» появится элемент «Семейная безопасность Windows Live», в качестве поставщика фильтрации веб-содержимого и отчета о действиях ребенка.
Если ребенок попытается получить доступ к запретной информации, он увидит в браузере запрос разрешения для доступа к сайту.
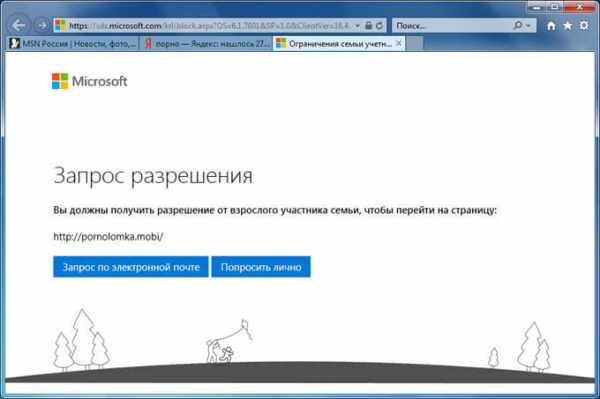
Как отключить Родительский контроль на Windows 7
Давайте посмотрим, как убрать родительский контроль в Windows 7, если он больше не нужен.
Если на ПК используется компонент Семейная безопасность, отключите этот инструмент. В настройках родительского контроля, в окне «Выбор пользователя и настройка параметров родительского контроля», в разделе «Дополнительные элементы управления», вместо компонента «Семейная безопасность Windows Live» выберите: «Нет», а затем перезагрузите компьютер.
Теперь посмотрим, как удалить родительский контроль Windows 7. Для этого нужно выполнить последовательные действия:
- Откройте меню «Пуск», войдите в «Панель управления», откройте параметр «Учетные записи пользователей».
- В окне «Внесение изменений в учетную запись пользователя» нажмите «Управление другой учетной записью».
- Выберите контролируемую учетную запись, нажмите на пункт «Установить родительский контроль».
- В окне «Выбор пользователя и настройка параметров родительского контроля» кликните по учетной записи ребенка.
- Откроется окно «Выбор действий, разрешенных Х», в настройке «Родительский контроль» активируйте пункт «Выкл.»
Выводы статьи
Родительский контроль Windows 7 и Семейная безопасность Windows Live обеспечивают защиту детей от нежелательной информации на компьютере. Средство системы ограничивает время работы на компьютере, управляет доступом к играм, программам, мультимедиа, разрешает или блокирует отдельные программы. Компонент Семейная безопасность обеспечивает фильтрацию сайтов в интернете, создает отчеты о действиях ребенка на ПК.
Похожие публикации:
vellisa.ru
Родительский контроль с помощью программы «AeroAdmin»
Пошаговая инструкция
Чем занимается ваш ребенок в Интернете
Основные угрозы
Стандартные средства родительского контроля Windows
Родительский контроль с помощью программы AeroAdmin
Одним из наиболее простых средств установления родительского контроля за компьютером ребенка является бесплатная программа AeroAdmin, которая обеспечивает удаленный доступ к компьютеру через интернет и в локальной сети(скачать, как пользоваться?).
AeroAdmin – это одно небольшое приложение, которое не требует установки. Его нужно запустить на компьютере админа (компьютер, с которого будем подключаться, т.е. Ваш компьютер) и клиента (компьютер, к которому будем подключаться, т.е. компьютер Вашего ребенка). После запуска программа готова к работе.
(!) Удаленный доступ AeroAdmin позволит Вам подключиться к компьютеру через Интернет из любой точки мира и просматривать в режиме реального времени, чем занимается Ваш ребенок за ПК.
Помимо просмотра экрана программа позволяет управлять удаленным компьютером так, как если бы Вы находились непосредственно за ним. Поэтому, если Ваш ребенок просит помочь ему выполнить домашнее задание, Вы с легкостью сможете сделать это, даже не заходя к нему в комнату.
почему AeroAdmin?
Бесплатно
Возможность в любой момент быть на связи с ребенком
Ребенок понимает, что, несмотря на расстояние, Вы всегда можете подключиться и помочь ему или проконтролировать, и ведет себя более ответственно
Возможность удаленного управления (можно помочь сделать уроки, найти нужную информацию)
Скачать AeroAdmin Как пользоваться? Купить лицензию
Как настроить AeroAdmin для удаленного родительского контроля?
На компьютере вашего ребенка (клиент):
1. Скачайте и запустите AeroAdmin
2. В главном меню выбрать «Подключение ⇒ Права доступа»
3. — В новом окне нажмите кнопку добавить (знак +)
4. В поле ID введите номер (соответствует полю Ваш ID) компьютера, с которого будете подключаться, или введите слово «ANY», чтобы подключаться с любого компьютера. Введите название компьютера админа, например, «Ноутбук». Введите 2 раза пароль для подключения к компьютеру ребенка. Нажмите Ок.
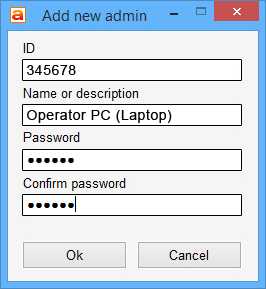
5. Запустите AeroAdmin как службу Windows, в главном меню «Подключение ⇒ Сервис».
Configuration of remote kid’s computer is finished. Вы можете закрыть AeroAdmin (программа будет работать в фоновом режиме).
На Вашем компьютере (оператор):
1. Скачайте и запустите AeroAdmin
2. Введите в поле «ID клиента» номер компьютера, за которым хотите наблюдать (компьютер ребенка, клиент), как показано на рисунке ниже.
3. Выберите нужный режим подключения, например, «Только просмотр».
4. Нажмите ОК.
5. Введите пароль, который Вы установили на предыдущем этапе.
Через несколько секунд произойдет установка соединения с удаленным ПК, и вы сможете наблюдать за активностью пользователя в режиме онлайн.
Скачать AeroAdmin Как пользоваться? Купить лицензию
www.aeroadmin.com
Как установить родительский контроль на компьютер
При помощи родительского контроля вы можете контролировать действия детей и других пользователей, работающих за компьютером. Вы узнаете как использовать функцию родительского контроля в системе Windows. С помощью доступных в системе ограничений вы сможете обезопасить ребенка от спама, показа нежелательной рекламы, установить время использования компьютера. Мы рассмотрим возможности родительского контроля в Windows, способы его настройки и альтернативные программы для ограничения действий в ОС.

Как установить родительский контроль на компьютер
Для того, чтобы установить родительский контроль, сперва создаем отдельную учетную запись для ребенка (или другого пользователя). Как это сделать, мы опишем в инструкции ниже. Если вы уже разбираетесь в создании учетных записей, можете переходить к следующему шагу.
Как создать учетную запись
Шаг 1. Открываем «Панель управления».
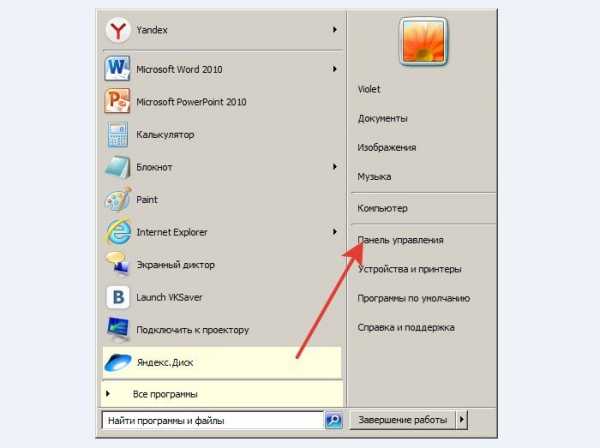
Открываем «Панель управления»
Шаг 2. Кликаем по строке «Добавление и удаление учетных записей».
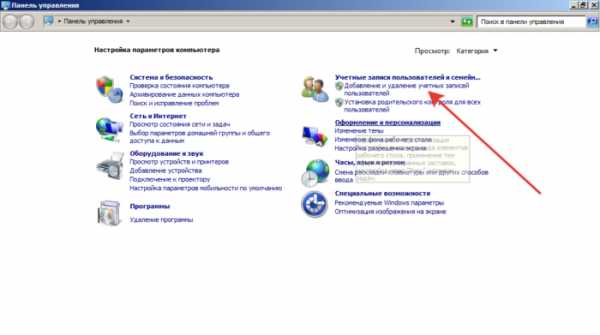
Кликаем по строке «Добавление и удаление учетных записей»
Шаг 3. Выбираем пункт «Создание учетной записи».
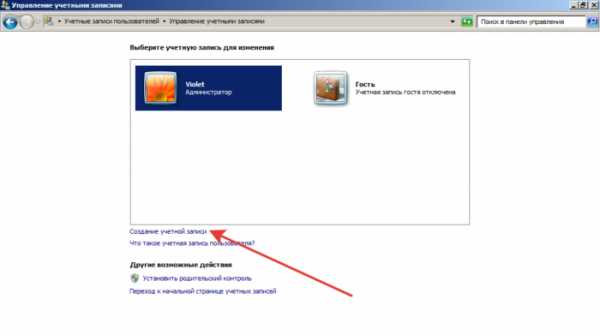
Выбираем пункт «Создание учетной записи»
Шаг 4. Пишем имя пользователя и устанавливаем «Обычный доступ».
Примечание! В ином случае пользователь сможет обойти блокировку или установить нежелательно программное обеспечение.
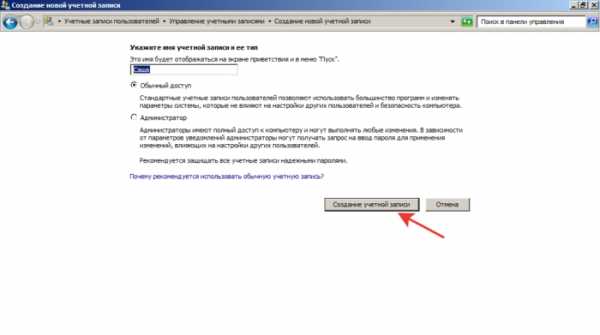
Пишем имя пользователя и устанавливаем «Обычный доступ»
Шаг 5. Проверяем результат. В окне учетных записей должен отобразиться созданный аккаунт.
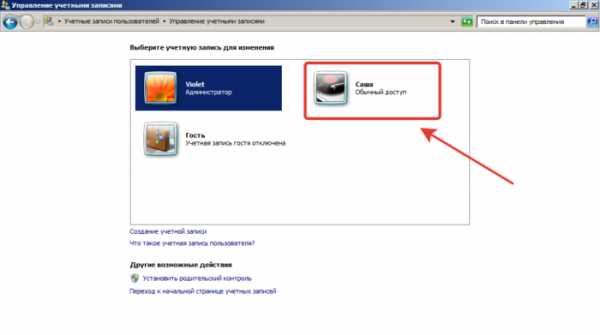
Окно с созданным аккаунтом
Устанавливаем родительский контроль в операционных системах от Microsoft
Как установить родительский контроль на Windows 7
Шаг 1. Заходим в «Панель управления».
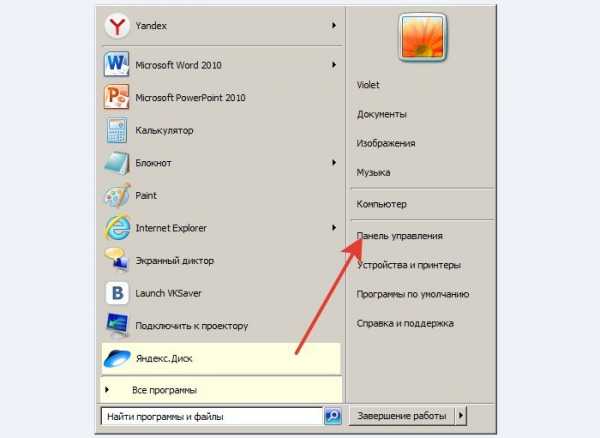
Заходим в «Панель управления»
Шаг 2. В режиме «Просмотр» выбираем «Мелкие значки».
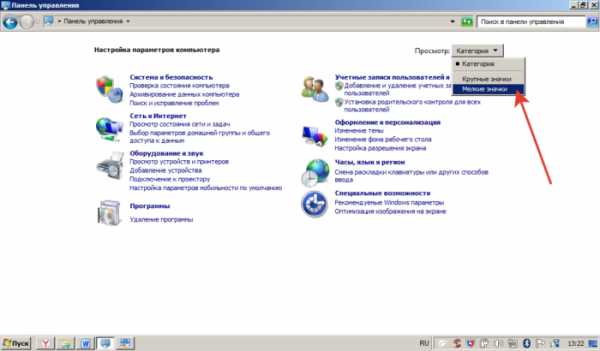
Выбираем «Мелкие значки»
Шаг 3. Находим пункт «Родительский контроль».
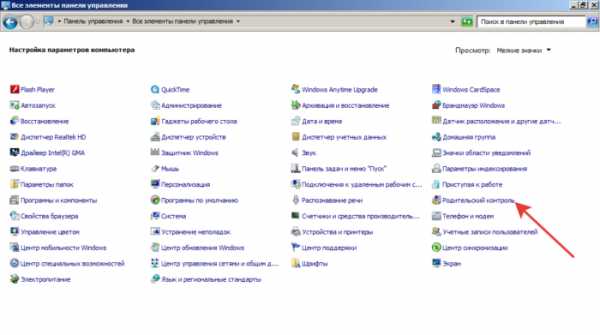
Находим пункт «Родительский контроль»
Шаг 4. Находим учетную запись, для которой нужно установить ограничения.
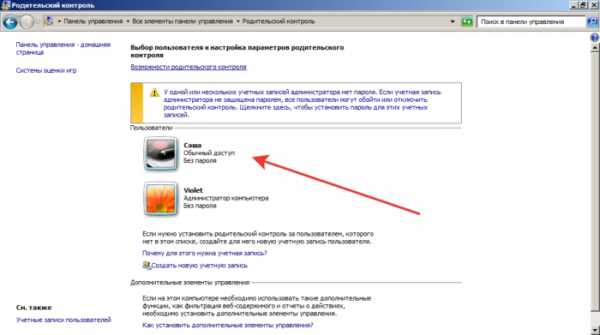
Находим учетную запись
Шаг 5. Отмечаем пункт «Включить».
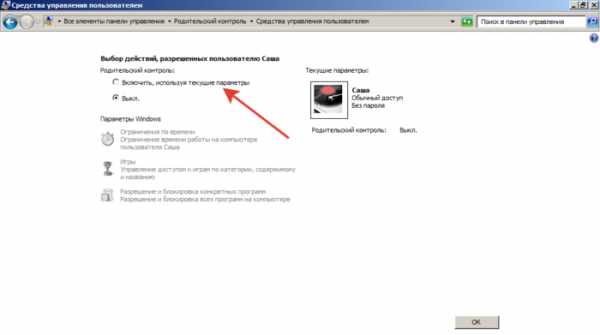
Отмечаем пункт «Включить»
Готово.
Примечание! Рекомендуем установить пароль на учетную запись администратора, которой пользуетесь вы. В ином случае ребенок сможет войти в ваш аккаунт и самостоятельно отключить родительский контроль.
Родительский контроль в windows как настроить и что может
Настройка родительского контроля в Windows 7 осуществляется по трем ключевым параметрам:
- Ограничение по времени. Основная возможность родительского контроля. Отметив ночное время, вы не дадите доступа к компьютеру. Если ребенок должен сделать уроки с 14:00 до 16:00, это время также отмечается синим пунктом – компьютер будет заблокирован и чадо добросовестно приступит к выполнению домашнего задания.
- Игры. Компьютерные игры быстро затягивают детей и отвлекают от уроков. Если вы геймер и на компьютере установлены видеоигры, к ним также можно ограничить доступ.
- Используемые программы. Например, можно заблокировать установленные в системе браузеры – тогда ребенок не сможет выйти в интернет. Если чадо отдает предпочтение мультикам в урон учебе, можно заблокировать плееры.
Снимаем родительский контроль
Отключение функции родительского контроля происходит еще проще, чем установка:
Шаг 1. Заходим в «Панель управления».
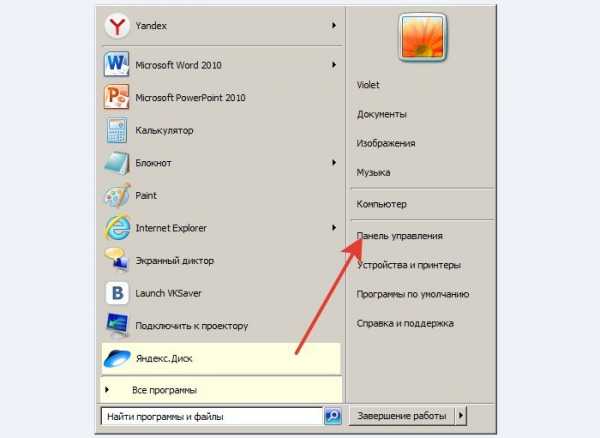
Заходим в «Панель управления»
Шаг 2. Выбираем «Родительский контроль».
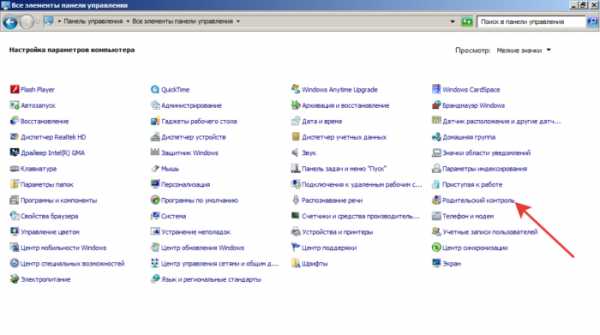
Выбираем «Родительский контроль»
Шаг 3. Выбираем пользователя. На нашем примере видно, что у пользователя Саша контроль включен.
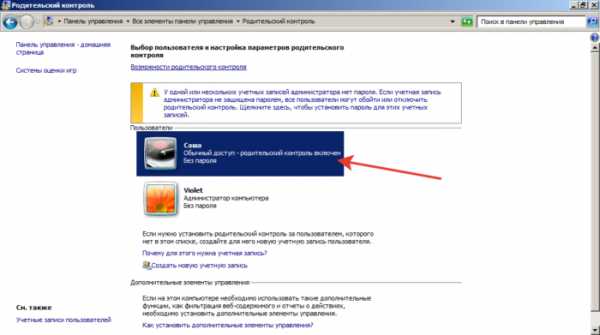
Выбираем пользователя
Шаг 4. Отмечаем пункт «Выкл». Сохраняем изменения, нажав кнопку «ОК».
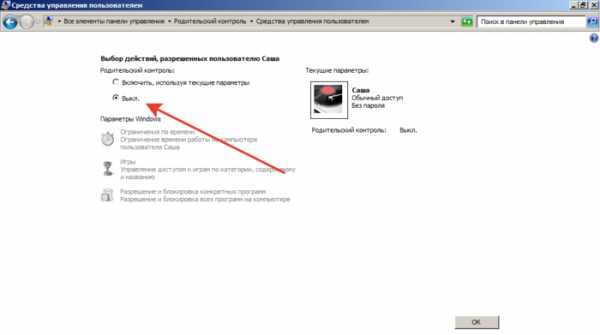
Отмечаем пункт «Выкл» и нажимаем кнопку «ОК»
Специализированное ПО (программное обеспечение) для обеспечения родительского контроля: программы, которые выполняют функцию родительского контроля
Windows предоставляет надежные функции по ограничению действий в системе, но если вам нужны расширенные возможности, стоит обратить внимание на дополнительные программы для родительского контроля. Более того, описанные утилиты решают вопрос как быстро и надежно установить на интернет родительский контроль. Их зона влияния выходит за рамки устройства и ограничивает присутствия ребенка в онлайн. Специальные программы решают распространенную проблему: как защитить детей от угроз интернета при использовании компьютера.
- Qustodio. Преимущество программы в возможности контролировать детей онлайн. Можно обезопасить ребенка от взрослого нежелательного контента, устанавливать срок использования ПК. Qustodio доступен не только для настольных систем, но и для смартфонов: iOS, Android. Утилита позволяет установить родительский контроль на телефон для самых маленьких детей.

Qustodio программа для родительского контроля онлайн
- OpenDNS FamilyShield. Софт, ориентированный на интернет. Блокирует домены, помеченные как подозрительные, для взрослых или с жестоким контентом. При работе программы любой подозрительный сайт моментально блокируется.

OpenDNS FamilyShield софт, ориентированный на интернет
- KidLogger. Имеет широкий функционал: анализирует мессенджеры, социальные сети и даже игровые чаты. Преимущество утилиты – анализ и сохранение всех нажатых клавиш. При использовании компьютера программа делает несколько скриншотов, чтобы родители могли не только прочитать, что писал ребенок, но и увидеть, что он делал.

KidLogger анализирующая программа для родительского контроля в интернете
Программы слежения и контроля за действиями ребенка просты в работе, бесплатны (со стандартным функционалом) и надежны в защите и обходе ограничений.
Как можно легко поставить родительский контроль на интернет без использования программ
К сожалению, для ограничения доступа к вредным сайтам есть только 2 способа – заблокировать браузер на компьютере (через стандартный родительский контроль в Windows), либо использовать софт, описанный выше.
Как поставить родительский контроль в Стиме
Если вы увлекаетесь играми, ваши дети могут получить к ним доступ в любое время, что негативно отражается на их учебе. Чтобы избежать плохой успеваемости и, что хуже, игровой зависимости, рассмотрим родительский контроль в Steam.
Шаг 1. Заходим в настройки.
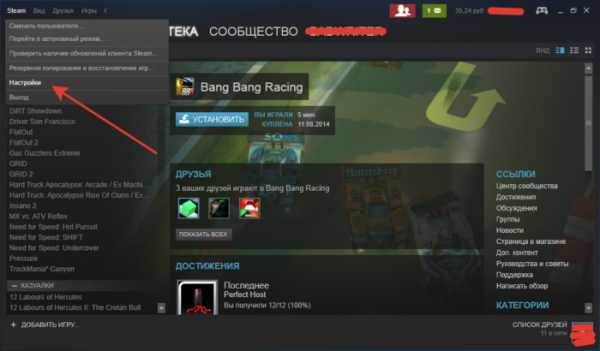
Заходим в настройки Steam
Шаг 2. В строке «Семья» выбираем «Управление семейным просмотром».
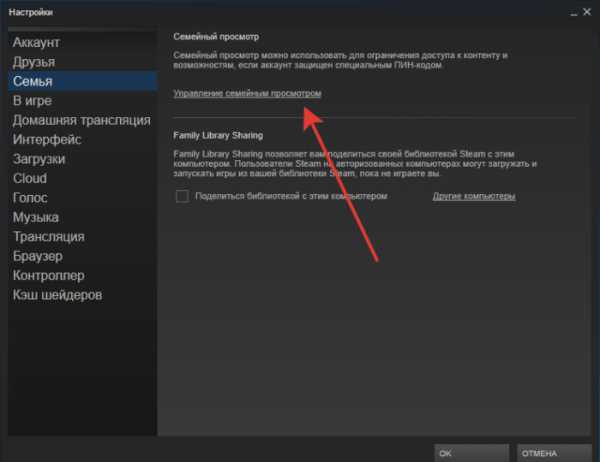
Выбираем «Управление семейным просмотром»
Шаг 3. Выбираем настройки. Можно открыть доступ либо ко всем играм, либо к конкретным, подходящим для ребенка.

Выбираем настройки
Читайте также статью — «Как запретить доступ к сайту на компьютере».
Функция Continuum на Windows 10 Mobile – как превратить телефон в компьютер
При помощи опции вы можете заменить ПК мобильным девайсом. Достаточно присоединить к смартфону клавиатуру и мышь. При наличии мощного девайса, вы сможете выполнять любую офисную работу без зависаний и сбоев. Подсоединив монитор можно транслировать работу системы на большой экран.
Как использовать функцию Continuum на смартфоне Windows 10
В девайсе, поддерживающим Windows Continuum установлен изначально и полностью подготовлен к использованию. Все, что вам нужно – вспомогательные устройства:
- клавиатура;
- мышь;
- монитор.
Как использовать справку по системе Windows 10 Mobile
При появлении вопросов по эксплуатации смартфона на Виндовс 10, посетите справочный центр Microsoft.
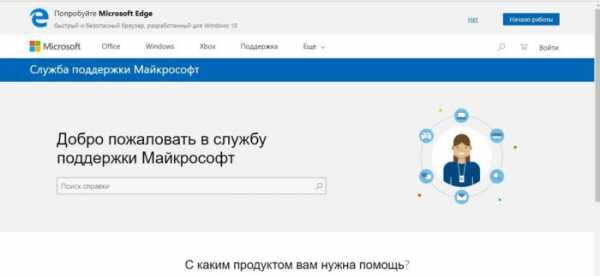
Обращаемся по каким-либо вопросам в справочный центр Microsoft
В Windows 10 появится функция автоматического удаления лишних файлов
Она отвечает за отправку в корзину лишних файлов без участия пользователя. Цель внедрения функции – уменьшение хлама на жестком диске. Как следствие – обеспечение роста производительности системы.
Детальная настройка доступов в Windows 8
Для совместной работы над проектом, часто требуется предоставить общий доступ к файлам и папкам. Аналогично ситуация с пользователями домашнего компьютера. Нет смысла копировать один и тот же фильм каждому пользователю в учетную запись. Достаточно открыть доступ для всех, или для конкретного человека. Как это сделать?
Шаг 1. Кликаем правой кнопкой мыши по папке – и в появившемся контекстном меню выбираем «Свойства».
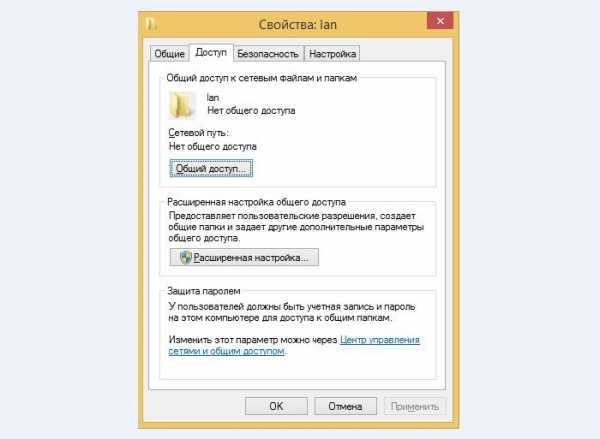
В появившемся контекстном меню выбираем «Свойства»
Шаг 2. Переходим в «Доступ». Выбираем общий доступ.
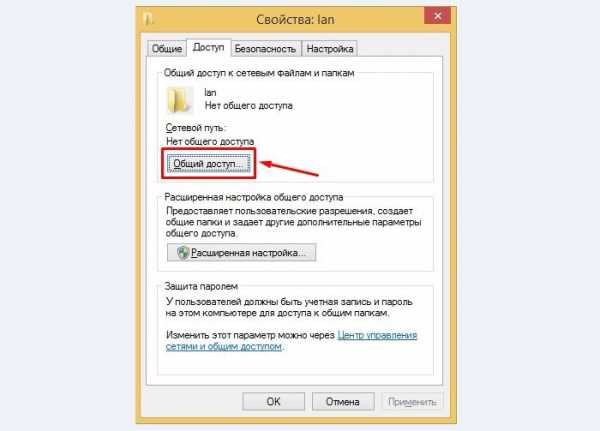
Переходим в «Доступ» и выбираем «Общий доступ»
Шаг 3. Выбираем пользователей, которым разрешено проводить действия с папкой.
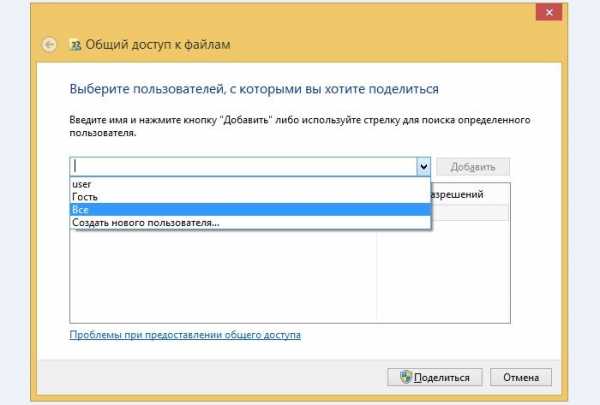
Выбираем пользователей
Шаг 4. Жмем «Поделиться».
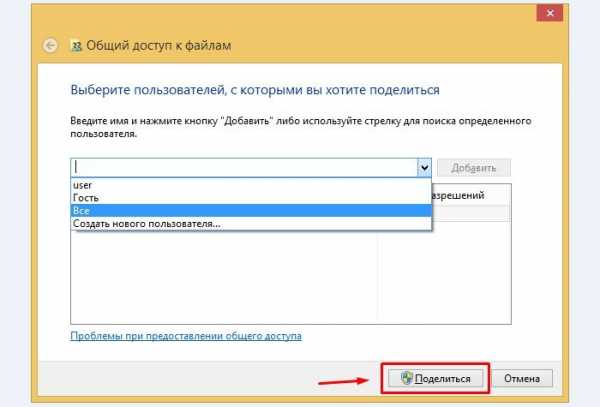
Жмем «Поделиться»
Готово.
Читайте также подробную инструкцию в нашей новой статье — «Как заблокировать сайты от детей в интернете».
Как удалить навязчивые функции Windows и ускорить работу компьютера
Не весь инструментарий Windows используется в работе. Но простаивающие приложения негативно сказываются на скорости работы ПК. Ряд подобных утилит можно отключить для оптимизации быстродействия.
Браузер Edge в целом бесполезен для рядового пользователя, но интегрирован во многие части системы. Удалять его не стоит, но отключить, чтобы не мешал можно.
Шаг 1. Открываем папку по пути: диск C\Windows\SystemApps.
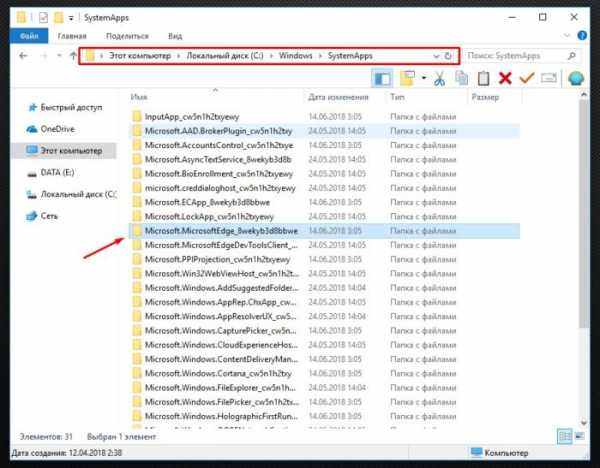
Открываем папку по указанному пути
Шаг 2. Щелкаем ПКМ (правой кнопкой мыши) по папке, изображенной на фото. Открываем «Свойства».
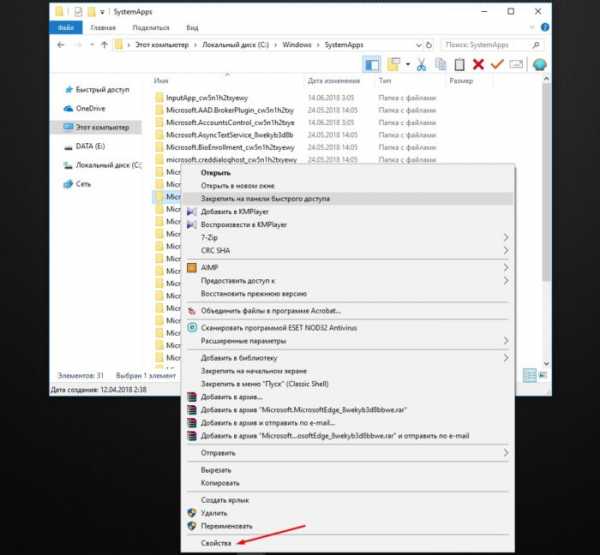
Открываем «Свойства»
Шаг 3. В параметре «Безопасность» жмем «Дополнительно».
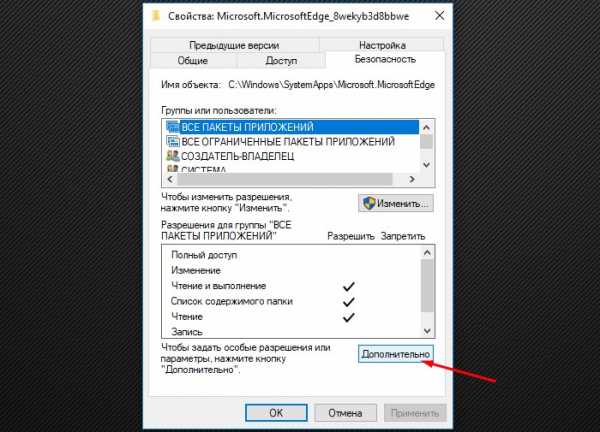
В параметре «Безопасность» жмем «Дополнительно»
Шаг 4. Изменяем владельца на пункте «Сменить владельца».
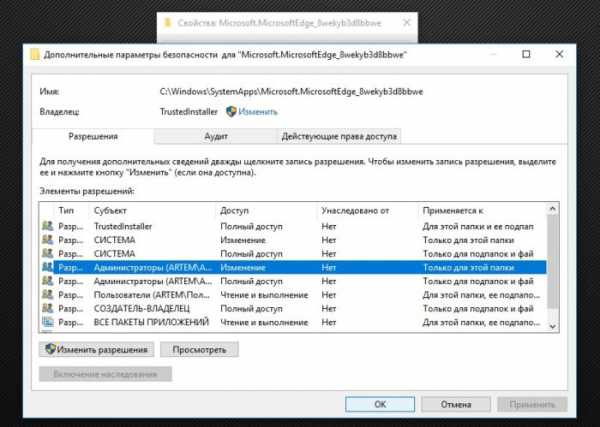
Изменяем владельца на пункте «Сменить владельца»
Готово.
Теперь браузер переключится в пассивный режим.
Мастер звука – как улучшить воспроизведение звуков в системе Windows 10
При обнаружении неполадок со звуком, наша школа Windows рекомендует обновить драйвера. Проблемы связаны с автоматическим обновление системы. Windows проводит апдейт, но не всегда подгружает последние версии драйверов. Потому приходится скачивать драйвер на видеокарту и звук вручную.
Видео — Как установить родительский контроль на компьютер
pc-consultant.ru