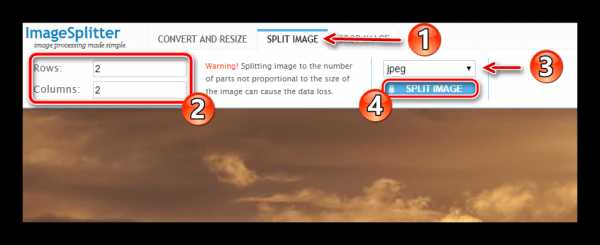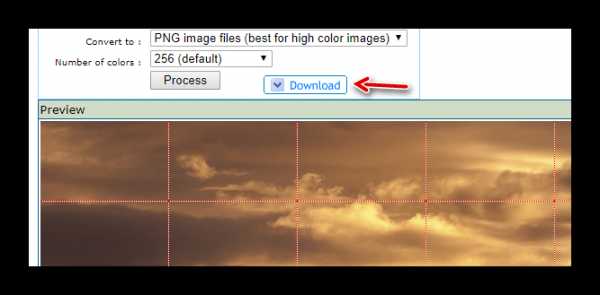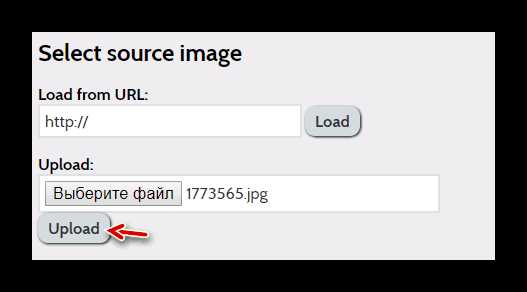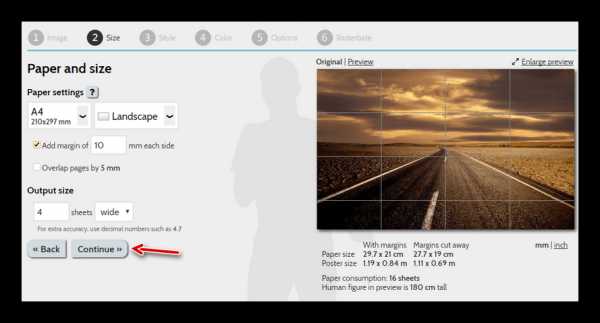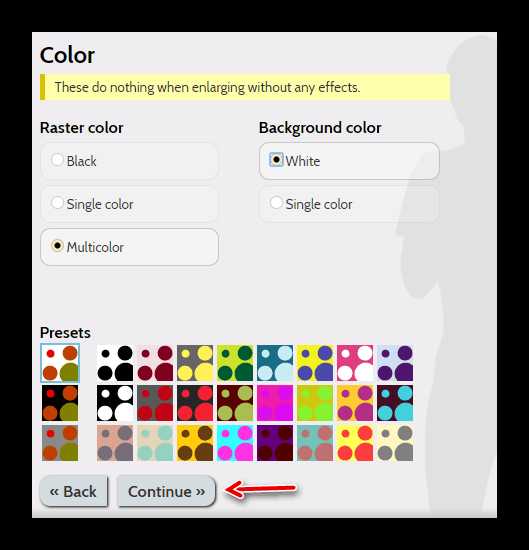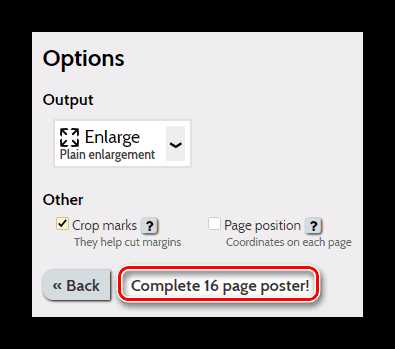Как разрезать картинку на части онлайн

Для нарезки изображений чаще всего пользуются графическими редакторами вроде Adobe Photoshop, GIMP или CorelDRAW. Имеются и специальные программные решения для этих целей. Но что если фото нужно разрезать как можно быстрее, а нужного инструмента под рукой не оказалось, да и скачивать его нет времени. В этом случае вам поможет один из доступных в сети веб-сервисов. О том, как разрезать картинку на части онлайн и пойдет речь в данной статье.
Нарезаем фото на части онлайн
Несмотря на то, что процесс разделения картинки на ряд фрагментов не представляет собой чего-то уж совсем сложного, онлайн-сервисов, позволяющих это сделать, достаточно немного. Но те, которые сейчас доступны, свою работу выполняют быстро и являются простыми в использовании. Далее мы рассмотрим лучшие из таких решений.
Способ 1: IMGonline
Мощный русскоязычный сервис для нарезки фотографий, позволяющий разделить любое изображение на части. Количество фрагментов, получаемых в результате работы инструмента, может составлять до 900 единиц. Поддерживаются картинки с такими расширениями, как JPEG, PNG, BMP, GIF и TIFF.
Кроме того, IMGonline умеет нарезать изображения непосредственно для их публикации в Instagram, привязывая разделение к определенной области картинки.
Онлайн-сервис IMGonline
- Для начала работы с инструментом перейдите по ссылке выше и в нижней части страницы найдите форму для загрузки фотографии.
Нажмите кнопку «Выберите файл» и импортируйте изображение на сайт с компьютера. - Настройте параметры разрезки фотографии и установите желаемый формат, а также качество изображений на выходе.

Затем щелкните «ОК». - В результате вы можете скачать все картинки в одном архиве либо же каждую фотографию отдельно.

Таким образом, с помощью IMGonline буквально за пару кликов можно выполнить нарезку изображения на части. При этом и сам процесс обработки занимает совсем немного времени — от 0,5 до 30 секунд.
Способ 2: ImageSpliter
Этот инструмент в плане функциональных возможностей идентичен предыдущему, однако работа в нем представляется более наглядной. К примеру, указав необходимые параметры нарезки, вы сразу видите, каким образом будет разделено изображение в итоге. Кроме того, использовать ImageSpliter имеет смысл, если вам необходимо разрезать на фрагменты ico-файл.
Онлайн-сервис ImageSpliter
- Для загрузки картинки на сервис воспользуйтесь формой «Upload Image File» на главной странице сайта.
Щелкните в пределах поля «Click here to select your image», выберите нужное изображение в окне Проводника и нажмите на кнопку «Upload Image». - В открывшейся странице перейдите во вкладку «Split Image» верхней панели меню.

Укажите необходимое количество рядов и столбцов для нарезки картинки, выберите формат итогового изображения и нажмите «Split Image».
Больше ничего делать не нужно. Спустя несколько секунд ваш браузер автоматически начнет загрузку архива с пронумерованными фрагментами исходной картинки.
Способ 3: Online Image Splitter
Если вам нужно быстро выполнить нарезку для создания HTML-карты изображения, данный онлайн-сервис — идеальный вариант. В Online Image Splitter вы можете не только разрезать фотографию на определенное количество фрагментов, но и сгенерировать код с прописанными ссылками, а также эффектом смены цвета при наведении курсора.
Инструмент поддерживает изображения в форматах JPG, PNG и GIF.
Онлайн-сервис Online Image Splitter
- В форме «Source Image» по ссылке выше выберите файл для загрузки с компьютера при помощи кнопки «Выберите файл».
Затем нажмите «Start». - На странице с параметрами обработки выберите количество рядов и столбцов в выпадающих списках «Rows» и «Columns» соответственно. Максимальное значение для каждой опции — восемь.

В разделе «Advanced Options» снимите отметки с чекбоксов «Enable links» и «Mouse-over effect», если создание карты изображения вам не требуется.Выберите формат и качество итоговой картинки и нажмите «Process».
- После недолгой обработки вы можете взглянуть на результат в поле «Preview».

Для скачивания готовых картинок щелкните по кнопке «Download».
В результате работы сервиса на ваш компьютер будет загружен архив с перечнем изображений, пронумерованных с указанием соответствующих рядов и столбцов в общей картине. Там же вы найдете файл, представляющий собою HTML-интерпретацию карты изображения.
Способ 4: The Rasterbator
Ну а для нарезки фотографий для последующего объединения их в плакат вы можете воспользоваться онлайн-сервисом The Rasterbator. Инструмент работает в пошаговом формате и позволяет разрезать изображение, учитывая реальный размер итогового постера и используемый формат листов.
Онлайн-сервис The Rasterbator
- Для начала выберите желаемую фотографию при помощи формы «Select source image».

- После определитесь с размером плаката и форматом листов для него. Разбить картинку можно даже под A4.

Сервис даже позволяет визуально сравнить масштаб постера относительно фигуры человека с ростом 1.8 метра.
Установив желаемые параметры, нажмите «Continue».
- Примените к изображению любой доступный эффект из списка или же оставьте все как есть, выбрав пункт «No effects».

Затем щелкните по кнопке «Continue». - Настройте цветовую палитру эффекта, если вы применяли таковой, и снова щелкните «Continue».

- На новой вкладке просто нажмите «Complete X page poster!», где «X» — количество используемых в плакате фрагментов.

После выполнения этих действий на ваш компьютер будет автоматически загружен PDF-файл, в котором каждый фрагмент исходной фотографии занимает одну страницу. Таким образом, вы в дальнейшем сможете распечатать эти картинки и совместить их в один большой плакат.
Читайте также: Делим фотографию на равные части в Фотошопе
Как видите, разрезать картинку на части, используя всего лишь браузер и доступ в сеть, более чем возможно. Каждый может подобрать онлайн-инструмент согласно своим потребностям.
Опишите, что у вас не получилось. Наши специалисты постараются ответить максимально быстро.
Помогла ли вам эта статья?
ДА НЕТlumpics.ru
Разрезать фото на части онлайн
У некоторых людей может возникнуть необходимость разрезать (или обрезать) нужное им фото. К примеру, это может быть картинка, которую необходимо отредактировать для создания коллажа. В данной статье я расскажу о сетевых сервисах, которые помогут разрезать любое фото на несколько частей в режиме онлайн, а также поясню, как ими пользоваться.
Содержание статьи:
Специфика сетевых сервисов, позволяющих разрезать фотографии на несколько частей online
Работать с онлайн-сервисами для обрезки изображений довольно просто:
- Вы переходите на один из таких ресурсов.
- Загружаете на него требуемый файл.
- Помечаете область, которую необходимо вырезать
- Осуществляете непосредственное разделение фотографии на фрагменты с помощью соответствующей кнопки
- Затем сохраняете полученную часть (части) картинки к себе на PC.
При этом в ряде сервисов вместо ручной отметки границ обрезки картинки вы указываете сервису требуемое количество отрезков базового фото по горизонтали и вертикали с их пространственными координатами, что не всегда бывает удобно.
Также некоторые из таких сервисов позволяют выбрать формат сохранения файла, а также специфику его сжатия.
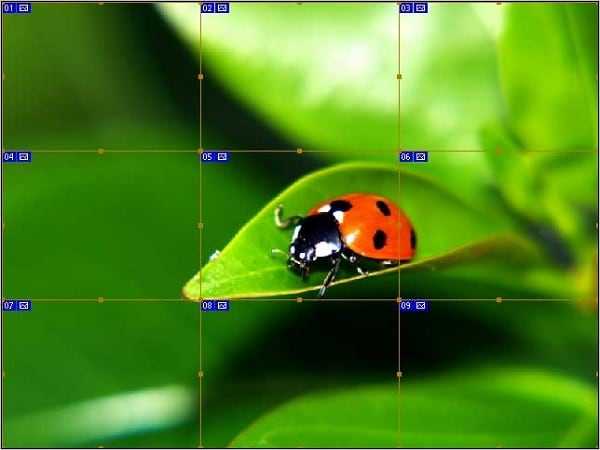 Указанные сервисы позволяют легко разделить фото на релевантные структурные элементы
Указанные сервисы позволяют легко разделить фото на релевантные структурные элементыЭто интересно: Как сделать надпись на фото онлайн красивым шрифтом .
Давайте рассмотрим список популярных сервисов, которые помогут нам разбить фото на несколько частей online.
Croppiconline.com — простой инструмент для разрезания картинок
Первый из сервисов, о котором я хочу рассказать в данном материале – это croppiconline.com. Его возможности позволяют как разделить фото на несколько элементов, так и просто удалить из изображения лишние детали, приведя фотографию в необходимый пользователю визуальный вид. При этом ресурс имеет ряд требований к загружаемым на него изображениям: они должны быть формата png и jpg. Их размер не должен превышать 15 мегабайт, на ресурс можно загружать до десятка файлов за раз.
Чтобы воспользоваться программой, выполните следующее:
- Перейдите на croppiconline.com.
- Нажмите на «Загрузить изображения» и загрузите на ресурс требуемое фото.
- Затем пометьте на фотографии требуемую часть для обрезки и нажмите на кнопку «Обрезать изображение» внизу.
- Под картинкой появится информация о объёме и размере полученного файла, который вы можете скачать, нажав на соответствующую кнопку справа.
 Выделите соответствующие изображение, и затем нажмите на кнопку активации обрезки внизу
Выделите соответствующие изображение, и затем нажмите на кнопку активации обрезки внизуImgonline.com.ua — удобный виртуальный фоторедактор
Возможности сервиса imgonline.com.ua позволяют разбить ваш фотоснимок на несколько равных фрагментов, а затем и сохранить их на ваш компьютер. Кроме этого функционал ресурса позволяет создавать квадратные части изображений специально для Инстаграм, добавлять определённое количество пикселей для каждой части. Также можно выбирать, в каком формате сохранять полученные файлы (доступны популярные форматы PNG и JPG, при этом для последнего вы можете выбрать качество сохранения).
Выполните следующие шаги:
- Зайдите на imgonline.com.ua.
- Затем прокрутите страницу вниз.
- В форме для обрезки снимка нажмите на кнопку «Обзор», загрузите требуемое фото на сайт.
- После этого укажите другие настройки, выберите формат изображения на выходе и нажмите на «ОК».
- Будет проведена мгновенная обработка вашего файла, и вы сможете просмотреть (а затем и сохранить) полученный результат.
 Рабочее меню сервиса imageonline
Рабочее меню сервиса imageonlineРекомендуем к прочтению: Составление фоторобота онлайн бесплатно.
Chami.com — полифункциональное решение для обрезки фото
В функционал сервиса chami.com включён специальный инструмент «Online Image Splitter», функционал которого предназначен для разделения ваших фото на несколько структурных элементов. Сервис поддерживает работу с графическими форматами jpg, png и gif, а работать с данным ресурсом не менее просто, чем с другими вышеописанными инструментами.
Инструкция довольно проста:
- Запустите chami.com.
- Нажмите на «Обзор» для загрузки изображения на ресурс.
- Затем нажмите на «Start». Укажите на сколько горизонтальных (rows), и вертикальных (columns) частей вы ходите поделить своё фото, определитесь с другими настройками, а затем нажмите на «Process».
- Нажатие на «Download» позволит вам сохранить все элементы картинки в zip-архиве.
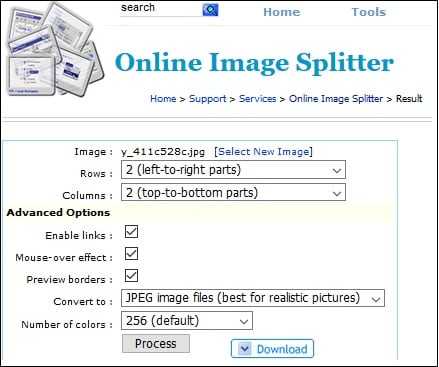 Меню настроек «Online Image Splitter»
Меню настроек «Online Image Splitter»Croper.ru — графический редактор онлайн
Данный сервис – это полифункциональный сетевой аналог графического редактора «Фотошоп», доступный онлайн. Среди его возможностей имеется необходимая нам обрезка изображения.
Для выполнения указанных действий:
- Перейдите на сайт croper.ru.
- Выберите «Файлы» — «Загрузить с диска» (через «Обзор» — «Загрузить»).
- После загрузки изображения нажмите на «Операции» — «Редактировать» — «Обрезать изображение».
- С помощью появившегося инструментария укажите границы обрезаемого изображения, затем нажмите на «Применить».
- Для сохранения результата нажмите на «Файлы» — «Сохранить на диск».
 Выделите нужную часть изображения, а затем нажмите на «Применить» вверху
Выделите нужную часть изображения, а затем нажмите на «Применить» вверхуЧитайте также: Водяной знак на фото онлайн.
Cutpicture.com — англоязычный online ресурс для деления фото на части
Сервис cutpicture.com – это англоязычный ресурс для разбивки на фрагменты фотокарточек с довольно упрощённым функционалом.
Чтобы воспользоваться его возможностями необходимо:
- Посетить указанный сайт.
- Нажать на «Drop your image here» для загрузки файла.
- Пометить ту часть фото, которую хотите обрезать, затем нажать на «Confirm».
- Для сохранения нажмите на значок со стрелочкой вниз под изображением и загрузите выделенный графический элемент к себе на PC.
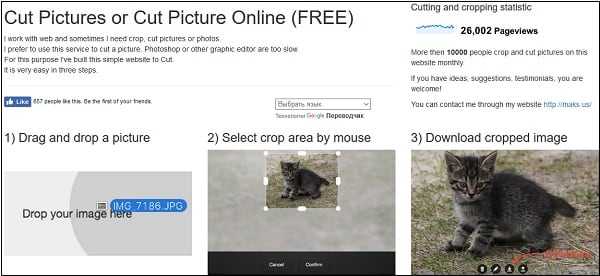 Работа с сервисом cutpicture.com не отличается от работы с другими сервисами-аналогами
Работа с сервисом cutpicture.com не отличается от работы с другими сервисами-аналогамиЗаключение
Каждый из перечисленных в данном материале сервисов предполагает различные формы инструментария для обрезки нужного снимка, позволяя легко и удобно обрезать или вырезать требуемую его часть. Простота и доступность функционала таких ресурсов делает их достойными конкурентами стационарным программам-фоторедакторам (уровня фотоэдитора «Movavi»). Воспользуйтесь перечисленным выше сетевыми ресурсами для быстрой и удобной разрезки необходимых фото на фрагменты в режиме онлайн.
it-doc.info
Как разрезать картинку на части в фотошопе и разделить как надо
Здравствуйте, уважаемые читатели. В трилогии своих статей о создании классного оформления группы Вконтакте, я уже описывал технику, о которой сегодня пойдет речь.
Еще несколько лет назад разделение картинок на части пользовалось большой популярностью, но это умение пригодится и сегодня. К примеру, если вы захотите самостоятельно создать модульную картину, состоящую из нескольких частей. Они очень популярны и действительно эффектно смотрятся в интерьере, а значит могут сделать и интерфейс любого сайта более привлекательным.
Сегодня мы поговорим о том, как разрезать картинку на части в фотошопе. Урок очень простой. Помимо описания работы с программой, вы получите видео инструкцию и неплохую альтернативу, если сегодняшняя задача для вас имеет разовое значение и не пригодится в будущем.

Давайте приступать?
Фотошоп
Нет ничего проще, чем разделить изображение на части в Photoshop. Открывает иллюстрацию. Для этого перетаскиваем ее из папки в рабочее поле или пользуемся категорией «Файл» в верхней панели управления, а затем кнопкой «Открыть».
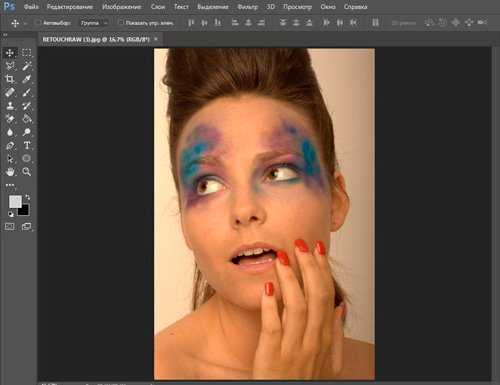
Затем выбираем инструмент «Раскройка». Он может прятаться под «Рамкой». Чтобы его открыть, необходимо кликнуть правой кнопкой мыши по иконке с этим инструментом или недолго зажать левую клавишу все той же мыши.

Теперь переходим к самому фото, и щелкаем правой кнопкой мыши, чтобы вызвать дополнительное меню, в котором выбираем пункт «Разделить фрагмент».

Появляется дополнительное окно, в котором вы можете выбрать на сколько равных частей будет поделено фото. Нужно только поставить галочки напротив «по вертикали» или «горизонтали» собираетесь делить.

Вот такой результат у меня получился.
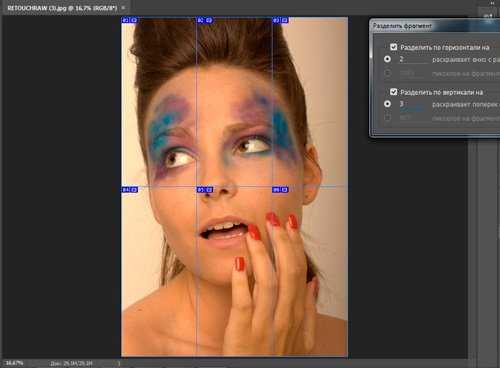
Обратите внимание, что вы можете определить количество фрагментов не только исходя из их числа, но и относительно пикселей, по размеру. Должен отметить, что в этом случае вам нужно четко рассчитать размеры картинки, иначе некоторые части будут меньше, пикселей не хватит.
Осталось только нажать «Ок». Вернусь все-таки к первоначальному варианту.

Готово. Осталось только сохранить все части нашей картинки. Делать это нужно при помощи функции «Сохранить для веб». В моей версии она прячется во вкладке «Экспортировать», но у вас может скрываться и в основном меню «Файл».
Если вам лень искать, то просто используйте сочетание клавиш Ctrl+Shift+Alt+C. Я часто его использую, чуть позже объясню почему. Изначально пальцы не слушались, немного корявое расположение надо было принять, но из раза в раз все стало значительно проще. Дело в привычке.

Смотрите, в правой верхней части, рядом с картинкой, вы можете выбрать формат (jpg, png и так далее) и уровень качества. Мне также нередко пригождается возможность прямо здесь поменять пропорции картинки в пункте «Размер изображения». Незаменимая штука при редактировании изображений и дальнейшей публикации их на сайте. Все значительно быстрее, чем морочить голову со стандартными инструментами.
Остается только сохранить.

Выбираете папку и готово.

Теперь, открыв папку, в которую вы сохраняли свой результат, вы увидите несколько файлов, в которых будут содержаться несколько фрагментов единой фотографии. Используйте в свое удовольствие.
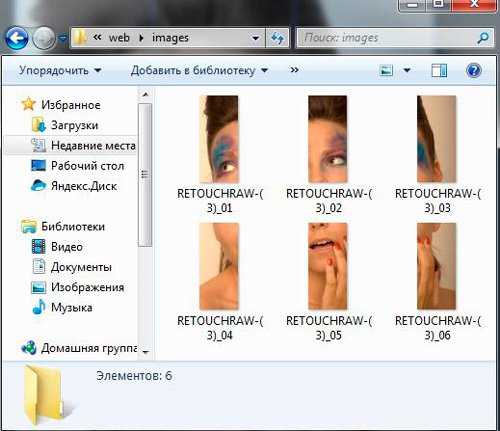
Видео инструкция
Понимаю желание многих учиться по видео, а потому прикладываю вам неплохой урок, в котором можно найти аналогичный вариант работы, который описан в этой публикации.
Если вам нравится этот формат, то я могу также порекомендовать отличный курс, в котором собрано множество полезных уроков по профессиональной работе с фотошопом для новичков «Фотошоп для начинающих в видеоформате». Можно иногда заходить в эту программу и ждать, когда у вас появится интересная идея, но интереснее будет изучить инструменты и пользоваться ими исходя из своих потребностей.

Понадобилось что-то и вы сами примерно представляете, как это сделать. Представьте что фотошоп – это автомобиль. Одно дело вы срочно звоните другу с криком: «Как останавливается эта штуковина» или ищете подходящий урок на YouTube, и совсем другое, если у вас уже есть все необходимые знания.
Еще одна интересная вещь, которую мне бы хотелось вам презентовать «Фотошоп. Уроки повышения мастерства». Наверняка рано или поздно вам приходила идея сделать глаза черного цвета в фотошопе или профессионально поменять лица местами. Это все здорово, но идеи – это дело внезапное, а тут все придумали за вас и подробно рассказали про ретушь, дизайн открыток и календарей, создание интересных эффектов, коллажирование и многое другое.

Простой вариант для разового использования — онлайн
Понимаю, что не все настроены на то, чтобы работать с фотошопом и становиться мастером дизайна.
Так зачем вообще открывать эту программу для такой элементарной задачи, как деление картинки на части? Тем более, не вижу смысла в этом случае скачивать тяжеловесный Photoshop, если не хотите в будущем делать деньги на этой программе и умении работать с ней.
К сожалению, онлайн версия этой программы не справится с раскройкой фото. Нет подходящего инструмента. Зато вы можете зайти на сайт Imgonline.com.ua и разрезать фото тут.
Просто выбираете файл с компьютера, задаете свои параметры (на сколько частей будем делить и в каком формате скачивать конечный вариант), а затем кликаете «Ок».

Готово, осталось лишь скачать архив и все фрагменты как на ладони.
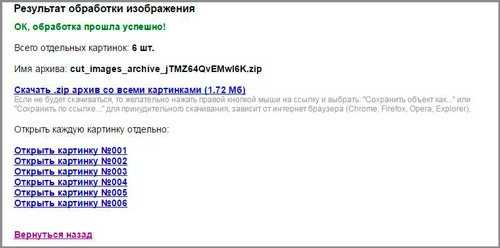
Работа не заняла и минуты.
Вот в принципе и все, не забывайте подписываться на рассылку, чтобы получать самые полезные советы, быстрые способы решения ваших проблем, а также идеи для заработка. До новых встреч и удачи. Для вас она может начаться прямо здесь и сейчас.
start-luck.ru
Как разрезать фото онлайн
Конечно, с функцией разрезки фото с успехом справляется фотошоп, но гораздо проще это делать в онлайн редакторах. Особенно, если вам нужно разделить изображение на некоторое количество равных частей. Сегодня я расскажу вам о некоторых сервисах, где вы можете легко сделать это.
ImageSplitter — загрузите фото в мини-редактор, перейдите во вкладку Split Image. Здесь укажите количество частей, на которое хотите поделить фото, а именно (количество строк rows — частей по вертикали и столбцов columns — частей по горизонтали). Теперь выберите формат выходных файлов и нажмите «split image» (обрезать фото). Скачайте zip-архив с кусочками фото.
Online Image Splitter. Здесь хорошо делать фото на части, если это фото будет в дальнейшем использоваться в дизайне сайта (см. также как разрезать дизайн), так как сервис кроме функции обрезки генерирует html-код.. Загрузите фото в онлайн «обрезчик», выбирайте на какое количество частей будет обрезано фото по горизонтали и вертикали. Некоторые дополнительные функции: Enable links — включить ссылки частей фото в html-код, Mouse-over effect — эффект наведения, Preview borders — отображать границу деления на превью, Convert to — конвертировать в … (выбрать формат кусочков фото), Number of colors — количество цветов на фото.

Picslice. Здесь можно не только разрезать изображение, но и выполнить обрезку фото, а также изменить размер. Загрузите фото, выберите функцию «Slice picture», выберите количество вертикальных и горизонтальных частей. Далее кнопка «Generate». Теперь вы можете сохранить каждый кусочек в отдельности, наведя на него курсор, клик правой кнопкой мыши и выбор пункта «Сохранить изображение». Сохранить части можно и скачав архив с кусочками фото (Download ZIP (ALL SLICES)).

vgrafike.ru
Как разрезать картинку на части в Photoshop
Часто возникает необходимость разрезать какое-либо изображение на равные части. Например, при сублимационной печати на керамической плитке, подобная необходимость возникает постоянно. Сейчас я расскажу вам о том, как в программе Photoshop разрезать любую картинку на одинаковые фрагменты.
Итак, представим, что я делаю в ванной комнате ремонт и решил часть стены оклеить кафельной плиткой с красивым изображением дельфинов. Панно у меня будет большим, поэтому качество изображения должно быть соответствующим.

Изображение выбрал, теперь нужно купить керамическую плитку для сублимационной печати. Я возьму плитку размером 150 х 150 мм. Значит разрезать изображение мне нужно будет также на части, каждая размером 150 х 150 мм.
Открываю изображение в Photoshop. Для начала, мне нужно обрезать картинку так, чтобы ее стороны были кратны 15 см (длина ребра плитки). Для этого я активирую инструмент «Рамка» и задам параметры — ширина 150 см, высота 90 см, разрешение 72 пикселя на дюйм.

Выделяем рамкой нужный участок изображения и нажимаем клавишу «Enter». Я обрежу картинку, «пожертвовав» ее нижней частью.

После обрезки изображения начну его делить на части. Активирую на панели задач инструмент «Раскройка».
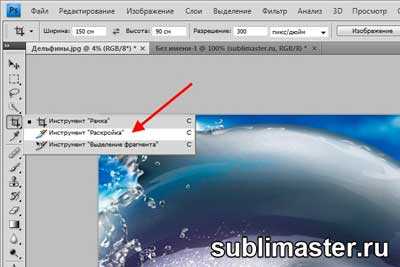
Теперь кликаю по картинке правой кнопкой мыши и выбираю строку «Разделить фрагмент…»

В появившемся окошке ввожу параметры разделения изображения. Раз я обрезал картинку 150 х 90 см, то делю ее на 6 частей по горизонтали и 10 частей по вертикали.

Нажимаю «Enter». Теперь разрезанную картинку нужно сохранить. Для чего иду в меню Файл—Сохранить для Web и устройств…

В открывшемся окошке выставляю параметр «2 варианта». Формат изображения — Jpeg, качество — 100%.

Жмем «Сохранить» и указываем место сохранения фрагментов изображения. Открываю папку и вижу картинку с дельфинами порезанную на 60 одинаковых фрагментов, каждый точно 150 х 150 мм.
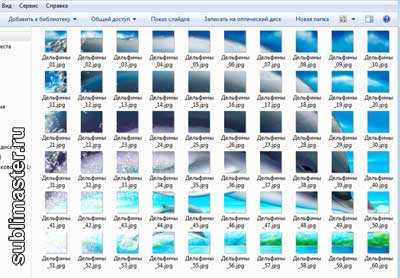
Осталось каждый в отдельности распечатать на сублимационной бумаге и в плоском термопрессе перевести на керамическую плитку. Подобное изображение очень стойкое, не боится воды и мыла, поэтому будет радовать вас долгие годы!
Надеюсь данный урок будет вам полезен и вы легко теперь сможете порезать изображение на равные части нужного размера.
Успехов вам!
Понравилась статья? Вы можете подписаться на новости и первыми узнавать о новых статьях и уроках сайта СублиМастер.
Статьи по теме:
Как распечатать шаблон на кружку
Борьба с браком при сублимации
Вставляем фото в рамку с помощью Photoshop
Как перевести формат cdr в jpeg
sublimaster.ru
Как разрезать Фото на несколько равных частей в фотошопе
275
24.02.2012 | Автор: Трофименко Владимир | Просмотров: 135467 | видео + текстСегодня я расскажу как разрезать фото на равные части с помощью программы фотошоп. Для начала открываем фотографию и выбираем инструмент «Раскройка», который находится в той же группе что и инструмент «Рамка».

Следующим шагом нам нужно щелкнуть правой клавишей мыши по нашей фотографии и из выпадающего меню выбрать пункт «Разделить фрагмент».
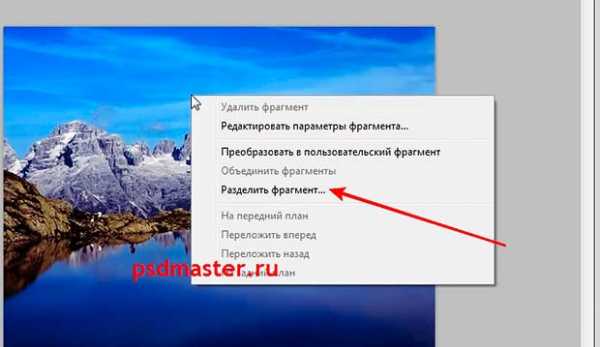
Открывается новое окно с настройками. Здесь есть 2 настройки: Разделить по горизонтали и Разделить по вертикали.
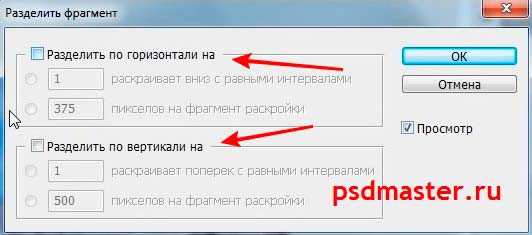
Давайте по порядку. Ставим галку на настройке «Разделить по горизонтали на». У нее в свою очередь есть еще две настройки: разделение на равные фрагменты, а также разделение с указанием определенного размера фрагмента. Выставляя число в первой настройке, мы говорим фотошопу о том, на сколько равных кусков делить фотографию по горизонтали.
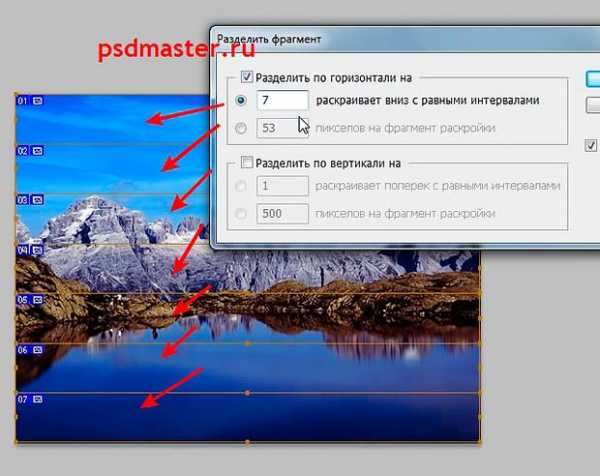
Если мы воспользуемся второй настройкой, то этим мы скажем по сколько пикселей должен быть фрагмент, а программа сама определит количество фрагментов, которое должно будет получиться с таким размером фрагмента.
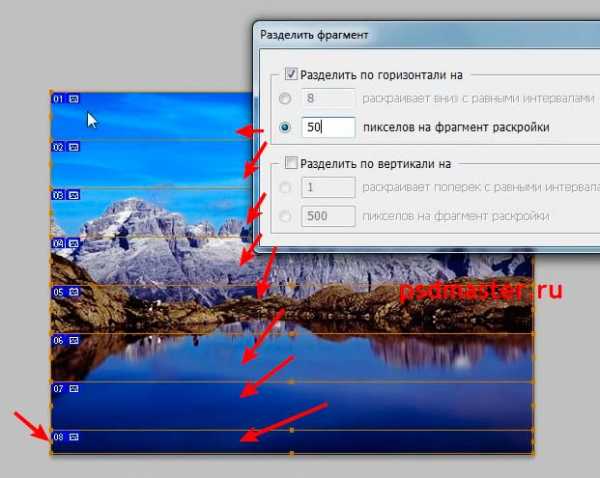
Настройка «Разделить по вертикали на» делает то же самое, но уже в вертикальной ориентации.
Давайте, для примера, поставим обе галки и выберем и там и там первую настройку, указав количество фрагментов, на которые должна фотография разделиться, в количестве 7 штук. На фотографии у нас появилась разметка, согласно которой будет разрезаться наше изображение. В конце просто нажимаем «Ок».

Второй момент, который хотелось бы обсудить — это название фрагментов. Очень часто с ним возникают проблемы, поэтому, чтобы установить имя для фрагментов либо его убрать, щелкаем по одному из фрагментов правой клавишей мыши и выбираем «Редактировать параметры фрагмента». Открывается новое окно в котором или добавляем или убираем название из поля «Имя».
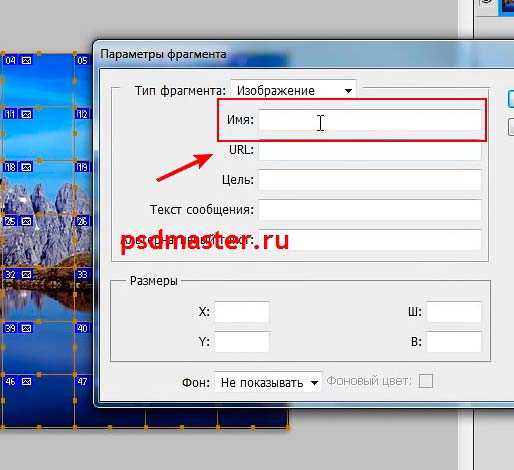
Теперь необходимо сохранить полученный результат. Для этого заходим в меню «Файл -> Сохранить для Web» или нажимаем горячее сочетание клавиш Alt+Shift+Ctrl+S.

Откроется новое окно. Выбираем формат изображения, у меня это *.jpg, и качество — 100. Нажимаем кнопку «Сохранить».

Далее выбираем папку, в которую будем сохранять полученные фрагменты. На следующем шаге просто необходимо дождаться пока произойдет разрезание фото на части и сохранение каждого кусочка как отдельного файла. После сохранения на компьютере появится новая папка images, в которой будет ваше изображение, которое разделено на равные части. Каждую часть изображения мы можем использовать по отдельности.
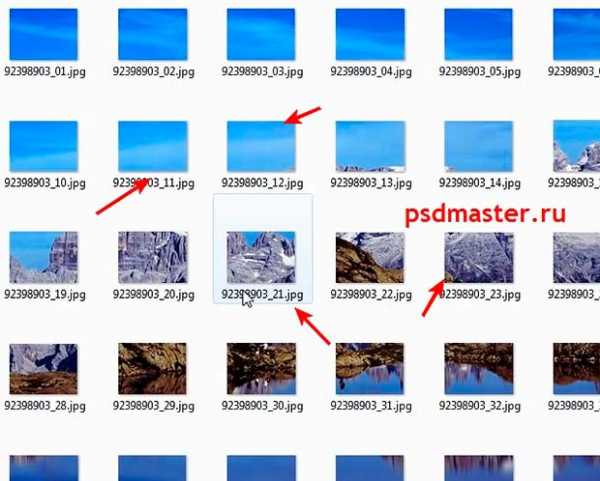
Видеоурок:
Источник: https://psdmaster.ru
Узнайте как скачать видеоурок с сайта
Что еще посмотреть:
22.08.2018 | Просмотров: 627
В этом фотошоп видеоуроке будет представлен очень просто способ, который позволит очень быстро и качественно настроить баланс белого.23.02.2012 | Просмотров: 4189
В этом видеоуроке Евгений Карташов проведет вам увлекательную экскурсию по фильтру «Пластика». Вы узнаете, по какому принципу работают инструменты, а также как на них влияет изменение настроек. Также вы увидите, как можно «замораживать» некоторые участки изображения, чтобы изолировать их от действия того или иного инструмента.
15.07.2013 | Просмотров: 4781
Photoshop CC (Creative Cloud) это новое название, по существу того же Фотошопа, что был и ранее но с десятками новых возможностей. Смотрите что нового появилось в Фотошоп в новом видео от Басманова Максима
18.09.2015 | Просмотров: 8323 | видео + текст
В этом уроке фотошоп Алексей Кузьмичев расскажет о двух простых способах как можно настроить баланс белого в фотошопе.
29.06.2015 | Просмотров: 1917
В этом фотошоп видеоуроке Екатерина Любимова расскажет про интересные моменты в работе с фотошоп инструментом Текст. Также, вы узнаете как нарисовать текст по контуру.
psdmaster.ru
Как разрезать картинку в фотошопе и сохранить в одной папке
Привет! Предлагаю сегодня поработать с программой Фотошоп. Разберем тему, как разрезать картинку в фотошопе на несколько частей.
22 мая на моем сайте была опубликована статья как оформить пост через вики-страницу Вконтакте. Если вы обладаете знаниями в продвижении групп ВК, вам известно, что меню в группах можно оформлять именно через вики-страницу. Я периодически встречаю такой запрос в Интернете, как разрезать картинку на части в фотошопе для вики разметки. Думаю, что моя статья в какой-то мере поможет вам решить данную проблему. На простом примере вы поймете, как происходит весь процесс!
Кстати, я никогда не устану рекомендовать вам курс Зинаиды Лукьяновой по работе в программе Photoshop «Фотошоп с нуля в видеоформате». Там есть все уроки, после изучения которых, вы будете владеть этой программой на профессиональном уровне.
Содержание статьи
Как включить линейку в Фотошопе
Для того, чтобы разрезать картинку в фотошопе на несколько частей, вам понадобится инструмент Линейки. Активировать этот инструмент можно тогда, когда у вас уже загружена картинка в программу. Кликните в меню по разделу Просмотр – далее Линейки. Так же эту функцию можно включить через горячие клавиши на клавиатуре Ctrl+R.
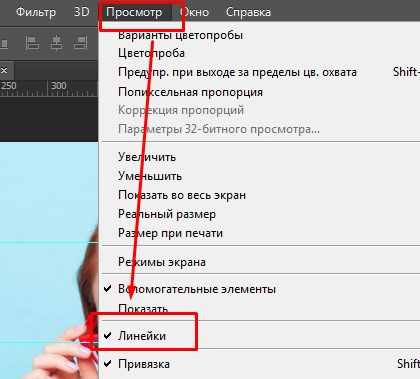
После этого по периметру рабочего окна вашей программы отобразится шкала линейки. Обратите внимание, что единицы измерения у линейки можно изменять кликом правой кнопкой мыши по ней.
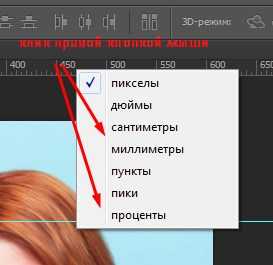
Доступные единицы измерения:
- Пиксели
- Дюймы
- Сантиметры
- Миллиметры
- Пункты
- Пики
- Проценты.
Я обычно работаю в пикселях.
Как разметить картинку в Фотошопе с помощью линейки
Уверена, что перед тем, как разрезать картинку в Фотошопе, вы уже определились, на какие части вы ее будете делить. В этой статье я разрежу картинку на пять горизонтальных полос одинаковой высоты. Моя картинка высотой 500 px. Соответственно, каждая часть высотой будет составлять 100 px. Это не трудно посчитать.
Чтобы воспользоваться линейкой и сделать предварительную разметку для раскройки, кликните левой кнопкой мыши по шкале линейки и не отпуская ее, тяните линию до нужного вам размера.
Не понятно? Смотрите видеоурок – все подробности здесь:
Как разрезать картинку в фотошопе с помощью инструмента Раскройка
После того, как вы сделаете разметку на картинке, нам понадобится инструмент Раскройка.
Теперь мы просто обведем по линиям, которые сделали с помощью линейки. Инструментом проходите именно по тем частям картинки или фото, которые вам необходимо разделить. При этом выделяемые части изображения по периметру заключаются в рамку бежевого цвета.

Как сохранить части картинки в одну папку
Согласитесь, что разрезанную картинку в фотошопе легче сохранить в одну папку, чем по частям. Это можно сделать через функцию программы Файл – Сохранить для web.
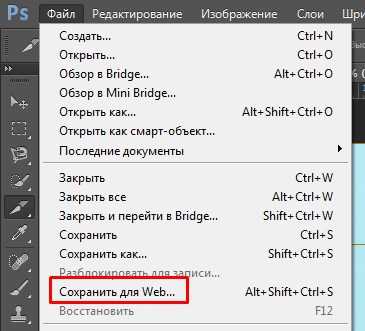
В новом окне оставьте настройки по умолчанию. Кнопка Сохранить.
Далее на компьютере выберите место, куда вы хотите сохранить разрезанную картинку. Обратите внимание, что ее части автоматически сохранятся в отдельную папку.
И на моем примере выглядеть это будет вот так:
Все ровненько и красиво.
Сегодня мы вместе с вами разобрали тему как разрезать картинку на части в фотошопе, используя два инструмента: линейки и раскройка. Обязательно посмотрите видеоурок, там больше информации.
Для тех, кто изучает Photoshop, напомню, что на моем сайте есть статья, 8 способов как вырезать объект в Фотошопе. Возможно, вам понадобится эта информация. Спасибо!
Денежные ручейки
denezhnye-ruchejki.ru