Текстура для фотошоп — царапины. Бесплатные текстуры Photoshop.
FUNKYWED.ru О фотографии
СКАЧАТЬ ТЕКСТУРЫ
Особенности
1. Скачиваем и распаковываем архив с текстурами. Открываем в Photoshop изображение на которое хотим добавить текстуру. Простым перетаскиванием текстуры из папки в откно Photoshop накладываем текстуру поверх изображения (автоматически создается новый слой).

2. Растягиваем текстуру.
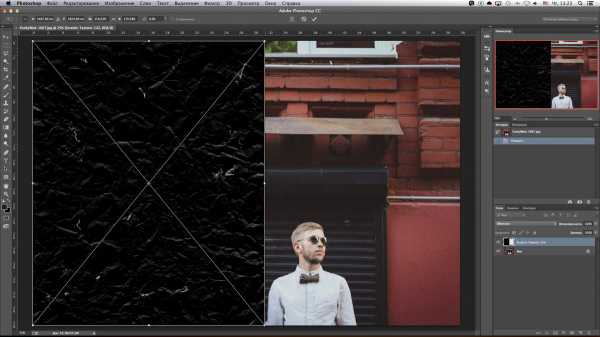
3. Текстур может быть несколько, в зависимости от величины изображения и требуемого результата.

4. Отключаем видимость фонового (нижнего) слоя.
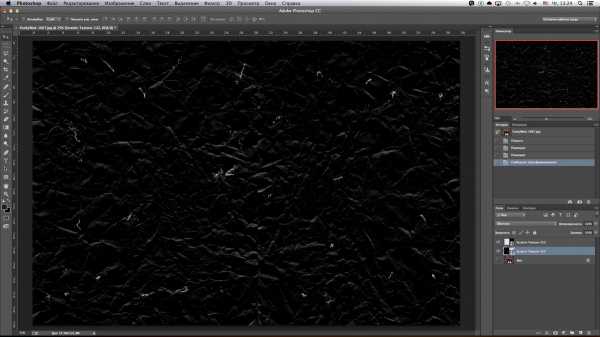
5. Объединяем видимые слои — группу наложенных текстур, за исключением фонового изображение
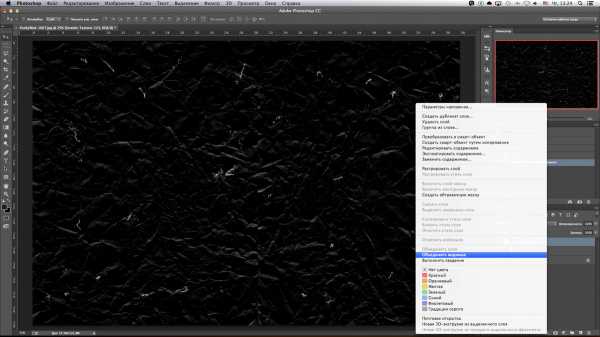
6. Меняем параметры наложения получившегося слоя с текстурами на «Замена Светлым» («Lighten»).
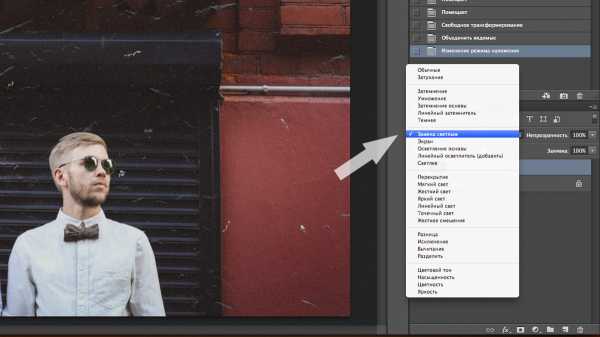
7. Корректируем «Уровни» данного слоя (находится во вкладке «Изображение-Коррекция-Уровни…»).
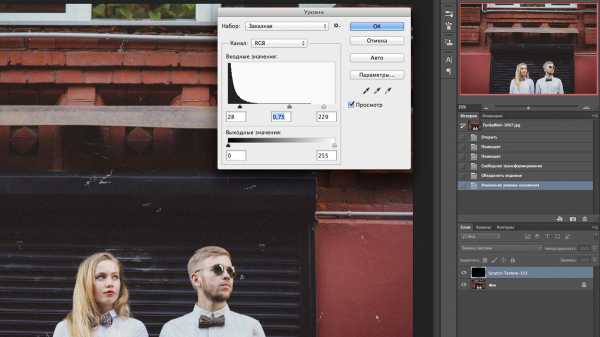
8. Меняем параметры прозрачности и заливки…
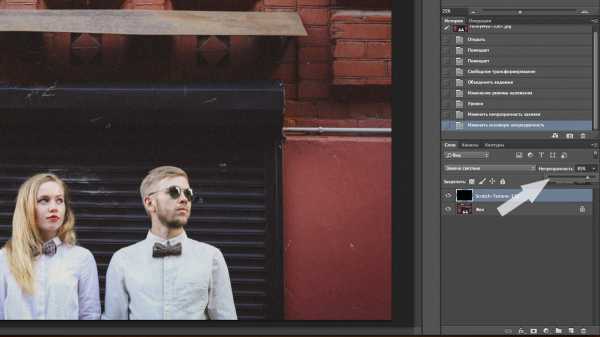
9. Если шума получилось слишком много или он наложился там где не надо — просто подтираем его ластиком.
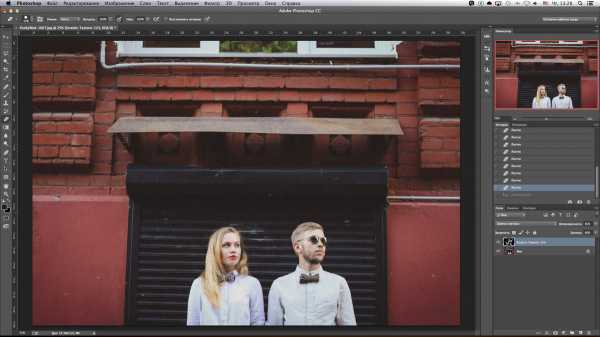
В действительности весь процесс не займет больше пары минут…
СКАЧАТЬ ТЕКСТУРЫ
funkywed.ru
Пыльные и дымчатые текстуры для вашего дизайна
Мы вновь собрали для вас подборку бесплатных текстур. На этот раз в поле нашего зрения попали пыльные и дымчатые текстуры. Они просто незаменимы, если вам нужно создать эффект загадочности, добавить глубины работе, или создать необычную абстракцию. Также подобные текстуры подойдут для создания эффекта космических скоплений звезд. Главное — выбрать правильный режим наложения и подредактировать область применения при помощи маски.
Sea Fog
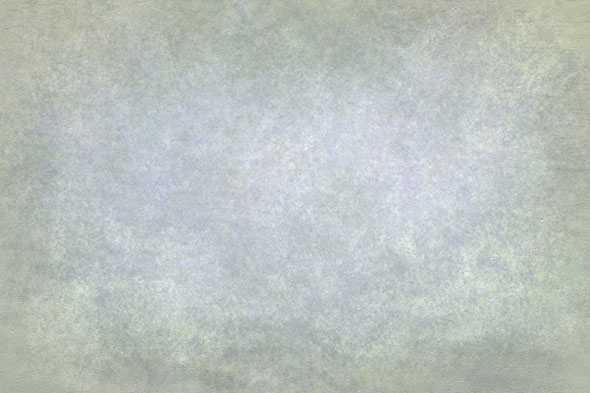
Morning Mist

Spray Paint Noise
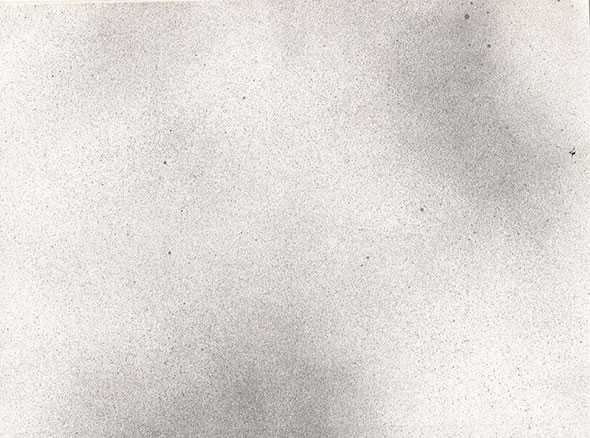
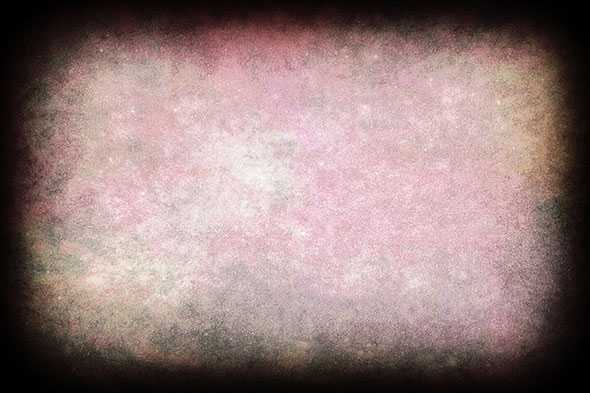
Mist

Texture Mr. Galaxy

Texture 66
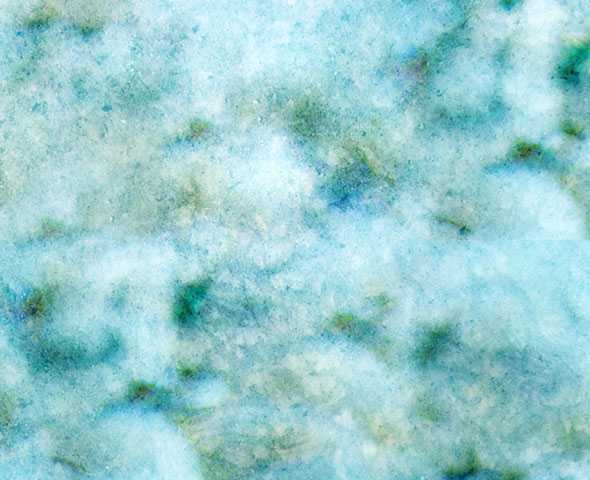
Texture 23
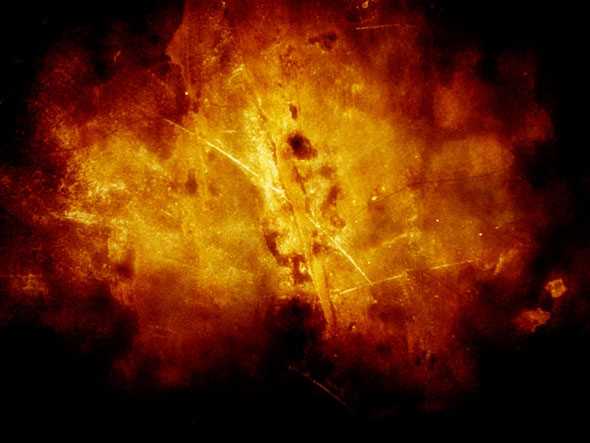
Dust texture
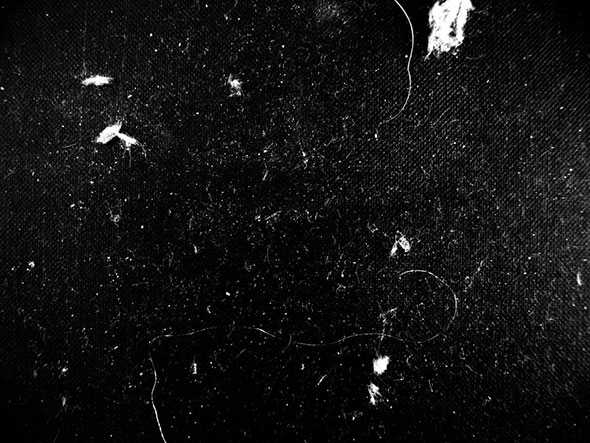
Scratches Of Light Texture

Texture 57

Texture 74

Stock Photo — Dust

FREE NEBULA DUST TEXTURE

Texture 12

Flood Texture

Cover up

Night Sky Texture

Cloudy Canvas

Mists of Time — Free Texture 1

Автор подборки — Дежурка
Смотрите также:
- Бесплатные текстуры мрамора для вашего дизайна
- Бесплатные чешуйчатые текстуры для вашего дизайна
- Шелковые текстуры для вашего дизайна
www.dejurka.ru
Как с помощью Photoshop быстро избавиться от пыли на темном предмете
Предлагаю очень быстрый и простой способ избавиться от пыли на темном предмете и заодно высветлить и выбелить фон. Он не настолько аккуратен, как полноценная техническая ретушь, но дает неплохие результаты. В конце мастер-класса приложен видеоролик с демонстрацией процесса. Шаги подробно расписаны.
Способ можно применять и для других темных предметов, например, устранить кошачьи волосы и пыль на темной кофте. Я старалась расписать все шаги так, чтобы способ могли применять и те люди, которые никогда не пользовались Фотошопом, но на всякий случай ставлю среднюю сложность.
На некоторых фотографиях можно заметить, что у меня включена подсветка клавиатурных сочетаний во время работы.
Я использую операционную систему MacOS, так что клавиши отображаются именно для нее. Если вы используете Windows, все будет точно так же, только вместо клавиши Cmd будет применяться клавиша Ctrl. Все сочетания указаны в двух вариантах, причем для Windows в скобках. Например Cmd+0 (Ctrl+0), означает, что одновременно нужно зажать Cmd (Ctrl) и клавишу «0».
Если на экране горит символ ⌘, значит, у меня нажата клавиша Cmd (Ctrl).
⇧ — Shift
⌫ — Backspace
⌥ — Alt.
Давайте начнем!
1. Итак, у нас есть вот такая фотография. И мы видим на ней множество пыли.

Давайте посмотрим на объектив ближе:
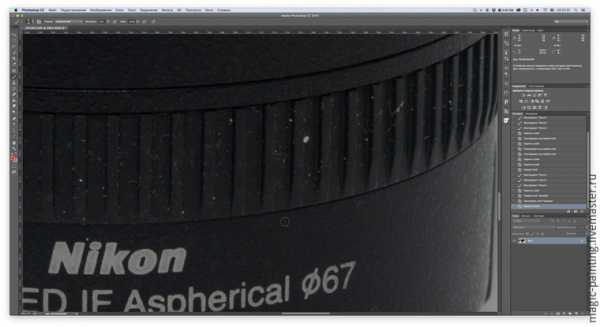
Мы видим на объективе огромное количество пыли. Предположим, что возможности переснять у нас нет. Значит, нужно исправлять все с помощью Photoshop.
2. Создадим новый корректирующий слой кривых. «Слой — новый корректирующий слой — кривые».

3. Выберем белую пипетку, как на фото. Сейчас мы приведем наше изображение к полному визуальному контрасту с помощью установки черной и белой точки пипетками. Что такое черная и белая точки? Черная точка — самая темная нейтральная сюжетно значимая точка изображения, белая — самая светлая нейтральная сюжетно значимая точка, не являющаяся бликом или источником света. Почему я говорю о сюжетной значимости — к примеру, фон для нас не играет никакой роли, хотя он светлее, чем камера. Давайте посмотрим на процесс подробнее. Выберем белую пипетку:

4. И, зажав клавишу Alt, начинаем тянуть светлый треугольник в правой нижней части кривой влево. Начинают проявляться отдельные детали — сначала самые светлые, потом те, которые чуть темнее самых светлых и так далее. Мы ждем появления белой (это очень важно!) детали на сюжетно значимом объекте. В данном случае, на камере.
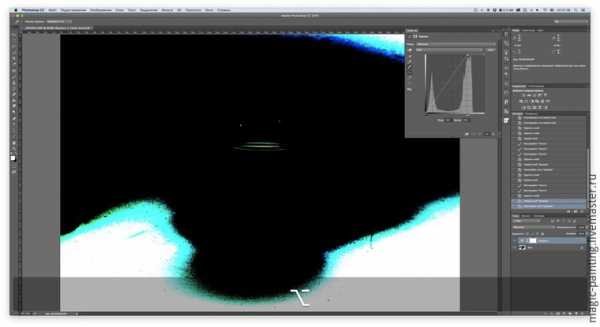
5. Мы видим, что вокруг камеры все стало белым, а на самой камере появилась белая деталь — изображение на кнопке.
 Приблизим изображение и с зажатым Alt (это не обязательно, кнопку можно и отпустить, но в таком случае пропадет визуализация) щелкнем по белой точке.
Приблизим изображение и с зажатым Alt (это не обязательно, кнопку можно и отпустить, но в таком случае пропадет визуализация) щелкнем по белой точке.
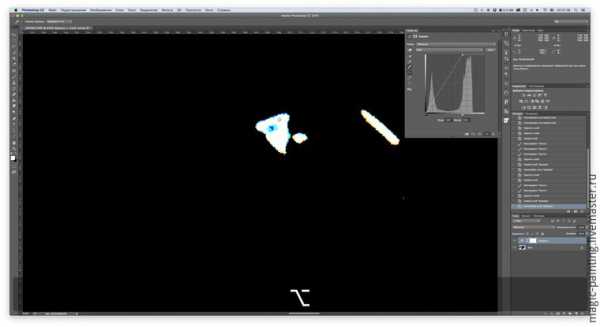
Что это нам дает? Данная точка становится нейтральной (белой без оттенка) и становится самой яркой точкой в данном изображении (на камере). Все, что было ярче, чем эта эмблема на кнопке, уходит в пересвет. Поскольку белый фон был ярче, он становится высвеченным.
6. По тому же принципу найдем черную точку, только теперь тянем треугольник вправо и выбираем черную пипетку. Нам нужна та черная деталь на сюжетно значимом объекте, которая проявится первой.
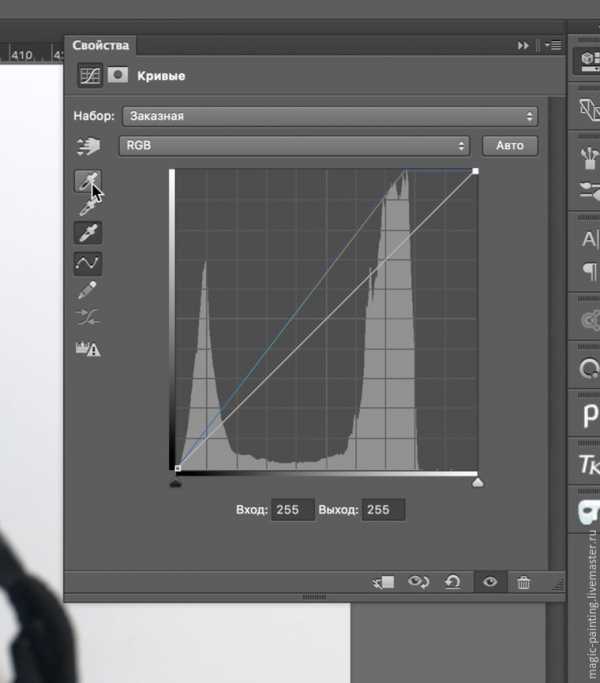

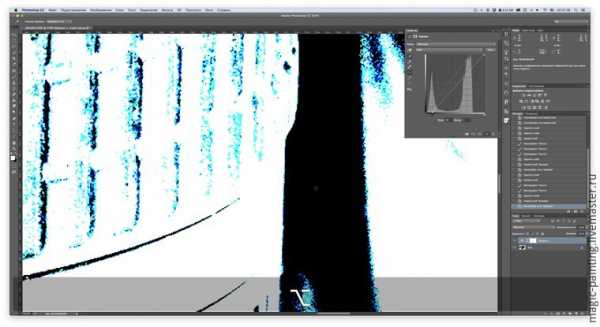
В качестве черной точки я выбрала зону теней на камере и щелкнул по ней черной пипеткой. Данная точка стала темной и нейтральной.
Что нам это дало? Камера стала полноконтрастной. Темные зоны стали темными, светлые светлыми. Проявился больший объем, фон ушел в пересвет.
7. Зафиксируем результат на новом слое с помощью очень длинного и хитрого клавиатурного сочетания. Нажмите Alt+Shift+Cmd+E (Alt+Shift+Ctrl+E). Данная команда объединит слои и поместит результат на верхний слой.

8. Все предыдущие шаги были направлены на приведение изображения к полному контрасту. Теперь начнем избавляться от пыли. Если изображение не требует постановки черной и белой точек и само по себе выглядит неплохо, предыдущие шаги можно опустить и начать отсюда.
Вызовем фильтр «Пыль и царапины». «Фильтр — шум — пыль и царапины».


В данном фильтре у нас есть две настройки — радиус и изогелия. Радиус регулирует силу размытия, изогелия — перепад тоновых уровней, при которых размытие происходит. Начните с малых значений и подберите для своей фото такие значения, при которых пропадет пыль. Размытие обычно не требуется очень большое, а воздействие на пыль регулируется значением изогелии.
Подберем параметры и нажмем ОК. Результат работы фильтра.

В таком виде, конечно, фото оставлять нельзя. Пропали нужные детали, объектив размыт и нерезок. Добавим к слою черную маску, нажав на иконку создания маски с зажатым Alt.

9. Возьмем белую кисть из панели инструментов слева, поставим курсор на маску, как на приведенном скриншоте и белой кистью прямо на изображении проявим результат работы фильтра там, где нам нужно убрать пыль (рисуйте белым цветом кистью по пыли). В том случае, если мы проявили что-то лишнее и пропала важная деталь, воздействие можно убрать черной кистью (белый/черный цвет переключаются клавишей X).

Получим следующий результат:

Уже лучше, но все равно видны следы воздействия.
Чтобы их убрать, воспользуемся полезным параметром фотошопа — режимом наложения. Поскольку пыль светлая и замазывая пыль, мы фактически ее затемняем, то, если бы мы могли взять только затемняющее воздействие в области пыли, устранив другое, то мы бы получили более аккуратный результат.
Переключим верхний слой в режим «Затемнение» (наведем курсор на слово «Обычный», нажмем и выберем «Затемнение»).
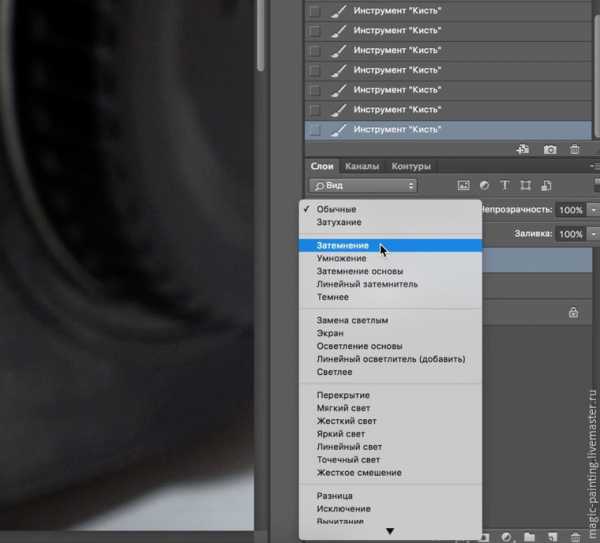
Получим следующий результат:

Уже смотрится более аккуратно, не правда ли? Пыль исчезла.
10. Дальнейшие действия уже делаю исключительно потому, что мне хотелось добиться более аккуратной картинки.
Соберем слои в группу, для этого выделив все наши слои, кроме фона (у меня на картинке слоя 3, так как я зафиксировал результат на новом слое, нажав Alt+Shift+Cmd+E (Alt+Shift+Ctrl+E), что делать не обязательно) и нажав Cmd+G (Ctrl+G). Выделить одновременно несколько слоев можно, нажимая на них с зажатой клавишей Cmd (Ctrl). Выделенный слой подсвечен.

11. Накинем на группу маску, нажав на иконку маски внизу справа. Здесь нам нужна белая маска, поэтому Alt при создании маски не нажимаем.

И черной кистью скроем воздействией коррекции там, где оно нам кажется избыточным.

12. Мне не понравилось, что после всех коррекций изменился цвет объектива — он стал красноватым. Чтобы вернуть исходный цвет, я сделаю копию фона, поставив курсор на фон и нажав комбинацию клавиш Cmd+J (Ctrl+J). Эту копию перетащим наверх, просто нажав мышкой и потащив.


12. От копии фона нам нужен только цвет, поэтому переставим верхний слой в режим «цветность».

Готово! Осталось только экспортировать фото для интернета. Выберем команду Файл — Экспортировать — Сохранить для Web.
13. Задайте размер и качество изображений. Размер зависит от того, где вы собираетесь фото размещать. Я выбрала размер 1500 по большей стороне, меньшая сама изменила размер с сохранением пропорций. Обязательно ставьте галочку «Преобразовать в Srgb» в том случае, если фото пойдет в интернет. Иначе при публикации на некоторых ресурсах фото может изменить цвет непредсказуемым образом.
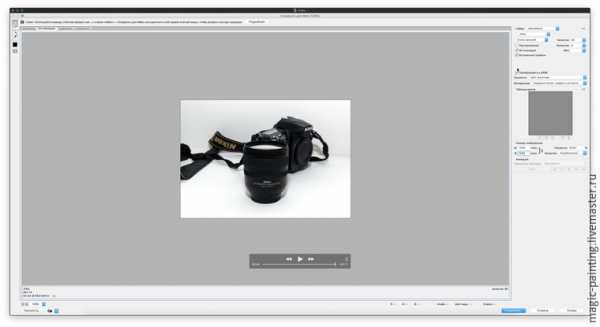
Жмем «Сохранить» и выбираем, куда сохранить получившееся фото. Все!
Видео:
Вся процедура занимает 2-3 минуты. Удачной работы!
www.livemaster.ru
Кисти частиц для Photoshop
Кисти частиц — лучший способ придать текстуру чему-либо. При помощи настроек кистей вы можете сделать так, чтобы узор ложился рэндомными образом, что даст вам эффект натуралистичности и естественности. Сегодня мы собрали бесплатные кисти частиц для Photoshop и спешим поделиться ими с вами.
Free Dust Particle Photoshop Brush Set

Hi-Res Particle Brushes Vol. 2
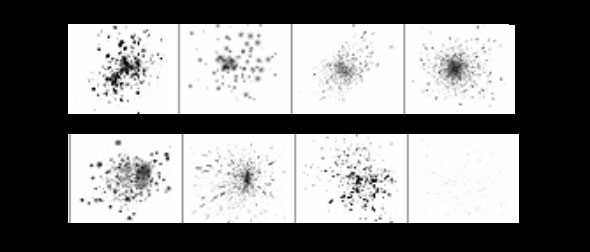
Particles & Stars

Particle Smoke

Sparkle Brushes
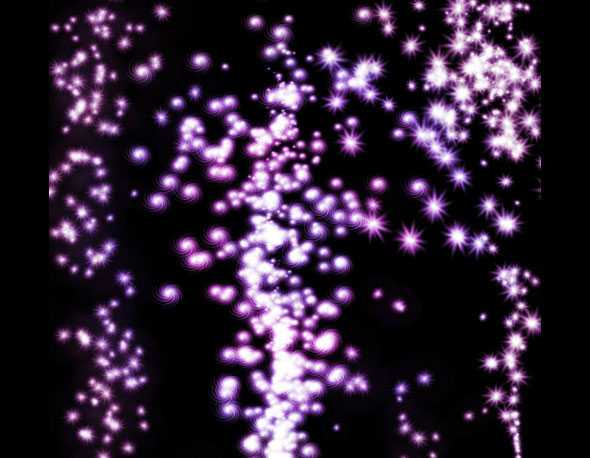
Stars-n-Cloud Brushes

Dust Particles Free Brushes
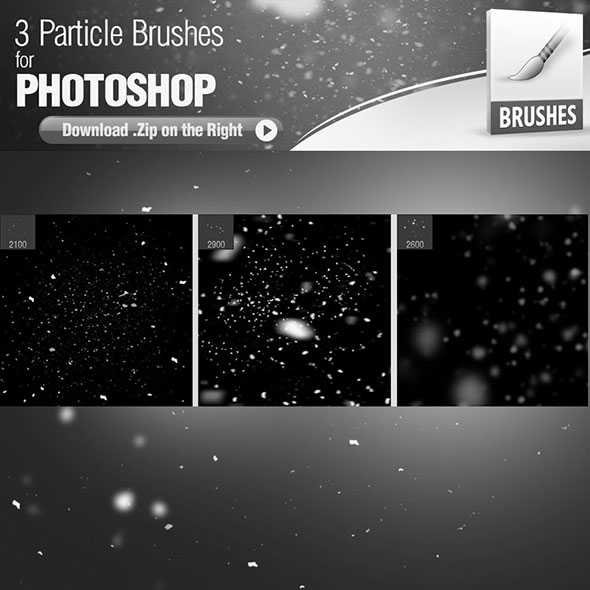
Dust Particles
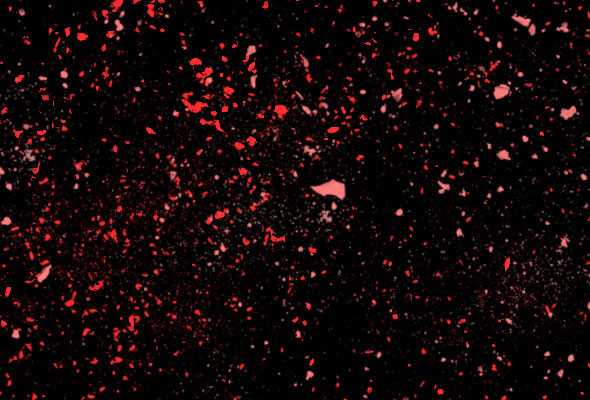
Scattered Particles (13 Brushes)
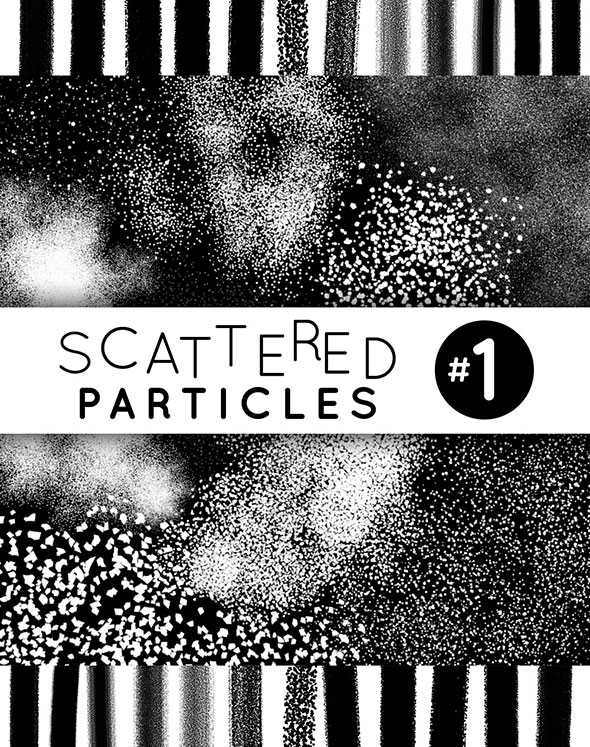
788 Particle Brushes
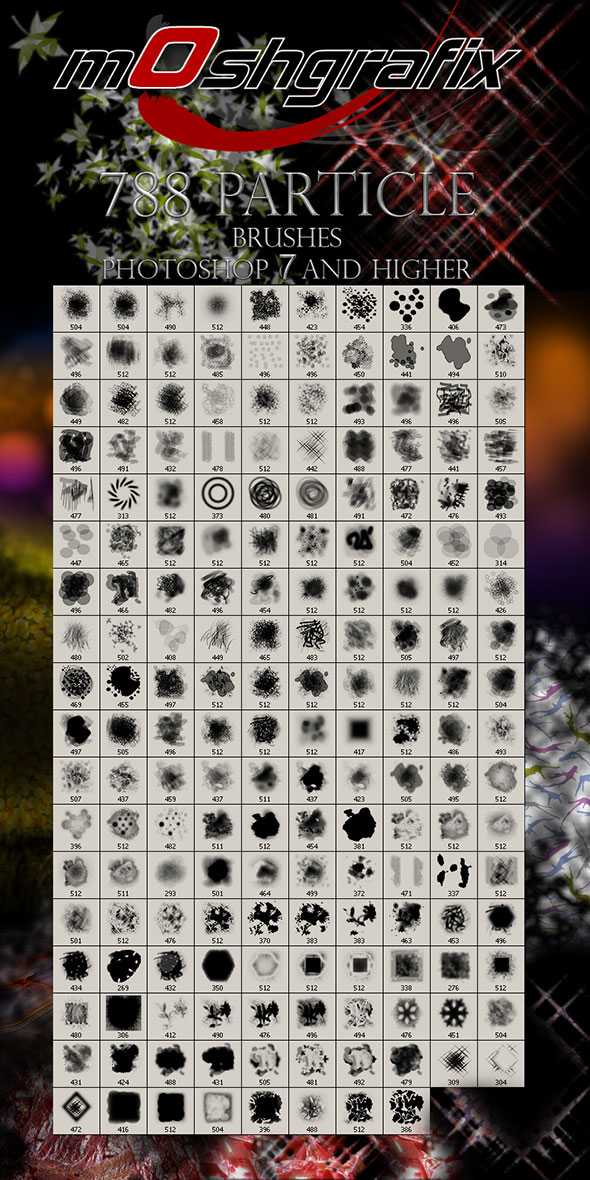
Flying Particles

Pincel Photoshop Particulas Descarga Gratis
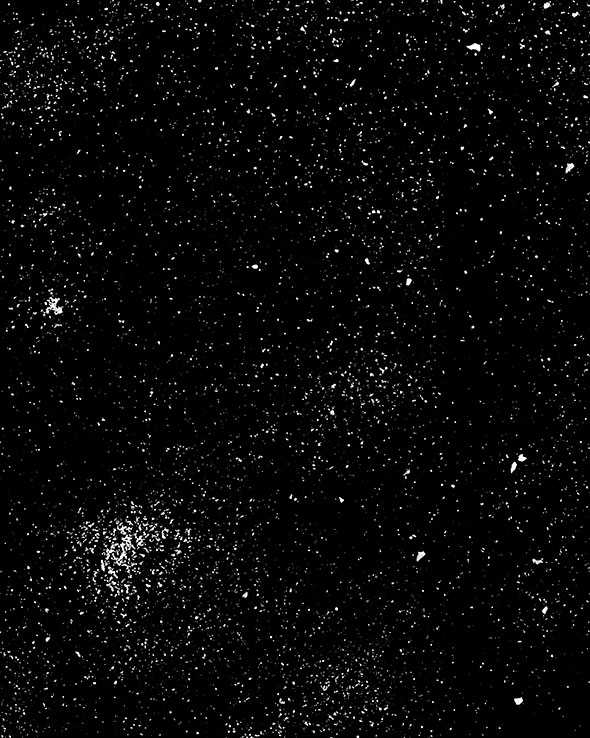
Speck Brushes
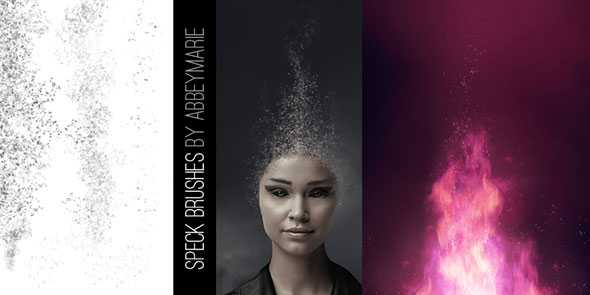
Sparkle Brushes 1
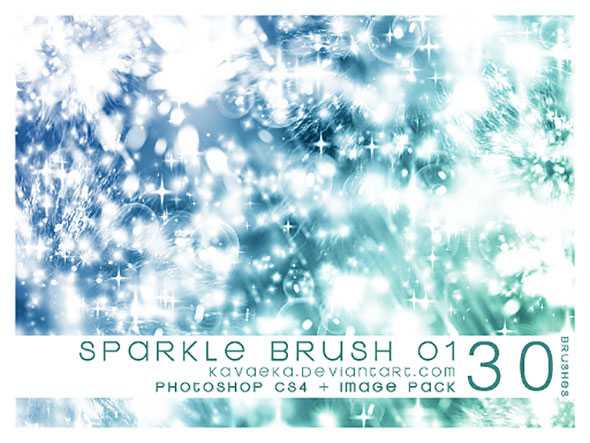
Particle Sparks Brush Pack:

Krist’s Particle Brushes
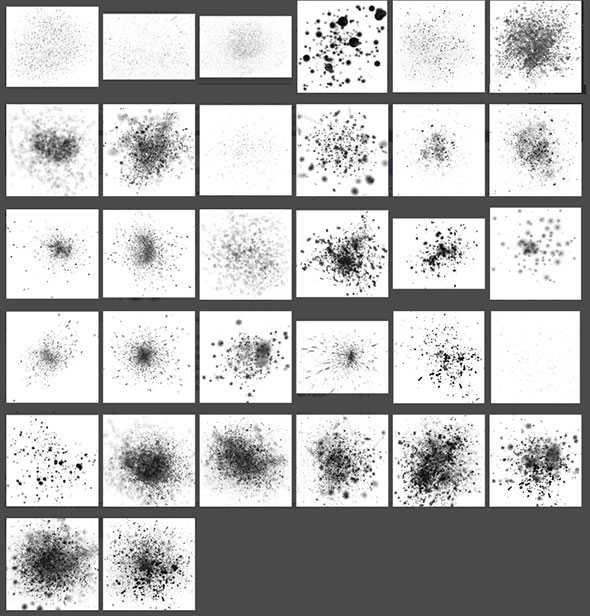
Speckle Brush Pack

Random Splatter Brushes PS7+
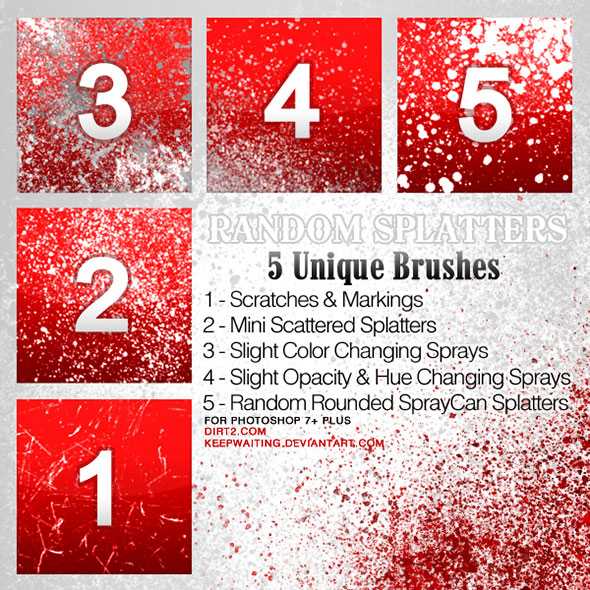
Автор подборки — Дежурка
Смотрите также:
www.dejurka.ru
Фотоманипуляция «Волшебная пыль» в Adobe Photoshop
В этом уроке мы будем создавать фотоманипуляцию «Волшебная пыль» в Adobe Photoshop. Мы поработаем с режимами наложения, что особенно интересно делать, когда речь идет о световых эффектах. Также обратите внимание на простую, но эффективную технику по созданию глубины изображения: масштабирование и размытие объектов, которые в результате оказываются «не в фокусе» и создают объем.
Результат

Исходники
Для выполнения этого урока вам потребуются следующие файлы:
Результат

Создайте новый файл PSD размером 690x700px. В новый слой добавьте лесной фон и масштабируйте его до нужных размеров.
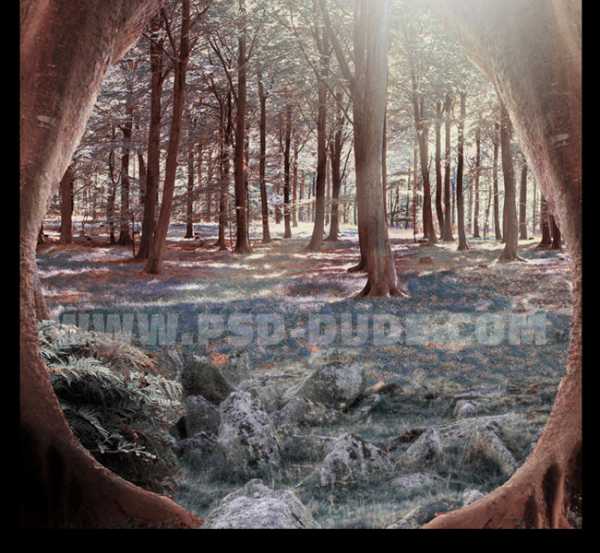
Используйте инструмент Clone Stamp/Клонирующий штамп, чтобы заполнить нижнюю часть изображения текстурой дерева. Это хорошее упражнение на пользование инструментом, однако результат необязательно должен быть идеальным, так как мы будем накладывать сверху другие слои и сделаем фон темнее. Однако все равно постарайтесь сделать аккуратно.

Добавьте фото девушки и удалите фон при помощи инструмента Magic Wand/Волшебная палочка. Назовите слой Fairy.

Нажмите Control-T, чтобы войти в режим свободного трансформирования. Отразите изображение, указав в строке Horizontal Scale/Горизонтальный масштаб значение в -100% . Снова используйте инструмент Clone Stamp/Клонирующий штамп, чтобы сделать платье девушки длиннее.
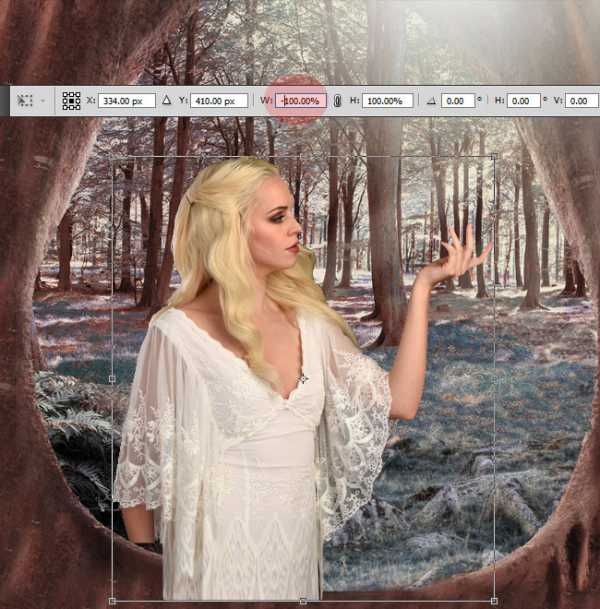
Добавляем лиственную рамку
В новом слое вставьте лиственную рамку и используйте инструмент Eraser/Ластик, чтобы подкорректировать количество зелени как показано ниже. Назовите этот слой Leaf Frame.

Кликните дважды по слою в палитре Layers/Слои, чтобы открыть стили слоя. Выберите стиль Inner Shadow/Внутренняя тень. Укажите цвет тени #445f21 и остальные параметры как показано ниже.
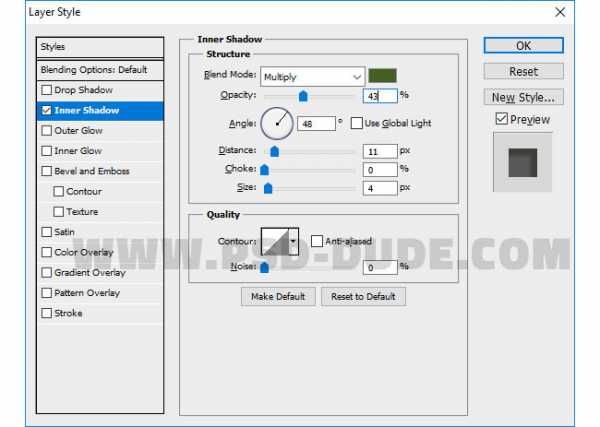
Дублируйте слой Leaf Frame и масштабируйте его примерно на 120%. Оставьте только некоторые листы, а основную часть сотрите инструментом Eraser/Ластик. В меню выберите Filter > Blur > Gaussian Blur/Фильтр>Размытие>Размытие по Гауссу. Укажите настройки как показано ниже.
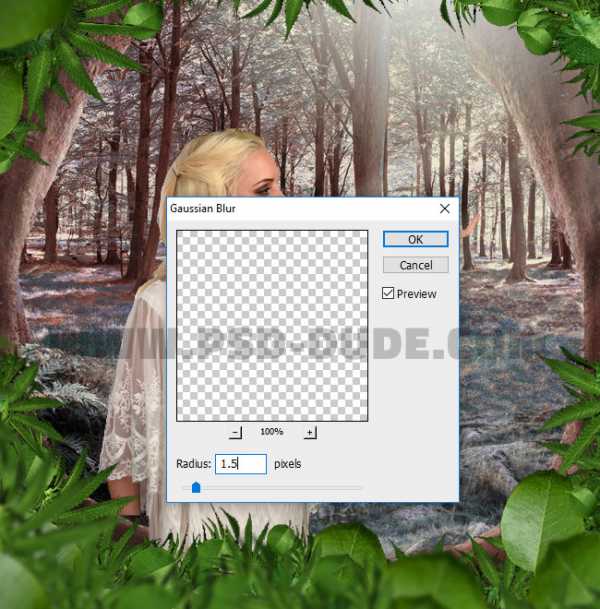
Создайте новый слой и поместите в него ветки PNG в левую верхнюю часть изображения. Добавьте корректирующий слой Levels/Уровни. Кликните правой кнопкой мыши по корректирующему слою и выберите Create Clipping Mask/Создать обтравочную маску.
Дублируйте слой Tree Branch вместе с корректирующим слоем. Нажмите Control-T, чтобы масштабировать слой на 180% . Инструментом Eraser/Ластик сотрите часть веток. В меню выберите Filter > Blur > Gaussian Blur/Фильтр>Размытие>Размытие по Гауссу и укажите радиус в 3.5.
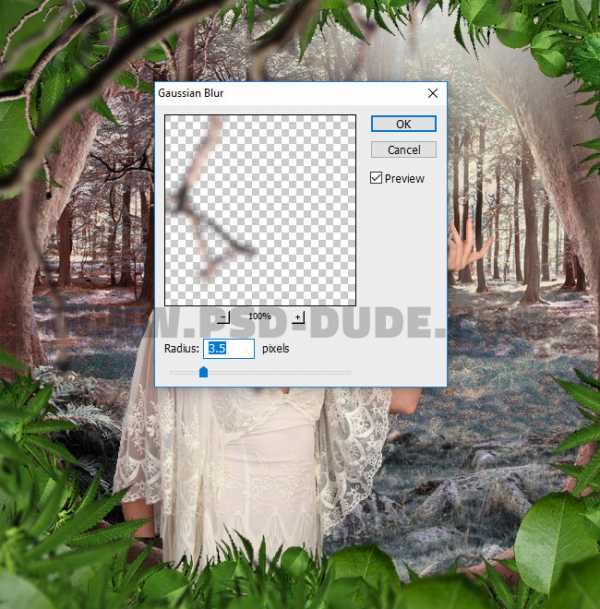
Создайте новый корректирующий слой Exposure/Экспозиция. Используйте инструмент Brush/Кисть черного цвета, чтобы растушеванной кистью замаскировать в маске корректирующего слоя область над девушкой.
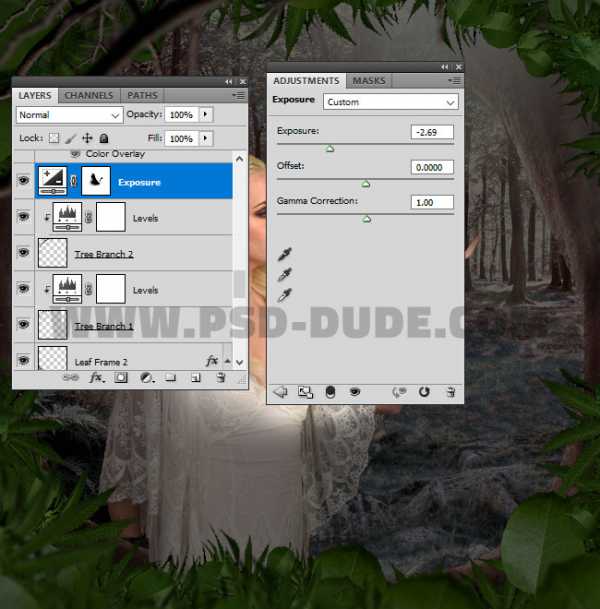
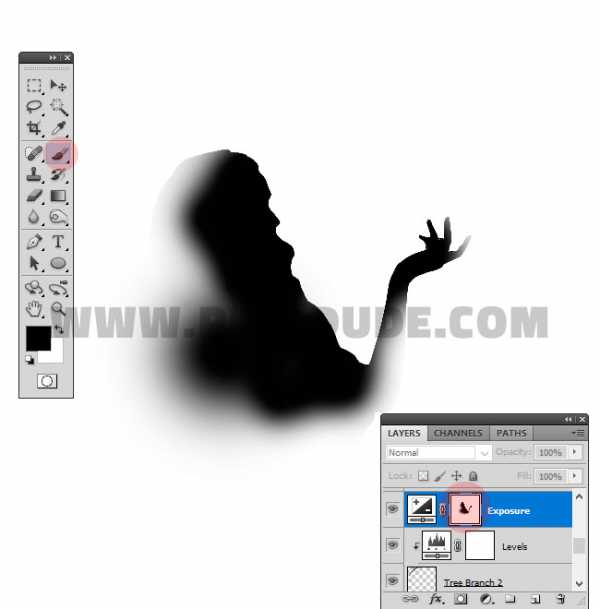

Добавляем свечение
Создайте новый слой и вставьте в него сверкающий хвост, указав слою blend mode/режим наложения Screen/Осветление. Нажмите Control-T, масштабируйте и поверните изображение как показано ниже. Назовите слой Sparkle Trail.
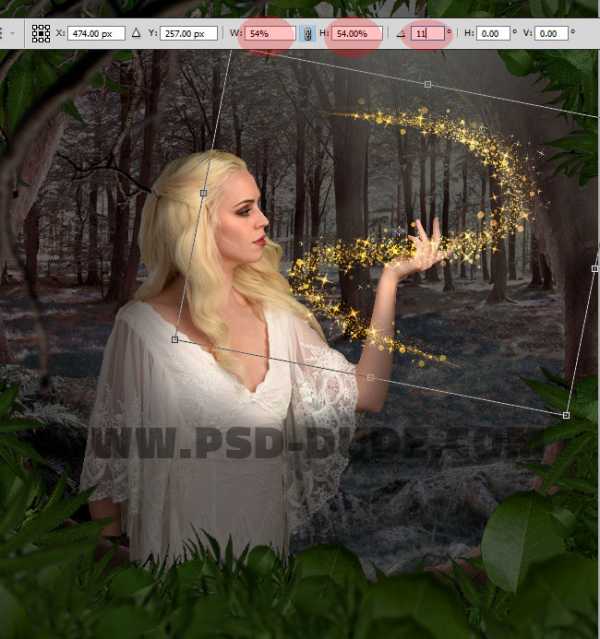
Добавьте слою Sparkle Trail маску. Черной растушеванной кистью замаскируйте сверкающий хвост в области рук.

Дублируйте слой Sparkle Trail, масштабируйте и переместите ниже, как показано на картинке. Также замаскируйте области рук.

Так же дублируя слой Sparkle Trail добавьте свечение на волосы.
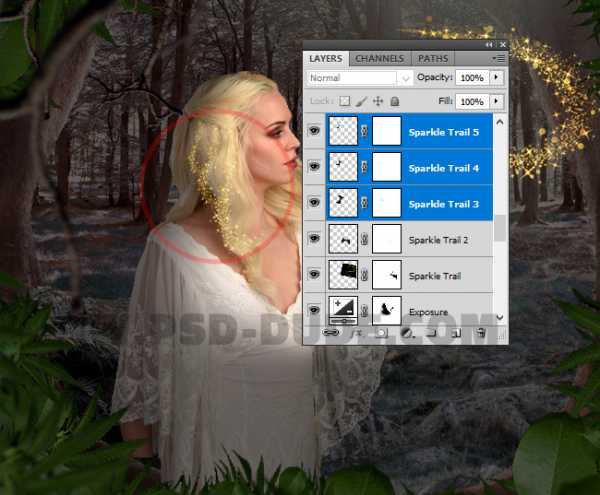
В новом слое добавьте изображение вспышки света, укажите слою режим наложения Screen/Осветление и добавьте корректирующий слой Levels/Уровни.

Если вам хочется больше свечения, добавьте изображение сверкающей пыли в режиме наложения Screen/Осветление. Также добавьте этому слою корректирующий слой Levels/Уровни.

С этой же целью добавьте сверкающие звездочки.
Создайте новый слой и используйте инструмент Brush/Кисть белого цвета, чтобы добавить точек, как показано ниже. Укажите этому слою стили слоя Outer Glow/Внешнее свечение (цвет #ffde00) и Inner Glow/Внутреннее свечение (цвет #fed100).
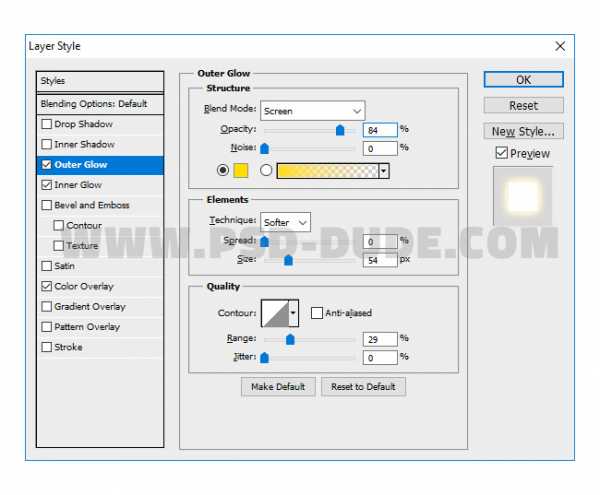
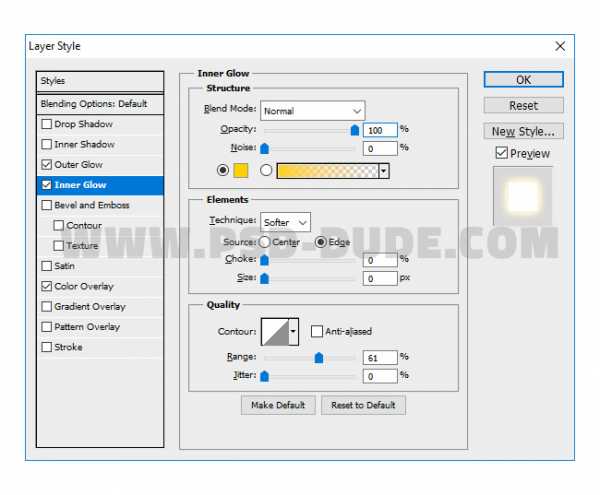
Создайте новый слой в режиме наложения Overlay/Перекрытие. Используйте круглую растушеванную кисть белого цвета на разных значениях прозрачности, чтобы осветлить некоторые участки, такие как лицо, руки, части веток.
Создайте новый слой в режиме наложения Multiply/Умножение. И кистью черного цвета на разных значениях прозрачности затените некоторые части, например, силуэт девушки.

Создайте поверх всех слоев корректирующий слой Gradient Map/Карта градиента с градиентом: #000000 (0%), #6e4300 (38%), #ffecbd (82%) и #ffffff (100%). Укажите слою opacity/непрозрачность в 78%.
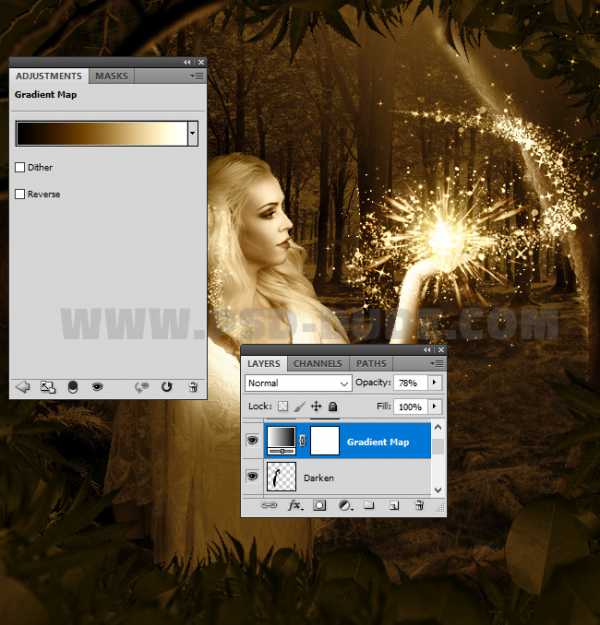
Добавьте корректирующий слой Gradient Fill/Заливка градиентом из следующих цветов: #080b0e (0%), #ffffff (28%), #d99f00 (77%) и #ffffff (100%). Укажите режим наложения Color/Цвет и непрозрачность в 75%. Кистью черно цвета в маске корректирующего слоя скройте некоторые области.
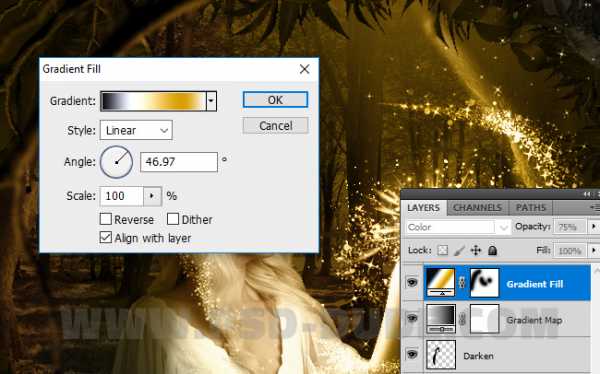
Добавьте еще один слой Gradient Fill/Заливка градиентом, используя следующие цвета: #be354f (0%) и #a20098 (100%, opacity/непрозрачность 0%). Режим наложения слоя — Color/Цвет, на непрозрачности в 42%.

Добавьте корректирующий слой Curves/Кривые.
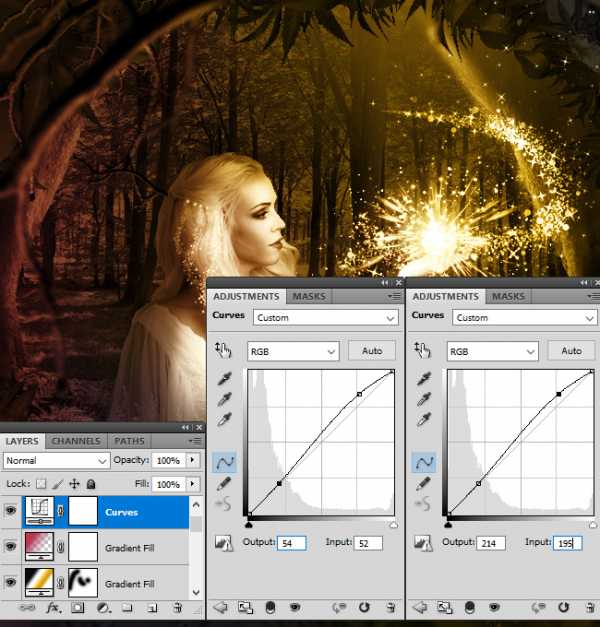
Результат

Автор урока psddude
Перевод — Дежурка
Смотрите также:
www.dejurka.ru
