Как нарисовать пунктирную линию в Фотошопе

Фотошоп не является программой для создания чертежей, но все же иногда возникает необходимость изобразить чертежные элементы.
В этом уроке я покажу Вам, как сделать пунктирную линию в Фотошопе.
Специального инструмента для создания пунктирных линий в программе не существует, поэтому мы создадим его самостоятельно. Этим инструментом будет кисть.
Для начала необходимо создать один элемент, то есть пунктир.
Создаем новый документ любого размера, желательно поменьше и заливаем фон белым цветом. Это важно, иначе ничего не получится.
Берем инструмент «Прямоугольник» и настраиваем его, как показано на картинках ниже:
Размеры пунктира выбирайте под свои потребности.
Затем кликаем в любом месте белого холста и, в открывшемся диалоговом окне нажимаем ОК.
На холсте появится наша фигура. Не переживайте, если она получится очень маленькой по отношению к холсту – это совершенно не важно.

Далее переходим в меню «Редактирование – Определить кисть».
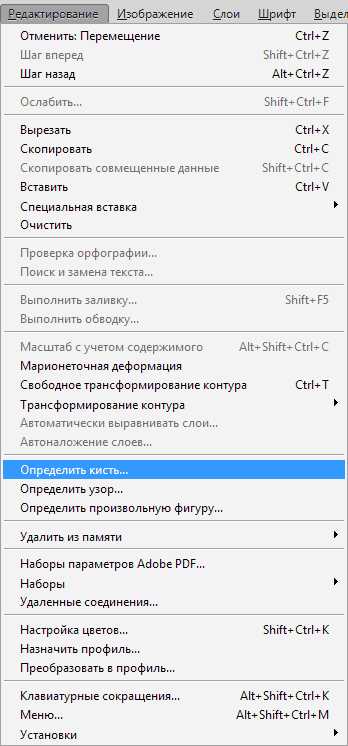
Даем имя кисти и нажимаем ОК.
Инструмент готов, давайте проведем тест-драйв.
Выбираем инструмент «Кисть» и в палитре кистей ищем наш пунктир.
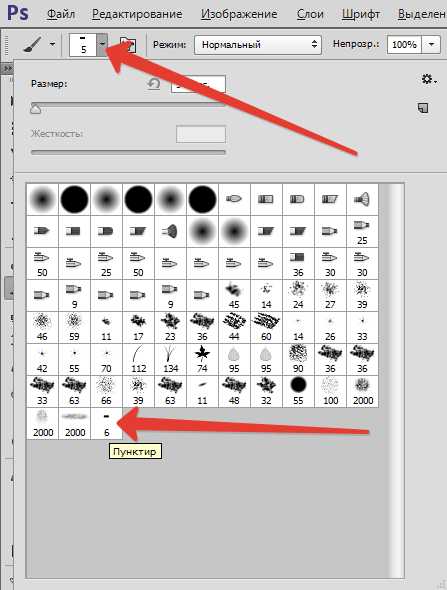
Затем нажимаем F5 и в открывшемся окне настраиваем кисть.
В первую очередь нас интересуют интервалы. Беремся за соответствующий ползунок и тянем вправо до тех пор, пока между штрихами не появятся промежутки.
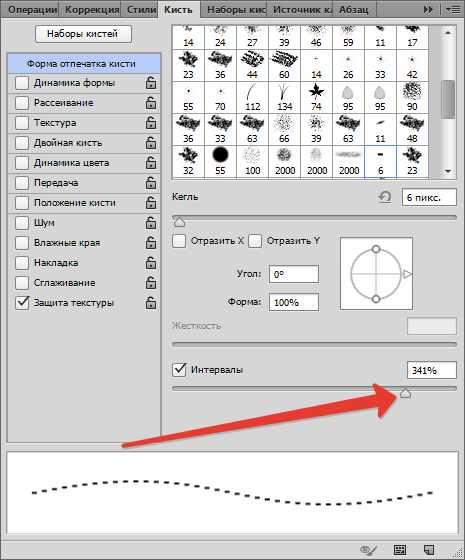
Попробуем нарисовать линию.
Поскольку нам, скорее всего, нужна прямая, то протянем направляющую от линейки (горизонтальную или вертикальную, какую хотите).
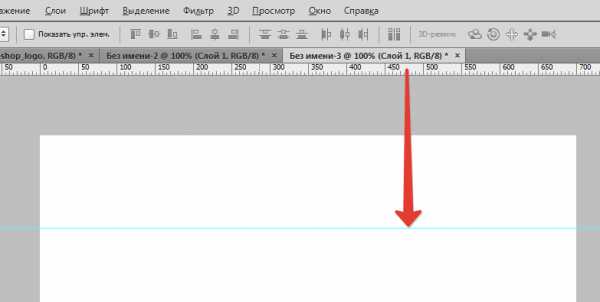
Затем ставим кистью первую точку на направляющей и, не отпуская кнопку мыши, зажимаем SHIFT и ставим вторую точку.
Скрыть и показать направляющие можно клавишами CTRL+H.
Если у Вас твердая рука, то линию можно провести и без клавиши SHIFT.
Для проведения вертикальных линий необходимо произвести еще одну настройку.
Снова нажимаем клавишу F5 и видим такой инструмент:
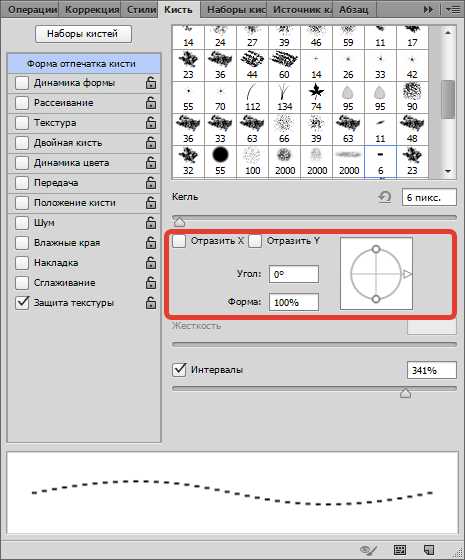
С его помощью мы можем повернуть пунктир на любой угол. Для вертикальной линии это будет 90 градусов. Не трудно догадаться, что таким образом можно проводить пунктирные линии в любых направлениях.
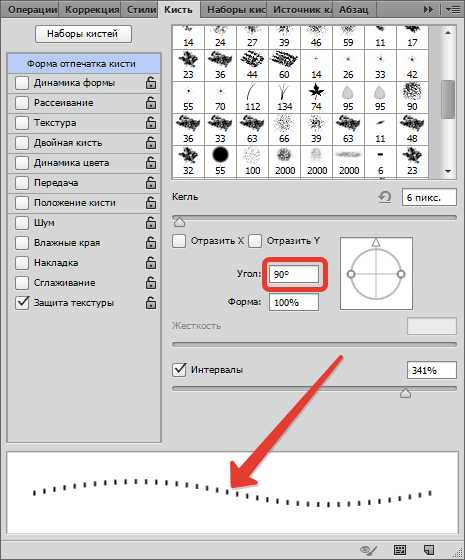
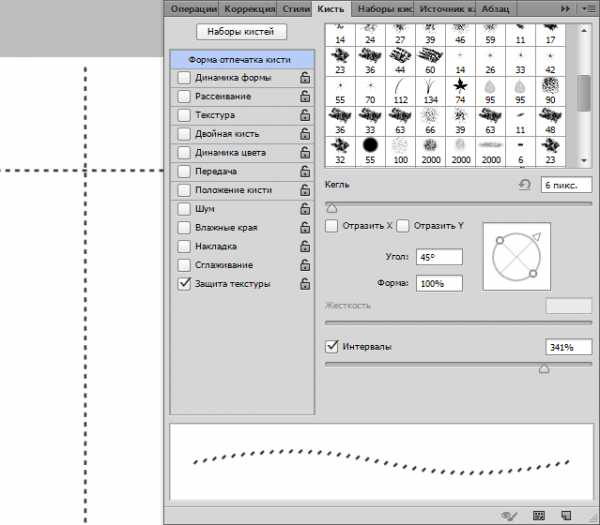
Вот таки нехитрым способом мы с Вами научились рисовать пунктирные линии в Фотошопе.
Мы рады, что смогли помочь Вам в решении проблемы.Опишите, что у вас не получилось. Наши специалисты постараются ответить максимально быстро.
Помогла ли вам эта статья?
ДА НЕТlumpics.ru
Как нарисовать пунктирную линию в Photoshop
Создайте новый слой (Ctrl+Shift+N). Теперь просто кликните по полученному контуру правой клавишей мыши и в контекстном меню нажмите на пункт «Выполнить обводку контура» (Stroke Path). Откроется новое окно, где выберите инструмент «Кисть» и нажмите ОК. И наша простая пунктирная линия будет создана. Теперь вы можете удалить рабочий контур (Work Path) или использовать его дальше для создания новых линий. Вы можете перемещать, масштабировать контур, изменять его форму, поворачивать, добавлять опорные точки, пунктирная линия повторит все изменения контура. Просто помните, что выполнять обводку контура следует на новом слое.
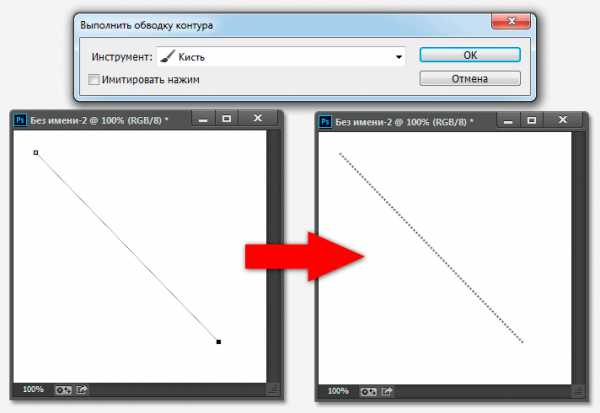
Создание пунктирной кривой линии в Photoshop
Этот метод применяется при создании более сложных криволинейных траекторий. Он отличается от метода, описанного выше, только формой контура. В первом случае мы рисовали «Пером» прямую линию, а для создания пунктирной кривой надо нарисовать контур в виде нужной кривой, настроить кисть, как рассказано выше, и сделать обводку контура:
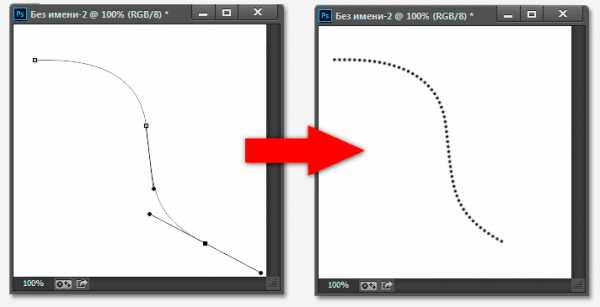
Как создать пунктирную окружность в Photoshop
Как Вы, наверное, уже заметили, Вы можете обвести пунктиром в Photoshop контур любой формы.
Только для создания контура в этом случае надо использовать не «Перо» (Pen Tool), а контурные инструменты. Для создания круга используем инструмент «Эллиипс» (Ellipse Tool), для создания прямоугольников и квадратов — инструмент «Прямоугольник» (Rectangle Tool), для создания контуров сложных и пользовательских форм — инструмент «Произвольная фигура» (Custom Shape Tool) и т.д.:
Всё, что Вам нужно сделать — настроить кисть, это создать контур одним из этих инструментов, а затем выполнить обводку контура кистью:
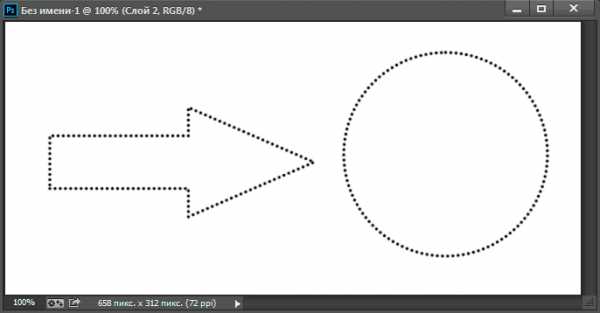
Примечание. В Photoshop CS6 и выше имеется опция обводки для контурных фигур. Подробнее о создании фигур, обведённых пунктирной линией в Photoshop CS6 рассказывается здесь.
rugraphics.ru
Как сделать пунктирную линию в фотошопе
Дизайн сайта состоит из множества элементов. И заключается в мелочах. Потому, приходиться постоянно пополнять багаж своих знаний. Порой, для достижения двух разных целей вам приходится применять одинаковый набор операций. Но так будет не всегда. Даже если вы продвинутый дизайнер, иногда вам приходится поломать голову или воспользоваться какой либо обучающей литературой. Сейчас мы изучим вещь, которая будет полезна не только новичкам, но и тем, кто уже давно крутиться в сфере веб дизайна.
Как нарисовать пунктирную линию в фотошопе … Ответов на этот вопрос может быть несколько. Все зависит от того, каково ее назначение. Допустим, вы хотите обыграть ссылку, подчеркнув текст. Самый просто способ – инструмент текст. Да, это несколько банально, но, тем не менее работает. Просто «пишем» так сказать символ «_». Пробел можете поставить один. Или несколько. На ваше усмотрение.
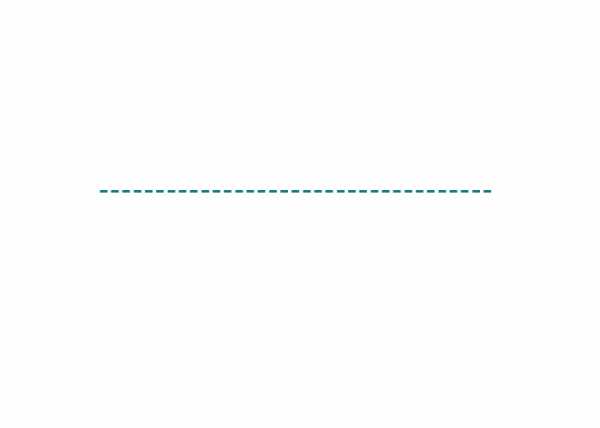
Линию можно растрировать. В окне слоев найдите слой с линией, щелкните по нему правой клавишей мыши и выберите команду «растрировать текст».

А теперь второй способ. Давайте попробуем создать пунктирную линию в фотошопе с помощью кисти. Для этого создадим новый документ крошечного размера. Пусть будет, например, 7 на 3 пикселя. И зальем его цветом. И приступим, непосредственно, к созданию кисти. Во вкладке редактирования найдем операцию «определить кисть».
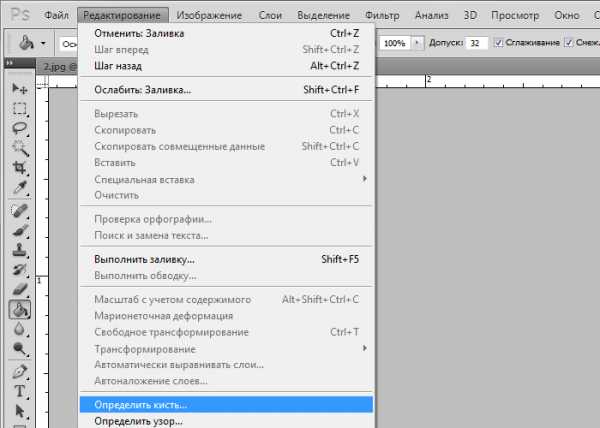
Давайте дадим кисти имя.
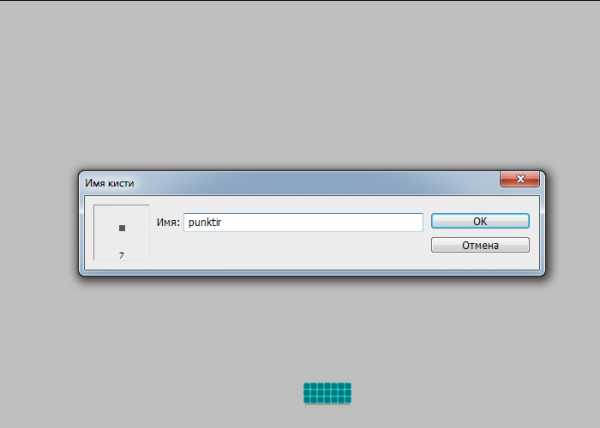
Теперь на боковой панели инструментов выбираем «кисть» и переходим к ее настройкам.
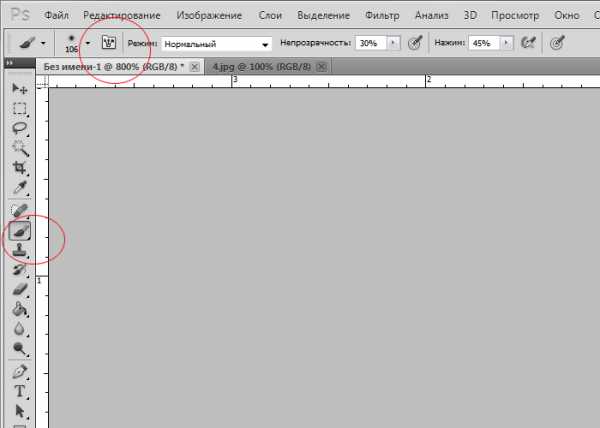
Из перечня кистей выбираем созданную нами и устанавливаем настройку «интервалы» на 300%.
Все! Смотрим, что получилось.
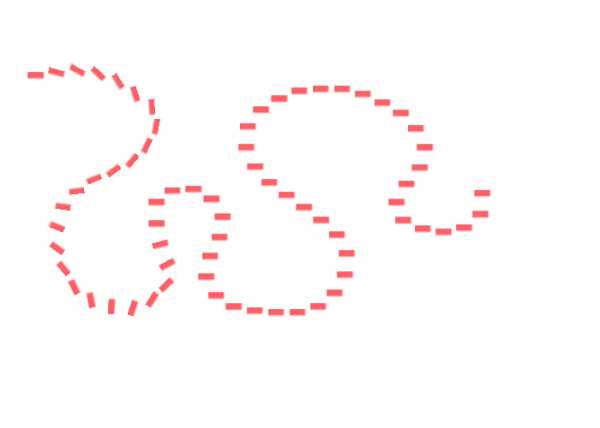
Давайте изучим третий способ. Здесь нам опять придется воспользоваться кистью. Выбираем круглую жесткую кисть размером 4 пикселя. И вновь устанавливаем настройку интервалы величиной в 300%.
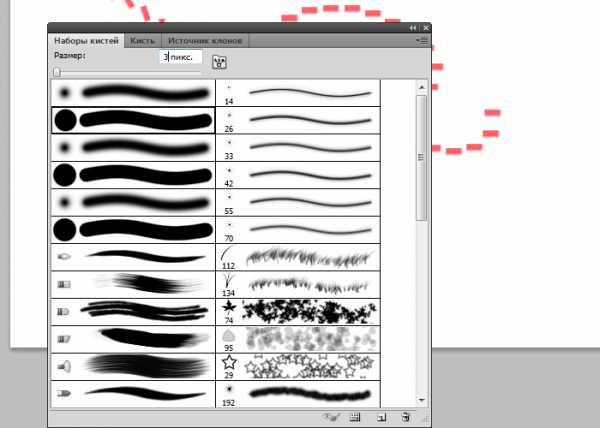
Теперь обратимся к инструменту «перо». Вы найдете его на боковой панели. Нам нужно начертить линию между двумя точками.
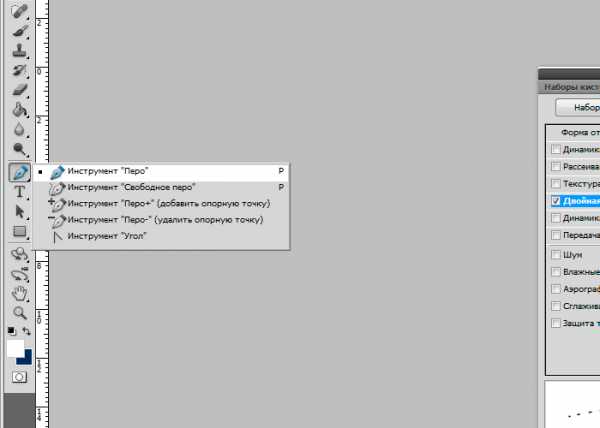
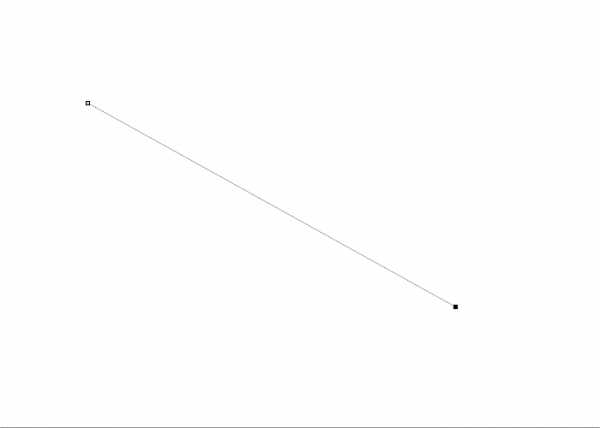
Создаем новый слой. Возвращаемся к инструменту «перо» и кликаем по нему правой клавишей мыши. Нас интересует команда «выполнить обводку контура». Вот, что у нас получилось.
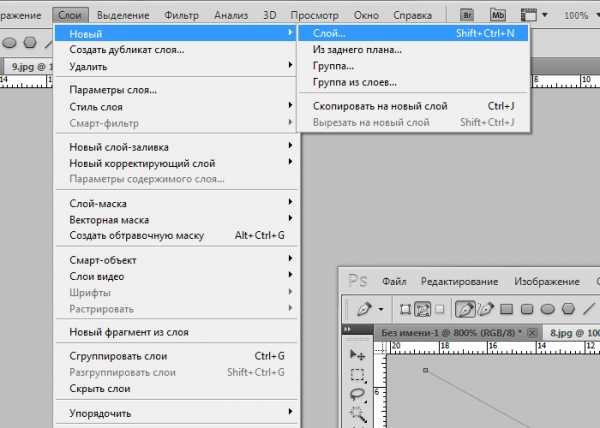
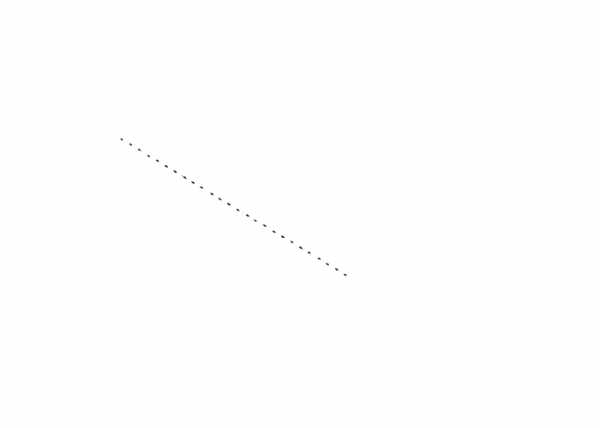
Теперь снова выбираем инструмент «перо» и удаляем контур, сделав клик правой клавишей и выбрав соответствующую команду.
Как видите, сделать пунктирную линию в фотошопе оказалось довольно просто.
photoshop-work.ru
Создание пунктирной линии в Adobe Photoshop
Adobe Photoshop обладает большим спектром возможностей, благодаря которым можно решать некоторые прикладные задачи, а также полноценно работать в одной среде без перехода в другую. Программа предназначена в основном для растровой графики, но работа с векторной тоже возможна. Как раз одним из интересных вопросов является построение пунктирной линии в «Фотошопе СС». Задача вовсе не сложная, просто достаточно следовать шагам, которые будут описываться ниже. На практике часто можно использовать не один метод построения, а несколько.
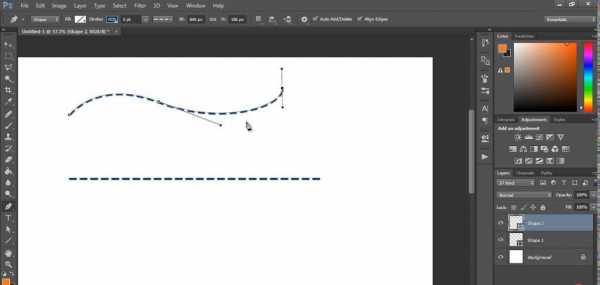
Методы построения
Не каждый метод будет подходить индивидуально под конкретную ситуацию. Но, с другой стороны, есть универсальный подход, который может создать пунктирную линию любой геометрической сложности. Для всех методов необходимо пройти промежуточный этап — настройку кисти. В этих настройках есть некоторые параметры, которые способны поменять интервал и изменить толщину пунктирной линии.
Настройка кистей
Каждый пользователь этой графической среды хоть раз использовал инструмент «Кисть». Но не всякий настраивал его под различные ситуации, в которых необходимы было разные значения настроек.
Итак, перед тем как создавать пунктирную линию, необходимо выбрать инструмент «Кисть» и вызвать контекстное меню настроек. Здесь следует задать нужную жесткость и толщину линий. После процедуры перейти в панель кистей, где располагается интервальная опция. Ползунок интервала можно передвинуть до нужного значения, оптимальным решением считается 150%.
Инструмент «Перо»
После всех преобразований с кистью можно приступать непосредственно к рисованию пунктирной линии. Создавать наш объект будем с помощью инструмента «Перо», который находится на главной панели быстрого доступа. Пунктирную линию пользователь может получить с помощью преобразованного контура.
- Активируем «Перо» и ставим первую опорную точку — начало линии.
- Ставим вторую точку в желаемом месте, где будет заканчиваться геометрический объект.
- Следующим шагом станет создание нового слоя, который можно добавить с помощью горячих клавиш или на панели управления слоев.
- Теперь следует кликнуть на полученный контур правой кнопкой мыши и в появившимся окне выбрать пункт «Выполнить обводку контура».
- Всплывет еще одно окно, где будет отображаться способ обводки. По умолчанию стоит значение «Кисть» — подтверждаем.
Любая версия программы, например «Фотошоп CS6», пунктирную линию поддерживает. После всех пройденных выше этапов получаем прямую линию, но, помимо нее, можно создавать кривую с пунктиром.
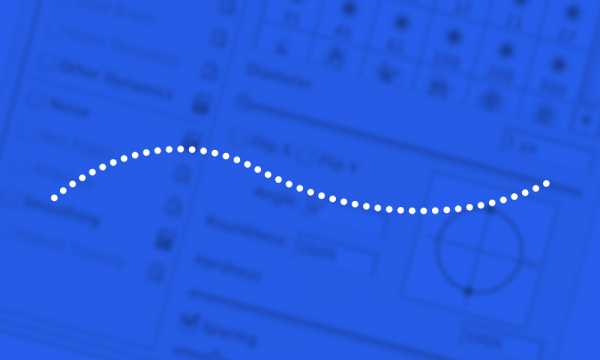
Операция для построения кривой ничем не отличается от рисования прямой линии. Единственный шаг, который будет изменен — создание и вытягивание опорных точек. Ниже представлены некоторые дополнения:
- Создаем опорную точку все тем же инструментом «Перо».
- Находим нужное место на холсте и зажимаем левую кнопку мыши — стараемся преобразовать радиус кривизны до нужного значения.
- Можно продолжить создание кривой новыми дугами, которые делаются точно так же, как и в пункте 2.
Последующие этапы остаются неизменными — общая картина операций не меняется, и все делается в точности, как в случае с прямой пунктирной линии в «Фотошопе».
Другие инструменты
С помощью графических объектов возможно создать геометрическую окантовку фигур в виде линий с пунктиром. Все эти графические инструменты находятся в одной ячейке на главной панели. С их помощью можно создать как и самые примитивные фигуры: линия, многоугольник, эллипс; так и произвольные, которые были загружены автоматически в редактор: стрелка, звезда, диалоговое облако и другие. Какой бы вы инструмент ни выбрали, у каждого есть свои настройки и параметры, которые отображаются в верхней части программы в ее шапке. Обводка для фигуры любой формы производится почти так же, как и с инструментом «Перо»:
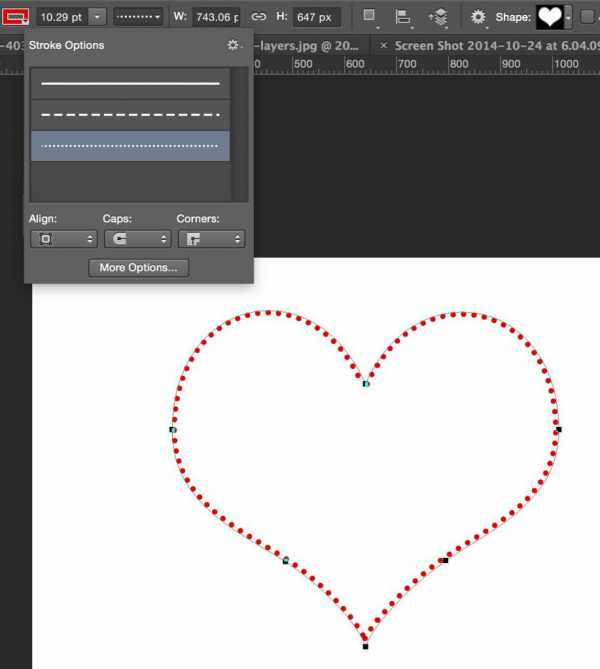
- Выбираем нужный инструмент и воссоздаем объект. Важное примечание — созданные фигуры автоматически имеют свой собственный слой, который можно впоследствии растрировать.
- Управляем настройками и ставим оптимальные, которые будут необходимы пользователю.
Правой кнопкой мыши нажимаем на объект и выбираем пункт «Выполнить обводку контура». Всплывет привычное диалоговое окно, где нужно выбрать параметр «Кисть».
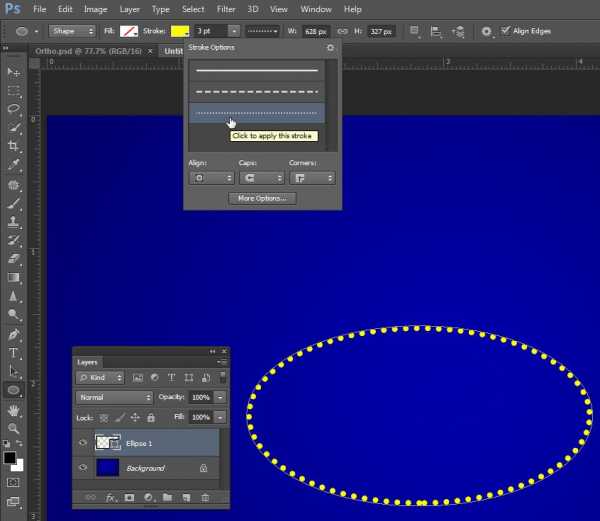
Теперь на экране появится фигура, окантованная пунктирной линией по контуру. Новый объект можно продолжить редактировать по своему усмотрению.
fb.ru
Пунктирная линия в Photoshop
Это результат простой формы. Начнем. Откроем новый документ любого размера с небольшой шириной, допустим 200 ширина и любая высота.
Первое, выберите инструмент Карандаш, убедитесь, что установки применены для всех кистей. Перед тем, как сделать что-то другое, убедитесь, что сохранили ваши кисти, если у вас уже есть причудливый набор фигурных кистей. Вы можете поиграть с установками и всегда сможете загрузить ваш предыдущий набор.
Два раза нажмите на второй маленькой кисточке в окне палитры. Ваша палитра должна выглядеть грубо, когда работаете с инструментом карандаш. Версии кистей с размытыми краями мы рассмотрим позже…
Теперь вы видите настройки кистей. Важное изменение, чтобы сделать эффект пунктирной линии. Для простой пунктирной линии, которую я создал выше, просто изменил Spacing, выбрав 250%. Вы можете изменять это любым образом до 999.
Теперь просто рисуйте с помощью вашего карандаша и у вас будет своя пунктирная линия! Чтобы ваша линия точно была прямой, удерживайте Shift нажатым, когда будете чертить линию. Другой способ – кликнуть в начальной точке и затем, удерживая Shift, кликните на конечной точке; PhotoShop сделает пунктирную линию между двумя точками!
Для тренировки попробуйте поиграть с настройками размера кисти и расстоянием между точками. Также вы можете загрузить квадратные кисти по адресу Adobe Photoshop>Goodies>Brushes & Patterns>Square Brushes, это даст вам квадратные точки, используйте те же настройки. Возьмите Кисть (
Вместе с размером и расстоянием между точками, если вам нужно делать точечные линии продолговатой формы, которые находятся на линии под углом, просто измените угол кисти. Вы можете изменить угол рисования своей кисти, в этом случае изменяется направление точки на вашей линии. Теперь вы эксперт по точечным линиям в PhotoShop!
от Jeremy Hall
© 1PS.RU, при полном или частичном копировании материала ссылка на первоисточник обязательна.
Сервис 1PS
Создаем и продвигаем сайты
Понравилась статья?
1 3
Сожалеем, что не оправдали ваши ожидания ((
Возможно, вам понравятся другие статьи блога.
1ps.ru
Как сделать (нарисовать) пунктирную линию в фотошопе
Всем привет!
Столкнулся я с вопросом: как нарисовать пунктирную линию в фотошопе?
Если у меня с этим была проблема, я думаю, что и многие из вас тоже еще не знают, как сделать (нарисовать) пунктирную линию в фотошопе.
В статье ничего лишнего, только примеры и объяснение, что и как.
Начнем.
Создайте в фотошопе новый документ с размерами: ширина — 6 и высота — 2:
Теперь с помощью инструмента «Заливка» залейте слой (документ) черным цветом:
Дальше нам нужно сохранить документ в «Набор кистей».
Для этого сделайте вот такие действия:
перейдите в меню сверху на «Редактирование (Editи)» => «Определить кисть (Define Brush Preset)»:

Откроется новое окно, в котором нужно придумать название для созданной кисти. Не упущу возможности прорекламировать блог, поэтому даю название кисти «bloggood.ru»:
Все, жмите «ОК».
Теперь открывайте документ, где вам нужно сделать что-то пунктирной линией.
Выберите кисть, которую мы только что создали (она должна быть в самом низу):

Нажмите на значок «Включить/выключить панель кистей»:
Во вкладке «Кисть» выберите «Интервалы» и поиграйтесь с ползунком. Выставьте значение ползунка так, чтобы линия была не сплошная, а пунктирная:
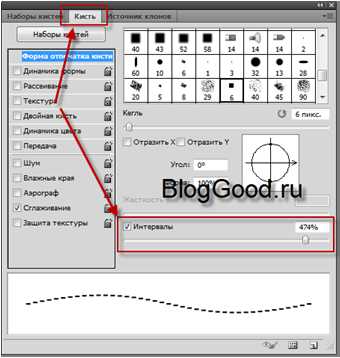
Теперь пробуем:
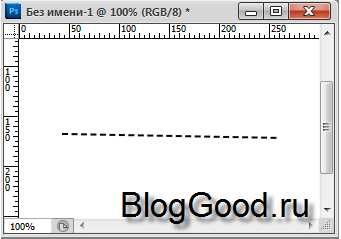
Получилось!!!
Вы можете выбрать любую кисть и изменить ее интервал, вот например:
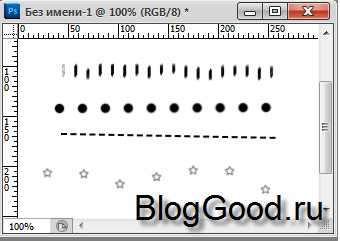
Понравился пост? Помоги другим узнать об этой статье, кликни на кнопку социальных сетей ↓↓↓
Последние новости категории:
Похожие статьи
Популярные статьи:
Добавить комментарий
Метки: фотошоп
bloggood.ru
Как создать штрих-пунктирную линию в Photoshop
Смотреть другие материалы по созданию пунктирной линии в Photoshop:
Пунктирная рамка и линия в Photoshop CS6
Рамка из точек и пунктира
Как нарисовать пунктирную линию при помощи Кисти.
По умолчанию включена опция «Заливка» (Fil), но нам она не нужна, поэтому отключаем:
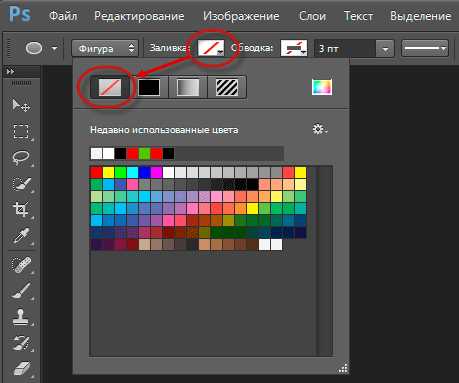
Теперь форма не имеет заливки, но контур отображается:
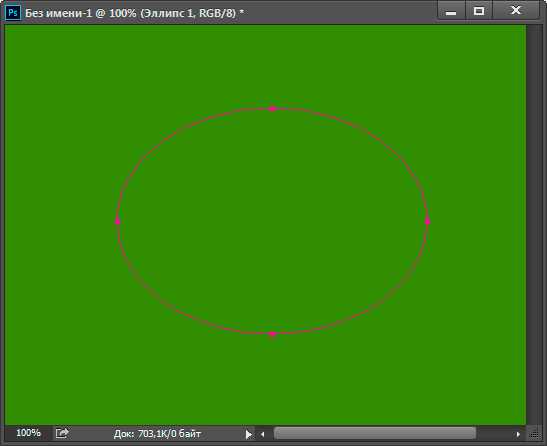
Теперь займёмся непосредственно созданием обводки. Кликаем по значку «Обводка» (Stroke), выбираем тип «Сплошной цвет» (Solid Color), затем выбираем цвет обводки. Кроме того, надо задать её толщину. По умолчанию, единицы измерения толщины обводки — пункты, я всегда работаю с пикселями, поэтому правой клавишей мыши кликаю по окну толщины линии, из выпавшего списка выбираю пиксели, а затем задаю нужную толщину линии, пускай для начала это будет 3 пикс. Вдоль эллипса появилась рамка:
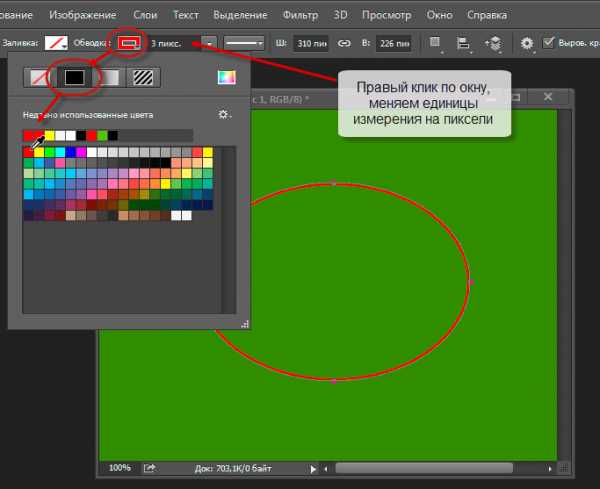
Теперь, когда у нас имеется сплошная линия обводки, мы можем добавить к ней специальные эффекты. Кликаем по значку линии, и нажимаем на прерывистую линию. Результат:
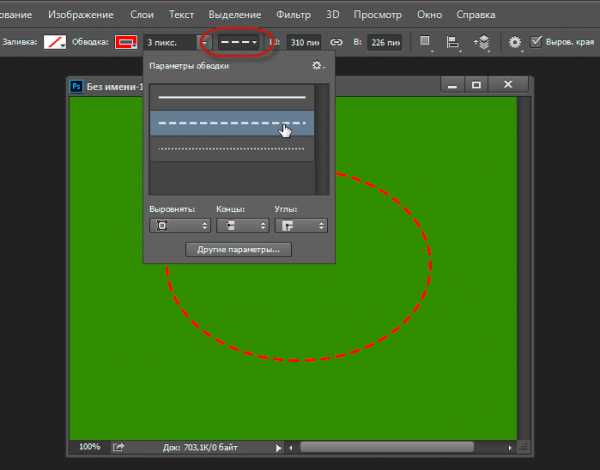
У нас получился пунктир с предустановленными настройками, мы только задали толщину линии.
Если нажать на значок с линией из точек, то в документе получится такая линия.
Но возможности Photoshop на этом,конечно же, не ограничиваются. Мы можем настроит штрихи так, как захотим. Внизу окна расположена кнопка «Другие параметры» (Stoke Options), кликаем по ней, и нам открывается новое окно настроек штрихов:
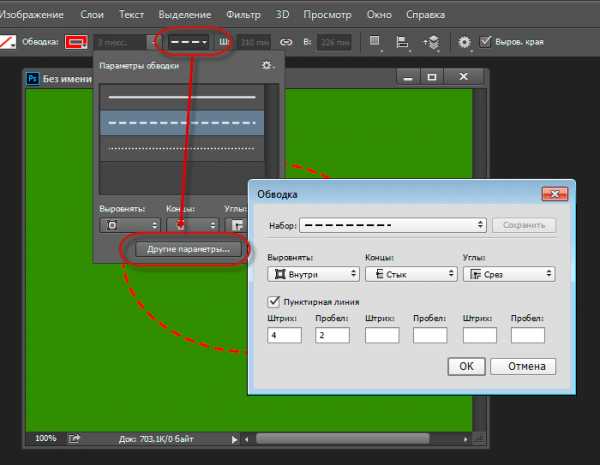
Вот это, с виду простое окно «Другие параметры» и предоставляет нам мощные возможности для настройки штриха. Рассмотрим его подробнее.
В середине окна расположены три выпадающих списка: Выровнять ( Align), Концы (Caps) и Углы (Corners). Давайте рассмотрим сначала их.
Первый параметр, «Выровнять» ( Align), отвечает за положения штриха относительно оси. Штрих может быть расположен снаружи, внутри и по центру:
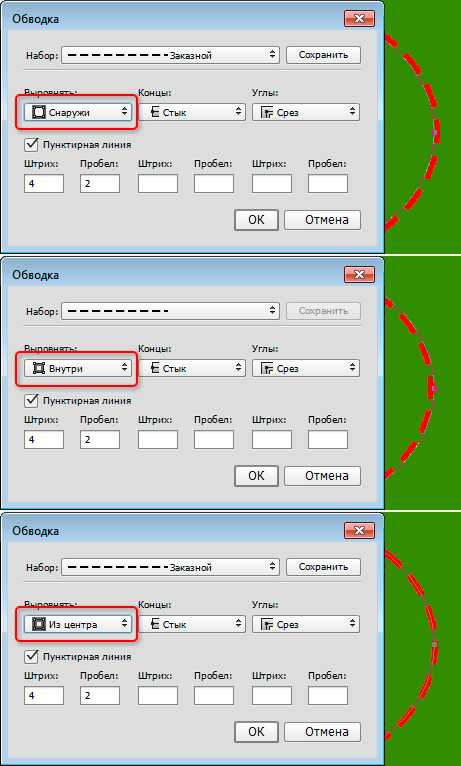
Ниже расположены окна ввода длины штриха. Длина штриха измеряется в единицах одой ширины штриха, например, длина 4, при ширине 4 пикселя, означает 4 умножить на 4, т.е. всего длина составит 16 пикселей. Длина пробела измеряется так же. Photoshop позволяет задать нам три разных штриха на одной линии, но чаще, используется один или два для штрих-пунктирной линии.
Примечание. Иногда длину штриха приходится подгонять. Это очень удобно делать, кликнув по окну ввода и прокручивая колёсико мыши:
При создании штрих-пунктирной линии, кроме длины, важен параметр «Концы» (Caps), определяющий форму концов штриха. По умолчанию он задан как «Стык» (Butt), что значит, что штрих будет обрезан перпендикулярно по концу. Давайте вставим ещё один штрих длиной в одну ширину и пробел длиной в две ширины:
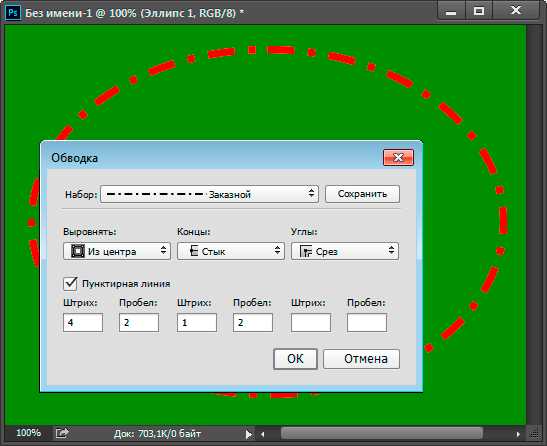
Как видите, между штрихами получилась точка, но она квадратная, что не очень красиво. Чтобы получить закруглённые концы, изменим параметр «Стык» (Butt) на «Круг» (Round), вот что получилось:

Как видите, все штрихи удлинились. Это происходит по тому, что радиус закругления, равный половине ширины, прибавился к длине штриха с каждой стороны. Чтобы получить круглую точку, надо задать длину короткого штриха, равной нулю:
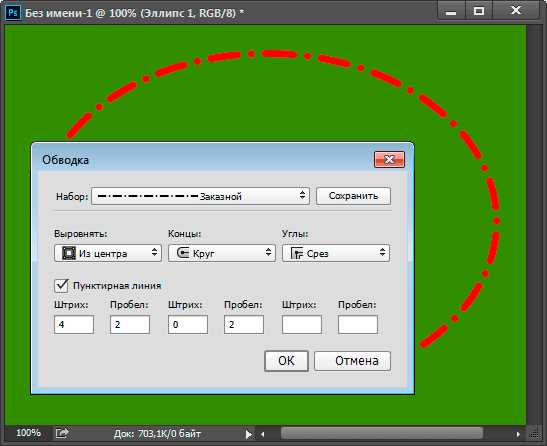
Последний из трёх параметров опции «Концы» — «Квадрат» (Square). Он работает, как и «Стык» (Butt), только удлиняет штрих на половину ширины с каждой стороны.
И мы подошли к последней опции — «Углы» (Corners). Эта опция имеет смысл только на углах пунктирной линии, поэтому я удалю овал и создам прямоугольный контур.
Кроме того, чтобы опция работала, положение контура по опции «Выровнять» должно быть или «Снаружи» или «Из центра».
Собственно, назначение опции «Углы» (Corners) понятно по пиктограммам. Параметр по умолчанию «Срез» (Miter) оставляет углы:
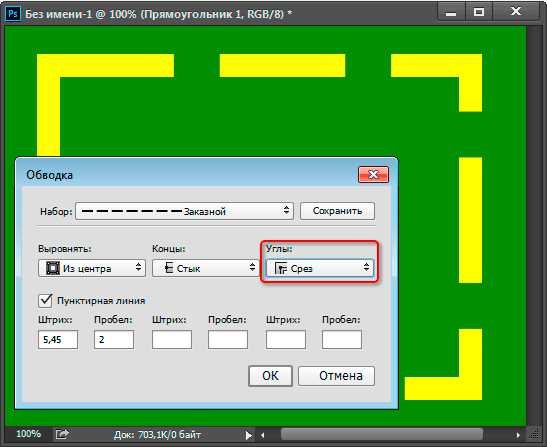
Параметр «Круг» (Round) закругляет углы:
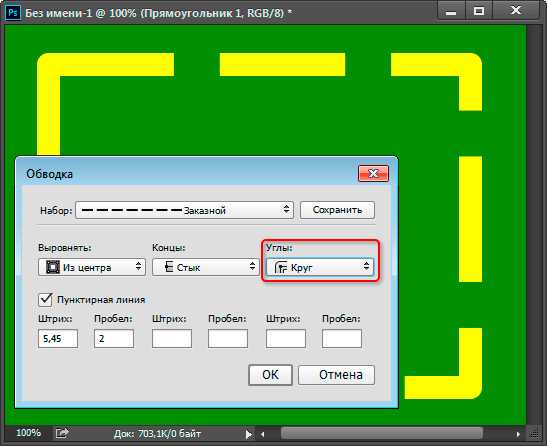
Параметр «Фаска» (Bevel) снимает фаску с острых углов:
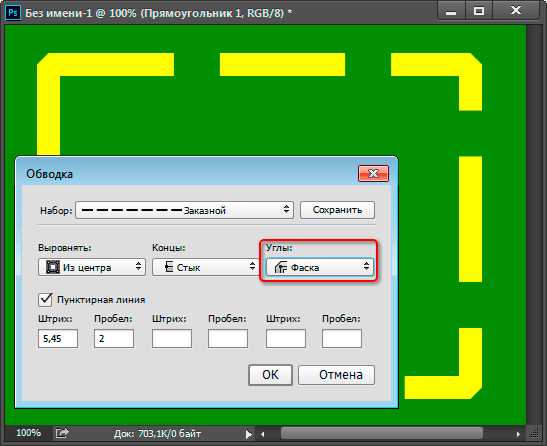
Таким образом, мы можем подобрать практически любые параметры прерывистой линии.
Вы можете сохранить параметры, нажав на кнопку «Сохранить» (Save).
До сих пор я рассказывал о создании пунктирной линии на замкнутом контуре. Но пунктир можно создать на абсолютно любой замкнутой или незамкнутой линии, нарисованной инструментом «Перо» (Pen Tool). Пример:
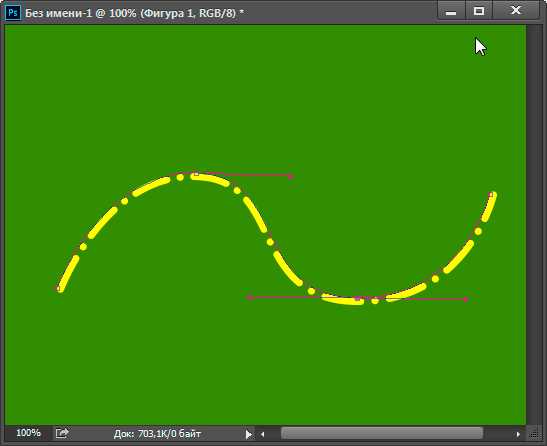
На панели параметров устанавливаем точно такие же значения, как и при работе с контурными инструментами — режим «Фигура», заливку отключаем, обводку настраиваем, как описано выше.
Кроме того, штрих-пунктиром, пунктиром или точками можно обводить буквы текста, подробнее здесь.
rugraphics.ru
