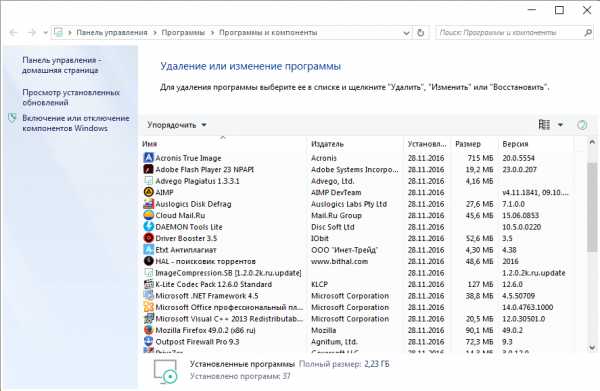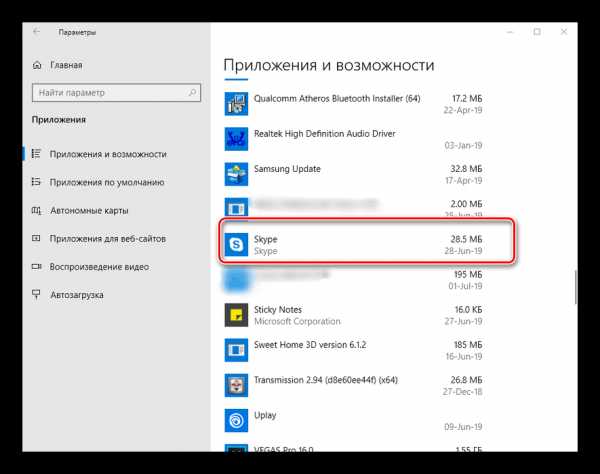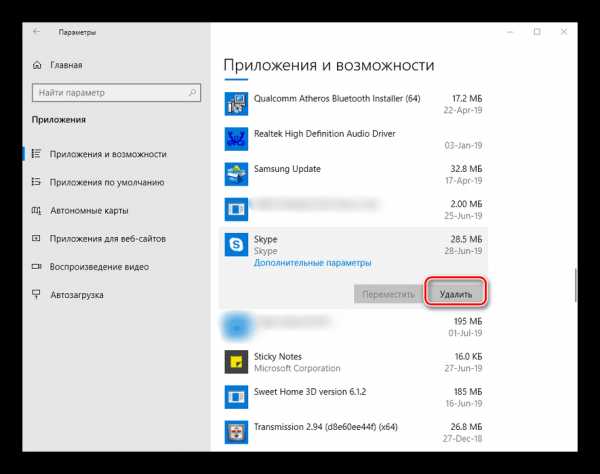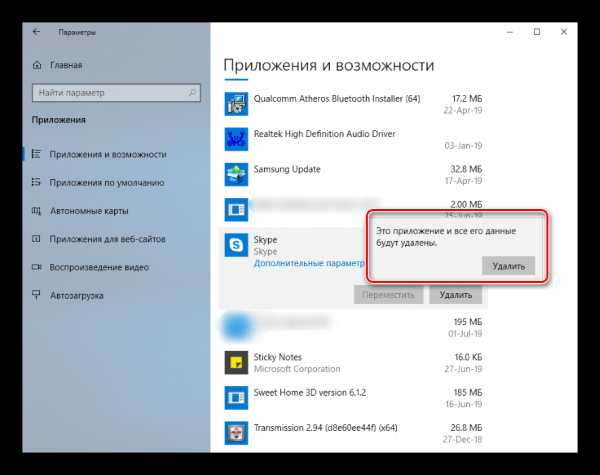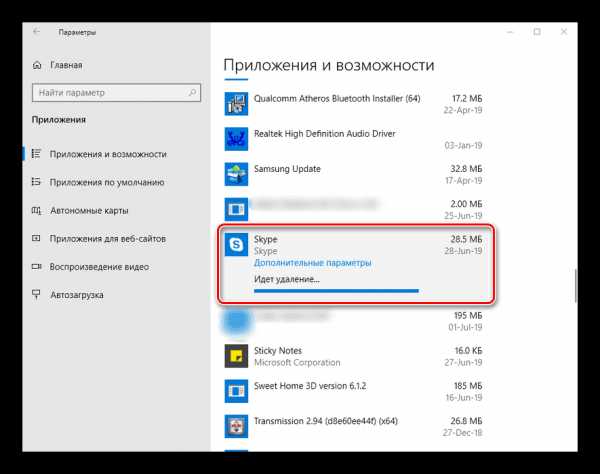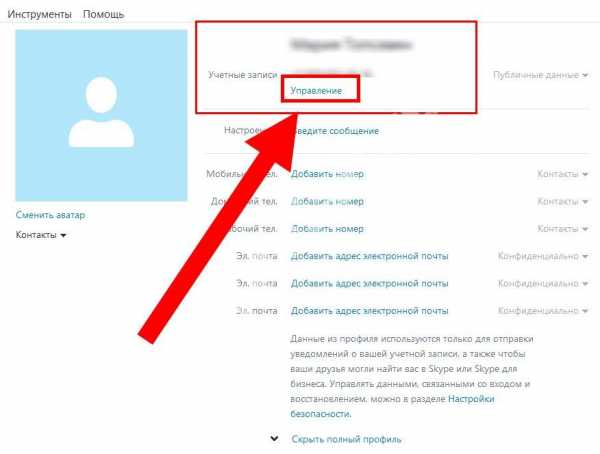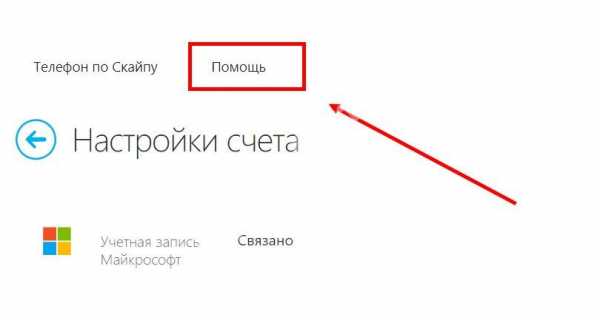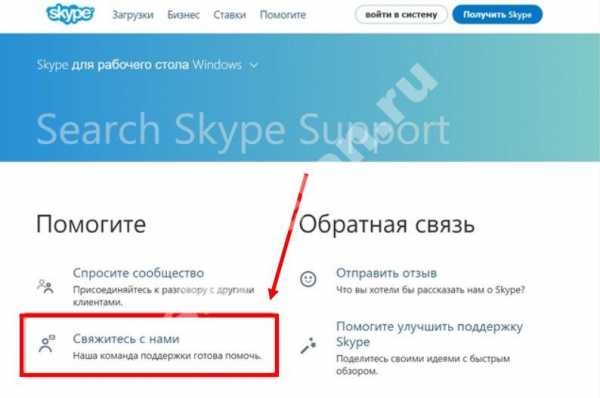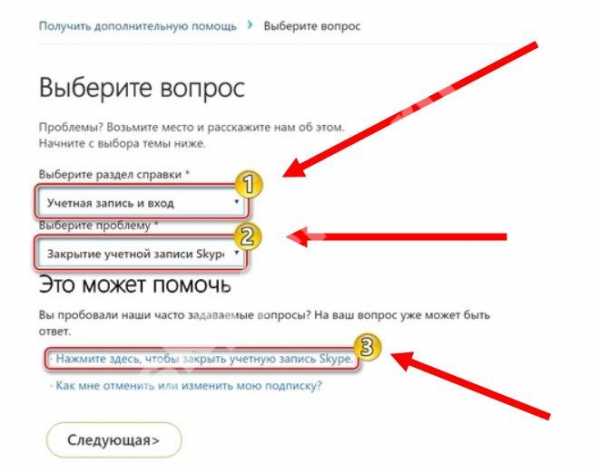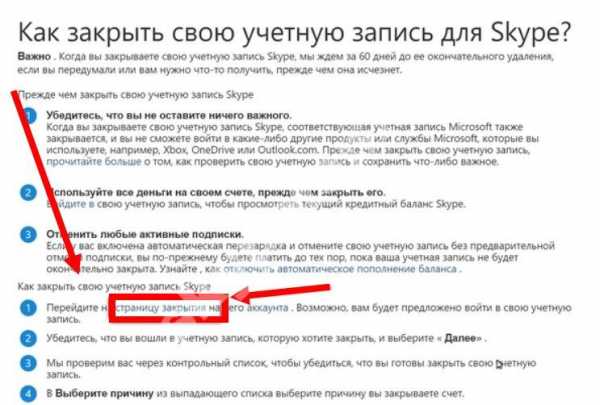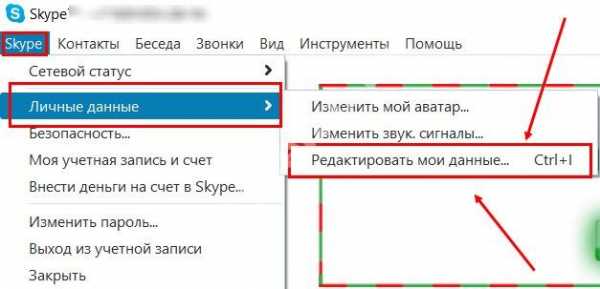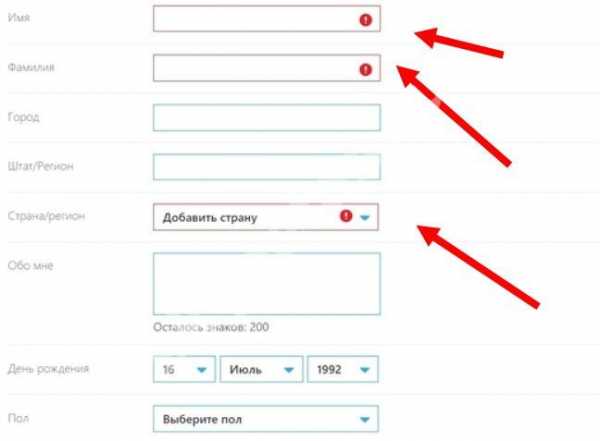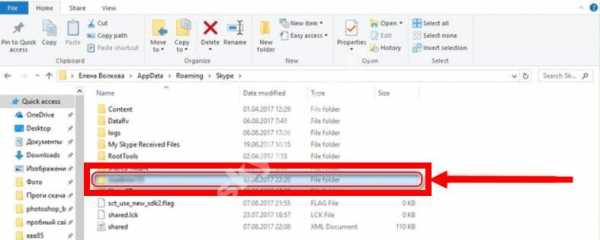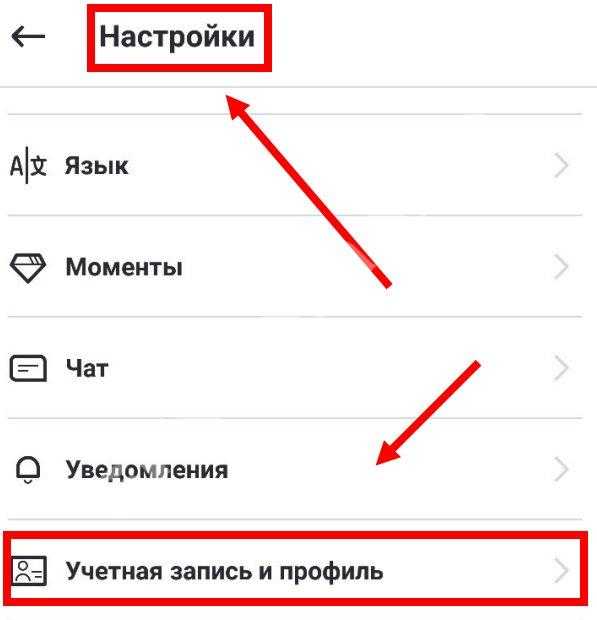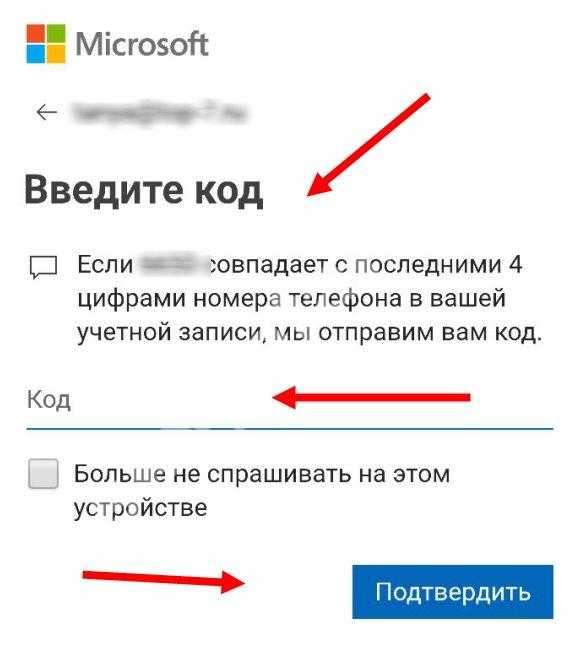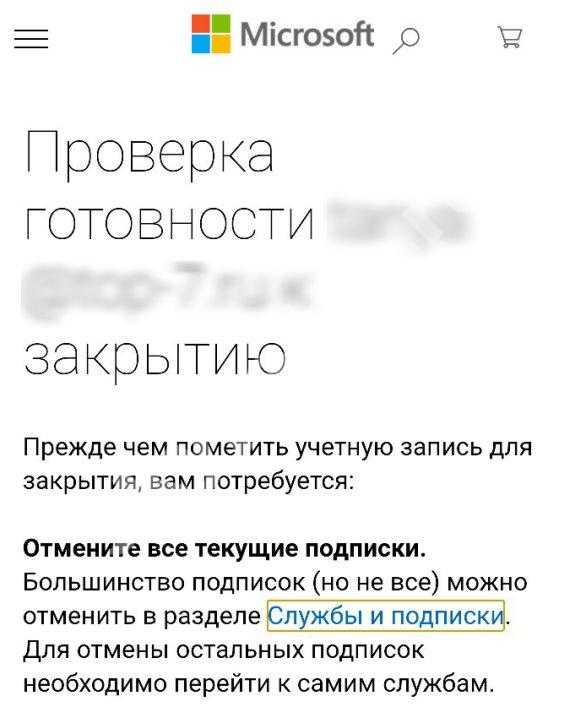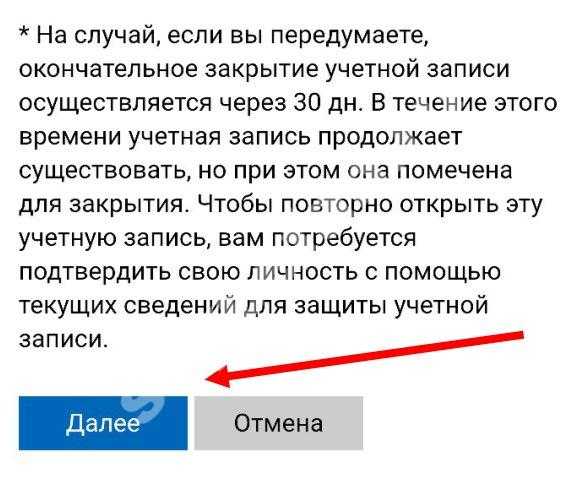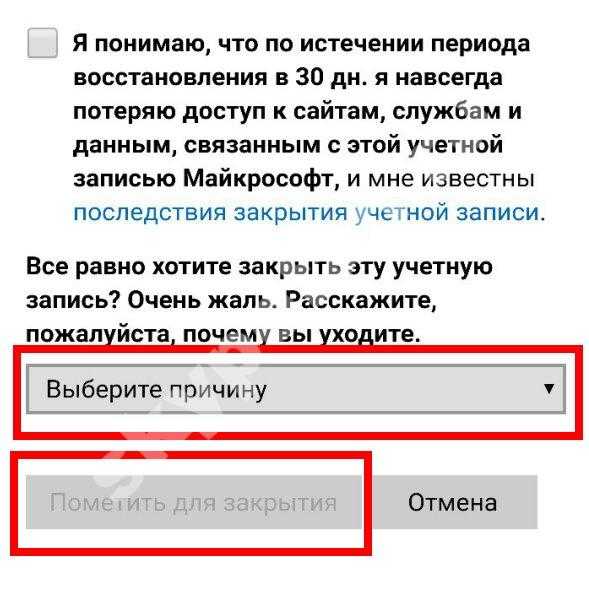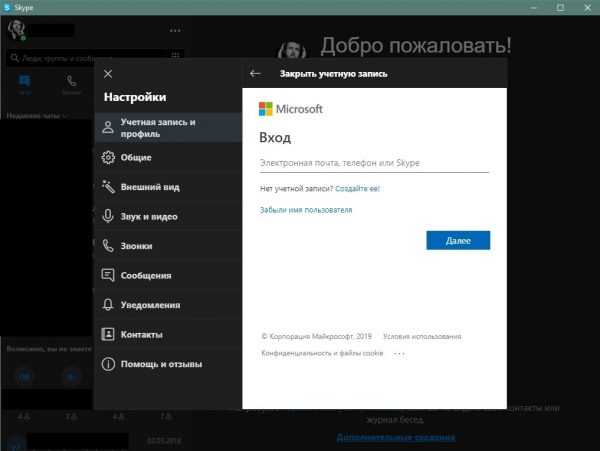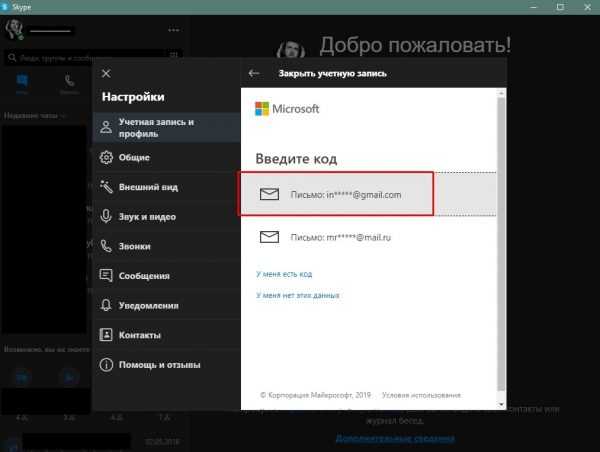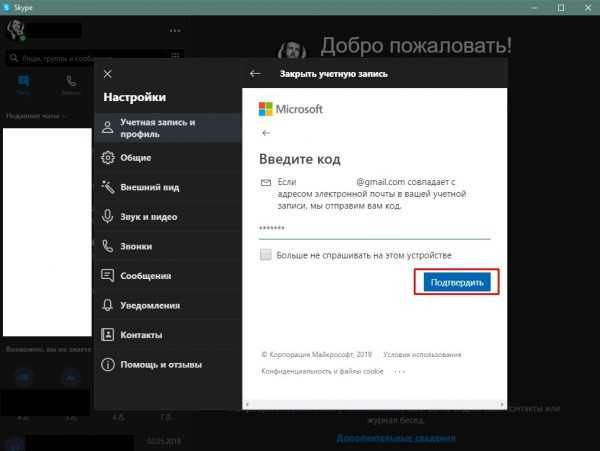Как удалить и переустановить Скайп на рабочем столе? | Поддержка Skype
Как удалить и переустановить Скайп на рабочем столе? | Поддержка Skype Вернуться к результатам поискаЕсли у вас возникли техническим проблемам с Скайп, могут помочь в некоторых случаях удаление и повторная установка Скайп.
Версия для рабочего стола Windows
- Закройте Skype. Если вы видите Скайп значок на панели задач, щелкните его правой кнопкой мыши и выберите Quit. Если оно не отображается, щелкните правой кнопкой мыши на панели задач (или нажмите сочетание клавиш Ctrl + Alt + Delete) и нажмите кнопку Диспетчер задач, затем выберите Скайп и нажмите кнопку Завершить задачу.
- Нажмите клавишу Windows и R клавиши на клавиатуре в то же время.
- В диалоговом окне Выполнить введите команду appwiz.cpl и нажмите кнопку ОК.
- Найдите Скайп в списке, щелкните его правой кнопкой мыши и выберите Удалить или Удалить. (Если не удается найти Скайп в установленных программ, следуйте указаниям ниже).
- Загрузка и установка последней версии Скайп.
Mac
- Закройте Скайп, нажав кнопку Скайпдополнительный, а затем выберите Скайп завершения работы приложения.
- Откройте папку приложения и перетащите копию Скайп корзину.
- Откройте Finder и выполните поиск «Скайп» с помощью функции поиска в Mac OS папку х переместить все результаты возвращаются в корзину.
- Дополнительный щелкните значок корзины и выберите Пустой корзины.
- Перезагрузите компьютер.
- Загрузка и установка последней версии Скайп.
машинный перевод
ВНИМАНИЕ! Эта статья переведена с помощью средств машинного (автоматического) перевода, а не человеком. Дополнительные сведения см в следующей статье. В Skype машинный перевод используется для предоставления статей службы поддержки и справки на дополнительных языках. При этом автоматически переведенные статьи могут содержать ошибки, а также синтаксические и грамматические неточности, аналогичные тем, которые допускают носители других языков. Skype не несет ответственности за неточности, ошибки и ущерб, вызванные некачественным переводом или его использованием клиентами.
См. исходный текст на английском языке: FA10634
Статьи на эту тему
Дополнительные ресурсы
Была ли эта статья полезной? Да Нет
Как его улучшения.
Внимание! Не добавляйте личных или идентификационные сведения.
Отправить Спасибо, не надо
Спасибо за отзыв.
https://go.skype.com/myaccount https://go.skype.com/logoutsupport.skype.com
Как полностью удалить скайп с компьютера
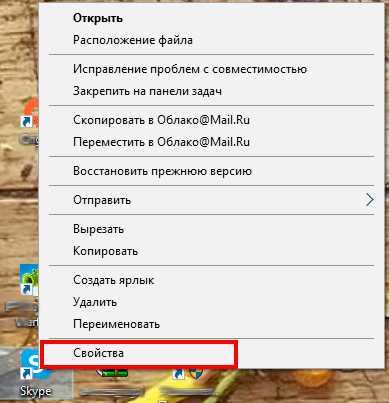
Полное удаление Скайпа может потребоваться в случае, если он некорректно установлен либо неправильно работает. Это означает, что после удаления текущей программы поверх будет установлена новая версия. Особенность Скайпа в том, что после установки заново он очень любит «подхватывать» сохранившиеся остатки предыдущей версии, и заново ломаться. Популярные спецпрограммы, которые обещают полное удаление любой программы и ее следов, чаще всего не справляются с полным удалением Скайпа.
В данной статье будет подробно описана технология полной очистки операционной системы от Skype. Никаких дополнительных утилит скачивать и устанавливать не нужно.
Удаление будет происходить стандартными средствами операционной системы.
1. Для этого необходимо открыть меню Пуск, и внизу в поиске набрать Программы и компоненты, после чего одним щелчком открыть первый результат. Сразу же откроется окно, в котором будут представлены все установленные на компьютере программы.
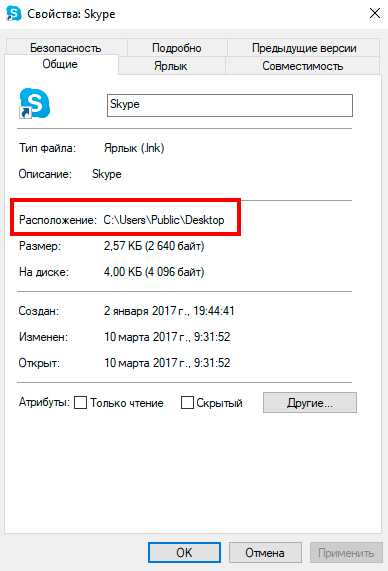
2. В списке программ нужно найти Скайп, нажать на записи правой кнопкой мыши и нажать Удалить, после чего проследовать рекомендациям программы удаления Скайпа.
3. После того, как программ удаления завершит свою работу, нашей целью будут остаточные файлы. Почему-то программы-деинсталляторы в упор не видят их. Но мы-то знаем, где их найти.
4. Открываем меню Пуск, в строке поиска набираем слово «скрытых» и выбираем первый результат — «Показ скрытых файлов и папок«. Затем с помощью Проводника добираемся до папок C:\Users\имя_пользователя\AppData\Local и C:\Users\имя_пользователя\AppData\Roaming.
5. По обоим адресам находим папки с одинаковым названием Skype — и удаляем их. Таким образом вслед за программой улетают и все пользовательские данные, обеспечивая полное удаление.
6. Теперь система готова для новой установки — с официального сайта скачайте установочный файл последней версии и начинайте пользование Скайпом вновь.
Удаление Скайпа с помощью Uninstall Tool
Если все же есть желание использовать специализированное ПО — далее будет рассмотрен способ удаления программы с его помощью.
Скачать Uninstall Tool
1.Открываем установленную программу — сразу же видим список существующих программ. Находим в нем Скайп и нажимаем на нем правой кнопкой мыши — Деинсталляция.
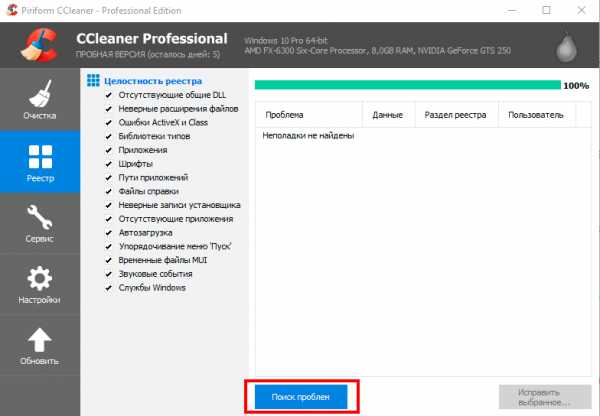
2. Далее откроется стандартный деинсталлятор Скайпа — нужно следовать его инструкции.
3. После завершения его работы Uninstall Tool просмотрит систему на наличие остаточных следов и предложит их удалить. Чаще всего программы деинсталляторы находят только одну папку в Roaming, что отчетливо будет видно в предложенных результатах.
Таким образом, в статье были рассмотрены два варианта удаление программы — с помощью специализированного программного обеспечения) и вручную (автор рекомендует именно его).
Мы рады, что смогли помочь Вам в решении проблемы.Опишите, что у вас не получилось. Наши специалисты постараются ответить максимально быстро.
Помогла ли вам эта статья?
ДА НЕТlumpics.ru
Как удалить Скайп с компьютера полностью
Иногда пользователям нужно удалить полностью Скайп. Например, для того чтобы потом не возникало сложностей с его переустановкой. Еще это может потребоваться в случае появления каких-либо проблем с программой. Для этого может быть недостаточно стандартных действий, поэтому предоставляем вам подробную инструкцию, действуя по которой вы добьетесь желаемого.
Первый шаг — нахождение пути установки Скайпа. Сделать это очень просто. Нажмите на ярлык запуска на рабочем столе ПКМ и выберете пункт «Свойства». 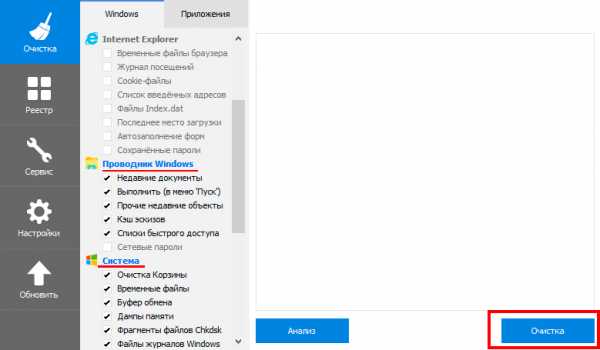 Нам нужна кнопка «Расположение файла», кликните на нее. Вы перейдете в папку, где установлен Скайп.
Нам нужна кнопка «Расположение файла», кликните на нее. Вы перейдете в папку, где установлен Скайп.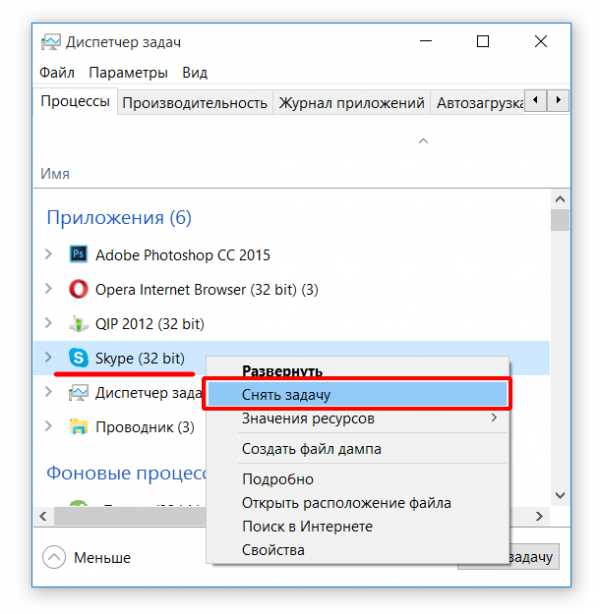
Сверните это окно, но не закрывайте.
Важный нюанс: необходимость сохранения переписок. Все полученные сообщения хранятся в локальных файлах на компьютере.
При деинсталляции они иногда остаются, иногда стираются. Поскольку нам нужна полная очистка, то второй вариант предпочтительнее. Но возможно придется это делать вручную. Хранятся данные по пути C:\DocumetsandSettings\Пользователь\ApplicationData\Skype или C:\Пользователи\Пользователь\AppData\Roaming\Skype. Если вы хотите сохранить информацию, то заранее скопируйте ее. В конце нужно будет стереть эту папку.
Теперь необходимо полностью закрыть Skype. Для этого в трее найдите его иконку, нажмите ПКМ по ней и выберете соответствующий пункт. Чтобы удалить программу можно воспользоваться встроенным сервисом Windows либо сторонним приложением.
В первом варианте откройте панель управления, пункт «Программы» или «Установка и удаление программ». Там найдите Skype и деинсталлируйте его. Еще можно воспользоваться CCleaner. Это многофункциональная утилита для очистки компьютера. Рекомендуется воспользоваться ей.
В окне CCleaner откройте вкладку «Сервис». Там найдите Скайп, выберете его и нажмите на кнопку «Деинсталляция». Рядом находится схожий пункт «Удалить», но он не подходит. В той же программе перейдите во вкладку реестр, выбирайте «Поиск проблем – Исправить все».
Соглашайтесь на сохранение резервной копии. Теперь переходите во вкладку «Очистка». Там нужно снять галочки со всех пунктов, кроме «Система» и «Проводник», и произвести очистку данных.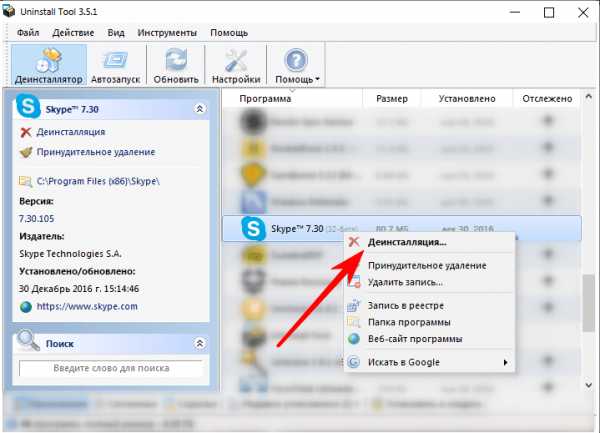 Программа удалена с компьютера, но остаются различные файлы. Чтобы все проверить, разворачиваем окно с папкой Skype. Если оно пропало, то данных там нет. Если же нет — сотрите саму папку. То же самое сделайте и с пользовательской информацией. Это лучший способ того, как удалить Skype.
Программа удалена с компьютера, но остаются различные файлы. Чтобы все проверить, разворачиваем окно с папкой Skype. Если оно пропало, то данных там нет. Если же нет — сотрите саму папку. То же самое сделайте и с пользовательской информацией. Это лучший способ того, как удалить Skype.
Как полностью удалить Скайп с компьютера
Skype — это уникальный мессенджер с возможностью звонков и видеозвонков, а также с платным доступом к IP-телефонии и совершению вызовов на любые телефоны мира. Программа начала своё существование в далёком 2003 году, с тех пор несколько раз меняла «хозяев», пока не оказалась в руках Microsoft. Однако на данный момент существуют более удачные её аналоги, поэтому пользователь может столкнуться с необходимостью удалить Skype со своего ПК или телефона.
Зачем может понадобиться удаление Skype
С ростом конкуренции на рынке мессенджеров всё больше пользователей отказываются от Skype. Поэтому если нужда в программе отпала, её лучше удалить. В противном случае ненужные файлы будут захламлять место на жёстком диске. Если Skype находится в автозагрузке, то пострадает и производительность системы, т. к. на его работу будут выделяться ресурсы процессора и оперативной памяти.
Конечно, это не единственная причина для удаления программы. Вполне возможно, что вам потребуется переустановить приложения из-за возникших сбоев или обновления, которое мессенджер «не захотел» установить самостоятельно.
Стандартное удаление программы Skype с компьютера
Удалить Skype с компьютера можно как стандартными инструментами, так и специальными программами.
Ручное удаление проходит в несколько этапов: сначала необходимо убрать саму программу, затем остаточные файлы, а после разобраться со следами Skype в реестре Windows.
- Нажимаем клавиши Win и R, в открывшейся утилите вводим команду control и запускаем её в работу кнопкой «OK».

Нажимаем клавиши Win и R, в открывшейся утилите вводим команду control и запускаем её в работу кнопкой «OK»
- Откроется окно «Панели управления», в нём кликаем ссылку «Удаление программы».

На главной странице «Панели управления» кликаем ссылку «Удаление программы»
- В списке программ выделяем Skype, кликаем кнопку «Удалить» и подтверждаем деинсталляцию программы.

Выделяем Skype и кликаем «Удалить»
- Ожидаем окончания процесса и нажимаем «ОК», когда получаем подтверждение об успехе операции.

По завершению деинсталляции программа выдаст сообщение об успехе
На этом деинсталляция программы завершена. Однако при активном использовании мессенджера вы неизбежно столкнётесь с кэшированием разных данных, загрузкой картинок и сохранением историй переписок. Все эти временные данные хранятся на компьютере, но программа удаления не может их удалить, так как невозможно вшить в её код наличие тех или иных файлов. Поэтому данные кэша необходимо уничтожать вручную:
- Открываем любую папку «Проводником», к примеру, «Этот компьютер». А адресную строку записываем %appdata% и нажимаем клавишу Enter.

В адресную строку «Проводника» записываем %appdata% и нажимаем клавишу Enter
- Находим в списке директорию с названием Skype, выделяем её и удаляем комбинацией клавиш Shift + Del.

Выделяем папку Skype и удаляем её
Очистка реестра от Skype
К сожалению, чистка реестра от Skype дело сложное, так как ключевое слово Skype встречается во многих приложениях. Если удалять все параметры, что выдаст поиск, можно лишить дееспособности несколько приложений или даже операционную систему в целом. Я неоднократно встречал в интернете истории о том, что при чистке реестра от Skype некоторые программы теряли свои возможности: у кого-то в браузере Google Chrome курсор не мог кликать по ссылкам, у кого-то переставали работать ярлыки рабочего стола и так далее. Поэтому перед правками реестра и удалением в них следов Skype я рекомендую сделать резервную копию разделов.
- В исполняющей программе прописываем regedit и нажимаем «OK».

В исполняющей программе прописываем regedit и нажимаем «OK»
- В окне «Редактора реестра» кликаем правой кнопкой по разделу HKEY_LOCAL_MACHINE и выбираем пункт «Экспортировать».

Кликаем правой кнопкой по разделу реестра и выбираем пункт «Экспортировать»
- Задаём имя резервного файла и нажимаем «Сохранить».

Прописываем имя файла и нажимаем «Сохранить»
- Аналогичную процедуру проводим для раздела HKEY_CURRENT_USER.
После этих процедур, если вы что-либо «сломаете», достаточно будет запустить двойным кликом эти файлы и реестр вернётся в состояние, которое было на этот момент. Теперь можно приступать непосредственно к удалению данных Skype:
- В «Редакторе реестра» открываем следующие директории:
- HKEY_CURRENT_USER\Software\Microsoft\Windows\CurrentVersion\;
- HKEY_LOCAL_MACHINE\SOFTWARE\Wow6432Node\Microsoft\Windows\CurrentVersion\.
- Находим в них папки с именем Skype и удаляем их.

Открываем папки с записями о программах и удаляем в них директорию Skype
Видео: как удалить Skype
Удаление Skype с помощью сторонних программ
При помощи дополнительных программ удаление Skype можно провести в автоматическом режиме. Кроме того, такие утилиты могут здорово помочь, если деинсталлятор был каким-либо образом повреждён, от чего мессенджер нельзя удалить стандартным методом.
Существует много приложений, которые можно использовать для деинсталляции любых продуктов. Самыми популярными из этой группы в нашем сегменте являются Revo UninStaller и CCleaner.
Revo UninStaller
Revo UninStaller — это уникальный помощник для удаления установленных программ. Приложение полностью автоматизировано и при деинсталляции не только удаляет файлы программ, но ещё и в автоматическом режиме очищает реестр и временные файлы.
- Скачиваем, устанавливаем и запускаем программу.
- В списке программ находим Skype, выделяем его и кликаем большую кнопку «Удалить».

Выделяем Skype в списке программ и кликаем «Удалить»
- Ожидаем, пока программа просканирует систему, затем соглашаемся с удалением.

Соглашаемся с удалением и ожидаем конца процесса
- После удаления самой программы возвращаемся в интерфейс Revo Uninstaller, выбираем все элементы, что найдены в реестре, и жмём «Далее».

После удаления отмечаем все записи реестра и кликаем «Далее»
- Выделяем все временные файлы и нажимаем «Готово».

Выделяем все оставшиеся после работы приложения данные и нажимаем «Готово»
CCleaner
CCleaner — это программа-оптимизатор операционной системы Windows. Основная её задача — это удаление мусора, очистка реестра и оптимизация служб. Также приложение умеет распознавать браузеры и чистить их временные данные.
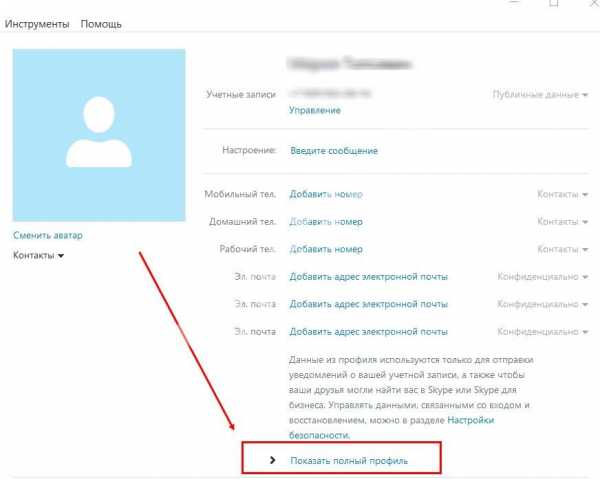
CCleaner — это программа-оптимизатор операционной системы Windows
- Скачиваем, устанавливаем и запускаем CCleaner.
- Открываем вкладку «Сервис», а в ней «Удаление программ».
- В списке выделяем Skype, а в колонке справа кликаем «Удалить».

Выделяем Skype в списке программ и нажимаем «Удалить» или «Деинсталляция»
- Соглашаемся с удалением.
- После удаления самой программы необходимо очистить реестр. Открываем соответствующую вкладку и нажимаем «Поиск проблем».

Во вкладке реестр кликаем «Поиск проблем»
- После сканирования кликаем «Исправить избранное».

После поиска проблем кликаем «Исправить выбранное» и соглашаемся с чисткой
Особенности удаления Skype с телефона и планшета
В отличие от продукции Apple, где удаление приложения автоматически приводит к уничтожению всех его данных на устройствах, система Android имеет больше общего с Windows. То есть сначала необходимо удалить все лишние данные, а только после этого деинсталлировать само приложение:
- Открываем настройки телефона и переходим в графу «Все приложения».

Открываем настройки телефона и переходим в графу «Все приложения»
- Открываем программу Skype.

В списке приложений находим Skype и открываем его информацию
- Переходим в «Память».

Переходим в графу «Память»
- Нажимаем кнопку «Очистить» и ожидаем завершения процесса.

В настройках памяти кликаем «Очистить»
- Возвращаемся в меню программы и нажимаем кнопку «Удалить». Подтверждаем деинсталляцию.

Кликаем «Удалить» на странице приложения
Как удалить учётную запись в Skype
Возможность удаления учётной записи Skype появилась недавно. Уничтожить личные данные можно непосредственно в программе. Однако стоит помнить, что аккаунт Skype един с учётной записью Microsoft, поэтому удаление информации в одной системе приведёт к потере всех данных. Аккаунт не подлежит восстановлению после описанной ниже операции.
- Открываем программу, кликаем кнопку с тремя точками, что рядом с аватаром, и открываем «Настройки».

Открываем настройки программы
- В графе «Учётная запись и профиль» переходим в установку «Закрыть учётную запись».

В графе «Учётная запись и профиль» переходим в установку «Закрыть учётную запись»
- Авторизуемся: ещё раз вводим логин и пароль.

Авторизируемся для удаления учётной записи
- Выбираем и подтверждаем адрес электронной почты, что привязан к аккаунту.

Выбираем одну из привязанных почт, на которую придёт письмо с кодом
- Идём на почту, копируем код из пришедшего письма и вставляем его в специальное поле. Затем кликаем «Подтвердить» и в течение нескольких секунд ваш аккаунт будет удалён.

Копируем код из письма в специальное поле и кликаем «Подтвердить»
Удалить Skype с любого носителя довольно просто. Нужно знать лишь принципы правильной деинсталляции программы: сначала удаляется приложение, зачем проводится чистка остаточных данных.
itmaster.guru
Как удалить Скайп полностью с компьютера и ноутбука
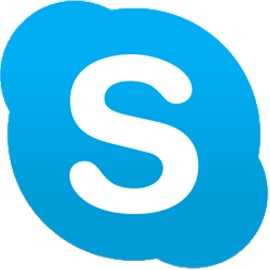 По той или иной причине наступает необходимость удалить Скайп полностью, но вот как это сделать правильно знают не многие. Мы постараемся осветить этот вопрос со всех возможных сторон, и предоставить вам максимум информации.
По той или иной причине наступает необходимость удалить Скайп полностью, но вот как это сделать правильно знают не многие. Мы постараемся осветить этот вопрос со всех возможных сторон, и предоставить вам максимум информации.
Изначально нужно произвести несколько несложных действий, которые позволят подготовить приложение к удалению с компьютера:
- Учетная запись операционной системы должна обладать правами администратора, поэтому лучше осуществить вход сразу через нее.
- Одновременно нажмите клавишное сочетание «Ctrl+Alt+Delete», которое позволит вызвать «Диспетчер задач». Находясь уже в нем, на вкладке «Процессы» выберите Скайп и нажмите кнопку «Завершить процесс».
- Если вам важна переписка или участвовавшие в ней файлы, сохраните реестр вне папки мессенджера.
- Закройте все активные приложения на компьютере.

После таких действий, шансы безошибочно и легко удалить мессенджер возрастают в разы.
Как удалить старый Скайп и установить новый
- Проверьте, активно ли приложение Скайп с правой стороны нижней панели. Если – да, его нужно закрыть, щелкнув по значку и воспользовавшись строкой «Выход». В большинстве случаев именно активность мессенджера препятствует его удалению.
- Переходим в «Пуск», где выбираем надпись «Панель управления». В открывшемся окне кликаем на пункт «Установка и удаление программ».
- Новое окошко позволит вам увидеть все программы, установленные на вашем компьютере. Среди них ищем Skype, выделяем и нажимаем кнопку «Удалить».
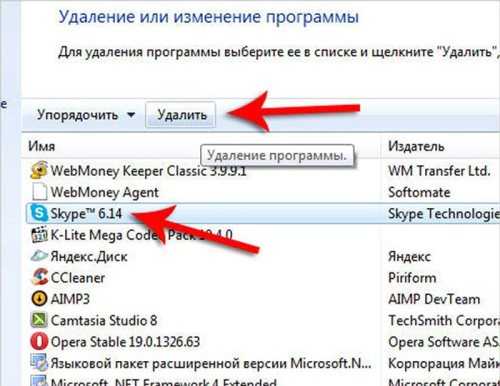
По завершении процесса удаления перезапустить компьютер. После этого ваш ПК будет полностью очищен от всех файлов Скайп, за исключением сохраненной вами резервной копии.
skachatskype.ru
Как удалить Skype полностью с компьютера. Утилиты и программы
Может потребоваться удалить приложение с компьютера, если нужно избавиться от него или поставить более новую версию.
Неважно, по какой причине может потребоваться полное удаление Skype с вашего устройства: с компа, с мака или с телефона. Возможно, вы хотите освободить компьютер, чтобы он лучше выполнял другие задачи, или разгрузить память мобильного телефона. Однако, наверняка придется искать, как удалить старую версию, если вы столкнулись с какими-то проблемами в функционировании программы и хотите полностью ее переустановить.
Ниже мы расскажем, как удалить Skype полностью с вашего устройства.
Если вы работаете в последних версиях Windows, зайдите через «Пуск» в «Панель управления», и здесь выберите «Программы – Удаление программы»:
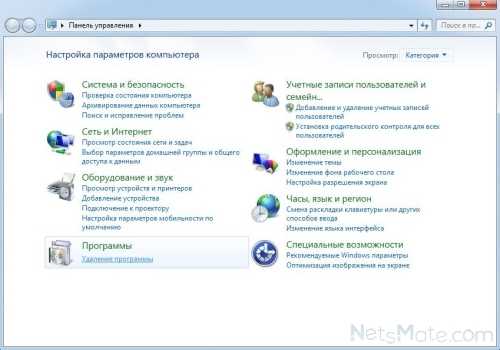
Панель управления
Здесь выберите нужную и нажмите «Удалить»:

Выбираем приложение для изменения
Skype исчезнет из списка программ, меню пуска, рабочего стола, панели задач и области уведомлений.
Однако, этого может быть недостаточно. Вам может потребоваться избавиться от оставшихся папок приложения и почистить реестр. В них тоже может храниться активная информация об удаленной программе, и в этом будет находиться ответ на вопрос, «почему не удаляется мессенджер полностью».
Поэтому вот еще несколько советов, как удалить Скайп с компьютера – в добавление к описанному выше, не вместо!
Чтобы «убить» папку приложения, в окне «Выполнить» введите %appdata%,

Выполняем сценарий
и в открывшемся окне выделите нужную папку, кликните правой кнопкой мыши и выберите «Удалить»:
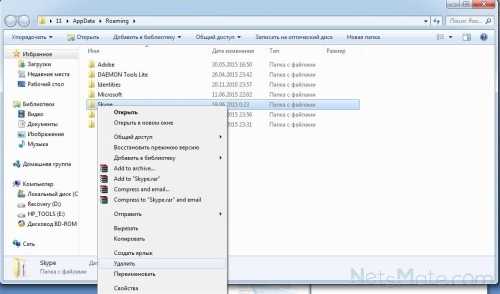
Удаляем каталог
Папку программы, если она сохранилась, нужно убрать из списка программ компьютера в проводнике – зайти сюда можно через «Компьютер» меню «Пуск», далее выбрать «Диск С» и «Программные файлы»:
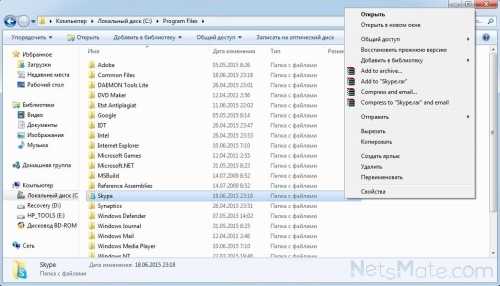
Удаляем и тут
Теперь мы расскажем, как удалить Скайп из реестра. Активируйте «Выполнить», введите regedit:

Переходим в реестр
Вы попадете в редактор реестра:
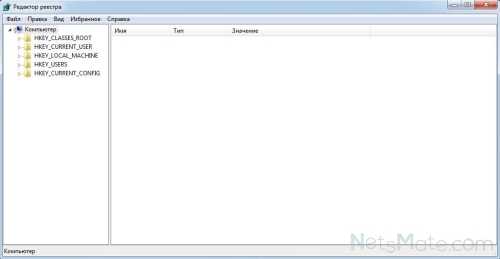
Попадаем в реестр
Здесь нажмите «Правка» и «Найти»:
Ищем
В строке поиска введите «Skype»:
Ищем оставшиеся данные
Вам будет выведен список файлов в реестре. Войдите в «Правка» и примените «Удалить»:
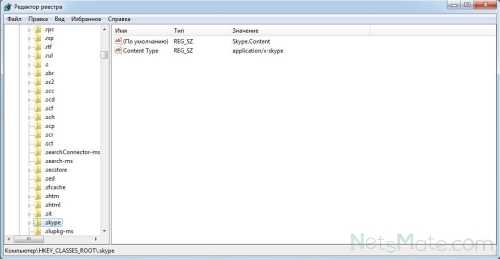
Удаляем оставшиеся данные
Если перечисленные выше шаги представляются сложными, и вы ищете, можно ли удалить программу другим способом, или как удалить Скайп с телефона, или, если не удается удалить более раннюю версию приложения, хотя вы проделали все, что указано выше, то в данной ситуации может помочь специальная утилита или программа для удаления (например, Uninstall Tool). Воспользуйтесь той, которой доверяете или которую рекомендуют ваши знакомые.
Если не можете удалить «click to call», проверьте настройки:
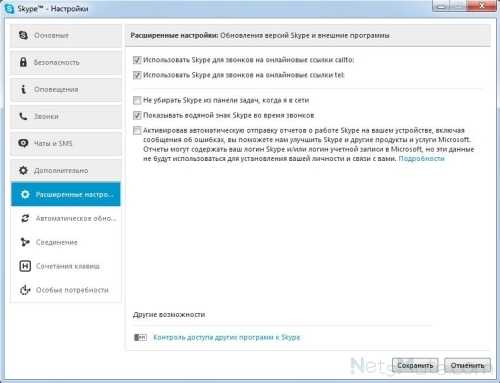
Не использовать для звонков по ссылкам
Чтобы избавиться от функции click to call, отмените разрешение использовать Skype для звонков на онлайновые ссылки.
Видео:
Автор: Евгений Винокуров
netsmate.com
Как удалить Скайп с компьютера полностью
Мнение эксперта
Константин Ивашов
Ведущий специалист по развитию сетей связи
Неправильное удаление Скайпа с компьютера может привести к появлению сбоев в работе системы. При установке программа вносит изменения в реестр и создает на диске (С:) папку с файлами. Если очистить память компьютера от ярлыков и файлов, принадлежащих программе, в системных записях операционной системы все равно останутся ее записи. Из этой статьи вы узнаете, несколько способов, которые позволяют полностью удалить Скайп со всеми файлами.
Удаление Skype через панель управления
Любая операционная система предоставляет пользователю стандартные средства для удаления программ. Воспользовавшись такой стандартной функцией, можно без каких-либо проблем удалить скайп с компьютера.
Windows XP
- через меню «пуск» перейдите в панель управления;
- выберите пункт «установка и удаление программ»;
- найдите в списке установленных программ Skype и кликнете по ней мышкой;
- нажмите кнопку «Удалить».

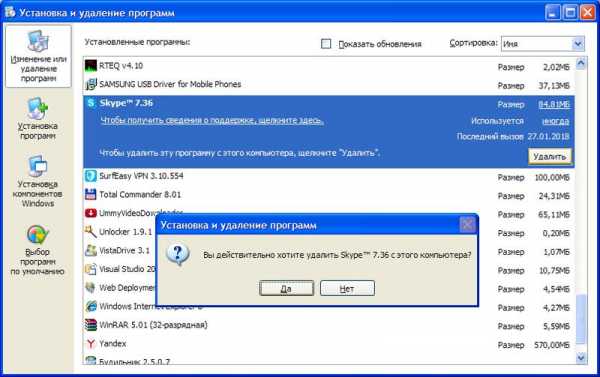
После этого откроется новое окно, которое информирует пользователя о скорости процесса удаления программы. В течение нескольких минут скайп будет удален с вашего компьютера.
Windows 7
- через меню «пуск» перейдите в панель управления;
- выберите элемент панели — «программы и компоненты»;
- найдите программу Скайп и кликнете по ней мышкой;
- нажмите кнопку «Удалить».
Мнение эксперта
Станислав Савельев
Специалист по компьютерной безопасности
При удалении ярлыка Skype, операционная система предложит вам удалить программу полностью и предоставит ссылку на быстрый доступ к функции «Установка и удаление программ». В случае, если он не удаляется или отсутствует в списке установленных программ, следует воспользоваться дополнительным софтом.
С помощью дополнительного софта
Стандартные средства по удалению программ не всегда качественно выполняют свою задачу и могут оставить ненужные файлы и записи реестра, которые нарушают работу операционной системы. Вам придется вручную проверять реестр и память на наличие остатков программы Skype.
Для полного удаления скайпа с компьютера можно воспользоваться дополнительным софтом. Лидером среди таких утилит является Revo Uninstaller, которая позволяет даже неопытному пользователю ПК качественно удалить ненужные программы и остаточные файлы.
После скачивания и установки Revo Uninstaller на компьютер, запустите утилиту:
- в списке программ выберите Skype;
- на верхней панели инструментов нажмите «удалить»;
- выберите режим сканирования – «продвинутый» для качественного обнаружения остаточных файлов в реестре ОС;
- отметьте файлы для удаления, в названии которых содержится «skype»;
- нажмите «удалить» и «дальше».
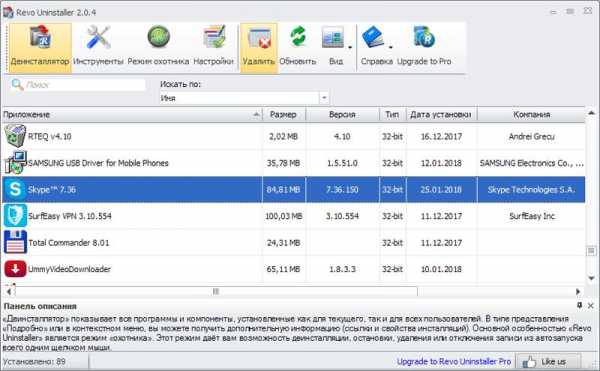
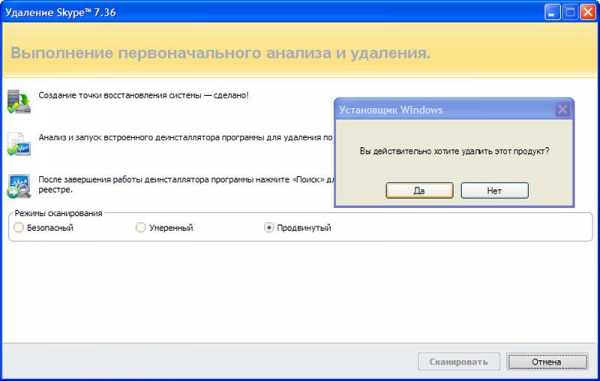

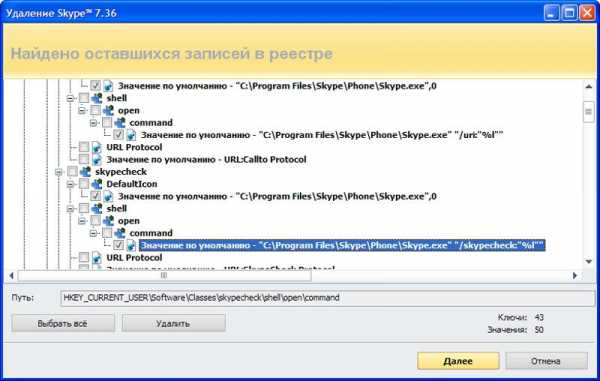
На случай, если значок скайпа будет отсутствовать в списке, что может произойти из-за ранее неправильной попытки удаления, в утилите предусмотрен «режим охотника». С помощью данной функции пользователь может удалить программу, просто наведя на ее ярлык иконку «прицела».
| Операционная система | Как удалить? |
| Windows XP | — через меню «пуск» перейдите в панель управления; — выберите пункт «установка и удаление программ»; — найдите в списке установленных программ Skype и кликнете по ней мышкой; — нажмите кнопку «Удалить».
|
| Windows 7
| — через меню «пуск» перейдите в панель управления; — выберите элемент панели — «программы и компоненты»; — найдите программу скайп и кликнете по ней мышкой; — нажмите кнопку «Удалить».
|
Вы можете посмотреть видео, в котором рассмотрен первый способ удаления Skype на Windows 7:
Вам удалось удалить Скайп с компьютера?
ДаНет
skyper.club