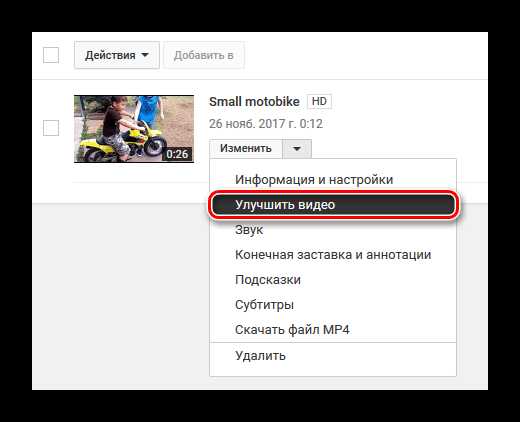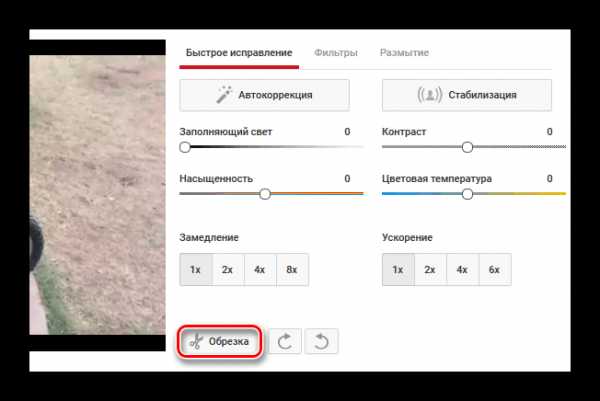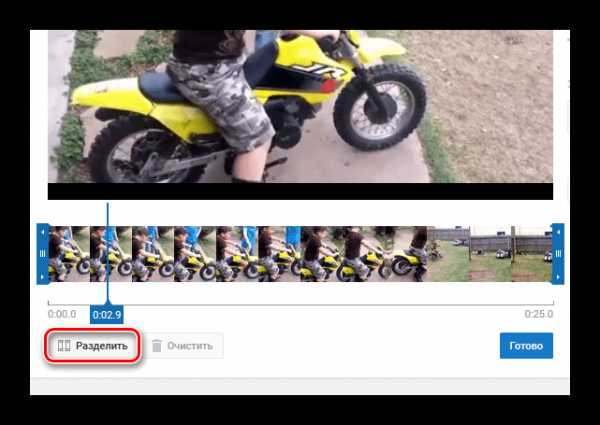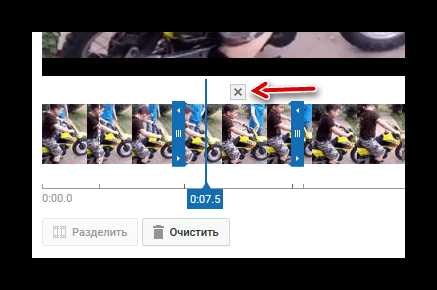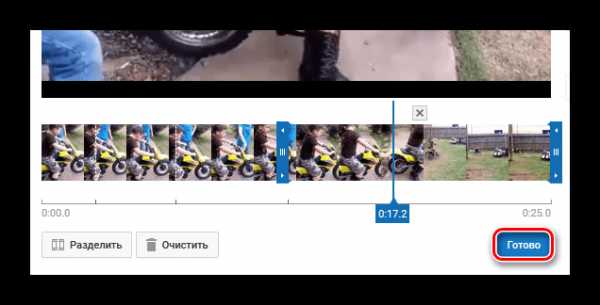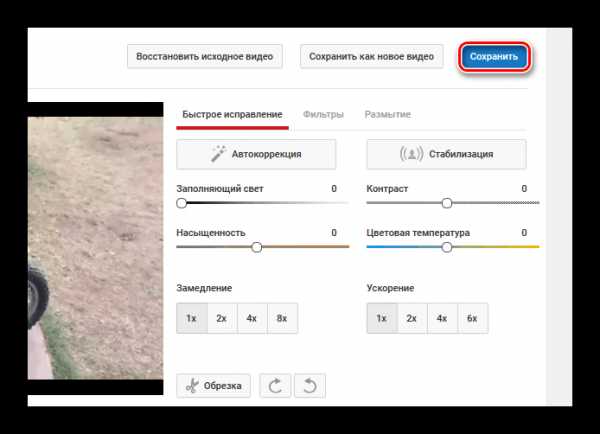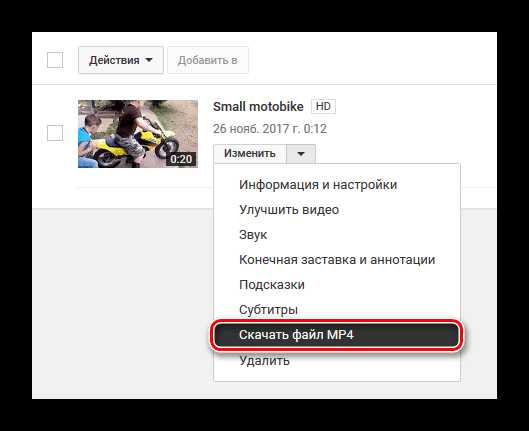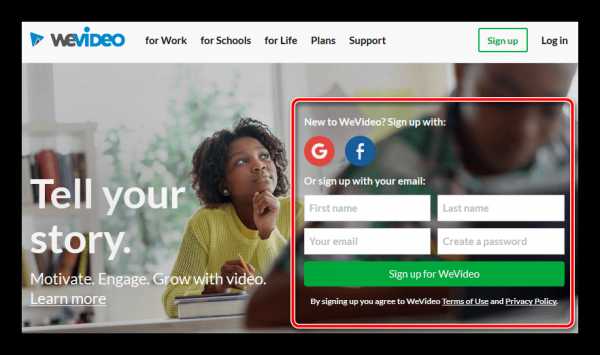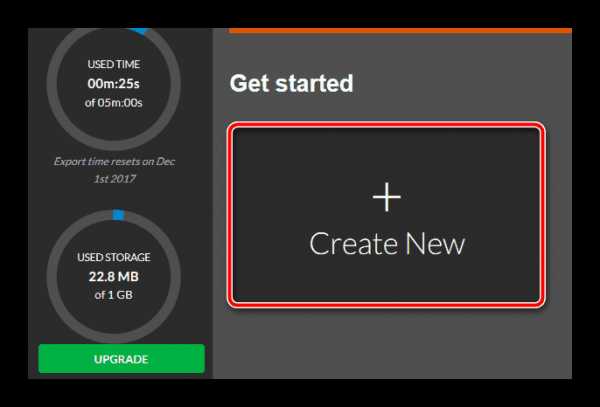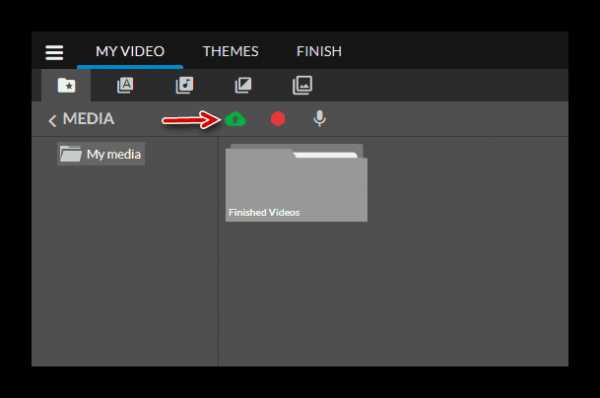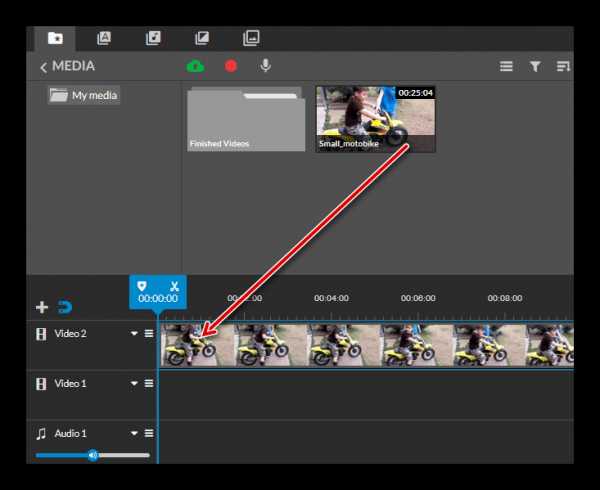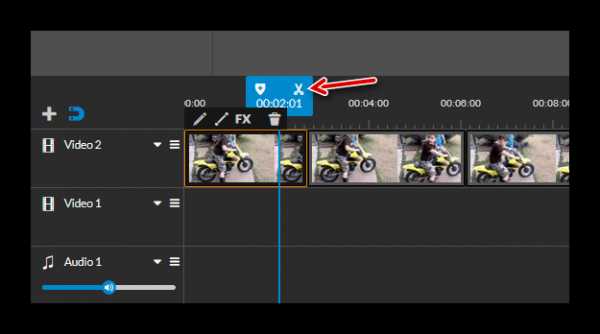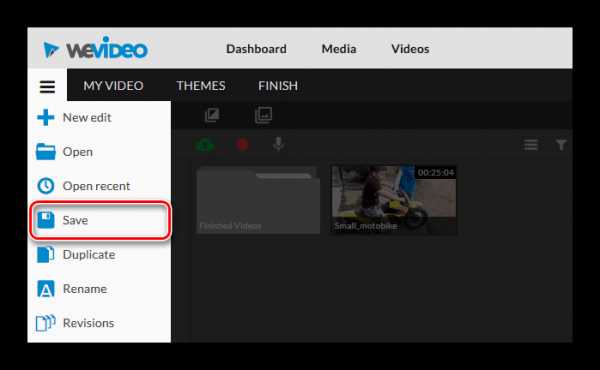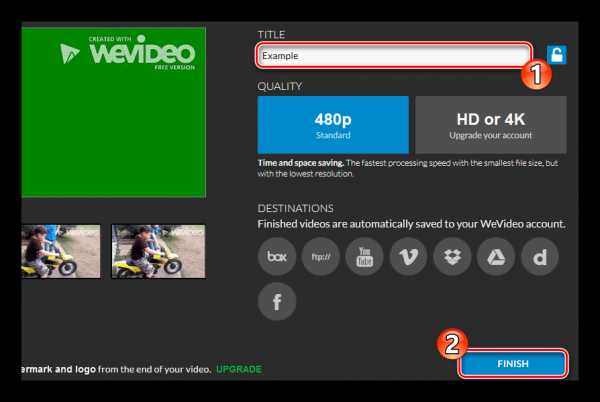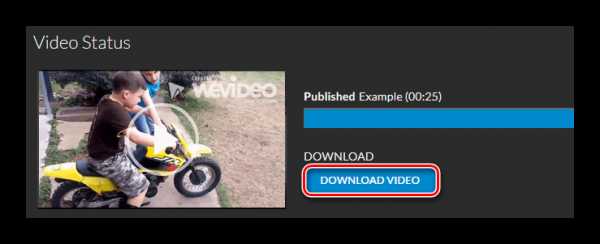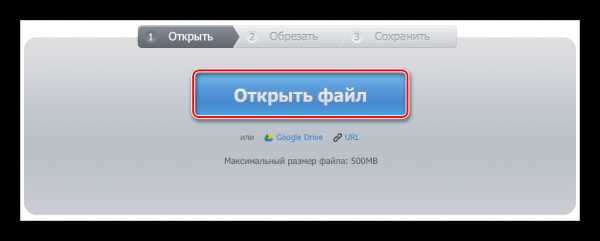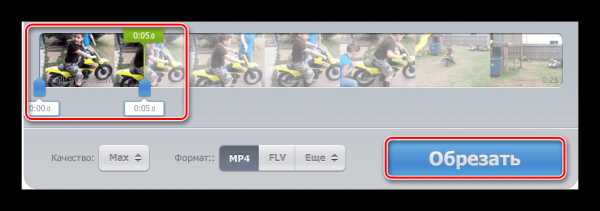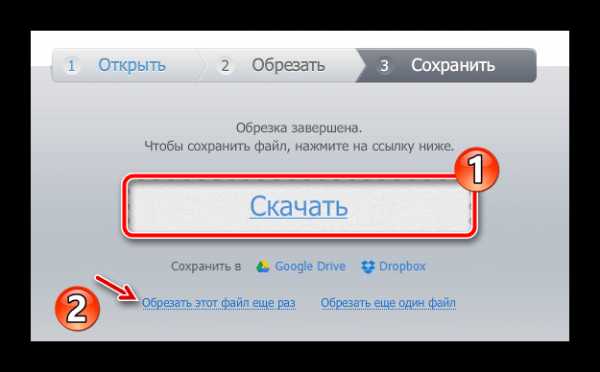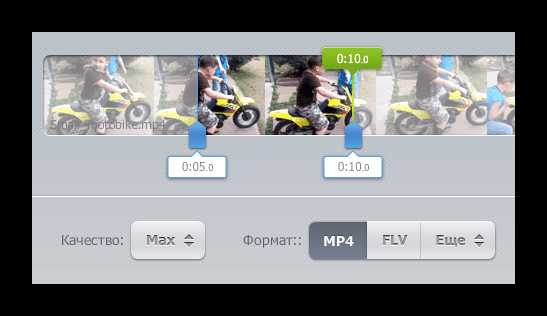Как разрезать видео на части онлайн
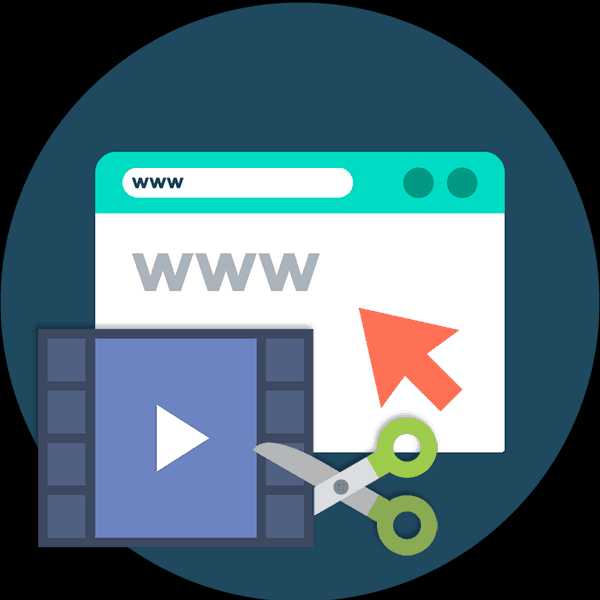
Пожалуй, наиболее частый сценарий использования видеоредакторов — нарезка ролика на части. Делить видеоряд на фрагменты умеют как программы для простейшего монтажа видео, так и сложные софтверные решения. Но если по какой-то причине возможности использовать настольные видеоредакторы нет, разрезать ролик можно при помощи одного из доступных в сети сервисов. В этой статье речь пойдет именно о том, как разделить видео на части онлайн.
Режем ролик на части в браузере
Задавшись целью нарезать видео онлайн, вы непременно обнаружите, что соответствующих ресурсов в сети достаточно немного. Ну а то, что на данный момент доступно, в целом позволяет добиться нужного результата.
Для выполнения такой процедуры можно использовать как браузерные видеоредакторы, так и конкретные веб-инструменты. При этом речь идет не о простой обрезке видеоряда, а о разделении ролика на фрагменты и последующей работе с ними отдельно. Мы же предлагаем вам ознакомиться с лучшими из подобных решений.
Способ 1: Менеджер видео YouTube
Наиболее простой и действенный вариант для нарезки ролика на части — встроенный в YouTube видеоредактор. Этот инструмент позволит вам разделить видео на необходимое количество фрагментов и, к примеру, вписать ролик в желаемый хронометраж.
Онлайн-сервис YouTube
- Перейдите по ссылке выше начните загрузку ролика на сайт, предварительно определив для него «Ограниченный доступ».

- После того как видео будет импортировано и обработано, нажмите на кнопку «Менеджер видео» внизу.
- В открывшемся списке ваших роликов напротив только что загруженного видеофайла щелкните по стрелке возле кнопки «Изменить».

В выпадающем меню выберите пункт «Улучшить видео». - Найдите кнопку «Обрезка» и нажмите на нее.

- Под областью для предпросмотра видео появится временная шкала.

На ней, перемещая ползунок проигрывателя, вы можете в конкретных местах разрезать ролик на части при помощи кнопки «Разделить». - К сожалению, единственное, что позволяет делать редактор YouTube с нарезанными частями видео — удалять их.

Для этого просто нажмите на крестик над выделенным фрагментом. - Выполнив нарезку, подтвердите изменения, щелкнув по кнопке «Готово».

- Затем, если требуется, проведите коррекцию видеоролика с помощью доступных инструментов и нажмите «Сохранить».

- После окончания процесса обработки загрузите видео на компьютер, используя пункт «Скачать файл MP4» выпадающего меню кнопки «Изменить».

Вся эта процедура займет лишь несколько минут вашего времени, а результат будет сохранен в исходном качестве.
Способ 2: WeVideo
Этот сервис является видеоредактором в привычном для многих смысле — принцип работы с роликами здесь практически ничем не отличается от такового в полноценных программных решениях. Конечно же, в WeVideo представлен лишь базовый функционал с некоторыми дополнениями, но и этих возможностей нам хватит для того, чтобы разделить видеоряд на фрагменты.
Единственным и довольно существенным недостатком при бесплатном использовании этого инструмента является ограничение по качеству экспортируемого видео. Без приобретения подписки сохранить готовый ролик на компьютер вы сможете лишь в разрешении 480p и только с водяным знаком WeVideo.
Онлайн-сервис WeVideo
- Начать работу с этим видеоредактором придется с регистрации.

Создайте аккаунт на сайте, указав требуемые данные, либо же авторизуйтесь при помощи одной из доступных соцсетей. - После входа в учетную запись нажмите на кнопку «Create New» в открывшейся странице.

- Воспользуйтесь иконкой с облаком на панели инструментов для импорта видеоролика в WeVideo.

- После загрузки новый ролик появится в области пользовательских файлов «Media».

Для дальнейшей работы с видео перетащите его на временную шкалу. - Чтобы разделить видеоряд, поместите ползунок проигрывателя в нужное место на таймлайне и щелкните по иконке с ножницами.

Вы можете разрезать ролик на любое количество частей — в этом вы ограничены лишь длительностью самого видеофайла. К тому же свойства любого фрагмента могут быть изменены в индивидуальном порядке.Так, после разделения видео на части вам доступна возможность редактировать определенным образом каждую из них.
- Окончив работу с роликом, перейдите во вкладку редактора «Finish».

- В поле «TITLE» укажите желаемое название экспортируемого видео.

Затем нажмите «FINISH». - Дождитесь окончания процесса обработки и щелкните по кнопке «Download Video».

После этого браузер сразу же начнет скачивание готового видеофайла на ваш компьютер.
Это решение подойдет тем, кому нужно не просто нарезать ролик на фрагменты, но и конкретным образом редактировать полученные отрезки. В этом смысле WeVideo является полноценным инструментом для несложного видеомонтажа. Впрочем, без приобретения платной подписки на выходе вы получите определенно не самый качественный материал.
Способ 3: Online Video Cutter
К сожалению, возможность полноценной нарезки видеоролика на части предлагают лишь два вышеперечисленных ресурса. В остальном же с помощью различных онлайн-сервисов пользователь может просто обрезать видео, указывая время его начала и конца.
И даже инструменты такого рода можно использовать для разделения ролика на ряд фрагментов.
Принцип максимально простой, но в то же время требует больше времени, если сравнивать с WeVideo. Все что нужно делать — это последовательно обрезать видеофайл, скачивая каждую его часть, как отдельный ролик.
Этот вариант отлично подойдет, если вам требуется нарезать видео для использования конкретных его фрагментов в других проектах. И для выполнения задачи именно таким образом нет ничего лучше, чем Online Video Cutter.
Онлайн-сервис Online Video Cutter
- Для начала работы с инструментом в первую очередь импортируйте на сайт нужный ролик, воспользовавшись кнопкой «Открыть файл».

- Далее на появившейся временной шкале установите левый ползунок на начало желаемого фрагмента, а правый — на время его окончания.

Определитесь с качеством готового видеофайла и нажмите «Обрезать». - После недолгой обработки сохраните ролик на компьютер, щелкнув по кнопке «Скачать».

Затем перейдите по расположенной ниже ссылке «Обрезать этот файл еще раз». - Так как сервис запоминает последнюю позицию правого ползунка, вы можете каждый раз обрезать видео с места окончания предыдущего фрагмента.

Учитывая, что на экспорт готового ролика Online Video Cutter тратит всего несколько секунд, вы можете разделить видео на желаемое количество частей за довольно короткий срок. К тому же на качестве исходного материала такая процедура никак не сказывается, ведь сервис позволяет сохранять результат в любом разрешении абсолютно бесплатно.
Читайте также: Обрезка видео онлайн
Делая вывод о целесообразности использования того или иного инструмента, можно заключить, что каждый из них может отлично подходить для определенных целей. Однако, если вы хотите нарезать видео на части, не потеряв в качестве и без каких-либо финансовых затрат, лучше всего прибегнуть к редактору YouTube или же сервису Online Video Cutter. Ну а если нужно все «в одном флаконе», тогда стоит обратить внимание на веб-инструмент WeVideo.
Опишите, что у вас не получилось. Наши специалисты постараются ответить максимально быстро.
Помогла ли вам эта статья?
ДА НЕТlumpics.ru
Пошаговая инструкция как разделить видео на части
Автор статьи: Виктор Юдин 15 ноября 2017 Рейтинг: 5.0
В этой статье мы расскажем о том, как видео разрезать на части не прилагая больших усилий. Удобное русскоязычное приложение «ВидеоМАСТЕР» обладает полным функционалом лучшего видеоредактора. Ознакомиться с полным перечнем функций программы можно на сайте. Специально для вас была подготовлена эта инструкция, чтобы быстро объяснить, как разделить видео на части. Все очень просто: выполните несколько элементарных шагов и новые видеоролики будут готовы.
Шаг 1. Скачайте приложение «ВидеоМАСТЕР»
В первую очередь, вам нужно скачать видео конвертер.
Поскольку архив дистрибутива весит всего 60 Мб, загрузка не должна занять много времени. После окончания скачивания распакуйте полученный архив. Следуйте указаниям «Мастера Установки»: установите все необходимые компоненты, для удобства создайте иконку на рабочем столе. Всё готово, можно приступать к редактированию видео.
Шаг 2. Добавьте видеозаписи
Чтобы отредактировать (в данном случае разрезать видео на части) клип нужно загрузить в программу. Сделать это можно нажав кнопку «Добавить» > «Добавить видео или аудио» или «Файл» > «Добавить видео или аудио». В появившемся окне обзора выберите папку, в которой находится редактируемый видеоролик, а затем загрузите его с помощью двойного щелчка мыши или нажатием кнопки «Открыть». Добавленный в видеоредактор ролик тут же отобразится в главном окне программы. Возле него вы увидите сведения о видеофайле: его формат, размер, вес и т.п.
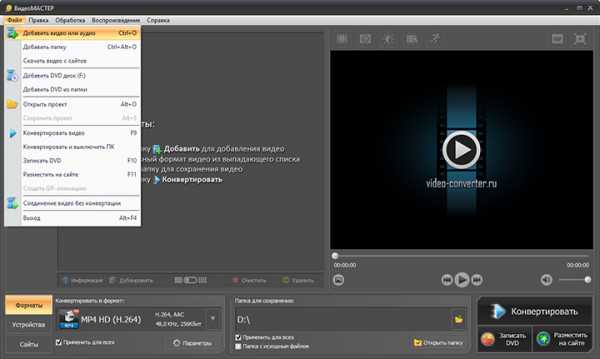
Добавьте видео в программу
Шаг 3. Разделите видео на части
А теперь посмотрите, как разрезать видео на части легко. В левом столбике кнопок выберите функцию «Обрезать» > «Разделить на части». Или воспользуйтесь комбинацией Ctrl+Alt+S. В отдельном окне появится плеер с вашим клипом, прямо под ним черные бегунки – маркеры обрезки, а в столбце справа будут в дальнейшем показаны все вырезанные фрагменты. С помощью черных маркеров отмечайте нужные вам отрезки видеоряда, фиксируя каждое действие клавишей «Новый фрагмент». В правом столбце будут появляться извлеченные куски с указанием времени воспроизведения. Чтобы сохранить их, нужно нажать «Разделить сейчас».
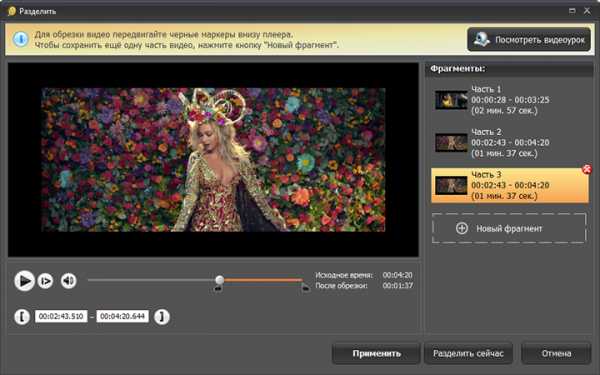
Разделите видео на части
Шаг 4. Наложите эффекты
Итак, вы узнали как нарезать видео, далее вы поговорим о том, как можно наложить спецэффекты на получившиеся фрагменты. Для начала вам следует заново загрузить редактируемый клип, затем нажмите в левом столбике кнопок функцию «Эффекты». В появившемся окне выберите один или несколько спецэффектов из множества интересных вариантов визуального оформления. Отметьте понравившиеся фильтры галочками и нажмите «Применить».
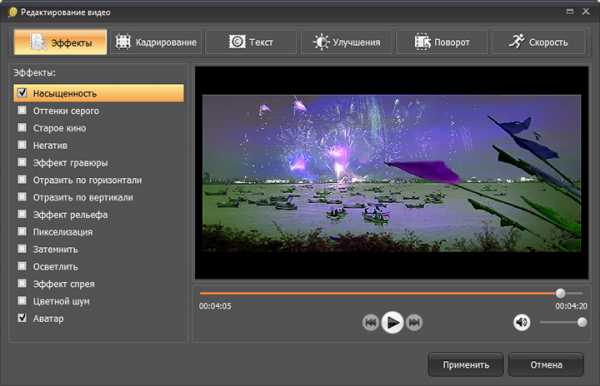
Примените к видео эффекты
Шаг 5. Добавьте надпись и/или логотип
На видео можно наложить текст или картинку. Добавление надписи или графики на видео – это еще один способ разнообразить любую из созданных частей видео. Просто зайдите во вкладку редактора «Эффекты» > «Текст». Введите любую надпись в текстовое поле. К тексту можно применить цвет, изменение шрифта, прозрачности, размера. Также его можно растянуть или сжать прямо на экране или перетянуть в нужную область экрана. Для наложения картинки (например, для добавления фирменного логотипа), нажмите «Добавить изображение», выберите необходимый файл из папки вашего компьютера. Наложенное изображение также можно растягивать или ужимать, менять его прозрачность или расположение на экране. Нажмите «Применить», чтобы сохранить изменения.
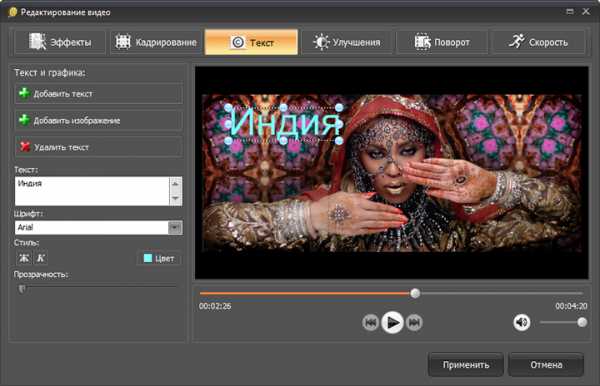
Добавляйте поверх текст и/или логотипы
Шаг 6. Размещение видео на сайте
Итак, вы уже знаете, как разделить видео на части и как наложить на него спецэффекты. В этом шаге ознакомьтесь, как можно опубликовать один из фрагментов видеоролика на собственном сайте или в блоге. Нажмите кнопку «Разместить на сайте» (правый нижний угол), выберите вид плеера (обратите внимание, не все они поддерживают изменение размера), параметры видео (например, формат и размер кадра). Дальше просто немного подождите, и вот у вас обработанный и готовый к загрузке видеоролик.
video-converter.ru
Как разрезать видео на части своими руками
Большинство отснятого материала требует обработки. Убрать неудачный эпизод, нарезать фильм на короткие сцены, оставить только значимые моменты – какая программа для монтажа видео справится с этими задачами лучше других? Одним из самых доступных и понятных ПО такого рода по праву считается ВидеоМОНТАЖ. Редактор поможет не только поделить ролик на части, но и подтянуть цвет, улучшить качество, наложить звук. Читайте статью и узнайте, как нарезать видео с его помощью.
Удаление фрагмента из середины ролика
В первую очередь установите программу на компьютер. Скачать ее бесплатно можно здесь. На этом сайте вы найдете обучающие статьи и онлайн-видео, которые помогут быстро освоиться в интерфейсе и функционале.
Шаг первый. Подготовка
Открыв программу, воспользуйтесь функцией «Нарезка видео».

Воспользуйтесь функцией быстрой нарезки видео
Кликните «Выбрать видео для нарезки» и загрузите файл. Появится окно, совмещающее функции плеера и редактора. В нем вы сможете вырезать сцену из середины или нарезать файл на несколько клипов.
Непосредственно под экраном для просмотра находится шкала воспроизведения. На ней расположены два черных ползунка, которые и отвечают за «отсечение» кусков.
Правую часть занимает панель «Сохраняемые фрагменты», на которой отображаются нарезанные части и кнопка «Новый фрагмент», которая отвечает за выделение последующих эпизодов.
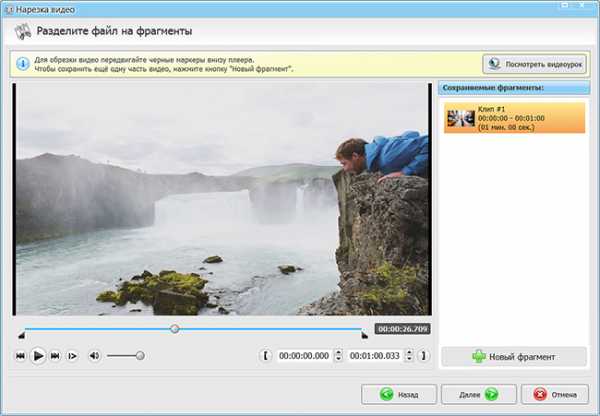
В окне нарезки вы сможете разделить видео на несколько фрагментов
Шаг второй. Работа
Рассмотрим, как разрезать видео, на примере. Из видеозаписи в 1 минуту удалим кадры из середины.
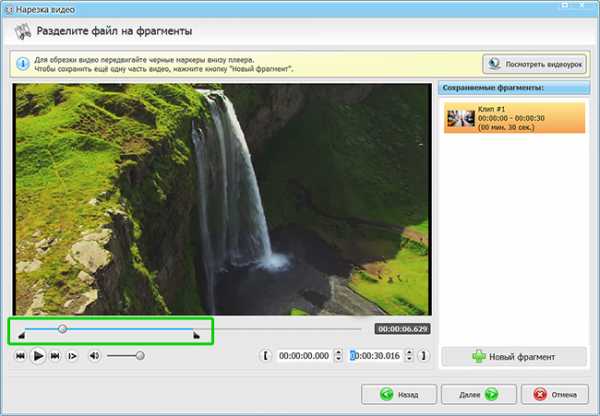
Выделите первый фрагмент видео
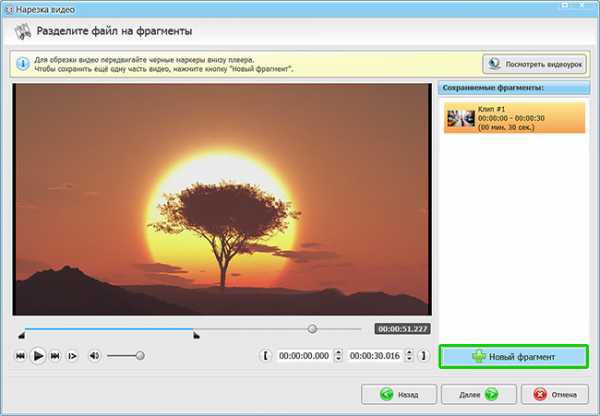
Воспользуйтесь кнопкой «Новый фрагмент»
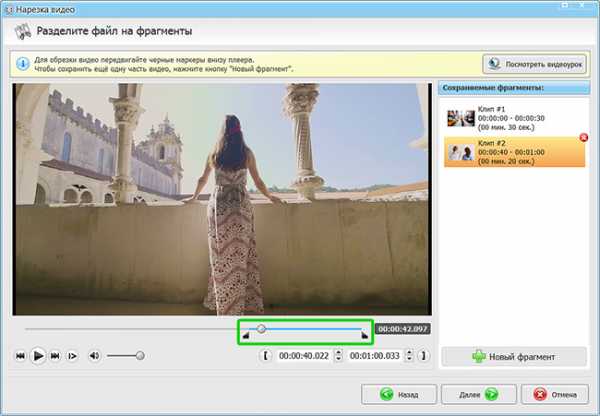
Отметьте на временной шкале все нужные фрагменты
Выполняйте действия в соответствии с задумкой. Эпизодов может быть неограниченное количество.
Шаг третий. Сохранение
Выбрав вариант «Сохранить в исходном формате», вы экспортируете выделенные эпизоды в том же самом расширении, в котором была полная версия. Процесс сохранения при этом займёт считанные секунды. Остановившись на команде «Конвертировать в другой формат», вы сможете преобразовать файлы в другие, более компактные и удобные расширения – AVI, MPEG4, MKV и многие другие.
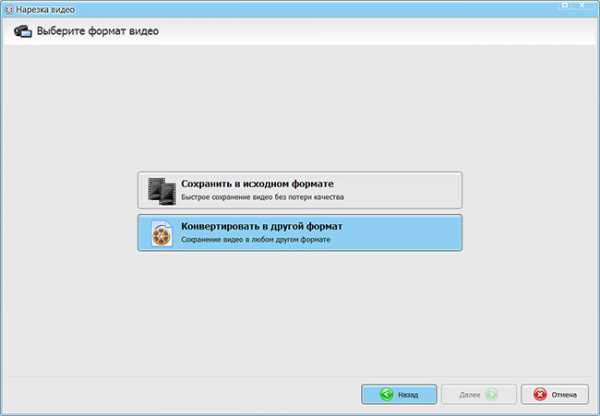
Выберите формат для конвертирования роликов
Определившись с форматом, щелкните «Далее». Откроется вкладка настроек сохранения. Здесь можно назначить кодеки, выставить разрешение, частоту кадров, улучшить качество, установить битрейт и режим.
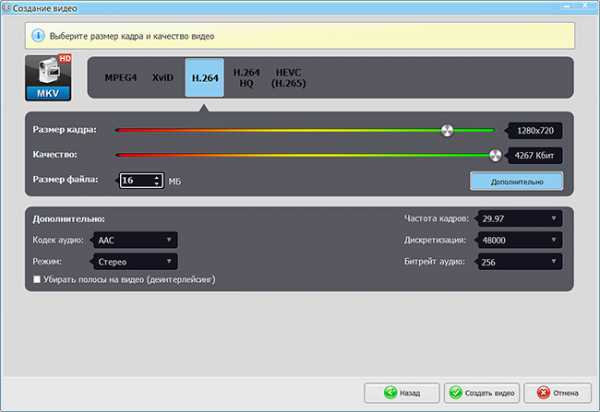
Настройте качество выходного файла
Подгоните «под себя» параметры сохранения и смело жмите «Создать видео».
Обрезка частей с конца и начала
Одной из наиболее востребованных операций при монтаже является удаление кадров в начале и/или конца. Обрезать видео с помощью ВидеоМОНТАЖА можно легко и быстро.
Создайте «Новый проект» и добавьте видеофайл. После·перейдите на вкладку «Редактирование».
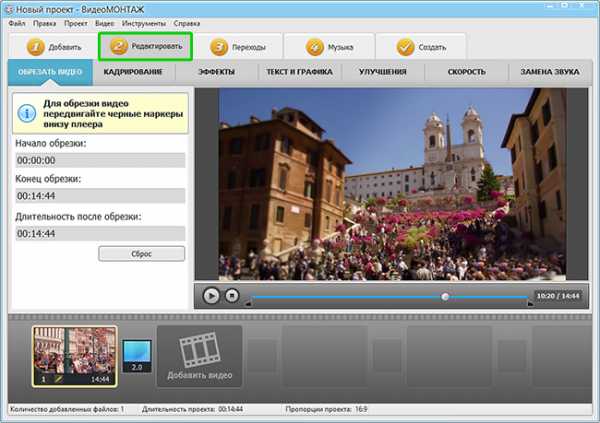
Во вкладке «Редактирование» вы сможете отрезать лишние участки ролика
Справа расположен экран просмотра. Под ним – шкала перемотки. На ней, как и в предыдущем варианте, присутствуют черные маркеры-ползунки. Двигайте их по шкале, отсекая таким образом ненужные кадры. Если нужен результат с точностью до секунды, можете ввести значения тайминга вручную.
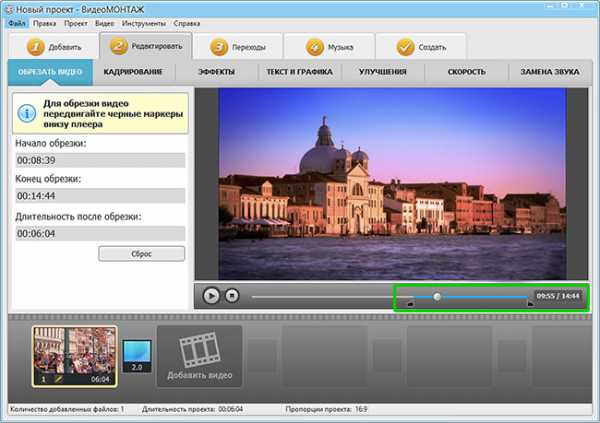
Установите маркеры на эпизоде, который хотите оставить
Работа с обрезкой закончена! Осталось перейти на вкладку «Создать», настроить выходной формат и сохранить.
6 полезных функций для качественного монтажа
Что еще умеет ВидеоМОНТАЖ кроме того, как резать видео? Да почти все! Остановимся на наиболее интересных и полезных возможностях редактора более подробно.
- Кадрирование. Программа дает возможность обрезать кадр, сменяя исходный план на более крупный. Вы сможете повернуть изображение или отразить, растянуть или вместить в заданные пропорции.
- Эффекты. Доступно несколько десятков готовых фильтров, с помощью которых вы легко преобразите даже самые заурядные кадры. При желании воспользуйтесь встроенным редактором и разработайте неординарный способ обработки видеоряда в своем стиле. Вам доступны такие эффекты как свечение, тонирование, плёночное зерно, виньетирование и многие другие.
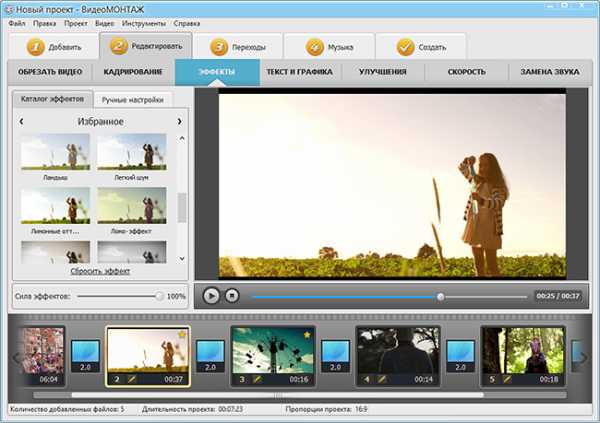
Усовершенствуйте видео с помощью эффектов
- Музыка. Программа для обработки видео дает возможность накладывать новую аудиодорожку поверх исходной. При этом вы можете сочетать аудиопотоки, или заменять один на другой.
- Текст и графика. ВидеоМОНТАЖ позволяет разместить на видео надпись или картинку. С текстом можно проделывать основные операции: менять размер, цвет, начертание, стиль. Есть возможность использования стикеров. Их можно уменьшать, увеличивать, поворачивать и делать прозрачнее.
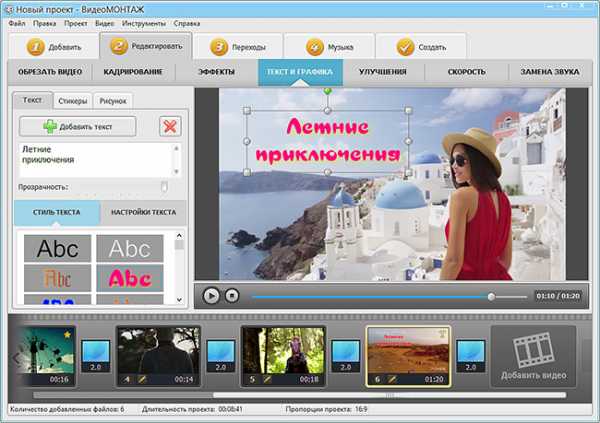
Выберите оформления для текста и добавьте надпись на видео
- Улучшения. Если видеоряд получился слишком светлым, темным или тусклым, используйте настройку кривой. Инструмент позволит отрегулировать яркость, контраст и насыщенность оттенков. Автоуровни и комплексное улучшение помогут усовершенствовать ролик в один клик.
- Хромакей. В ВидеоМОНТАЖЕ вы легко замените одноцветный фон в видео на новый. За несколько простых шагов вы добьетесь невероятно впечатляющих результатов.
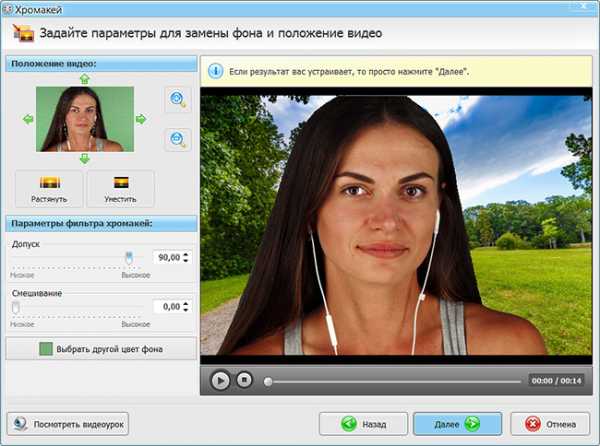
В редакторе вы сможете заменить фон в видео буквально за пару минут
Заключение
ВидеоМОНТАЖ – удобная программа для редактирования видео. Установив ее на компьютер, вы перестанете задаваться вопросом, чем нарезать видео. Вы получите доступ к несложному, и в то же время мощному инструменту. Функционала видеоредактора хватит большинству пользователей, не желающих углубляться в сложности профессиональных «комбайнов».
Если к этому прибавить качественный сервис поддержки на сайте, множество учебных материалов и русский язык, то вывод один – это приложение должно быть в арсенале любого видеолюбителя.
video-editor.su
Как разделить видео на части
Готовите видео-презентацию на конкурс, сюрприз на свадьбу или видеоряд к собственному клипу? Тогда вы наверняка уже слышали о таком понятии как «нарезка». Именно она поможет вам осуществить любые задумки и создать динамичный ролик на ту или иную тему. Чтобы нарезать видео, вам понадобится специальная программа для монтажа видео «ВидеоМОНТАЖ». Ниже мы предлагаем вашему вниманию подробную инструкцию, следуя которой, вы самостоятельно научитесь делить ролики на составные части.
Шаг 1. Скачиваем программу
Если вы хотите разделить видео на части, сначала вам необходимо скачать утилиту «ВидеоМОНТАЖ» с официального сайта. Загрузка продлится несколько минут, после чего вы обнаружите на своем компьютере архив с компонентами программы. Двойным кликом мыши распакуйте его и следуйте указаниям появившегося Мастера Установки. Не забудьте о создании значка приложения на рабочем столе – так вам будет удобнее в будущем. Как только вы убедитесь в том, что утилита успешно установлена, запустите ее и переходите к следующему шагу инструкции.
Шаг 2. Выбираем режим нарезки
Теперь посмотрим, как обрабатывать видео в программе. Для этого начнем работу с интересующим нас видеороликом. В главном меню программы найдите опцию «Нарезка видео». Оно находится в нижней части окна. Кликните по нему, и вы попадете в режим нарезки, с которым вам и предстоит иметь дело впредь.
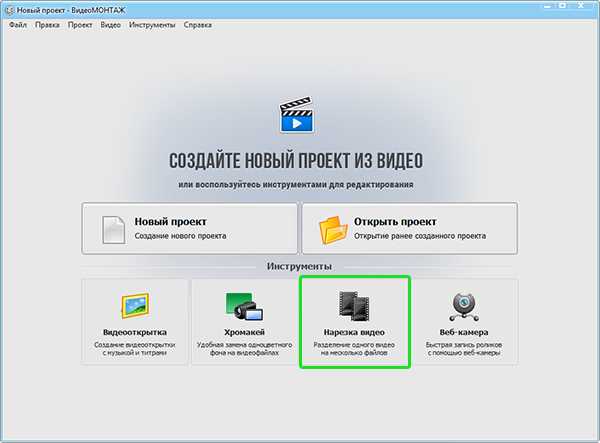
Нажмите на кнопку «Нарезка видео»
Шаг 3. Загружаем видео
Перед тем как разделить видео на несколько частей при помощи приложения «ВидеоМОНТАЖ» вам потребуется выбрать исходный клип для нарезки. Найдите таковой в обзоре папок компьютера и по двойному щелчку загрузите его в проект. Следующее, что вы увидите – это изображение встроенного медиа плеера. В нем можно просмотреть ролик прежде, чем нарезать его, и еще раз уточнить для себя, какие именно части вам нужны.
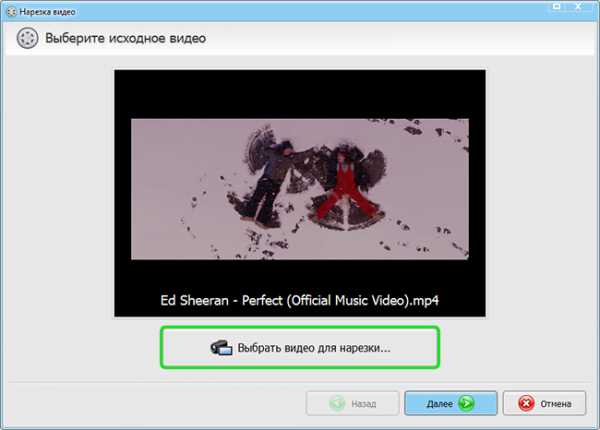
Выберите видео, которое хотите разделить на части
Шаг 4. Делим видео на части
Если вы решили, какие фрагменты видеозаписи вам требуются, то можете смело приступать к процессу нарезки с помощью программы для нарезки видео. Установите точные границы обрезки, используя для этого специальные черные маркеры. Переместите их на нужное расстояние и нажмите кнопку «Новый фрагмент». Она автоматически вырежет нужную часть видео – вы увидите ее в правом столбце под тем или иным порядковым номером. Для вашего удобства под каждым вырезанным фрагментом будет подписан временной промежуток и длительность. Таким образом, вы сможете нарезать множество разнообразных частей исходного видеоролика.
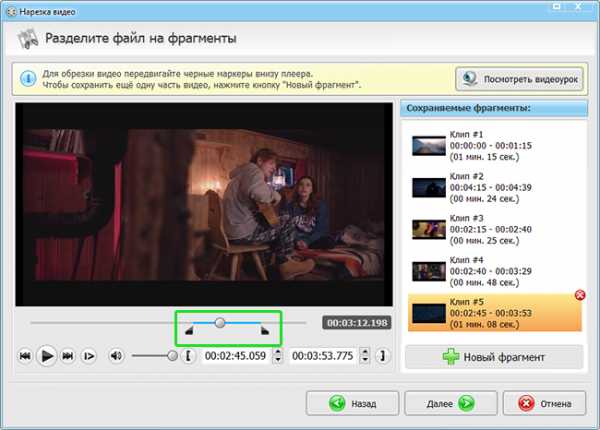
Разделите видео на части
Шаг 5. Сохраняем файлы
Итак, нам удалось разделить видео на части. Осталось лишь сохранить ролики в нужном формате. Нажмите кнопку «Далее» и выберите один из двух способов сохранения – в исходном формате или в другом. Если вы решили сохранить фрагменты в исходном формате, то их качество не поменяется. Если же вам больше по душе конвертирование в другое расширение, то вы сможете преобразовать части видео в популярный формат AVI, MPEG4, WMV, MOV, HD и пр. В этой же опции вы сможете установить все необходимые параметры будущего ролика. После этого кликните «Создать видео» и дождитесь окончания конвертации.
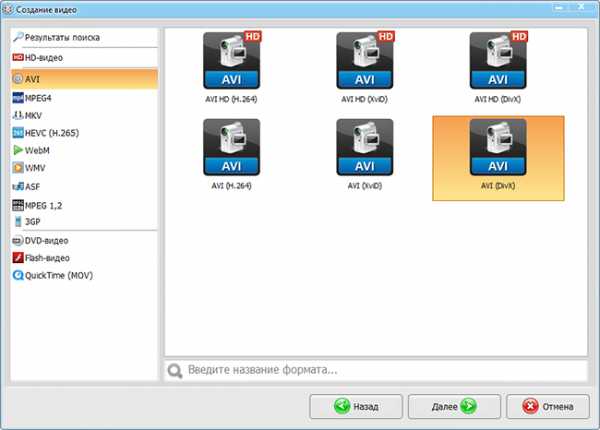
Выберите формат для сохранения видео
video-editor.su
Как разрезать видео на части
При съемке интересного видео, перед тем как делиться его результатом с другими, вам может потребоваться удаление нежелательных сцен. Вам также может потребоваться нарезка большого фильма на более мелкие видео. В этом случаи, если вам необходимо разрезать видео на части или удалить ненужную часть видеоролика, это не составит труда. На рынке есть много замечательных программ и онлайн-сервисов для нарезки видео. К счастью, большинство из них предоставляется абсолютно бесплатно, что не может не радовать.

Как разрезать видео на части
Freemake cutter или как быстро и бесплатно разрезать видео
Для того чтобы разрезать видео на части можно использовать такой бесплатный инструмент, как Freemake Video Converter. Он быстро удалит любые нежелательные моменты из вашего длинного фильма или разделит его на части для удобного редактирования или воспроизведения. Бесплатное программное обеспечение принимает более 500 форматов фильмов и сохраняет их в оригинальном качестве в самых популярных форматах.
Шаг 1. Загрузите и установите Freemake cutter.

Загружаем и устанавливаем программу Freemake cutter
Перейдите по ссылке «http://www.freemake.com/download?id=FreemakeVideoConverter.exe» и загрузите программное обеспечение для обрезки фильмов. Вы можете запустить процесс установки прямо из своего браузера, дважды щелкнув установщик Freemake.
Установочный файл определяет язык вашей системы и по умолчанию предоставляет исходную информацию на этом языке. Вы можете изменить его, когда установщик спросит вас, какой язык вы предпочитаете использовать. Затем выберите путь для программного обеспечения.
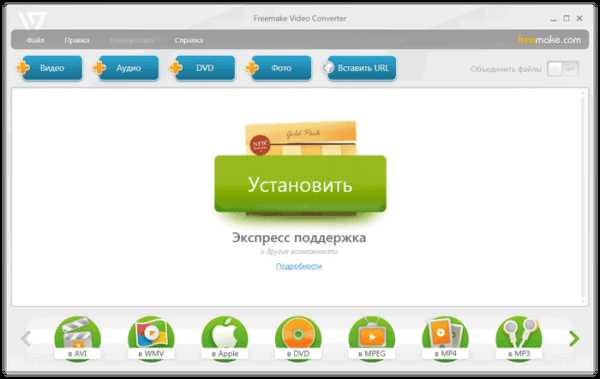
Процесс установки программы
По умолчанию это папка «Program Files» на вашем диске C. Завершите процесс, кликая «Далее».
Шаг 2. Добавьте видео, которое нужно обрезать.
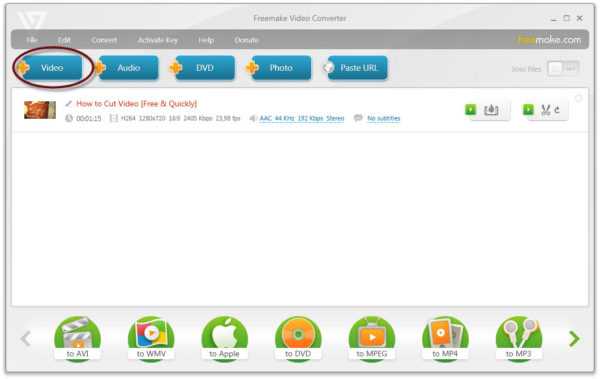
Добавляем видео для обрезки
Приложение запуститься сразу же после завершения процедуры установки. Добавьте фильмы с нежелательными частями с помощью кнопки + Видео (как на картинке выше). Вы также можете просто перетащить файлы.
Еще один способ — щелкнуть Файл — Видео … и выбрать клипы, которые вы хотите сделать короче. Можно также добавить любое расширение фильма: MP4, FLV, AVI и другие.
Шаг 3. Откройте редактор Freemake.
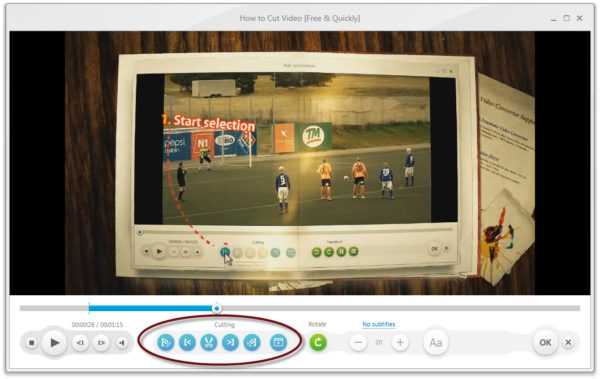
Открываем редактор Freemake
Как только ваше видео появится в программе, нажмите кнопку ножниц рядом с ним, чтобы открыть встроенный редактор клипов.
В редакторе обратите внимание на нижние кнопки.
- вам понадобятся три синие кнопки с ножницами;
- используйте левую, чтобы отметить начало видео или часть, которую вы хотите удалить, затем щелкните правой кнопкой, чтобы установить конец видео или ненужной части;
- и, наконец, нажмите среднюю кнопку, чтобы удалить нежелательную часть. Удалите еще несколько моментов таким же образом.
Когда вы будете удовлетворены результатом, нажмите кнопку «ОК».
Шаг 4. Установите параметры готового файла.
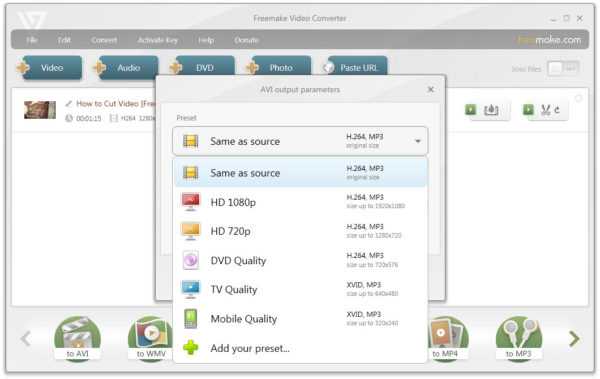
Устанавливаем параметры готового файла
Теперь проверьте нижнюю панель утилиты. Там вы увидите множество вариантов выбора. Выберите между обычным медиаформатом для ПК или конкретным, например MP4 или 3GP, для портативного устройства. Выберите тот, который вам нужен. В новом окне выберите ваше устройство или необходимое качество видео, которое лучше всего соответствует вашим потребностям (Ultra HD, HD, средний и т. д.).
Шаг 5. Конвертируйте для обрезки видео.
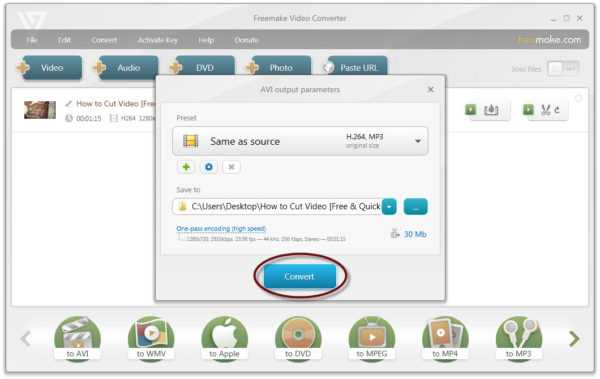
Конвертируем файл для обрезки видео
Закончив настройку, выберите папку для нового клипа. Это может быть жесткий диск, внешний диск или облачное онлайн-хранилище. Затем нажмите кнопку «Конвертировать», чтобы удалить ненужные части фильма.
Примечание! Обратите внимание, что вы не можете обрезать видео без конвертации, иначе ваши настройки не будут сохранены.
Как разрезать видео на части онлайн

Инструменты для нарезки видео онлайн
Существует очень много инструментов для нарезки видео. Большинство из них предоставляется бесплатно и онлайн, что не может не радовать.
Читайте также полезную информацию с подробной инструкцией в статье — «Как обрезать видео на компьютере без программ».
Online Video Cutter
Online Video Cutter — лучший вариант, если вы собираетесь разрезать большие видео в любом формате. В качестве бесплатного онлайн-триммера, созданного 123Apps, Online Video Cutter поддерживает практически все популярные видеоформаты. Даже если вы новичок в инструментах для обрезки видео, этот простой в использовании онлайн-сервис поможет отрезать видео и удалить ненужные части без каких-либо затруднений.
Online Video Cutter позволяет загружать до 500 Мбайт. Разрезать видео на части очень просто.
Шаг 1. Зайдите на сайт https://online-video-cutter.com, импортируйте файл или введите URL целевого видео, которое вы хотите нарезать на части.
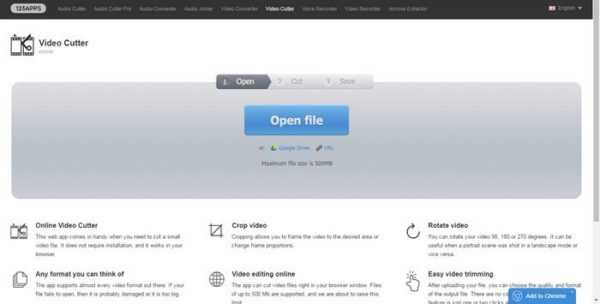
Импортируем файл или вводим URL целевого видео
Шаг 2. Дождитесь загрузки вашего видео.
Дожидаемся загрузки вашего видео
Шаг 3. Выберите формат качества и вывода.
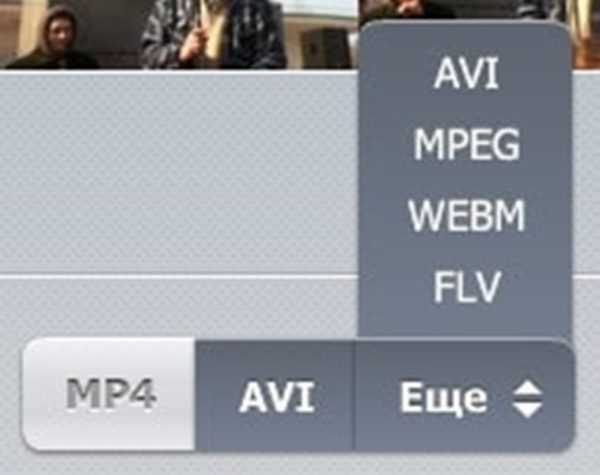
Выбираем формат качества и вывода
Шаг 4. Затем нарежьте ваше видео используя ползунки (как на картинке ниже).
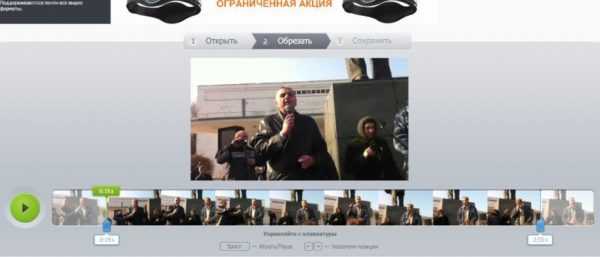
Нарезаем видео используя ползунки
Шаг 3. Сохраните готовое видео или его обрезанную часть. После того, как вы закончите обрезку, загружаемый файл будет автоматически удален в течение нескольких часов.
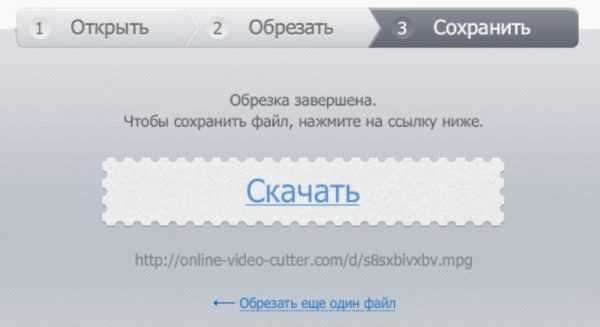
Сохраняем готовое видео или его обрезанную часть
Помимо нарезки видео, Online Video Cutter можно также использовать в качестве видеоредактора, с помощью которого можно обрезать, поворачивать и редактировать видео по своему усмотрению. Все эти практические функции интегрированы в одном месте, безусловно, делают его отличным онлайн-сайтом для редактирования видео.
Основываясь на простоте использования, производительности резки и качестве, можно также воспользоваться и другим сервисом для нарезки видео онлайн.
Узнайте самые популярные программы для нарезки видео из статьи — «Как нарезать видео на фрагменты».
7 лучших бесплатных онлайн-сервисов для обрезки видео

Пятёрка лучших программ
- VideoToolbox.
- Aconvert Online Video Cutter.
- YouTube Cutter.
- FileLab Video Editor.
- Movie Maker Online.
- ClipChamp.
- WeVideo.
Интуитивно понятный интерфейс и высокое качество работы, все это делает любой из вышеперечисленных сервисов отличным вариантом для обрезки видео.
Видео — Как разрезать видео на части онлайн
Видео — Как разрезать видео на части
pc-consultant.ru
Программа для разделения видео на части
Хотите разбить видео на части или выделить особо значимые моменты? Для этого потребуется установить видеоредактор. Как не утонуть в сотнях вариантов и выбрать приложение, с которым процесс обрезки будет быстрым и удобным? Этот обзор расскажет о программе «ВидеоМОНТАЖ». Редактор оснащён всеми базовыми функциями для эффективной и оперативной обработки и подойдёт любой категории пользователей – от новичков до профессионалов. Чтобы разделить ролик на несколько фрагментов потребуется всего пара минут.
Содержание:
Нарезаем видео за 3 простых шага
Чтобы установить «ВидеоМОНТАЖ», перейдите на страницу скачивания на этом сайте и загрузите дистрибутив на ПК. Установка завершится очень быстро – вы сможете начать работу уже через пару мгновений. Самый быстрый способ выполнить поставленную задачу – воспользоваться специальным инструментом.
☛ №1. После запуска в стартовом окне найдите функцию «Нарезка видео» и кликните по ней левой кнопкой мыши. Далее выберите файл, который требуется поделить на отрывки.

Для быстрой и удобной нарезки видео используйте специальную опцию
☛ №2. Используйте команды воспроизведения и перемотки, чтобы найти нужные отрывки. Первый клип будет создан автоматически, от вас потребуется лишь разместить маркеры обрезки на временной шкале.
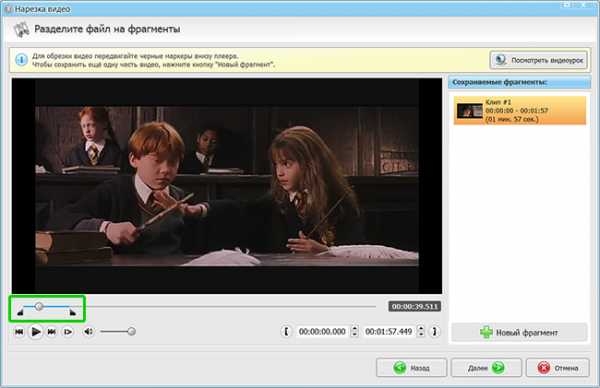
Настройте длину первого отрезка
Чтобы обозначить следующий эпизод, нажмите кнопку «Новый фрагмент» и переместите маркеры на концы нового отрезка. Размер фрагментов может быть разным, софт также не ограничивает вас в количестве и содержании выделенных эпизодов. Повторяйте эти действия, пока не отметите все части.
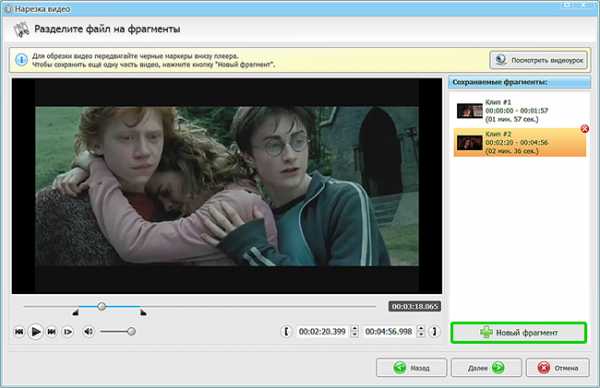
Добавьте в список новые фрагменты
☛ №3. Когда определитесь с отрывками, вам нужно будет их сохранить. Для этого нажмите «Далее» и выберите способ конвертирования клипов. Вы можете оставить их в формате исходника или же выбрать совершенно другое расширение. Второй вариант подойдёт в том случае, если вы планируете просматривать ролики на мобильных устройствах или хотите сжать их объём для отправки через соцсети или электронную почту.
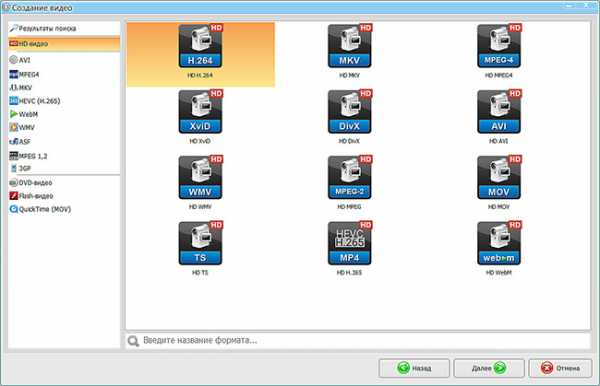
Выберите формат для сохранения роликов
Простые решения для профессионального монтажа
Почему стоит остановиться на этом ПО? Ответ – прост, скачав этот софт, вы сможете гораздо больше, чем просто разделить видео на части. Программа позволяет выполнять видеомонтаж любой сложности, легко преображая ролики до неузнаваемости. Это полноценный видеоредактор, который даёт возможность склеивать кадры, добавлять титры, улучшать качество изображения и менять скорость воспроизведения. Ниже вы найдёте как минимум 5 преимуществ, которые делают «ВидеоМОНТАЖ» лучшим решением для обработки видео.
- Обрезка и удобное кадрирование
Редактор даёт возможность не только разрезать видео, но и в считанные секунды уменьшить длительность ролика, удалив эпизоды из начала или конца. Слишком затянутое вступление или, наоборот, неудачное окончание – теперь легко решаемые проблемы. Просто отрегулируйте длину видеодорожки, передвинув маркер – и «ВидеоМОНТАЖ» уберёт лишнее в один момент.
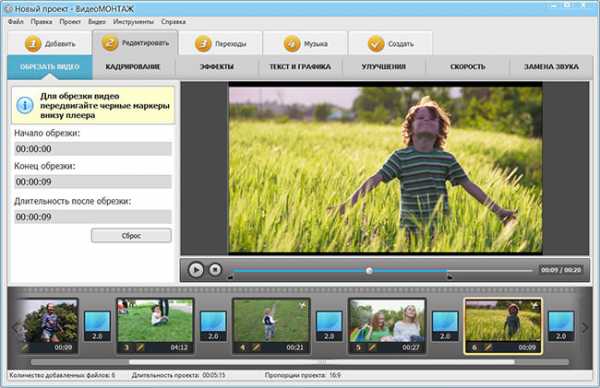
Отрегулируйте длительность видеоролика, переместив чёрный маркер
- Автоматическое улучшение качества
Вас ждут десятки фильтров, которые позволят моментально улучшить даже заурядные кадры. Выбирайте смелые яркие оттенки или обратитесь к сдержанным винтажным стилизациям. Все фильтры разделены на категории и применяются нажатием кнопки. Меняйте настроение клипа, просто добавляя новый эффект!
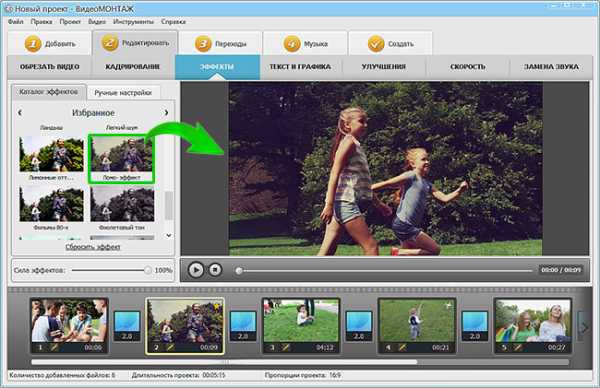
Примените один из фильтров, чтобы добавить в видео новых красок
Если вы хотите, чтобы ролик был исключительным и не похожим на другие, создайте фильтр вручную. Это вовсе не сложно – освоение принципа работы займёт не больше двух минут, а миксовать различные эффекты вы сможете бесконечно, на сколько хватит фантазии.
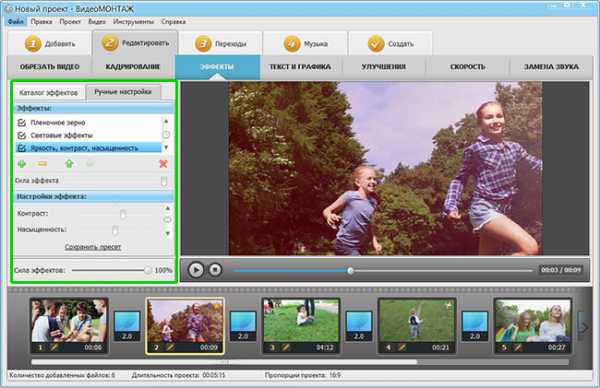
Сочетайте эффекты и меняйте их силу, чтобы получить необычный и яркий результат
- Коллекция титров и заставок
Придайте ролику осмысленности и композиционной завершенности, добавив в проект заставку и титры. Зацепите внимание зрителя сильным и динамичным началом, структурируйте проект с помощью перебивок, добавьте в конец дополнительную информацию или благодарность за просмотр. Результат будет смотреться гораздо профессиональнее! «ВидеоМОНТАЖ» предоставляет множество готовых решений для проекта, как универсальных, так и тематических. Используйте шаблоны из каталога или разработайте дизайн заставок с нуля.
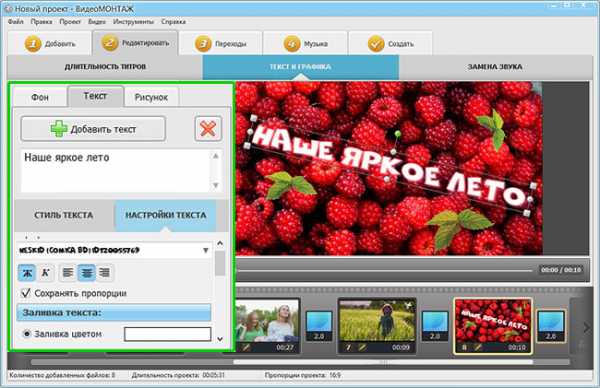
При желании вы можете редактировать встроенные шаблоны титров по своему вкусу
- Работа с аудиодорожками – замена, добавление, монтаж
Вам не потребуется дополнительная программа для создания видеороликов для настройки звукового сопровождения – «ВидеоМОНТАЖ» включает опции для аудиомонтажа. Если вас не устраивает звук, вы можете его отключить или наложить поверх новую дорожку, отрегулировав длительность и звучание композиции.
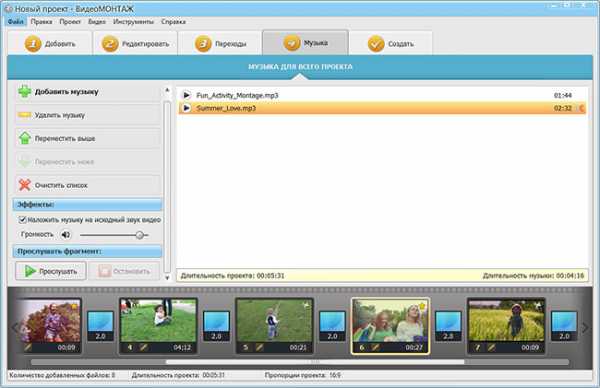
Создайте уникальное музыкальное сопровождение, соединяя разные мелодии
- Технология хромакей, доступная для новичков
Приложение позволяет выполнить профессиональную замену фона всего за пару шагов. Добавьте видео, снятое на однотонном экране, а затем загрузите файл с новым фоном. Укажите цвет подложки – и софт автоматически отделит объект от заднего плана. Вам останется лишь скорректировать границы и степень смешивания, чтобы результат выглядел качественно и натуралистично.
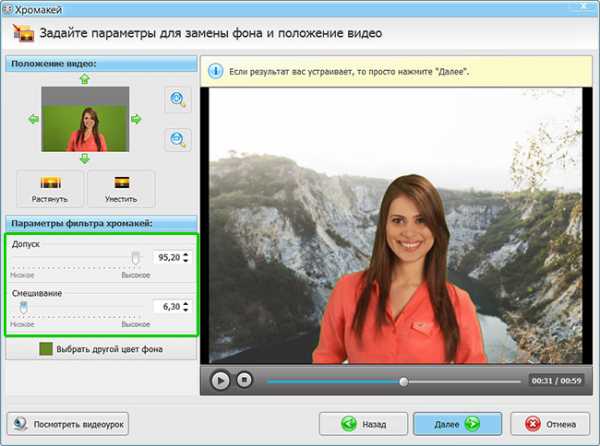
Подберите оптимальные настройки допуска и смешивания
«ВидеоМОНТАЖ» – больше, чем программа для разделения видео на части. Этот мощный редактор подкажет как повернуть видео, улучшить его и создать эффектный фильм. Софт прост в использовании и не требует специальных знаний. Он станет идеальным помощником в обработке видео для любого пользователя, а русскоязычный интерфейс и понятное меню сделают работу удобной и приятной. Скачайте софт и удивляйте зрителей качественным и ярким результатом!
video-editor.su
Лучшие 10 программ для разделения и объединения видео
By Elva | Oct 30,2018 13:56 pmРазделение и объединение видео выполнить нелегко, но возможно вам потребуется сделать это в любой момент. В таких случаях всегда полезно иметь в запасе программу, которая поможет вам решить эту задачу. С помощью правильной программы вы сможете проигрывать видео, разделять и объединять их, как вам нужно. В этой статье мы собрали ТОП 10 бесплатных программ для легкого разделения и объединения видео.
ТОП 10 бесплатных программ для разделения и объединения видео
Давайте рассмотрим 10 лучших программ для разделения и объединения видео, которые достойно справляются с поставленными задачами.
#1. Filmora video editor
Filmora Video Editor- самый лучший видеоредактор, который можно использовать для разделения и объединения видео. Он работает на Mac и Windows, кроме этого, он обладает мощными возможностями редактирования, которые пригодятся в создании лучших видеороликов. С ним вы можете редактировать и даже сохранять видео с разрешением до 4k, а так же убирать шумы из видео. В его расширенных функциях также включен аудиомикшер, поэтому есть возможность поиграть с музыкальными треками.
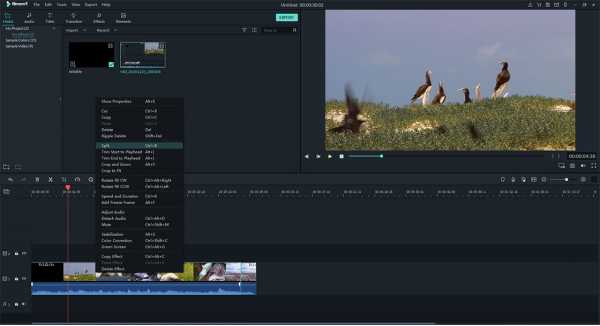
Основные характеристики Filmora Video Editor:
- Множество фильтров и накладок поможет превратить видео в шедевр.
- Разнообразие эффектов для наложения на видеоролик.
- Ускоряйте или, наоборот, замедляйте. В вашем распоряжении также time lapse и slow motion.
- Возможность просмотра кадра за кадром.
- Переворачивайте видео или проигрывайте в обратном порядке.
Если вам необходима более детальная инструкция, как разделить видео на базе Mac, нажмите сюда.
#2. SolveigMM Video Splitter

SolveigMM Video Splitter — прекрасное ПО для тех, кто хочет разделять и объединять различные видео. Программа работает быстро как с видео, так и с аудио, а также выдает отличные результаты.
Плюсы:
- • Сохраняет 99% исходящего файла.
- • Редактирование видео и аудио без уменьшения качества.
- • Вы можете легко обрезать различные видео и аудио.
- • Два разных режима редактирования.
- • Маркеры начала и конца для облегчения фрагментации видео.
Минусы:
- • Потребуется время для того, чтобы привыкнуть к интерфейсу.
- • ПО — платное; некоторые пользователи утверждают, что цена завышена, по сравнению с предоставляемыми возможностями.
Подробнее >>
#3. Movavi Split Movie для Mac
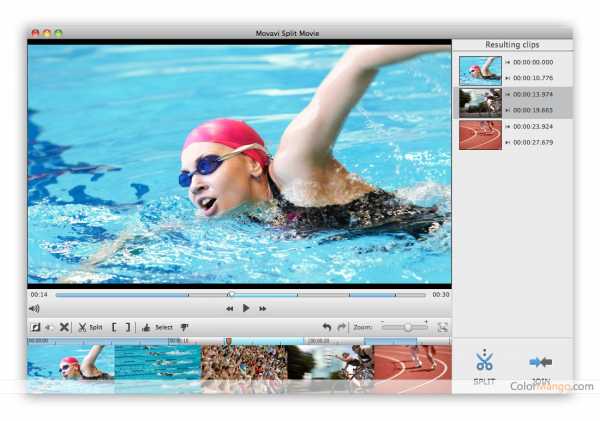
Если вы в поисках программы «обрезчика» для Mac, то Movavi Split Movie — определенно стоящий продукт. Поддерживает массу языков, включая английский, немецкий, французский, испанский, русский и итальянский.
Плюсы:
- • Базовые функции редактирования.
- • Легко разделяет MP4, AVI и другие форматы видео.
- • Обработка видеофайла с перекодировкой, поэтому вы можете сохранить исходное качество.
- • Процесс обрезки видео почти на 20% быстрее.
- • Вы можете загружать видео в различных форматах.
- • Выполняет функции разделения и объединения, поэтому он может объединять различные фрагменты в один файл.
Минусы:
- • Цена продукта весьма высокая.
- • Потребуется время для полного ознакомления с интерфейсом и функциями.
Подробнее >>
#4. Free Video Cutter Joiner
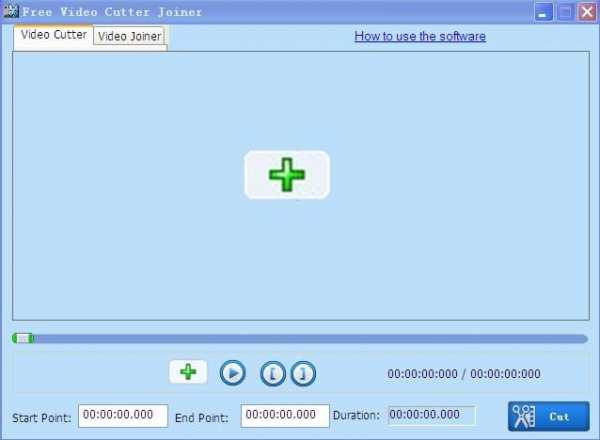
Free Video Cutter Joiner — замечательное приложение для разделения и объединения видео. Оно поможет вам нарезать большие видеофайлы на более мелкие, которые вы с легкостью можете загрузить, сохранить и поделиться.
Плюсы:
- • Поддержка целого ряда аудио- и видеоформатов.
- • Объединение видео в различных форматах.
- • Обрезка видео без снижения качества.
- • Скорость обрезки видео довольно высокая.
Минусы:
- • Не хватает функций редактирования.
- • Базовые функции обрезки и объединения.
Подробнее >>
#5. Winx Video Converter
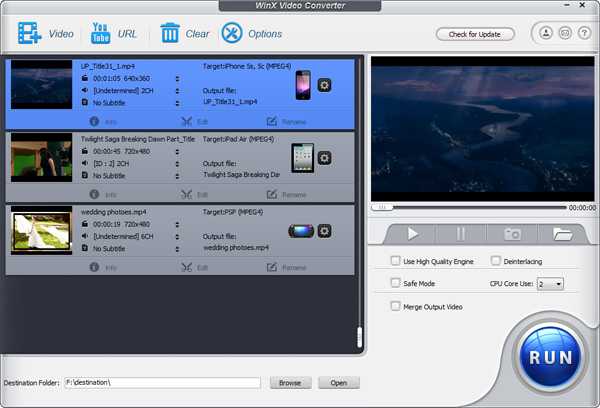
Winx Video Converter — отличный инструмент для тех, кто хочет выполнять преобразование диапазона форматов со скоростью света. Эта программа в основном работает в качестве конвертера, в котором отсутствует реклама.
Плюсы:
- • Не содержит рекламы.
- • Преобразование в множество форматов как видео, сохраненных на ПК, а также тех, которые находятся в Интернете.
- • Возможность сохранять YouTube видео.
- • Возможность редактировать HD видео. Вы можете скачивать видео и музыку из социальных сетей в пакетном режиме.
Минусы:
- • Хотя он имеет функции обрезания и объединения, его чаще используют для преобразования, чем для редактирования.
- • Интерфейс достаточно сложный.
Подробнее >>
#6. MP4 Tools
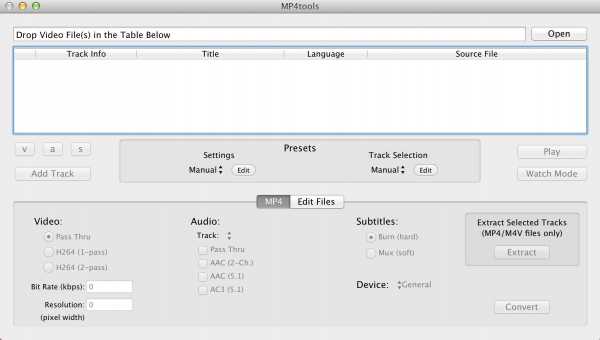
MP4 Tools — это часть комплекта приложений VIDEO toolbox, которая была создана для работы с видео в формате MP4. Он предоставляет вам один из лучших графических интерфейсов для обработки видеофайлов.
Плюсы:
- • Поддерживает разнообразные видеоформаты.
- • Нет необходимости кодировать видео и аудио. Преобразование файлов без разрывов и снижения качества.
- • Преобразует объемные аудиофайлы.
- • Преобразование в пакетном режиме.
Минусы:
- • Иногда функции слишком узкоспециальны, поэтому непонятны для новичков.
- • Чаще используется как видеоредактор.
Подробнее >>
#7. Avidemux
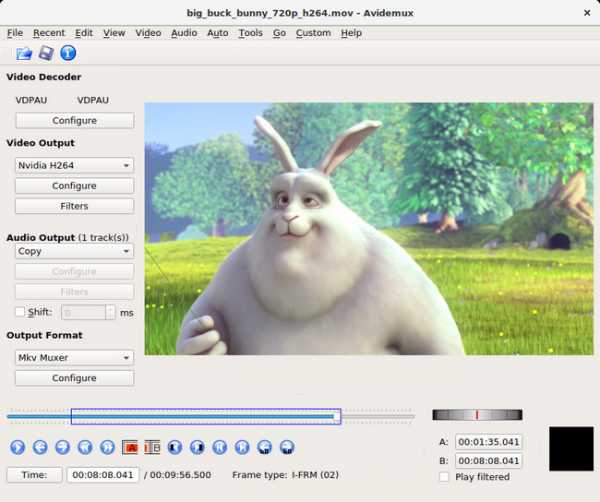
Avidemux — это, по сути, бесплатная программа для разделения и объединения, основной задачей которой является вырезание, фильтрация и кодирование частей видео. Поддерживает ряд форматов, а также вы можете автоматизировать задачи в проектах.
Плюсы:
- • Доступно для различных ОС, включая Linux.
- • Мощные функции скриптов.
- • Поддерживает различные форматы.
Минусы:
- • Простые функции редактирования.
- • Вы не можете создавать и редактировать видео с помощью этого ПО.
- • Есть ограничения.
Подробнее >>
#8. Machete Video Editor Lite
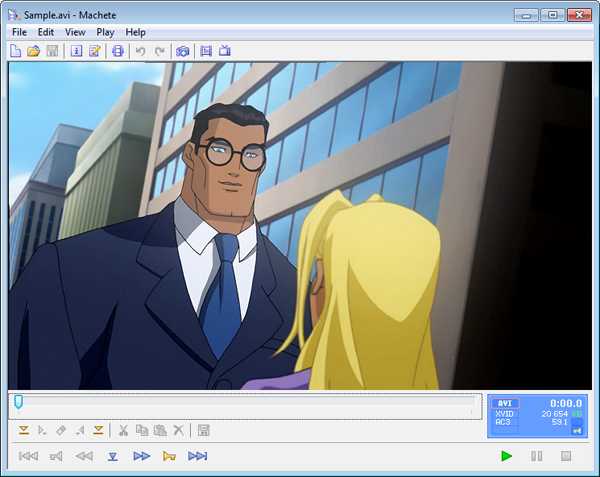
Machete Video Editor Lite- это бесплатная версия ПО Machete. Lite- версия в основном работает только для нарезки и объединения видео, и это дает вам возможность освобождать видео от нежелательных фрагментов, а также миксовать и добавлять другие.
Плюсы:
- • Извлечение музыки из видеофайлов.
- • Бесплатное ПО для базовых нужд нарезки и объединения.
- • Редактирование видео без снижения качества.
- • Значительная простота в использовании.
Минусы:
- • Lite-версия поддерживает ограниченное количество видеоформатов, имеет только базовые функции.
Подробнее >>
#9. Format Factory
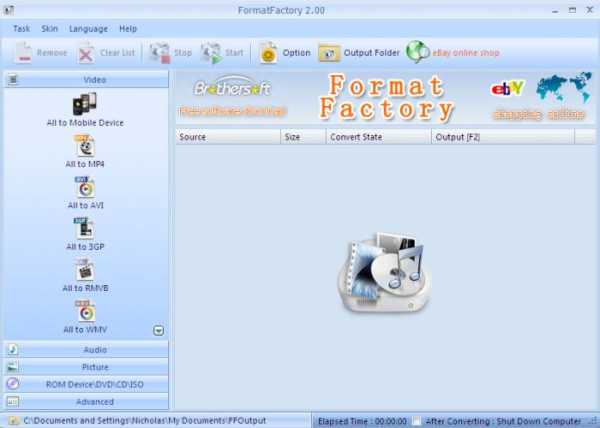
Многофункциональный конвертер, который даст вам возможность преобразовывать большое количество видеоформатов. У вас в запасе будет уйма опций относительно формата вывода. Вы также можете извлекать содержимое CD или DVD на ваш компьютер.
Плюсы:
- • Легко объединять и разделять видео.
- • Приятный интерфейс, где вы найдете различные функции.
- • Поддерживает 62 языка.
- • Имеет мобильную версию.
- • Функция пакетного преобразования.
Минусы:
- • Не хватает расширенных функций редактирования.
- • Чаще всего используется новичками для начала работы с редактированием видео.
Подробнее >>
#10. Freemake Video Converter
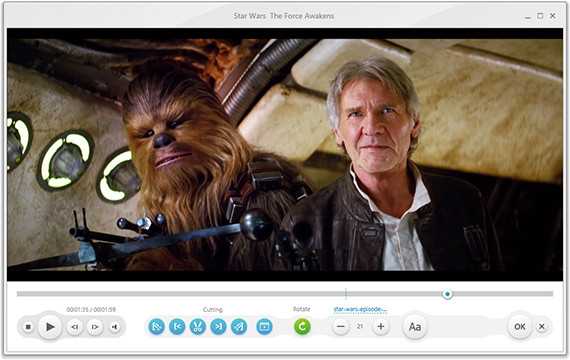
Freemake Video Converter предоставляет возможность преобразовывать в более чем 500 форматов видео. Это программа абсолютна бесплатна и не имеет ограниченной lite-версии. С ее помощью вы можете загружать видео из YouTube и других социальных сетей. Для преобразования клипов можно использовать любое устройство, поддерживающее воспроизведение мультимедиа.
Плюсы:
- • Мощное ПО с множеством функций.
- • Поддерживает огромный ряд форматов.
- • Возможность преобразовывать 4К и full HD онлайн.
- • Преобразование без снижения качества видео.
- • Вы можете вырезать, объединять и даже вращать видеоролики.
Минусы:
- • Нужно время, чтобы привыкнуть к интерфейсу.
- • Слишком большое количество опций сбивает с толку.
Подробнее >>
Это был список лучших редакторов для работы с видео. Выберите нужный и понравившийся вариант, однако Filmora Video Editor — остается одной из программ с максимально расширенными возможностями. Проверьте детали, цену, а затем примите правильное решение программы, которая поможет вам создавать удивительные видеоролики.
Related Articles & Tips
www.iskysoft.com