Онлайн калькуляторы, расчеты и формулы на GELEOT.RU
Векторы представляют собой особый раздел аналитической геометрии, который в том числе оказал значительное влияние на развитие физики. Сам по себе вектор выглядит как отрезок, который имеет начало и имеет конец, определен заданной конечными точками длиной этого отрезка. Но внутри вектора кроется множество других скрытых функций, за счет того что вектор задает направление. Поэтому если для отрезка не имеет значения какая точка названа началом, а какая концом, и чаще просто применяется принцип чтения «слева направо», то для векторов AB и BA – это диаметрально противоположные понятия.
Итак, в векторе присутствует две важных составляющих – это его длина и направление. Тем не менее, координатами вектора задается не его фактическая длина, а местоположение на плоскости или в пространстве. Поэтому длина вектора, иначе называемая модуль вектора, вычисляется, используя прямоугольный треугольник с осями координат. Дальнейшие действия с вектором также чаще используют именно его координаты, нежели фактическую длину. Работе с векторами можно провести аналогию с целыми числами, — как только появляются отрицательные числа на числовой оси, приходится не только считать значение примера, но и все время обращать внимание на знаки. Так и с векторами, во всех действиях – будь то сложение, вычитание, умножение скалярное или векторное и другие действия, приходится не только учитывать реальные масштабы вектора – координаты, длина или угол, но и принимать в расчет его направление. К слову, направления векторов также находят отражение в знаках – обратный изначальному вектор всегда будет со знаком «минус».
В данном разделе разложены все основные действия с векторами, такие как нахождение длины вектора, координат вектора, сложение векторов, вычитание векторов, скалярное произведение векторов, векторное произведение векторов, смешанное произведение трех векторов, вычисление угла между векторами и другие. Все расчет можно произвести для векторов на плоскости или для векторов в пространстве. Также доступен векторный калькулятор, который вычисляет все возможные параметры одного и более векторов, с заданными координатами точек вектора.
geleot.ru
Metod Draw — векторный редактор онлайн ⋆ Lifeservice
Наверно каждый сталкивался или слышал о мифическом и каком то совсем сложном формате изображений вектор — который идеально подходит для логотипов, макетирования страниц, иллюстраций, которые можно масштабировать до любого размера. Признанными программами для профессионалов, конечно является CorelDRAW, Adobe Illustrator но они достаточно сложны, дороги, неповоротливы, требуют установки и часто не подходят, для создания простого логотипа, несложной иллюстрации или рекламной надписи. Есть и бесплатное ПО скажете вы и будете правы, Inkscape пожалуй лучший представить свободного программного обеспечения. Как быть тому, кому не подходят все эти программы? Обычный браузер вполне справится с такой задачей. О онлайн редакторе графики я уже рассказывал, в продолжении темы поговорим о векторных иллюстрациях, которые можно создать или редактировать онлайн, не устанавливая никаких программ. Для этого понадобятся минимальные навыки , идея и желание для осуществления. Для этого нужен только браузер и доступ в сет
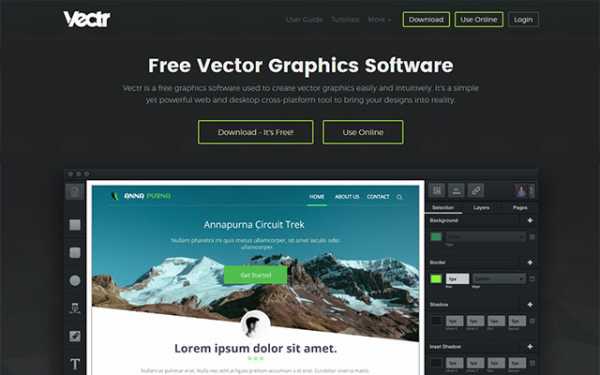
На Metod Draw внушительный набор функций, даже поначалу не верится, что это возможно в простом браузере. Тот, кто хотя бы раз открывал Adobe Illustrator меня поймет: множество параметров, координат и инструментов. В Metod Draw все просто и наглядно, напоминает привычный Paint в windows. Возможным недостатком может быть отсутствие поддержки русского языка, благо терминов немного и разобраться легко.
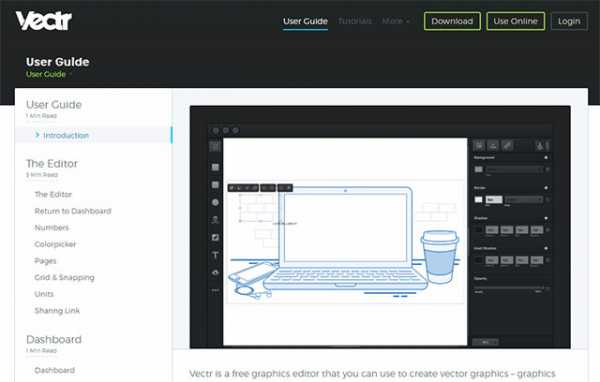
Возможности:
- Поддерживает горячие клавиши. Стандартный набор (Ctrl + C, Ctrl + V, Ctrl + Z…).
- Есть неплохая библиотека готовых символов и форм. Палитра цветов.
- Открывает файлы формата .SVG конвертировать из другого векторного формата можно тут.
- Загрузка и растрирование изображений.
- Сохраняем в .PNG что упрощает использование в web разработке.
- Свобода творчества. Бесплатно. Креативно.
comments powered by HyperComments
lifeservice.me
векторный редактор онлайн StockInspector
Здравствуйте, коллеги!
Полноценные векторные редакторы – инструменты для крутых дизайнеров или художников. Которые рисованием зарабатывают. Что же делать, если вы не профессионал, а нужно быстро нарисовать пару кнопок или иконок? Не покупать же для такой мелкой, разовой задачи огромный и тяжёлый Иллюстратор или Corel Draw! Во-первых, они достаточно сложные, чтобы быстро с ними разобраться и на достаточном уровне освоить. Во-вторых, стоят немалых денег и вряд вы захотите их купить официально, а советовать устанавливать пиратские копии я не стану. В-третьих, теперь и купить-то их стало непросто, потому что, например, многие продукты компании Adobe продаются только с их сайта, и придётся вникать в лицензионную политику, разбираться с тарифными планами, с тем, как делать регулярные платежи, и так далее.
Тут и выручает векторный редактор онлайн. Да, знаю, кто-то скажет – можно сделать заказ фрилансеру. Но с этим связываться не все захотят – не все знают, как работать с фрилансерами, да и платить тоже особо не хочется.
Расскажу о том, что с большинством простых оформительских задач (примерно таких, как заставка в этой статье) прекрасно справится бесплатный векторный редактор, который доступен вам для работы прямо в браузере, не требует инсталляции, активации, оплаты и готов к работе уже через пару секунд. Достаточно зайти на сайт.
Method Draw – удобный векторный графический редактор
В сети доступно несколько разных редакторов векторных изображений, которые отличаются функционалом, удобством и интерфейсом. Редактор векторной графики онлайн Method Draw (ссылка откроется в новом окне) среди аналогов отличает отсутствие рекламы, то есть все окно браузера полностью доступно для работы, удобством настройки свойств объекта и достаточно богатый функционал, которого хватит даже для создания относительно сложных работ.
Впрочем, чтобы понять это достаточно взглянуть на внешний вид Method Draw.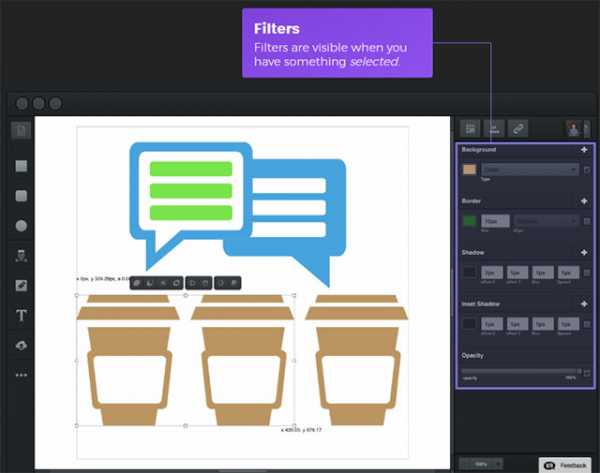
К сожалению, этот редактор не доступен на русском языке. Попробую дать подробное описание значения элементов управления этим функциональным и удобным инструментом.
Итак, давайте разберемся с основными возможностями и режимами работы Method Draw.
Верхнее меню Method Draw
Верхнее меню редактора состоит всего из четырех пунктов, в каждом из которых вы найдете соответствующие ему команды.
Пункт меню File позволит вам: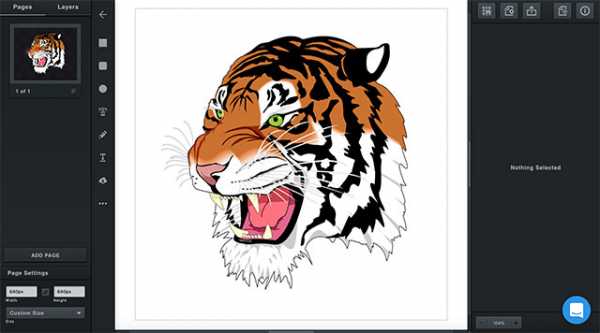
- Создать новый документ.
- Открыть сохраненный на диске документ в векторном формате.
- Импортировать растровое изображения с компьютера.
- Сохранить созданное изображение на компьютер. Этим пунктом стоит пользоваться почаще, чтобы не потерять результат своей работы при обрыве связи или зависании окна браузера.
- Экспортировать готовую картинку в растровый формат PNG.
Пункт меню Edit:
Здесь все стандартно и вы сможете с помощью этого подменю отменить и вернуть последнее действие, вырезать, скопировать, вставить выделенный объект, продублировать его или удалить.
Пункт меню Object даст вам возможность:
- Переместить объект выше всех, на слой вперед и назад, расположить ниже всех.
- Сгрупировать несколько выделенных элементов в один объекти и разгрупировать их.
- Конвертировать фигуру из набора в кривые с возможностью последующего измения по узлам и выполнить обратное преобразования из кривой в объект.
Пункт меню Viev позволит: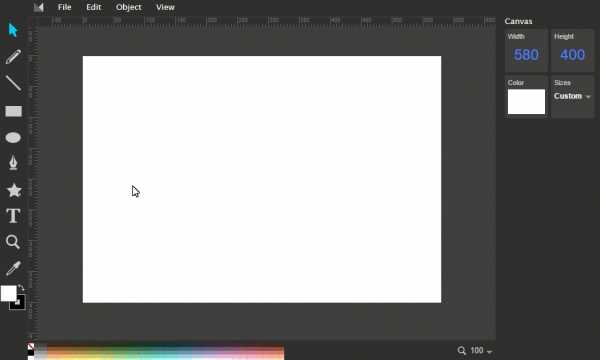
- Включать и выключать линейку.
- Включать просмотр объектов с примененными свойствами и без них.
- Включать показ координатной сетки.
- Включить привязку объектов к узлам координатной сетки.
- Просмотреть исходный код описания вашего рисунка и при необходимости внести в него изменения.
Левое меню редактора Method Draw
Редактор векторной графики Method Draw имеет достаточно инструментов, чтобы создавать сложные векторные рисунки. Все эти инструменты собраны в левом меню, о котором следует рассказать подробно.
По крайней мере, на дату написания этой статьи всё было именно так.
Кнопка режима выбора объектов. В этом режиме можно выбрать несколько объектов, например, для их группировки, обведя область, включающую их, либо удерживая клавишу Ctrl и кликая по нужным объектам мышью.
Свободное рисование карандашом. Проведенная вами линия преобразуется в кривую, которую вы можете изменить, редактируя ее узлы.
Рисование прямых линий.
Рисование прямоугольников.
Рисование эллипсов
Рисование пути для построения объекта из кривых Безье и их редактирование.
Вставка готового графического векторного изображения из набора элементов, сгруппированных по тематике.
Вот как это выглядит: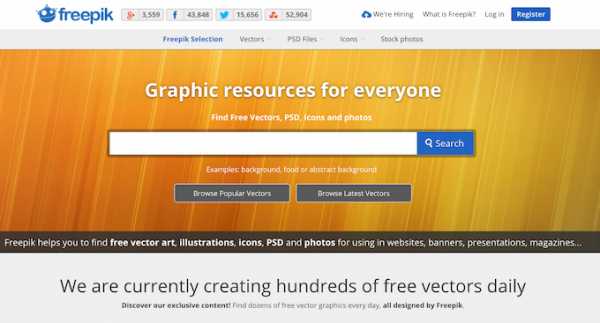
Эти наборы очень удобны для быстрого рисования всяких несложных логотипов.
Вставка текстовой надписи.
Масштабирование области документа. Обраща. ваше внимание, что увеличивать и уменьшать масштаб в этом редакторе гораздо удобнее, вращая колесико мыши с зажатой клавишей Alt.
Выбор активного цвета из уже расположенных на рисунке объектов.
Инструмент выбора цвета заливки объекта и его контура.
Поддерживает несколько режимов заливки как контура, так и объекта, настройка которой вызывается щелчком по соответствующей иконке. Этот векторный графический редактор поддерживает режимы сплошной заливки, градиентной векторной заливки и градиентной радиальной заливки. На рисунке показано окно настройки линейной градиентной заливки. Выбор начального и конечного цвета производится из палитры. Сама палитра вызывается по двойному щелчку на образце цвета в виде капельки под образцом заливки. Также можно настраивать уровень прозрачности цветовой заливки.
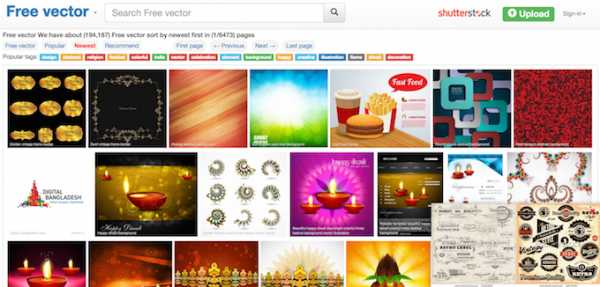

Управление дополнительными свойствами графических элементов в правом меню Method Draw
Редактор позволяет задать дополнительные свойства каждому векторному элементу рисунка и получить оригинальные эффекты. Эта настройка производится в правом графическом меню, пункты которого зависят от выбранного объекта и их набор изменяется в зависимости от его типа.
Вот, например, как будет выглядеть это правое меню, если на рисунке выбран элемент “Прямоугольник”:
Здесь стандартные элементы управления элементом:
- X и Y – положение элемента на рисунке по горизонтали и вертикали;
- Width и Height – горизонтальные и вертикальные размеры;
- Rotation – угол вращения элемента;
- Opacity – прозрачность элемента;
- Blur – размытие на краях;
- Roundness – радиус закругления углов
Если переключаться между элементами, то набор этих инструментов будет меняться.
Кроме того, здесь же есть инструменты для различных выравниваний элементов и для изменения их границ:
Здесь тоже всё должно быть понятно для каждого, кто работал с подобными кнопками в Фотошопе, Лайтруме, или Иллюстраторе.
Обращаю ваше внимание на очень удобное изменение числовых параметров изображения. Чтобы изменить, например, толщину линии обводки, прозрачность или размытие, достаточно просто нажать левую кнопку мыши на соответствующей кнопке в правом меню, и удерживая ее передвинуть курсор вверх или вниз. При этом значение параметра будет плавно меняться, а вы сразу будете видеть результат изменений на рисунке. Но можно задать и точное значение, ввести его с клавиатуры. Для этого надо сделать на кнопке двойной щелчок.
Даже бегло ознакомившись с назначением всех кнопок, пунктов меню и элементов настройки графических объектов, можно понять, что онлайн редактор векторной графики Method Draw может по праву считаться достойной альтернативой громоздким и дорогим графическим пакетам. Каких-то сложных работ вы нём не нарисуете, но он и не предназначен для них. Про его назначение я писал в самом начале – быстро состряпать простой логотип, кнопку или иконку.
К тому же, он всегда будет у вас в распоряжении, для этого нужно только иметь возможность подключиться к сети Интернет.
‘; blockSettingArray[2][«minSymbols»] = 0;blockSettingArray[2][«minHeaders»] = 0;blockSettingArray[3] = []; blockSettingArray[3][«setting_type»] = 5; blockSettingArray[3][«text»] = ‘
‘; blockSettingArray[3][«minSymbols»] = 0; blockSettingArray[3][«minHeaders»] = 0; var jsInputerLaunch = 15;
stockinspector.ru
