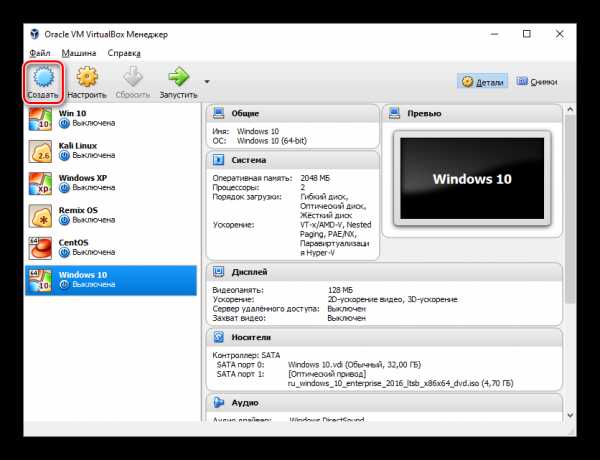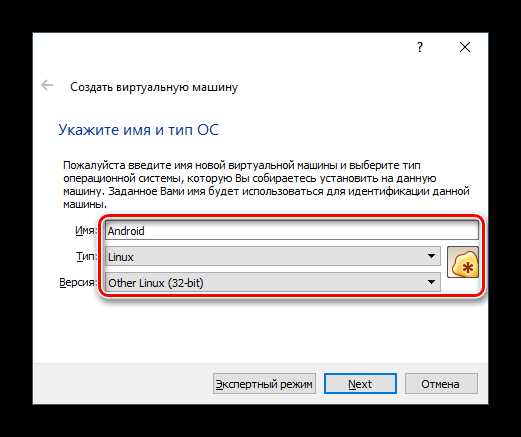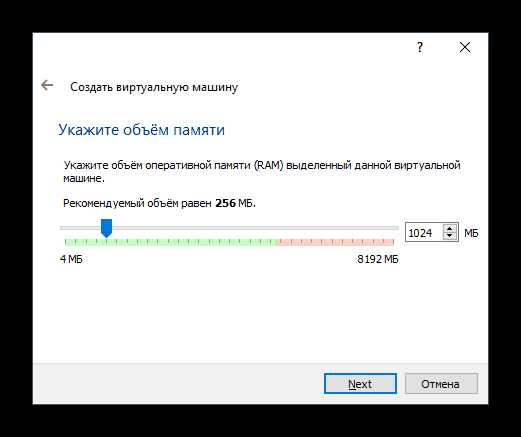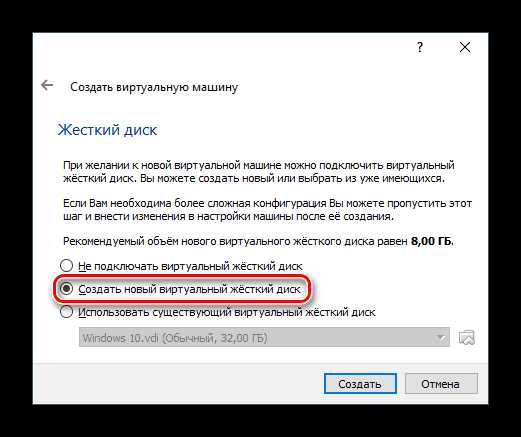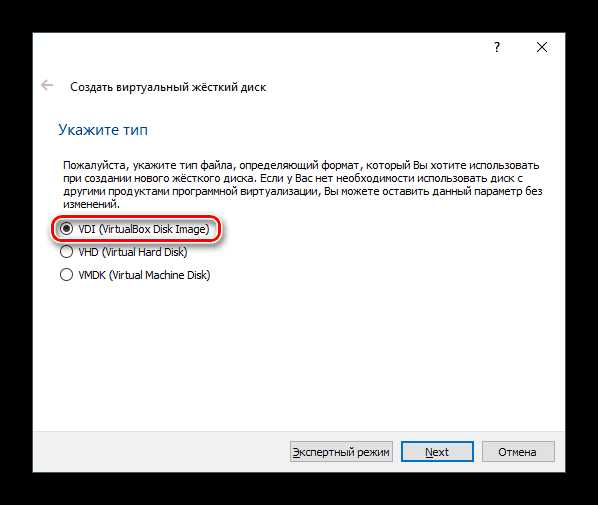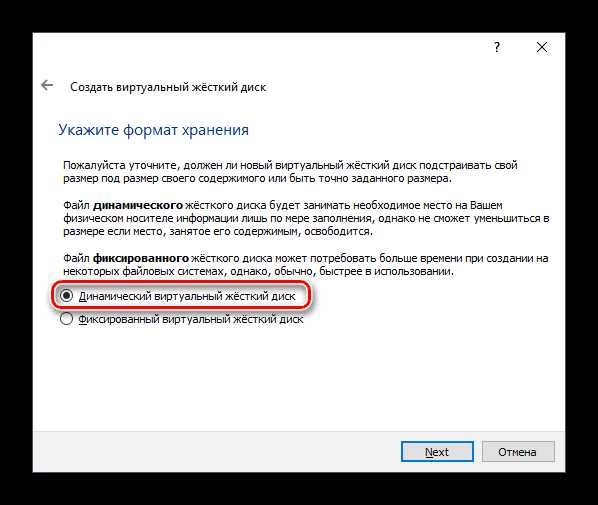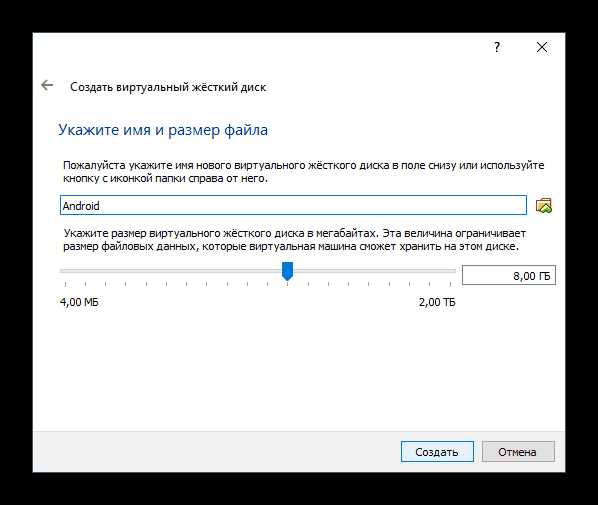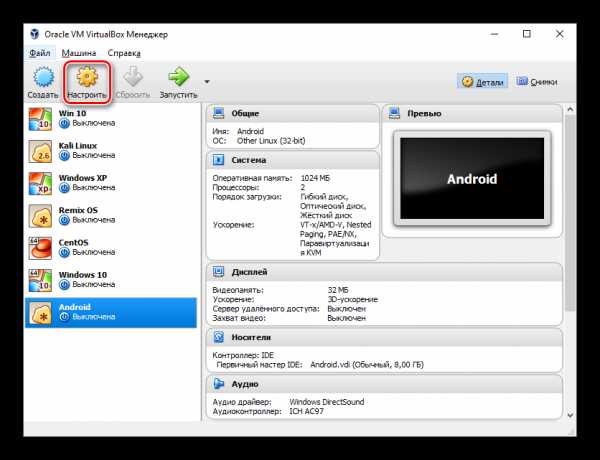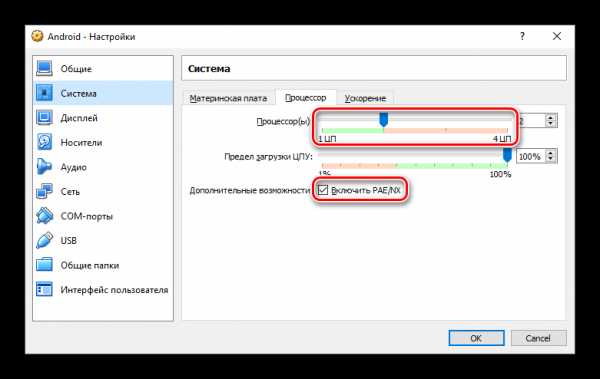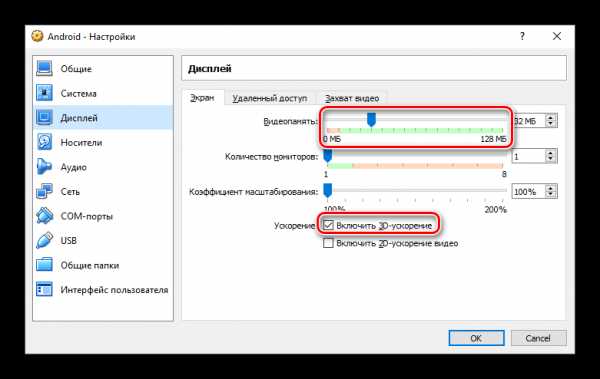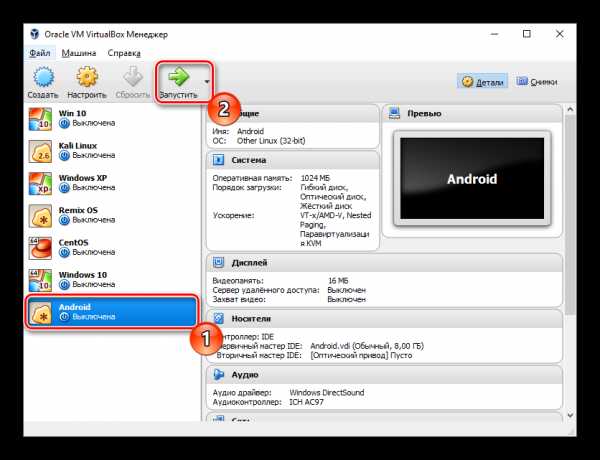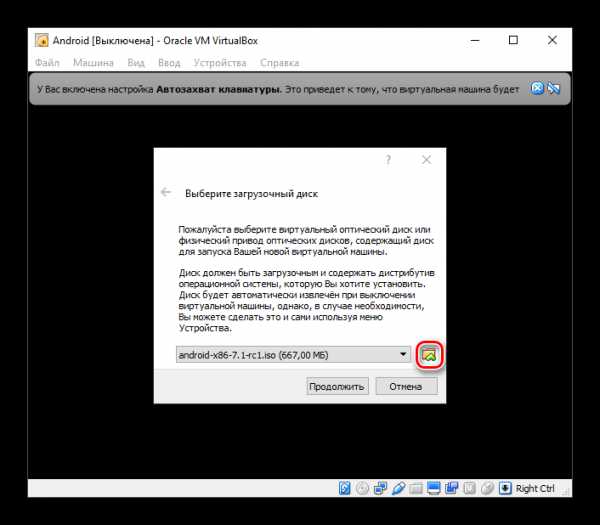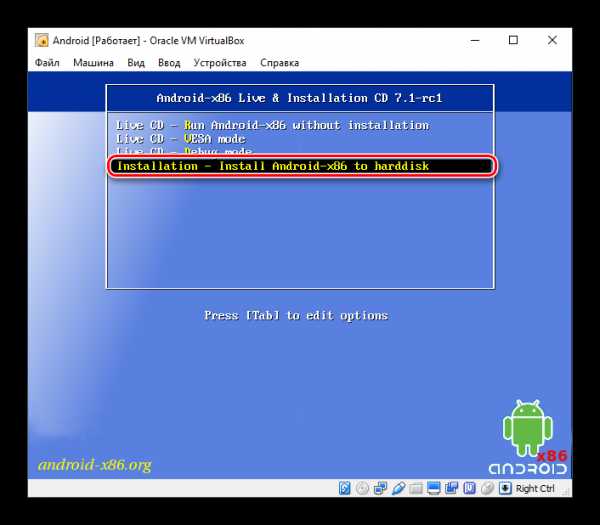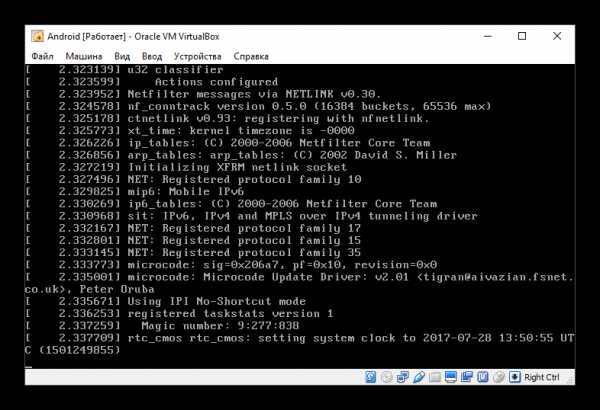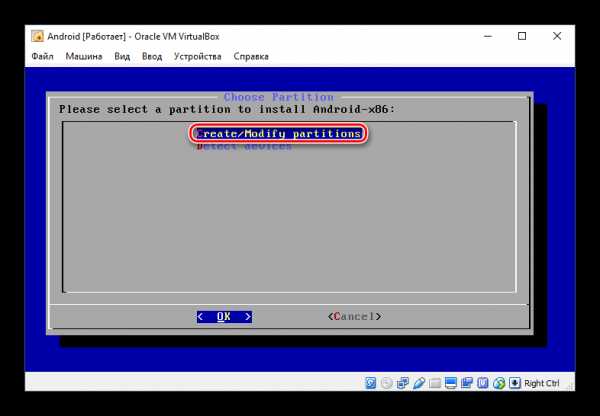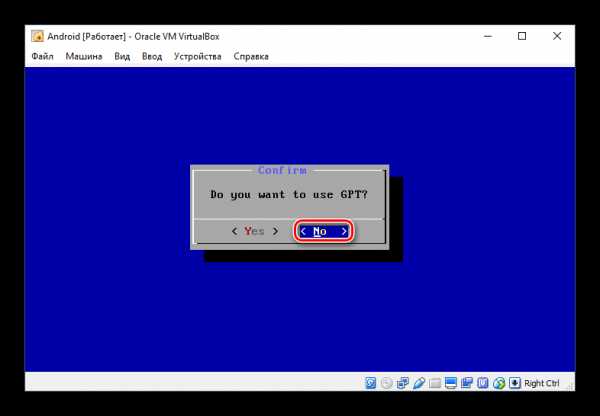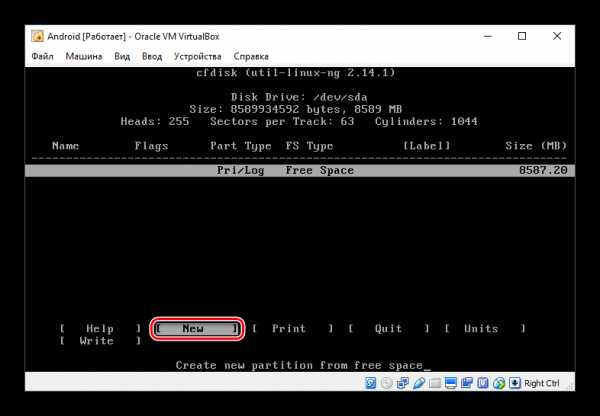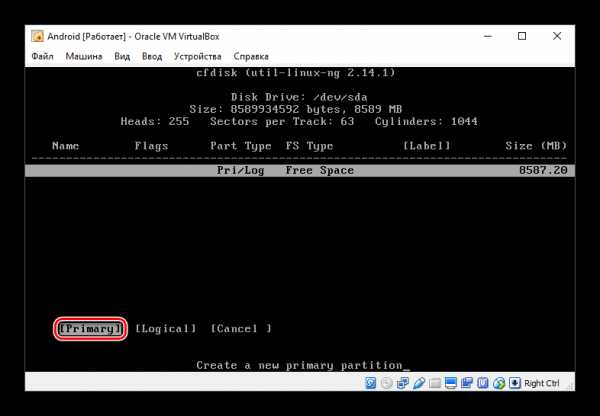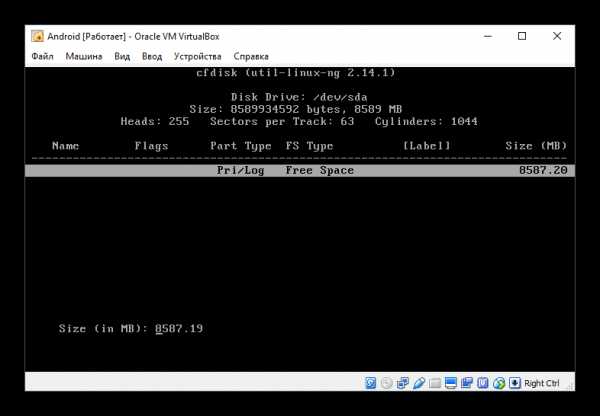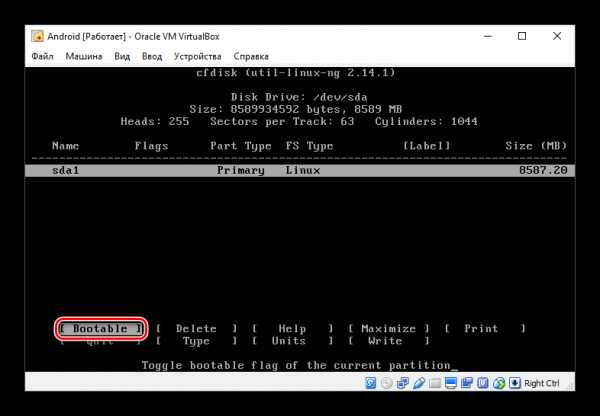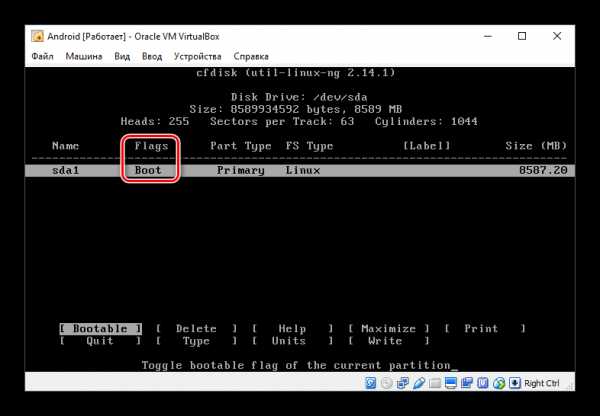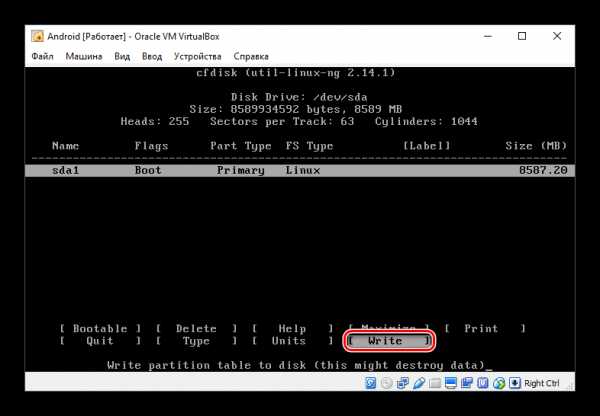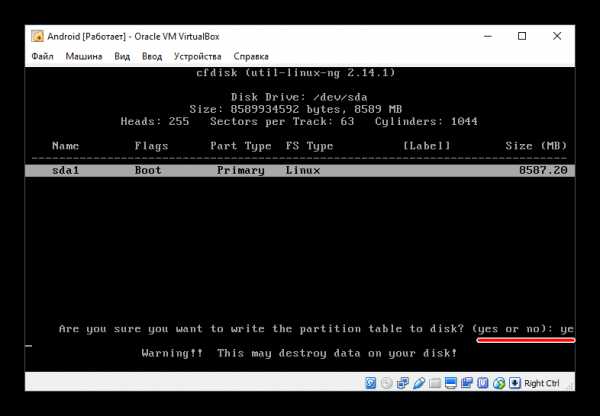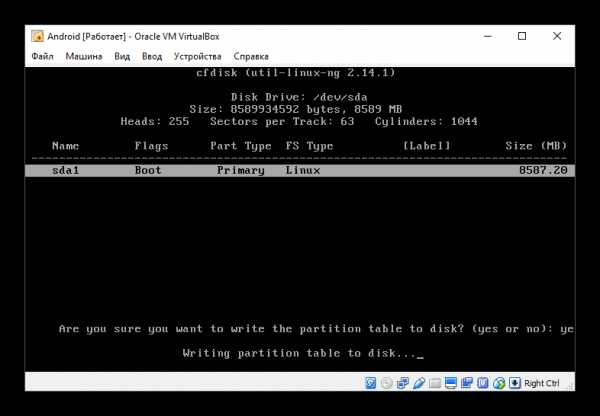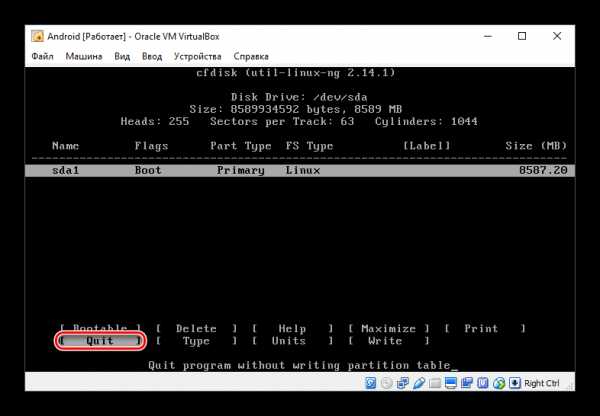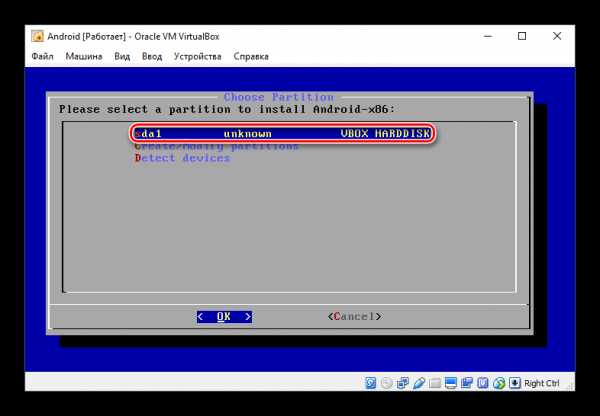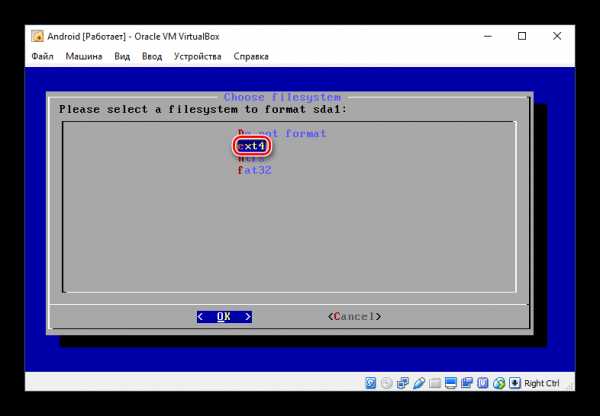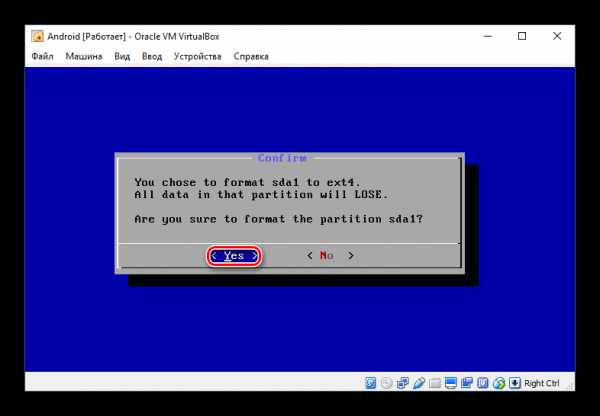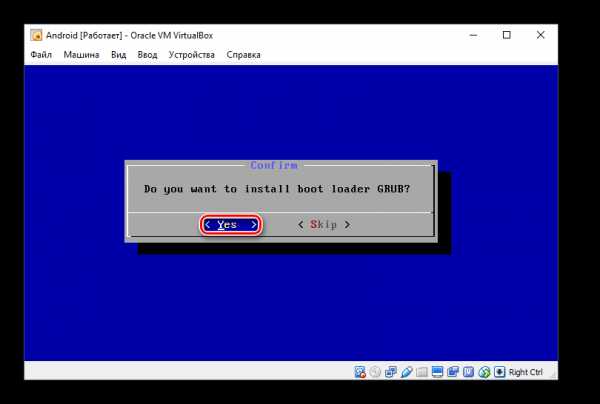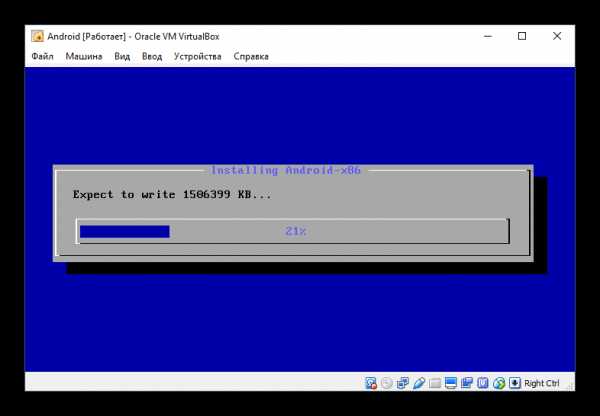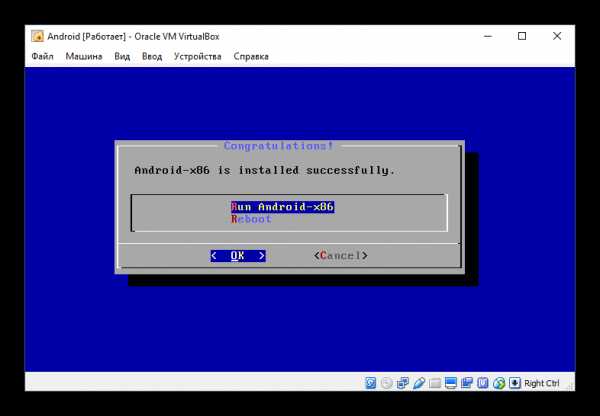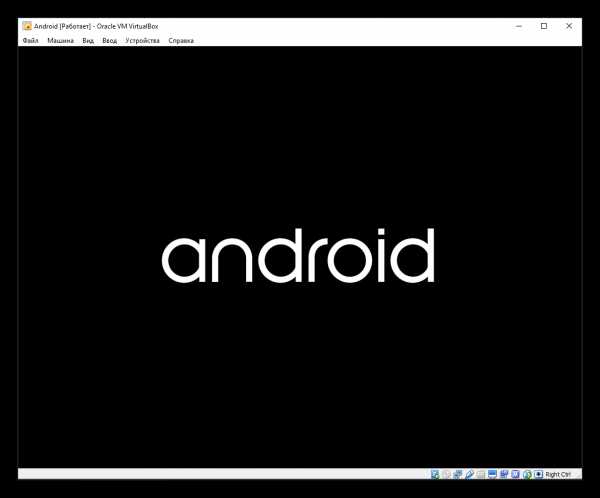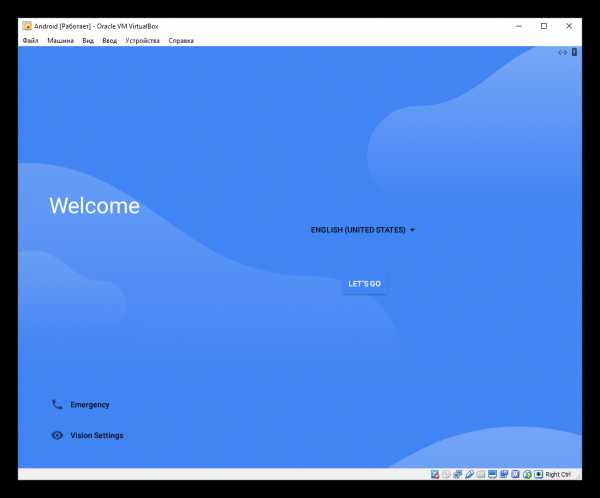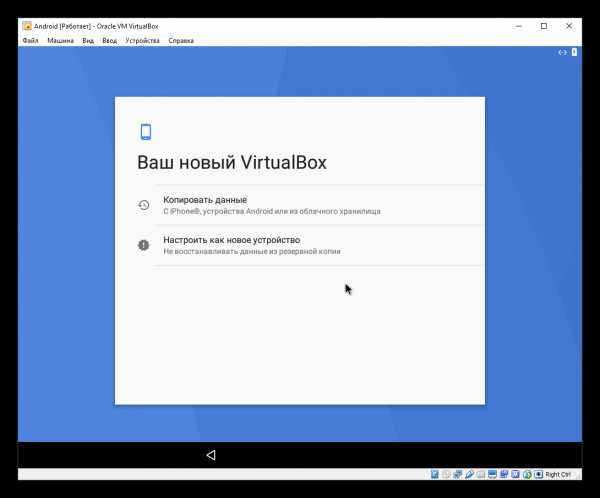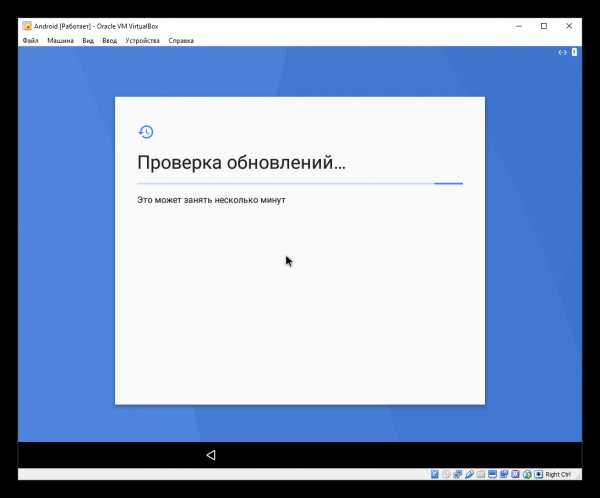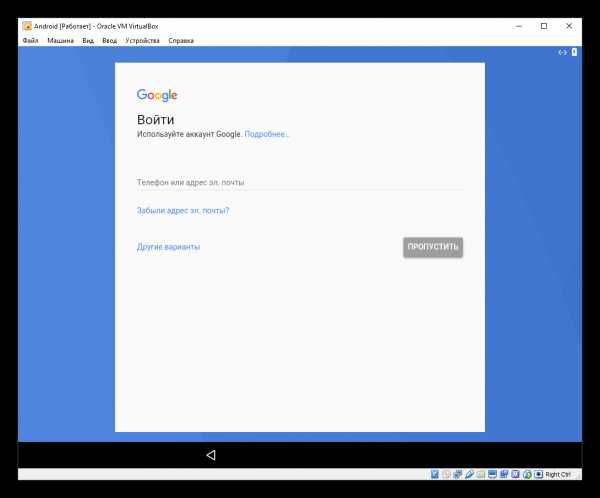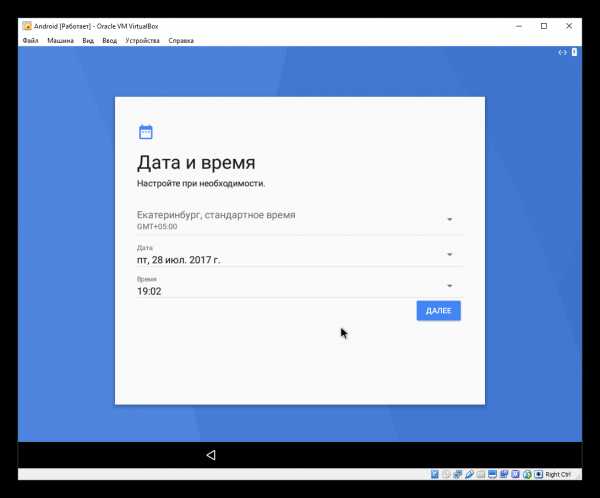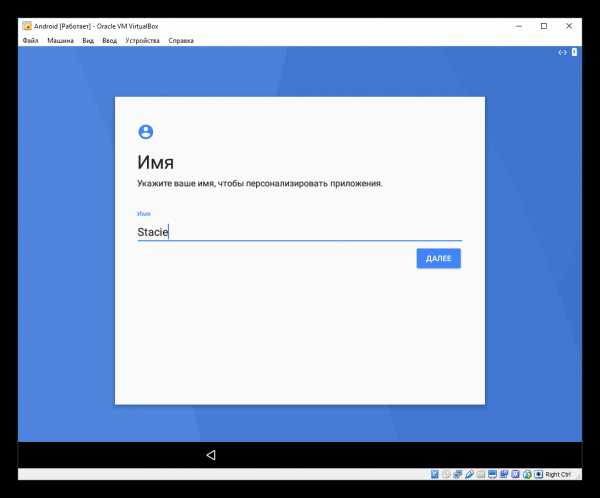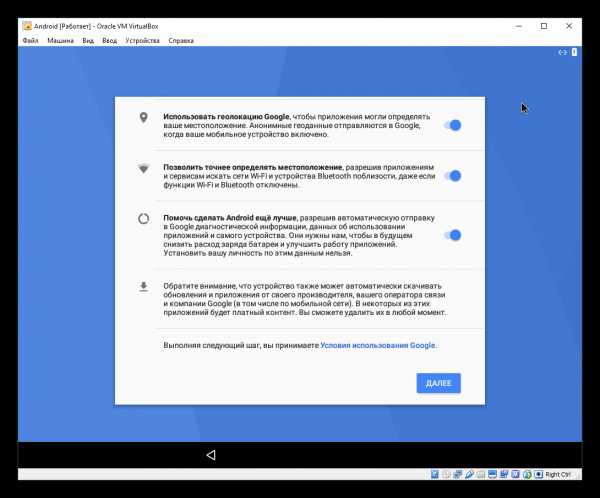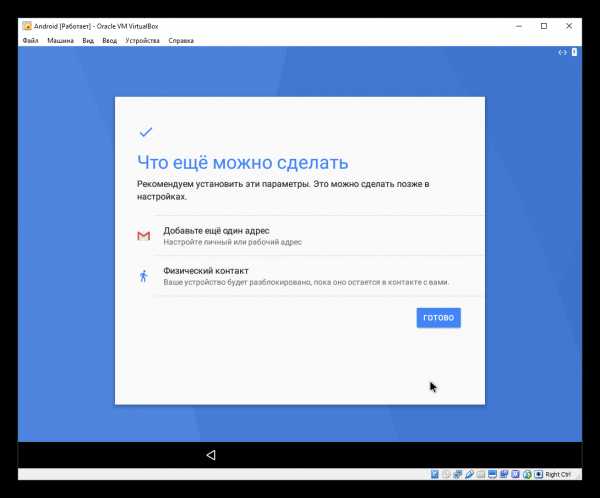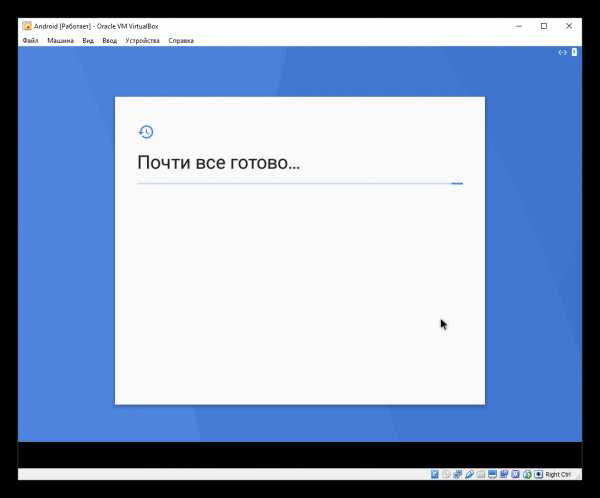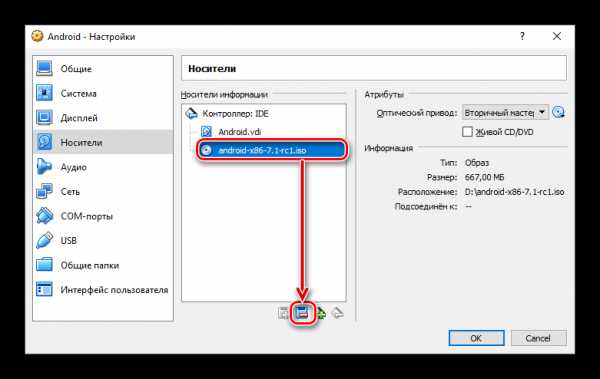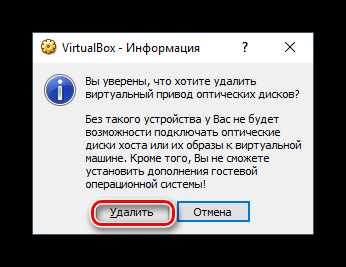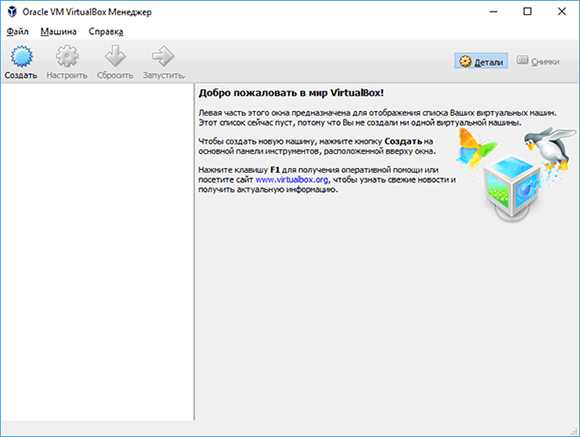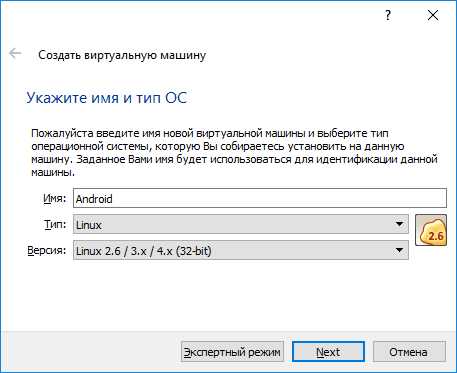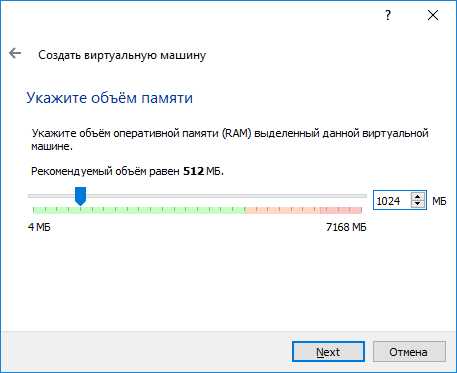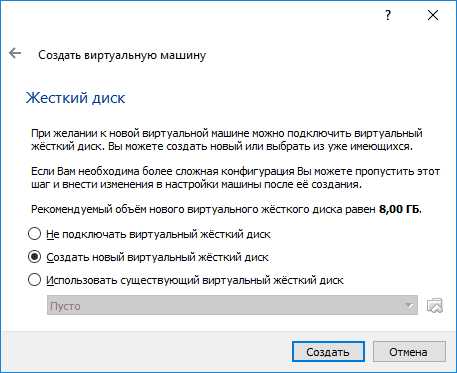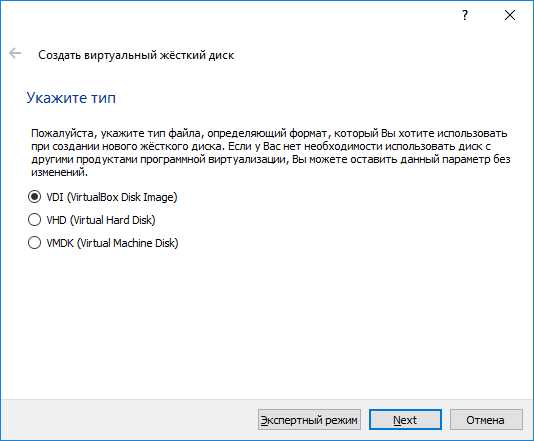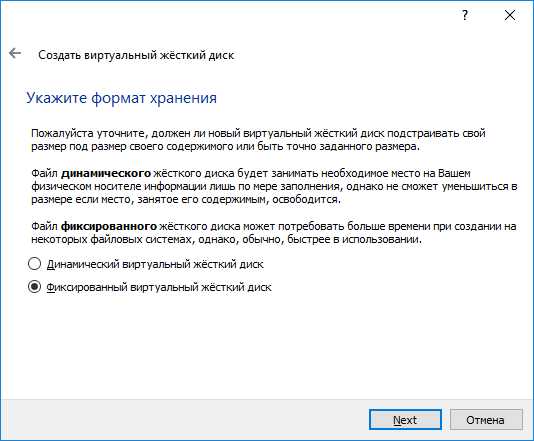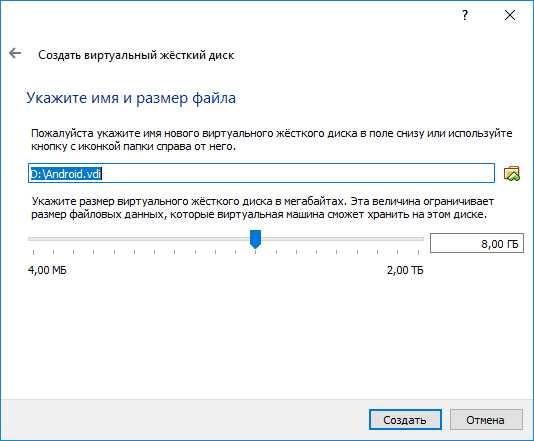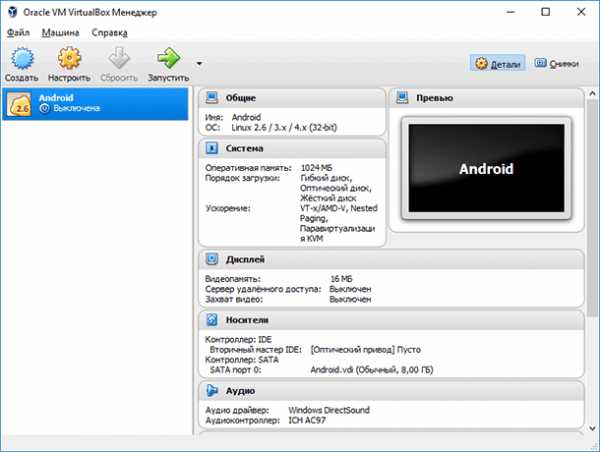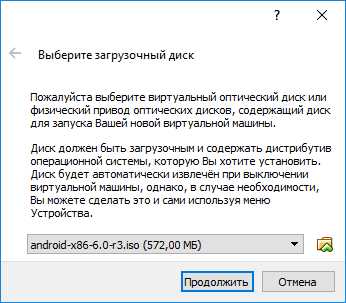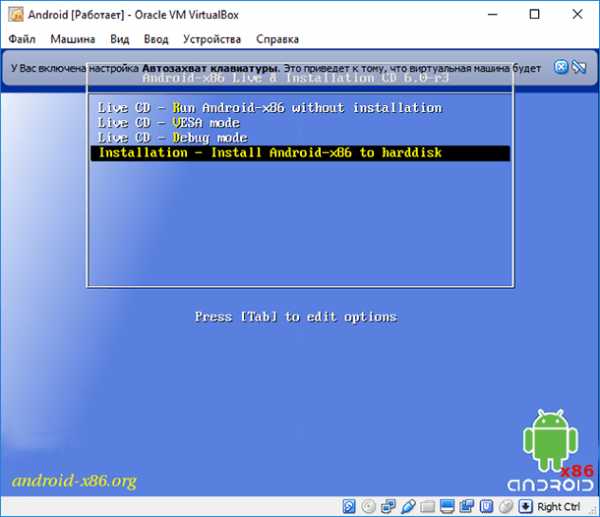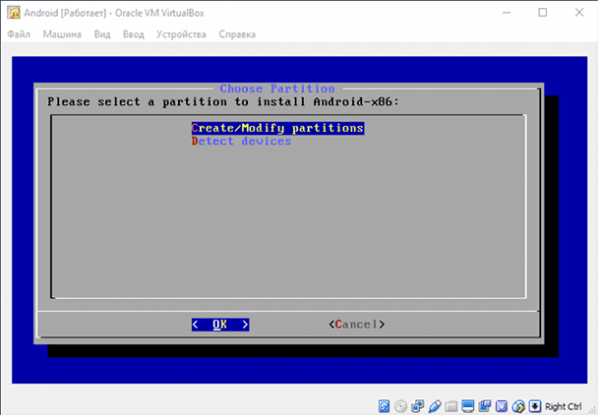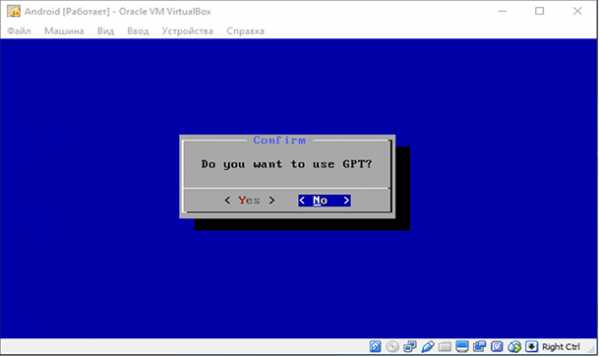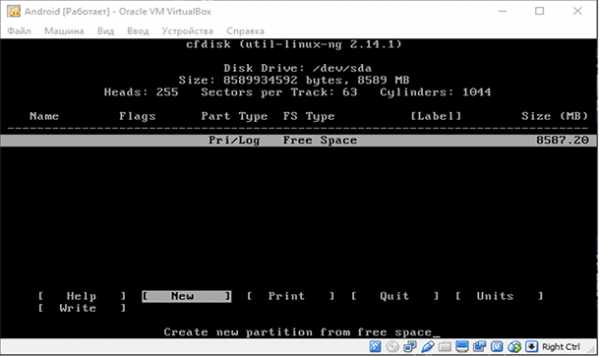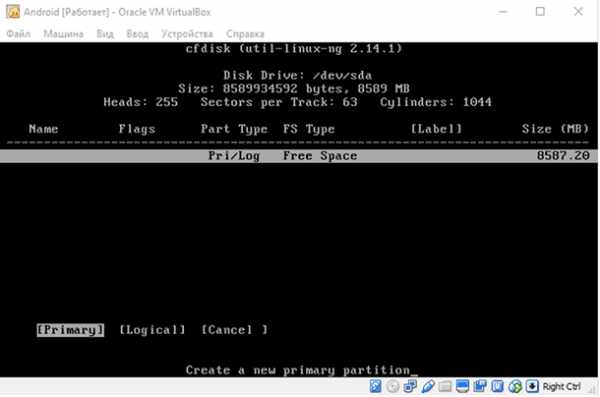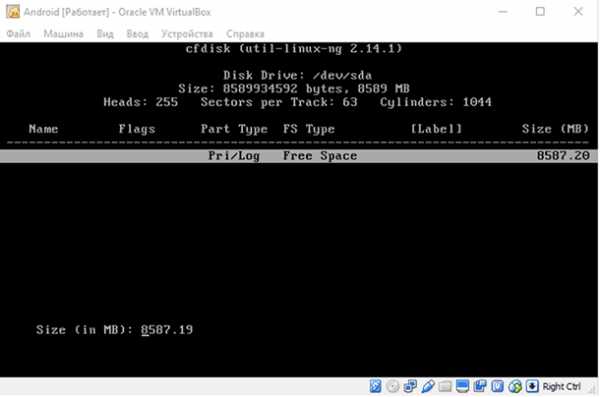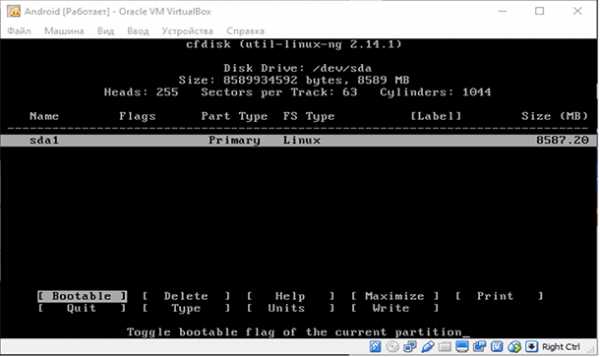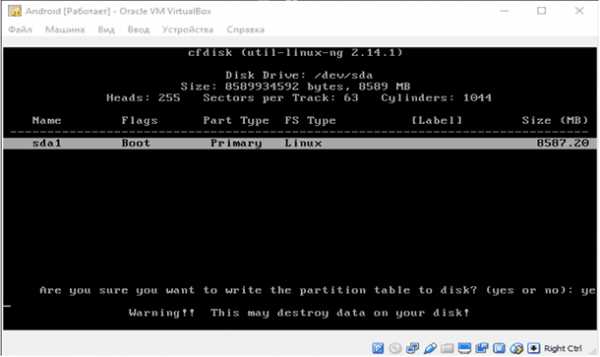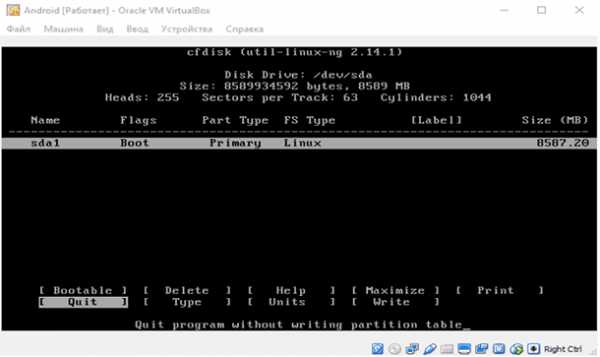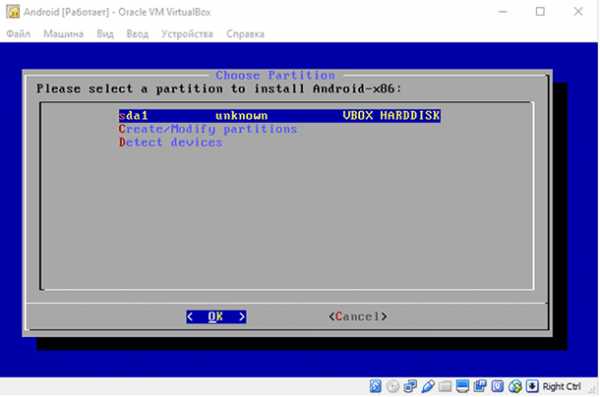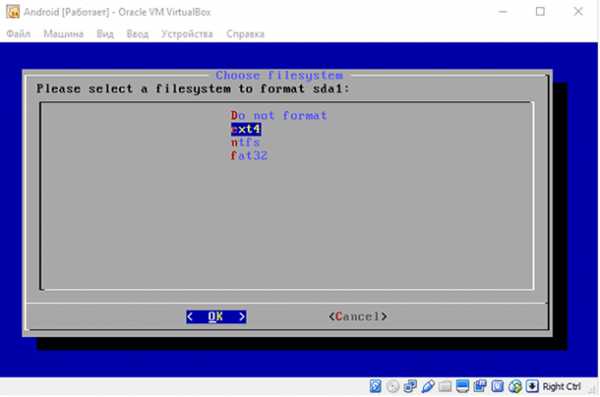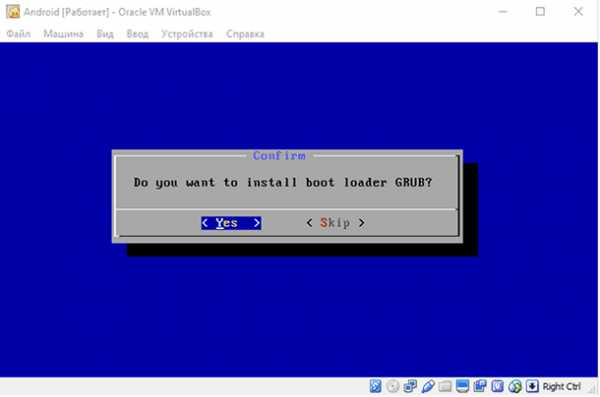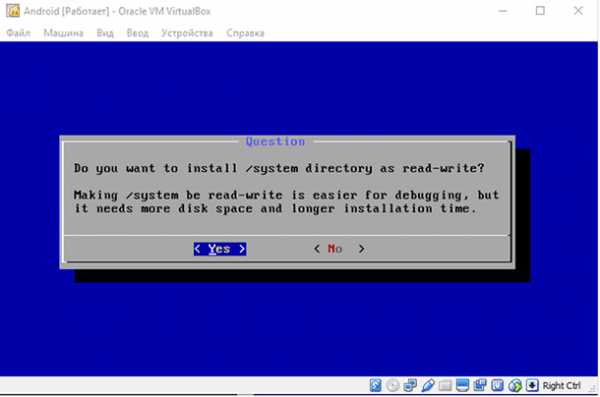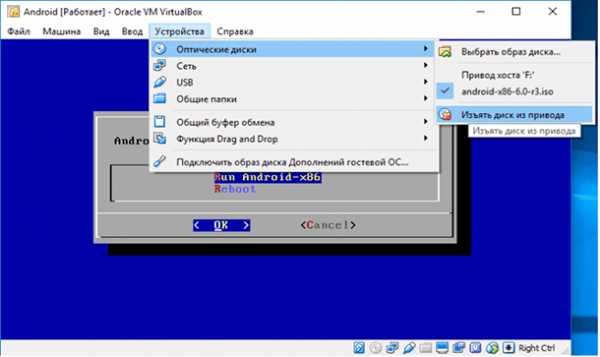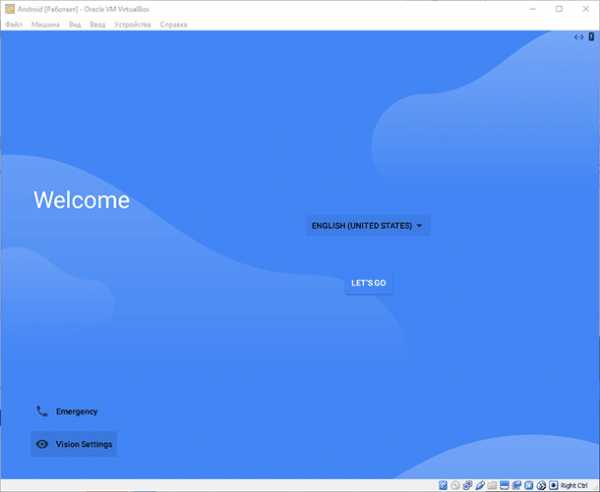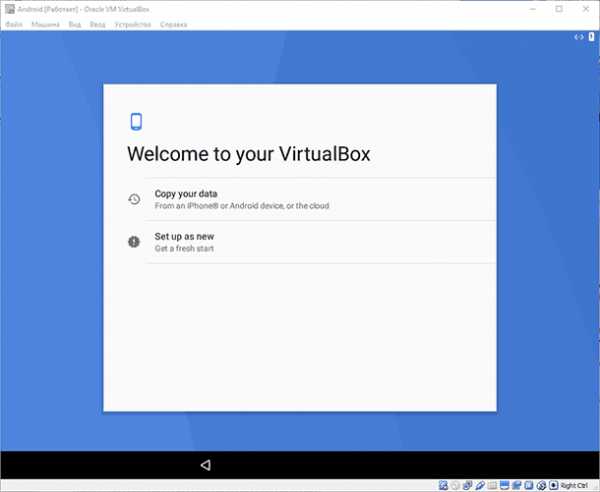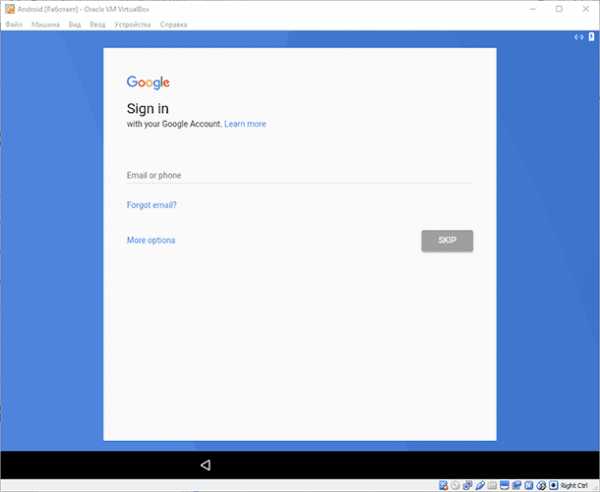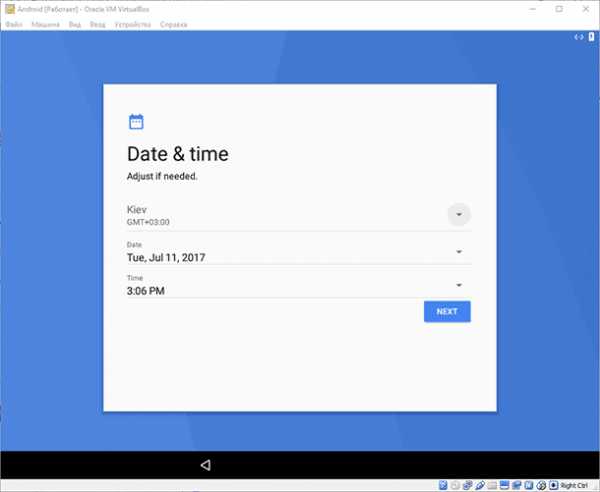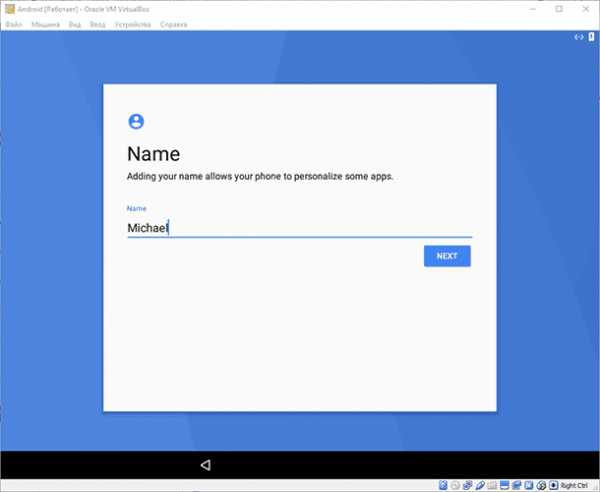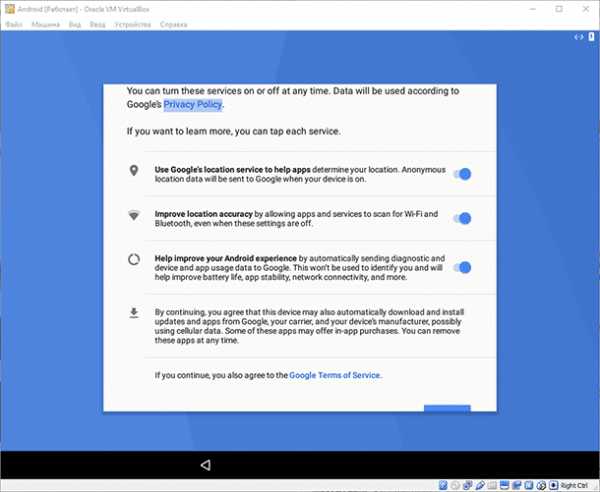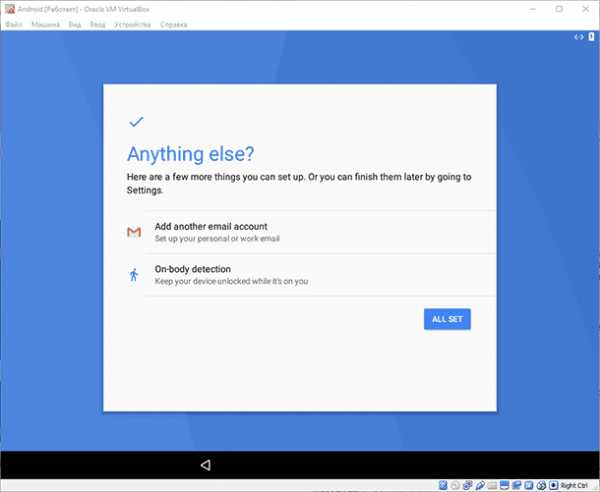Установка Android на VirtualBox

При помощи VirtualBox можно создать виртуальные машины с самыми разными операционными системами, даже с мобильной Android. Из этой статьи вы узнаете, как установить свежую версию Андроид в качестве гостевой ОС.
Читайте также: Установка, использование и настройка VirtualBox
Cкачивание образа Android
В оригинальном формате установить Андроид на виртуальную машину невозможно, и сами разработчики не предоставляют портированной версии для ПК. Выполнить скачивание можно с сайта, предоставляющего различные версии Android для установки на компьютер, по этой ссылке.
На странице загрузки вам нужно будет выбрать версию ОС и ее разрядность. На скриншоте ниже желтым маркером выделены версии Android, а зеленым — файлы с разрядностью. Для скачивания выбирайте ISO-образы.
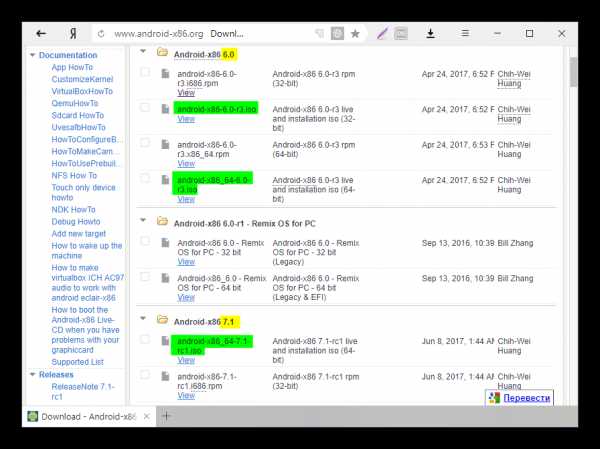
В зависимости от выбранной версии вы попадете на страницу с прямой загрузкой или доверенными зеркалами для скачивания.
Создание виртуальной машины
Пока образ скачивается, создайте виртуальную машину, на которую и будет производиться установка.
- В VirtualBox Менеджере нажмите на кнопку «Создать».

- Заполните поля следующим образом:
- Имя: Android
- Тип: Linux
- Версия: Other Linux (32-bit) или (64-bit).

- Для стабильной и комфортной работы с ОС выделите 512 МБ или 1024 МБ оперативной памяти.

- Оставьте задействованным пункт о создании виртуального диска.

- Тип диска оставьте VDI.

- Формат хранения также не меняйте.

- Объем виртуального жесткого диска задайте от 8 ГБ. Если планируете устанавливать на Андроид приложения, то выделите больше свободного места.

Настройка виртуальной машины
Перед запуском настройте Android:
- Нажмите на кнопку «Настроить».

- Зайдите в «Система» > «Процессор», установите 2 ядра процессора и активируйте PAE/NX.

- Перейдите в «Дисплей», установите видеопамять на свое усмотрение (чем больше, тем лучше), и включите 3D-ускорение.

Остальные настройки — по вашему желанию.
Установка Android
Запустите виртуальную машину и выполните установку Андроид:
- В VirtualBox Менеджере нажмите на кнопку «Запустить».

- В качестве загрузочного диска укажите тот образ с Android, который вы скачали. Для выбора файла нажмите на иконку с папкой и найдите его через системный Проводник.

- Откроется boot-меню. Среди доступных способов выберите «Installation — Install Android-x86 to harddisk».

- Начнется запуск установщика.

- Вам будет предложено выбрать раздел для установки операционной системы. Нажмите на «Create/Modify partitions».

- На предложение использовать GPT ответьте «No».

- Загрузится утилита cfdisk, в которой вам нужно будет создать раздел и задать ему некоторые параметры. Выберите «New» для создания раздела.

- Назначьте раздел главным, выбрав «Primary».

- На этапе выбора объема раздела задействуйте весь доступный. По умолчанию установщик уже вписал все дисковое пространство, поэтому просто нажмите Enter.

- Сделайте раздел загрузочным, задав ему параметр

Это отобразится в столбце Flags.

- Примените все выбранные параметры, выбрав кнопку «Write».

- Для подтверждения пропишите слово «yes» и нажмите Enter.

Это слово отображается не целиком, но прописывается полностью.
- Начнется применение параметров.

- Чтобы выйти из утилиты cfdisk, выберите кнопку «Quit».

- Вы снова попадете в окно установщика. Выберите созданный раздел — на него будет устанавливаться Андроид.

- Отформатируйте раздел в файловую систему «ext4».

- В окне с подтверждением форматирования выберите «Yes».

- На предложение установить загрузчик GRUB ответьте «Yes».

- Начнется установка Android, подождите.

- Когда установка будет завершена, будет предложено запустить систему или перезагрузить виртуальную машину. Выберите желаемый пункт.

- При запуске Android вы увидите фирменный логотип.

- Далее систему нужно донастроить. Выберите желаемый язык.

Управление в этом интерфейсе может быть неудобным — для перемещения курсора левая кнопка мыши должна быть зажатой.
- Выберите, будете ли вы копировать настройки Android с вашего устройства (со смартфона или из облачного хранилища), или же хотите получить новую, чистую ОС. Предпочтительнее выбирать 2 вариант.

- Начнется проверка обновлений.

- Совершите вход в аккаунт Google или пропустите этот шаг.

- Настройте дату и время при необходимости.

- Укажите имя пользователя.

- Выполните настройку параметров и отключите те, которые вам не нужны.

- Настройте дополнительные параметры, если хотите. Когда вы будете готовы закончить с первичной настройкой Android, нажмите на кнопку «Готово».

- Подождите, пока система обрабатывает ваши настройки и создает учетную запись.

Здесь и далее выполняйте установку, используя клавишу Enter и стрелки на клавиатуре.
После успешной установки и настройки вы попадете на рабочий стол Android.
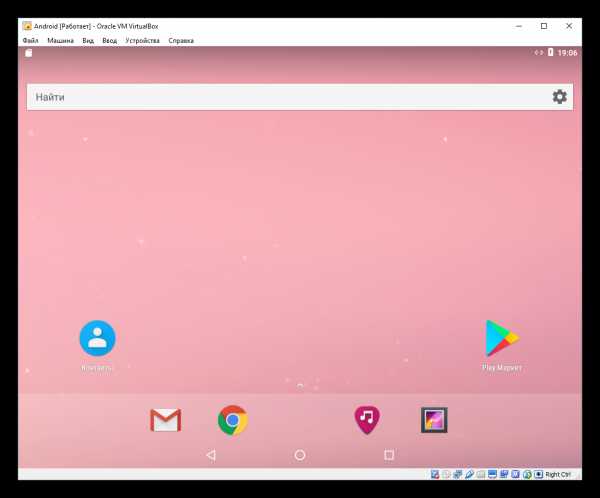
Запуск Android после установки
Перед последующими запусками виртуальной машины с Android необходимо удалить из настроек образ, который использовался для установки операционной системы. Иначе вместо запуска ОС каждый раз будет загружаться boot-менеджер.
- Зайдите в настройки виртуальной машины.

- Перейдите на вкладку «Носители», выделите ISO-образ установщика и нажмите на иконку удаления.

- VirtualBox запросит подтверждение ваших действий, нажмите на кнопку «Удалить».

Процесс установки Android на ВиртуалБокс не очень сложный, однако сам процесс работы с этой ОС может быть понятен не всем пользователям. Стоит отметить, что существуют специальные эмуляторы Android, которые могут быть более удобны для вас. Самый известный из них — это BlueStacks, который работает более плавно. Если он вам не подходит, ознакомьтесь с его аналогами, эмулирующими Android.
Мы рады, что смогли помочь Вам в решении проблемы.Опишите, что у вас не получилось. Наши специалисты постараются ответить максимально быстро.
Помогла ли вам эта статья?
ДА НЕТlumpics.ru
Как установить Android 8.1 Oreo на VirtualBox
Исторически так сложилось, что на рынке мобильных операционных систем стала доминировать именно Android. Впрочем, удивляться тут нечему. Android бесплатна, настраиваема, для нее написано множество приложений. Но, несмотря на все свои преимущества, эта операционная система практически не подходит для установки на обычные десктопные компьютеры, хотя это вовсе не означает, что такая установка невозможна в принципе.
Есть модифицированные х86-версии системы, в конце концов, установить Android можно на виртуальную машину VMware Workstation или VirtualBox.
C какой целью? Причин может быть предостаточно, например, разработчиками была выпущена новая версия оболочки системы и вы хотите познакомиться с ней, так сказать, вживую, что мы, собственно, и продемонстрируем на примере установки операционной системы
Итак, начнем.
Предположим, что VirtualBox у вас уже есть, осталось скачать дистрибутив с Android 8.1 Oreo. Зайдите на официальную страничку www.android-x86.org/download и загрузите образ ISO нужной вам разрядности.
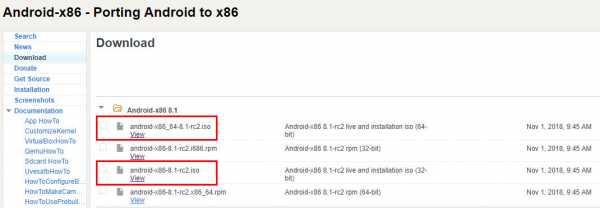
Запустите VirtualBox, создайте новую машину с подходящим именем, тип операционной системы выберите Linux, версию — «Other Linux».
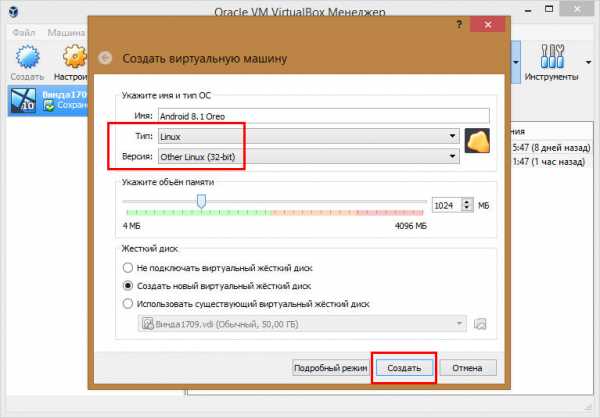
Объем памяти выставьте не менее 1 Гб, а то и побольше, Android не оптимизирован под виртуальную платформу, система лагает даже при достаточном объеме выделенной ОЗУ, если выделите мало, то просто не сможете управлять интерфейсом.
Остальные параметры не меняем и жмем «Создать».
В следующем окошке VirtualBox предложит выделить операционной системе объем физической памяти, здесь тоже можно ничего не менять, 8 Гб по умолчанию Android Oreo хватит с головой.
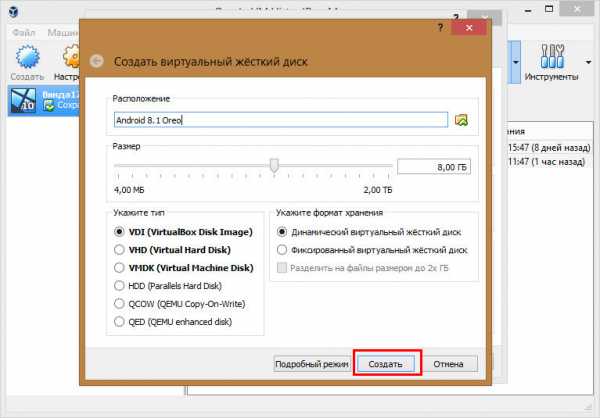
Теперь самое главное, нужно настроить параметры виртуальной машины.
Заходим в настройки VM.
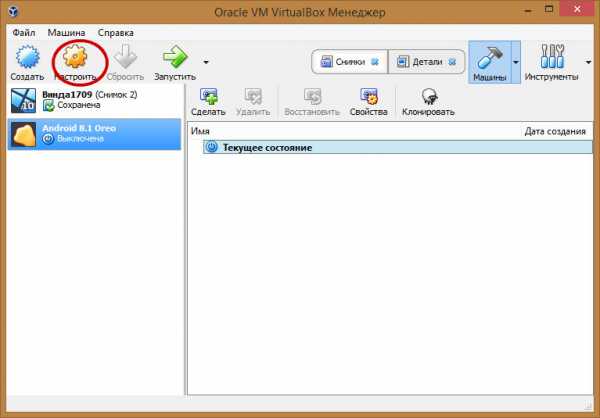
Переключаемся в раздел «Носители» и выполняем следующие действия.
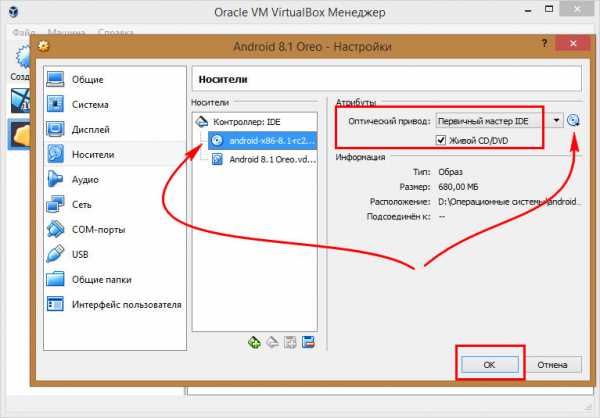
По умолчанию подключенный виртуальный жесткий диск VDI имеет атрибуты «Первичный мастер IDE», вы же присвойте эти атрибуты виртуальному CD-ROM, файлу же VDI присвойте атрибут «Вторичный мастер IDE».
Далее в настройках оптического привода кликните по иконке CD-ROM и выберите образ установочный образ с операционной системой, а заодно отметьте птичкой опцию живой CD/DVD.
С настройками носителей разобрались, теперь переключитесь в раздел «Дисплей», выделите машине видеопамять в размере 128 Мб и включите 3D-ускорение.
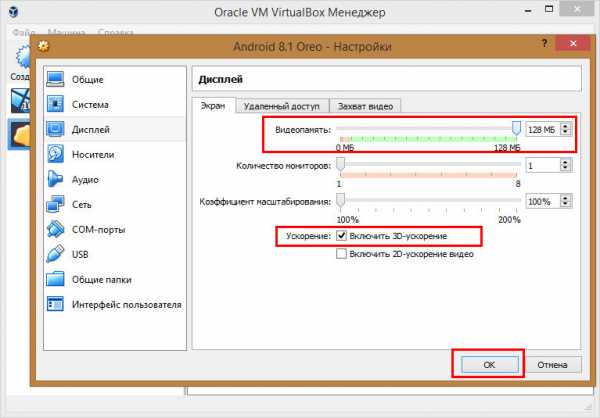
Остальные настройки оставьте без изменений, нажмите «OK» и запустите виртуальную машину.
Когда на экране появится окно мастера установки, с помощью клавиш-стрелок выберите «Advanced options».
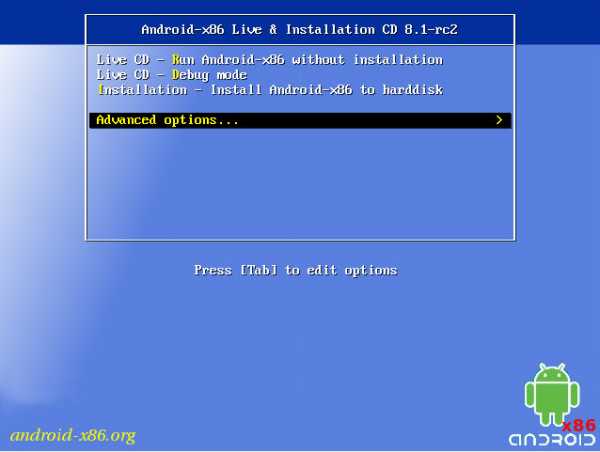
И нажмите ввод, в следующем окошке выберите опцию «Auto_Installation — Auto Install to specified harddisk».
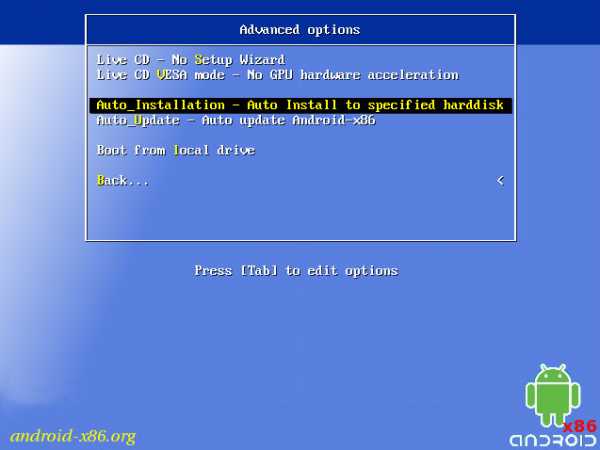
И еще раз нажмите Enter.
Подтвердите начало установки выбором «Yes».
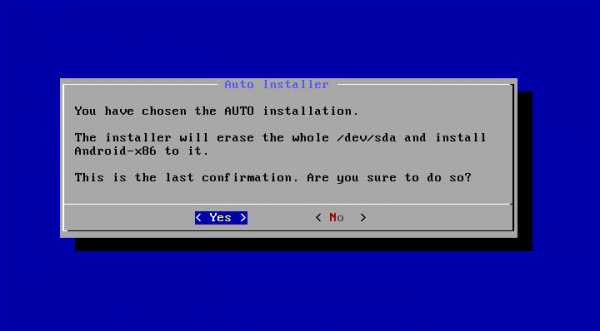
Мастер отформатирует виртуальный диск и установит Android.
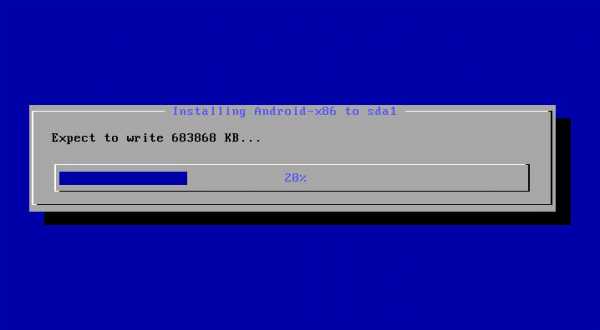
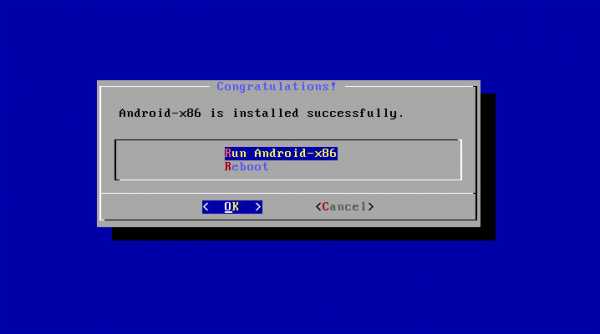
Процедура установки занимает несколько минут, в течение этого времени вы будете видеть анимированный логотип компании на черном экране.
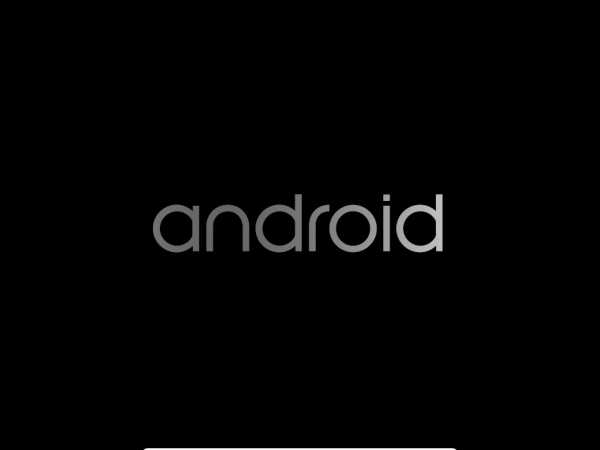
По завершении установки появится приветственное окно, в котором вам будет предложено выполнить базовые настройки — выбрать язык, время, подключиться к интернету и создать пользователя.
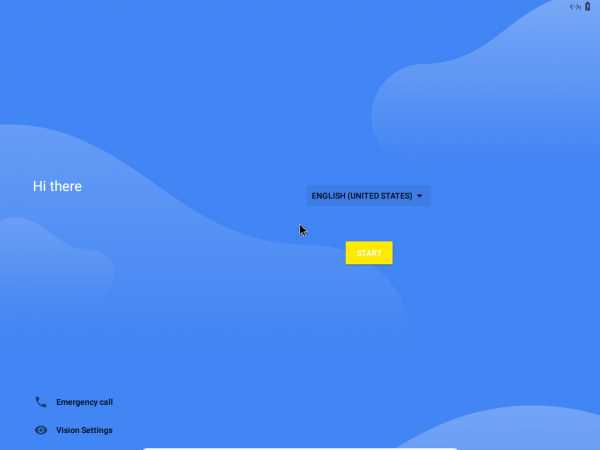
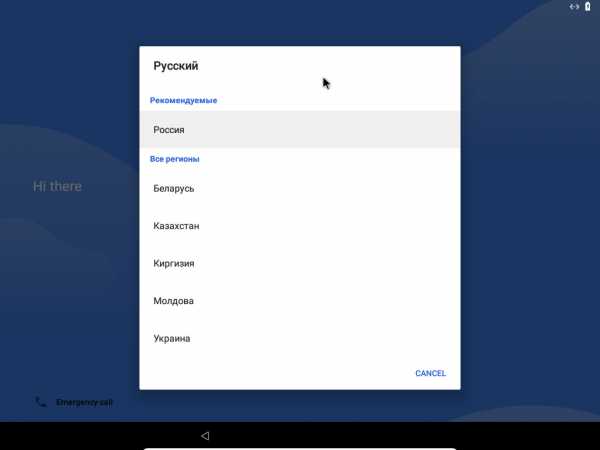
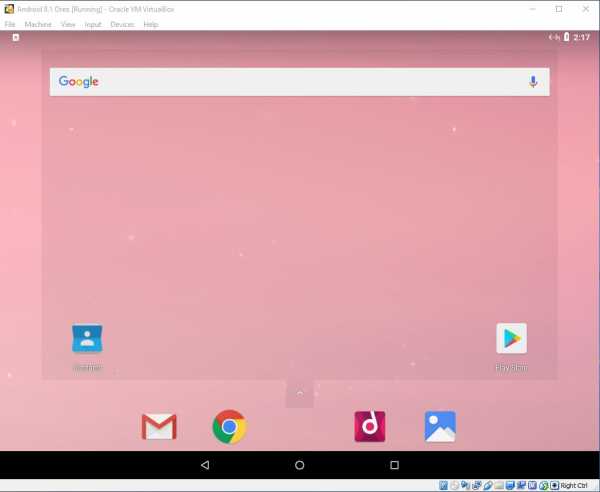
www.white-windows.ru
Android x86. Установка в VirtualBox и настройка (продолжение)
Это продолжение статьи «Android x86. Установка в VirtualBox и настройка». Начало читайте здесь.
Установка Android-x86
В основном окне приложения Oracle VirtualBox нажмите кнопку «Старт» для запуска только что созданной виртуальной машины. При первом запуске виртуальная машина предложит подключить ISO-образ операционной системы для установки. Выберите предварительно скачанный файл на компьютере.
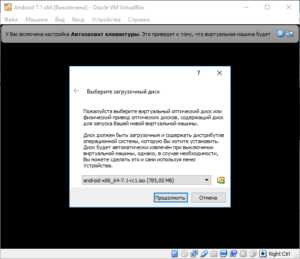
Загрузится интерфейс установщика, в котором нужно выбрать клавишами «Вверх» и «Вниз» пункт «Installation – Install Android-x86 to harddisk» и нажать клавишу «Enter» для подтверждения (все последующие операции в установщике выполняются с клавиатуры клавишами со стрелками и «Enter»).

Далее, выберите пункт «Create/modify partitions» и «OK».
На следующий вопрос «Do you want to use GPT?» выберите «No».
Запустится консольная утилита «cfdisk», позволяющая создавать загрузочный раздел на виртуальном диске виртуальной машины. Выберите пункт «New» и нажмите «Enter».
Затем выберите пункт «Primary».
В следующем окне оставьте все доступное по умолчанию место и нажмите клавишу «Enter».
На следующем экране выберите пункт «Bootable».
И наконец выберите «Write», чтобы записать сделанные изменения по разметке на диск.
Подтвердите действия, набрав слово «yes» и нажав клавишу «Enter».
Выберите пункт «Quit», чтобы выйти из программы разметки диска.
На следующем экране выберите для установки только что созданный раздел.
Далее, выберите форматирование раздела в «ext4».
На следующем экране подтвердите действие, выбрав «Yes».
На вопрос «Do you want to install boot loader GRUB?» выберите «Yes».
На вопрос «Do you want to install /system directory as read-write?» также выберите «Yes».
Дождитесь завершения установки Android на виртуальную машину…
По завершении установки выберите пункт «Устройства > Оптические диски > Изъять из привода», чтобы при следующем запуске не загрузился установщик Android.
Если получите предупреждение, что нельзя изъять диск, нажмите кнопку «Желаю» чтобы принудительно это сделать.
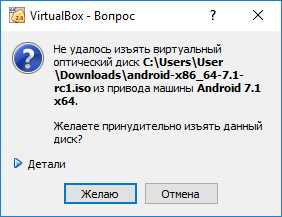
Затем выберите пункт «Reboot», чтобы перезагрузиться в только что установленный Android.
Запустится загрузчик операционных систем «GRUB», где по умолчанию будет выбран запуск Android. Через 5 секунд он, собственно, начнет загружаться.
Дождитесь появления экрана приветствия Android. Для управления мышью в виртуальной машине выберите пункт «Интеграция мыши» из контекстного меню настроек мыши. Затем кликните левой кнопкой мыши в области окна виртуальной машины. Мышь будет захвачена виртальной машиной Android. Чтобы вернуться обратно в Windows, нажмите хост-клавишу (по умолчанию правый Ctrl).
Затем пройдите по шагам мастера настройки Android так, как Вы обычно это делаете при первом включении нового телефона или планшета на Android. Вам нужно будет выбрать язык системы, ввести данные учетной записи аккаунта Google, указать текущие дату и время, и настроить по своему усмотрению параметры сервисов Google.
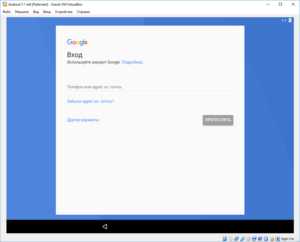
По завершении настройки загрузится основной экран Android.
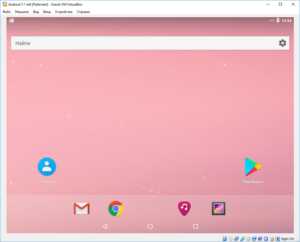
В виртуальной машине предусмотрены клавиши поворота экрана, правда, некоторые приложения блокируют их. Чтобы повернуть экран, используйте следующие комбинации клавиш:
- дважды F9 (или Ctrl+F9) – 0/360 градусов;
- дважды F10 (или Ctrl+F10) – 180 градусов;
- дважды F11 (или Ctrl+F11) – 90 градусов влево;
- дважды F12 (или Ctrl+F12) – 90 градусов вправо.
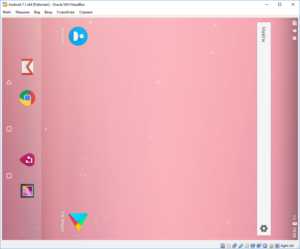
Чтобы выключить Android нажмите клавиши HOST+H (по умолчанию HOST – правый Ctrl), затем на экране виртуальной машины кликните по пункту «Отключить питание».
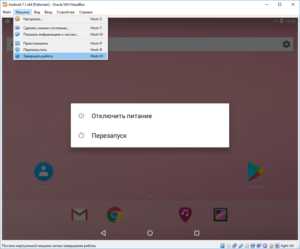
it-handbook.ru
Android x86. Установка в VirtualBox и настройка
Если Вы хотите попробовать новую версию Android, совсем необязательно покупать новый телефон или планшет, вполне достаточно скачать последнюю версию Android-x86 и запустить ее в эмуляторе Oracle VM VirtualBox на компьютере.
Также Вы можете создать загрузочную флешку с Android-x86 и запустить напрямую на компьютере.
Чтобы испытать Android-x86, понадобится три вещи:
- Компьютер с поддержкой аппаратной виртуализации (обычно все новые компьютеры имеют такую возможность).
- Виртуальная машина Oracle VM VirtualBox (доступна для Windows, Linux и MacOS).
- Дистрибутив Android-x86 (последняя и предыдущие версии доступны на сайте проекта).
Поддержка аппаратной виртуализации
Убедитесь, что Ваш компьютер поддерживает аппаратную виртуализацию, а также что она включена в настройках BIOS/UEFI. Обычно в BIOS/UEFI она находится в подменю настроек процессора (Advanced CPU Configuration) и называется «Intel Virtualization Technology» (для процессоров Intel, для AMD-процессоров смотрите по ссылке выше).

Если процессор в Вашем компьютере не поддерживает технологию аппаратной виртуализации, Вы не сможете установить 64-битные версии Android. И, скорее всего, последние даже 32-битные версии Android (5.x, 6.x, 7.x) на Вашем компьютере тоже не запустятся.
Подготовка VirtualBox
Скачайте и установите программное обеспечение Oracle VM VirtualBox на компьютер, как Вы обычно устанавливаете другие приложения. Запустите приложение и нажмите на кнопку «Создать», чтобы запустить мастер добавления новой виртуальный машины.
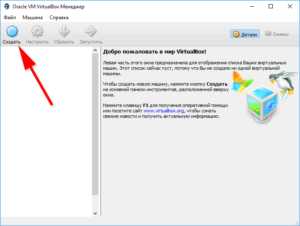
В поле «Имя» введите желаемое имя будущей виртуальной машины на Android. В списке «Тип» выберите «Linux», в списке «Версия» – «Linux 2.6 / 3.x / 4.x (64-bit)», если Ваш компьютер поддерживает аппаратную виртуализацию. В противном случае выберите пункт «Linux 2.6 / 3.x / 4.x (32-bit)», но помните, что тогда не гарантируется работа последних версий Android-x86 в VirtualBox. Нажмите кнопку «Далее» для продолжения.
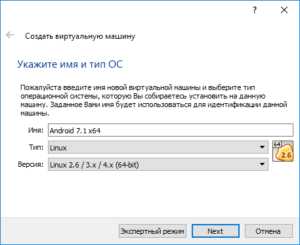
В следующем окне укажите размер оперативной памяти, выделяемый под Android, но рекомендуется не больше половины памяти компьютера. 1 Гб вполне хватит для запуска Android 7.1 Nougat, который мы будем запускать в нашем примере.
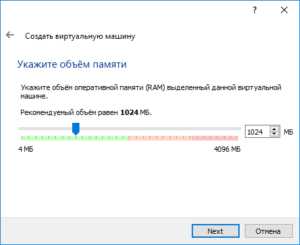
В следующем окне выберите пункт «Создать новый виртуальный жёсткий диск».
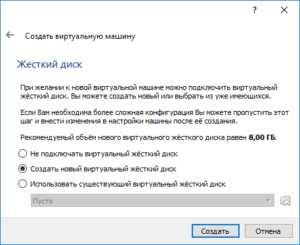
В списке «Укажите тип» выберите «VDI (VirtualBox Disk Image)».
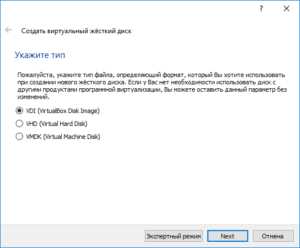
В списке «Укажите формат хранения» выберите пункт «Динамический виртуальный жёсткий диск».
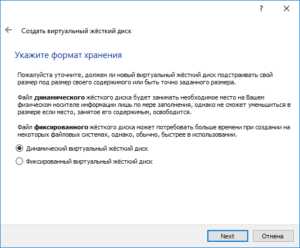
В следующем окне установите желаемый размер внутренней памяти для Android. 8 Гб достаточно для ознакомления с рассматриваемой в нашем примере системой Android 7.1 Nougat.
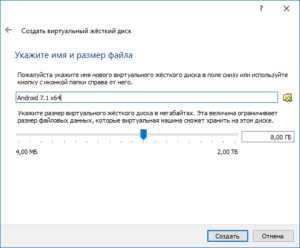
Нажмите «Создать», чтобы завершить настройку создаваемой виртуальной машины. После этого она появится в списке виртуальных машин VirtualBox. Нажмите кнопку «Настроить», чтобы произвести дополнительную настройку виртуальной машины.
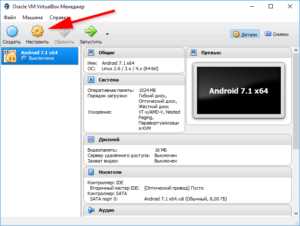
В окне настроек, в списке слева выберите пункт «Система», затем на вкладке «Процессор» установите значение на 2 ЦП, если позволяет процессор Вашего компьютера. Также поставьте галочку «Включить PAE/NX».
На вкладке «Ускорение» убедитесь, что выставлены галочки виртуализации (если процессор Вашего компьютера поддерживает аппаратную виртуализацию).
В разделе «Дисплей», на вкладке «Экран» установите размер видеопамяти – 128 Мб и поставьте галочку «Включить 3D ускорение». Нажмите «ОК», чтобы сохранить настройки.
Все! Виртуальная машина готова к установке Android. Продолжение читайте на следующей странице.
it-handbook.ru
Как установить Android на VirtualBox, установка Android на виртуальную машину
Мало кто знает, но операционную систему Android можно установить на виртуальную машину VirtualBox. Если вас заинтересовала такая возможность, то данная статья должна помочь.
Для начала скачайте виртуальную машину Oracle VM VirtualBox и установите на свой компьютер. Установка не должна вызвать у вас никаких проблем, поскольку VirtualBox устанавливается точно также как и любая другая программа, то есть с помощью установщика. Также вам потребуется ISO файл с Андроидом. Скачать такой файл можно на сайте Google Code. В данной статье мы использовали файл android-x86-4.3-20130725.iso.
После запуска VirtualBox, перед вами появится менеджер виртуальных машин. Для начала нам нужно создать новую виртуальную машину с параметрами подходящими для работы операционной системы Android, поэтому нажимаем на кнопку «Создать» и следуем дальнейшим инструкциям, которые будут появляться на экране.
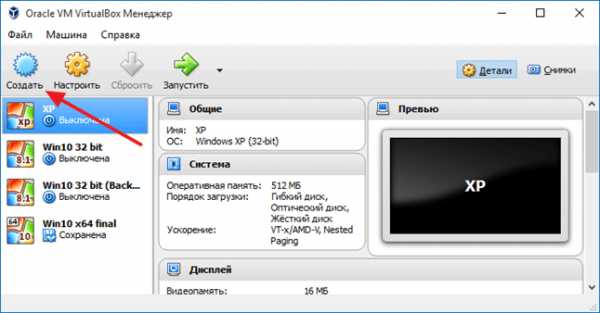
После нажатия на кнопку «Создать» откроется окно мастера для создания виртуальных машин. Введите название виртуальной машины и выберите следующие настройки: тип – Linux, версия – Linux 2.6 32bit. После этого нажмите на кнопку «Next».
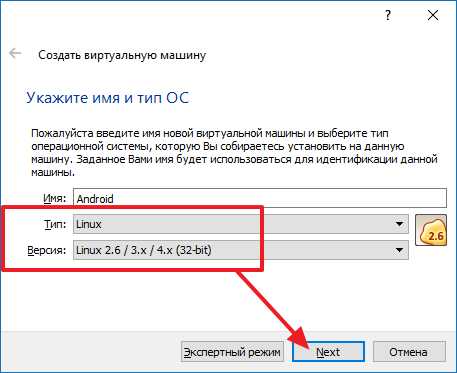
Следующий шаг – объем оперативной памяти. Укажите 512 мб или больше.
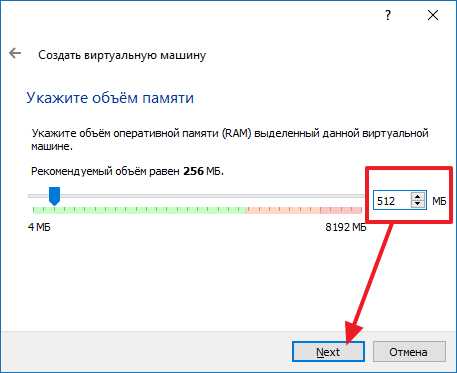
Дальше идут настройки жесткого диска. Выберите «Создать новый виртуальный жесткий диск» и нажмите на кнопку «Next».
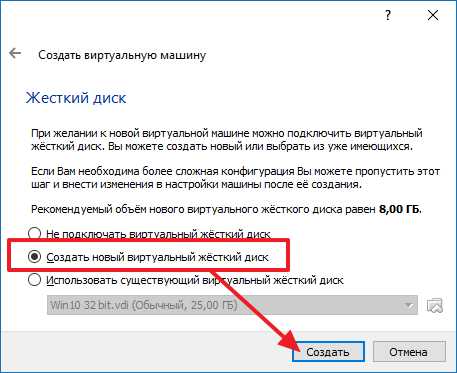
После этого выберите VDI и нажмите на кнопку «Next».
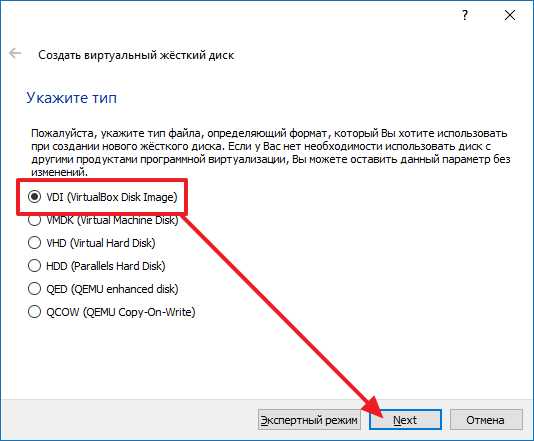
Дальше выбираем «Динамический виртуальный жесткий диск» и снова нажимаем на кнопку «Next».
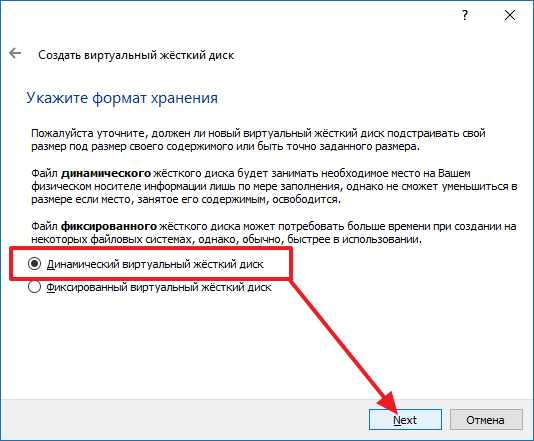
Последний шаг – максимальный размер виртуального диска. Можете оставить 8 Гб, все равно это место не будет занято и файл виртуального жесткого диска будет весить значительно меньше.
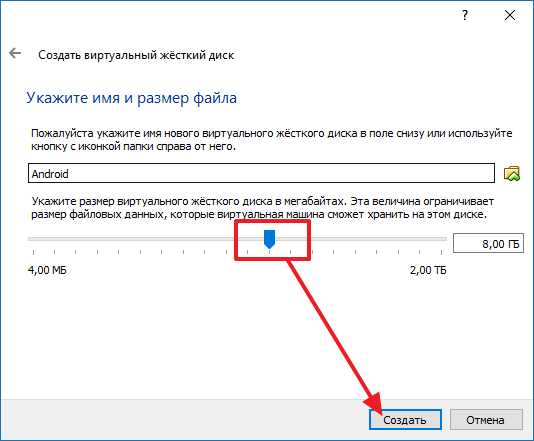
После этих манипуляция в менеджере виртуальных машин появится машина под названием Android. Теперь кликните правой кнопкой мышки по созданной виртуальной машине и выберите пункт «Настройки». В настройках виртуальной машины вам нужно перейти в раздел «Носители», выбрать «Контроллер IDE – пусто» и указать путь к ISO файлу с Андроидом. После этого сохраните настройки нажатием на кнопку «Ok».
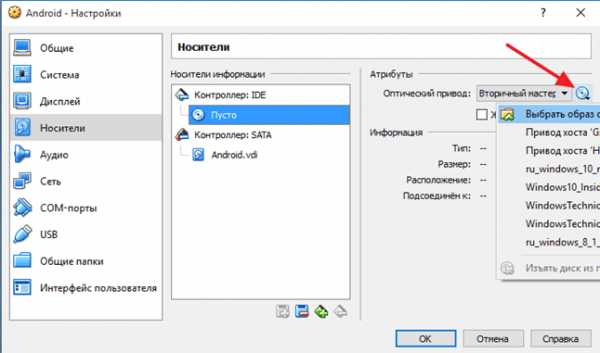
Теперь можно приступать к установке Android на VirtualBox. Для этого запустите созданную виртуальную машину с помощью кнопки «Запустить».
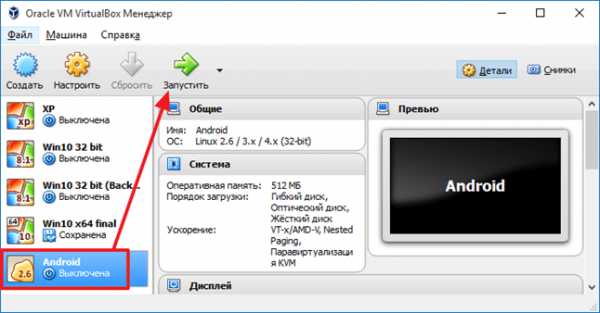
После этого виртуальная машина загрузится с выбранного вами ISO файла. Дальше все точно также как при установке Андроид на компьютер. В загрузочном меню нужно будет выбрать пункт «Installation – Install Android-x86 to harddisk».
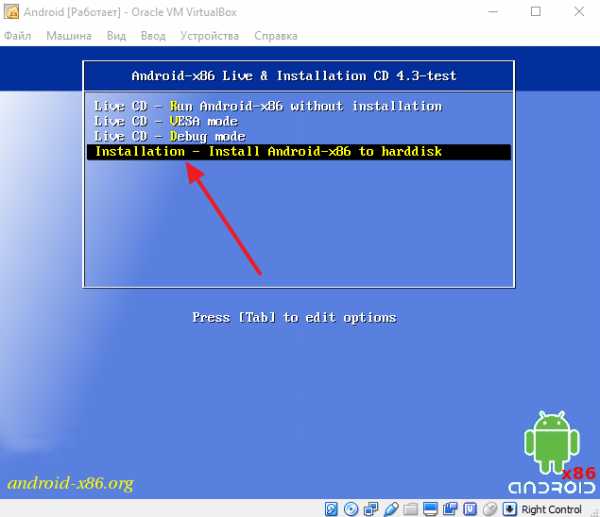
Дальше начнется установка Андроида на VirtualBox. Если вы раньше устанавливали на компьютер Linux или Windows XP, то данном этапе у вас не должно возникнуть никаких сложностей. Сначала нужно создать раздел.
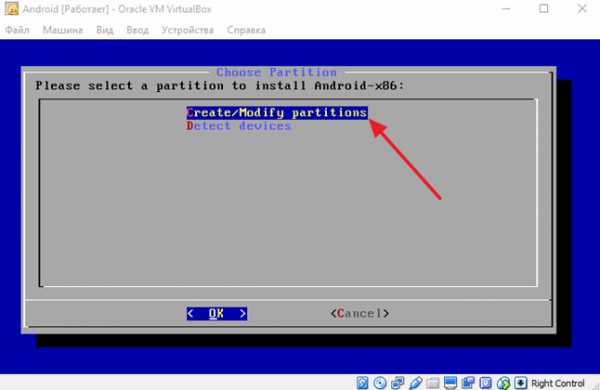
Дальше выбираем «New».
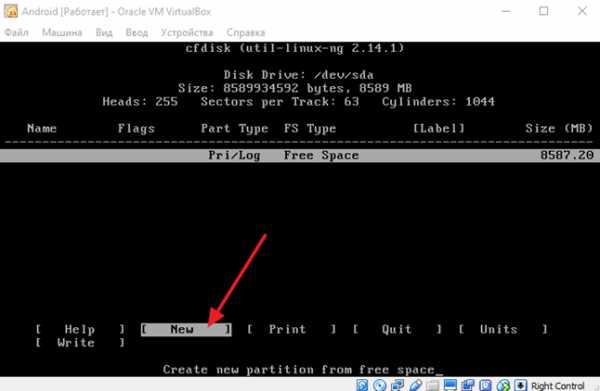
А потом «Primary».
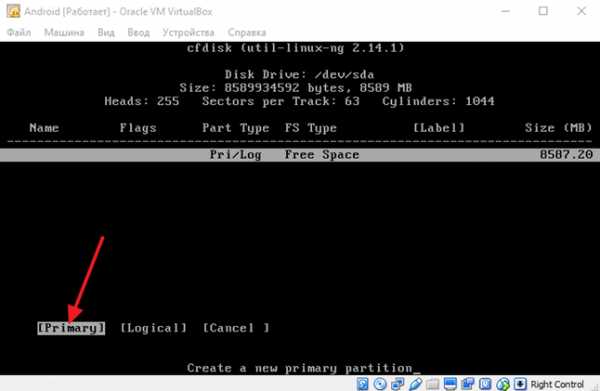
Дальше подтверждаем размера раздела и выбираем «Bootable».
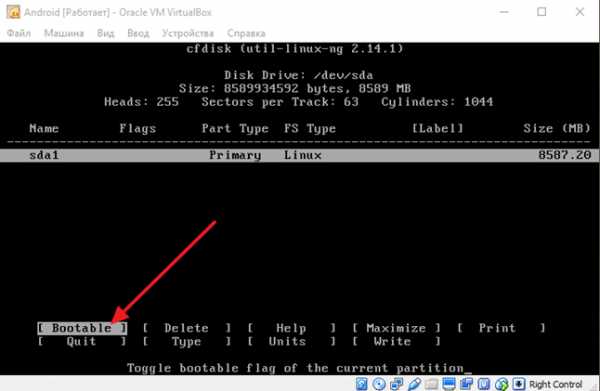
После этого сохраняем изменения нажатием на кнопку «Write» и выходим из этого меню с помощью кнопки «Quit».
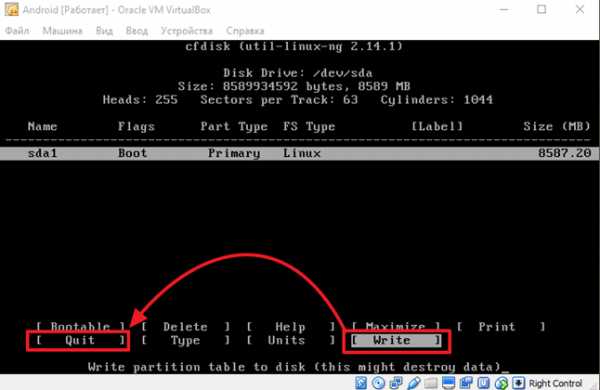
Дальше нужно выбрать раздел для установки Андроида. Выбираем sda1.
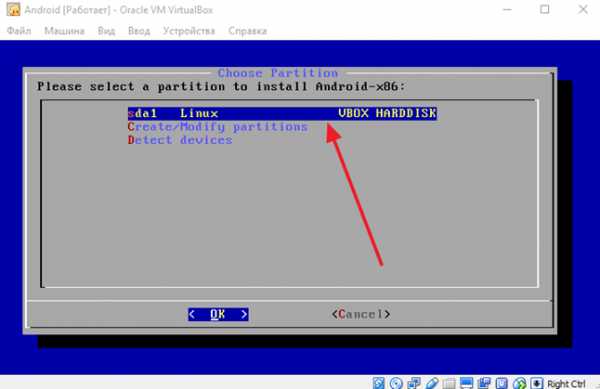
Дальше нужно выбрать файловую систему для созданного нами раздела. Лучше всего здесь выбрать ext3. После выбора файловой системы будет предупреждение об форматировании, просто согласитесь.
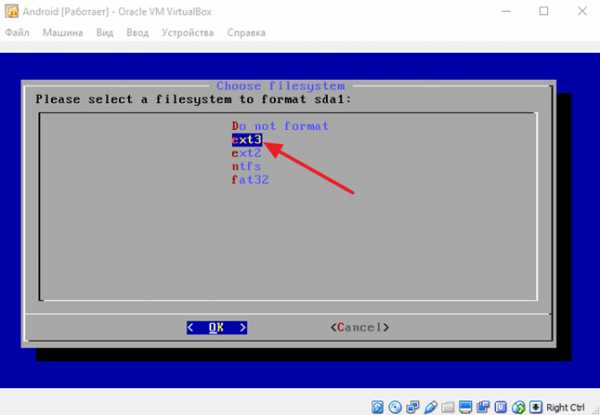
Следующий шаг – предложение установить загрузчик GRUB. Также соглашаемся.
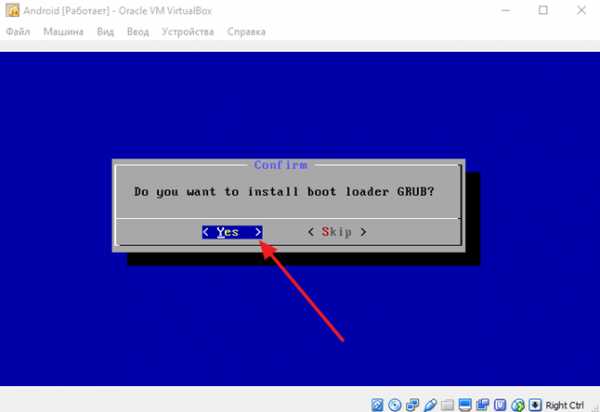
Ну и последний этап – запрос разрешения на чтение и запись в системный каталог. Еще раз нажимаем Yes.
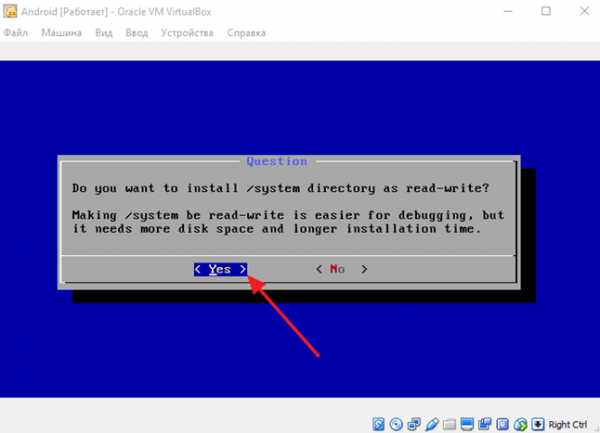
Дальше начнется установка Android. Просто дождитесь окончания процесса.
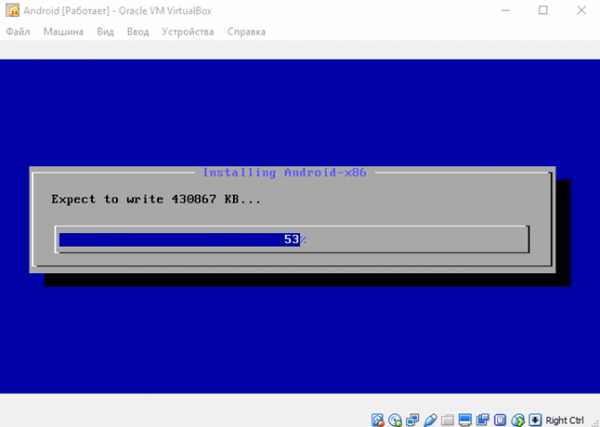
После завершения установки перезагрузите виртуальную машину с Android, выбрав пункт меню «Reboot».
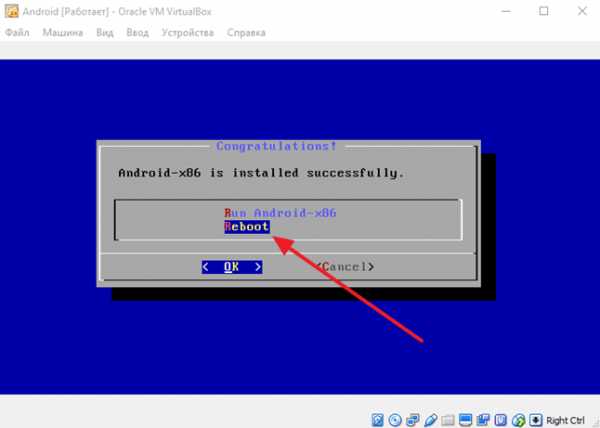
После перезагрузки нужно отключить ISO файл, иначе вам не удастся запустить установленный Андроид. Для этого откройте меню «Устройства – Оптические диски» и снимите галочку напротив ISO файла с Андродом.
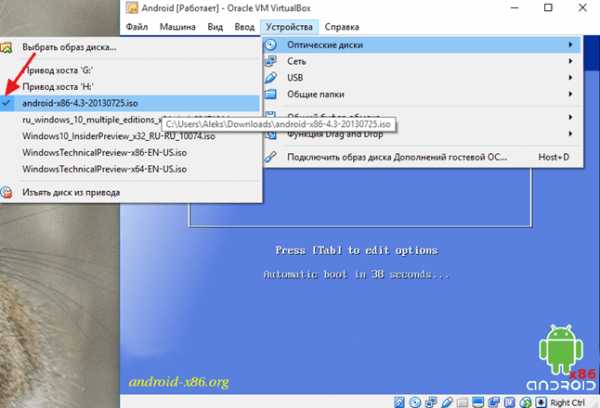
После чего еще раз перезагрузить виртуальную машину с помощью меню «Машина – Перезапустить».
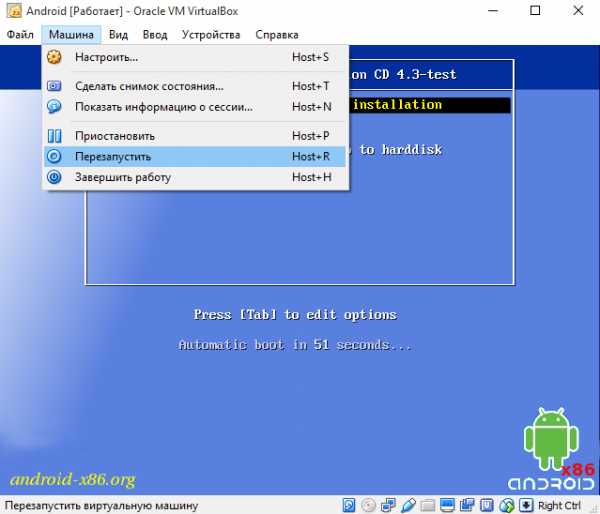
После этого начнется загрузка установленного Андроида. После загрузки вы увидите меню первоначальной настройки Андроид устройства.
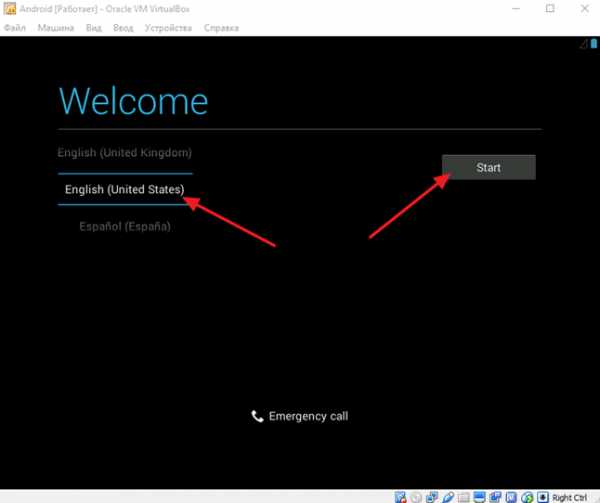
После выбора языка и настройки других параметров системы, перед вами появится интерфейс Андроид.
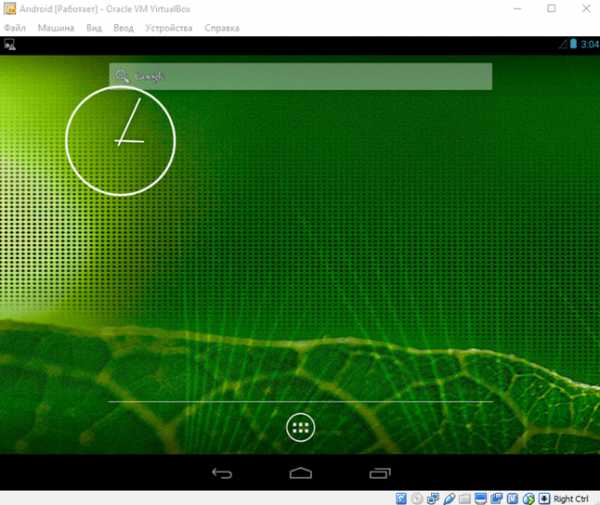
На этом установка Андроида на VirtualBox завершена.
smartphonus.com
Как установить Android в виртуальной машине VirtualBox на Windows ПК
Читайте, как установить Android на виртуальную машину и правильно настроить его на Oracle VirtualBox. Если вы хотите запустить Android для проведения нескольких тестов или получения опыта работы с новой ОС, то вам не обязательно удалять основную систему или выделять отдельный компьютер для этого. Для беглого тестирования вы можете запустить Android на виртуальной машине VirtualBox и получить полный доступ к Android уже в течении 10 минут.
Содержание:Для этого нам понадобится:
- Виртуальная машина VirtualBox. Дистрибутив программы доступен для Windows, MacOS и Linux.
- Виртуальный ISO образ Android x86. Загрузите любой необходимый вам для тестирования образ. На момент написания статьи Android 6.0 (Marshmallow) является наиболее стабильной версией, её мы и будем использовать.
- Свободное место на диске.Файл виртуальной машины потребует 8 ГБ свободного места на диске.
Прежде чем приступать к работе, я также рекомендую убедиться, что параметры виртуализации Intel VT-x или AMD-V активированы в BIOS вашего ПК. В противном случае вы получите ошибку при запуске виртуальной машины.
Как создать виртуальную машину для Android
-
Для начала установите и запустите программу.
-
Нажмите кнопку Создать расположенную на главной панели окна программы.

-
Далее укажите название виртуальной машины, тип и версию ОС. Тип системы укажите Linux, версию Linux 2.6 / 3.x / 4.x (32 бита). Нажмите Next для продолжения.

-
На следующем шаге укажите рекомендуемый объем памяти 1024 МБ и нажмите Next.

-
На следующем шаге необходимо создать новый виртуальный жесткий диск. Нажмите кнопку Создать для продолжения.

-
На следующем шаге необходимо выбрать тип диска. Укажите VDI (VirtualBox Disk Image) и нажмите Next для продолжения.

-
На следующем этапе необходимо указать вариант использования жесткого диска. Можно либо зарезервировать все место для диска сразу, либо разрешить увеличивать размер диска по мере использования. Выберите Фиксированный виртуальный жесткий диск для оптимизации скорости работы с диском и нажмите Next.

-
На следующем шаге необходимо указать имя файла и его размер, нажмите Создать для продолжения.

-
Дождитесь создание виртуальной машины.
Как установить Android на виртуальную машину
-
После настройки и создания виртуальной машины нажмите кнопку Запустить в главном меню.

-
Когда машина начнет загрузку, укажите путь к ISO образу с Android и нажмите кнопку Продолжить. Если вы закрыли мастер, вы берите виртуальную машину в списке слева, затем в главном меню кликните на Устройства – Оптические диски – Выбрать образ диска. Затем выполните перезагрузку машины с помощью Машина – Перезагрузить.

Важно: Когда вы кликните мышкой внутри окна VirtualBox, оно автоматически перехватит мышку и клавиатуру. Что бы высвободить мышь и клавиатуру нажмите правую клавишу Ctrl на клавиатуре.
-
После загрузки виртуальной машины используйте клавиатуру для выбора пункта Installation – Install Android-x86 to harddisk и нажмите Enter для продолжения.

-
На следующем шаге выберите Create/Modify partitions, подтвердите выбор Enter.

-
На следующем шаге выберите не использовать GPT.

-
На следующем шаге откроется утилита для работы с разделами жесткого диска. С помощью клавиатуры выберите New и Enter для продолжения.

-
На следующем шаге укажите тип раздела – Primary и нажмите Enter для продолжения.

-
Подтвердите размер диска равный 8Gb с помощью клавиши Enter.

-
На следующем шаге назначьте новому диску атрибут Bootable. Используйте стрелки на клавиатуре для выбора атрибута и Enter для назначения.

-
Затем запишите данные на диск используя опцию Write. Используйте стрелки на клавиатуре для выбора опции и Enter для применения. Затем подтвердите выбор напечатав Yes и нажав Enter.

-
После завершения процедуры выйдите из утилиты выбрав Quit и нажав Enter.

-
На следующем шаге выберите только что созданный раздел для установки Android и нажмите Enter.

-
На следующем шаге укажите тип файловой системы Ext4 и нажмите Enter для подтверждения. Подтвердите ваш выбор и дождитесь окончания процесса форматирования.

-
Подтвердите установку загрузчика GRUB выбрав Yes и нажав Enter.

-
Подтвердите желание сделать системную директорию доступную для чтения и записи. Выберите Yes и нажмите Enter, затем дождитесь установки Android.

-
На последнем шаге вы можете сразу загрузиться в Android или перезагрузить виртуальную машину. Отключите инсталляционный ISO образ с которого вы устанавливали виртуальную машину использую опцию главного меню Устройства – Оптические диски – Изъять диск из привода.

Если перезагрузить VirtualBox без отключения ISO образа, вы снова попадете в мастер установки.
Настройка и работа с Android в VirtualBox
После перезагрузки VirtualBox выберите вариант загрузки по умолчанию и дождитесь полной загрузки системы. После первого старта системы вам необходимо будет настроить устройство:
-
Укажите язык.

-
На шаге с предложением синхронизировать другое ваше Android устройство выберите – Set up as new.

-
Пропустите шаг, на котором вам предлагают войти в Google account.

-
На следующем шаге установите дату и время:

-
Введите ваше имя:

-
Прочитайте и примите пользовательское соглашение Google:

-
На последнем шаге нажмите All SET:

Использование виртуальной машины – не самый простой способ запуска Android приложения на Windows ПК. С помощью BlueStacks это можно сделать быстрее. Тем не менее с помощью VirtualBox вы получаете доступ к полноценной системе Android и можете экспериментировать с её настройками.
Author: Michael Miroshnichenko
Похожие статьи
hetmanrecovery.com
Virtualbox: Установить Android на компьютер
Хотели бы установить Android в VirtualBox на компьютер? Сделать это довольно просто — вам нужен VirtualBox, специальный образ диска с Android и компьютер!
Если вы хотите бы установить на свой компьютер Android, но чтобы остался Windows, тогда с помощью ниже изложенной инструкции вы можете сможете создать виртуальную машину с мобильной операционной системой. То есть на вашем компьютере Windows будет виртуальная машина Android
На этой системе вы сможете устанавливать игры и приложения, запускать их, пользоваться интернет и многое другое.
Установить Android на компьютер Windows
Далее мы поэтапно расскажем как установить Android в VirtualBox на компьютер Windows.
UEFI/BIOS
Перейдите в UEFI/BIOS и включить визуализацию, а также включить параметры VT-D или AMD-V.
Загрузка VirtualBox и Android
Настройка Android в VirtualBox
После того как ISO образ Android будет загружен, а Virtualbox установлен, можно переходить к настройке новой виртуальной машины.
- Запустите VirtualBox и нажмите создать
- Задаем параметры:
- Имя — любое
- Тип — Linux
- Версия — Other (64 или 32 разрядную, в зависимости какую версию Android скачали)
- Кол-во ОЗУ — не более половины от имеющийся (достаточно и 2 GB)
- Размер виртуального диска — оставить имеющийся размер
- Настраиваем созданную виртуальную машину
- Раздел Система — переходим во вкладку «Ускорение» и выбрать интерфейс KVM
- Раздел Дисплей — количество видеопамяти 128 MB
- Нажимаем сохранить и запускаем машину для запуска Android
- Выбираем ISO образ с Android
- Выбрать Installation
- Создаем виртуальный раздел на который будет выполняться установка Android, выбрать Create/Modify partitions
- Выбрать «New» и нажать несколько раз кнопку «Enter», выбрать «Write» и прописать «yes» и снова нажать кнопку «Enter», и выбрать «Quit»
- Выбираем только что созданный раздел для установки Android
- Начнется процесс установки Android
- файловая система ext4
- устанавливаем загрузчик Grub
- монтируем системный раздел на чтение и запись
- После установки Android «извлекаем» ISO диск
- Перезагружаем систему, после чего запуститься Android
Остались еще вопросы? Пишите их в комментариях, что у вас получилось или наоборот!
Вот и все! Больше статей и инструкций читайте в разделе Статьи и Хаки Android. Оставайтесь вместе с сайтом Android +1, дальше будет еще интересней!
androidp1.ru