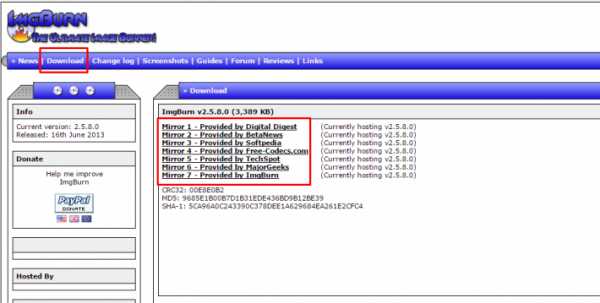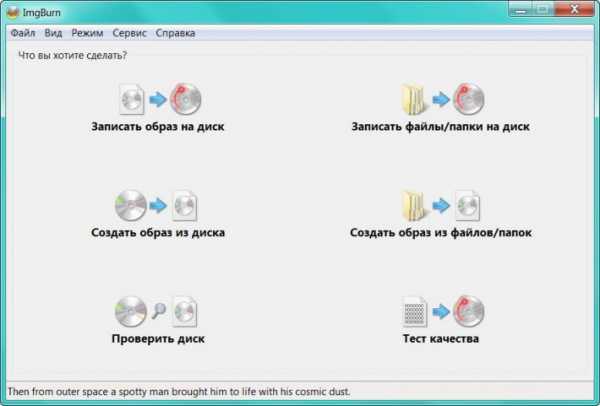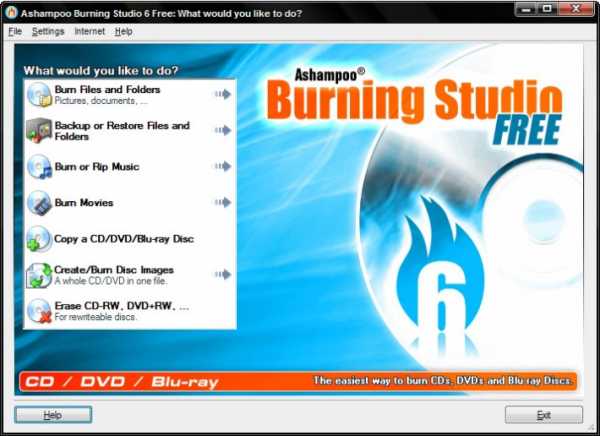Как записать ISO образ на диск
Иногда возникает необходимость записать ISO образ на CD/DVD диск (что такое файл-образ можно прочитать здесь). Определенные встроенные функции записи образов на диск есть и в операционной системе, однако я предпочитаю использовать для записи ISO на диск специализированные программы (как, впрочем, и для записи других данных – видео, музыки, файлов). И раз данный сайт посвящен бесплатным программам, то их и будем рассматривать.
Представлю здесь три способа, как записать на диск ISO образ (для любого другого файла образа действия будут абсолютно аналогичны):
Способ 1. Записываем образ ISO на диск с помощью Ashampoo Burning Studio 6 FREE.
1. Скачиваем Ashampoo Burning Studio 6 FREE.
2. Устанавливаем Ashampoo Burning Studio 6 FREE.
Процесс установки не представляет собой ничего сложного. Соглашаемся с условиями лицензионного соглашения, жмем Далее и ожидаем, пока завершиться процесс установки.
3. Открываем
Выбираем Создать/записать образ диска – Записать CD/DVD/Blu-ray диск из образа диска.

В окне Запись образа диска для указания желаемого файла образа нажимаем Обзор.
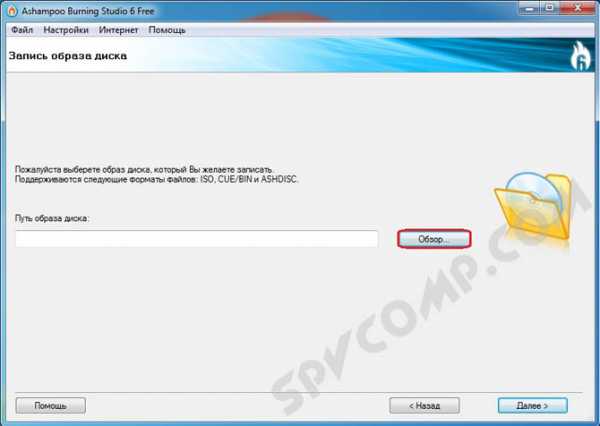
В окне Выбор образа диска находим нужный файл образа и открываем его, дважды кликнув или выделив при помощи мыши и нажав Открыть.
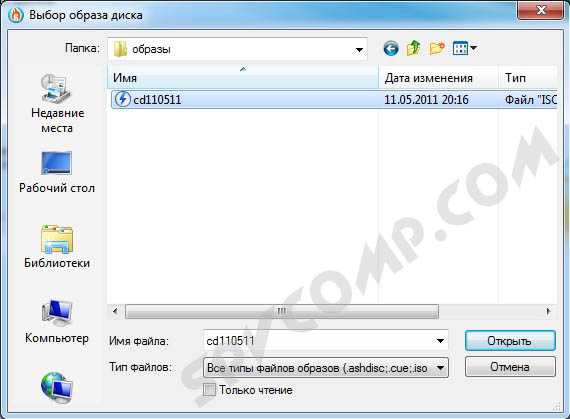
Теперь, когда поле Путь образа диска заполнено, нажимаем Далее.
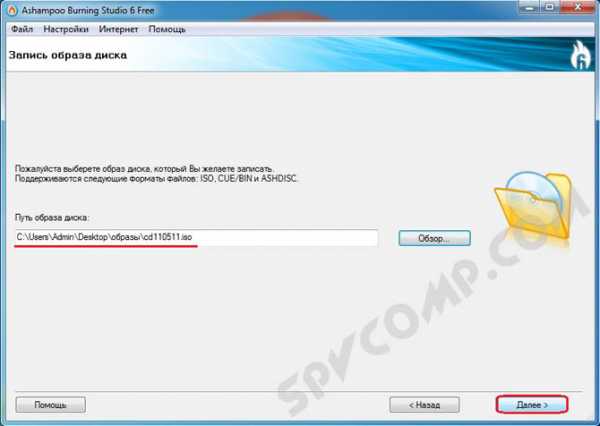
Вставляем пустой диск. Можно не пустой, если диск поддерживает перезапись (о типах дисках подробнее читайте здесь). В этом случае диск будет автоматически очищен и перезаписан.
Если у вас несколько дисководов, то указываем тот, в который вставили диск. Если нажать на кнопку Открыть трей, то откроется указанный дисковод.
Для начала записи нажимаем Записать.
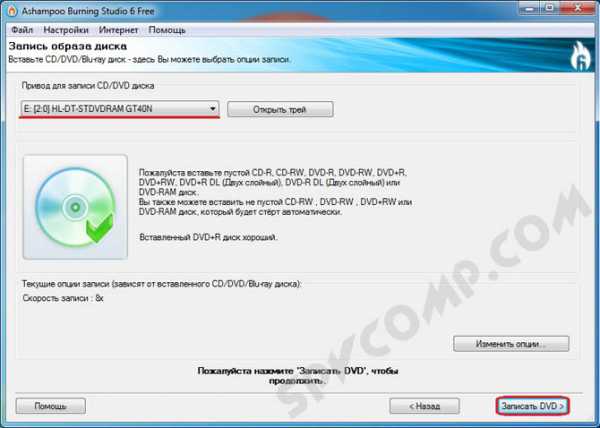
Дожидаемся успешного завершения прожига. Диск готов к использованию.
Способ 2. Записываем образ ISO на диск с помощью CDBurnerXP.
1. Скачиваем CDBurnerXP.
2. Устанавливаем CDBurnerXP.
Здесь тоже все просто. Запускаем установочный файл. Нажимаем Далее. Отмечаем точкой Я принимаю условия соглашения и выбираем Далее, пока не доберемся до Выбора компонентов. Программа CDBurnerXP мультиязычная и предлагает установить множество языков. Нам достаточно русского, поэтому оставляем галочку только напротив Russian (Russia) (вы можете выбрать для себя и другие нужные) и жмем Далее и Установить. На правах рекламы нам предлагается зарегистрироваться в он-лайн игре. Ставим точку напротив
3. Запускаем CDBurnerXP (после установки запуститься автоматически).
Дважды кликаем на Записать ISO-образ (или выделяем Записать ISO-образ и нажимаем ОК).

Нажимаем на Browse… для выбора файла образа.

Указываем нужный файл.

Поле ISO-образ для записи заполнено, можно начинать прожиг. В этом окне вы также можете выбрать устройство записи (каким дисководом будете производить запись – если у вас их больше одного), скорость записи: 8x, 4x, 2.4x и т.д., метод и дополнительные опции записи. Затем нажимаем Записать диск.

Дожидаемся окончания записи и извлекаем из дисковода готовый диск.
Способ 3. Записываем образ ISO на диск с помощью стандартных средств Windows.
В этом способе нам не потребуется ни скачивать, ни устанавливать дополнительные приложения.
Просто открываем папку, где находиться наш файл-образ. Нажимаем на ISO-файле правой кнопкой мыши. Выбираем в появившемся контекстном меню Открыть с помощью – Средство записи образов дисков Windows. Если у вас в выборе это не отображается, то нажмите Выбрать программу… и дважды кликните на Средство записи образов дисков Windows в открывшемся списке.
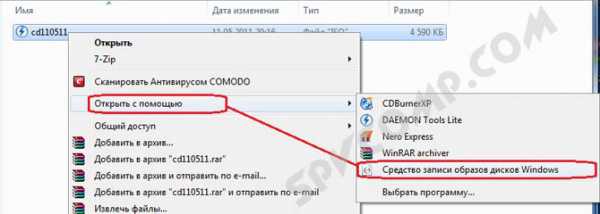
Откроется Средство записи образов дисков Windows. Указываем, какой дисковод будем использовать (если у вас их несколько), и нажимаем Записать.

Дожидаемся завершения записи, и диск готов к использованию.
На этом все. Естественно способов записи ISO образов на диск неисчислимо больше, но и приведенных должно быть достаточно, чтобы любой пользователь успешно справился с данной задачей. Удачи!
Оцените статью. Вам не сложно, а автору приятно
spvcomp.com
Как записать iso образ на диск
Привет всем! Как то я писал как записать образ на флешку, как записать Windows 7 на флешку, а вот про запись образа на диск ещё нет и об этом пойдет сегодня речь…
Записывать можно разными способами и по этому рассмотрим 2 способа, самых популярных и надежных! Итак, чем записать iso на диск:
Как записать iso образ на диск с помощью Nero
Iso образ диска стал наиболее популярным форматом образов, каждая игра или большая программа в торренте запакована в образ. И для установки требуется или распаковать его или записать на диск.
Я пользуюсь nero micro, ничего лишнего, можете скачать с моего облака:
При установке, можете сразу ставить только nero express, её вполне хватит, чтобы произвести iso запись.
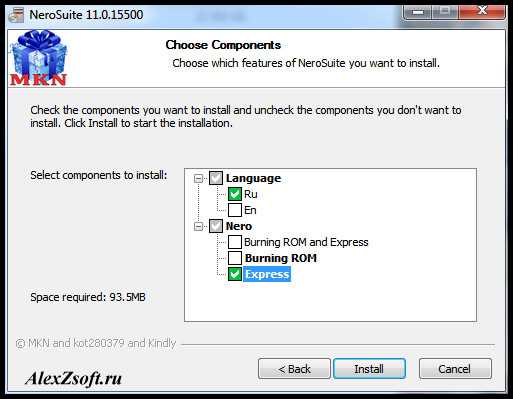
После установки и запуска программы для записи iso образа на диск, вы увидите меню программы для записи. С помощью неё можно записывать и музыку и видео и обычные файлы, но нам понадобится пункт Образу — запись образа.
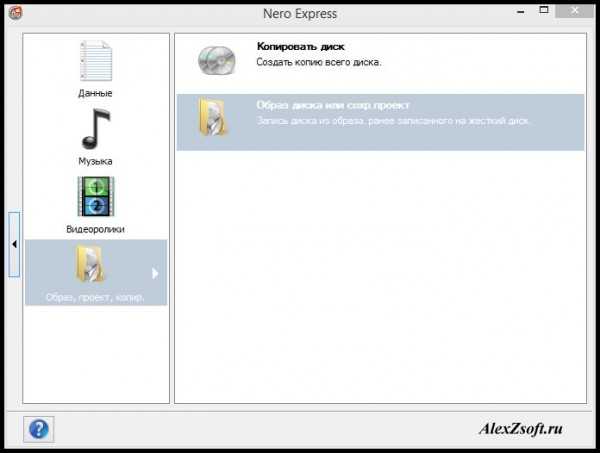
Выбираем и осталось только выбрать скорость, чтобы запись произошла качественно. Для этого нажимаем на флажок и выбираем саму минимальную запись. Потом кнопка запись! И все образ, через пару минут будет на диске.
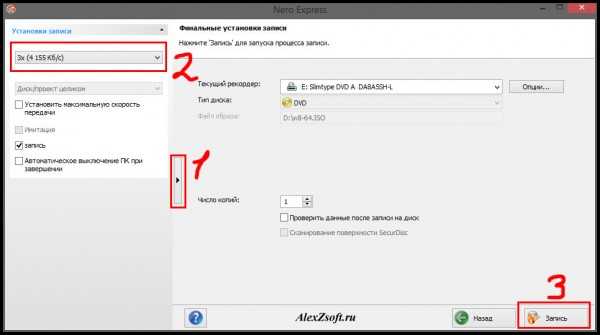
Запись iso на диск с помощью UltraISO
Эта программа хороша тем, что она умеет записывать образ как на диск, так и на флешку ну и более расширенные функции имеет для этого. Скачиваем устанавливаем…
После установки в нижней части программы, выберите ваш образ.

Потом нажимаем инструменты — записать образ CD.
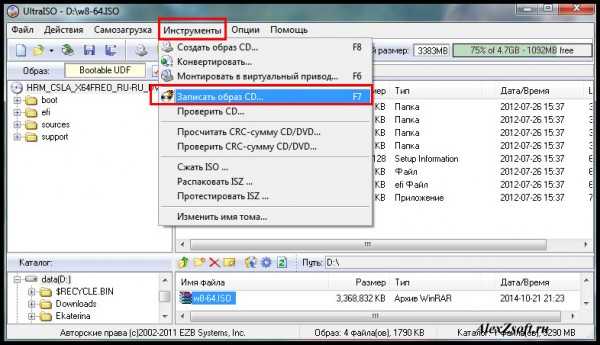
Далее выбираем минимальную запись, для качества. Если выбрать не Disk-at-Once, а Track-at-Once, то диск можно будет дописывать, но учтите, что некоторые устройства могут не читать мультисессионный диск. Ну а все остальное должно быть выбрано. Записать!
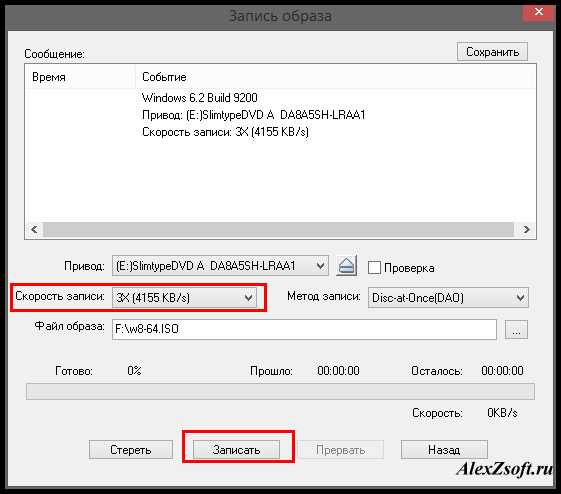
После записи, образ будет записан! С помощью этих 2 программ, вы сможете записать образ iso на CD или DVD диск!
alexzsoft.ru
Как записать ISO файл? — RUTERK.COM
Файл с расширением ISO – это точная (возможно загрузочная) копия CD/DVD диска. И так если Вам попался файл с расширением ISO, то знайте, что в этом файле-образе содержатся: данные, а также информация о файловой системе, структуре директорий, атрибуты файлов и загрузочная информация.

Образы дисков специально распространяются в таком формате, где копируется каждый бит компакт-диска в соответствии с оригинальным носителем. При простом копировании файлов с CD или DVD на жесткий диск, будет утеряна информация о дорожках, заголовки диска, загрузочная информация.
Если вы создали образа диска, то впоследствии можно легко восстановить оригинальную версию скопированного компакт-диска. Формат ISO — пожалуй, самый распространенный формат образов дисков. Также, очень распространен похожий на ISO формат .MDF.
Соответственно для того чтобы записать файл-образа с расширением ISO необходима программа для записи CD/DVD в которой присутствует опция “Запись образов”. Практически во всех известных программах записи дисков, существует подобная опция, однако для начинающих, разбираться в настройках бывает достаточно сложно.
Предлагаю Вам воспользоваться маленькой программкой ISO Burner которая не требует установки и специально предназначена для записи файла-образа с расширением ISO.

1. Скачайте и запустите файл ISO-Burner.exe.
2. Нажмите кнопку обзор и укажите путь к ISO файлу.
3. Вставьте болванку в привод CD/DVD и нажмите кнопку “ЗАПИСЬ ISO”.
4. По окончании записи появится окно об успешно завершении “Burning ISO Image to CD/DVD has been completed successfully!”.
Запись начнется сразу, вы можете следить за процессом по строке состояния. Если вы использует перезаписываемые диски RW, то для стирания нажмите ссылку “ Настройки” и установите галочку “Очищать все RW диски”.
P.S Для записи в операционной системе Windows 7 щелкните правой клавишей мышки на файле iso, затем выбрать “Открыть с помощью” – “Средство записи образов дисков Windows”, и кнопку “Записать”.
Если Вы получаете ошибку при записи, то просто поменяйте болванку диска (тип носителя) на CD или DVD.
Автор: Ruterk
5 января 2013 г.
ruterk.com
Запись iso образа на диск средствами windows
Всех категорически приветствую, дорогие друзья! Вышел на улицу, там слякоть и лужи. Пока дошел до работы, 9 раз чуть не упал на скользких местах (я считал). Почти февраль называется. Ну да ладно. Ныть не буду. Сегодня я хотел бы продолжить тему файлов в формате iso. Мы же с вами научились их открывать? Научились. И это важно. Но что делать, когда у вас есть образ диска с windows и вам нужно его переустановить?
Просто трудновато вам будет переустанавливать систему, если вы просто вставите виртуальный диск в тот же Daemon Tools (или любой другой эмулятор) или откроете пусковой файл. Нет, вы можете попробовать, но вам не дадут ничего разметить, отформатировать, произвести изменения в файловых системах. В общем, если вы будете устанавливать windows прямо из своей системы, то это жесть. Сразу говорю — не делайте так!
Чтобы нормально переустановить систему, вам обязательно нужно сделать загрузочный носитель (диск или флешку). Чтобы у вас не возникло каких-то непоняток, я расскажу вам как произвести запись iso образа на диск. И скажу вам, что никаких программ вам не понадобится.
Стандартная запись
- Для начала подготовьте пустой DVD-диск и вставьте его в ваш привод.
- Теперь найдите iso образ с операционной системой и нажмите на него правой кнопкой мыши и выберете пункт «Записать образ диска».
- Того же самого эффекта можно достичь, выделив сам файл образа, а потом в верхнем меню в графе «Средства работы с образами диска» нажать на «Управление». А там уже выбрать появившуюся иконку «Запись на диск».

 В любом случае у вас должно открыться сразу окно с параметрами записи на диск. Здесь вы можете вообще ничего не трогать, а просто нажать «Записать». Ну а теперь откиньтесь на спинку кресла или другого вашего предмета мебели и ждите, пока завершится запись образа на диск.
В любом случае у вас должно открыться сразу окно с параметрами записи на диск. Здесь вы можете вообще ничего не трогать, а просто нажать «Записать». Ну а теперь откиньтесь на спинку кресла или другого вашего предмета мебели и ждите, пока завершится запись образа на диск.
Но есть один нюанс. Если у вас стоит какая-то программа для чтения iso файлов, например тот же Daemon Tools, то по умолчанию файлы с этим расширением будут открываться через него, а значит вам не выползет окно с записью, а образ тупо вмонтируется в виртуальный привод.
Для того, чтобы нормально записать образ на диск, вам лучше всего изменить программу для открытия файлов по умолчанию на проводник. Ну а дальше дело техники. Повторяем то, что я писал выше.
Запись с помощью строки «Выполнить»
Вот она, моя любимая строчка. Благодаря ей мы также можем записать наш образ на диск. Ну это так, скорее для общего развития, потому что способы записи одинаковые, а вот способы открытия средства записи разные.
Откройте строку «Выполнить» и наберите там команду isoburn /q {путь к iso-образу}. То есть, если ваш iso файл под названием «win8.iso» лежит на диске D в папке образ «виндовс», то вы должны будете написать в строке isoburn /q {D:\образ виндовс\win8.iso}. Ну а после этого откроется стандартное окно средства записи и вы обычным образом делаете загрузочный диск. 
После записи вы сможете вынуть уже загрузочный диск и воспользоваться им для установки windows. Хотя лучше всегда под рукой иметь не просто образ системы, а образ вашей системы со всеми настройками, программами и т.д. Для этого вы можете сами создать резервную копию системы средствами самой windows.
Но я бы предложил вам подстраховаться и изучить очень хороший видеокурс по резервному копированию, благодаря которому вы сможете делать резервный образ системы и постоянно обновлять его. Вы научитесь все делать правильно и не допускать ошибок. В общем обязательно посмотрите.
Ну а на сегодня я пожалуй отключаюсь. Надеюсь, что статья вам понравилась и была для вас реально полезной. Жду вас снова на своём блоге. Кстати, не забудьте подписаться на обновления статей и поделиться с друзьями в социальных сетях. Увидимся с вами в других статьях. Пока-пока!
koskomp.ru
Как записать образ на диск. Чем записать диск
Привет друзья. Вы находитесь на сайте компьютерной помощи moicom.ru. Давно не писал свежие статьи, были небольшие проблемы с блогом и я занимался его восстановлением. Кто не найдет свои комментарии к статьям — не расстраивайтесь и поймите меня, а лучше напишите новые.

Сегодня хочу с вами поделиться информацией чем или как записать образ на диск. Мы запишем ISO и другие образа с помощью таких программ как: стандартные средства Windows 7, CDBurnerXP, Daemon Tools, UltraISO и Nero 7.
Записываем образ
Первым делом нужно чтобы на вашем компьютере был хотя бы один образ диска с нужной для вас информацией. Если у вас его нет, вы не знаете как его сделать, тогда прочитайте здесь Как создать ISO образ диска. В этой же статье вы найдете ссылки на рабочие программы, с помощью которых мы и будем записывать образа на диск.
Стандартные средства Windows 7
Самый простой и быстрый вариант на мой взгляд, это воспользоваться стандартными средствами Windows 7, чтобы записать уже имеющийся образ диска. Данным способом можно воспользоваться если у вас файл с расширением (*.iso).
Для этого находим наш файл с образом, нажимаем по нему правой кнопкой мыши, переходим на вкладку Открыть с помощью и выбираем Средство записи образов дисков Windows.
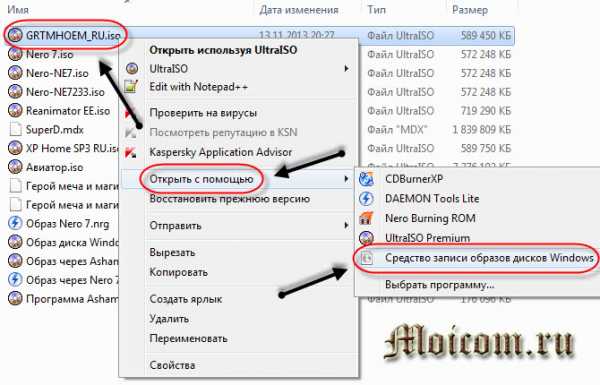
Открывается окно записи образов, в котором можно выбрать Устройство записи на диск, поставить или убрать галочку Проверить диск после записи и нажать кнопку Запись.

Как записать образ на диск стандартными средствами Windows 7 | Moicom.ru
Запись образа на диск CDBurnerXP
Если у вас нет данной программы, то скачать её и другие полезные утилиты для записи дисков можете в предыдущей статье создание образа диска.
Заходим в программу CDBurnerXP и выбираем Записать ISO-образ на диск.

Появляется окно Запись ISO-образа, в котором можно выбрать основные настройки записи.

Имеется возможность Конвертировать в ISO, этой функцией можно воспользоваться, если у вас файл образа с другими расширениями (*.bin или *.nrg).


Переходим к ISO-образ для записи, нажав кнопку Browse (Обзор), выбираем нужный файл и жмем открыть.

Если нужного файле в списке нет, то переходим на вкладку внизу экрана ISO-образ, возле кнопок Открыть и Отмена, выбираем Все файлы (*.*).

Есть возможность выбрать устройство записи, скорость записи и другие дополнительные опции. Из которых хочу отметить как полезные: проверить данные после записи, извлечь диск после записи и выключить компьютер после записи.

Все выбрали и настроили, тогда можно нажимать кнопку Записать диск.

Как записать образ на диск — CDBurnerXP | Moicom.ru
Записываем образ диска с Daemon Tools
Находим и заходим в программу Daemon Tools Lite (у меня бесплатная версия, у вас может быть другая). Нажимаем по кнопке горящего диска — Записать образ с помощью Astroburn.

Если у вас Astroburn еще не установлен, то предложат загрузить и установить программу Astroburn Lite. Нажимаем кнопку Установить.
Программа Astroburn Lite загружается и устанавливается, нужно немного подождать.

Открывается утилита Astroburn Lite, первоначально она на английской языке, что меня не смущает. Для того чтобы она была на русском языке, необходимо зайти в Options (Опции), шестеренка сверху, и там где будет написано Languege выбрать нужный язык.
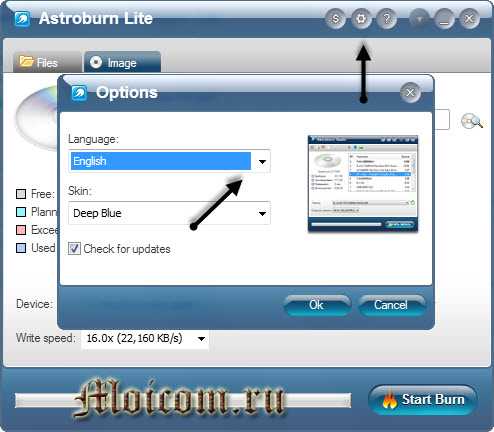
Переходим на вкладку Image (Образа), нажимаем на диск с лупой Browse (Обзор), выбираем нужный файл, Write Speed (скорость записи) и нажимаем Start Burn (Старт прожига).

Как записать образ на диск — Daemon Tools Lite, Astroburn Lite | Moicom.ru
Как записать образ на диск UltraISO
Название программы по моему говорит само за себя. Открываем UltraISO, заходим во вкладку Инструменты и выбираем Записать образ CD. Так же можно воспользоваться горячими клавишами и нажать *F7*. Заинтересовались горячими клавишами, тогда рекомендую Секретные кнопки Windows 7.
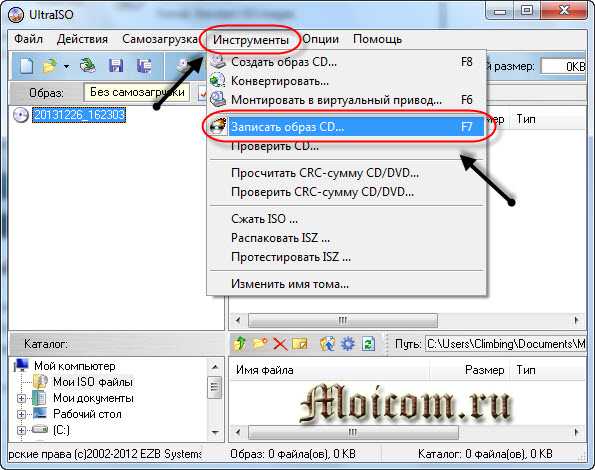
Появляется окно Запись образа. Далее все то же самое, что и в предыдущих способах: выбор привода, скорость записи, файл образ и Записать.
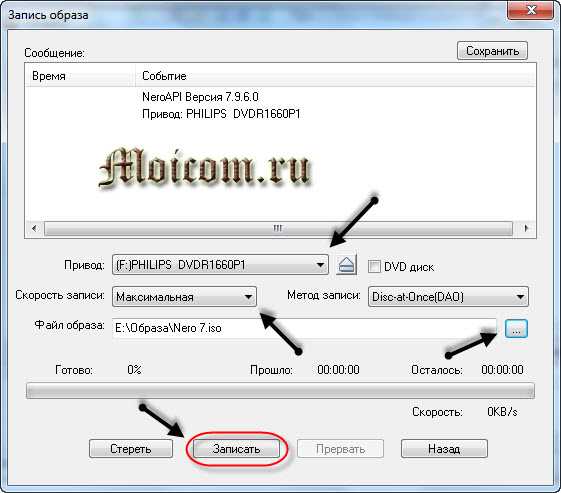
Как записать образ на диск — UltraISO | Moicom.ru
Прожиг образа на диск вместе с Nero 7
Программа Nero 7, наверное одна из любимых программ, которые я использую для записи и копирования дисков. Заходим в Nero StartSmart, переходим на вкладку Сохранить.
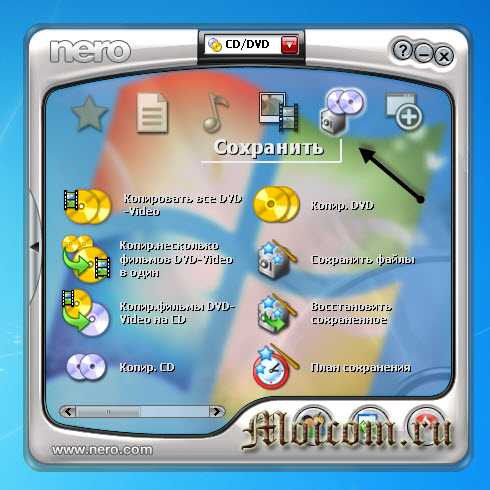
Перемещаем нижний ползунок направо и выбираем Записать образ на диск (горящая спичка с диском).

Появляется Nero Express, переходим в нижнюю папку Образ, проект, копировать и выбираем Образ диска или сохранить проект (Запись диска из образа, ранее записанного на жесткий диск).
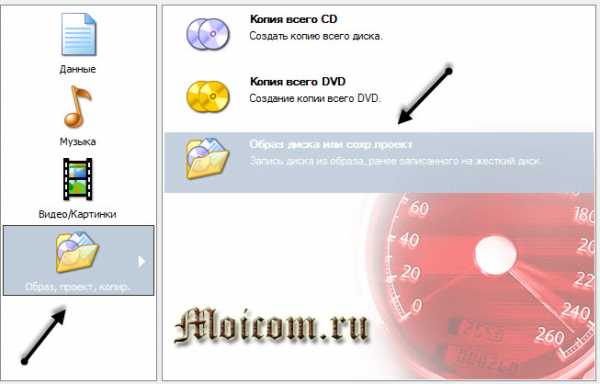
Находим нужный файл с образом на жестком диске и жмем Открыть.

Далее открывается окно с финальными установками записи. Можно указать Число копий записываемых дисков, поставить или убрать галочку Проверить данные после записи на диск.
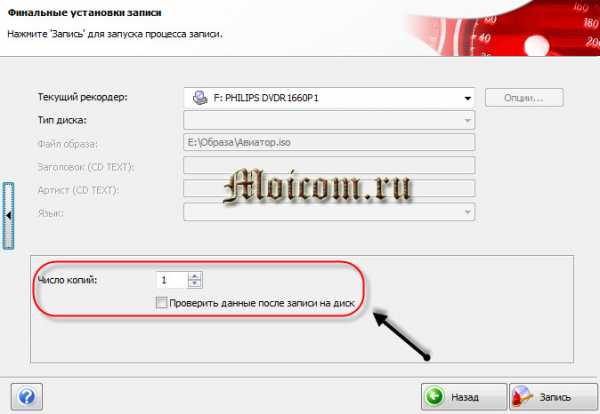
Есть еще дополнительные настройки, но чтобы в них попасть, нужно слева нажать маленькую кнопку со стрелкой влево.

В установках записи можно выбрать скорость записи от 4х до 16х, поставить или убрать галочки напротив Определить максимальную скорость, Запись и Автоматическое выключение вашего компьютера при завершении записи диска.

После того, как все выбрали и настроили, осталось только записать наш диск, нажав кнопку Запись (горящая спичка над диском).
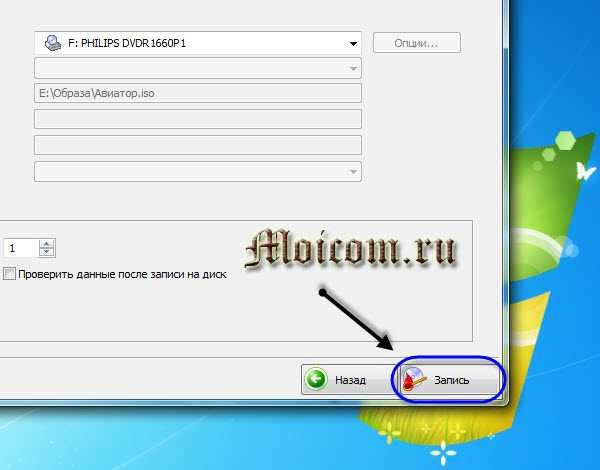
Как записать образ на диск — Nero 7 | Moicom.ru
Подведем итоги
Сегодня мы с вами друзья узнали, рассмотрели и разобрали 5 способов чем или как записать образ на диск. Для этого воспользовались следующими программами: средство записи образов Windows, CDBurnerXP, Daemon Tools Lite и Astroburn Lite, UltraISO и мой любимый Nero 7 StartSmart. Каким именно способом из них воспользоваться решать вам, все они рабочие и проверенные.
Это последняя статья в этом уходящем году, поздравляю всех с наступающим новым годом и остальными рождественскими праздниками.
Возможно у вас появились вопросы, связанные с записью образа на диск. Можете задавать их ниже в комментариях к этой статье, а так же воспользоваться формой обратной связи со мной.
Благодарю вас что читаете меня в Твиттере.
Оставайтесь на связи — мой канал You Tube.
Если приведенная выше информация оказалась для вас полезной, тогда рекомендую подписаться на обновления моего блога, чтобы всегда быть в курсе свежей и актуальной информации по настройке вашего компьютера.
Не забудьте поделиться этой информацией с вашими знакомыми и друзьями. Нажмите на социальные кнопки — поблагодарите автора.
С уважением, Дмитрий Сергеев 26 декабря 2013
Навигация по блогу
Вы можете поделиться своим мнением, или у вас есть что добавить, обязательно оставьте свой комментарий.
Прошу поделитесь ссылками в социальных сетях.
Получайте новые выпуски на почту
moicom.ru
Как образ ISO записать на диск просто и быстро :: SYL.ru
У многих юзеров компьютерных систем очень часто возникают проблематичные ситуации, когда требуется знание работы с образами. В частности, наиболее востребованными такие знания являются в области установки какого-либо программного продукта (когда требуется вставлять диски в привод поочередно) или восстановления «операционки» после полного «краша». Попробуем кратко рассмотреть вопрос, как образ ISO записать на диск простейшими методами и для разных нужд.
Что такое образ ISO
Не вдаваясь в технические аспекты, для простоты понимания можно сказать, что образ ISO представляет собой единый файл, содержащий информацию, находящуюся на оптическом носителе в виде дисков CD/DVD (типов R или RW). Иными словами, практически все данные, присутствующие на диске, при создании образа записываются в один файл.

Правда, следует обратить внимание, что при генерировании образа не вся информация туда попадает, поскольку сами диски могут содержать некоторые служебные данные, касающиеся, скажем, защиты от копирования и т. д. Однако сам образ является универсальным с той точки зрения, что из него можно смонтировать, к примеру, виртуальный привод, записать данные на другой оптический диск или восстановить работоспособность «операционки» с того же диска или USB-накопителя. Сейчас речь пойдет как раз о том, как записать ISO-образ на диск.
Общие принципы записи образа на диск
Начнем с того, что существует несколько основных способов записи. Стандартный вариант обычного переноса информации на оптический носитель в ОС Windows предусматривает выполнение команды «Записать данные на диск», которая появляется в меню после вставки чистой «болванки». Если эта команда не была выполнена, можно использовать обычный Проводник с командой контекстного меню «Отправить…», после чего будет предложено записать образ стандартными средствами.
Однако, если разбираться в вопросе «как образ ISO записать на диск» глубже, стоит отметить, что наилучшим вариантом станет использование специализированных утилит и приложений.
Наиболее известные программы
В современном компьютерном мире на сегодняшний день разработано огромное число программ для обработки образов этого типа. Среди самых известных приложений, позволяющих понять как записать ISO-образ на диск, можно выделить следующие: Alcohol 120%, Nero Burning ROM, UltraISO, Daemon Tools и многие другие.
Процесс записи во всех приложениях практически не отличается. Различие можно найти только в названиях меню и соответствующих команд.
Так, например, в приложении UltraISO вопрос «как образ ISO записать на диск» решается при помощи обычного добавления файлов и папок (или перетаскивания их в основное рабочее поле программы), после чего выбирается функция «Записать образ CD» с выбором пишущего привода.
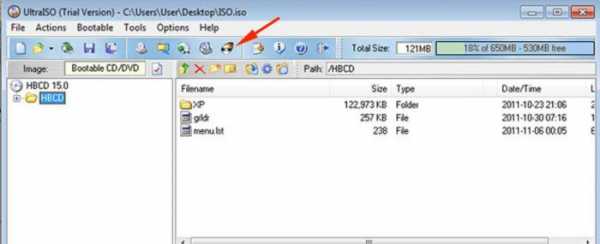
В программе Daemon Tools этот процесс практически ничем не отличается. Решить возникающую проблему (как образ ISO записать на диск) можно совершенно элементарно. Опять же, файл перетаскивается в окно программы или открывается из соответствующего меню, после чего выбирается кнопка «Начать запись». Только и всего.
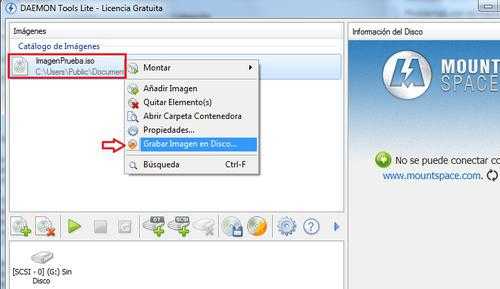
Вообще, во всех программах процессы записи схожи. Можно использовать и универсальное решение. Как правило, при установке любой программы подобного типа она задает ассоциацию файлов и интегрирует собственные команды в меню Проводника или другого файлового менеджера, так что можно использовать обычный двойной клик на файле, после чего произойдет его автоматическое открытие.
Если таких программ в системе несколько, используется строка выпадающего после правого клика контекстного меню «Открыть с помощью…» и выбирается нужное приложение.
Запись загрузочного диска
Для восстановления системы можно использовать так называемые загрузочные диски. Как записать загрузочный диск с образа ISO? Проще простого. Сначала, естественно, необходимо обязательно создать образ загрузочного диска. Для этого можно использовать оригинальный CD/DVD-диск с установочным дистрибутивом.
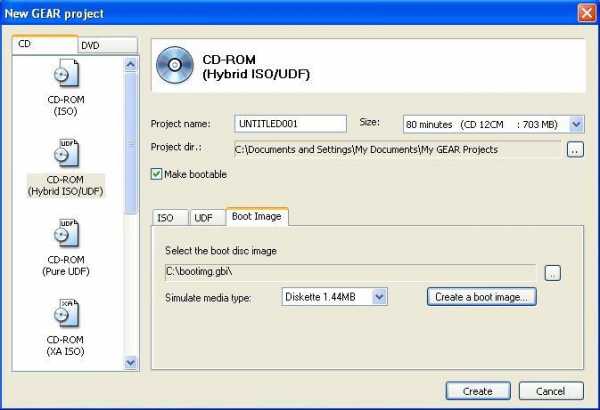
Теперь вся процедура сводится только к решению, как записать ISO-образ Windows на диск. Процесс тот же. Только нужно уделить внимание самой существенной детали. К примеру, в программе UltraISO при записи нужно использовать для диска функцию «Самозагружаемый». В противном случае автозагрузка с диска произведена не будет.
В принципе, в некоторых случаях можно сначала создать образ системы в определенной рабочей точке, образы всех драйверов и т. д. Но как показывает практика, лучше работать с дистрибутивом или консолью восстановления, которая имеется на любом диске.
Заключение
В заключение остается сказать, что ничего сложного в записи образов на диск при помощи совершенно разных программ нет. Практически все процессы автоматизированы. Пользователю остается только указать путь к исходному файлу или использовать вышеописанные методы активации записи, после чего нажать соответствующие кнопки. С этим, думается, разберется даже неподготовленный пользователь начального уровня.
www.syl.ru
Как записать образ ISO на диск
В эпоху скоростного интернета необходимость в установочных дисках для программ отошла на второй план. Тем не менее, существует множество ситуаций, когда инсталляционный DVD может оказаться полезным. Например, вы можете записать ISO образ нужной программы или любимой игры, и хранить в надежном месте. Если возникнет необходимо переустанавливать систему – вам не понадобиться ничего качать. Установка Windows – другой яркий пример. А для того чтобы создать установочный носитель, вам нужно знать, как записать образ ISO на флешку или диск.
Общие сведения
Если вы когда-либо делали загрузочные флешки, то должны знать, что просто перекинуть нужные файлы на носитель недостаточно. Необходимо прибегать к помощи специальных программ (или размечать сектора вручную, если вы хорошо владеете консольными командами).
В случае с дисками ситуация аналогично. Вы не можете просто вставить его в привод, открыть директорию в проводнике и записать образ на диск. Требуется воспользоваться специальными программами для «прожига» (так называется запись образа диска на чистый DVD).
Далее в статье рассмотрено несколько популярных бесплатных программ, с помощью которых пользователи смогут легко сделать все необходимое.
Стандартные средства Windows
В операционной системе Виндовс разработчики создали специальную встроенную утилиту, с помощью которой можно легко записать ISO. Вам нужно просто дважды кликнуть по файлу образа в Проводнике. 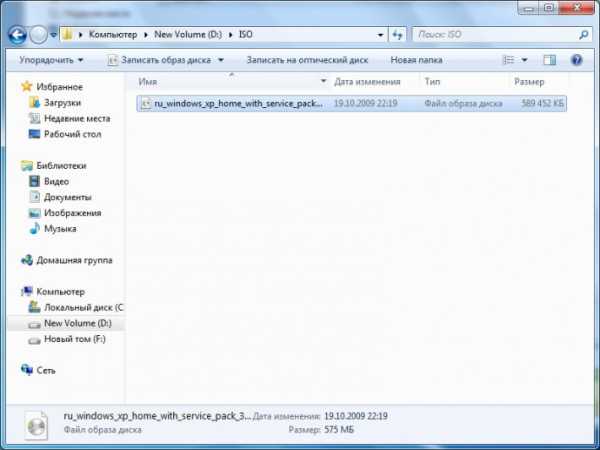
После этого откроется небольшое окошко с названием «Средство записи образов дисков Виндовс». Файл в нем уже выбран, остается только указать привод. Вставьте DVD и укажите в ниспадающем списке его месторасположение. Нажмите «Записать» для начала прожига. 
Вы также можете установить отметку напротив пункта «Проверить после записи». В этом случае по завершении процесса приложение сверит записанный файл с исходным. Если возникнут какие-либо неполадки – утилита сообщит вам о них.
Обратите внимание! С помощью этого метода вы можете записывать образы только на диски. С флешками данная утилита работать не умеет.
ImgBurn
Очень популярная утилита для работы с дисками. ImgBurn позволяет создавать ISO файлы, считывая информацию с уже готовых CD и DVD, а также записывать их на новые носители.
Распространяется приложение абсолютно бесплатно. Вы можете загрузить его с официального вебсайта разработчика, не опасаясь «подцепить» вирус:
- Перейдите на сайт www.imgburn.com.
- В навигационном меню сверху откройте раздел «Download».

- Выберите любое зеркало для скачивания.
- Запустите инсталлятор и установите программу на свой персональный компьютер.
- Запустите ImgBurn.

- Перейдите в раздел «Write image to disc».
- В графе «Source» требуется указать месторасположение файла. Для этого кликните по значку в виде папки.
- В графе «Destination» укажите привод, в который вставлен носитель.
- Кликните по кнопке «Начать».
Ashampoo Burning Studio
Ashampoo – довольно крупная фирма, которая занимается разработкой программного обеспечения. Одна из утилит разработчика – Burning Studio – имеет простую бесплатную версию, довольно удобную в использовании.
- Перейдите на страницу www.ashampoo.com/en/usd/fdl.

- В графе «Select category» выберите «Burning software».
- Щелкните по зеленой кнопке «Download» напротив продукта «Burning Studio FREE».
- Установите программу и пользуйтесь совершенно бесплатно!

windowstune.ru


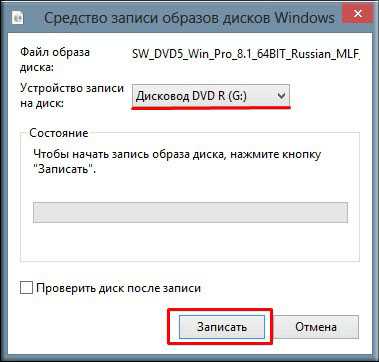 В любом случае у вас должно открыться сразу окно с параметрами записи на диск. Здесь вы можете вообще ничего не трогать, а просто нажать «Записать». Ну а теперь откиньтесь на спинку кресла или другого вашего предмета мебели и ждите, пока завершится запись образа на диск.
В любом случае у вас должно открыться сразу окно с параметрами записи на диск. Здесь вы можете вообще ничего не трогать, а просто нажать «Записать». Ну а теперь откиньтесь на спинку кресла или другого вашего предмета мебели и ждите, пока завершится запись образа на диск.