Инструмент «Овальная область выделения» (Elliptical Marquee) в Фотошопе
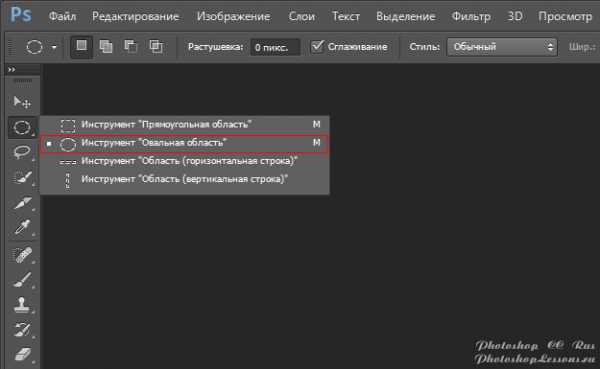 Инструмент «Овальная область» (Elliptical Marquee Tool) на примере Photoshop CC (2014) (Rus)
Инструмент «Овальная область» (Elliptical Marquee Tool) на примере Photoshop CC (2014) (Rus)В предыдущем уроке мы рассматривали, как инструмент Rectangular Marquee (Прямоугольная область выделения) позволяет нам быстро и легко выделять объект или участок фото, базируясь на простых прямоугольных или квадратных фигурах.
Инструмент The Elliptical Marquee (Овальная область выделения), который мы рассмотрим здесь, это еще один простой инструмент выделения в Фотошоп. Он очень похож на инструмент Rectangular Marquee (Прямоугольная область выделения) и работает в основном так же. Фактически, единственное различие состоит в том, что инструмент The Elliptical Marquee (Овальная область выделения) позволяет нам создавать овальные или круглые выделения!
Если вы уже знаете, как работает инструмент Rectangular Marquee (Прямоугольная область выделения), представьте, что инструмент The Elliptical Marquee (Овальная область выделения) — это то же самое, только с очень закругленными углами.
По умолчанию The Elliptical Marquee (Овальная область выделения) прячется за инструментом Rectangular Marquee (Прямоугольная область выделения) в панели инструментов.
Чтобы выбрать его, достаточно просто нажать на иконку инструмента Rectangular Marquee (Прямоугольная область выделения) и удержать кнопку мыши на одну или пару секунд до тех пор, пока не появится выпадающее меню, показывающее вам другие инструменты, спрятанные за ним. Кликните по инструменту Elliptical Marquee (Овальная область выделения) в выпадающем меню, чтобы выбрать его:
Как только вы выберете инструмент Elliptical Marquee (Овальная область выделения), он появится на месте инструмента Rectangular Marquee (Прямоугольная область выделения) в панели инструментов.
Чтобы вернуть обратно инструмент Rectangular Marquee (Прямоугольная область выделения), вам необходимо нажать и удерживать кнопку мыши на иконке инструмента Elliptical Marquee (Овальная область выделения), а затем выбрать инструмент Rectangular Marquee (Прямоугольная область выделения) из выпадающего меню:
Вы можете просто переключаться между инструментами Rectangular (Прямоугольная) и Elliptical Marquee (Овальная область выделения) с помощью клавиатуры, хотя, конечно, как вы сделаете это, зависит от того, какие настройки у вас установлены в меню Photoshop-s Preferences (Настройки Фотошоп).
Каждый инструмент в Панели инструментов может быть включен путем нажатия определенной буквы на клавиатуре. Оба инструмента и Rectangular (Прямоугольная), и Elliptical Marquee (Овальная область выделения) могут быть выбраны путем нажатия на букву M (прим. латинская M), а чтобы переключаться между ними, вам нужно еще раз нажать на M или на сочетание клавиш Shift+M. Опять-таки, это зависит от настроек.
На PC вы найдете опцию Preferences (Настройки) в меню Edit (Редактировать) в верхней части экрана. На Mac вы найдете эту опцию в меню Photoshop. В разделе General (Общие настройки) найдите параметр, названный Use Shift Key for Tool Switch (Использовать клавишу Shift для переключения инструментов).
При активации данного параметра, вам нужно будет добавлять клавишу Shift для переключения между двумя инструментами выделения (так же как и для других инструментов Панели инструментов, которые вызываются этой короткой командой).
Снимите галочку с этого параметра, если вы чаще используете клавишу M для переключения между инструментами.
Устанавливайте этот параметр на свое усмотрение:
Создание овального выделения
Чтобы нарисовать овальное выделение инструментом Elliptical Marquee (Овальная область выделения), просто кликните в точке, из которой вы хотите начать выделение, затем, не отпуская кнопки мыши, протяните в нужном направлении до тех пор, пока объект или участок не обведется линией выделения.
Отпустите кнопку мыши для завершения выделения.
Перед вами свадебное фото, которое я открыл в программе Фотошоп:
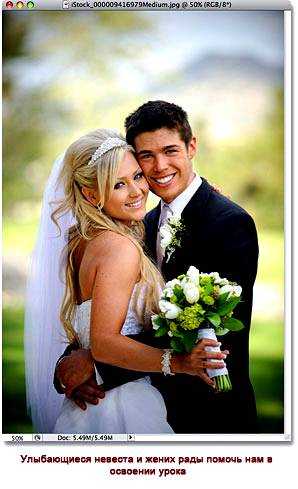
Я хочу добавить классический эффект белой виньетки к этому фото, и инструмент Elliptical Marquee (Овальная область выделения) с легкостью справится с этим. Для начала я добавляю новый пустой слой, так я смогу создать свой эффект без какого-либо вмешательства в оригинал изображения. Я сделаю это путем клика по иконке создания New Layer (Нового слоя) в нижней части панели слоев:
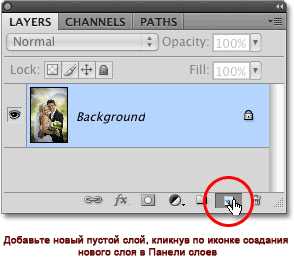
Это действие добавляет пустой слой, названный «Layer 1» (Слой 1), над Background layer (фоновым слоем):
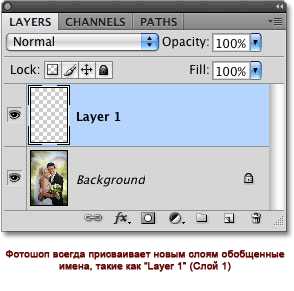
Я собираюсь залить этот новый слой белым цветом, используя команду Фотошопа Fill (Заливка).
Чтобы ее выбрать, я перехожу в меню Edit (Редактировать) в верхней части экрана и выбираю Fill (Заливка):
Это вызовет диалоговое окно Fill (Заливка). Я выбираю White (Белый) в разделе Contents (Содержание) в верхней половине диалогового окна, затем нажимаю Ок, чтобы выйти из него и залить слой «Layer 1» (Слой 1) белым цветом:
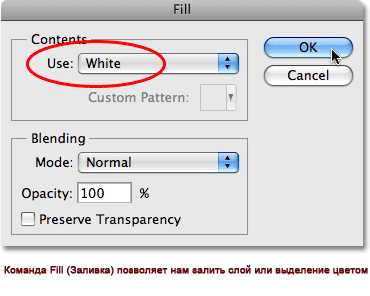
На данном этапе окно моего документа залито белым цветом, делая недоступным для просмотра фото молодоженов. Для того, чтобы временно спрятать слой Layer 1 (Слой 1), и чтобы можно было снова видеть оригинал фото, я нажимаю по иконке видимости слоя (также известной как «глазное яблоко») слева от Layer 1 (Слой 1) в панели слоев:
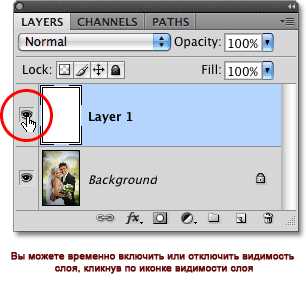
Теперь, когда я могу видеть оригинал изображения, я приступлю к своему эффекту виньетирования, для чего нарисую овальное выделение вокруг молодоженов. Выберу инструмент Elliptical Marquee (Овальная область выделения) из панели инструментов, как мы видели ранее, и кликну где-нибудь в верхнем углу фото, чтобы установить точку, в которой будет начинаться мое выделение. Затем, не отпуская кнопку мыши, я перемещаюсь по направлению к нижнему правому углу фото.
Во время перемещения в центре изображения появляется контур выделения вокруг пары:
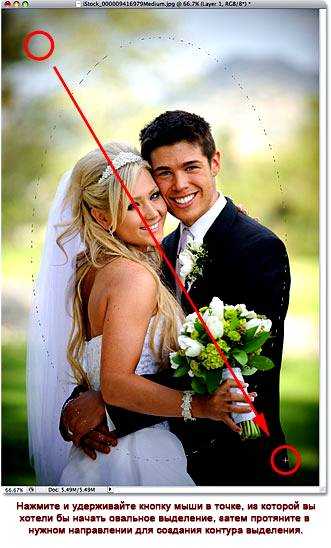
Изменение положения выделений во время их рисования. Если вы проходите урок на основе своей фотографии, вы, возможно, заметите одно большое различие между использованием инструментов Rectangular (Прямоугольная) и Elliptical Marquee (Овальная область выделения). При использовании инструмента Rectangular Marquee (Прямоугольная область выделения), угол выделения всегда начинается точно в той точке, которую вы установили, чтобы начать выделение, причем не важно, какой величины выделение вы создаете.
Работа инструмента Elliptical Marquee (Овальная область выделения) устроена немного хитрее. Поскольку овальные фигуры образуются без каких-либо углов, контур выделения удаляется дальше от точки, которую вы выбрали в качестве начальной для своего выделения. Что делает невозможным создание выделения из четко заданной точки.
К счастью, тот же самый способ перемещения выделений, как и у инструмента Rectangular Marquee (Прямоугольная область выделения), работает и с инструментом Elliptical Marquee (Овальная область выделения). Просто удерживайте клавишу пробела во время создания овального выделения и передвиньте его мышью в нужное место, затем отпустите клавишу пробела и продолжите создавать выделение. Вам может понадобиться несколько раз перемещать свое выделение во время его создания, поэтому просто удерживайте клавишу пробела каждый раз, когда вам нужно переместить контур выделения в необходимое положение, затем отпустите клавишу пробела и продолжите создание выделения.
Когда вы будете удовлетворены размером, формой и положением своего овального выделения, отпустите кнопку мыши для его завершения.
Теперь мы можем наблюдать контур овального выделения вокруг пары на фото:
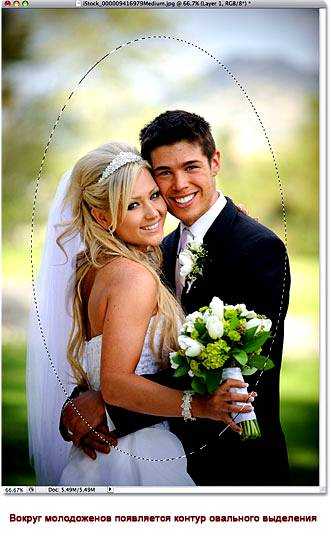
Растушевка выделения
На данный момент я собираюсь использовать овальное выделение, которое было создано мной с помощью инструмента Elliptical Marquee (Овальная область выделения), для того, чтобы вырезать центр залитого белым цветом слоя, чтобы потом получить эффект виньетки.
Единственная проблема заключается в том, что по умолчанию края выделения жесткие, а для того, чтобы создать эффект виньетки мне нужны мягкие края, размывающие границу между выделенной и невыделенной областью фото.
Мы можем смягчить края в Фотошоп «растушевав» их, и сделаем это, перейдя в меню Select (Выделение) в верхней части экрана, выбрав Modify (Модификация), а затем Feather (Растушевка):
Это действие вызовет диалоговое окно Фотошоп Feather Selection (Растушевка выделения).
Я установлю параметр Feather Radius (Радиус растушевки) на значение около 30 pxls, которое будет достаточно большим для того, чтобы размыть участок перехода между белой виньеткой и парой в центре фото.
Точное значение, которое вам нужно использовать для своего фото, зависит от размеров самого фото и, возможно, вы совершите несколько попыток и ошибок прежде, чем выберите точное и подходящее значение:
Я нажму Ок, чтобы выйти из диалогового окна. Фотошоп растушевывает края выделения, хотя мы, в действительности, пока не можем видеть этот эффект до тех пор, пока не сделаем что-то с выделением. Я снова кликну по иконке видимости слоя у Layer 1 (Слоя 1), чтобы вернуть заливку белым:

Такое действие снова зальет окно документа белым цветом, тем самым, нам легче рассмотреть контур выделения, который мы создали:
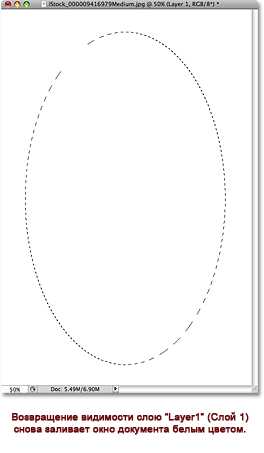
В итоге, чтобы завершить эффект виньетирования, я просто нажимаю клавишу Delete на клавиатуре, чтобы стереть участок белого внутри нашего выделения. Поскольку мне больше не нужен контур выделения, я удалю его, кликнув где-нибудь внутри окна документа инструментом Elliptical Marquee (Овальная область выделения).
Появилась мягкая граница между белыми краями и фото в центре, соответствующая растушевке, которую мы применили:
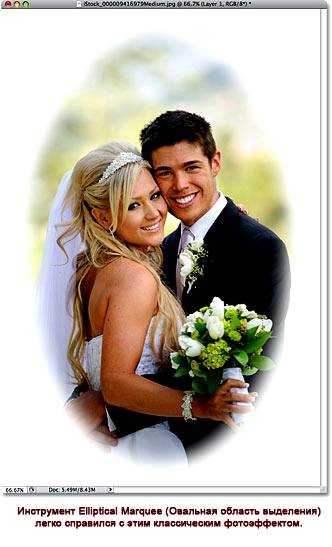
Инструмент Elliptical Marquee (Овальная область выделения) нарисовал овальное выделение и с легкостью создал эффект виньетирования. Но что, если нам нужно нарисовать круглое выделение? Рассмотрим это в следующем этапе!
Создание круглого выделения
Инструмент Elliptical Marquee (Овальная область выделения) также позволяет нам легко нарисовать выделения в форме идеального круга. Фактически так же, как мы создавали с помощью инструмента Rectangular Marquee (Прямоугольная область выделения) идеальный квадрат.
Есть два способа создания круга с помощью инструмента Elliptical Marquee (Овальная область выделения).
Первый способ заключается в настройках Options Bar (Панели настроек) в верхней части экрана.
Перед вами фото луны, которое я открыл. Предположим, я хочу выделить луну, чтобы поместить ее на другое фото.
Поскольку форма луны круглая (по крайней мере, так кажется нам землянам, если рассматривать 2D фото), для ее выделения очевидно использование инструмента Elliptical Marquee (Овальная область выделения).
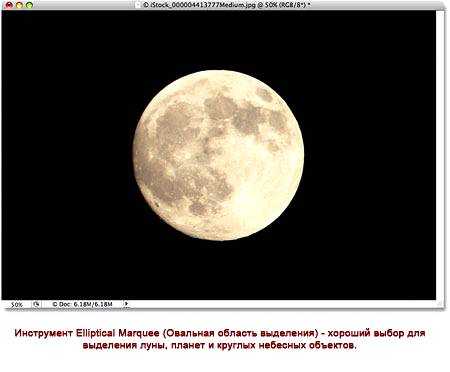
При активном инструменте Elliptical Marquee (Овальная область выделения), Options Bar (Панель настроек) отобразит параметры настроек именно для этого инструмента, и, в большей части, эти параметры схожи с теми, что вы найдете у инструмента Rectangular Marquee (Прямоугольная область). Один из параметров называется Style (Стиль), и, по умолчанию, он установлен на Normal (Обычный), это позволяет нам нарисовать любую эллиптическую фигуру, которую мы захотим.
Чтобы превратить форму выделения в идеальный круг, измените параметры Style (Стиля) на Fixed Ratio (Фиксированный масштаб). По умолчанию, Фотошоп устанавливает значения Width (Ширины) и Height (Высоты) в Options Bar (Панели настроек) на 1, что устанавливает соотношение ширины к длине как 1:1, создавая идеальный круг:
Чтобы создать круглое выделение вокруг луны, я нажимаю и удерживаю кнопку мыши где-то в верхней левой части луны для того, чтобы установить стартовую точку, затем я перемещаюсь по направлению к нижней правой части до тех пор, пока не выделится луна. Как только я провел выделение, оно тут же превратилось в идеальный круг благодаря настройкам, установленным в Options Bar (Панели настроек). К сожалению, здесь я столкнулся с проблемой, связанной с моим контуром выделения, который отдалялся все дальше и дальше от моей стартовой точки во время того, как я его создавал, поэтому мне необходимо было несколько раз нажимать клавишу пробела, чтобы расположить выделение так, как я его нарисовал.
Когда я закончу, я отпущу кнопку мыши для завершения создания выделения:
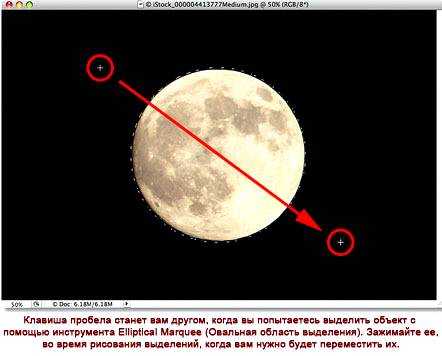
Короткие команды на клавиатуре
Наряду с тем, что с технической стороны вы не совершаете никаких ошибок, изменяя настройки в Options Bar (Панели настроек) для превращения контура выделения в круг, такой метод может быстро стать раздражающим, поскольку Фотошоп не возвращает автоматически настройки параметра Style (Стиль) на Normal (Обычный) после завершения работы. Это означает, что вам всегда нужно помнить, что после работы необходимо вернуть параметр в исходное значение, в противном случае, вы по прежнему останетесь в режиме Fixed Ratio (Фиксированные пропорции) при следующей попытке нарисовать овальное выделение.
Лучшим способом превращения выделения в круг является простое нажатие и удерживание клавиши Shift во время его создания. Простое добавление клавиши Shift преобразует прямоугольное выделение в квадратное, когда вы пользуетесь инструментом Rectangular Marquee (Прямоугольная область выделения), и превратить выделение в идеальный круг при использовании инструмента Elliptical Marquee (Овальная область выделения).
Запомните порядок при выполнении выделения, это очень важно. Нажмите и начните проводить свое выделение, затем зажмите клавишу Shift, чтобы превратить выделение в круг и продолжить создавать выделение. Как только вы будете готовы, отпустите кнопку мыши для завершения выделения, затем отпустите клавишу Shift.
Если вы не последуете правильному порядку, то получите нежелательный результат.
Создание выделений из центра. Вы также можете создавать эллиптические выделения из центра, что часто облегчает работу с инструментом Elliptical Marquee (Овальная область выделения). Просто кликните в центре объекта или участка, который вам необходимо выделить, а затем зажмите клавишу Alt и продолжите создавать выделение.
Как только вы зажмете клавишу Alt, точка, которую вы обозначили превратится в центральную точку выделения, и, когда вы продолжите создавать выделение, оно будет тянуться во всех направлениях от этой точки.
Опять же, очень важен порядок выполнения действий. Кликните и начните создавать выделение, затем зажмите клавишу Alt, чтобы преобразовать выделение в круг, и продолжите рисовать. Когда вы будете готовы, отпустите кнопку мыши для завершения выделения, а затем отпустите клавишу Alt.
Вы можете также провести круглое выделение из центра. Просто добавьте клавишу Shift к короткой команде на клавиатуре. Кликните и начните создавать выделение, затем зажмите клавиши Shift+Alt, чтобы преобразовать выделение в круг и создать выделение из центра. Продолжите создание выделения, а когда вы будете готовы, отпустите кнопку мыши для завершения выделения, затем отпустите клавиши Shift и Alt.

Теперь, когда у меня выделена луна, я открою второе фото. На этот раз фото ночного города.
Оба изображения открыты в отдельных документах, я выберу инструмент Move (Перемещение) из панели инструментов:
При активном инструменте Move (Перемещение), я удерживаю клавишу Alt, затем кликаю внутри выделения и перетаскиваю луну на второе изображение.
В данном случае удерживание клавиши Alt дает команду Фотошопу создать копию луны, нежели вырезать ее из фото:

Поскольку луна выглядит немного большеватой для второго изображения, я нажимаю сочетание клавиш Ctrl+T для вызова команды Фотошоп Free Transform (Свободная трансформация), чтобы изменить ее размер.
Удерживая клавишу Shift, я тяну за маркер появившейся рамки к внутренней части луны.
Такое действие сохранит пропорции изображения и не исказит его во время изменения его размера:

Вы также можете использовать команду Free Transform (Свободная трансформация) для перемещения объектов внутри окна документа. Просто кликните внутри рамки Free Transform (Свободной трансформации) и переместите объект на новое место. Я думаю переместить луну в верхнюю правую сторону башни. Чтобы выйти из команды Free Transform (Свободная трансформация), я нажму клавишу Enter на клавиатуре:

Удаление выделения
Когда вы закончите работу с выделением, которое вы создали с помощью инструмента Elliptical Marquee (Овальная область выделения), и оно вам больше не будет нужным, есть три способа его удалить.
Вы можете перейти к меню Select (Выделение) в верхней части экрана и выбрать Deselect (Снять выделение):
Вы также можете воспользоваться короткой командой на клавиатуре Ctrl+D.
Или при активном инструменте Elliptical Marquee (Овальная область выделения) просто кликните где-нибудь внутри окна документа для удаления выделения.
Перевод: Анцыперович Александра;
Источник;
Другие материалы по теме:
- Перевод и месторасположение Elliptical Marquee Tool (Инструмент «Овальная область») на примере Photoshop CC (Eng/Rus).
photoshoplessons.ru
Овальная область — инструмент выделения Photoshop
Зальём этот слой белым цветом (клавиша D, затем Ctrl+Delete). Отключаем видимость этого слоя, в следствии чего в документе отображается исходная фотография:
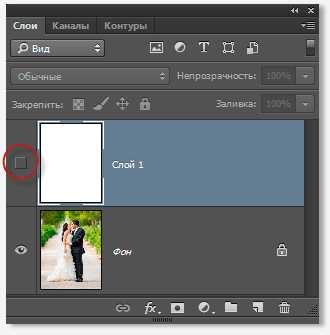
Теперь создадим овальное выделение. Берём инструмент «Овальная область» (Elliptical Marquee Tool), нажимаем в верхнем левом углу фотографии и тащим курсор в нижний правый угол:
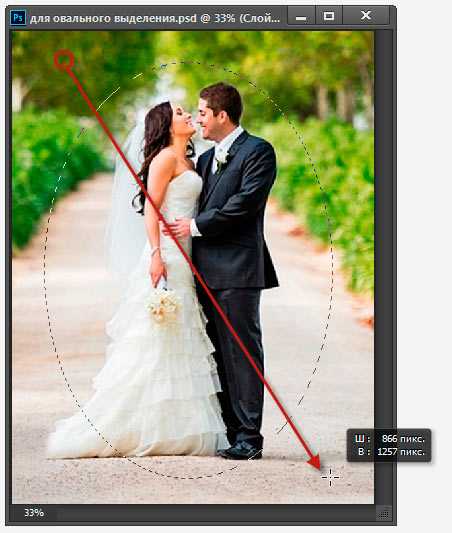
Отпускаем левую клавишу мыши. Выделение создано.
Если овал получился не на своём месте и его необходимо переместить, то это сделать можно либо курсором мыши, либо клавиатурными стрелками. Одно нажатие на стрелку перемещает выделение на один пиксель в направлении стрелки.
Кроме того, если форма овала получилась не совсем такая, как нужно, изменит форму овала можно, кликнув правой клавишей мыши внутри области и, затем, по строчке контекстного меню «Трансформировать выделенную область» (Transform Selection). При этом запускается инструмент «Свободное трансформирование», но трансформировать он будет не слой, а границы выделенной области:
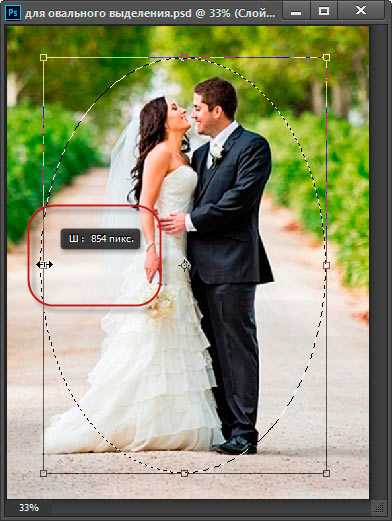
Для принятия результатов трансформирования нажимаем Enter.
Растушёвка овала
Для получения нормального эффекта виньетки необходим плавный переход, для этого надо растушевать границы выделенной области Идём Выделение —> Модификация —> Растушёвка (Select —> Modify —> Feather) и вводим значение размытия. Для фото с разными размерами приходится эмпирически подбирать индивидуальные значения. В моём случае это будет 30 пикселей:
Нажимаем ОК для выхода из диалогового окна. Пока эффект растушёвки не виден. Давайте снова включим видимость белого слоя.
Осталось только нажать клавишу Delete для удаления лишних белых пикселей. Виньетка готова, можно только уменьшить непрозрачность белого слоя до 80%. Результат:

Вырезка и перенос круглых элементов фотографии на другие изображение
Elliptical Marquee Tool позволяет нам легко создать выделение в форме идеального круга.
Имеется два способа для создания геометрически правильного круга.
Первым способом является установка параметров на панели параметров в верхней части экрана.
Для примера, я открыл фото Луны, на этом фото она полная и имеет круглую форму:

При выборе инструмента «Выделенная область» (как и любого другого инструмента), на панели параметров отображаются настройки, присущие именно этому инструменту. Одной из этих настроек является «Стиль» (Style). По умолчанию он установлен в режим Обычный (Normal), этот режим позволяет нам создать эллипс любой формы и размеров. Чтобы выделение получилось в форме идеального круга с произвольным размером, нам нужно выбрать режим «Заданные пропорции» (Fixed Ratio). По умолчанию, Photoshop будет установит значения ширины и высоты по единице, это задаст соотношение ширины к высоте как 1:1, что выдаст нам идеальный круг:
Чтобы нарисовать круглое выделение вокруг луны, я протащу курсор сверху слева вниз вправо:
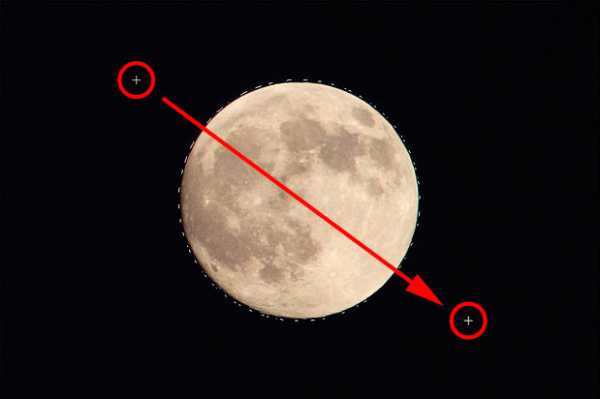
Построение идеально круглого выделения с помощью горячих клавиш
Хотя технически нет ничего плохого в изменении настроек в панели параметров для получения круга, есть одно «но». После того, как Вы закончите, Photoshop автоматически не отменяет настройки и не устанавливает опцию «Стиль» в режим «Обычный», следовательно, это необходимо сделать самостоятельно, в противном случае выделение будет создаваться в режиме фиксированных пропорций.
Для создания правильного круга имеется способ лучше — зажатая клавиша Shift при создании выделения. Если Вы зажмёте Shift перед началом создания овальной области, у Вас получится геометрически правильный круг.
Однако, имейте в виду, что порядок нажатия клавиш очень важен. Сперва зажимаем Shift, затем зажимаем левую клавишу мыши, тащим курсор, создавая выделение, отпускаем левую клавишу мыши и только в самом конце отпускаем shift. Если Вы не будете соблюдать правильный порядок, вы можете получить неожиданные результаты.
Создание геометрически правильного круглого выделения «из центра»
Вы также можете создать круглое выделение методом от центра к периферии, таким образом можно обвести круглый объект на фотографии. Наведите курсор точно на центр объекта, зажмите клавиши Alt+Shift, зажмите левую клавишу мыши и тащите курсор от центра.
Когда закончите протаскивать курсор, отпустите сперва левую клавишу мыши и только потом клавиши Alt+Shift:
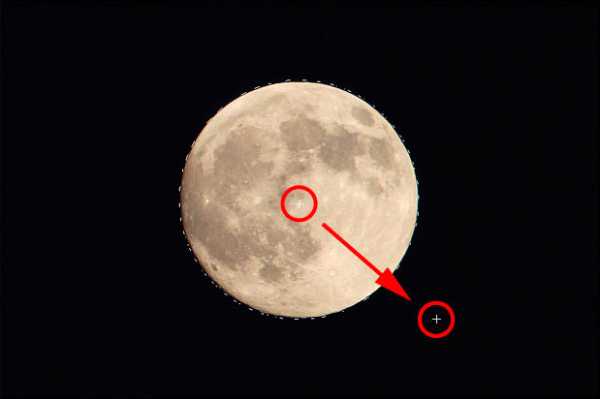
Итак, выделение готово. Теперь я хочу перетащить его на другое фото. Для этого сначала следует открыть в Photoshop целевую фотографию, затем выбрать инструмент «Перемещение» (Move Tool).
Переходим на документ с Луной, зажимаем клавишу Alt (чтобы выделение было не вырезано, а скопировано) и тащим Луну на целевую фотографию:
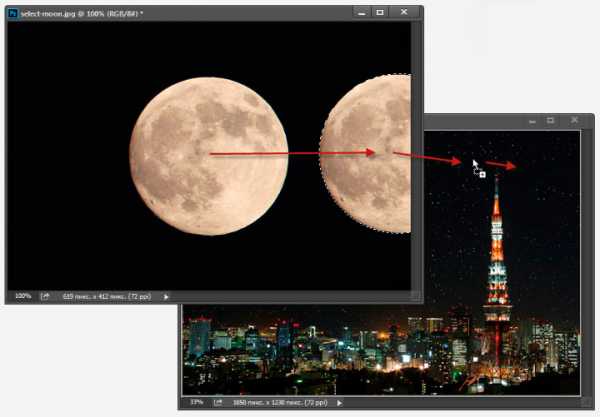
Затем, используя «Свободное трансформирование», можно при необхоимости уменьшить луну и поместить в нужное место:

Удаление выделения
Когда вы закончите работу с выделением, его следует удалить. В Photoshop существует три способа удаления выделения. Это:
- Пройти по вкладке главного меню Выделение —> Отменить выделение (Select —> Deselect)
- Нажать комбинацию клавиш Ctrl+D
- При активном инструменте «Овальная область» (Elliptical Marquee Tool) кликнуть в любом месте документа
rugraphics.ru
Как вырезать круг в Фотошопе

Сегодня поговорим о том, как вырезать круг в Фотошопе.
Для начала давайте разберемся, как этот круг нарисовать.
Первый способ – воспользоваться инструментом «Выделение». Нас интересует «Овальная область».

Зажимаем клавишу SHIFT и создаем выделение. Если при создании выделения зажать еще и ALT, то окружность будет «растягиваться» от центра.
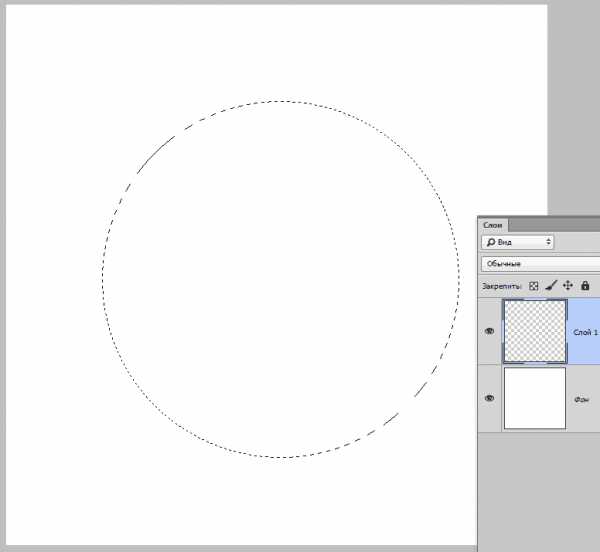
Для заливки воспользуемся сочетанием клавиш SHIFT+F5.
Здесь можно выбрать множество вариантов заливки. Поизучайте все возможности, это Вам пригодится. Я залью выделение красным цветом.
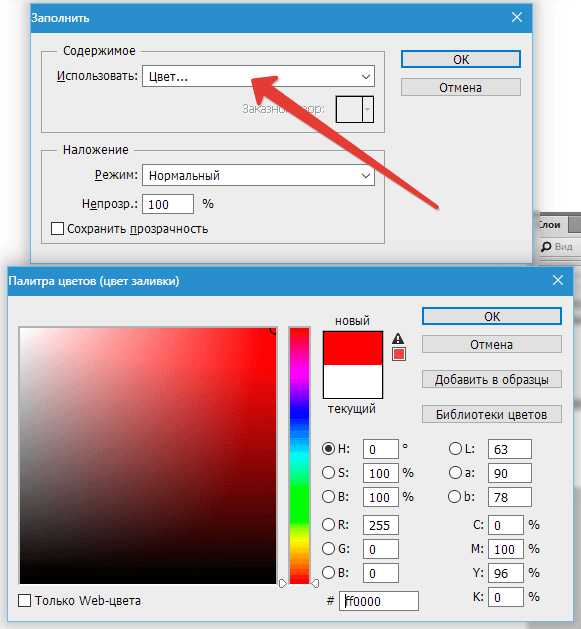
Снимаем выделение сочетанием клавиш
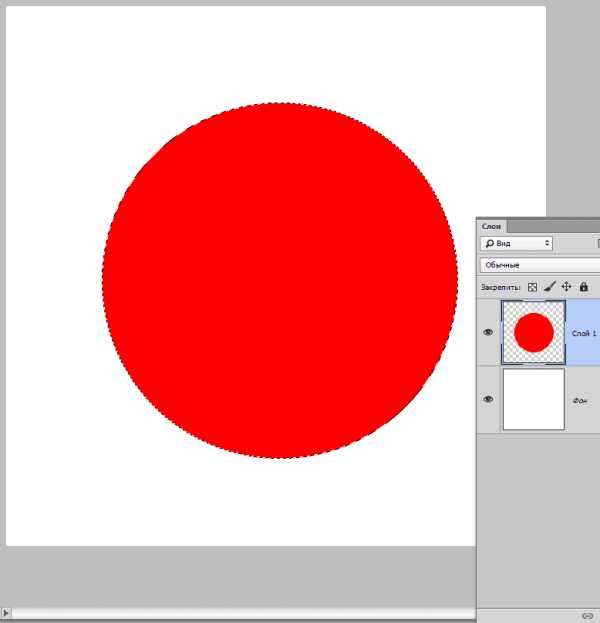
Второй способ – использовать инструмент «Эллипс».

Настройки инструмента находятся на верхней панели интерфейса. Здесь можно выбрать цвет заливки, цвет, тип и толщину обводки. Есть еще настройки, но они нам не нужны.
Настраиваем инструмент:
Создание фигуры происходит точно так же, как и при использовании выделения. Зажимаем SHIFT и рисуем круг.
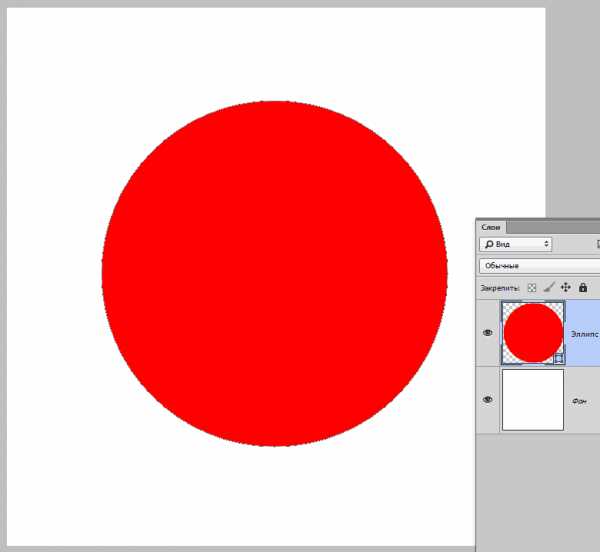
Итак, круги рисовать мы научились, теперь научимся их вырезать.
Имеем вот такое изображение:
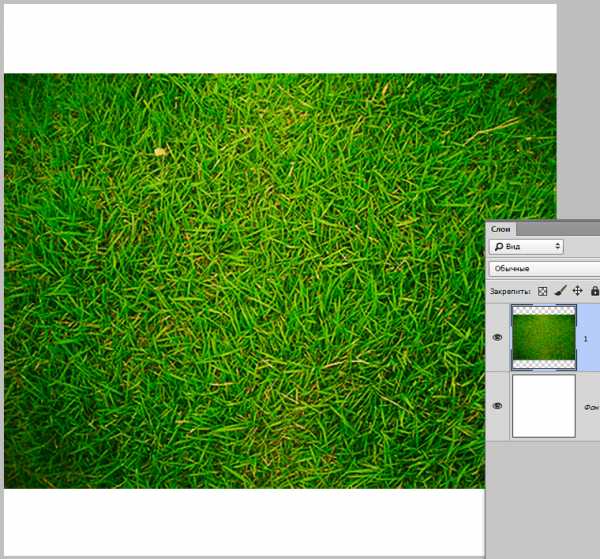
Выбираем инструмент «Овальная область» и рисуем круг нужного размера. Выделение можно перемещать по холсту, а вот масштабировать нельзя, это можно будет сделать, если воспользоваться «Эллипсом».
Рисуем…
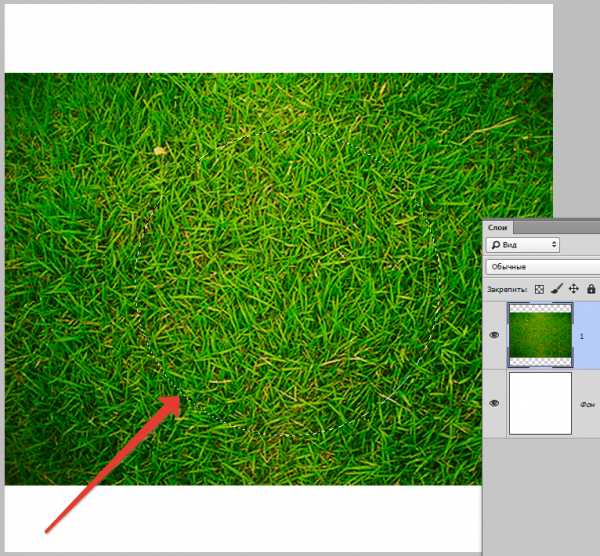
Затем просто нажимаем клавишу DEL и снимаем выделение.
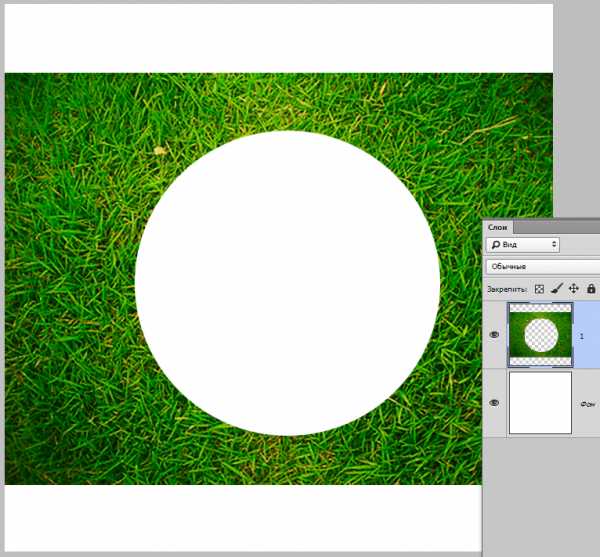
Готово.
Теперь вырежем круг инструментом «Эллипс».
Рисуем круг.
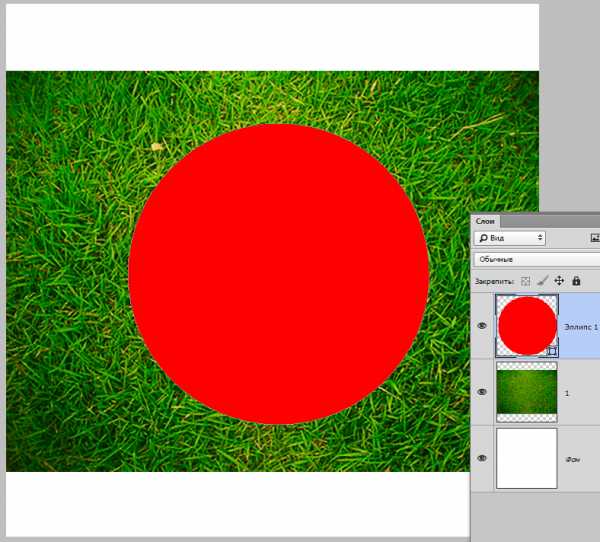
Преимущество «Эллипса» состоит в том, что его можно не только перемещать по холсту, но и трансформировать.
Идем дальше. Зажимаем CTRL и кликаем по миниатюре слоя с кругом, тем самым загружая выделенную область.
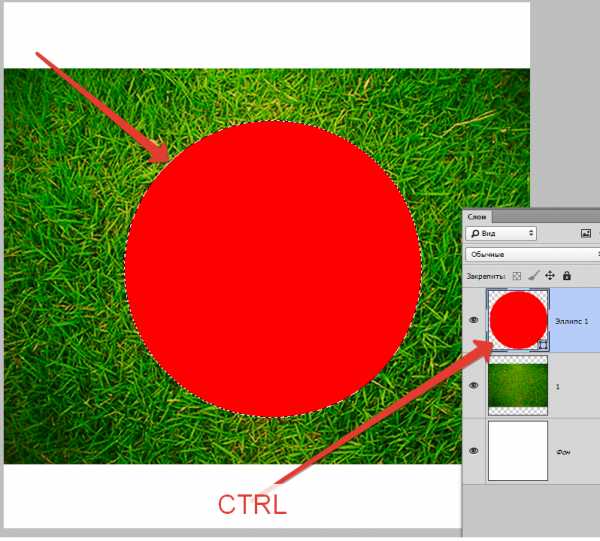
Затем переходим на слой с травой, а со слоя с кругом снимаем видимость.
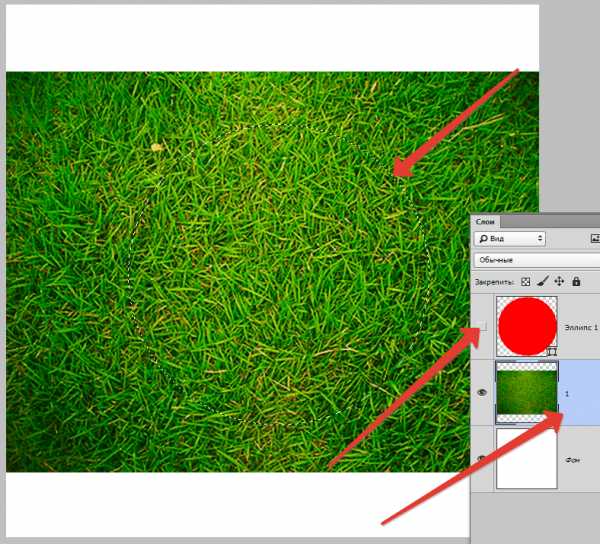
Нажимаем DEL и снимаем выделение.
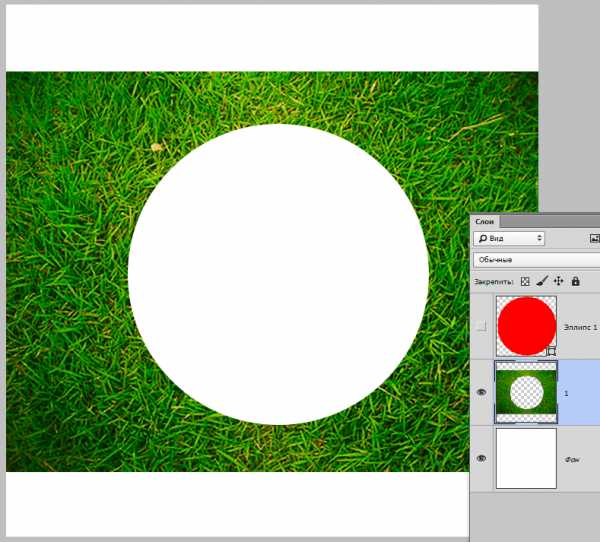
Таким образом, мы с Вами научились рисовать круги и вырезать их из изображений в Фотошопе.
Мы рады, что смогли помочь Вам в решении проблемы.Опишите, что у вас не получилось. Наши специалисты постараются ответить максимально быстро.
Помогла ли вам эта статья?
ДА НЕТlumpics.ru
Как в фотошопе вырезать картинку: быстро и ровно
Доброго времени суток, уважаемые читатели. Все больше разочаровывает меня интернет. Постигаю фотошоп и периодически сталкиваюсь с разного рода задачами. Хочется работать на уровне специалиста, но статьи, которые удается найти, в основном написаны либо школьниками, либо для школьников, чтобы сделать на… кое-как.
Мне нужно вырезать объект по краю, а результат после этих публикаций кошмарен. Как будто столетними скрипящими ножницами работал. Ужас, который никуда не вставишь. Хочешь круглую фотку, а тебе мануал на 500 страниц предлагают, когда все намного проще.
Жуть как надоели одинаковые и бесполезные публикации далекие от реальной жизни начинающих дизайнеров и разработчиков. Придется брать священную просветительскую миссию на себя.

Откровенно говоря, я уже и сам создавал длинные публикации на многие из этих тем, но время идет. Все меняется и навыки совершенствуются. Эта статья не такая уж большая, зато здесь собраны советы, которые помогут в реальной жизни.
Сегодня поговорим об одной из самых важных и частых задач: как в фотошопе вырезать картинку профессионально, ровно и быстро. Будем рассматривать разные случаи. Где-то я покажу как поковыряться, чтобы результат получился крутым. В каком-то моменте наоборот, опишу ускоренный процесс выполнения задачи.
Картинка по размеру в два клика
Итак, открываем фотошоп, а затем и фото, с которым будете работать.
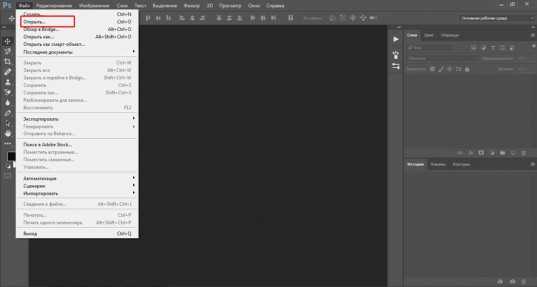
Чтобы уменьшить картинку понадобится инструмент «Рамка».
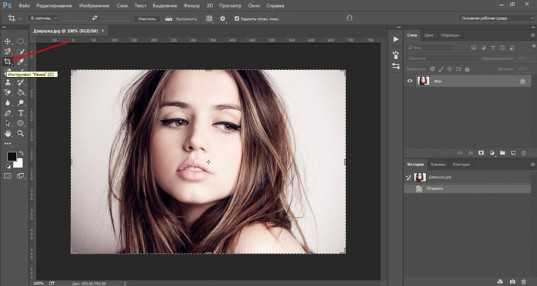
Можно дергать за края, чтобы определиться с размером или отрезать что-то лишнее.
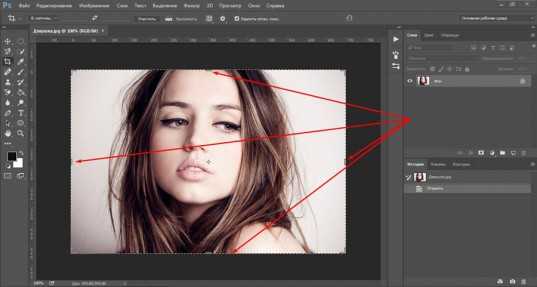
Но, как правило, основная задача дизайнера – работа с конкретными размерами. Нужно либо обрезать фото до определенного размера со всех краев, либо подходящую картинку по ширине или высоте. Для всего этого есть соответствующая кнопка.

Если интересует соотношение – выбираем верхнюю кнопку и вставляем свои значения.
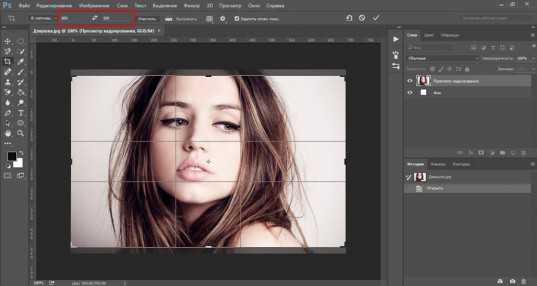
Если один из показателей, то выбираем Ш х В х Разрешение.
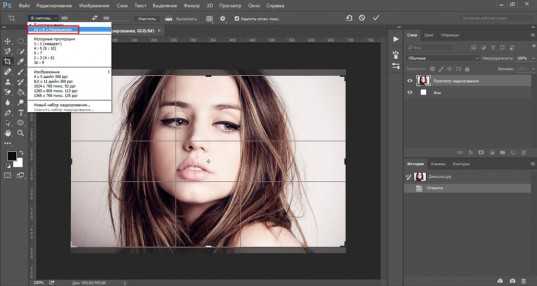
Вставляем свои значения.
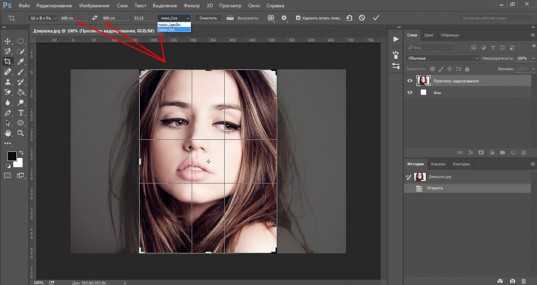
Все будет ровно, красиво и в хорошем разрешении. Кстати, над обрезанием я рекомендую работать в онлайн версии программы, особенно если фоток много, а установленная на вашем компьютере притормаживает. Это обычная история для толстопуза Фотошопа, со своими супер-возможностями. Облегченный онлайн сервис работает намного быстрее.
Делаем изображение круглым за две минуты
Есть много способов вырезать фотку по кругу. Сейчас я расскажу о самом простом. Буквально 2-3 минуты и все готово.
Открываем рисунок.

И выбираем инструмент «Овальная область». Если не можете найти, удерживайте левую клавишу мыши на той или иной кнопке панели слева. Возможно, овал «прячется» под прямоугольником.
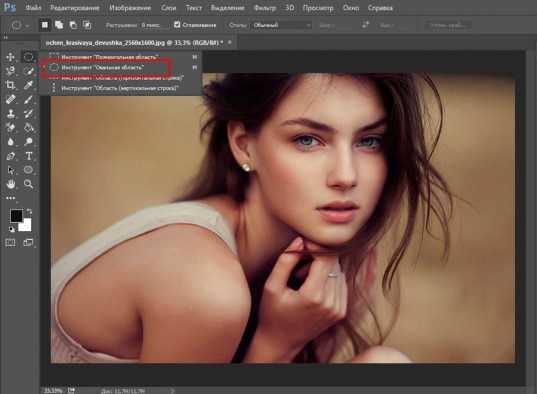
Чтобы нарисовать ровный круг двигайте мышью и одновременно удерживайте Shift и пропорции сохранятся.

Естественно, что внутри круга должна оставаться только нужная нам область картинки. Перемещайте ее при помощи стрелки и мыши. Больше ничего зажимать не нужно.

Теперь нажмите одновременно Ctrl + C, чтобы скопировать область внутри круга, а затем Ctrl + V, чтобы вставить ее в данную картинку. Затем снимите «глаз» с фона.
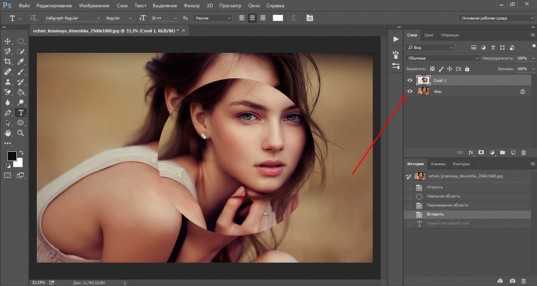
Получится вот такой вариант. Без фона, впоследствии он будет прозрачным.

Осталось только сохранить как…
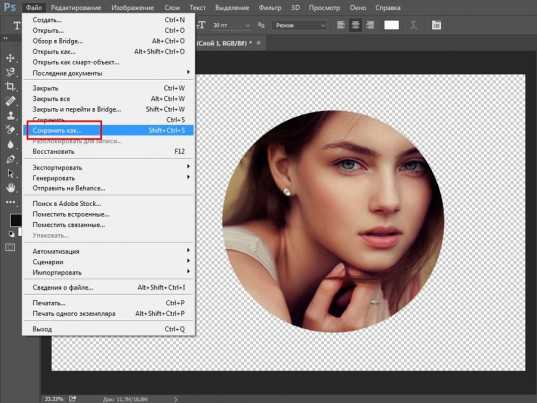
Чтобы прозрачность осталась, а не изменилась на белый цвет, вам необходимо выбрать формат PNG (Как сохранить изображение без фона). Привычный всем JPG не понимает что такое прозрачность.
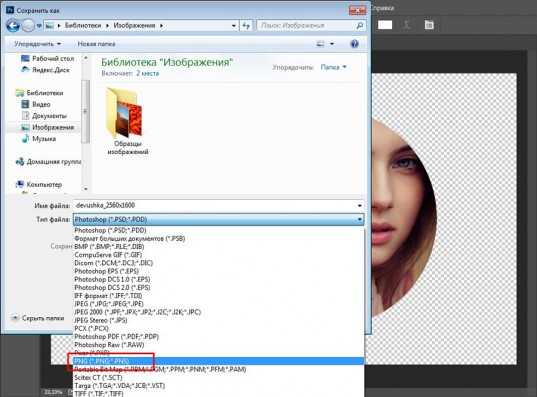
Можете не сохранять и сразу вставить в другую фотку. Ctrl + V.
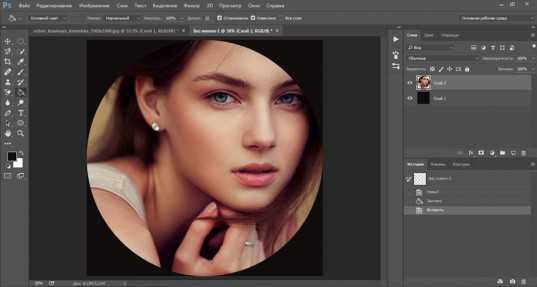
Чтобы уменьшить круглую картинку с девушкой, нужно нажать CTRL и T одновременно, а затем двигать за точки по периметру квадрата. Удерживайте Shift для сохранения пропорций.
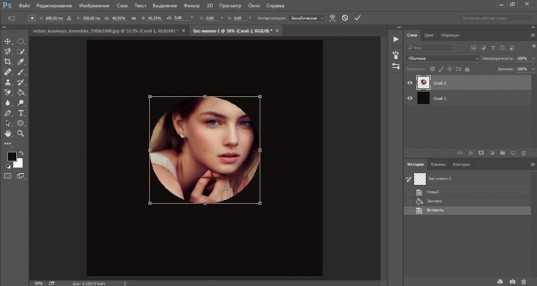
Этот способ намного быстрее и проще других.
Нормальная профессиональная вырезка объекта
С кругами время сэкономили и нам есть куда его потратить. Вырезать объекты по контуру так, чтобы это выглядело отлично – не столько сложный, сколько долгий процесс. Придется постараться и поковыряться.
Открываем фото.
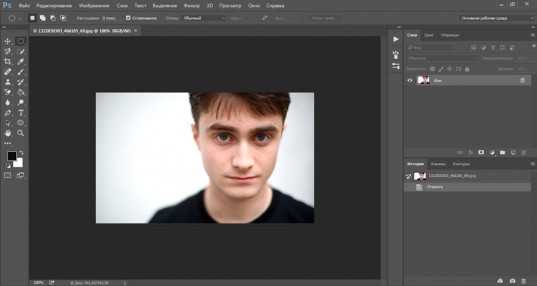
И первым делом создаем дубликат слоя. Это необходимо, чтобы потом избавиться от фона.
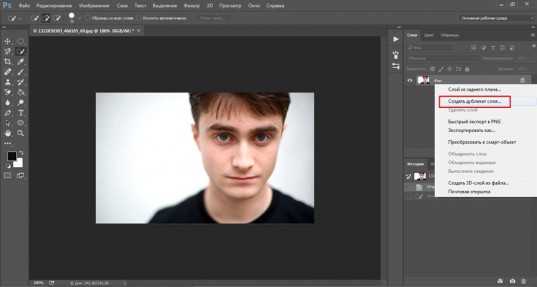
Инструментов для выделения объектов – целая куча. Та функция, о которой я буду рассказывать дальше, подходит и для любого другого варианта. На этой фотке белый фон, а потому я могу выбрать свое любимое «Быстрое выделение».
Если хотите узнать больше информации для новичков о инструментах для вырезания, прочитайте статью на эту тему, она уже есть в моем блоге. Затем возвращайтесь, чтобы усовершенствовать свои навыки и знания.
Если не терпится начать с секретов мастерства, возьмите картинку с однотонным фоном.
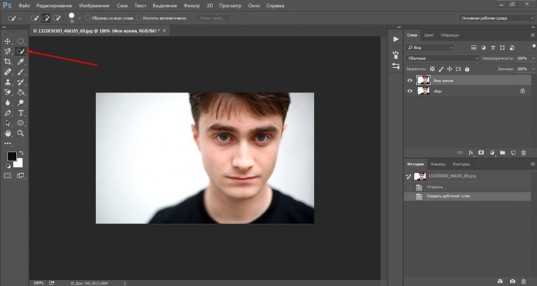
Проведите по фону и по краю поползут муравьи.
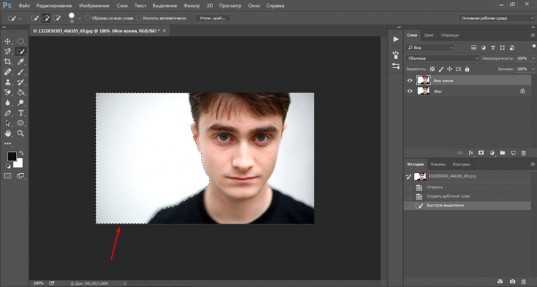
Теперь давайте перейдем во вкладку «Уточнить край».
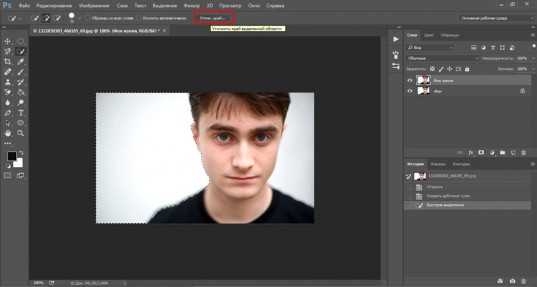
Обратите внимание на «вид». Он пригодится вам не раз. Тут много всяких вариантов отображения тех изменений, которые вы будете применять для фотографии. Перемещайтесь от одного к другому, чтобы добиться идеального эффекта и точно рассмотреть как оно будет выглядеть. Каждому понравится свой вариант отображения.
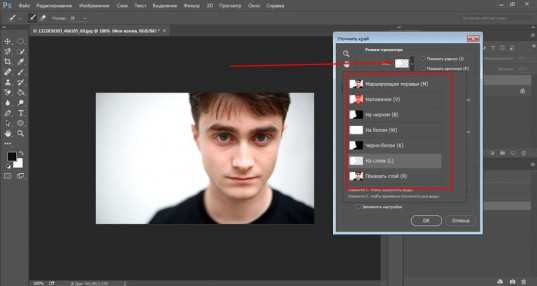
Сразу же ставим галочку на «Умный радиус». Показатели придется менять по своему усмотрению, на глаз. Поверьте, со временем будет получаться намного лучше и быстрее.
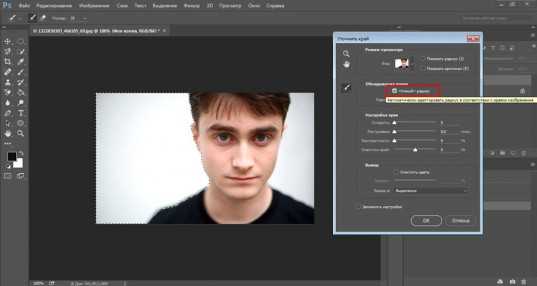
Настройка краев. Используйте, пробуйте, экспериментируйте.
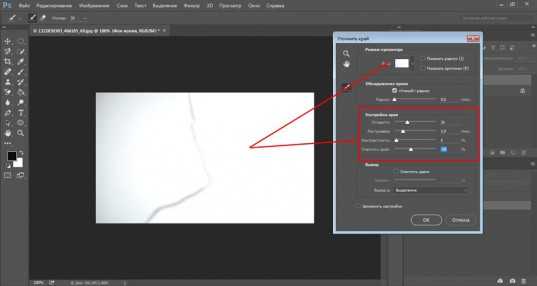
Теперь нажимаем «Ок». Как выяснится чуть позже, эти значения следовало бы запомнить, но к этому мы еще вернемся.
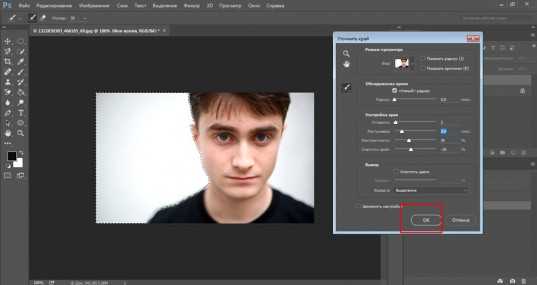
Далее на клавиатуре найдите кнопку Del, нажмите и уберите иконку глаза с фона картинки.
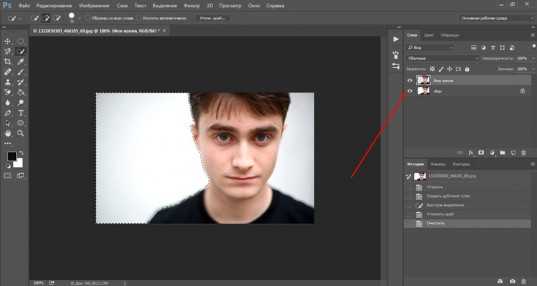
Не знаю как вам, а меня эта шашка не очень устраивает. Не видно как все изменилось. Кликните разочек на фон, чтобы этот слой подсветился, а затем создайте новый слой. Это можно сделать через меню сверху «Слой» — «Новый» или нажав на советующую кнопку слева. Ее я отметил стрелкой.
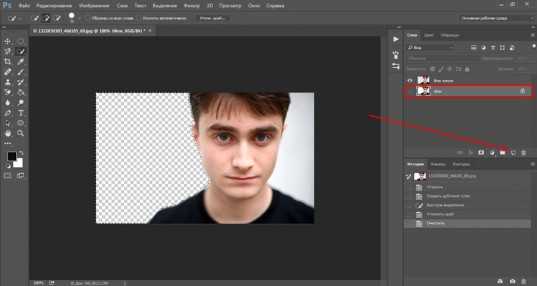
Итак, теперь кликаем по только что созданному слою и применяем к нему заливку.
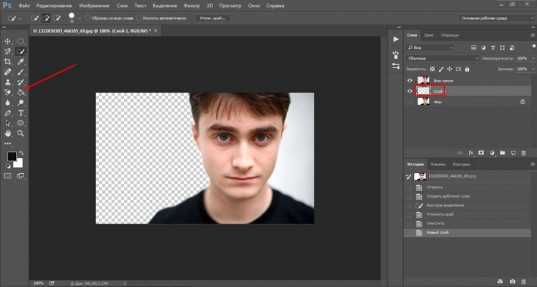
В идеале, конечно же, ставить сразу тот фон, на котором будет картинка впоследствии. Но, я попробую работать на контрасте. Сразу видно, что вариант не лучший, но, почему бы и нет? Мы же учимся.
Итак, теперь снова переходим в слой копии.
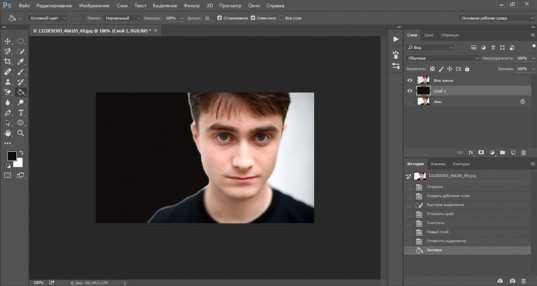
И снова переходим в уточнение краев.
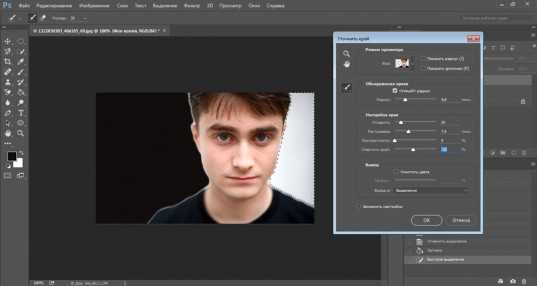
Правый край мне нравится больше. Какой вывод можно сделать? Нужно было запоминать значения, которые мы применяли слева, чтобы обе части выглядели одинаково. Я об этом уже сказал. Я не зря оставил статью как есть и не менял ни слова, хотя мог удалить информацию об этой ошибке.
Посмотрите, как люди набираются опыта, ошибаются и выводят свои правила. Нет ничего страшного в том, чтобы сделать что-то не так. В этом и рождается профессионализм.
Есть много инструментов, которые мы можем применить и сейчас, специалисты так и делают. Они не оставляют картинку просто так. Для начала давайте используем размытие. Чтобы сделать сглаженные края.
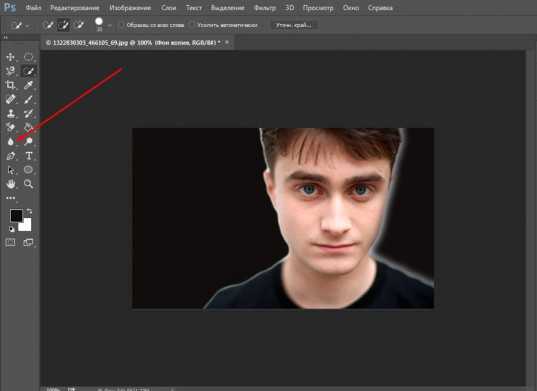
Вот так у меня получилось.
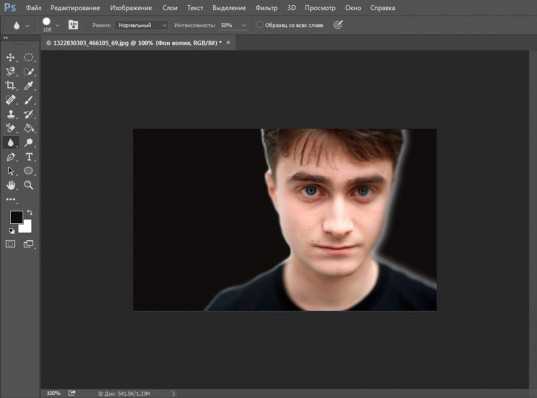
Мне не очень нравится. Лучший вариант – изменить фон на втором слое. Согласитесь, так уже не плохо.
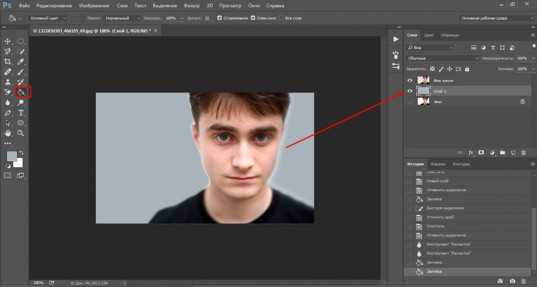
Можете скачать мой макет, открыть его в фотошопе и сделать намного лучше. Присылайте свои результаты в комментарии к этой записи.
Скачать макет >>
Если вы думаете, что фотошоп – это сложно, то вы очень сильно ошибаетесь. Это всего лишь набор инструментов, а профессионализм вырабатывается только благодаря опыту, созданию картинок одной за другой.
Представьте, у вас есть гараж и там полным-полно всего: молотки, топоры, станки. Можно ходить вокруг них и думать для чего они предназначены, можно спросить у профессионалов совета, но в любом случае мастером вы от этого не станете.
Если вы хотите поскорее разобраться во всех инструментах фотошопа, я могу порекомендовать вам курс для начинающих от Зинаиды Лукьяновой. Вы быстренько узнаете все методы, способы, инструменты. Поймете, что и зачем нужно, для чего применяется. Останется лишь дело за малым – практиковаться, пробовать и применять в том или ином случае. Так и становятся мастерами.

Если же вы собираетесь становиться профессионалом и мечтаете о деньгах, которые можно получить от создания сайтов, то придется изучить еще и [urlspan]основы в школе веб-дизайна[/urlspan]. В течение трех дней вам предоставляется бесплатный доступ ко всем урокам. Откровенно говоря, этого вполне достаточно, чтобы многое понять.
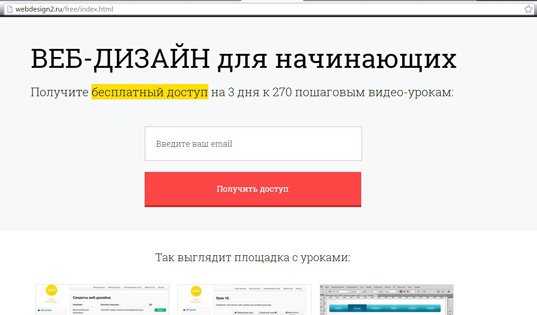
Ну а для тех, кто хочет получать большие деньги и хочет пробиться очень высоко, придется вложиться посерьезнее. Это курс от гуру, невероятно крутых специалистов из таких компаний как Лаборатория Касперского. К сожалению, навряд ли другие названия вам дадут какое-то представление и вызовут ассоциации. Скорее всего вы о них даже не слышали.
Но поверьте, как только вы начнете крутиться в этой сфере и продвигаться к намеченной цели, вы убедитесь, что пропустили очень многое. «Веб-дизайнер: эффективный сайт от идеи до реализации» тут можно реально научиться профессии веб-дизайнера. Стоит курс не мало, но по окончанию его вам выдается диплом, благодаря которому можно сразу выбиться в ТОП и получать невероятные суммы!
Что делать дальше – решать вам. Успехов вам в ваших начинаниях и если эта статья показалась полезной – подписывайтесь на рассылку и узнавайте больше и чаще. До новых встреч.
start-luck.ru
Как вырезать круглую картинку в Photoshop
При помощи этого урока превратим любимую картинку в круглую форму с заданными порциями. Урок поможет каждому желающему научиться создавать картинку в виде круга. 1. Создаем документ с нужными размерами для дальнейшей печати. Заходим в меню «Файл» и выбираем «Создать». Подбираем размер будущей бумаги. Допустим это будет лист А4, который очень популярен в печати. 2. В боковой части инструментов выбираем «Эллипс».
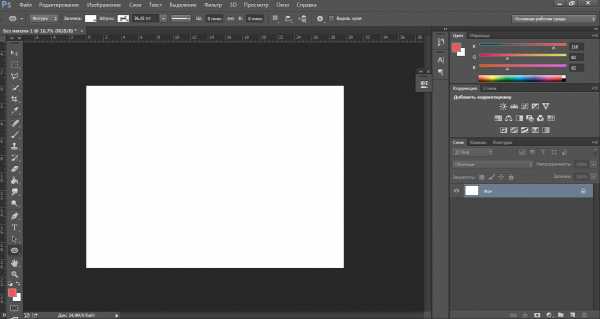
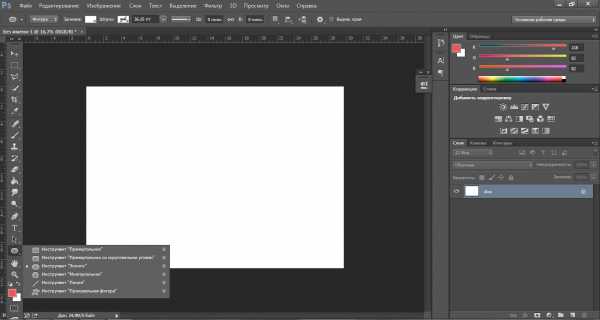
3. Теперь следует выставить размеры. Для этого в верхней панели нажимаем на кружок. Выбираем «Задать пропорции» и выбираем нужный размер. Допустим будущий круг будет иметь 17 х 17 см.
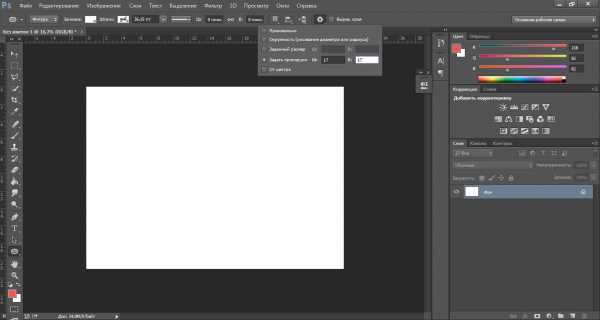
3. Нажимаем на белый лист и автоматически получаем круг с заданными пропорциями. Также создать круг с нужным размером можно по-другому. Для этого выбираем «Эллипс» и сразу нажимаем на поверхность рабочего листа. Выскакивает маленькое окошко, где предлагают сразу же выбрать пропорции круга. Выставляем нужные размеры. Это могут быть пиксели, дюймы, сантиметры или миллиметры. При помощи стандартной черной стрелочки перемещаем круг.
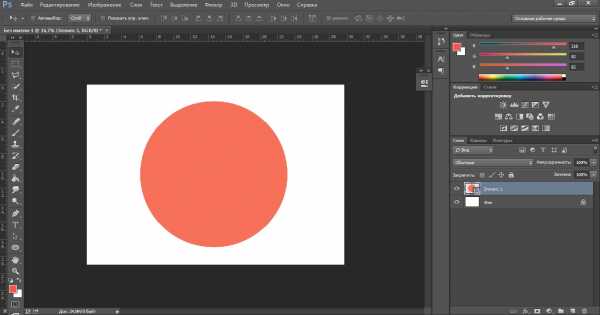
4. Теперь следует открыть картинку. Для этого в меню «Файл» выбираем «Открыть». Из определенной папки выбираем нужную картинку.
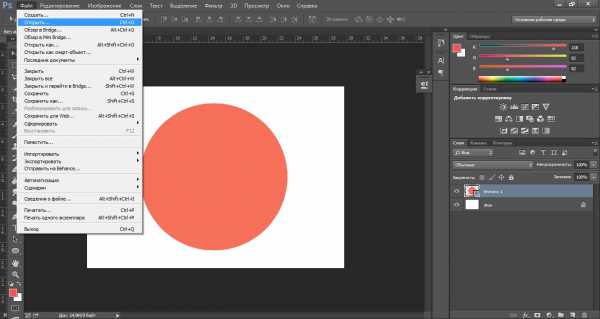
5. Перетаскиваем картинку с одного файла на второй.

6. Файл с картинкой можно свернуть. Работаем с первым документом, где круг.

7. Теперь в меню слоев нажимаем на картинку правой мышкой и выбираем из заданных функций «Создать обтравочную маску».
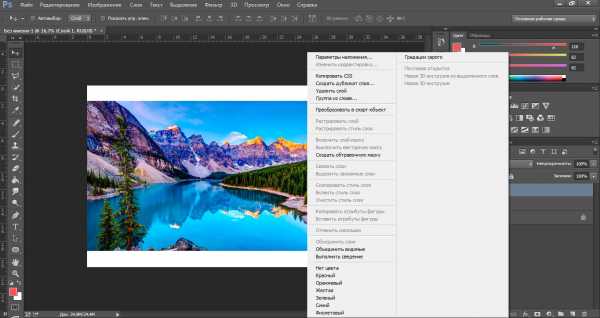
8. Картинка теперь в форме круга.
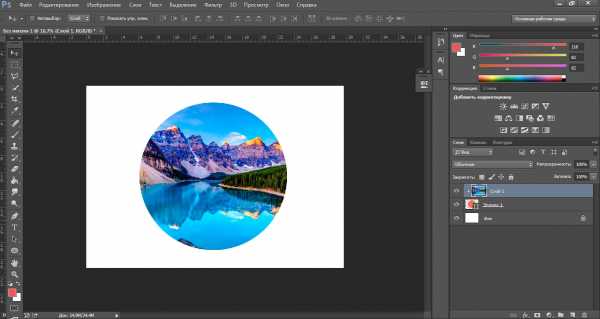
9. Картинку можно перемещать, уменьшать или увеличивать. Для этого
нажимаем Ctrl+T.
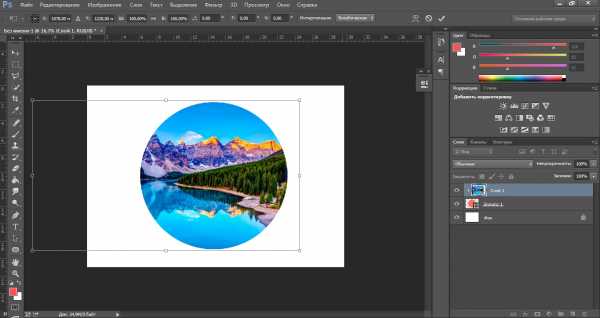
10. Готова желаемая картинка природы в виде круга.
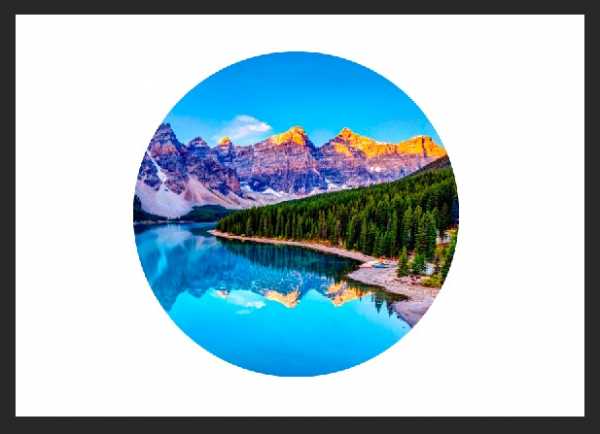
www.white-windows.ru
Круглые и овальные выделения в фотошопе
Во вчерашнем посте я рассказывал о применении «Прямоугольной области» для создания выделений. «Овальная область» основная тема этого материала.
Единственное различие между этими инструментами в том, что один создаёт прямоугольные и квадратные выделенные области, а другой овальные и круглые.
Найти инструмент овальная область вы можете в той же группе что и предыдущий на панели программы фотошоп.
Для выбора этих инструментов существует одна «горячая» клавиша (М), комбинация (Shift+M) позволит переключатся между ними вовремя роботы.
Создание овальных выделений на изображениях
Чтобы создать овальную выделенную область нажмите инструментом в том месте на изображении откуда вы хотите начать, протяните им в нужном направлении. Отпустите кнопку мыши для завершения. Фотография, которую я взял для демонстрации работы инструмента:

Добавлю к ней небольшую виньетку, при помощи «Овальной области» сделать это будет легко. Сначала создам пустой слой выше фона.
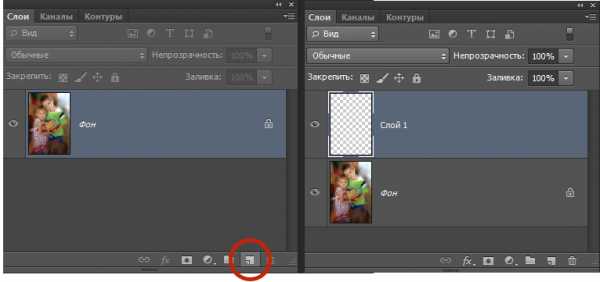
Используя сочетание клавиш (Shift+f5) вызываю диалог «Заполнить» выберу белый цвет, нажимаю ОК.
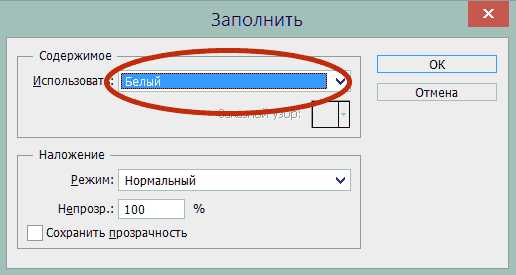
Верхний слой залит белым цветом и скрывает фоновый, уберу его видимость нажав на «глаз» рядом с миниатюрой слоя.
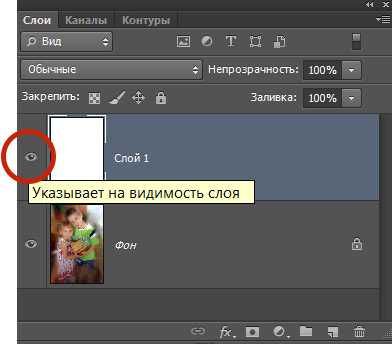
Теперь можно создать овальное выделение. Нажав инструментом выше объекта проведу инструментом вниз по диагонали.

Если пробовали работать с собственным фото, то наверняка заметили разницу в применении прямоугольной и овальной областей. Первый инструмент начинает выделение точно в том месте куда вы нажали мышкой. С «Овальной областью» дело обстоит несколько иначе, выделение появляется ниже точки которую указали. Это затрудняет работу, трудно сделать выделение в нужном месте. Однако можно нажать (Пробел) и перетащить его на нужное место изображения.
Растушёвка выделенной области
Во время работы я получил овальное выделение с резкими краями это не совсем то что чего я добивался. Мне нужен плавный переход края виньетки в основное изображение. Чтобы это сделать нужно растушевать края выделенной области. Самое простое решение в этом случае: обратится к команде «Ретушёвка» (Shift+f6). В открывшемся диалоге установлю значение радиуса. Точное значение зависит от размера изображения и эффекта который вы хотите получить. Возможно придётся использовать эту команду несколько раз пока не получите нужного результата.
Нажав ОК выйду из диалога. На изображении визуально ничего не изменилось чтобы увидеть эффект растушёвки нужно предпринять ещё несколько шагов. Сделаю видимым белый слой кликнув на квадрат рядом с миниатюрой слоя.
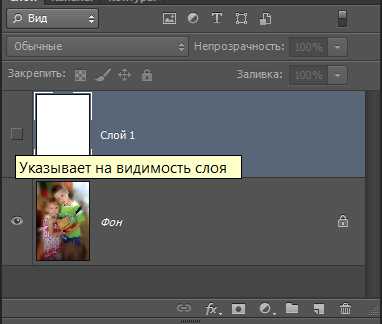
Теперь нажав на клавишу (delete) удалю содержимое выделенной овальной области на этом слое. Таким простым способом я сделал виньетку на фото.

Создание круглых выделений
При помощи «Овальной области» легко можно создавать выделения идеально круглой формы. Вполне успешно для этой цели подойдут приёмы, рассмотренные во время работы с «Прямоугольной областью». Принципы и подходы абсолютно те же. Достаточно обратится к панели параметров инструмента, изменить значения пункта Стиль на «Заданные пропорции».
Способ хороший, однако не всегда даёт быстрые результаты в основном это связано с трудностью точно рассчитать точку откуда нужно начать выделенную область, да и не всегда объекты с которыми приходится работать бывают идеально круглой формы поэтому в таких случаях я действую по-другому. Рассмотрим на примере дорожного знака

В палитре параметров Стиль изменим на «Обычный», если у вас не отображены линейки отобразите их – (Ctrl+R), теперь установите «направляющие» вокруг знака. Подведите курсор к вертикальной линейке он изменит вид на «стрелку» нажмите на линейку и тащите в сторону знака, так же поступите и с горизонтальной линейкой. В результате получится такая штука.

Установите инструмент в верхний угол слева направляющих и тащите нажмите кнопку мыши, тащите инструмент в нижний правый угол, отпустите кнопку мыши – вы получите идеальное выделение вокруг объекта. Возможно не с первого раза, но получите в любом случае.
Чем точнее вы выставите направляющее там точнее получится выделенная область/

Использование сочетаний клавиш
Сочетания клавиш, которые используются в работе с прямоугольными выделениям так же работают и с овальными.
Для создания идеального выделения во время работы нажмите и удерживайте клавишу (Shift). Для добавления нового выделения к существующему сначала зажмите (Shift) затем работайте инструментом. Чтобы удалить часть области нажмите (Alt) затем работайте «овальной областью». Для создания овального выделения из цента объекта начните работу и нажмите (Alt). Для удаления выделения используйте комбинацию (Ctrl+D). В следующем материале познакомимся с инструментом «Лассо»
photoshop-gurus.ru
Вырезать круг заданного диаметра из фотографии
Какой прекрасный малыш!
Да, естественно, в программе Фотошоп имеется возможность вырезать круг заданного диаметра, впрочем, как и любую другую фигуру, из любого изображения, и без каких-либо проблем, особых знаний и затрат времени.
Для начала берём из палитры инструментов (которая слева) инструмент «Овальная область» (Eliptical Marque Tool) и создаём выделенную область.
Причём, если надо создать правильный круг, то, перед началом создания выделения следует зажать клавишу Shift, а, если надо, чтобы круг создавался из центра, то зажать одновременно клавиши Shift и Alt. Хотя, при задании размера выделения, этого не требуется.
Итак, выбрали инструмент «Овальная область», затем вверху рабочего окна Фотошопа выбираем стиль будущего выделения «Заданный размер» (Fixed Size), как показано на рисунке:
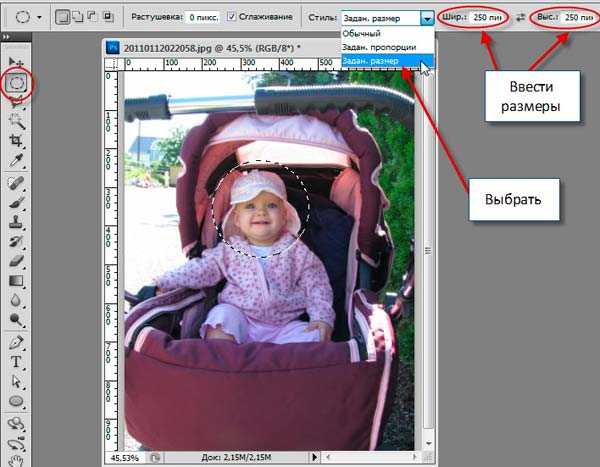
И вводим свою ширину и высоту круга в соответствующие поля, как видно в примере, я ввёл 250 и 250 пикселей.
Затем кликаем по документу, появляется выделение, и, с помощью курсора мыши, который примет форму крестика, располагаем выделение в нужном месте.
Всё.
Альтернативные способы, для тех, кто не ищет легких путей )))
Но, бывают случаи, когда невозможно заранее ввести размеры будущего круга или овала, поэтому, если необходимо получить фигуру определённого размера, нужно применить один из двух способов.
1. Перед созданием выделения открываем палитру Инфо, сделать это можно, пройдя по вкладке главного меню Окно—> Инфо (Window—>Info) или просто нажав клавишу F8. Во время создания круга в палитре показываются размеры круга, ширина и высота. Для получения необходимого размера необходимо точно перемещать мышку, чтобы упростить эту процедуру, перед созданием круга нужно максимально увеличить масштаб документа, чтобы в рамке отображался лишь нужный участок.
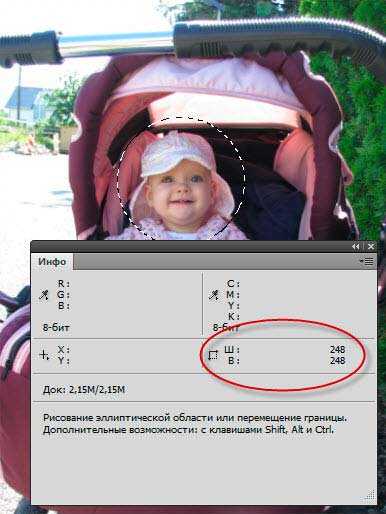
2. Если всё-таки мышкой не удалось получить заданный размер выделения, то можно применить масштабирование самого выделения после его создания.
Например, нам необходим круг шириной и высотой (нормальным языком говоря, диаметром) 250 пикс., а мышкой получается то больше, то меньше, к примеру, на выходе получили выделение шириной и высотой 248 пикс., и всё тут. Напоминаю, размер смотрим в палитре Инфо.
В этом случае подгоняем размер выделения с помощью масштабирования. Проходим по вкладке главного меню Выделение—>Трансформировать выделенную область (Select—>Transform Selection). Видим, что вокруг выделения возникла габаритная рамка, а вверху основного окна Фотошопа изменились значения. Интерфейс данного инструмента идентичен инструменту «Свободное масштабирование». Теперь надо ввести нужные параметры в окошки В и Ш (высота и ширина, в англ. W и H). Небольшая проблемка — нам нужны пиксели, а там проценты. Надо пересчитать. Размер нашего выделения в примере 248 пикс., соответственно один процент будет равен 2,48. Из желаемого размера (250 пикс) вычитаем 248 пикс, получаем 2 пикс. Делим эти 2 пикс на величину процента 2,48 и получаем 2 / 2,48 = 0,806 , которое округляем до 0,81. Следовательно, нам надо ввести значение 100,81%.
Да, предварительно кликаем по кнопке, указанной на рисунке, затем вводим в соответствующее окно вместо 100% своё значение 100,81% и проверяем результат в палитре Инфо. У меня всё как надо, размер получился 250 пикс.
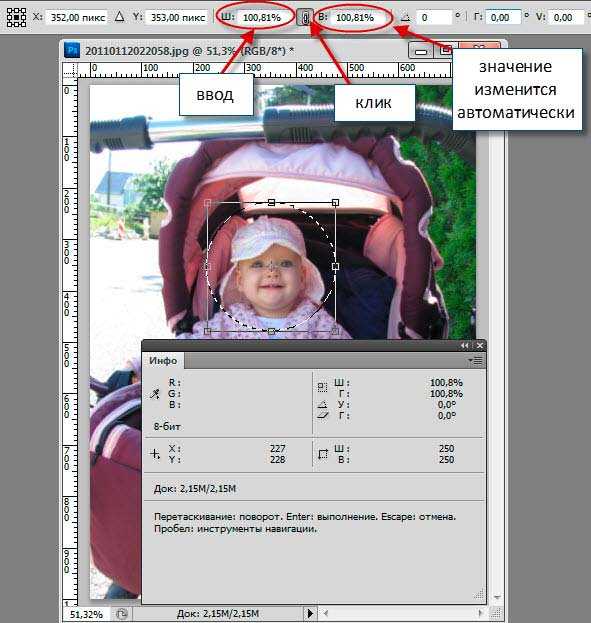
rugraphics.ru
