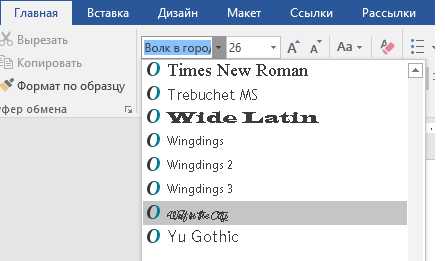Создаём шрифт, имитирующий ваш рукописный почерк / Habr
Учащимся старших классов и студентам ВУЗов, зачастую, делая домашнюю работу, приходится выполнять большое количество письменных упражнений. Например, наш преподаватель по обществознанию каждый урок задает нам ДЗ, заключающееся в том, чтобы мы нашли материал в библиотеке или Интернете, и написали его от руки (только за это можно получить оценку «отлично»), даже если найденный материал будет верным, но распечатанный на компьютере, выше четвёрки не жди…Исходя из всего вышесказанного, я пришёл к выводу: нужно сделать шрифт для компьютера, дублирующий мой почерк. На мой взгляд, сделал я его успешно. Родная мать не отличит, где я писал от руки, а где напечатал компьютер. Многим моим знакомым понравилась эта затея, и они стали расспрашивать меня, как я это всё сделал. И чтобы каждому по сто раз не объяснять, я решил написать эту статью – план выполнения работы с подробными комментариями.
Итак, в этой статье я расскажу вам, как сделать шрифт, имитирующий ваш почерк.
1) листы чистой бумаги в формате А4;
2) чёрная гелевая ручка;
3) принтер;
4) сканер;
5) программа High-Logic FontCreator (предлагаю скачать с официального сайта программы).
Для скачивания нажмите на предлагаемую ссылку.
1 шаг
Возьмите альбомный лист бумаги и напишите на нём все буквы русского алфавита (строчные и заглавные), цифры от нуля до девяти и знаки препинания: точка, запятая, точка с запятой, двоеточие, кавычки, тире, скобки и т.д. Если кому нужно, можете добавить другие символы, которые вам пригодятся при письме, такие как @, №, $, #, ^, %, * и др. Пишите красиво, выводите каждую буковку, чтобы потом вся Ваша работа не пошла насмарку.
2 шаг
Лист, с написанными буквами, отсканируйте. И тем людям, которым удалось вписать все символы на одну страницу, в итоге получат одну большую картинку.
3 шаг
Затем открываем программу FontCreator от производителя High-Logic. Её окно выглядит так.
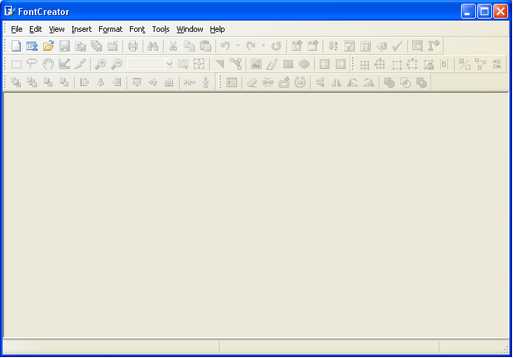
File — New…
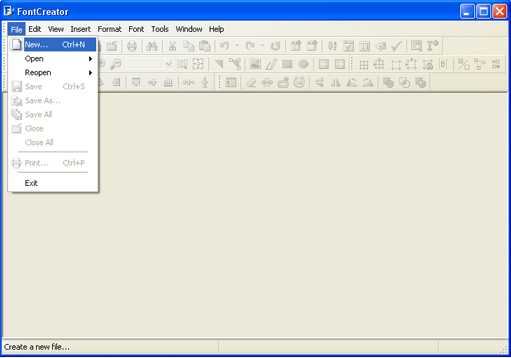
В появившемся окне нужно ввести название вашего будущего шрифта.
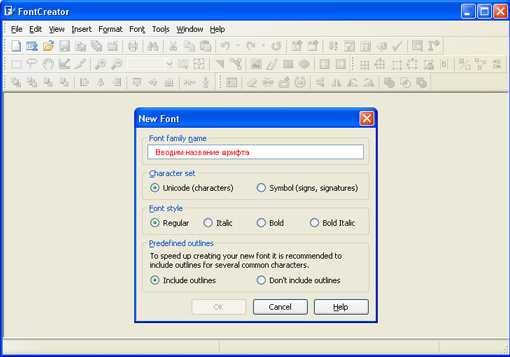
Кликаем «OK» — появляется след. окно.
В этом окне откройте картинку с вашими буквами. Выделите буковку «А», скопируйте её и вернитесь в FontCreator, откройте ячейку с буквой «F» и вставьте туда свою букву. Красные пунктирные линии можно передвигать, расставьте их так, как показано на следующем рисунке.
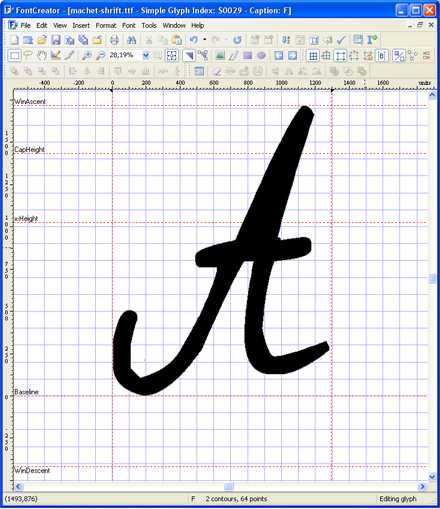
Буква должна стоять на линии (Baseline) и НЕ должна вылезать за верхнюю горизонтальную линию (WinAscent), а также НЕ должна вылезать за нижнюю горизонтальную линию (WinDescent), иначе она будет обрезана. Вертикальная левая линия должна стоять на том месте, где буква начинается, а вертикальная правая линия – где буква заканчивается. Если буква вылезет за вертикальные линии, то при печатании будет наложение одной буквы на другую, это тоже нам не подходит.
Сейчас объясню, почему букву «А» мы вставили в ячейку с буквой «F». Данная программа предназначена для создания шрифтов, использующая латинские буквы. Нам же напротив нужно изготовить шрифт для русских букв. Поэтому сделанный нами РУССКИЙ шрифт получится на ЛАТИНСКОЙ раскладке. Для того чтобы было удобнее, будем вставлять русские буквы в ячейки с латинскими буквами, в соответствии с клавиатурой.

В ячейку с буквой «Q» вставим букву «Й»
В ячейку с буквой «W» вставим букву «Ц»
В ячейку с буквой «E» вставим букву «У»
В ячейку с буквой «R» вставим букву «К»
В ячейку с буквой «T» вставим букву «Е»
В ячейку с буквой «Y» вставим букву «Н»
И так далее…
После того, как расставите все буквы по ячейкам, у вас получится вот такая картина.
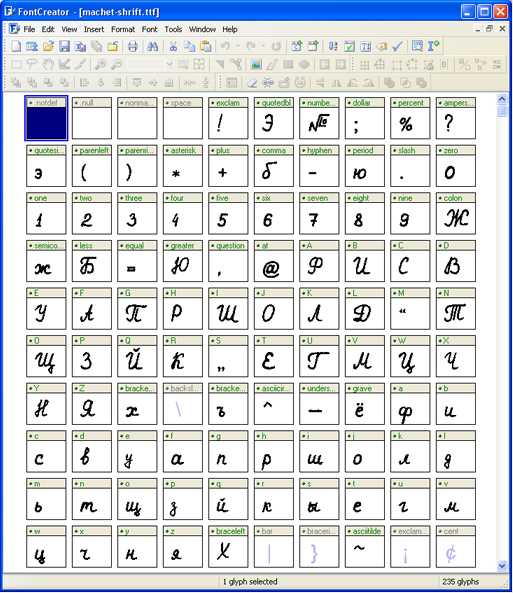
Теперь можно протестировать, получившийся шрифт. Сделать это можно, нажав клавишу «F5», или, зайдя в «Font — Test…»
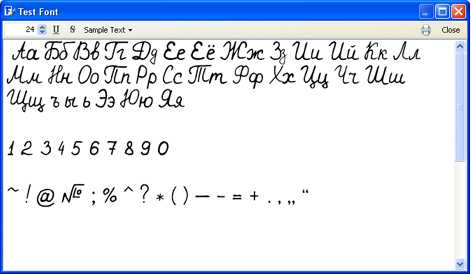
Если вас всё устраивает, сохраняете получившийся шрифт и помещаете в папку «C:\WINDOWS\Fonts». Шрифт устанавливается, и теперь вы можете выбрать его, например, в Microsoft Word и печатать им текст. Ниже представлен текст, напечатанный моим шрифтом.

Сам шрифт
habr.com
«Рукописный» конспект, распечатанный на принтере — Офтоп на TJ
27 марта пользователь «Пикабу» под ником MakeMeHateYou опубликовал инструкцию по созданию поддельного рукописного конспекта.
По словам MakeMeHateYou, во время обучения в университете конспект часто бывает необходим для допуска к зачёту, однако нередко его написание является простой механической работой, занимающей много времени.
В таких случаях MakeMeHateYou предлагает печатать фейковые конспекты, созданные в Microsoft Word.
Для этого нужно создать страницу с размерами 165 на 205 мм, а также задать поля: верхнее и нижнее — 5 мм, левое — 25 мм, правое — 8 мм.
Следующий шаг — создание любой фигуры из вкладки «Вставка».Фигура нужна только для того, чтобы в Word включилась вкладка «Средства рисования», где в разделе «Выровнять» можно найти пункт «Параметры сетки».
С помощью «Параметров сетки» можно создать клеточную разметку («Показать сетку») с шагом в 5 мм — как у обычной тетради.
Главная находка MakeMeHateYou — шрифт Escal, который действительно трудно отличить от рукописного текста.
Скопировав текст из методички или «Википедии», его необходимо подогнать таким образом, чтобы он был написан по всем правилам — через строчку и с автоматическими переносами.
После печати, склеивания между собой половинок листов скотчем, а также соединения их с помощью скоб с обложкой обычной тетради, у MakeMeHateYou получился правдоподобный на вид конспект.
По словам автора, молодых преподавателей таким образом вряд ли удастся провести, а вот с теми, кто постарше, он может сработать.
В последние годы пользователи сети всё чаще ищут способ похожим образом упростить себе жизнь в университете или школе. Например, ещё в 2011 году на «Хабрахабре» появилась инструкция по созданию уникального рукописного шрифта, воспроизводящего почерк конкретного человека.
tjournal.ru
Как создать собственный рукописный шрифт
В интернете в свободном доступе имеются сотни самых разных шрифтов, в том числе экзотических и рукописных, но даже такое их обилие окажется совершенно бесполезным, если вам нужен шрифт, имитирующий ваш собственный почерк. Причины, по которым может понадобиться такая имитация, могут быть различны, но дело не столько в причинах, а в том, как её реализовать.
Оказывается, что очень просто. Для этого понадобиться программа High-Logic FontCreator и немного усидчивости и терпения.
Перед тем как перейти к описанию процесса, позвольте сказать пару слов о самой FontCreator. Предназначается эта программа для создания и редактирования шрифтов. С её помощью вы можете обновлять существующие и добавлять новые символы, исправлять их разметку, просматривать и устанавливать шрифты, исправлять некорректно отображаемые шрифты, а также преобразовывать изображения в текст.
Некоторые полезные сведения
Итак, устанавливаем и запускаем программу. Далее в главном меню выбираем File -> Open -> Font File

Если по такой ячейке кликнуть два раза, программа откроет символ в небольшом окошке, имеющем разметку в виде сетки с направляющими.
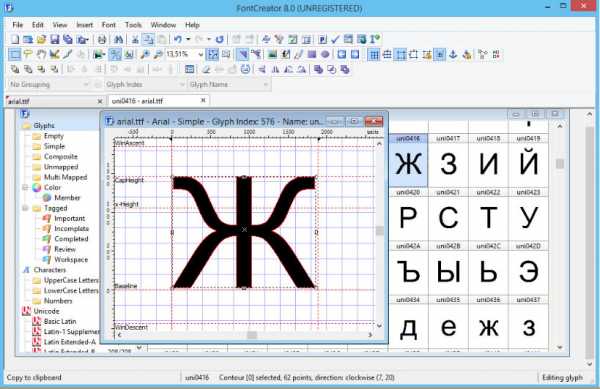
Захватывая мышкой маркеры, можно изменять размер шрифта, его высоты и ширину, угол наклона, а также форму самих контуров.
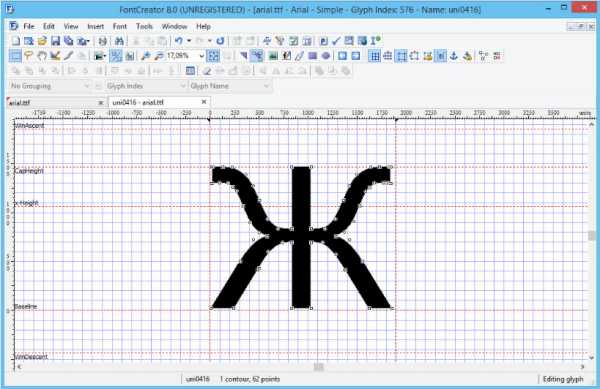
Что касается направляющих. В FontCreator их семь: WinDescent, BaseLine, x-Height, CapHeight, WinAscent и ещё две вертикальных без имени.
• BaseLine — опорная линия привязки, на которой «стоит» шрифт.
• X-Height — определяет высоту строчных букв. Исключение составляют строчные буквы рукописных шрифтов, имеющие вверху «хвостик». Высота таких символов определяется линией CapHeight.
• Линии WinDescent и WinAscent служат для ограничения символов, имеющих дополнительные элементы, например, чёрточку в «И» кратком или хвостик в «Щ» или «р».
• Безымянные вертикальные линии определяют ширину символа. Для каждого символа она своя.
Мы можем об этом даже не подозревать, но все эти линии учитываются текстовыми редакторами, благодаря чему буквы в тексте не наслаиваются друг на друга, не располагаются одна выше другой, а стоят ровно, как вымуштрованные солдаты на параде.
Создание собственного рукописного шрифта
Возьмите обычный лист белой бумаги формата А4 и напишите на нём в ряд все буквы (строчные и заглавные), а также все символы, которые вы предполагаете использовать при печати. Писать лучше всего чёрной гелевой ручкой, чтобы символы на листе были чёткими и хорошо выделялись. Далее сканируем лист в изображение формата
Далее открываем какой-нибудь кириллический шрифт в FontCreator, а полученное изображение — в любом графическом редакторе с поддержкой выделения. Для этого вполне сгодится Paint.
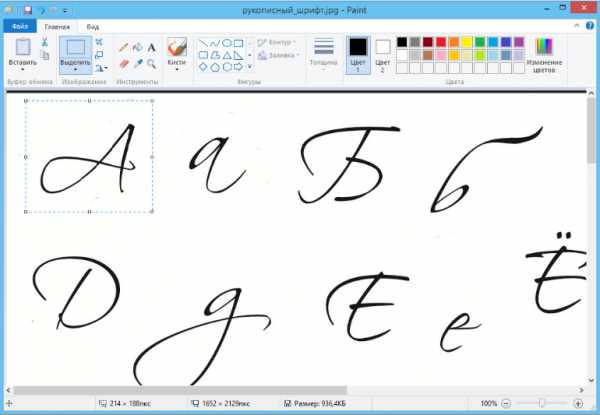
Выделяем символ на изображении и копируем участок в буфер обмена. Далее идём в FontCreator, находим тот же символ в таблице ячеек, двойным кликом открываем его в редакторе, выделяем и жмём кнопку Dеlete, а на его место вставляем наш выделенный участок изображения (в меню Edit -> Paste).
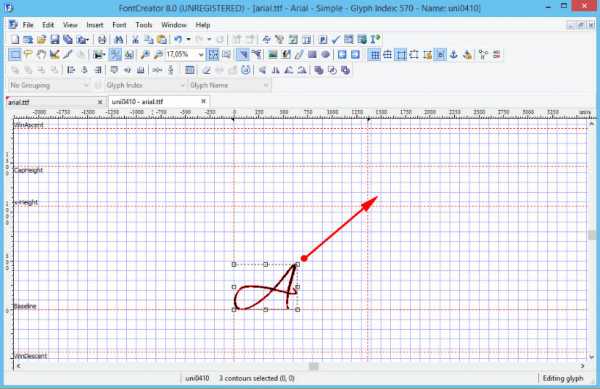
Программа распознает картинку и преобразует её в доступный для редактирования контур. Теперь осталось выполнить масштабирование контура таким образом, чтобы его верхушка совпала с линией x-Height, если это строчная буква и с CapHeight, если это буква заглавная. Привязка к линии BaseLine производится автоматически. «Хвостики» букв «р», «у», «в», «б» привязываем к WinDescent или WinAscent соответственно.
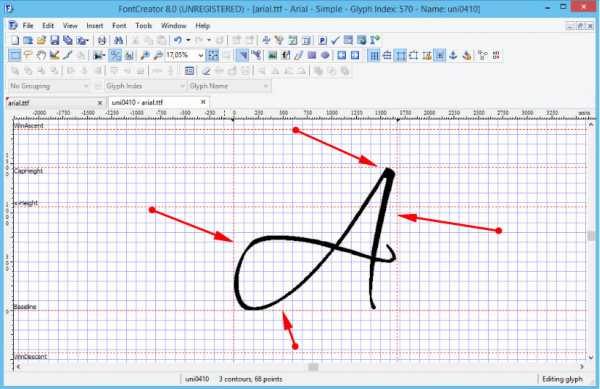
Чтобы не получилось никаких накладок и созданный вами рукописный шрифт выглядел естественно, правую вертикальную направляющую перетаскиваем в крайнюю правую точку масштабированного символа.
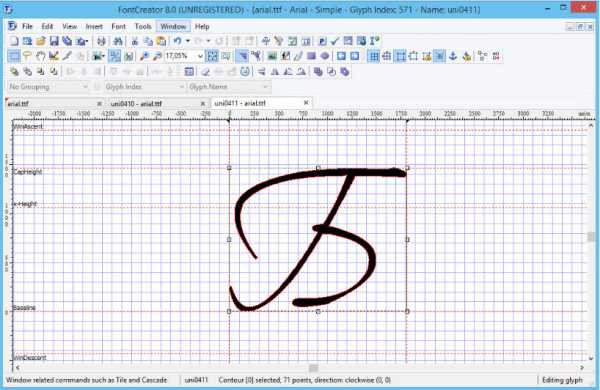
Точно таким же образом заменяем все нужные вам символы. Работа может показаться вам долгой и утомительной, но результат стоит приложенных усилий. После того как все символы будут заменены, экспортируем проект в нужный формат шрифта и производим его установку в систему.

Использованная в примере программа High-Logic FontCreator является лучшим инструментом для создания и редактирования шрифтов. К сожалению, она платная и при работе в пробном режиме не позволяет экспортировать проекты в готовые для установки форматы шрифтов. Но кто ищет, тот всегда находит. Полагаем, найти в интернете пусть и не самую свежую, но вполне рабочую версию для вас не составит особого труда.
Официальный сайт FontCreator: www.high-logic.com/font-editor/fontcreator.html
www.white-windows.ru
Печатный текст в рукописный онлайн: как писать конспекты
Уважаемый читатель моего блога!
Эти уроки по работе в текстовом редакторе MS WORD предназначены для тех, кто только научился создавать папки и играть в сапера и малеха пользоваться интернетом, т.е. для самых начинающих, поэтому объяснения будут максимально подробными и понятными. Удачи Вам!
Начнем с того, что текстовый редактор Word не единственный на свете, и у него есть аналоги (конкуренты), но так как он получил наибольшее распространение, то про него и пойдет речь.
1. Интерфейс или внешний вид редактора MS Word
Перед Вами на изображении внешний вид программы, которая состоит из рабочего поля (белый лист, на нем будет отображаться вводимый текст и вся разметка страницы) и панели инструментов. Это два основных момента программы.
Панель инструментов MS Word
Заметьте, что панель инструментов в Microsoft Word состоит из вкладок «Главная», «Вставка», «Разметка страницы» и т.д. (т.е. инструменты для редактирования текста сгруппированы) (см. рисунок ниже). Бывает так, что эта панель свернута из-за малой высоты экрана (так больше текста видно). Как закрепить или скрывать автоматически панель инструментов.
У каждой вкладки есть свой набор инструментов, для простого форматирования текста, достаточно владеть первыми 3-мя и то не всеми инструментами.
Вкладка «Главная»
Основные инструменты этой вкладки — это:
- Шрифт — иначе говоря внешний вид буквы. Каждый шрифт в программе Word имеет свое имя, сейчас выбран «Calibri»
- Размер — тут понятно, размер букв, сейчас выбран 11-й размер
- Ж К Ч — Жирный (буквы такие же как все, но толще), Курсив (буквы с наклоном), Ч — подчеркнутые буквы
- — выравнивание теста по левому, по центру, по правому и по обеим сторонам
И так. На этом теория заканчивается и пора нам перейти к практике (к работе в MS Word), что бы хорошо понять и запомнить какой инструмент и для чего. Для этого нам необходимо выполнить следующее задание, которое сводится к тому, что надо напечатать текст и с помощью инструментов предать им требуемый внешний вид.
Вот это нам надо сделать:
Первым делом нам необходимо открыть программу MS Word и набрать там текст изображенный ниже на картинке (сначала изображение клавиатуры, а потом самого текста). Имейте ввиду, что сейчас Вы набираете просто текст, используя только буквы, запятую и точку. Клавишу Enter не нажимаем, при наборе текста в программе Word, текст автоматически переходит на новую строку, поэтому клавишу Enter нажимают тогда, когда надо сделать НОВЫЙ АБЗАЦ!
Чтобы напечатать большую букву, надо нажать клавишу Shift и не отпуская ее, саму букву (подробнее см. сочетание клавиш). Клавиши Shift обычно 2 штуки. Справа выделены 2 клавиши Shift и клавиша которой можно ввести точку — если просто на нее нажать и запятую — если нажать Shift и ее (так же как и ввод большой буквы)
И так, набираем следующий текст.
Теперь начинаем его форматировать — т.е. придавать ему внешний вид
Первым делом перенесем на новый абзац все, что идет после фразы «Заголовок текста.» Для этого поставим каретку — это та самая мигающая палочка на месте которой появляется текст, прям перед словом «Рассмотрим», чтобы это сделать надо кликнуть левой кнопкой мыши наведя курсор туда, где должна быть каретка. После того как там появилась мигающая каретка нажмите клавишу Enter. эти мы все, что стояло после нее перевели на новый абзац.
Для дальнейших операций нам надо научиться выделять отрывки текста.
Инструкция по созданию русского рукописного шрифта, скачать готовые шрифты
Нам надо выделить фразу «Заголовок текста.» Сначала поставьте каретку перед буквой «Заголовок» далее наведите туда же курсор мыши и нажмите левую кнопку мыши и не отпуская ее тяните курсор до точки этой фразы после чего отпустите. Должно получиться вот так:
И пока текст выделен нажимаем выравнивание по середине для этого находим инструмент выравнивание и выбираем второй элемент из четырех. Этот элемент выравнивает текст по центру, об этом уже говорилось выше.
Если все сделано правильно то выделенный текст должен стать по середине страницы.
Далее выделим фразу «Рассмотрим первым делом» и нажмем на букву Ж и текст станет жирным. Далее выделяем все кроме заголовка и меняем внешний вид букв выбирая в списке шрифтов «Times New Roman»
Ну вот и изменился внешний вид букв, далее так же выделяя заголовок, рядом с выбором шрифта выбираем из списка размер шрифта 14-й.
Заметьте, что на моем рисунке, текст повторяется 4 раза, что бы его не набирать, его нужно скопировать и вставить. Для этого выделяем весь текст, по выделенному тексту жмем правой кнопкой мыши и выбираем пункт «копировать». После сего ставим нашу каретку в самый конец текста, делаем новый абзац (нажимая клавишу Enter) и еще раз кликаем правой кнопкой мыши и жмем «параметры вставки.» И еще 2 раза вставляем.
Теперь выделяя текст и нажимая на нужный инструмент, добейтесь нудного результата!
Небольшой вывод о работе в редакторе MS WORD
Прежде чем что-то с чем-то сделать, это что-то надо выделить, а потом нажать на инструмент,который с ним что-то сделает.
Жми Расскажи друзьям об этой статье, спасибо!
steptosleep.ru
Как сделать шрифт прописным в word?
Как в word сделать шрифт, что бы он был как будто прописью написал?
- Century,Gabriola,Monotype Corsiva,Palatino Linotype,Segoe print,Segoe Script
- Курсив, Антон…
- Monotype Corsiva
- Есть такой архив:
Там тоже ручка но есть еще карандаш и перо!!!
Архив:
- Ctrl+I (Ш)
А если нужен очень похожий (рукописный шрифт) то word тут не причем он использует шрифт который вы установили вместе с системой. Если установите рукописный шрифт дополнительно (похожий на рукописный) то выбрав его из перечня шрифтов в Word-е сможете писать им.Наконец можете создать свой, ПЕРСОНАЛЬНЫЙ рукописный шрифт есть программы которые этим занимаются ScanFont например.
- Шрифт нужен специальный, но и Times New Roman подойдт, просто выбири его и нажми К (курсив)
Желаю удачи (шрифты ищи в интернет — типа Mintal, Writer, Handwrite и др.) - Segoe Script
- Попробуйте Mistral думаю это то, что вам нужно!
- В меню есть три буквы — жирная, наклонная и подчеркнутая. Нажми на наклонную. Надеюсь, понятно объяснила
- У всех в «выпадающем меню» довольно-таки много разнообразных шрифтов помимо Times new roman. Вытащи и посмотри, там показаны образцы написания. Если у тебя они предустановлены, сможешь пользовться. Мне, например, Mistral нравится, открытки подписывать, к примеру.
- Есть шрифт под названием Didactica поищи в инете, он как раз про этот случай, только там есть неудобства, раньше было по крайней мере, для того что бы писать прописные и маленкие необходимо было менять шрифты, сейчас может доработали, Но результат как будто рукой по прописям пишешь в первом класе у каждого были такие.
- Выделить нужное слово
Кликнуть мышью по Формат- Шрифт. Выбрать шрифт ScriptC, ScriptS. - Попробуй Segoe Script.
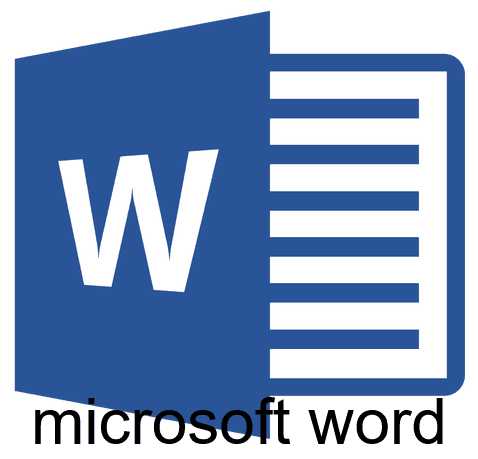
Знакома ли вам ситуация, когда вы набираете текст в документе, а затем смотрите на экран и понимаете, что забыли отключить CapsLock? Все буквы в тексте получаются заглавными (большими), их приходится удалять, а затем заново набирать.
О том, как решить эту проблему, мы уже писали. Однако, иногда возникает необходимость выполнить кардинально противоположное действие в Ворде — сделать все буквы большими. Именно об этом мы и расскажем ниже.
Урок: Как в Word сделать маленькими большие буквы
1. Выделите текст, который должен быть напечатан большими буквами.

2. В группе “Шрифт”, расположенной во вкладке “Главная”, нажмите кнопку “Регистр”.
3. Выберите необходимый тип регистра. В нашем с вами случае — это “ВСЕ ПРОПИСНЫЕ”.

4. Все буквы в выделенном фрагменте текста изменятся на заглавные.

Сделать заглавными буквы в Ворде можно и с помощью использования горячих клавиш.
Урок: Горячие клавиши в Word
1. Выделите текст или фрагмент текста, который должен быть написан прописными буквами.

2. Нажмите дважды “SHIFT+F3”.
3. Все маленькие буквы станут большими.
Вот так просто можно в Ворде сделать прописные буквы из маленьких. Желаем вам успехов в дальнейшем изучении функций и возможностей этой программы.
Мы рады, что смогли помочь Вам в решении проблемы.
Задайте свой вопрос в комментариях, подробно расписав суть проблемы. Наши специалисты постараются ответить максимально быстро.
Помогла ли вам эта статья?
Да Нет
Привет всем читателям блога moikomputer.ru!
Хочу рассказать вам и показать на конкретном примере как сделать рукописный текст на компьютере при помощи текстового редактора Microsoft Word.
Также вы узнаете, как данный текст на принтере в формате тетрадного листа в клеточку.
Как всегда, показываю на MS 2016 так, что особенно владельцы 2003—2007 версий редактора в моем описании найдут не большие несоответствия поэтому рекомендую приобрести современный пакет продуктов Microsoft Office потому, что он реально лучше!
Прежде чем приступить к практическим действиям нужно скачать рукописные шрифты для Word, которые работают как с кириллицей, так и с латиницей, чего не скажешь о стандартных.
В сети Интернет можно найти массу предложений на скачивание разнообразных шрифтов. Но я вас избавлю от поисков по всемирной паутине сохранив ваше время и обезопасить вас, от вирусов, которые можно легко закачать вместо нужного файла особенно по незнанию.
Советую прочитать одну из моих популярных статей как избавиться от mail.ru. По этой прямой ссылке на мой Яндекс диск вы можете рукописные шрифты для Word скачать бесплатно и в последствии применить их для создания открыток, иллюстраций, презентаций и т.п.
Установка шрифтов
1. Способ для современных ОС.
После того как вы скачали Zip архив «fonts.zip» распакуйте его в специально заранее созданную для этого папку.
Обратите свое внимание, что в архиве помимо шрифтов, имеющих расширение «ttf» есть файлы с расширением «png» это картинки на которых показан как выглядит каждый шрифт. Для просмотра просто произведите двойной клик ЛКМ по файлу.
Теперь выберем понравившейся шрифт, я рекомендую выбрать все. Зажимаем клавишу Ctrl проставляем галочки ЛКМ на файлах с расширением «ttf».
Вызываем ПКМ контекстное меню, нажимаем пункт Установить (если вы работаете с учетной записью обычного пользователя, то потребованною введите пароль администратора).
Установка.
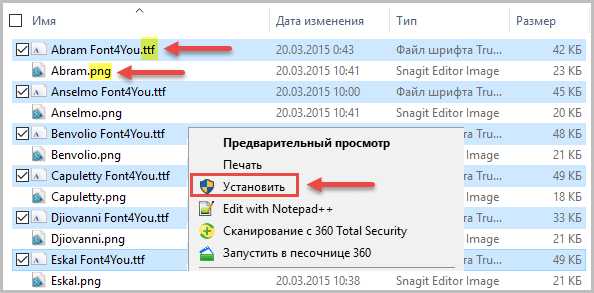
Вот и все после перезагрузки компьютера можно приступать к написанию, но сначала рассмотрим алгоритм второго способа, предназначенного специально для «ретроградов», не использующих современные ОС.
2. Способ
• Выделяем шрифты вышеописанным способом, копируем их;
• идем по пути: C:WindowsFonts;
• при помощи горячих Ctrl+V вставляем в папку Fonts.
Не забываем перезагрузить ПК.
Создадим тетрадный лист в клетку
1. Откроем Word, во вкладке Вид выберем ориентацию страницы Разметка страницы.
2. Открываем вкладку Макет, выбираем инструмент Размер.
3. В открывшемся окне выберите пункт Другие размеры бумаги…
4. В меню Параметры бумаги пункт Размер бумаги создадим тетрадный лист с реальными размерами. Размеры тетрадного листа 16,5×20,5 см, но при распечатывании на принтере получается меньше чем нужно во всяком случае у меня так, поэтому немного увеличить до 19,5×22,5см.
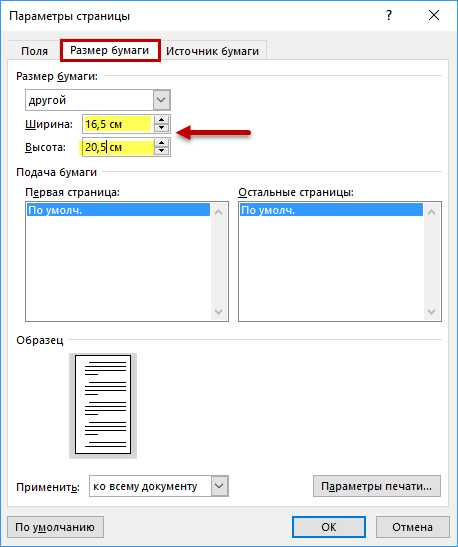
5. Пункт Поля поможет выставить параметры полей, где Верхнее и Нижнее должно быть по 0,5 см. Левое 2,5, а Правое 0,8 см. Подтверждаем намеренность своих действий кнопкой ОК.
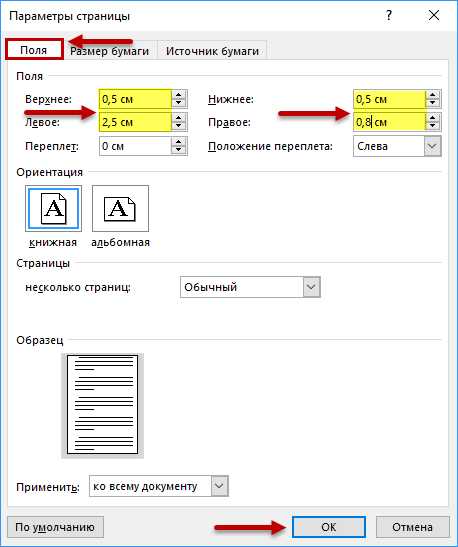
6. Теперь осталось включить Сетку настроив ее размеры, для этого во вкладке Макет заходим в инструмент Выровнять — ставим галочку Отображать сетку. после сразу откроем Параметры сетки.
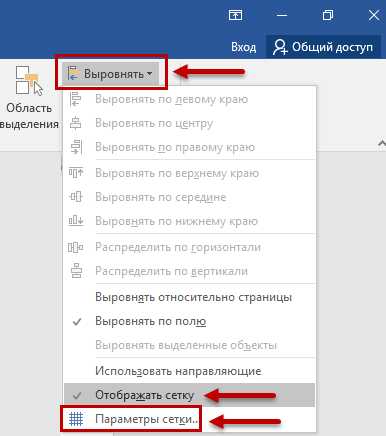
7. В параметрах нужно просто выставить размер клеток, который равняется как известно 0,5см.
Вот на этом казалось все действия окончены, но как оказалась существует проблема при распечатывании документа пропадают клеточки остается только текст на чистом листе бумаги.
Смотрите как мне удалось справиться с этой задачей.
Вставка – Фигуры – Линии.
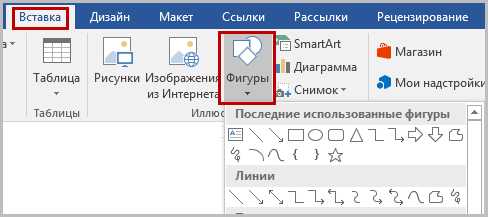
Берем прямую линию и методично обводим наш тетрадный листок каждую линию сначала по горизонтали потом по вертикали или наоборот. Мне потребовалось 5 минут один раз сделали шаблон в ворде, а пользуемся потом постоянно.
Вот такой будет окончательный результат (шрифты выбираете на свое усмотрение из скачанного архива).

Если кому в «лом» чертить линии, то я учел этот случай положив вместе с шрифтами шаблон готового тетрадного листа просто вставляйте текст и распечатывайте.
Данный метод можете применить для создания реферата, чтобы не писать его вручную если этого от вас требуют преподаватели конечно врятле удастся их провести.
Кстати эти шрифты будут работать и в других редакторах, например, Paint, Photoshop или другие.
Важно: при вставке скопированного текста в шаблон чтобы текст не съезжал за поля используйте горячие клавиши Ctrl+V.
Возможно существует более простой способ решения этой проблемы, но я его не нашел если кто знает другие варианты пишите о них в комментариях буду премного благодарен.
Всем пока до встреч на блоге!
Валерий Семенов, moikomputer.ru
Доброго всем времени суток, мои дорогие друзья и читатели блога koskomp.ru. У вас наверняка случалось такое, что вы писали какое-либо слово или предложение в ворде, но вдруг захотели как-то выделить текст и сделать, чтобы каждая буковка в тексте стала прописной, а не строчной. А может наоборот? Вы написали текст с зажатым Caps Lock и хотите сделать все буковки строчными? Так вот сегодня я вам и покажу, как сделать все буквы заглавными в word и наоборот, причем сразу двумя способами.
Способ №1
Самый простой способ, который будет работать в любой версии Word — это выделить ту часть текста, которую нужно сделать полностью прописной, после чего нажать комбинацию клавиш SHIFT+F3. Но что самое интересное, изменение регистра происходит в два этапа: сначала заглавными становятся только первые буквы каждого слова, а при повторном нажатии абсолютно все буквы становятся прописными.

Способ №2
Второй способ еще проще чем первый. Вам просто нужно будет выделить тот фрагмент, где вы хотите сменить регистр, после чего идти во вкладку «Главная» и нажать на кнопку «Регистр». На скриншоте ниже показано, как она выглядит. И вот тут вам сразу выдается несколько вариантов развития событий. Не буду перечислять, все и так должно быть понятно.
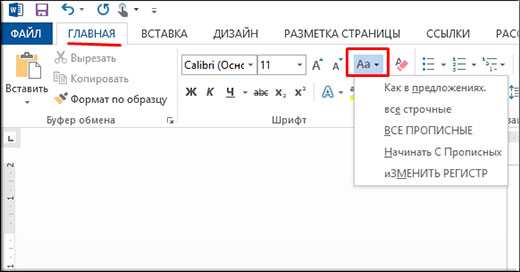
Ну а вообще, если уж вы надумали делать все символы прописными, то не забывайте перед печатанием нажимать волшебную клавишу Caps Lock. Тогда и не придется больше совершать какие-то манипуляции с изменением регистра).
Вот в принципе и всё. Теперь и вы знаете, как сделать строчные буквы заглавными, и я очень надеюсь, что моя сегодняшняя статья вам помогла, поэтому не забывайте подписываться на обновление статей моего блога. Будет интересно. Удачи вам. Пока-пока!
С уважением, Дмитрий Костин.
word-office.ru
Добавление шрифта — Word
Примечание: Мы стараемся как можно оперативнее обеспечивать вас актуальными справочными материалами на вашем языке. Эта страница переведена автоматически, поэтому ее текст может содержать неточности и грамматические ошибки. Для нас важно, чтобы эта статья была вам полезна. Просим вас уделить пару секунд и сообщить, помогла ли она вам, с помощью кнопок внизу страницы. Для удобства также приводим ссылку на оригинал (на английском языке).
Один из способов изменить стиль документа — использовать для текста новый шрифт. Чтобы добавить необходимый шрифт в Word, загрузите и установите его в Windows, чтобы он стал доступен для всех приложений Office.
Шрифты предоставляются в виде файлов, и в Интернете можно загружать бесплатные шрифты, например дафонт. Вы также можете импортировать файлы шрифтов с компакт-диска, с DVD-диска или из сети Организации. Шрифты TrueType (Extension. TTF) и OpenType (ОТФ) работают нормально.
Примечание: Перед загрузкой шрифта убедитесь в надежности источника.
Добавление шрифта
-
Загрузите файлы шрифта. Часто они распространяются в сжатых ZIP-папках. В одной ZIP-папке может находиться несколько вариантов одного шрифта, например насыщенный и ненасыщенный. ZIP-папки обычно выглядят следующим образом:
-
Если файлы шрифта сжаты, распакуйте их. Для этого щелкните ZIP-папку правой кнопкой мыши и выберите команду Извлечь файлы. После этого вы увидите все доступные файлы шрифта TrueType или OpenType.
-
Щелкните правой кнопкой мыши необходимый шрифт и выберите команду Установить.
-
Если вам будет предложено разрешить программе вносить изменения на компьютере, и вы доверяете источнику шрифта, нажмите кнопку Да.
Новые шрифты отобразятся в списке шрифтов Word.
Установить шрифты и управлять ими можно также двумя другими способами.
-
Все доступные на компьютере шрифты хранятся в папке C:\Windows\Fonts. Вы можете просто перетащить в нее распакованные файлы шрифта, и он будет автоматически установлен в Windows. Если вы хотите увидеть, как выглядит шрифт, откройте папку «Fonts», щелкните нужный файл правой кнопкой мыши и выберите команду Просмотр.
-
Еще один способ посмотреть установленные шрифты — в панели управления. В Windows 7 и Windows 10 откройте меню Панель управления > Шрифты. В Windows 8.1 выберите команды Панель управления > Оформление и персонализация > Шрифты.

При следующем запуске Word в списке шрифтов отобразятся новые варианты.
См. также
Удаление неиспользуемых языков и шрифтов
Дополнительные параметры шрифтов
Встроенные шрифты принтера не включаются автоматически
support.office.com
Как сделать свой шрифт в word рукописный?
Привет всем читателям блога moikomputer.ru!
Хочу рассказать вам и показать на конкретном примере как сделать рукописный текст на компьютере при помощи текстового редактора Microsoft Word.
Также вы узнаете, как данный текст на принтере в формате тетрадного листа в клеточку.
Как всегда, показываю на MS 2016 так, что особенно владельцы 2003—2007 версий редактора в моем описании найдут не большие несоответствия поэтому рекомендую приобрести современный пакет продуктов Microsoft Office потому, что он реально лучше!
Прежде чем приступить к практическим действиям нужно скачать рукописные шрифты для Word, которые работают как с кириллицей, так и с латиницей, чего не скажешь о стандартных.
В сети Интернет можно найти массу предложений на скачивание разнообразных шрифтов. Но я вас избавлю от поисков по всемирной паутине сохранив ваше время и обезопасить вас, от вирусов, которые можно легко закачать вместо нужного файла особенно по незнанию.
Советую прочитать одну из моих популярных статей как избавиться от mail.ru. По этой прямой ссылке на мой Яндекс диск вы можете рукописные шрифты для Word скачать бесплатно и в последствии применить их для создания открыток, иллюстраций, презентаций и т.п.
Установка шрифтов
1. Способ для современных ОС.
После того как вы скачали Zip архив «fonts.zip» распакуйте его в специально заранее созданную для этого папку.
Обратите свое внимание, что в архиве помимо шрифтов, имеющих расширение «ttf» есть файлы с расширением «png» это картинки на которых показан как выглядит каждый шрифт. Для просмотра просто произведите двойной клик ЛКМ по файлу.
Теперь выберем понравившейся шрифт, я рекомендую выбрать все. Зажимаем клавишу Ctrl проставляем галочки ЛКМ на файлах с расширением «ttf».
Вызываем ПКМ контекстное меню, нажимаем пункт Установить (если вы работаете с учетной записью обычного пользователя, то потребованною введите пароль администратора).
Установка.
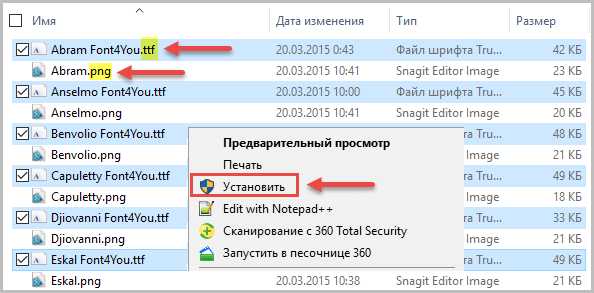
Вот и все после перезагрузки компьютера можно приступать к написанию, но сначала рассмотрим алгоритм второго способа, предназначенного специально для «ретроградов», не использующих современные ОС.
2. Способ
• Выделяем шрифты вышеописанным способом, копируем их;
• идем по пути: C:WindowsFonts;
• при помощи горячих Ctrl+V вставляем в папку Fonts.
Не забываем перезагрузить ПК.
Создадим тетрадный лист в клетку
1. Откроем Word, во вкладке Вид выберем ориентацию страницы Разметка страницы.
2. Открываем вкладку Макет, выбираем инструмент Размер.
3. В открывшемся окне выберите пункт Другие размеры бумаги…
4. В меню Параметры бумаги пункт Размер бумаги создадим тетрадный лист с реальными размерами. Размеры тетрадного листа 16,5×20,5 см, но при распечатывании на принтере получается меньше чем нужно во всяком случае у меня так, поэтому немного увеличить до 19,5×22,5см.
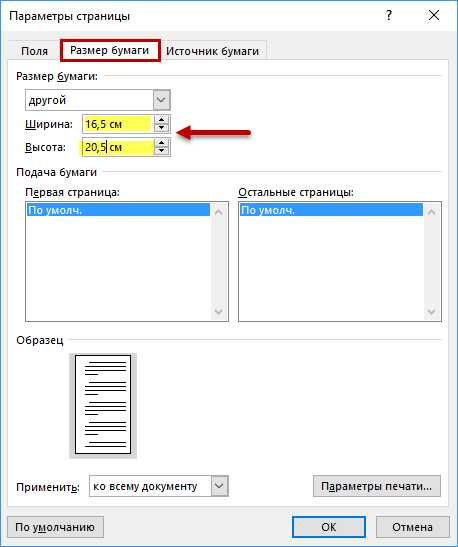
5. Пункт Поля поможет выставить параметры полей, где Верхнее и Нижнее должно быть по 0,5 см. Левое 2,5, а Правое 0,8 см. Подтверждаем намеренность своих действий кнопкой ОК.
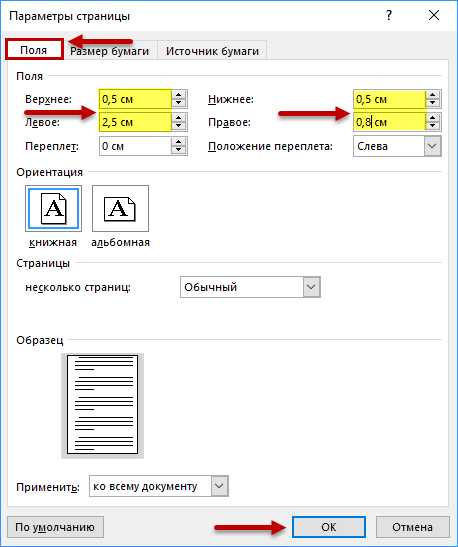
6. Теперь осталось включить Сетку настроив ее размеры, для этого во вкладке Макет заходим в инструмент Выровнять — ставим галочку Отображать сетку. после сразу откроем Параметры сетки.
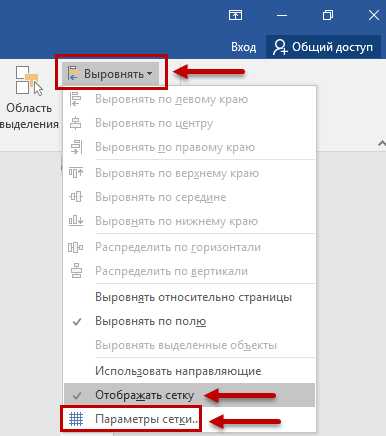
7. В параметрах нужно просто выставить размер клеток, который равняется как известно 0,5см.
Вот на этом казалось все действия окончены, но как оказалась существует проблема при распечатывании документа пропадают клеточки остается только текст на чистом листе бумаги.
Смотрите как мне удалось справиться с этой задачей.
Вставка – Фигуры – Линии.
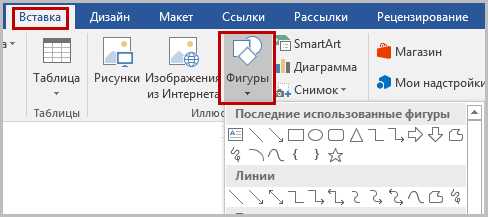
Берем прямую линию и методично обводим наш тетрадный листок каждую линию сначала по горизонтали потом по вертикали или наоборот. Мне потребовалось 5 минут один раз сделали шаблон в ворде, а пользуемся потом постоянно.
Вот такой будет окончательный результат (шрифты выбираете на свое усмотрение из скачанного архива).

Если кому в «лом» чертить линии, то я учел этот случай положив вместе с шрифтами шаблон готового тетрадного листа просто вставляйте текст и распечатывайте.
Данный метод можете применить для создания реферата, чтобы не писать его вручную если этого от вас требуют преподаватели конечно врятле удастся их провести.
Кстати эти шрифты будут работать и в других редакторах, например, Paint, Photoshop или другие.
Важно: при вставке скопированного текста в шаблон чтобы текст не съезжал за поля используйте горячие клавиши Ctrl+V.
Возможно существует более простой способ решения этой проблемы, но я его не нашел если кто знает другие варианты пишите о них в комментариях буду премного благодарен.
Всем пока до встреч на блоге!
Валерий Семенов, moikomputer.ru
Очень много было написано о дизайне шрифтов, особенно об истории их создания. Мы читали о множестве техник создания шрифтов. Но откуда, собственно, нужно начинать? Если вы — дизайнер или иллюстратор, и эта дисциплина вам в новинку, то с чего же вам начинать?
Мы нашли полезную информацию, которую собрали с множества источников, и решили собрать все воедино.
1. Начните с брифа
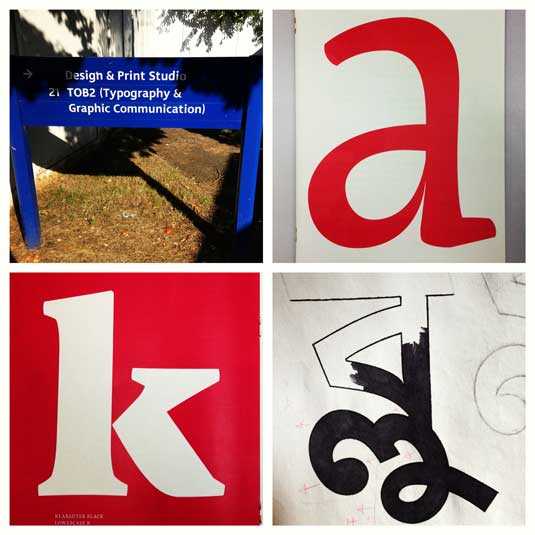
Создание шрифта — это долгая и кропотливая работа, поэтому очень важно иметь четкое понимание того, каким должен быть этот шрифт.
Разработка брифа безусловно потребует исследований и раздумий. Как будет использоваться ваш шрифт: он понадобится для специфического проекта или для личного пользования? Есть ли проблема, которую ваш шрифт решил бы? Впишется ли ваш шрифт в массив похожих дизайнов? Что делает его уникальным?
Вариантов много. Шрифты могут быть созданы, к примеру, специально для академических текстов или для плакатов. Только когда вы будете знать, как ваш шрифт может быть использован, тогда вы будете готовы начинать дизайн.
2. Фундаментальный выбор
Существует некоторое количество решений, о которых нужно помнить. Будет ли это рубленный шрифт или с засечками? Будет ли он основываться на рукописном тексте или будет более геометричным? Будет ли шрифт создан для текста и подходить для длинных документов? Или может он будет отображать текст в креативном стиле и будет лучше смотреться в крупном размере?
Подсказка: Предполагается, что дизайн рубленного шрифта дается начинающим сложнее, так как возможности таких шрифтов более специфичны.
3. Подводные камни на ранних этапах
Есть несколько подводных камней:
- Вы можете решить начинать с компьютеризации рукописного шрифта, что может быть полезным практическим упражнением. Но из-за того, что почерк очень индивидуален, ваш шрифт может не иметь большого успеха из-за своей специфичности.
- Не стоит брать за основу существующие шрифты. Переделав немного уже знакомый всем шрифт, вы не создадите шрифт получше и не разовьете свои навыки.
4. Используйте свои руки
Существует много материалов на тему того, как рисовать шрифты с помощью компьютерных программ, но мы настойчиво рекомендуем вам сначала нарисовать его от руки. Попытки сделать это на компьютере существенно усложнят вашу работу.
Попробуйте создать красивые формы первых нескольких букв на бумаге, а уже потом начинайте компьютерную работу. Следующие буквы потом могут быть сконструированы на основе существующих форм, в соответствии с ключевыми особенностями.
Подсказка: Вручную обычно получается нарисовать более гладкие и точные кривые. Чтобы было удобнее, не бойтесь поворачивать лист бумаги так, как вам нужно.
5. С каких символов начать
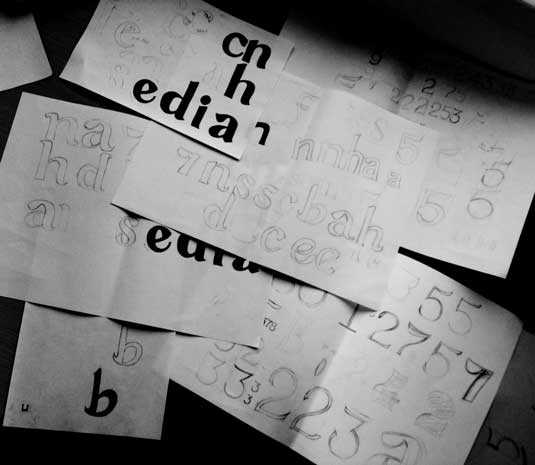
Создание сначала определенных символов может помочь вам задать стиль своего шрифта. Ну а потом эти символы будут использоваться как направляющие. Обычно «контрольные символы», как их называют, в латинице — это n и o, а заглавные — H и O. Зачастую используется слово adhension, которое поможет протестировать базовые пропорции шрифта (но, некоторые пишут это слово как adhencion, потому что буква s может быть очень коварной).
6. Переносим шрифт на компьютер
Существует множество способов перенести рисунок на компьютер. Некоторые рекомендуют трассировочные программы, но многие предпочитают совершать эту работу вручную, чтобы иметь полный контроль над точками и формами.
Многие программы нуждаются в четком и ярком рисунке, поэтому как только вам понравился ваш шрифт, обведите его тонкой ручкой и заполните формы маркером.
Подсказка: Если вы обработали нарисованный шрифт так, как было описано выше, то вы можете просто сделать фото рисунка и работать с ним.
7. Выбор программы
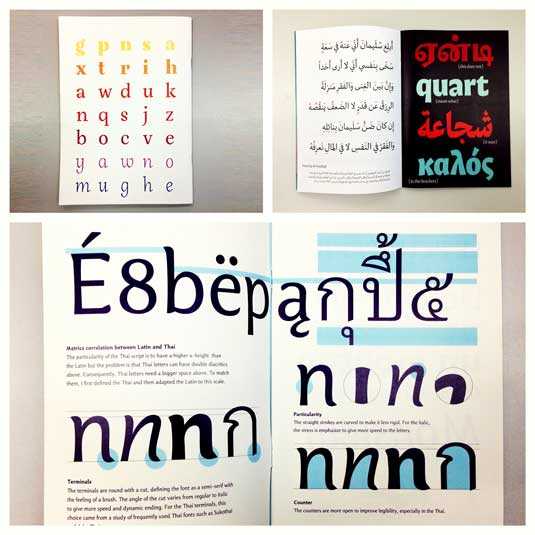
Многим дизайнерам нравится использовать Adobe Illustrator. Для рисования отдельных форм и экспериментирования он отлично подходит. Но в последствии становится очевидным, что для создания шрифтов он не подходит. Вам захочется работать с программой, которая позволит работать с межбуквенным интервалом и созданием слов.
Отличная программа — FontLab Studio, но новый софт, такой как Glyphs и Robofont набирают все большую популярность. Эти программы недешевые, но у Glyghs есть «мини» версия в Mac App Store с некоторыми отсутствующими функциями, что не очень хорошо, потому что эти функции важны новичкам.
8. Использование программ
Не забывайте расположить крайние точки буквенных форм (верхняя, нижняя, правая, левая), чтобы лучше контролировать процесс.
9. Слова
Когда вы закончили все работы по приглаживанию форм, посмотрите, как он смотрится в полноценном тексте. Возьмите себе за цель проанализировать то, как шрифт смотрится в строке, абзаце и так далее. И не стоит ждать, пока вы сделаете весь алфавит.
Этот онлайн-инструмент поможет вам создать текст из тех букв, которые у вас уже есть.
10. Тесты
Очень важно посмотреть, как ваш шрифт будет выглядеть в разных размерах. Следуя своему брифу, оцените получившийся шрифт, посмотрите, можно ли прочесть текст, если выставить малый размер шрифта.
Вы должны понять, как ваш шрифт будет себя вести при изменении его размера. И да, это может создать массу проблем, но вы же не хотите выдавать сырой результат.
11. Печать

Распечатайте свой шрифт и придирчиво оцените его вид на бумаге. Гораздо проще увидеть какие-либо недочеты, если вы прикрепите лист на стену, например, и посмотрите на шрифт издалека.
12. Подумайте о глобальном использовании
Итак, вы создали что-то, чем вы гордитесь. Вы сделали шрифт только для латиницы? А как же кириллица? А как же 220 миллионов читателей на деванагари? Рынок не-латиницы растет.
13. Еще тесты
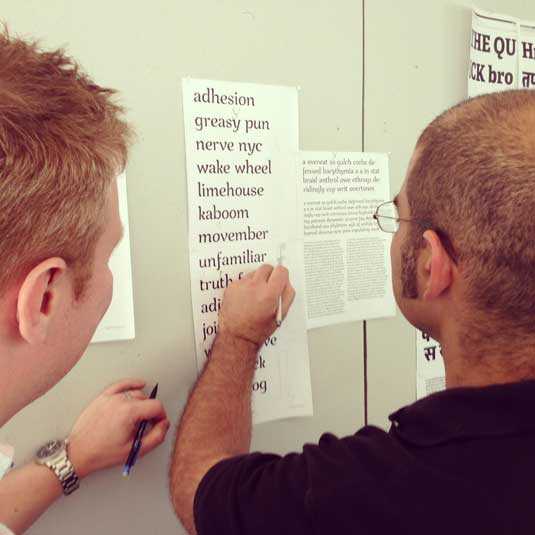
Попробуйте применить свой шрифт для старых проектов и посмотреть, как выглядит текст. Дайте шрифт друзьям, чтобы они протестировали его и сказали свое мнение. Ну или спросите опытного дизайнера, чтобы он дал вам свой отзыв.
Ну, конечно же, программы для создания шрифтов:
1. FontLab Studio
Одна из самых популярных программ для дизайна шрифтов. Доступна на Windows и Мас.
2. FontCreator
Программа доступна на Windows, имеет интуитивный интерфейс и отлично подходит новичкам.
3. Fontographer
Еще один мощный редактор шрифта от FontLab, позволяющий создавать новые шрифты или изменять существующие. Доступен на Windows и Мас.
4. FontForge
Эта программа работает на Windows, Mac, Unix/Linux и переведена на множество языков. Также позволяет создавать новые шрифты и редактировать имеющиеся.
5. Type 3.2 font editor
OpenType редактор шрифтов, доступен на Windows и Mac OS X. Довольно простой и содержит достаточное количество функций.
6. FontStruct
Это бесплатный инструмент, позволяющий быстро и легко создавать шрифт. Вы можете потом скачать свой шрифт и поделиться им во внутреннем сообществе.
7. BitFontMaker2
Еще один бесплатный инструмент, с помощью которого вы сможете создавать точечные шрифты.
8. Fontifier
Условно бесплатный (9 долларов за скачивание шрифта) онлайн-инструмент, который позволяет создавать шрифты на основе рукописного текста.
9. YourFonts
Еще один онлайн-инструмент (также почти 10 долларов за скачивание), который позволяет создавать шрифт из текста, написанного от руки.
10. Glyphr
Бесплатный и довольно сильный редактор шрифтов. Отлично подходит начинающим и тем, кто не хочет тратить деньги на покупку программ.
11. iFontMaker
Это приложение доступно на iPad и Windows 8. Позволяет создавать шрифт из наброска и редактировать существующие шрифты.
12. FontArk
Бесплатный ограниченное количество времени инструмент. С его помощью вы можете создавать шрифты и скачивать их.
13. MyScriptFont
Бесплатный онлайн-инструмент, позволяющий создавать TTF и OTF шрифты на основе рукописного текста.
14. BirdFont
Есть бесплатная и премиум-версия. Программа работает на Windows, Linux, Mac OS X и BSD.
Читайте также: Леттеринг от Markа van Leeuwenа
Читайте также: Развитие типографики
Читайте также: 7 простых правил типографики для мобильных устройств
В интернете в свободном доступе имеются сотни самых разных шрифтов, в том числе экзотических и рукописных, но даже такое их обилие окажется совершенно бесполезным, если вам нужен шрифт, имитирующий ваш собственный почерк. Причины, по которым может понадобиться такая имитация, могут быть различны, но дело не столько в причинах, а в том, как её реализовать.
Оказывается, что очень просто. Для этого понадобиться программа High-Logic FontCreator и немного усидчивости и терпения.
Перед тем как перейти к описанию процесса, позвольте сказать пару слов о самой FontCreator. Предназначается эта программа для создания и редактирования шрифтов. С её помощью вы можете обновлять существующие и добавлять новые символы, исправлять их разметку, просматривать и устанавливать шрифты, исправлять некорректно отображаемые шрифты, а также преобразовывать изображения в текст.
Некоторые полезные сведения
Итак, устанавливаем и запускаем программу. Далее в главном меню выбираем File -> Open -> Font File и открываем любой кириллический шрифт, заранее скопированный в удобную вам папку. FontCreator проанализирует и выведет его содержимое во внутреннем окне, каждая ячейка которого будет содержать определённый символ.

Если по такой ячейке кликнуть два раза, программа откроет символ в небольшом окошке, имеющем разметку в виде сетки с направляющими.
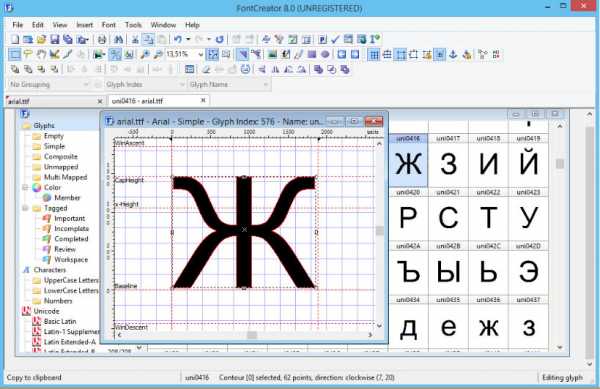
Захватывая мышкой маркеры, можно изменять размер шрифта, его высоты и ширину, угол наклона, а также форму самих контуров.
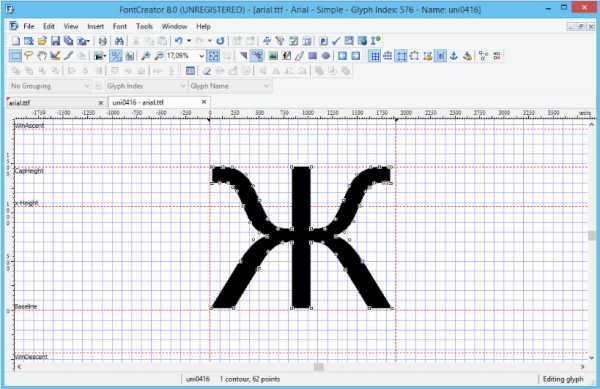
Что касается направляющих. В FontCreator их семь: WinDescent, BaseLine, x-Height, CapHeight, WinAscent и ещё две вертикальных без имени.
• BaseLine — опорная линия привязки, на которой «стоит» шрифт.
• CapHeight — определяет высоту заглавных букв.
• X-Height — определяет высоту строчных букв. Исключение составляют строчные буквы рукописных шрифтов, имеющие вверху «хвостик». Высота таких символов определяется линией CapHeight.
• Линии WinDescent и WinAscent служат для ограничения символов, имеющих дополнительные элементы, например, чёрточку в «И» кратком или хвостик в «Щ» или «р».
• Безымянные вертикальные линии определяют ширину символа. Для каждого символа она своя.
Мы можем об этом даже не подозревать, но все эти линии учитываются текстовыми редакторами, благодаря чему буквы в тексте не наслаиваются друг на друга, не располагаются одна выше другой, а стоят ровно, как вымуштрованные солдаты на параде.
Создание собственного рукописного шрифта
Возьмите обычный лист белой бумаги формата А4 и напишите на нём в ряд все буквы (строчные и заглавные), а также все символы, которые вы предполагаете использовать при печати. Писать лучше всего чёрной гелевой ручкой, чтобы символы на листе были чёткими и хорошо выделялись. Далее сканируем лист в изображение формата JPEG или PNG. Если у вас есть устройство с поддержкой рукописного ввода стилусом, используйте его.
Далее открываем какой-нибудь кириллический шрифт в FontCreator, а полученное изображение — в любом графическом редакторе с поддержкой выделения. Для этого вполне сгодится Paint.
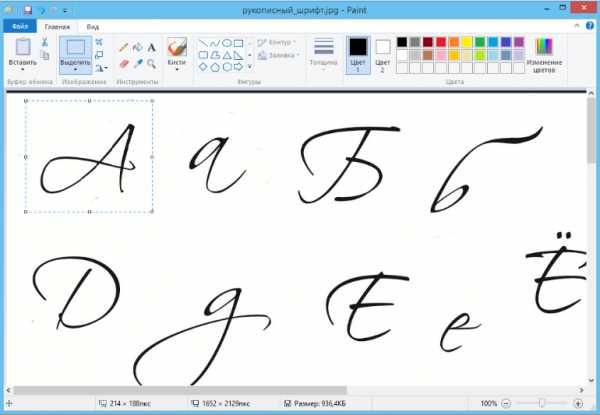
Выделяем символ на изображении и копируем участок в буфер обмена. Далее идём в FontCreator, находим тот же символ в таблице ячеек, двойным кликом открываем его в редакторе, выделяем и жмём кнопку Dеlete, а на его место вставляем наш выделенный участок изображения (в меню Edit -> Paste).
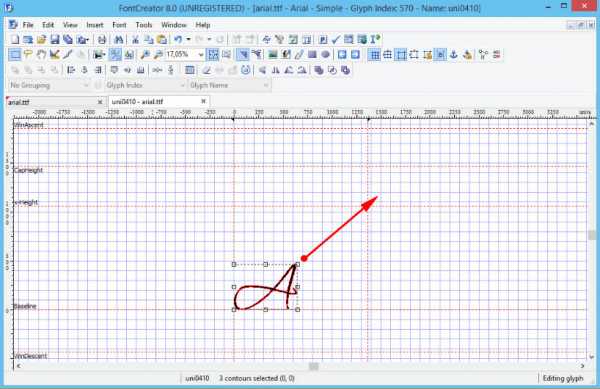
Программа распознает картинку и преобразует её в доступный для редактирования контур. Теперь осталось выполнить масштабирование контура таким образом, чтобы его верхушка совпала с линией x-Height, если это строчная буква и с CapHeight, если это буква заглавная. Привязка к линии BaseLine производится автоматически. «Хвостики» букв «р», «у», «в», «б» привязываем к WinDescent или WinAscent соответственно.
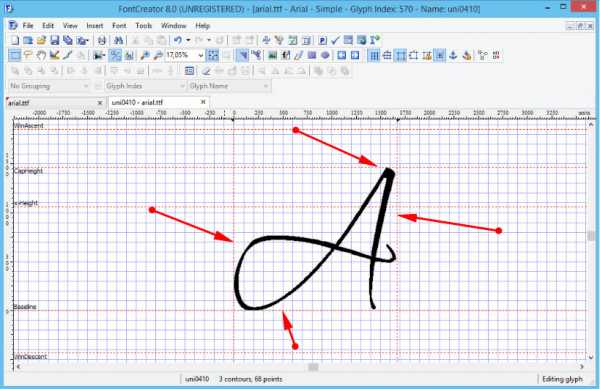
Чтобы не получилось никаких накладок и созданный вами рукописный шрифт выглядел естественно, правую вертикальную направляющую перетаскиваем в крайнюю правую точку масштабированного символа.
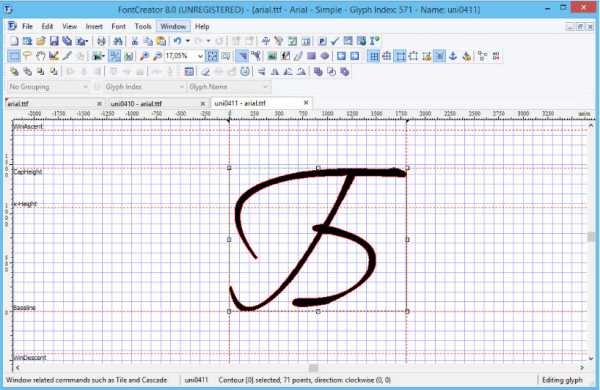
Точно таким же образом заменяем все нужные вам символы. Работа может показаться вам долгой и утомительной, но результат стоит приложенных усилий. После того как все символы будут заменены, экспортируем проект в нужный формат шрифта и производим его установку в систему.

Использованная в примере программа High-Logic FontCreator является лучшим инструментом для создания и редактирования шрифтов. К сожалению, она платная и при работе в пробном режиме не позволяет экспортировать проекты в готовые для установки форматы шрифтов. Но кто ищет, тот всегда находит. Полагаем, найти в интернете пусть и не самую свежую, но вполне рабочую версию для вас не составит особого труда.
Официальный сайт FontCreator: www.high-logic.com/font-editor/fontcreator.html
word-office.ru