Подробно о том, как в «Яндексе» поменять город :: SYL.ru
Поисковая система «Яндекс» в настоящее время является лидером в России. Ее применяет большое количество пользователей, которые находятся не только в РФ, но также и за ее пределами. В этой поисковой системе присутствует функция, которая учитывает местоположение человека. Это необходимо для того, чтобы максимально правильно формировать запросы из разных стран, а также для того, чтобы выводить соответствующие информеры. Сегодня мы решили поговорить о том, как в «Яндексе» поменять город по умолчанию, а также как правильно изменять местоположение на необходимое. В некоторых случаях этот критерий является очень важным.
Учетная запись
 Если вы имеете свой аккаунт в поисковой системе, тогда наверняка знаете о том, что установить свое местоположение сможете в настройках. В таком случае вопрос, как в «Яндексе» поменять город, для вас окажется неактуальным, так как вы уже знаете, как это делается. Если же у вас нет своей учетной записи на этом сервисе, тогда ваше местоположение будет определяться в автоматическом режиме с помощью IP-адреса. К примеру, в поисковой системе «Яндекс» изменить город по умолчанию вы можете при помощи своего личного аккаунта, а как это делается, мы вам сейчас расскажем.
Если вы имеете свой аккаунт в поисковой системе, тогда наверняка знаете о том, что установить свое местоположение сможете в настройках. В таком случае вопрос, как в «Яндексе» поменять город, для вас окажется неактуальным, так как вы уже знаете, как это делается. Если же у вас нет своей учетной записи на этом сервисе, тогда ваше местоположение будет определяться в автоматическом режиме с помощью IP-адреса. К примеру, в поисковой системе «Яндекс» изменить город по умолчанию вы можете при помощи своего личного аккаунта, а как это делается, мы вам сейчас расскажем.Личные настройки
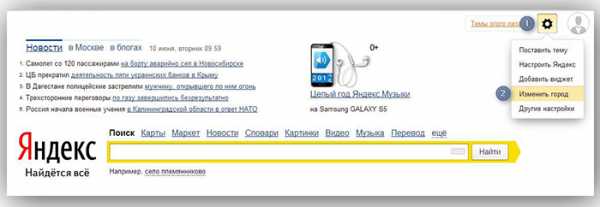 Если у вас провайдер использует динамические IP-адреса, то в таком случае текущее местоположение может выдаваться с ошибками. Для того чтобы избавиться от этих ошибок, вам просто необходимо на сервисе самостоятельно указать свой населенный пункт, в котором вы проживаете, и после этого ваше местоположение будет определяться согласно установленным настройкам. Хотя вы можете создать себе новую учетную запись и там выбрать соответствующий город. Конечно, если вы являетесь неопытным пользователем, тогда для вас вопрос, как в «Яндексе» поменять город, может показаться крайне сложным, но на самом деле в этом нет совершенно ничего особенного, самое главное – это придерживаться приведенной инструкции, а познакомиться с ней вы можете, прочитав эту статью до самого конца. Итак, для начала вам следует открыть главную страницу поисковой системы в одном из браузеров, который вы постоянно используете. Если даже у вас нет личного кабинета в этом сервисе, вы все равно сможете установить свое местоположение. На главной странице поисковой системы в правом верхнем углу вы сможете заметить ссылку, которая называется «Личные настройки», нажимаем на нее, после чего выбираем раздел «Изменить город». Основная часть пути пройдена.
Если у вас провайдер использует динамические IP-адреса, то в таком случае текущее местоположение может выдаваться с ошибками. Для того чтобы избавиться от этих ошибок, вам просто необходимо на сервисе самостоятельно указать свой населенный пункт, в котором вы проживаете, и после этого ваше местоположение будет определяться согласно установленным настройкам. Хотя вы можете создать себе новую учетную запись и там выбрать соответствующий город. Конечно, если вы являетесь неопытным пользователем, тогда для вас вопрос, как в «Яндексе» поменять город, может показаться крайне сложным, но на самом деле в этом нет совершенно ничего особенного, самое главное – это придерживаться приведенной инструкции, а познакомиться с ней вы можете, прочитав эту статью до самого конца. Итак, для начала вам следует открыть главную страницу поисковой системы в одном из браузеров, который вы постоянно используете. Если даже у вас нет личного кабинета в этом сервисе, вы все равно сможете установить свое местоположение. На главной странице поисковой системы в правом верхнем углу вы сможете заметить ссылку, которая называется «Личные настройки», нажимаем на нее, после чего выбираем раздел «Изменить город». Основная часть пути пройдена.Применение изменений
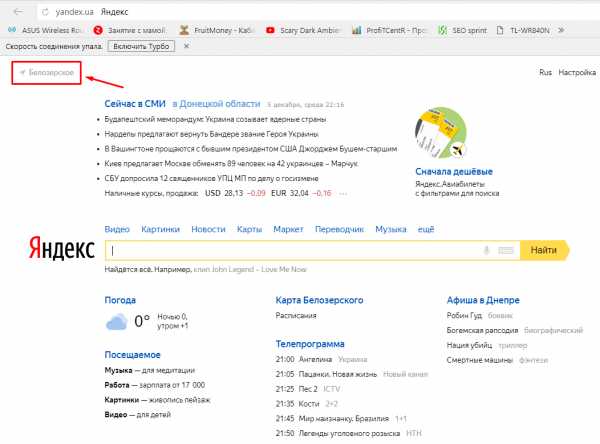 Для того чтобы полностью решить вопрос, как в «Яндексе» поменять город, вам потребуется на этой странице ввести название вашего населенного пункта и начать поиск. После того как вы выбрали необходимый вариант, вам обязательно следует нажать на кнопку «Сохранить», в противном случае настройки не будут зафиксированы, и весь процесс вам придется вновь повторять. Также тут еще все зависит и от вашего браузера. В некоторых обозревателях сохранение производится в автоматическом режиме сразу после того, как вы выбрали свой город из строки поиска.
Для того чтобы полностью решить вопрос, как в «Яндексе» поменять город, вам потребуется на этой странице ввести название вашего населенного пункта и начать поиск. После того как вы выбрали необходимый вариант, вам обязательно следует нажать на кнопку «Сохранить», в противном случае настройки не будут зафиксированы, и весь процесс вам придется вновь повторять. Также тут еще все зависит и от вашего браузера. В некоторых обозревателях сохранение производится в автоматическом режиме сразу после того, как вы выбрали свой город из строки поиска.Подтверждение
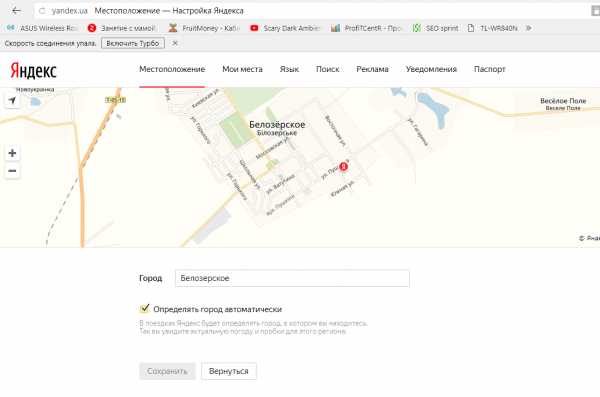 После того как настройки будут установлены, вам следует их проверить. Для этого переходим обратно на главную страницу поисковой системы «Яндекс». Теперь вам необходимо найти виджет «Карта», и там вы сможете посмотреть, какой город был указан в настройках. Соответственно если вы неправильно произвели корректировку, тогда там будет установлен не ваш населенный пункт. Сменить город в «Яндексе» вы можете в любое время. К примеру, если вы отправились в поездку, тогда можете произвести настройки по инструкции, которую мы привели выше. Также бы хотелось отметить то, что параметры будут действовать только для того браузера, в котором они производились. Следовательно, если вы измените обозреватель, тогда и описанные шаги нужно будет повторить. Для того чтобы вопрос, как в «Яндексе» поменять город, был быстро решен, и вам не пришлось устанавливать настройки в каждом браузере, мы рекомендуем завести новую учетную запись и там установить свое местоположение. Если вы укажете населенный пункт в своей аккаунте, эти настройки будут актуальны для всех обозревателей, которые вы будете использовать. На самом деле если вы внимательно прочитаете эту статью, тогда сможете понять то, что в установке своего местоположения нет ничего сложного, а необходимые действия проводятся очень быстро.
После того как настройки будут установлены, вам следует их проверить. Для этого переходим обратно на главную страницу поисковой системы «Яндекс». Теперь вам необходимо найти виджет «Карта», и там вы сможете посмотреть, какой город был указан в настройках. Соответственно если вы неправильно произвели корректировку, тогда там будет установлен не ваш населенный пункт. Сменить город в «Яндексе» вы можете в любое время. К примеру, если вы отправились в поездку, тогда можете произвести настройки по инструкции, которую мы привели выше. Также бы хотелось отметить то, что параметры будут действовать только для того браузера, в котором они производились. Следовательно, если вы измените обозреватель, тогда и описанные шаги нужно будет повторить. Для того чтобы вопрос, как в «Яндексе» поменять город, был быстро решен, и вам не пришлось устанавливать настройки в каждом браузере, мы рекомендуем завести новую учетную запись и там установить свое местоположение. Если вы укажете населенный пункт в своей аккаунте, эти настройки будут актуальны для всех обозревателей, которые вы будете использовать. На самом деле если вы внимательно прочитаете эту статью, тогда сможете понять то, что в установке своего местоположения нет ничего сложного, а необходимые действия проводятся очень быстро.www.syl.ru
Как поменять город в Яндексе по-умолчанию?
Когда-то давно, когда интернет в нашей стране практически не был развит, поисковые системы были крайне простыми, причем настолько, что некоторые из них представляли из себя обычный каталог с сайтами, коих во всем рунете насчитывалось не более нескольких тысяч. Со временем поисковые системы не просто стали искать список сайтов по определенному запросу, но и ранжировать их, согласно определенным правилам.
Долгое время сайты не сортировались по регионам. Что это значит? Например, вы находитесь в Санкт-Петербурге, хотите заказать строительные материалы и поэтому вбиваете в поисковую строку нужный запрос. Вот только перед собой вы видите сайты самых различных регионов, поэтому в конце запроса надо было добавлять «в санкт-петербурге». С развитием технологий необходимость указывать город пропала, так как все известные ПС самостоятельно определяют местонахождение пользователя, основываясь на его IP-адресе. Тем не менее, из-за ошибок часто могут показываться сайты из других городов, что неудобно для пользователя.
Кроме того, всегда есть возможность сменить регион самостоятельно, тот же Яндекс дает такую возможность пользователям. В этом случае последний будет видеть выдачу, как будто бы он находится в другом городе. Этим часто пользуются, например, вебмастера, а также люди, которые хотят сравнить стоимость услуги или товара. Да что там говорить, если даже я периодически меняю регион с целью выяснить стоимость нужных мне вещей для сравнения.
Смена региона
Сменить город можно двумя различными способами, оба они простые и вы можете пользоваться любым из них.
- Зайдите на стартовую страницу yandex.ru. В правой верхней части экрана можно увидеть строку «Личные настройки», на которую вам необходимо нажать.
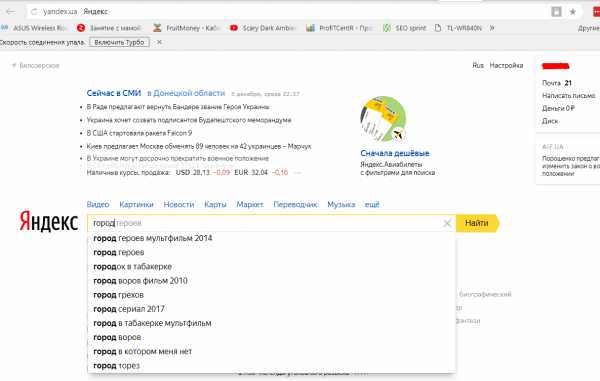
- Появится небольшое меню настроек, в котором нас интересует пункт «Изменить город».
- Вписываем нужный нам город и нажимаем кнопку сохранить.
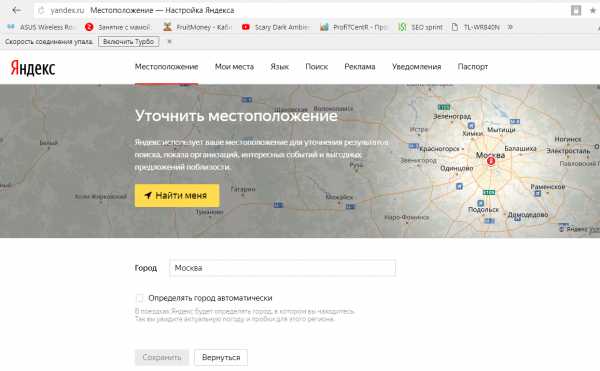
Теперь весь поиск будет вестись по тому региону, который вы только что указали. Если все сделано правильно, то сервисы Яндекса также будут работать с выбранным регионом (погода, карты, пробки и т.д.).
Но это еще не все. Как я писал выше, существует еще один способ, который может решить вашу проблему.
- Необходимо ввести поисковый запрос и нажать кнопку «Найти».
- Сразу под строкой поиска в выдаче появится значок «Расширенный поиск». Нажмите на него.
- Попав в этот раздел, вы увидите возможности расширенного поиска. В строке «В регионе» надо добавить необходимый город.
- Сохраняем изменения и смотрим выдачу из нужного региона. Удобно, не правда ли?
Ну а напоследок хотел бы напомнить вам о том, что бы вы не удивлялись, что в пределах одного IP-адреса выдача Яндекса может быть различной. Дело в том, что компания использует так называемую персональную выдачу, которая может меняться в зависимости от предпочтений пользователя и по одинаковым запросам часто показывает разные сайты. Персональную выдачу также можно отключить через настройки.
fulltienich.com
Как сменить город в «Яндексе»?
 Поисковые системы обладают сложным механизмом, который позволяет не только искать информацию по запросам пользователей, но и сортировать ее согласно заданным настройкам. Ранее, когда только появились такие сайты, они могли лишь находить нужные данные, не ранжируя их. То есть, если вам было нужно найти сведения о продаже недвижимости в своем городе, то обязательно его нужно было указывать. Сейчас все изменилось. Поисковые системы, настроенные в соответствии с нашими потребностями, значительно сокращают время поисков и позволяют получать только действительно нужную нам информацию.
Поисковые системы обладают сложным механизмом, который позволяет не только искать информацию по запросам пользователей, но и сортировать ее согласно заданным настройкам. Ранее, когда только появились такие сайты, они могли лишь находить нужные данные, не ранжируя их. То есть, если вам было нужно найти сведения о продаже недвижимости в своем городе, то обязательно его нужно было указывать. Сейчас все изменилось. Поисковые системы, настроенные в соответствии с нашими потребностями, значительно сокращают время поисков и позволяют получать только действительно нужную нам информацию.«Яндекс»
Аналогичная ситуация обстоит и с популярным российским поисковиком. Если не указать в его настройках регион, то информация по вашему запросу будет выдаваться в общем виде, что вызывает множество неудобств.
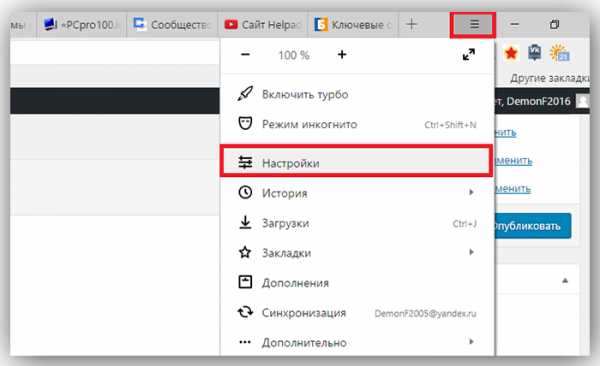 То есть, например, вы хотите купить квартиру в своем городе. Допустим, это будет Самара. Написав при этом в поисковой строке сервиса «Яндекс» «купить квартиру», вы увидите все предложения в России. Для получения данных конкретно о вашем городе придется к запросу добавить «в Самаре». Всего этого можно было бы избежать, если был бы настроен регион поиска в системе.
То есть, например, вы хотите купить квартиру в своем городе. Допустим, это будет Самара. Написав при этом в поисковой строке сервиса «Яндекс» «купить квартиру», вы увидите все предложения в России. Для получения данных конкретно о вашем городе придется к запросу добавить «в Самаре». Всего этого можно было бы избежать, если был бы настроен регион поиска в системе.Как в «Яндексе» поменять город?
Параметры региона можно задать любому пользователю данного сайта. При этом вовсе необязательно иметь аккаунт в «Яндексе». Достаточно просто быть его пользователем. Сменить город в «Яндексе» можно двумя способами. Выбирайте тот, который для вас более удобен.
Первый вариант:
- Заходим на сайт Yandex, на главную страницу.
- Обращаем взор на правую часть экрана, а именно наверх. Там можно увидеть ссылку «Личные настройки». Кликаем по ней.
- Далее выбираем пункт «Изменить город».
- В открывшемся окне находим пустую строчку и пишем туда наш город, а затем сохраняем введенные данные.
- Готово! Теперь вся информация по вашим поисковым запросам будет выводиться только относительно вашего города. То же самое касается гаджетов на сайте «Яндекса»: погоды, карт, пробок и так далее.
Второй вариант: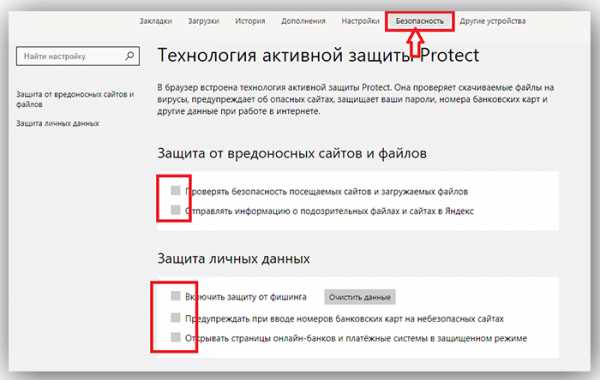
- Сменить город в «Яндексе» также можно при непосредственном поиске. Открываем сайт.
- Находим поисковую строчку (в середине страницы).
- Сразу под ней можно увидеть ссылку «Расширенный поиск». Кликаем по ней.
- Перед вами откроется поле, где можно ввести тот город, информация относительно которого вам интересна.
Резюме
Вот такими простыми способами можно сменить город в «Яндексе». Обратите внимание, что выдача информации по запросу осуществляется не только исходя из настроек сайта, которые вы определяете самостоятельно, но и с учетом ваших предпочтений и ранних запросов. Если у вас не меняется город в «Яндексе», то попробуйте зайти в поисковую систему через другой браузер и убедитесь, что после указания города в соответствующем поле вы подтверждаете свой выбор нажатием кнопки «сохранить». Если вы являетесь владельцем аккаунта на данном сайте и указали при регистрации другой населенный пункт, то не переживайте. Сменить город в «Яндексе» можно точно такими же способами, которые мы рассмотрели ранее.
fb.ru
Как настроить регион в Яндексе?
В при заходе в поисковую систему Яндекс иногда случается, что она неправильно определяет ваше местоположение. К тому же пользователю может понадобится в принудительном порядке изменить населённый пункт в этой системе, чтобы посмотреть новости, относящиеся к этому региону. Однако не все пользователи знают, как настроить регион в Яндексе.
Давайте попробуем подробно разобраться, как установить местоположение в Яндексе, чтобы дальнейшая работа в этой поисковой системе происходила относительно установленного вами региона. Для выполнения поставленной задачи достаточно последовательно выполнить следующие несложные действия:
- Заходим на сайт Яндекса, набрав адрес в любом веб-обозревателе (например, Chrome):
- Правом верхнем углу рядом с формой авторизации (блок аккаунта) находим ссылку «Настройки» и нажимаем на неё:
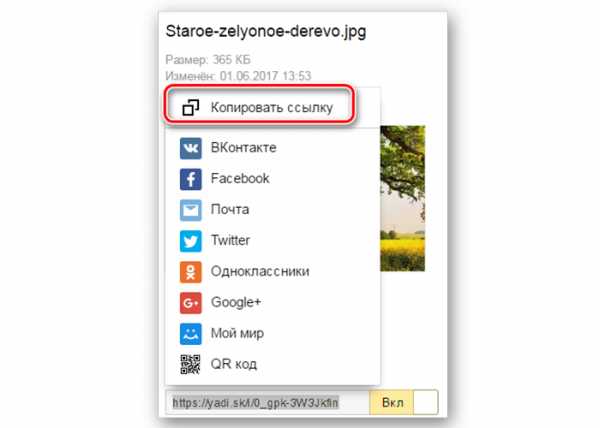
Урок: «Как отключить семейный фильтр от Яндекса?».
- В открывшемся меню нажимаем на пункт «Изменить город»:
- По нажатию произойдет переход на новую страницу с адресом «https://yandex.ru/tune/geo/», на которой в поле «Город» необходимо ввести интересующий Вас населённый пункт и нажать кнопку «Сохранить»:
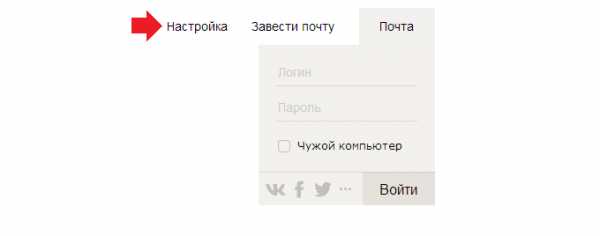
Читайте также: «Как поменять тему для главной страницы Яндекса?».
- После этого Вы будете автоматически переброшены на главную страницу Яндекса с выбранным вами городом, который отображается рядом со стрелочкой в левом верхнем углу страницы:
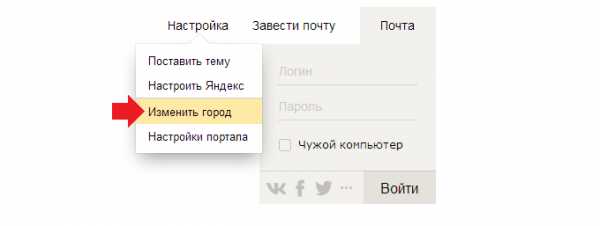
Примечание! Чтобы не вводить город самому и предоставить поисковой системе самостоятельно определить ваше местоположение, то можно установить галочку на опцию «Определять город автоматически». Если опция стоит и Яндекс определяет ваш город неправильно, то уберите эту галочку и введите самостоятельно нужный город.
Выполнив описанный выше шаги, Вы сможете без особого труда сменить регион в Яндексе. При возникновении трудностей с этим вопросом, Вы можете спрашивать обо всех нюансах в комментариях ниже.
Понравилась статья? — Ставь лайк!
paratapok.ru
Настройки геолокации в Яндекс Браузере
Геолокация — это определение местоположения (геопозиции) устройства пользователя.Сайты и приложения запрашивают доступ к геопозиции, чтобы точнее отвечать на поисковые запросы и предоставлять актуальную информацию с учетом местонахождения пользователя.
Вы можете разрешить или запретить доступ к вашему местоположению:
Разрешить или запретить отслеживать местоположение
Установить общие настройки геолокации
Сбросить настройки
Когда сайт запрашивает информацию о том, где вы находитесь, в верхней части страницы появляется предупреждение:
Определите параметры геолокации:
- Разрешить сайту отслеживать ваше местоположение — нажмите кнопку Разрешить.
- Запретить сайту отслеживать ваше местоположение до перезагрузки браузера — нажмите значок .
- Блокировать запросы на определение вашего местоположения от этого сайта — нажмите кнопку Блокировать.
Чтобы установить общие настройки геолокации для всех сайтов и программ:
- В правом верхнем углу браузера нажмите кнопку → Настройки.
- Нажмите ссылку Показать дополнительные настройки (внизу страницы).
- В блоке Личные данные нажмите кнопку Настройки содержимого.
- В блоке Местоположение установите переключатель в нужное положение:
- Нажмите кнопку Готово.
Сбросить настройки доступа можно следующими способами:
В адресной строке
Нажмите значок → Сбросить настройки.
Настройка будет сброшена при обновлении страницы.
В настройках браузера
- В правом верхнем углу браузера нажмите кнопку → Настройки.
- Нажмите ссылку Показать дополнительные настройки (внизу страницы).
- В блоке Личные данные нажмите кнопку Настройки содержимого.
- В блоке Местоположение нажмите кнопку Управление исключениями.
- Выделите строчку с названием сайта и нажмите значок .
- Нажмите кнопку Готово.
wiki.webmoney.ru
