Как создать pdf файл из word и обратно: быстро онлайн
Доброго времени суток, уважаемые читатели моего блога. Если вы собираетесь заниматься созданием сайта на продажу, то со временем вы столкнетесь с задачей создать красивый прайс, презентацию или любые другие рекламно-раздаточные материалы. Тогда вам и понадобятся знания как создать pdf файл из word и наоборот.
Преимущества PDF
Формат pdf серьезен, его используют для создания важных электронных документов или материалов, которые собираются отдавать в типографическую печать. Он красиво выглядит, а его основное преимущество заключается в том, что на каком бы устройстве его не открывали, он будет выглядеть именно так, как его создали. Ни одна картинка не съедет, ни одна запятая не потеряется.

Сделав PDF файл вы можете установить специальные настройки. Например, документ никто не сможет изменить или распечатать.
Вы не увидите ни одного серьезного электронного документа, который был бы в другом формате. У пользователей уже прочно закрепилось в голове, что если они открывают такой файл, значит он важный, а его создатель солидный человек. Быть может, это глупо, но это факт действительности и вам никуда от него не деться.
Предоставите заказчику вордовский документ и сразу заметите как изменится его лицо после открытия, все будет читаться в глазах. Всерьез вас не воспримут. Если проводить аналогии, то все равно, что прийти на серьезную встречу в крупную компанию в тренировочных штанах с вытянутыми коленками и в момент подписания договора достать из рюкзака банку с борщом.
Короче говоря, если хотите заявить о своей важности и респектабельности используйте пдф.
Как быстро и просто сделать PDF из Word, Exel и PowerPoint
Итак, как преобразовать документ ворд в пдф. Есть два бесплатных способа. Сначала простой.
Мы написали что-то невероятно важное и готовы облагородить сообщение. Нажимаем «Файл».
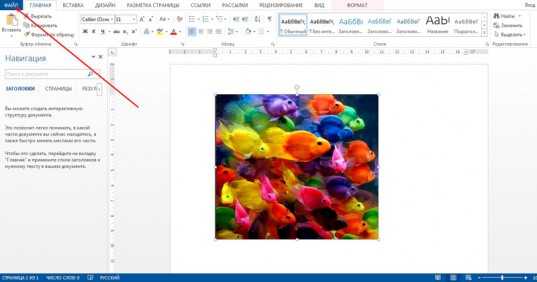
«Сохранить как…»
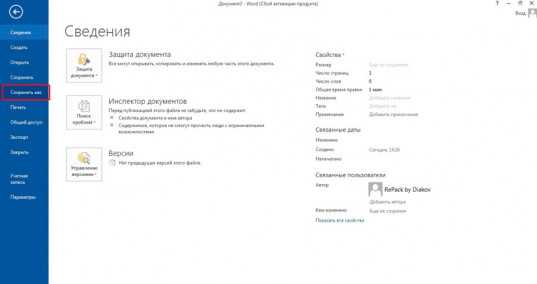
При помощи «Обзора» или последних открытых папок находим место, где будем хранить новый документ.
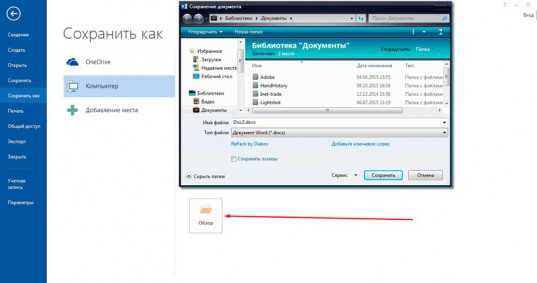
Теперь в «Типе файла» ищем нужный нам формат. Не пугайтесь, если не можете его найти. Он есть, проверьте внимательнее.
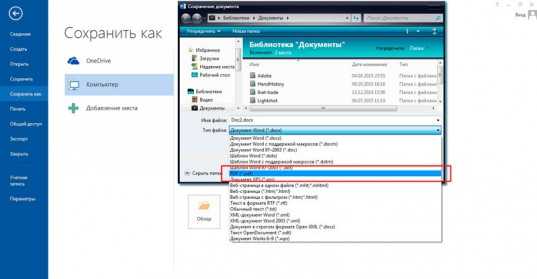
Сохраняем новый документ. Готово.
Теперь эксель. Все тоже самое. «Файл».
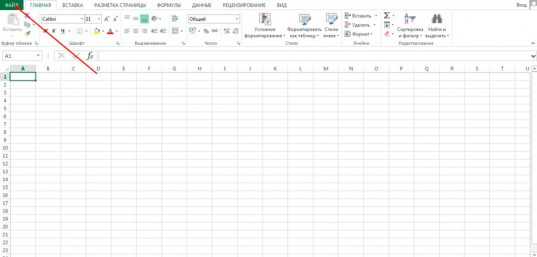
«Сохранить как».
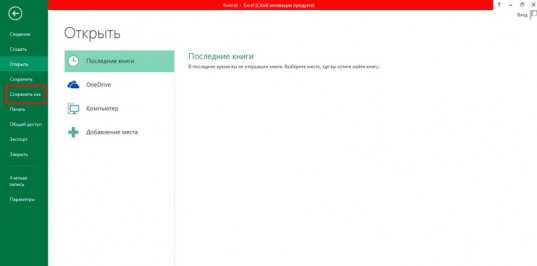
«Обзор» или «Последние папки».
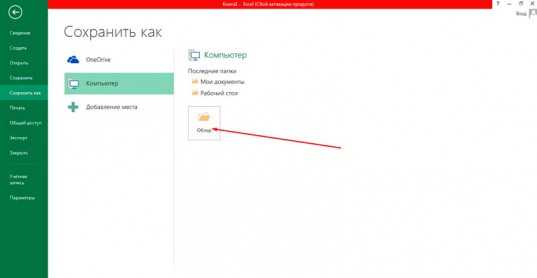
Сохраняем в нужном формате.
И последнее, для закрепления, PowerPoint. Ничего нового. «Файл».

Сохраняем как…
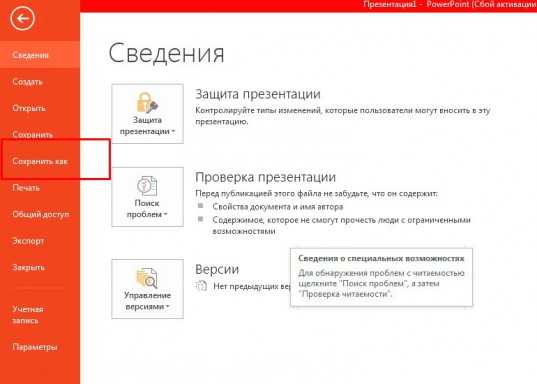
Выбираем место.
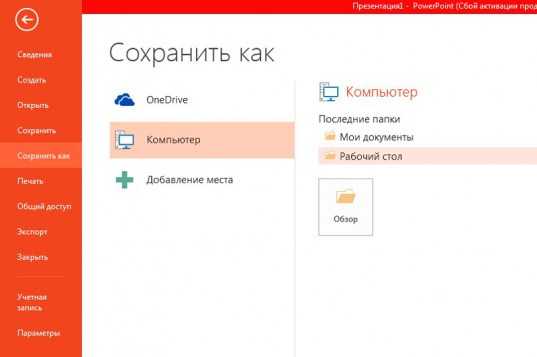
И формат.
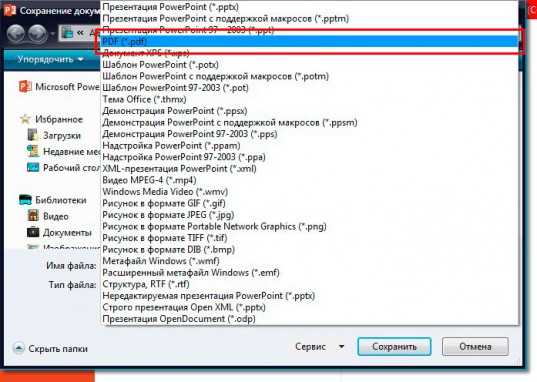
Но не думайте, что все совсем уж просто. Преобразовать пдф в любой другой формат будет немного сложнее. Понадобится программа конвертер. О ней в следующей главе, а пока скажу только кое-что очень важное.
Свои документы всегда сохраняйте в нескольких форматах, особенно если впоследствии собираетесь их редактировать. Эти программы выполняют свои функции не всегда на 100% корректно. Можете столкнуться с какими-нибудь непонятными кракозябрами, лишними или не теми буквами и так далее. Намного проще пересохранить, чем тратить время на исправление и проверку ошибок.
Из PDF в Word и обратно через онлайн конвертер
Благодаря сайту Smallpdf вы можете легко конвертировать любые документы. Давайте попробуем. Интересно, как программе удастся перевести из pdf презентацию Мегафона, только что скачанную мной с их официального сайта, в документ word. Посмотрим, что получится.
Выбираем нужную функцию из предложенных нам на главной странице. В данном случае она находится в правом верхнем углу.

Выбираем или перетаскиваем нужный файл.
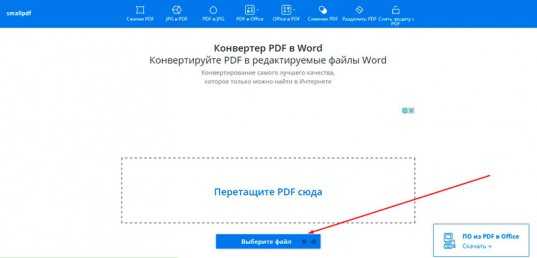
Теперь ждем пока завершится выгрузка.
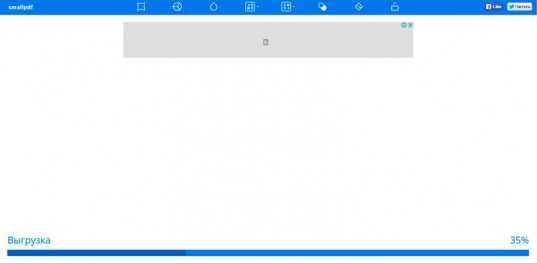
И когда завершится процесс перевоплощения.
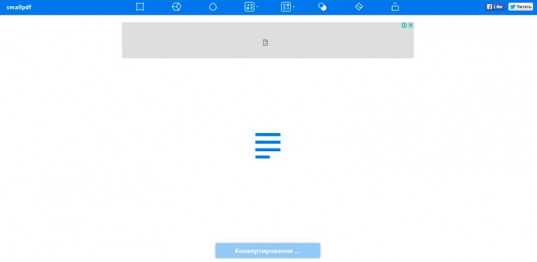
Готово. Кстати сказать, работа сервиса действительно заняла не так много времени. Скачиваем, чтобы посмотреть, как программа справилась с поставленной задачей.
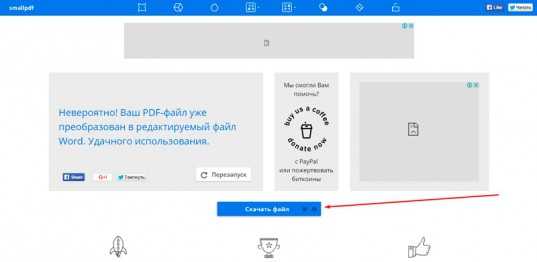
Скачивание заняло много времени, но результат меня очень порадовал. Все отобразилось верно.
Кстати, может для кого-то это будет актуально. Онлайн сервис smallpdf.com/ru конвертирует документы в docx, а не doc и не откроется если вы используете версию Office моложе 2007 года. Ее довольно трудно найти на современных компьютерах, но все же.
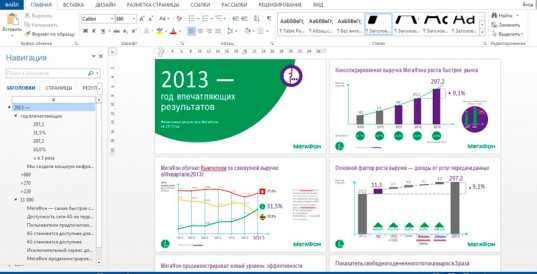
Благодаря этому сервису вы также сможете сжать pdf, чтобы он занимался меньше места на компьютере; конвертировать файлы в excel, word, jpg; снять защиту для редактирования, создать один документ из нескольких других или обрезать его часть.
Программа бесплатная, но если вам захочется – вы можете оставить чаевые разработчикам. Нет ничего более приятного, чем материальное воплощение благодарности.
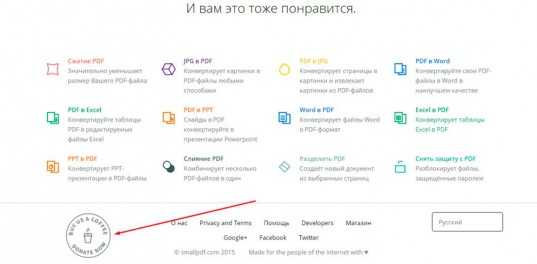
До новых встреч. Если вам понравилась и была полезной эта публикация, то подписывайтесь на рассылку моего блога. В этом случае вы сможете получать информацию о новых статьях первым и не пропустите ничего важного.
start-luck.ru
Как создать файл пдф из ворда или любого другого типа документа?
Доброго всем времени суток, мои дорогие друзья. Как ваши дела? Надеюсь, что отлично. Я вот сейчас одну маленькую книжечку пишу. Так вот она будет в знакомом вам формате PDF. Все мы знаем, что по умолчанию файл в данном формате редактировать нельзя. Тогда назревает вопрос: как создать файл пдф, если просто так он не создается.
На самом деле это легче, чем вы думаете. Поэтому я покажу вам несколько способов, как это можно сделать в ворде, с помощью сторонней программы и без программ вообще. Поехали!
Microsoft Word
Самый простой и быстрый способ по моему мнению — это известный всем нам текстовый редактор Word, который входит в состав Microsoft Office и является его неотъемлемой частью.
У всех же стоит ворд? Я думаю, что у всех, ну или почти у всех. Я просто знаю людей, которые работают в Open Office и принципиально не пользуются продуктами от корпорации Билла Гейтса. Либо же устанавливают бесплатный офисный пакет в связи с отсутствием лицензии.
Но если всё таки стоит, то пишите весь документ в нем, редактируйте, вставляйте картинки, ссылки и т.д. И когда ваш финальный вариант будет готов, то просто нажмите «Файл» — «Сохранить как» и выберете папку, в которую вы хотите сохранить ваш будущий пдф файл.
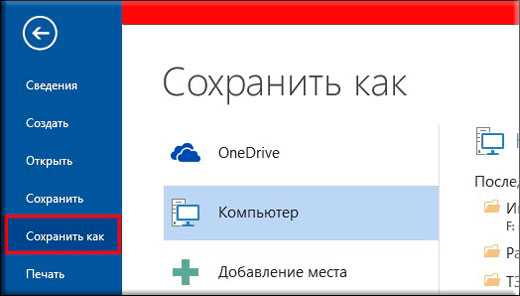
Ну а теперь во время сохранения выберете тип файла «PDF». Вуаля. Вот и всё. И было совсем не больно).
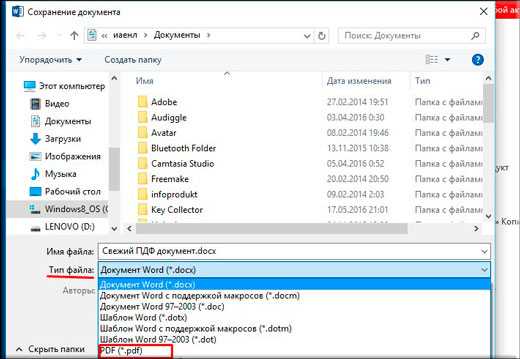
Есть правда существенный минус. Возможность сохранения из ворда в PDF появилась лишь начиная с офиса 2010. В более ранних версиях этой возможности еще нет.
PDF Creator
Рассмотрим еще один интересный вариант, а именно специальную программу для создания нужных нам файлов, которая носит незамысловатое название PDF creator. Загрузить ее можете здесь. И сразу установите ее обычным способом, только вначале поставьте «Экспертные настройки», а потом снимите галочки со всех ненужных дополнений.
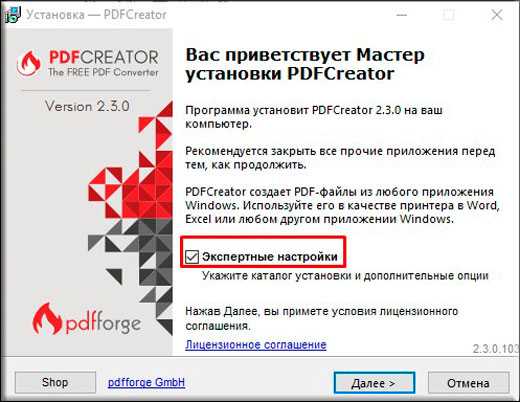
Вы можете в этом же установщике установить приложение PDF-Architect, но я вам не рекомендую. Его бесплатная версия особой полезности не несет. Уже лучше Adobe Reader поставьте, если его у вас не стоит. А платная версия с расширенными функциями стоит 30 долларов. Но я бы не брал.
После установки вам даже не нужно заходить в саму программу. Она добавляется в контекстное меню. То есть если у вас есть любой документ, из которого вы хотите сделать PDF (будь то документ office любой версии, простой текстовый документ, файл фотошопа или даже обычная картинка), вам достаточно нажать на нем правой кнопкой мыши и выбрать «Преобразовать с помощью PDF-creator».

Теперь вам откроется окно с программой, где вам нужно будет выбрать название будущего файла. После этого нажимайте «Сохранить» и у вас откроется откно проводника, где вы должны будете выбрать место для сохранения файла.
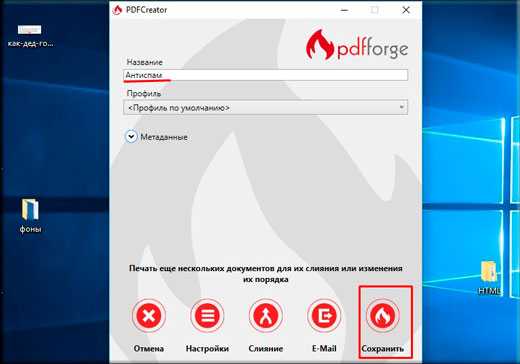
Также, если не хотите пользоваться контекстным меню, но можете зайти в любой документ и напечатать его, т.е. нажать «Файл» — «Печать» (обычно так). Только в принтерах нужно выбрать тот, который носит название «PDF Creator». Ну а дальше откроется такое же окно, о котором я рассказывал чуть выше.
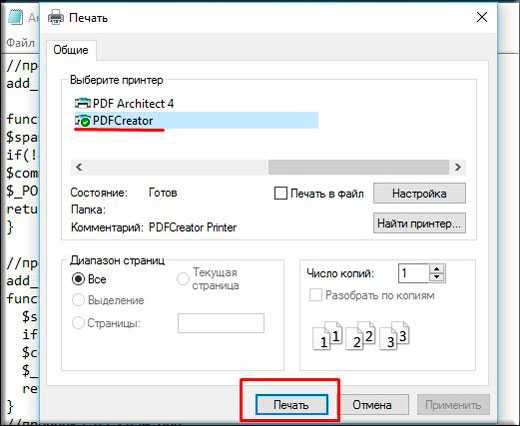
Конвертирование
Ну и конечно нельзя забывать про такой способ как конвертация. Причем можно конвертировать в пдф из любого типа документа или картинки, не устанавливая сторонних программ. Для этого можно воспользоваться разными онлайн-сервисами, например этим. Я не буду описывать этот процесс, так как работу с одним из онлайн-конвертеров я описывал в этой статье. Так что почитайте. Принцип один и тот же.
Ну я думаю, что этих способов вполне хватит. Теперь вы сможете делать электронные книги, пособия, методички и т.д. Этот формат более удобен для чтения и является отличным контейнером для изображения. Правильно я говорю. А какой способ больше по душе вам? Напишите в комментариях.
Ну а я на этом свой урок заканчиваю. Надеюсь, что он вам пришелся по вкусу, поэтому обязательно подпишитесь на обновления моего блога, чтобы всегда быть в курсе всего нового и интересного. Удачи вам. Пока-пока!
С уважением, Дмитрий Костин.
koskomp.ru
Как сделать PDF документ в Word » Помощь по Word и Excel
Есть 3 способа, как конвертировать обычный документ в PDF.
1 способ
Самый простой и быстрый. С открытым документом переходите по вкладке «Файл», нажимаете «Сохранить как», указываете имя файла, а в поле ниже выбираете формат PDF (.pdf).
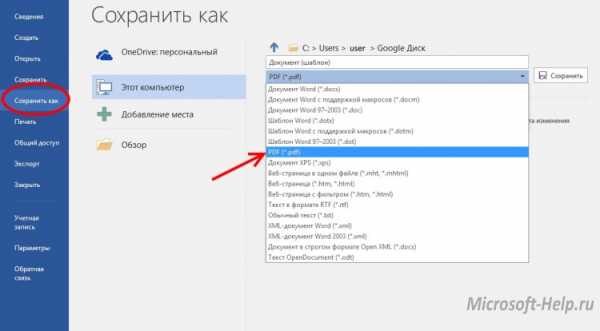
2 способ

Открываете вкладку «Файл» и переходите к разделу «Экспорт», там выбираете «Создать документ PDF/XPS» и, наконец, «Создать PDF/XPS».
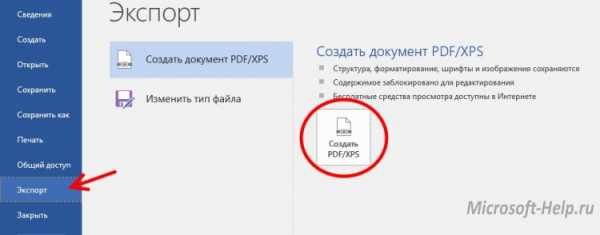
В открывшемся диалоговом окне выбираете название для своего файла и можете определиться с оптимизацией файла.
- Стандартная – подойдет для любых целей, если вас не волнует размер документа. Он будет в максимальном качестве и работать везде;
- Минимальный размер – данный вариант также будет полностью рабочим, однако он может сжать документ, что бывает необходимо при ограниченном размере файла, однако может сказаться на качестве, особенно, если присутствуют мелкие детали.
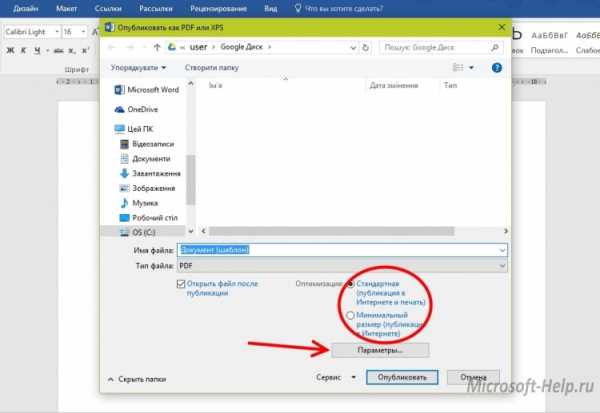
Нажав на «Параметры», можно также получить хороший список дополнительных настроек.
В разделе «Страницы» выбираете, какой кусок документа вам нужно конвертировать в PDF: весь файл, одну страницу, выделенный фрагмент или определенное количество страниц.
Поскольку в Word есть возможность рецензирования, примечаний, при экспорте в PDF вы можете выбрать, будут ли они видны, или вы хотите показать чистый файл. Это настраивается в разделе «Опубликовать».
«Включить непечатемые данные» позволит добавить дополнительные настройки для готового файла. Если по документу у вас проставлены закладки или есть заголовки, используемые для навигации, вы можете поставить галочку напротив первого пункта, и, таким образом, в PDF файле эта навигация сохранится.
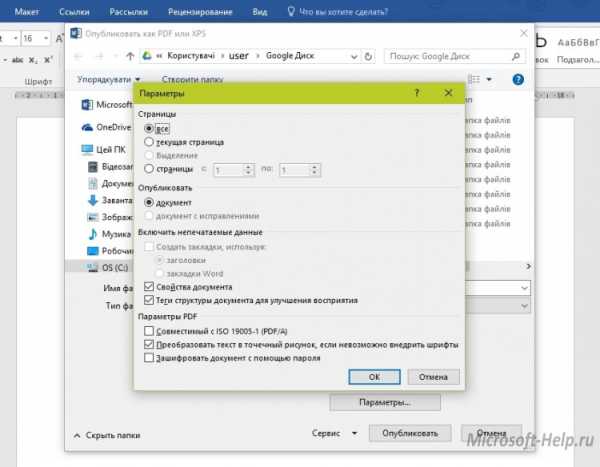
«Свойства документа» включает видимость мета-данных вашего документа. Это может быть имя автора, название, список ключевых слов. Если вам нужно только содержание, не ставьте этот флажок.
Галочка напротив «Теги структуры…» сделает документ более читаемым для программ типа Adobe Reader.
«Совместимый с ISO 19005-1» создаст архив, задействуя стандарт PDF/A, что гарантирует то, что файл будет точно такой же, как в doc файле. (Хотя обычно это достигается и без данного параметра)
«Преобразовать текст в точечный рисунок…» поможет, если при конвертации возникают проблемы со шрифтами.
А последняя опция зашифрует PDF документ с помощью пароля.
После нажатия «ОК» документ будет создан.
3 способ
Можно также воспользоваться функцией «Печать» во вкладке «Файл» и выбрать принетр «Microsoft Print to PDF». Он должен быть доступен по умолчанию.
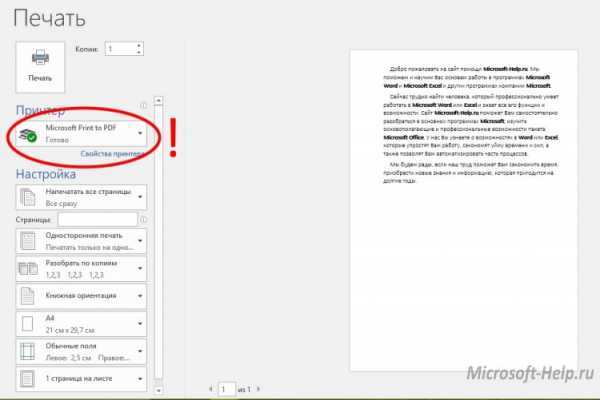
Для Word 2003 нужно или установить специальное расширение от компании Adobe, или воспользоваться последним способом с печатью, убедившись, что напротив пункта «Принтер» установлен тот, который делает PDF, а не выводит в реальную печать.
Как из ворд сделать пдф?

PDF, сокращенно от Portable Document Format – формат электронных документов, в котором обычно создают электронные руководства, справочники и учебники. Сегодня можно скачать множество книг в таком формате.
Текст в большинстве из них создается в обычном «ворде», а потом файл конвертируется в формат pdf. В этой статье мы расскажем, как можно сделать такое превращение.
Первый способ
Если на вашем компьютере установлен Microsoft Office старше версии 2010, то в нем есть функция сохранения документа в pdf-формате. Для этого Вам следует:
- Откройте «Файл» и дальше нажмите «Сохранить как»
- В новом открывшемся окошке в графе «Тип файла» выберите нужный pdf-формат.
Как создать PDF файл в Microsoft Office 2007
Если у Вас более старая версия Office, следует скачать дополнительный пакет с их сайта:
- Cкачайте настройку на сайте Microsoft по ссылке «microsoft.com/ru-RU/download/details.aspx?id=7»
- После скачивания следует установить пакет
- Откройте документ и выбрав «Сохранить как», выберите «PDF или XSP»
С помощью дополнительных программ
Если на вашем компьютере нет пакета Microsoft Office или пакет старше 2007-ой версии, можно использовать другие программные пакеты. Можно использовать: ABBYY PDF Transformer, PrimoPDF и множество других.
Лучше всего подойдет продукт фирмы ABBYY. Для начала работы с программным пакет нужно:
- Cкачать и установить программу. Можно использовать пробную версию или купить официальный продукт
- После установки программы в Word появится новый пункт. Откройте программу и выберите «Создать PDF»
Используя онлайн-сервисы
Сегодня в интернете можно найти множество специальных приложений, которые могут преобразовать файл doc-формата в pdf. Для этого не понадобится даже скачивать или устанавливать программы:
- Откройте в браузере один из таких сервисов (например сервис doc2pdf)
- Откройте закладку «Обзор» и выберите нужный doc-файл
- Нажмите кнопку «Преобразовать этот документ»
Видео уроки
Отблагодари меня, поделись ссылкой с друзьями в социальных сетях:
uchieto.ru
Как из Word документа сделать PDF?
Когда я создавал интернет книгу, я столкнулся с тем, что мне нужно было из Word документа сделать PDF-формат. Оказывается, такой формат становится довольно распространенным, поэтому считаю, что вам стоит знать, как превратить обычный Ворд документ в pdf.
Итак, вот несколько шагов, этапов, при помощи которых всего за пару минут вы сможете проделать эту несложную процедуру:
1). Для начала создайте документ в Word с нужным содержанием.
2). Перейдите на официальный сайт и скачайте приложение к Word программе. Это абсолютно бесплатно. Размер файла примерно (935 КБ).
Адрес сайта https://www.microsoft.com/ru-RU/download/details.aspx?id=7
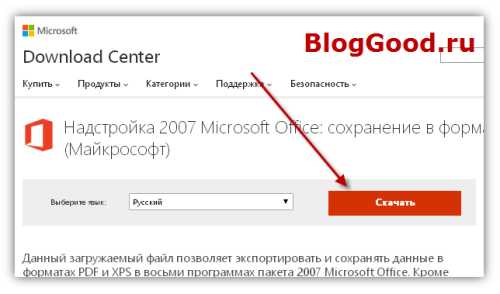
После того как вы нажмете «Скачать», может появиться окошко с предложением от Мicrosoft с рекомендуемыми предложениями. Просто жмите внизу справа кнопку «Отказаться и продолжить».
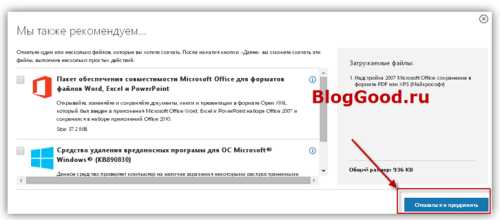
3). Запустите скачанный файл «SaveAsPDFandXPS.exe». Установка будет длиться примерно 30 секунд (не долго).
4). Теперь откройте Word документ с содержимым. Нажмите на кнопку «Office»:

5). Далее жмите «Сохранить как» => «Другие форматы»:
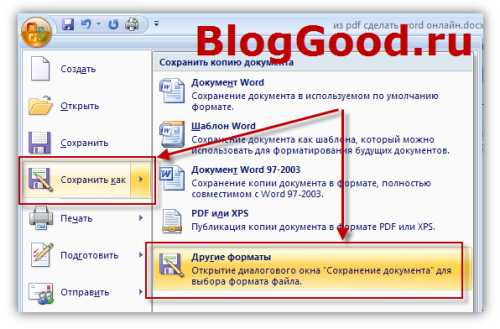
В открывшемся окне заполните поля:
Имя файла – дайте название файлу
Тип файла – укажите PDF
Жмите «Сохранить»:
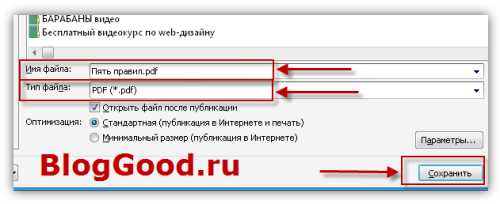
Вот и весь процесс. В указном для сохранения месте появится иконка, указывающая на то, что этот файл с расширением PDF:
Вот так в pdf формате выглядит моя готовая книжечка, и вскоре вы ее сможете прочитать:


Это все. Теперь вы знаете, как из Word документа сделать PDF-формат. Удачи! Подписывайтесь на обновление моего блога!
Понравился пост? Помоги другим узнать об этой статье, кликни на кнопку социальных сетей ↓↓↓
Последние новости категории:
Похожие статьи
Популярные статьи:
Добавить комментарий
Метки: полезные статьи
bloggood.ru
Как документ ворд перевести в пдф 🚩 как перевести документ из пдф в ворд 🚩 Программное обеспечение
Использование Word версии 2010 либо 2013
1. Откройте файл в Ворде.
2. Выберите вкладку «Файл» и перейдите в новое окно.
3. В поле «Типы файлов» вы должны выбрать «Создать PDF или XPS документ». После этого нажмите на «Сохранить как PDF/XPS».
4. Щелкните «Создать PDF / XPS».
5. В диалоговом окне вы должны ввести имя файла, и определить его местоположение на вашем устройстве.
6. Щелкните мышью «Опубликовать».
Помните, что этот способ применим только для Word 2010 или 2013, при использовании версии 2007, меню будет иметь существенные различия.
Использование Word 2007
1. Откройте документ для преобразования.
2. Нажмите пункт меню «Файл», расположенный вверху слева.
3. Выберите соответствующие настройки с целью сохранить его как PDF.
Вы должны помнить, что этот способ актуален исключительно в Windows, если вы используете Mac, вы должны попробовать другие способы.
4. Впишите нужное имя файла и сделайте другие нужные настройки.
5. Нажмите «Сохранить», что позволит конвертировать документ и в последующем открыть его в программе Adobe Reader.
Использование WORD в ОС Mac
1. Выберите и откройте файл, необходимый для сохранения.
2. В меню откройте вкладки Файл> Печать.
3. Внизу слева щелкните кнопку «PDF», после чего выберите из выпадающего меню «Сохранить как PDF».
4. Впишите заголовок и придумайте имя создаваемого файла. Если это необходимо, отрегулируйте другие настройки.
5. Нажмите «Сохранить.
Использование других версий WORD
1. Выберите на своем компьютере и откройте исходный файл.
2. В меню щелкните по Файл> Печать.
3. Нажмите на выпадающий список принтеров, установленных на устройстве. Выберите в нем PDF.
4. Щелкните ОК.
Использование онлайн-конвертеров
1. Зайдите на любой бесплатный сайт, который предлагает преобразование документов в формат PDF. Такие ресурсы можно легко найти в Интернете, набрав поисковой запрос «преобразовать ворд в пдф».
Не следует использовать ресурс, который требует оплатить эту услугу, установить какое-либо программное обеспечение или выполнить действие, суть которого вы не понимаете. Сегодня существует множество бесплатных, простых в использовании онлайн конвертеров PDF, и вам не нужно усложнять себе задачу. Все сайты такого назначения работают по одинаковому принципу.
2. Нажмите «Обзор» и найдите требуемый файл Word.
3. При необходимости впишите адрес электронной почты. Некоторые сайты присылают конвертированный файл на ваш почтовый ящик.
4. Щелкните по кнопке «Преобразовать» или «Конвертировать», подождите, пока файл обработается.
5. Скачайте преобразованный файл на свой компьютер. Если на экране ничего не отображается, вы должны поискать конвертированный файл в вашем почтовом ящике.
Как документ ВОРД перевести в ПДФ с применением Open Office
1. Скачайте из интернета OpenOffice — бесплатную программу, которая полностью совместима с Microsoft Word.
2. Нажмите на загруженный файл два раза, чтобы установить на ПК скачанное приложение.
3. Откройте в установленной программе исходный документ Word.
4. Найдите в главном меню Файл> Экспортировать как PDF.
5. Придумайте имя документа PDF.
6. Щелкните мышью по «ОК» или «Сохранить» для преобразования.
Если вы решили остановиться на использовании онлайн конвертера, вы должны учитывать, что сайты могут иметь неполадки в работе.
Перед началом преобразования всегда создавайте резервную копию документа.
Учтите, что OpenOffice может открыть файл DOCX, но не позволить его редактировать.
Все перечисленные методы актуальны для стандартных документов. Файлы со сложным форматированием могут быть преобразованы с частичной потерей данных.
Если вы намерены преобразовать конфиденциальные документы, избегайте конвертеров онлайн.
www.kakprosto.ru
Как конвертировать DOC в PDF — 3 способа
При работе с офисными документами Word, у пользователей возникает необходимость конвертировать документ Word в документ в формате PDF. Преобразовать формат DOC в PDF необходимо во многих случаях, о которых я расскажу ниже.
Программа Microsoft Word широко используется на предприятиях, довольно много пользователей работает с программой на личных компьютерах. Текстовый редактор Microsoft Word, в виде отдельного приложения, входит в состав офисного пакета Microsoft Office.
Документы Ворд сохраняются в современном формате «.docx» или в прежнем формате «.doc». Большинство пользователей по старинке все файлы формата Word именуют, как «DOC». Поэтому в данной статье в основном будет упоминаться формат «.doc», хотя все написанное имеет такое же отношение к формату «.docx».
Документы в форматах «.DOC» или «.DOCX» легко редактируются, а документы в формате «.PDF», наоборот, довольно трудно редактировать. Формат PDF имеет свою область применения: в ПДФ сохраняют документы отчетности, бланки, формы, электронные книги, инструкции и т. п. PDF — переносной формат, который одинаково отображается на любом компьютере или устройстве, что очень важно для определенных типов документов.
Перевод документа Word в PDF необходим в некоторых случаях, например, когда требуется создать электронную книгу, для защиты документа от внесения изменений, для пересылки документа по электронной почте и т. п.
В настоящее время, формат PDF поддерживают все основные браузеры, поэтому проблем с открытием файлов данного формата на любом компьютере не будет, даже, если там не будет специального просмотрщика для файлов данного типа. Документы Word (в форматах doc и docx) требуют наличие на компьютере программы Microsoft Word или приложения, поддерживающее открытие файлов в данных форматах.
Исходя из этих соображений, возникает необходимость преобразовать (конвертировать) файл из одного формата в другой. Правда, намного чаще требуется преобразование PDF в Word. Как конвертировать DOC в PDF?
Давайте рассмотрим бесплатные способы. Преобразовать doc в pdf бесплатно можно следующими способами:
- непосредственно в программе Word, если приложение установлено на компьютере;
- из другого текстового редактора, поддерживающего формат Word;
- с помощью онлайн сервиса для преобразования DOC в PDF;
- при помощи виртуального принтера;
- в специализированной программе для конвертирования DOC в PDF.
В данной статье я расскажу, как сохранить документ Word в PDF в программе Microsoft Office (Microsoft Word 2016, Microsoft Word 2013, Microsoft Word 2010, Microsoft Word 2007), в бесплатных офисных программах (LibreOffice, OpenOffice), при помощи виртуального принтера в программе (Universal Viewer), поддерживающей открытие файлов формата Word.
Конвертеры doc в pdf в бесплатных версиях имеют ограничения, поэтому мы не будет их рассматривать в этой статье. Онлайн сервисы (конвертеры word в pdf) имею некоторые ограничения по сравнению с программами, подробнее о них читайте здесь.
Конвертируем doc в pdf в Word 2016
Сначала рассмотрим, как преобразовать файл DOC в PDF в программе Microsoft Word 2016.
Для перевода документа из Word в PDF в приложении Microsoft Word 2016 выполните следующие шаги:
- Нажмите на меню «Файл», а затем выберите «Экспорт».
- Во вкладке «Экспорт» выберите «Создать документ PDF/XPS», а потом нажмите на кнопку «Создать PDF/XPS». Можно использовать другой вариант: «Сохранить как», затем выбрать место сохранения и формат для сохранения файла.
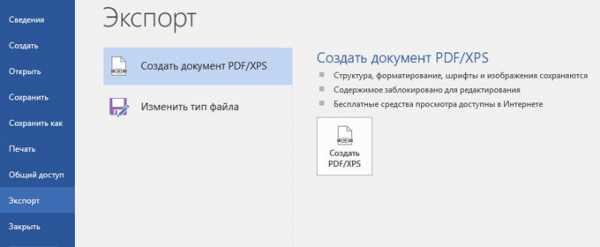
- В окне «Опубликовать как PDF или XPS» выберите место сохранения, присвойте имя документу, выберите настройки оптимизации. По умолчанию предлагается стандартная оптимизация, подходящая для публикации файла в интернете и печати. Минимальный размер предполагает публикацию файла в Интернете с несколько худшим качеством. Нажмите на кнопку «Параметры…» для выбора других настроек.
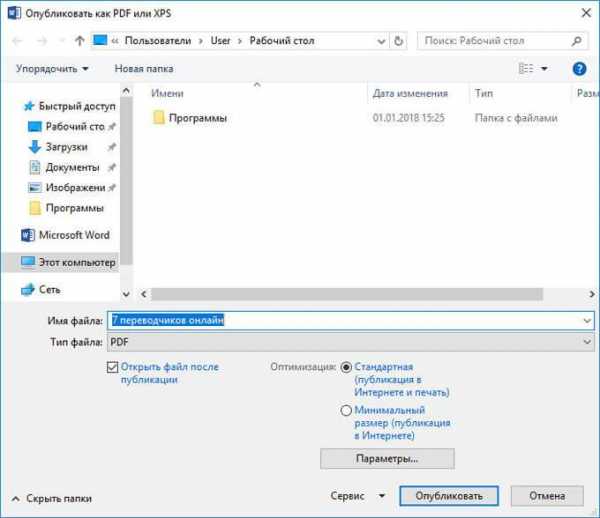
- В окне «Параметры» выберите нужные опции для преобразования файла: параметры совместимости, какие страницы следует сохранить и т. д.

- В окне «Опубликовать как PDF или XPS» нажмите на кнопку «Опубликовать».
Документ, преобразованный из DOCX в PDF, откроется в программе для просмотра файлов в формате PDF на вашем компьютере (в данном случае, файл открыт в программе Adobe Acrobat Reader).
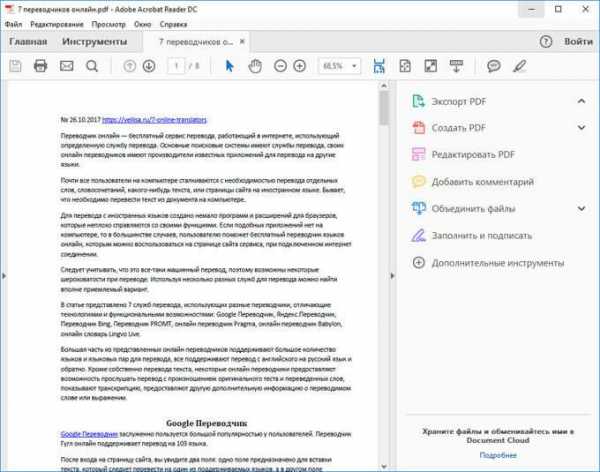
Как преобразовать файл DOC в PDF в Word 2013
Преобразование Word в PDF в программе Microsoft Word 2013 ничем не отличается от аналогичного действия в программе Microsoft Word 2016.
Перевод документа из word в pdf в Microsoft Word 2013 проходит в несколько этапов:
- Войдите в меню «Файл», нажмите на «Экспорт».
- Во вкладке «Экспорт» выберите «Создать документ PDF/XPS», а потом нажмите на кнопку «Создать PDF/XPS».
- В окне «Опубликовать как PDF или XPS» выберите необходимые настройки, а затем нажмите на кнопку «Опубликовать».
Конвертирование Word в PDF завершено, можно открыть преобразованный файл.
Как сохранить документ word в формате pdf в Word 2010
С помощью программы Microsoft Word 2010 можно преобразовать файлы «.docx» или «.doc» в файл формата «.pdf».
В Microsoft Word 2010 конвертировать docx в pdf нужно следующим способом:
- Войдите в меню «Пуск», нажмите на пункт «Сохранить как»
- В окне «Сохранение документа», в поле «Тип файла» выберите формат PDF. Укажите имя для файла, выберите место сохранения, настройки оптимизации, при необходимости, измените другие параметры.
- Нажмите на кнопку «Сохранить».
После этого, на вашем компьютере сохранится файл в формате PDF.
Как сохранить документ Word 2007 в PDF
Теперь посмотрим, как документ Word 2007 сохранить в PDF. Начиная с версии Microsoft Word 2007 SP1, внедрила надстройку — конвертер в PDF в состав программы Word.
Откройте документ в программе Word 2007, а затем выполните следующие шаги:
- Нажмите на кнопку “Office”.
- Выберите в меню «Сохранить как», затем «PDF или XPS», дайте имя файлу.
- В окне «Опубликовать как PDF или XPS» выберите тип файла «PDF», параметры оптимизации: «Стандартная» или «Минимальный размер», с помощью кнопки «Параметры» измените настройки, если вас не удовлетворяют настройки по умолчанию.
- Нажмите на кнопку «Опубликовать».
Как преобразовать Word в PDF в LibreOffice
На многих компьютерах установлены бесплатные офисные пакеты LibreOffice или OpenOffice, которые служат заменой Офиса. Данные программы поддерживают открытие файлов MS Word. В данных программах имеется функциональная возможность для сохранения документа в формате PDF.
Откройте документ Word в программе LibreOffice Writer, а затем выполните следующие действия:
- В меню программы нажмите на кнопку «Экспорт в PDF».
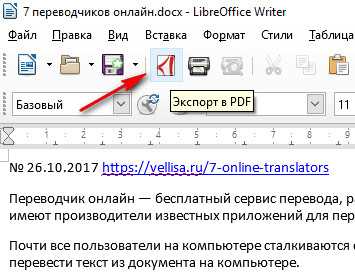
- В окне «Экспорт» выберите место сохранения, присвойте имя файлу, формат будет выбран автоматически.
- Нажмите на кнопку «Сохранить».
Сохранение файла Word в PDF в OpenOffice
Откройте файл в формате «doc» или «docx» в программе OpenOffice, пройдите по последовательным шагам:
- Войдите в меню «Файл», в контекстном меню выберите «Экспорт в PDF» (или нажмите на кнопку, расположенную на панели).
- В окне «Параметры PDF» выберите необходимые настройки во вкладках: «Общие», «Начальный вид», «Пользовательский интерфейс», «Ссылки», «Безопасность».

- Нажмите на кнопку «Экспорт».
Сохранение DOC в PDF при помощи виртуального принтера в Universal Viewer
В программах имеющих функцию печати, имеется возможность для сохранения файла в формате PDF, в случае установки в операционной системе Windows виртуального принтера. Об этом способе я уже подробно писал в этой статье.
В Windows 10 установлен виртуальный принтер Microsoft Print to PDF. Если на вашем компьютере нет виртуального принтера, установите на свой компьютер бесплатный виртуальный принтер, например, doPDF, Bullzip PDF Printer и т. д.
Еще нам понадобится любая программа умеющая открывать файлы в формате Microsoft Word. Я покажу весь процесс на примере программы Universal Viewer, которая служит для открытия файлов большого количества форматов.
Откройте в программе Universal Viewer документ Word, далее выполните следующие действия:
- Войдите в меню «Файл», в контекстном меню выберите «Печать…».
- Откроется окно «Печать», в котором необходимо выбрать принтер. В имени принтера отображаются все имеющиеся принтеры: физические и виртуальные. Выберите виртуальный принтер, ориентируйтесь по его названию. Для настроек печати нажмите на кнопку «Свойства», если нужно, измените параметры.
- Нажмите на кнопку «ОК».
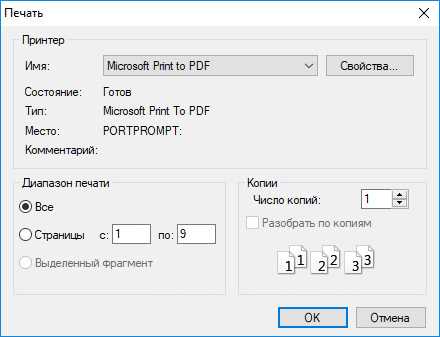
- В окне «Сохранение результатов печати» присвойте имя файлу, выберите место для сохранения, а затем нажмите на кнопку «Сохранить».
Сохранение в PDF в WordPad
Стандартная программа WordPad, входящая в состав операционной системы Windows, поддерживает по умолчанию открытие и работу с файлами форматов «docx» и «doc», если на компьютере не установлен Microsoft Office.
В WordPad можно сохранить документ Word в формате PDF, при помощи виртуального принтера, установленного в системе.
- Откройте документ Word в окне WordPad.
- Нажмите на меню «Файл», выберите «Печать».
- В открывшемся окне «Печать», выберите виртуальный принтер, нажмите на кнопку «Печать».
Выводы статьи
В случае необходимости, пользователь может бесплатно преобразовать документ Word (в форматах DOC или DOCX) в файл PDF. Конвертация в PDF происходит при помощи виртуального принтера и программ: Microsoft Word, LibreOffice, OpenOffice.
Похожие публикации:
vellisa.ru
