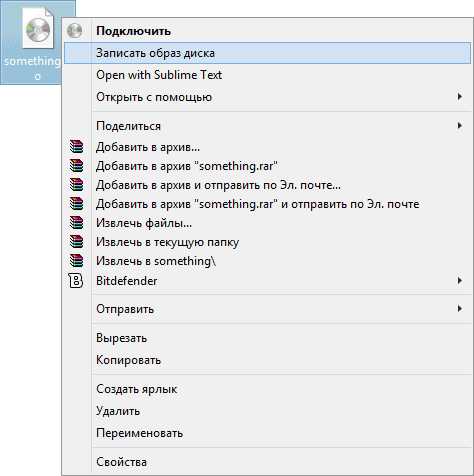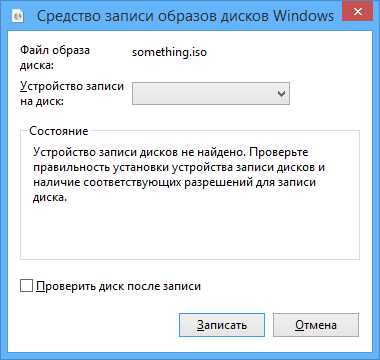Как записать загрузочный диск с образа iso с помощью ultraiso?
Создание загрузочного диска в программе Ultraiso является довольно простым действием. Все ,что вам для этого понадобится это собственно сам .iso образ с операционной системой, чистый диск и программа Ultraiso.
Сейчас мы подробно покажем и расскажем о процессе записи загрузочного диск с образа iso с помощью ultraiso.
Также советуем вам ознакомиться со статьей про создание загрузочной флешки из iso образа в программе UltraIso.
Запускаем программу UltraIso и вставляем чистый диск в привод вашего компьютера или ноутбука.
В главном окне программы выбираем «Инструменты» -> «Записать образ CD».
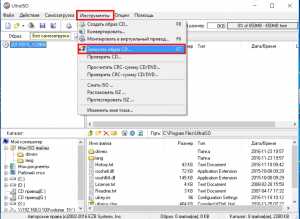
Переход к операции записи образа диска в UltraIso
Откроется окно, в котором нужно установить некоторые параметры записи нашего будущего загрузочного диска.
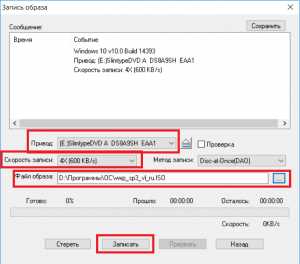
Установка параметров записи загрузочного диска и выбор iso Образа
Обратите внимание, чтобы в параметре «Привод» был выбран ваш привод оптических дисков, а в «Скорость записи» лучше выбрать минимальное значение для лучшего качества записи и большей вероятности чтения будущего загрузочного диска на старых компьютерах.
Правее строки «Файл образа» нужно нажать на кнопку с тремя точками и выбрать iso файл для записи на диск.
Далее нужно нажать на кнопку «Запись» после чего начнется процесс записи iso образа на диск. По окончанию данного процесса ваш диск будет загрузочным и вы сможете устанавливать с него операционную систему.
Теперь вы знаете как при помощи программы UltraIso можно всего несколькими кликами мышкой из ISO образа создать загрузочный диск.
helpadmins.ru
Как записать загрузочный диск в Ultraiso 🚩 Программное обеспечение
Автор КакПросто!
Если в работе операционной системы произошел сбой, компьютер подвергся нападению вирусов, зависает или отказывается загружаться, то на помощь приходит загрузочный диск. Имея его под рукой, вы сможете восстановить работоспособность системы, исправить ошибки в реестре, провести лечение от вирусов и сохранить важную информацию. Скачать образ такого диска вы можете в интернете, а для его записи на DVD можно воспользоваться программой UltraIso.

Статьи по теме:
Вам понадобится
- — Программа UltraIso
- — Чистый CD или DVD
Инструкция
Если приложение еще не установлено на вашем компьютере, то загрузить дистрибутив можно с официального сайта компании-производителя. Загрузка займет всего несколько минут. Программа платная, но пока вам хватит триальной версии, которая обладает всеми необходимыми функциями и будет работать 30 дней. Запустите установку и следуйте указаниям мастера.
В главном окне программы нажмите на кнопку «Файл» и выберите пункт «Открыть» из выпадающего меню. Перед вами появится диалоговое окно, в левой части которого вы увидите все папки, находящиеся на жестком диске. Выберите нужную папку. В правой части появится список находящихся в ней папок. Выберите из этого списка подготовленный образ загрузочного диска. В нижней части окна, в строке «Имя файла», появится его название. Щелкните по расположенной рядом кнопке «Открыть».
Откроется новое окно, в котором вы увидите содержимое выбранного образа. Здесь необходимо убедиться, что в информационном поле «Образ», расположенном в верхней части окна, есть надпись «Самозагружаемый». Если там будет написано «Без самозагрузки», то создать загрузочный диск, с которого можно запустить операционную систему, из этого образа не получится.
Чтобы начать запись, щелкните на кнопку «Инструменты» и в появившемся меню выберите пункт «Записать образ CD». Тот же результат можно получить и нажав соответствующую кнопку на «Панели инструментов», или просто воспользовавшись горячей клавишей F7. Откроется диалоговое окно настроек записи. Укажите программе путь к приводу, выберите скорость записи (во избежание ошибок лучше остановиться на минимальной). В прокручивающемся меню метод записи выберите Disc-at-once (DAO) — целиком за один раз. Отметьте галочкой пункт «Проверка». Нажмите «Записать».
Откроется окно «Запись образа», в котором вы сможете наблюдать за процессом записи. По окончании процесса лоток с диском будет открыт автоматически и на экране появится уведомление о результатах операции и верификации данных. Если все в порядке, то вы увидите строку с надписью «Проверка закончилась успешно!». В противном случае запись придется повторить, используя другую болванку.
Обратите внимание
Если вы хотите записать образ загрузочного диска на DVD-RW, то перед записью обязательно отформатируйте болванку. Это предотвратит считывание прежних данных вместе с новой записью.Если в системе установлен еще и пакет Nero, то во избежание конфликтов между приложениями, в настройках программы UltraIso, на вкладке «Запись», нужно снять галочку с пункта «Использовать NeroAPI если возможно».
Полезный совет
Теперь, когда настройки уже выполнены, вы можете записывать загрузочные образы и не открывая основного окна программы. Достаточно выбрать нужный образ и дважды щелкнуть по его значку кнопкой мыши. Откроется UltraIso, в которой вы увидите готовый к записи самозагружаемый образ. Вам останется только вставить диск и нажать кнопку «Записать».
Загрузочный образ – это виртуальная копия компакт-диска с программой или игрой. Всё его отличие от распакованного диска заключается в том, что установочные файлы, называемые дистрибутивами, хранятся в одном файле в формате “ISO”.
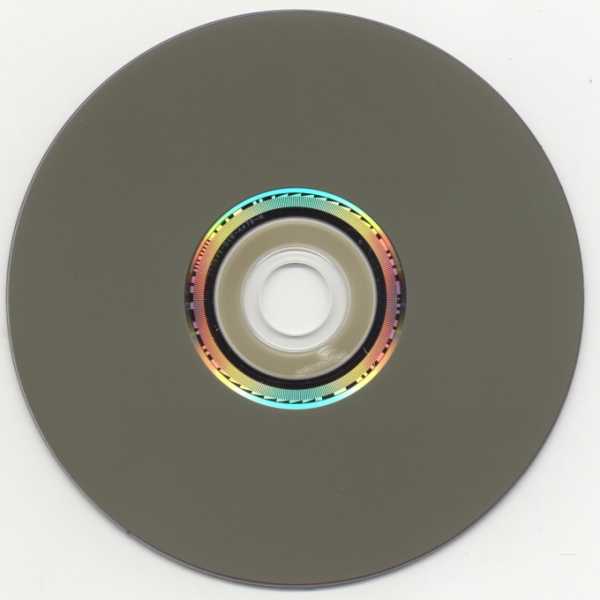
Вам понадобится
- Программы UltraISO и Daemon Tools.
Инструкция
На первом шаге начале стоит отметить, что для чтения загрузочных образов требуется виртуальный CD/DVD-ROM. Чтобы его установить, достаточно скачать из интернета условно-бесплатную программу Daemon Tools. Она хороша тем, что для монтажа виртуальных загрузочных дисков хватает её бесплатных функций. После установки программы необходимо перезагрузить компьютер.Для создания загрузочных образов также потребуется специальное программное обеспечение. Есть множество таких программ, как, например, “Nero” или “Ashampoo”, но самая простая из них и при том бесплатная – это “UltraISO”. Программа позволяет создать файл “ISO” – т.е. загрузочный образ, из диска, находящегося в данный момент в CD/DVR-ROM компьютера (копию уже существующего диска), либо позволяет создать такой же образ из папки с файлами, скопированными с какого-либо диска.
Если вам нужно распаковать и записать получившийся ISO-файл на чистый диск, воспользуйтесь всё тем же “UltraISO”. Выберите «Записать диск из файла» и через проводника выберите файл ISO-образа. А если вы хотите запустить виртуальный диск на компьютере, после извлечения физического диска, запустите “Daemon Tools”, значок которого появится в трее у часов на панели инструментов Windows. Правой кнопкой мыши щёлкните по нему и найдите в контекстном меню пункт «Смонтировать образ». Нажмите и выберите через проводника файл с загрузочным образом. После этой операции зайдите в «Мой компьютер» и вы увидите новый CD/DVD-ROM с виртуальным диском.
Видео по теме
Обратите внимание
Созданный с диска загрузочный образ занимает столько же места, сколько и оригинальный диск (обычно 0.7/4.7/8 Гб).
При копировании информации с некоторых дисков существует вероятность частичного дублирования папок и файлов. В итоге программы или игры, использующие такой тип записи на диск, не могут быть запущены из-за отсутствия некоторых файлов. Чтобы избежать такого стечения обстоятельств, необходимо использовать специализированные утилиты, которые позволяют дублировать файлы с выбранного носителя в полном объеме. Эти утилиты получили широкое распространение за счет копирования и создания дисков в файле-образе. Образ диска представляет собой файл, который содержит точную копию необходимого вам диска.

Вам понадобится
- Программное обеспечение Ahead Nero.
Инструкция
Примером таких дисков, которые не позволяют копировать абсолютно всю информацию, являются CD/DVD-издания с играми и фильмами. Аудиодиски не позволяют скопировать полного комплекта данных так же, как и диски с платным программным обеспечением. Создав образ диска можно продлить срок его службы, т.к. с образа можно создавать большое количество таких дисков. Запись образа можно совершить любой программой, которая поддерживает копирование и запись дисков. Рассмотрим на примере запись образа диска при помощи пакета программ Ahead Nero. Воспользуйтесь программой Nero Express. Данная программа является аналогом Nero Burning Rom, который мы разберем позже. Отличается минимальным количеством настроек и позволяет записывать диски в несколько кликов мыши.Запустите Nero Express и выберите пункт «Образ диска или сохранить проект».
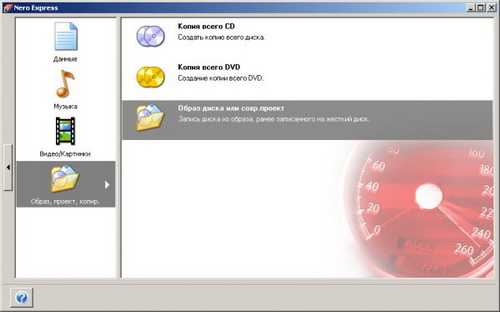
В открывшемся окне находим и выбираем необходимый нам образ диска.
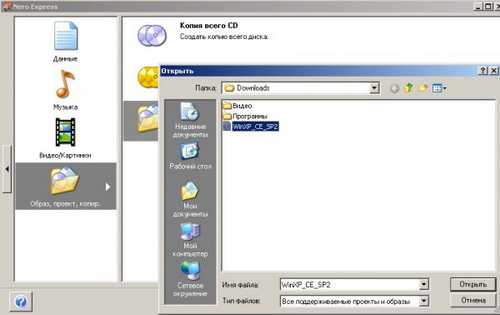
В следующем окне выбираем привод: CD или DVD. Нажимаем кнопку «Запись».
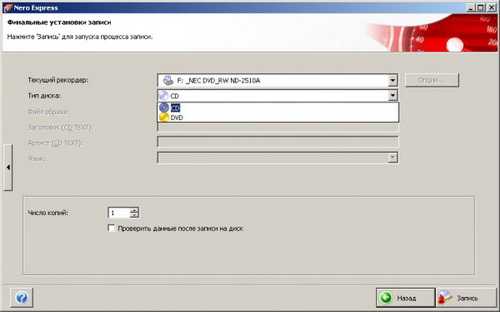
Воспользуйтесь программой Nero Burning Rom. Запустите ее и нажав меню «Рекордер» выберите «Записать образ».

В открывшемся окне находим и выбираем необходимый нам образ диска. В следующем окне выбираем привод, как и в Nero Express. Выбираем параметры записи и нажимаем кнопку «Прожиг».

Видео по теме
Обратите внимание
Как можно записать загрузочный диск Windows XP? Для процесса записи нам нужен будет файл xpboot.bin — это файл, который и будет являться загрузчиком. Мы рассмотрим процесс записи диска на примере программы Nero Burning Rom версии 5.5.7.8, потому что это на наш взгляд самая лучшая профессиональная программа для записи дисков.
Полезный совет
Здесь показано как записать загрузочный диск CD/DVD с помощью программы Ultra ISO Portable. Скачать программу UltraISO Portable, если еще не скачали. Советы при записи диска: На время записи старайтесь не работать на компьютере. Во избежание получения нерабочего диска убираем флаг Использовать NeroAPI если возможно. И жмем «OK». Далее, используя путь, Файл > Открыть, входим в окно Открыть ISO файл. Для примера здесь образ загрузочного диска Windows XP Pro SP3.
Программ, которые создают образы дисков, достаточно много. Так же как и программ, которые имитируют наличие CD и DVD-приводов в системе, которые позволяют запускать имеющиеся образы с жесткого диска. Однако это не всегда бывает удобно. Например, в случаях, когда нужно прожечь образ установочного системного диска и инсталлировать программы во время загрузки компьютера с привода.

Инструкция
Чтобы прожечь образ на диск, вам понадобятся специальные программы для работы с оптическими носителями. Таких программ известно немало: AmoK CD/DVD Burning, CDBurnerXP, aBurner, Ashampoo Burning Studio, комплекс Nero BurnLite и другие. Если подобной программы у вас в системе не установлено, скачайте и инсталлируйте ее. Далее описывается, как прожечь образ, на примере двух популярных решений: Nero и Ashampoo Burning Studio. Запустив Ashampoo Burning Studio, вы увидите главное окно, в левой части которого перечислены основные функции и возможности программы. Чтобы прожечь образ, вставьте в привод подходящий диск и выберите команду «Создать/записать образ диска» — «Записать диск из образа диска». Нажав в следующем окне кнопку «Обзор», укажите место расположения файла образа. Укажите прочие параметры прожига, при необходимости очистите вставленный в привод диск и начните запись.Наиболее простой способ прожечь образ, используя продукты из комплекта Nero, — запустить программу в интуитивном интерфейсе StartSmart. В сравнении с решением от Ashampoo в ней чуть больше предварительных настроек. Укажите тип используемого диска (CD/DVD), в визуальном меню перейдите на вкладку «Копировать» и выберите задачу «Записать образ на диск». Укажите местоположение файла образа, выберите скорость записи, вставьте подходящий носитель и дайте команду программе для начала прожига.
Видео по теме
ISO — это один из самых распространенных форматов копирования диска. При помощи данного формата можно записывать образ диска без потери информации о дорожках. Происходит копирование каждого бита.
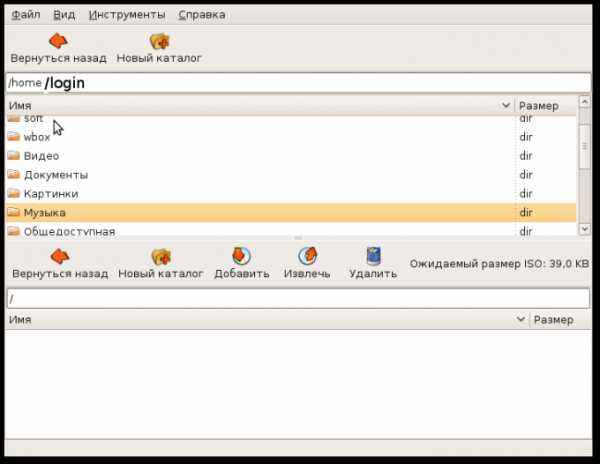
Вам понадобится
Инструкция
Используя формат ISO, вы исключите возможность потери данных, например, информацию о дорожках, заголовки диска, загрузочная информация.Приобретите в специализированном магазине лицензионную версию программного обеспечения Nero Burning ROM v 8.0.12.489. Установите данную программу на ваш персональный компьютер. Введите лицензионный ключ, который указан на обратной стороне коробки.
Зайдите на сайт компании- производителя и скачайте «свежие» версии драйверов. Инсталлируйте их на ваш компьютер. Выполните перезагрузку операционной системы Windows, чтобы все изменения и обновления вступили в силу.
Уточните месторасположение файла в формате ISO, чтобы в дальнейшем было удобнее указать путь к нему.
Зайдите в «Пуск» — «Все программы» — «Nero» и запустите приложение Nero Burning ROM на вашем ПК.
В появившемся диалоговом окне выберите режим записи DVD-ROM (ISO). Далее кликните по вкладе ISO. В данном меню необходимо настроить параметры в разделе «Файл». Файловую систему установите ISO 9660 +Jolet. Параметр «длина имени файла» сделайте следующим: макс. из 11 = 8 + 3 симв. (Level 1). Набор символов (ISO): ISO 9660 (стандарт ISO CD-ROM).
Во вкладе «Инфо» установите «флажок» рядом с надписью «Начать мультесессийный диск».
Нажмите кнопку «Новый». В новом окне, в левой части, укажите имя будущего диска. В верхней части меню кликните по ссылке «Правка». Левой кнопкой мыши щелкните по «Добавить файлы…». Укажите путь к файлу в формате ISO. Начнется подготовка файлов к записи.
Если размер файла превышает размер в 4.7 Gb, то в правой части кликните по ссылке DVD9 (8152 Mb).
Вставьте в привод дисковода чистый диск. Нажмите кнопку «Запись».
После завершения записи файла в формате ISO на диск кликните по ссылке «Проверить диск на наличие ошибок».
Многие пользователи уже научились создавать и использовать образы дисков. Но не каждый знает, как правильно записать данный образ, чтобы он не перестал выполнять все свои функции.

Вам понадобится
- — Nero Burning ROM;
- — Iso File Burning.
Инструкция
Для начала попробуйте записать загрузочный образ программой Iso File Burning. Дело в том, что при обычной записи ISO-образа установочного диска, он не будет запускаться в DOS-режиме. Установите вышеуказанную программу и запустите ее.
Нажмите кнопку «Обзор» и укажите путь к ISO-файлу. Выберите скорость записи диска. Лучше использовать минимальную скорость для повышения точности записи файлов. Нажмите кнопку «Записать ISO» и дождитесь завершения прожига. Проверьте записанные файлы, перезагрузив компьютер.
В той ситуации, когда вам требуется детально настроить параметры записи диска, например добавить к существующему образу некоторые файлы, воспользуйтесь программой Nero Burning ROM. Скачайте версию этой программы, подходящую для вашей операционной системы.
Установите эту программу. Иногда для этого требуется установить подходящую версию DirectX и Visual C++. Запустите файл Nero.exe. В появившемся окне выберите параметр DVD-ROM (Boot). В открывшейся вкладке «Загрузка» нажмите кнопку «Обзор» и укажите требуемый ISO-образ. Теперь нажмите кнопку «Новый».
В правом окне программы откроется меню «Проводник». Найдите в нем файлы, которые требуется добавить к данному образу. Обратите внимание на тот факт, что файлы не будут помещены в сам ISO-Образ, а будут находиться на записанном диске.
В правом окне программы откроется меню «Проводник». Найдите в нем файлы, которые требуется добавить к данному образу. Обратите внимание на тот факт, что файлы не будут помещены в сам ISO-Образ, а будут находиться на записанном диске.
Чтобы не выполнять перезагрузку компьютера для теста работоспособности данного диска, выберите пункт «Проверить записанные данные». Нажмите кнопку «Прожиг» для старта процесса записи ISO-образа на диск.
Образом дискеты называется файл, хранящий информацию о содержании всех дорожек гибкого диска. Обычно такой файл имеет расширение IMG. Способ его переноса на настоящую дискету зависит от используемой операционной системы.

Инструкция
Перед переносом образа на настоящую дискету убедитесь в том, что файл имеет объем в 1474560 байт, если он предназначен для записи на 3,5-дюймовый гибкий диск высокой плотности. Образы для записи на дискеты других размеров и другой плотности могут отличаться по объему. Обратите внимание на то, что в упакованном виде образ может иметь значительно меньший объем, чем в распакованном. Связано это с тем, что информацией может быть занято не все пространство дискеты.Приготовьте гибкий магнитный диск, у которого не имеется ни одного сбойного сектора. Установите его в дисковод компьютера, предварительно сняв с него защиту от записи, если таковая у него имеется.
Если вы пользуетесь операционной системой Linux, воспользуйтесь следующей командой:dd if=образ.img of=/dev/fd0В случае, если дискета вместо дисковода A: установлена в дисковод B:, модифицируйте эту команду так:dd if=образ.img of=/dev/fd1Если при записи возникнут ошибки, попробуйте повторить ее. В случае повторной неудачи замените дискету.
В операционной системе DOS или Windows до версии 98 включительно используйте утилиту rawrite. Она в комплект поставки этих ОС не входит (исключения — FreeDOS), и ее необходимо предварительно скачать, например, со следующей страницы:http://dos.org.ru/software/RaWrite/Эту утилиту запустите без каких-либо параметров. На первый ее запрос введите полный путь к файлу образа. На второй же запрос введите имя дисковода (a: или b:). Дождитесь окончания перезаписи, а в случае ее неудачного завершения поступите так, как описано в предыдущем шаге.
Если вы пользуетесь версией операционной системы Windows, отличной от 95 или 98, используйте утилиту RawWrite (с двумя буквами «w»):http://www.chrysocome.net/rawwriteОна имеет графический интерфейс. Запустив программу, вручную выберите дисковод и образ, настройте дополнительные параметры, после чего приступите к записи.
Видео по теме
Файлы формата IMA представляют собой образы гибких дисков. Они содержат полный последовательный несжатый дамп данных, полученных с дискеты. Обычно файлы данного формата получаются при «снятии» образа с реального носителя. Но с помощью некоторых утилит, например WinImage, создать образ IMA можно и на основе произвольных данных.

Вам понадобится
- Установленная программа WinImage, бесплатная версия.
Инструкция
Начните создание ima-образа в программе WinImage. Нажмите сочетание клавиш Ctrl+N или в главном меню приложения выберите последовательно пункты «Файл» и «Создать…».
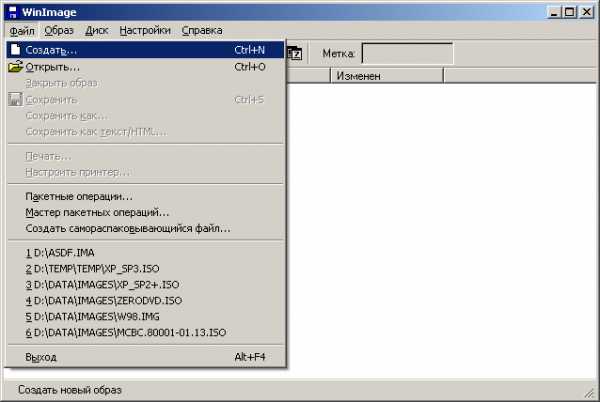
Укажите тип создаваемого образа. В диалоге «Формат дискеты», отображенном после совершения действий предыдущего шага, активируйте одну из доступных опций. Нажмите кнопку OK.
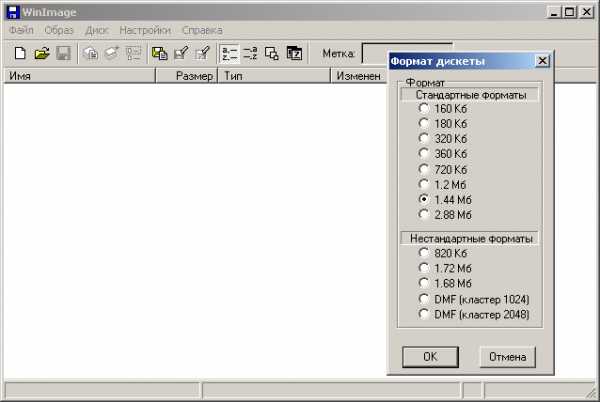
Создайте структуру каталогов, которая будет содержаться в результирующем образе. В главном меню выберите пункты «Образ» и «Создать папку…». В появившемся диалоге введите название директории и нажмите кнопку OK. Повторите это действие нужное количество раз. Входите в каталоги, чтобы создавать дочерние папки. Для этого используйте список, отображающий содержимое образа.
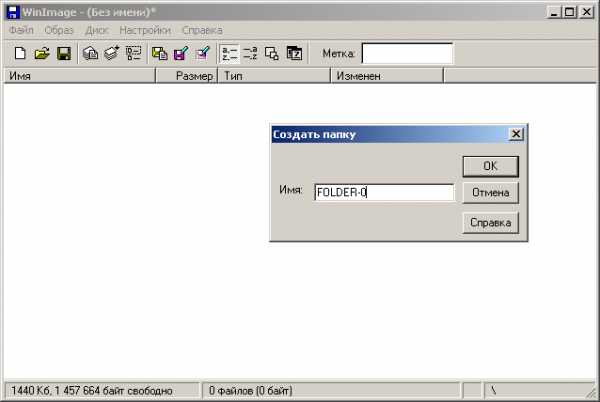
Добавьте в образ содержимое папок с доступных носителей. Перейдите в нужную директорию образа. Выберите в меню пункты «Образ» и «Вставить папку…». В отображенном диалоге «Обзор папок» выберите целевой каталог. Нажмите кнопку OK.
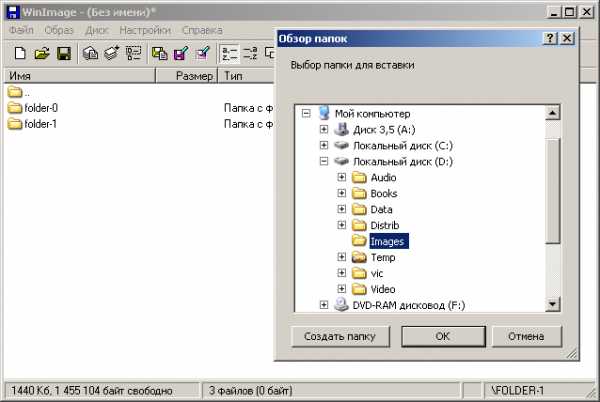
Добавьте в образ отдельные файлы. Перейдите в какую-либо директорию образа. Выберите в меню пункты «Образ» и «Вставить…» или нажмите кнопку Ins. В диалоге «Вставить» выберите носитель, перейдите в нужный каталог. Выделите один или несколько файлов. Нажмите кнопку «Открыть».
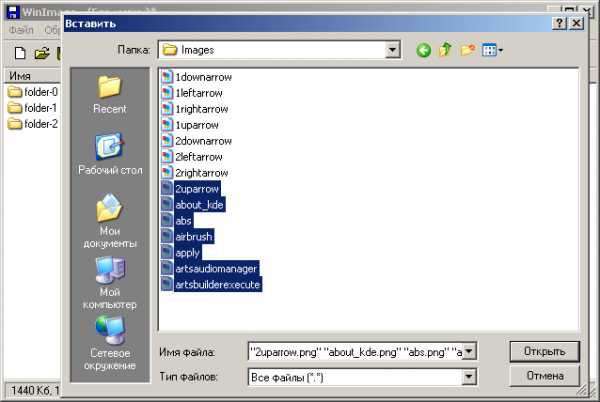
Удалите ошибочно добавленные в образ файлы и каталоги, если это необходимо. Выделите их в списке содержимого образа. Нажмите кнопку Del или выберите в меню пункты «Образ» и «Удалить файл…».
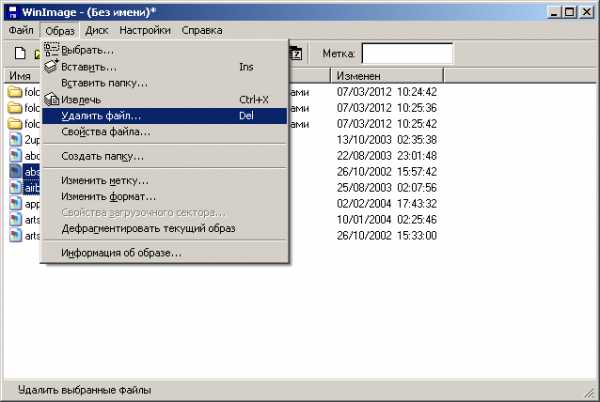
Измените атрибуты файлов и папок, добавленных в образ. Выделите нужные объекты в списке. Выберите в меню пункты «Образ» и «Свойства файла…». В отображенном диалоге установите нужные атрибуты. Нажмите кнопку OK.
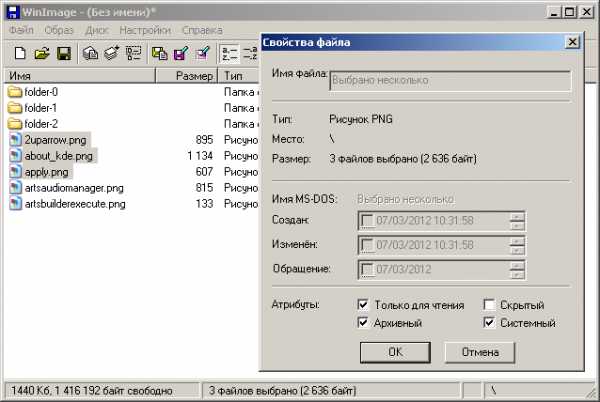
Измените метку тома создаваемого образа. Выберите в меню «Образ» и «Изменить метку…». Введите нужное значение в поле «Метка» появившегося диалога. Нажмите OK.
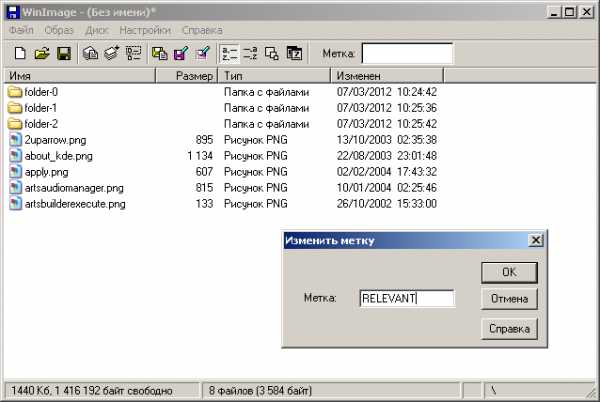
Создайте образ ima. Выберите в меню пункты «Файл» и «Сохранить как…». В выпадающем списке «Тип файла» отображенного диалога выберите пункт «Файлы-образы (*.IMA)». Перейдите в директорию, куда нужно сохранить файл образа и введите его имя в соответствующее поле. Нажмите кнопку «Сохранить».
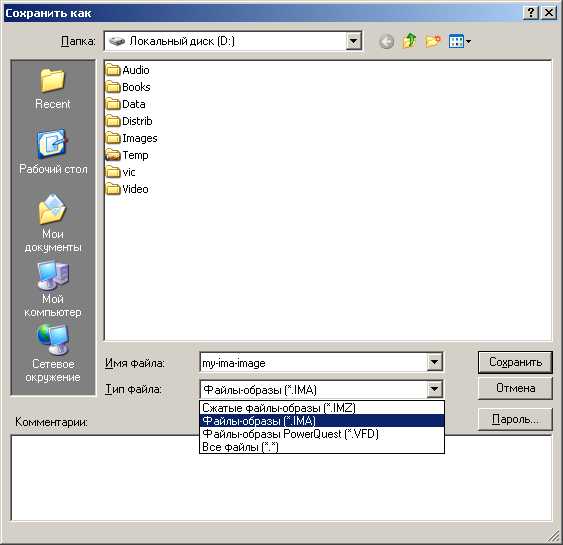
Видео по теме
Мультизагрузочные диски используются для установки операционной системы (ОС) компьютера. Отличие мультизагрузочных от обычных установочных носителей заключается в том, что в образ первого добавляется ряд программ и драйверов, которые также загружаются с диска и могут быть установлены вместе с ОС.

Инструкция
Мультизагрузочный диск позволяет работать с компьютером, на котором не установлена ОС. Данный носитель способен разбить жесткий диск на разделы, произвести их форматирование и другие операции с файловой системой. Также могут быть загружены антивирусные, офисные и любые утилиты для установки. Для записи мультизагрузочных носителей могут быть использованы специализированные программы.
Скачайте образы загрузочного диска и программ, которые вы хотите включить в мультизагрузочный диск, с подходящего ресурса интернета. Убедитесь, что скачиваемый файл имеет формат .iso или .mdf. Именно с данными расширениями работает большинство утилит по записи установочных дисков.
Скачайте и установите программу XBoot. Для этого перейдите на официальный сайт программы и выберите раздел загрузки. После окончания скачивания перейдите в папку, куда был загружен файл установки. Запустите его и следуйте инструкциям инсталлятора. Если вы нашли версию программы, запакованной в архиве, то просто извлеките его в любую удобную для вас папку в окне менеджера архивов.
Перетащите в окно программы скачанные образы приложений для записи. Также перенесите образ установочного диска для ОС.
Если программе не удается опознать скопированный образ, вам придется выбрать его тип вручную. Для этого в появившемся окне выберите пункт Add Using Grub4dos ISO image Emulation, после чего нажмите Add this file.
В правой нижней части окна выберите Create ISO для сохранения файла полученного мультизагрузочного образа. Выберите путь для сохранения файла и нажмите «Сохранить».
Скачайте и установите приложение UltraISO. Для его инсталляции воспользуйтесь инструкциями, появляющимися на экране после запуска утилиты установки. После установки кликните правой клавишей мыши на созданном в XBoot файле и выберите «Открыть с помощью» — UltraISO. Выберите пункт «Записать образ CD» и нажмите на кнопку «Записать». Дождитесь окончания процедуры прожига диска. Запись мультизагрузочного диска завершена.
www.kakprosto.ru
Как сделать загрузочный диск | remontka.pro
  windows | для начинающих
Загрузочный диск DVD или CD может потребоваться для того, чтобы установить Windows или Linux, проверить компьютер на вирусы, удалить баннер с рабочего стола, выполнить восстановление системы — в общем, для самых различных целей. Создание такого диска в большинстве случаев не представляет собой особой сложности, тем не менее, может вызвать вопросы у начинающего пользователя.
В этой инструкции постараюсь подробно и по шагам объяснить, как именно можно записать загрузочный диск в Windows 8, 7 или Windows XP, что именно для этого потребуется и какие инструменты и программы можно использовать.
Обновление 2015: дополнительные актуальные материалы на схожую тему: Загрузочный диск Windows 10, Лучшие бесплатные программы для записи дисков, Загрузочный диск Windows 8.1, Загрузочный диск Windows 7
Что нужно для создания загрузочного диска
Как правило, единственная необходимая вещь — это образ загрузочного диска и в большинстве случаев, он представляет собой файл с расширением .iso, который вы скачали из Интернета.

Так выглядит образ загрузочного диска
Почти всегда, скачивая Windows, диск восстановления, LiveCD или какой-либо Rescue Disk с антивирусом, вы получаете именно образ загрузочного диска ISO и все, что предстоит сделать, чтобы получить нужный носитель — записать этот образ на диск.
Как записать загрузочный диск в Windows 8 (8.1) и Windows 7
Записать загрузочный диск из образа в последних версиях операционной системы Windows можно без помощи каких-либо дополнительных программ (однако, это может быть не самым лучшим способом, о чем пойдет речь чуть ниже). Вот как это сделать:
- Кликните правой кнопкой мыши по образу диска и выберите в появившемся контекстном меню пункт «Записать образ диска».

- После этого останется выбрать устройство записи (если их несколько) и нажать кнопку «Записать», после чего ожидать завершение записи.

Главное достоинство этого способа в том, что он прост и понятен, а также не требует установки программ. Главный недостаток — в том, что нет различных опций записи. Дело в том, что при создании загрузочного диска рекомендуется устанавливать минимальную скорость записи (а при использовании описанного способа, он будет записан на максимальной) с тем, чтобы обеспечить надежное чтение диска на большинстве приводов DVD без загрузки дополнительных драйверов. Это особенно важно, если вы собираетесь установить операционную систему с этого диска.
Следующий способ — использование специальных программ для записи дисков является оптимальным для целей создания загрузочных дисков и подойдет не только для Windows 8 и 7, но и для XP.
Запись загрузочного диска в бесплатной программе ImgBurn
Существует множество программ для записи дисков, среди которых, кажется, наиболее известен продукт Nero (который, между прочим, платный). Однако, начнем мы с полностью бесплатной и при этом отличной программы ImgBurn.
Скачать программу для записи дисков ImgBurn можно с официального сайта http://www.imgburn.com/index.php?act=download (обратите внимание, что для загрузки следует использовать ссылки вида Mirror — Provided by, а не большую зеленую кнопку Download). Также на сайте можно скачать русский язык для ImgBurn.
Установите программу, при этом, во время установки, откажитесь от двух дополнительных программ, которые попробуют установиться (нужно будет быть внимательным и убрать отметки).
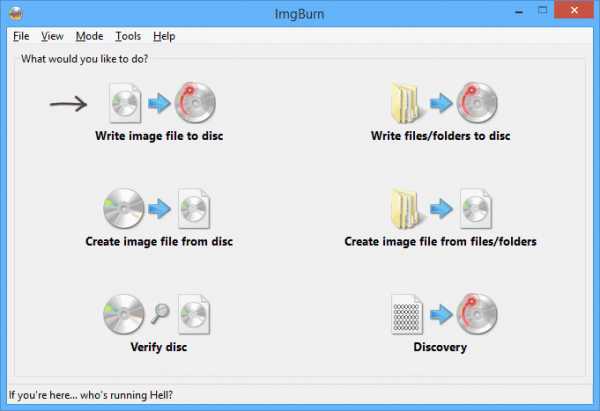
После запуска ImgBurn вы увидите простое главное окно, в котором нас интересует пункт Write image file to disk (записать образ на диск).
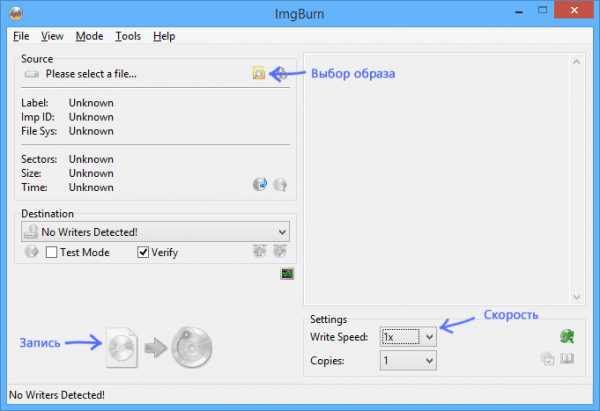
После выбора данного пункта, в поле Source (источник) следует указать путь к образу загрузочного диска, в поле Destination (цель) выбрать устройство для записи, а справа указать скорость записи и лучше всего, если вы выберите наименьшую возможную.
Затем нажмите кнопку для начала записи и дождитесь окончания процесса.
Как сделать загрузочный диск с помощью UltraISO
Еще одна популярная программа для создания загрузочных накопителей — UltraISO и создание загрузочного диска в этой программе — это очень просто.
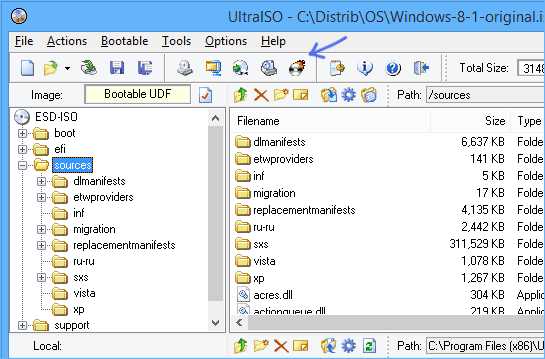
Запустите UltraISO, в меню выберите «Файл» — «Открыть» и укажите путь к образу диска. После этого нажмите кнопку с изображением горящего диска «Burn CD DVD Image» (записать образ диска).
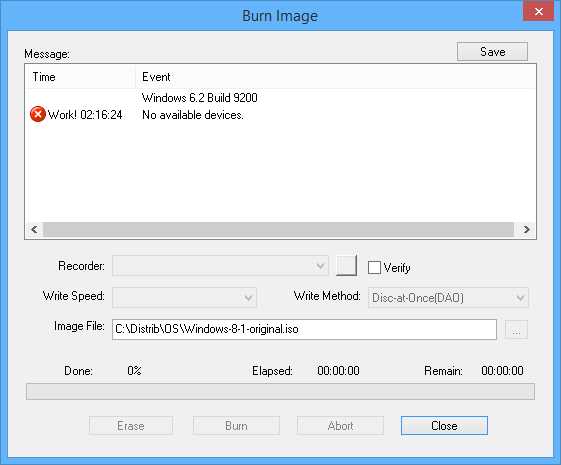
Выберите устройство записи, скорость (Write Speed), и метод записи (Write Method) — лучше оставить по умолчанию. После этого нажмите кнопку Burn (Записать), немного подождите и загрузочный диск готов!
А вдруг и это будет интересно:
remontka.pro
Запись образа диска (ISO) через программу UltraISO в картинках
Добрый день. Каждый сталкивался с такой проблемой » Как записать образ диска? «, » Как создать загрузочный диск или Live CD ? «.Вообщем давай те рассмотрим программу UltraISO и как с помощью её записать образ диска, будь он загрузочный с бутовским файлами или с игрушкой.
UltraISO нам позволит записать образ диска полностью (у не которых программ это не возможно),либо отдельные файлы (мультимедиа: музыка, картинки, фильмы и т.п.), но наша задача записать образ.
И так приступим к записи образа диска с помощью программы UltraISO.
В данном примере я записывал образ диска antiwinlocker для удаления блокирующих рабочий стол баннеров (окон).
1. Запускаем программу UltraISO. Видим вот такое окно, которое изображено на картинке.
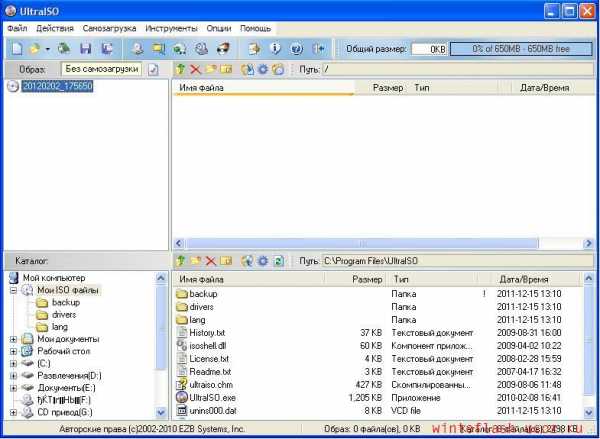
2. Нажимаем на вкладку » Файл » и выбираем пункт » Открыть… «, либо нажимаем Ctrl+O.
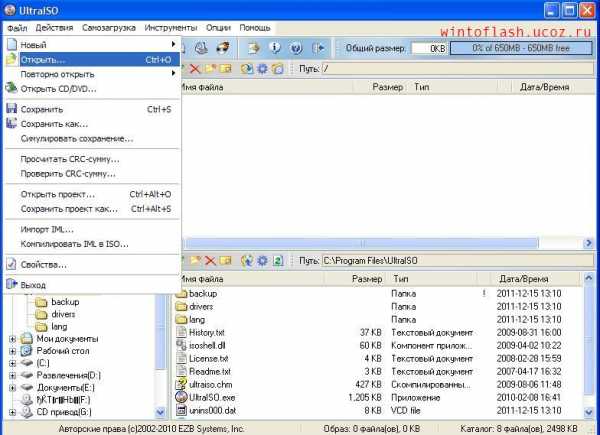
3. Далее выбираем образ, который Вы хотите записать. Вы можете выделить образ и нажать кнопку » Открыть » или двумя щелчками мыши по нужному образу.
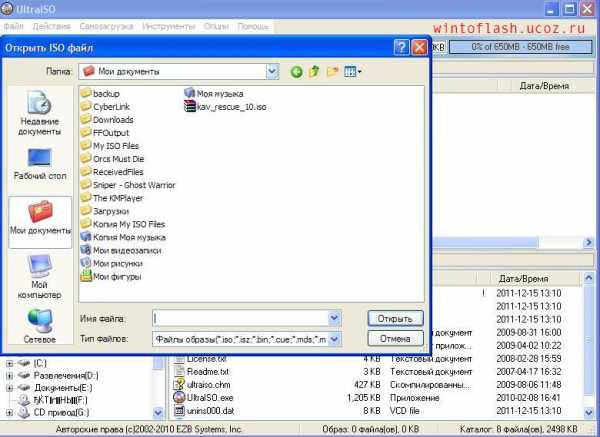
4. После того, как Вы выбрали образ появится такое окошко, которое изображено на картинке. Здесь выбираем в кладке » Привод » нужный Дисковод через который будете записывать ISO образ на диск.
Потом нажимаете на кнопку » Записать «, если Вы будете записывать на CD-RW или DVD-RW ( многоразовые диски ), то у Вас вылетит окошко, что требуется удалить содержимого диска. Нажимаете на » Да «.
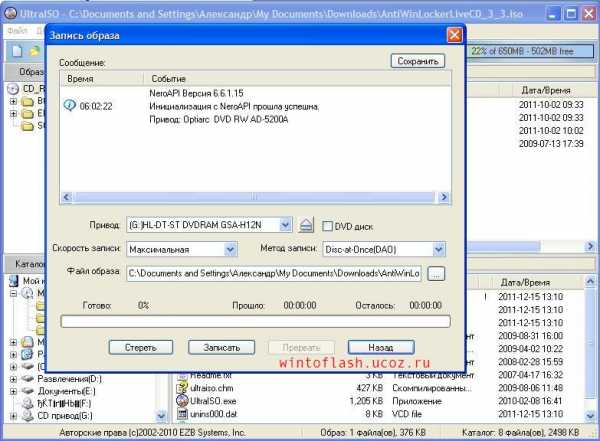
5. Вот такое окошко появится при записи образа на диск.
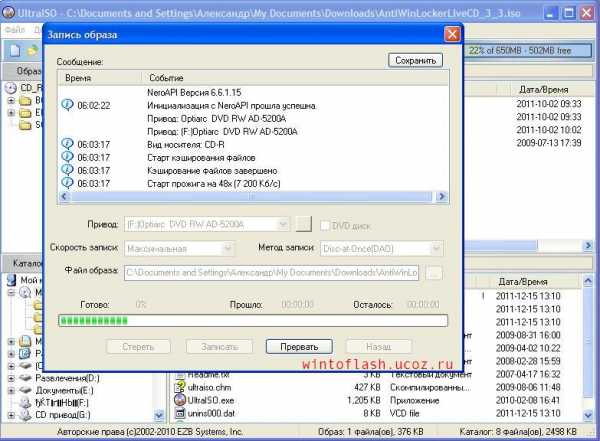
6.После записи образа на диск Вам программа UltraISO сообщит, что прожиг закончился успешно.
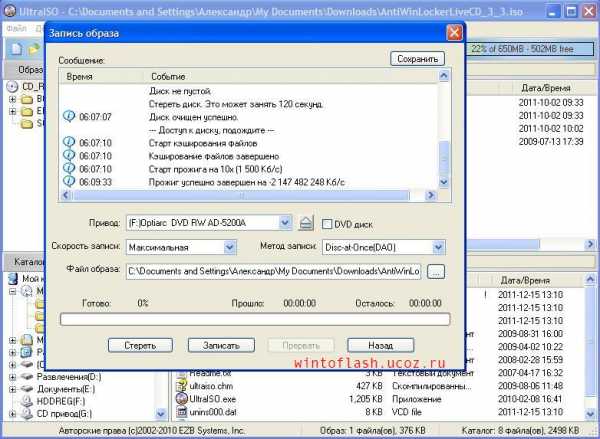
Поздравляю! Вы записали образ на диск с помощью программы UltraISO.
P.S.: Если Вы хотите записать загрузочный образ Windows и с дальнейший установкой Windows, то в пункте 4 поставьте минимальную скорость записи, т.к. при максимальной скорости могут возникнуть проблемы с установкой Windows.
wintoflash.ru
Как сделать загрузочный диск с Windows 8,7,xp записать Windows 8,7 на диск
Как записать Windows 8,7,xp на диск
Рано или поздно появляется необходимость в смене операционной системы Windows. Но не каждый знает, как подготовить загрузочный диск с Windows 7,8,xp. Как сделать загрузочный usb описывалось ранее тут: загрузочная usb с Windows 7 , загрузочная usb с Windows xp.
Но сейчас будет рассказано, как сделать загрузочный диск CD/DVD с Windows 7,8,xp. В интернете достаточное количество способов как сделать диск с Windows .
В этой инструкции будет описан проверенный рабочий способ для подготовки загрузочного CD/DVD с Windows , для дальнейшей установки Windows на компьютер.
Но нет сомнений в том, что программа UltraISO одна из лучших среди похожих аналогов программного обеспечения, она даёт возможности делать и записывать ISO файлы.
Вы можете сделать загрузочный диск и редактировать ISO файлы в самой программе.
В этой инструкции и пойдет речь именно об этой программе, с помощью UltraISO будет создан загрузочный диск с Windows в нескольких кликов.
Многим известно, что есть много бесплатных альтернатив, для создания загрузочного диска. Но цель этой инструкции проста.
С UltraISO многие пользователи узнают как быстро и качественно сделать рабочий загрузочный диск с любыми редакциями Windows.
Инструкция как сделать загрузочный диск с Windows 8,7,xp
Шаг 1: Установить программу UltraISO на Ваш компьютер. UltraISO-это платная программа, вы можете скачать 30-дневную пробную бесплатную версию, для создания загрузочного диска с Windows XP,8,7.
Скачать пробную версию можно с сайта разработчика по адресу : ezbsystems. com ultraiso
Шаг 2: Запускаем UltraISO демо-версию с правами администратора. Щелкаем на ярлык UltraISO, который, находится на рабочем столе, нажав правой кнопкой мыши, в появившиеся вкладки выбираем Запуск от имени администратора.
На экране появится вкладка, где будет предложено зарегистрироваться, для дальнейшей работы нажимаем кнопку пробный период, для использования пробной версии.

Шаг 3: В появившимся окне программы, в левой стороне нажмите Файл >,Откроется проводник для возможности выбрать , ISO-файл с Windows 7 или Windows 8,xp.
Шаг 4: В главном окне экрана программы UltraISO, кликните на вкладку Инструменты и затем кликните кнопку Записать образ CD , для запуска записи образа диска.
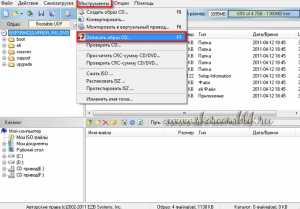
Шаг 5: В появившимся диалоговом окне, выберите привод, на который будет производиться запись, выставляем минимальную скорость записи 4X (600kb/s). Далее запускаем в диалоговом окне, в котором кликните кнопку Запись.

www.skorcomblik.ru
Как записать windows 7 на диск с помощью программы UltraISO
Ещё один хороший способ создать загрузочный диск Windows, можно с помощью программы UltraISO. Данное программное обеспечение предназначено для копирования, редактирования, конвертирования и записи как файлов так и образов дисков. Давайте рассмотрим этот способ наглядно в данной статье.
Данное программное обеспечение можно скачать с официального сайта http://ultraiso-ezb.ru/ как платную так и пробную бесплатную версию.
Итак, запускаем программу, в окне «каталог» ищем нашу папку с образом Windows, в данном случае это Windows 7. В нижнем окне кликаем два раза по образу, должны появиться файлы образа в верхнем окошке как показано на картинке ниже.
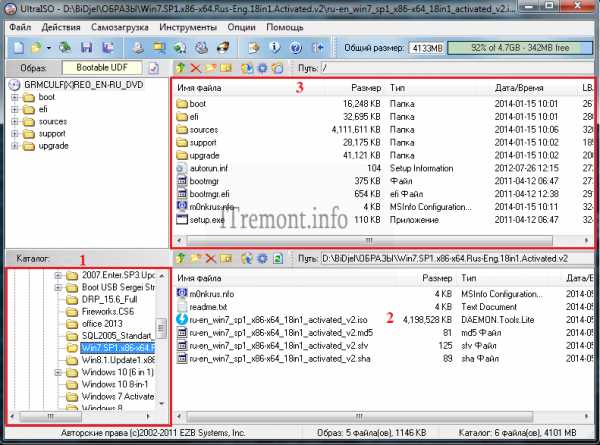
Далее переходим на вкладку инструменты «Записать образ CD» или просто жмём клавишу F7.

Откроется окно Записи образа, где оставляем всё как есть, единственное можно поставить галочку на вкладку «Проверка», что бы программа проверила целостность записанных файлов после записи на диск. Жмём записать.

Далее может потребоваться форматирование диска, ждём 1-2 минуты.

Итак запись началась, ждём окончания.

После того как запись завершится, в окне сообщение

Наш загрузочный диск создан.
Оставляйте своё мнение о данной статье, ну и конечно же задавайте свои вопросы, если у вас что-то вдруг пошло не так.
Спасибо за внимание!
Статьи рекомендуемые к прочтению:
itremont.info
Загрузочный cd ultraiso. Как пользоваться UltraISO создавая с ее помощью загрузочные диски
Загрузочный cd ultraiso. Как пользоваться UltraISO создавая с ее помощью загрузочные диски
В предыдущей статье я рассмотрел вопрос об установке Windows 7. Было затронуты несколько моментов где брать дистрибутив Windows 7. Один из вариантов предполагал скачивание образа операционной системы из сети Интернет. В рамках данной статьи я расскажу более подробно как записать скаченный образ на диск DVD, используя при этом различные приложения. Попутно коснёмся некоторых нюансов записи для Windows 10.
Для создания загрузочного диска с операционной системой Windows 7 или 8 или 10 нам понадобится DVD-R или DVD-RW диск, образ windows и компьютер или ноутбук с пишущим приводом. Ранее мы рассмотрели запись образа с помощью программы BurnAware Free . Ознакомиться можно .
Для начала опишем общие правила записи, которые не будет отличаться для практически любых программ записи. Эти правила характерны для записи не только образов windows, но и для записи любых данных на DVD, CD или BR диски:
- Для записи образа Windows старайтесь не экономить на DVD-диске. Пусть это будет не топовая по стоимости болванка, но и не диск по минимальной стоимости. Качественный диск позволит Вам произвести установку операционной системы еще много раз, конечно при должном хранении диска.
- Скорость записи диска должна быть минимальной для вашего привода и для конкретного DVD-диска. Чем меньше скорость записи, тем выше вероятность записи без сбоев.
- На время записи компьютер желательно оснастить источником бесперебойного питания — ИБП, для того чтобы минимизировать риски испортить болванку диска во время скачков напряжения или отключения электричества.
Сама частая ошибка пользователя — запись файл-образа на диск как обычного файла с данными. Такой диск не является загрузочным и Вы не сможете установить с него операционную систему Windows 7. Принцип записи образа на диск подразумевает под собой «распаковку установочных файлов системы на пустой носитель DVD».
Образ ISO и UltraISO
Это приложение очень популярно не только для записи дисков, но и для записи загрузочных образов на флэшки. Кроме того, UltraISO имеет возможно создавать виртуальный привод, в который можно монтировать образ диска. Обо всех возможностях этой программы мы поговорим в другой раз. Следите за обновлениями.
Первый запуск после установки программы сопровождается информационным окном отказа от гарантий. Соглашаетесь, нажав кнопку Всё в порядке .
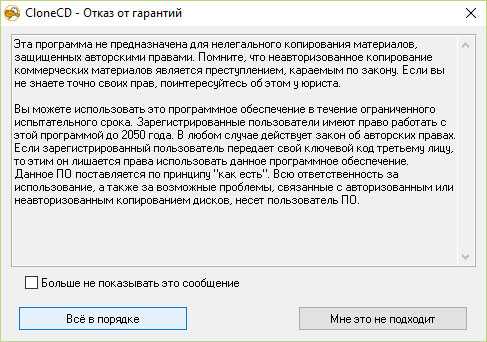 CloneCD первый запуск
CloneCD первый запуск
Следом CloneCD оповещает Вас, что она не бесплатна и у Вас есть 21 день для ознакомления с ней. Ну что ж, нам больше и не нужно. Закрываем сообщение и перед нам возникает основное окно программы, в котором мы выбираем вторую слева кнопку Запись CD .
Выбор записи образа
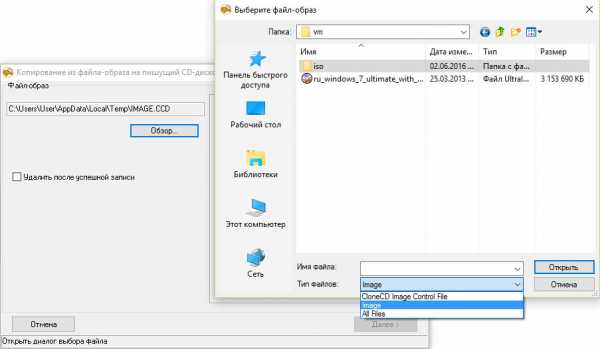 Выбор файл-образа
Выбор файл-образа
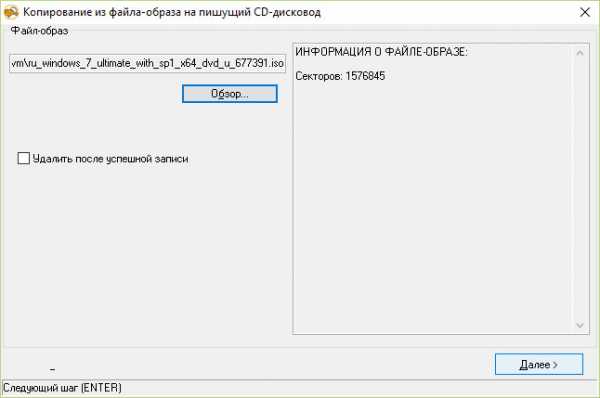 Информация о файл-образе
Информация о файл-образе
На следующем шаге выбираем скорость записи и нажимаем ОК .
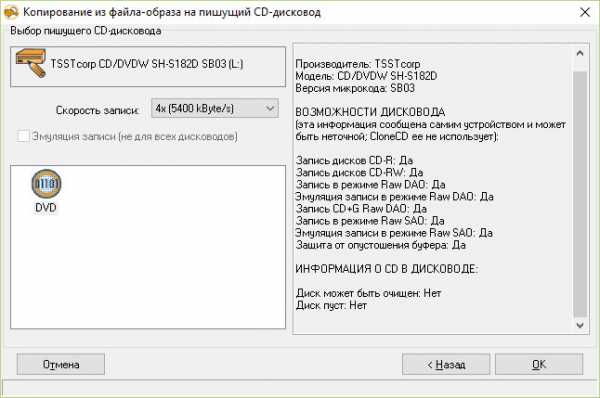 Выбор скорости записи
Выбор скорости записи
После окончания записи можно переходить к установке операционной системы.
Образ MDF/MDS и Alcohol 120%
Еще одна не менее популярная программа для записи образов Alcohol 120% . Как и в случае с UltraISO она умеет многое, но главным её достоинством является работа с образами типа MDF/MDS .
После окончания записи, идём ставить операционную систему на компьютер.
Образ NRG и Nero Burning ROM
Пожалуй, самая именитая среди представленных программ, является программа Nero Burning ROM. Скачиваем её с официального сайта разработчиков и устанавливаем.
Первый запуск как в случае любой триальной программой сопровождаем ознакомлением с информацией о покупке программы или запуском ознакомительной версии. Выбираем Продолжить .
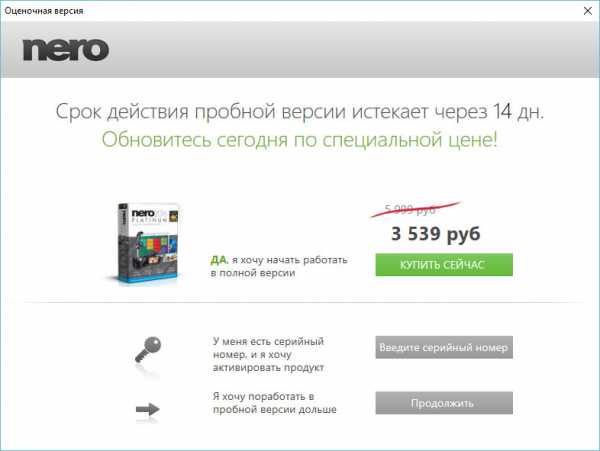 Nero Burning ROM — первый запуск
Nero Burning ROM — первый запуск
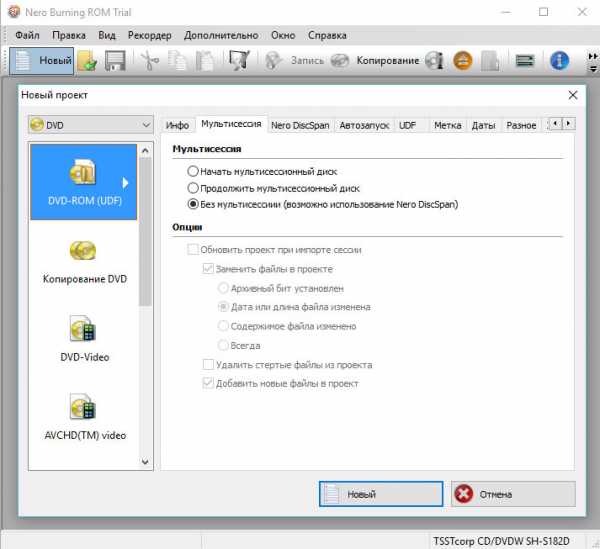 Отмена — нового проекта
Отмена — нового проекта
Следующим шагом идём в меню и выбираем Рекордер — Записать образ…
 Записать образ
Записать образ
Далее в стандартном диалоговом окне Windows выбираем наш файл с образом операционной системы и нажимаем Открыть . Затем в следующем окне устанавливаем Скорость записи, Метод записи и нажимаем кнопку Прожиг .
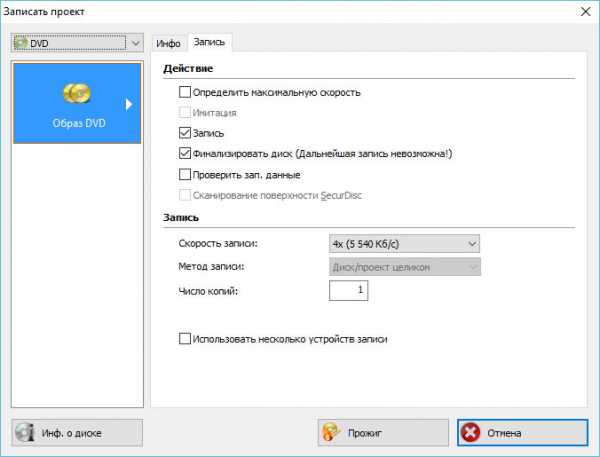 Запись проекта
Запись проекта
После нажатия кнопки Прожиг начнётся процесс записи образа Windows на диск.
MediaCreationTool для Windows 10
Существует простая возможность запись образ Windows 10 на диск. Для этого необходимо на сайта microsoft.com скачать утилиту и воспользоваться ею. Переходим по ссылке , скачиваем и запускаем. В первом окне принимает условия лицензирования и переходим к первому шагу мастера, выбрав второй вариант и нажимаем Далее .
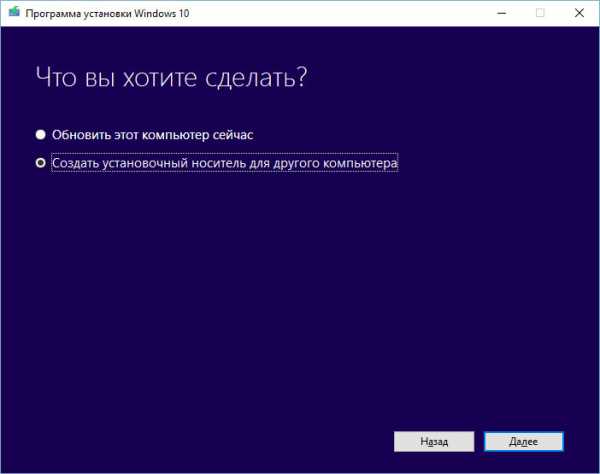 Создать установочный носитель для другого компьютера
Создать установочный носитель для другого компьютера
Следом, предлагается выбор языка, архитектуры и выпуска, которые можно изменить нажав галочку Использовать рекомендуемые параметры для этого компьютера . Это значит что образ будет записан в соответствии с возможностями компьютера, на котором утилита была запущена. Если Вам нужно изменить эти параметры, то снимаете галочку и меняете на свое усмотрение.
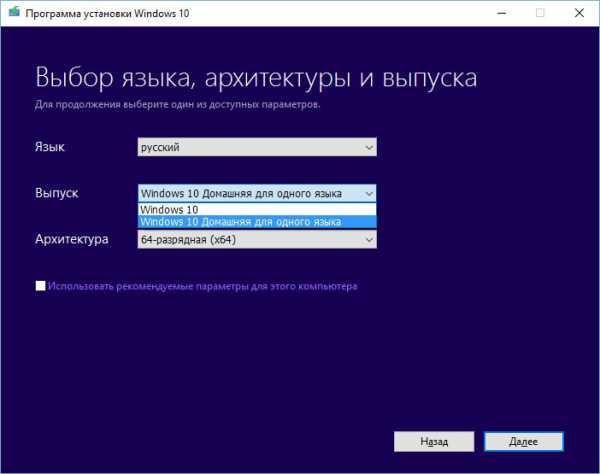 Выбор параметров системы
Выбор параметров системы
На следующем шаге в стандартном диалоговом окне Windows указываем путь куда утилита будет загружать из сети Интернет файл-образ операционной системы Windows 10 и нажимаем Далее . Начинается процесс загрузки, который в зависимости от скорости вашего соединения с интернет может занимать от 5 минут и до 2 или 3 часов. Сразу после этого начнётся создание носителя Windows 10, которое также занимает продолжительное время. Наберитесь терпения.
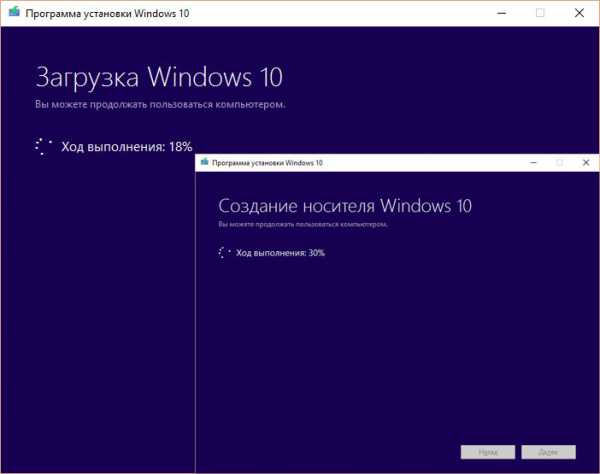 Загрузка и создание носителя Windows 10
Загрузка и создание носителя Windows 10
В завершении записи образа Windows 10 Вам остаётся только вставить болванку в пишущий привод DVD и нажать Открыть устройство записи DVD-дисков .
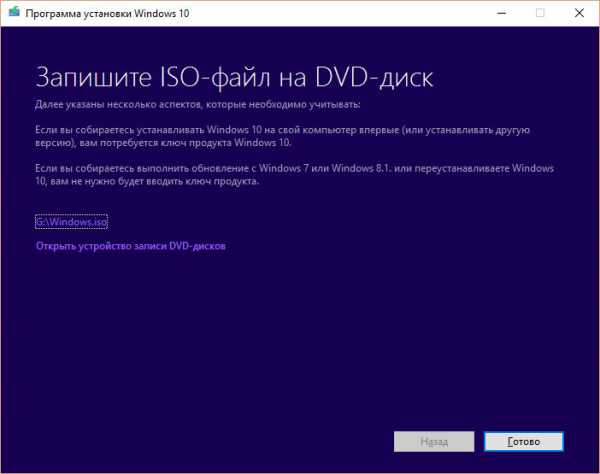 Завершение подготовки образа Windows 10
Завершение подготовки образа Windows 10
Записываем windows на диск с помощью стандартного средства
С моменты выхода Windows 7, пользователям предлагается возможность записывать образ ISO, в том числе образ операционной системы Windows, на диск без использования сторонних программ. Для этого нужно в операционной системе Windows 7, 8, 10, нажать правой кнопкой мыши по файл-образу ISO с дистрибутивом Windows и выбрать Записать образ диска .
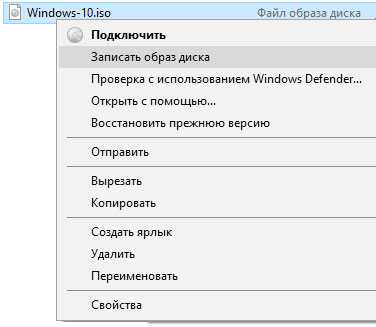 Выбор файл-образа
Выбор файл-образа
 Запись образа
Запись образа
После окончания процесса записи Вы получите готовый к использованию загрузочный диск Windows 10.
В одной из своих давних статей, я рассказывал, как сделать мультизагрузочную флешку. И хотя эта статья о том, как восстановить забытый пароль для входа в windows (статью можете почитать ), у многих вызвало интерес лишь одно действие
www.nexxdigital.ru