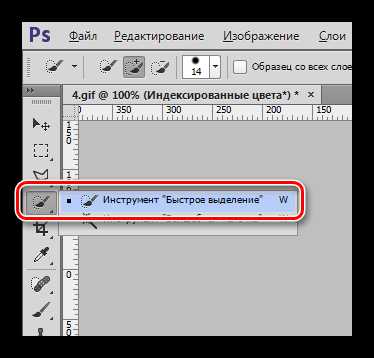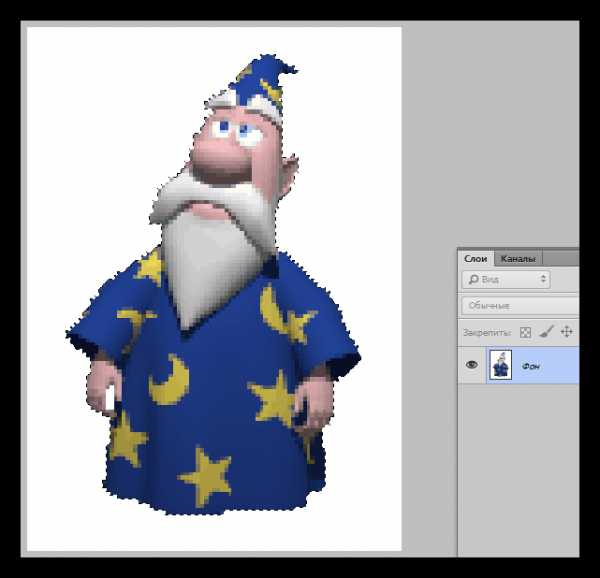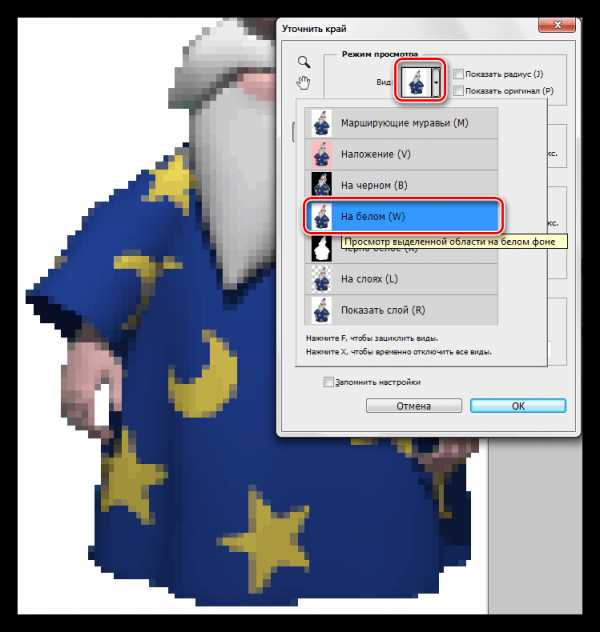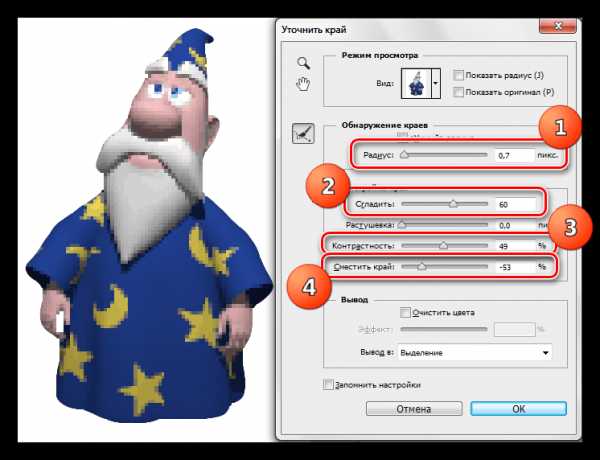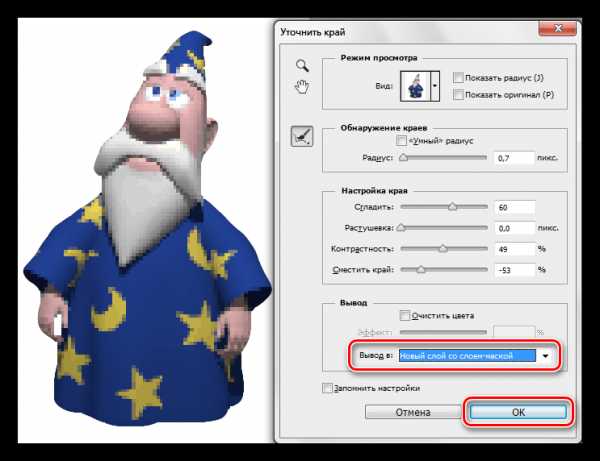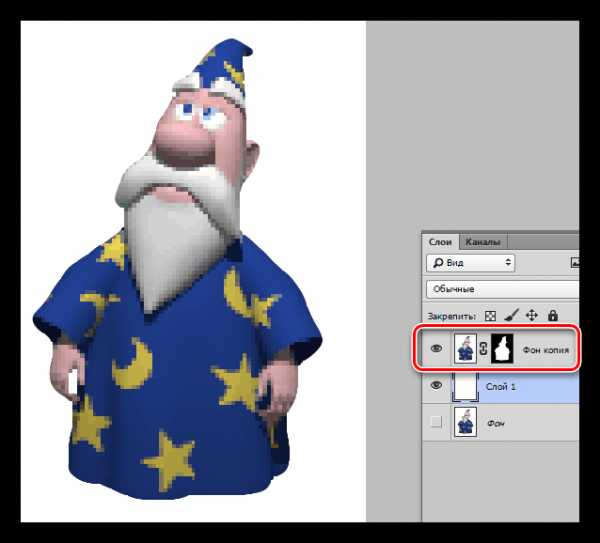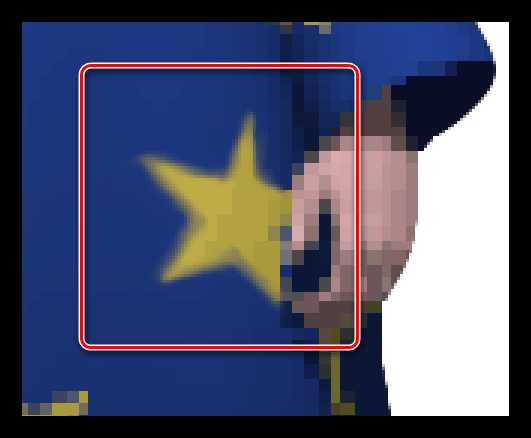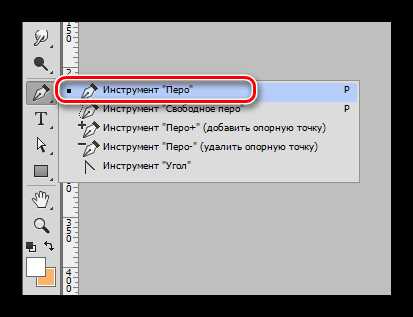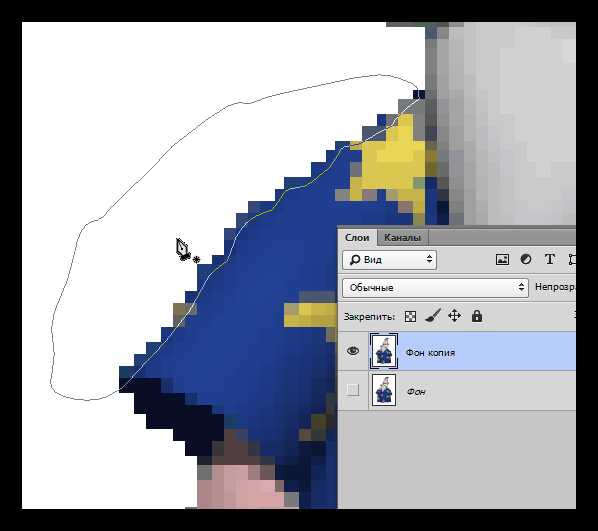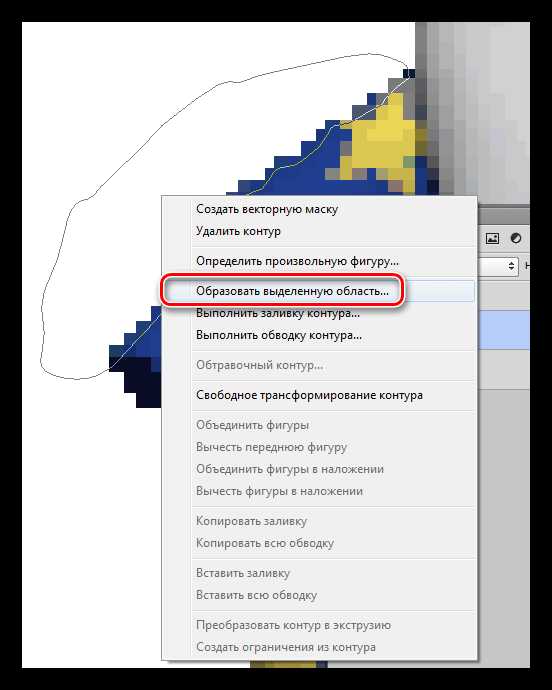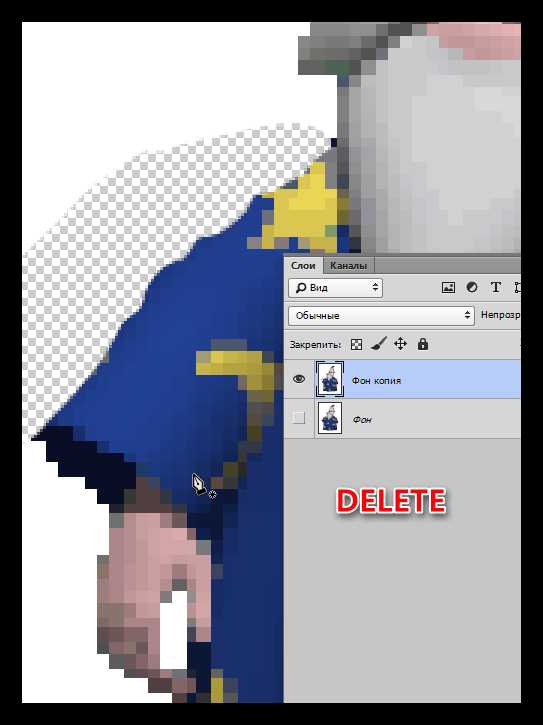Как сделать пиксели в Фотошопе

Пиксельный узор или мозаика – довольно интересный прием, который Вы можете применять при обработке и стилизации изображений. Достигается данный эффект путем применения фильтра «Мозаика» и представляет собой разбитие на квадраты (пиксели) картинки.
Пиксельный узор
Для достижения максимально приемлемого результата желательно выбирать яркие, контрастные изображения, имеющие в своем составе как можно меньше мелких деталей. Возьмем, например, такую картинку с автомобилем:

Можно ограничиться простым применением фильтра, о котором было сказано выше, но мы усложним себе задачу и создадим плавный переход между разными степенями пикселизации.
1. Создаем две копии слоя с фоном клавишами CTRL+J (дважды).
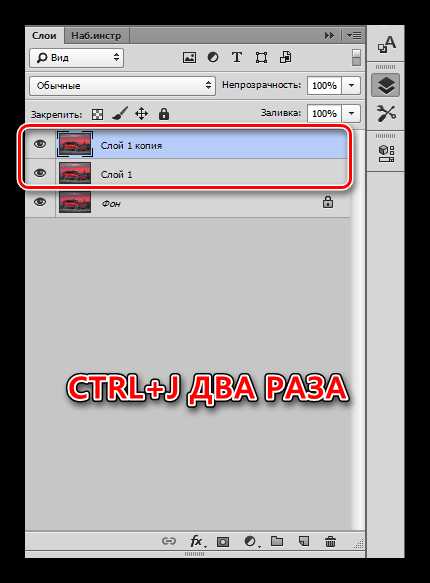
2. Находясь на самой верхней копии в палитре слоев, переходим в меню «Фильтр», раздел «Оформление». В данном разделе и находится необходимый нам фильтр «Мозаика».
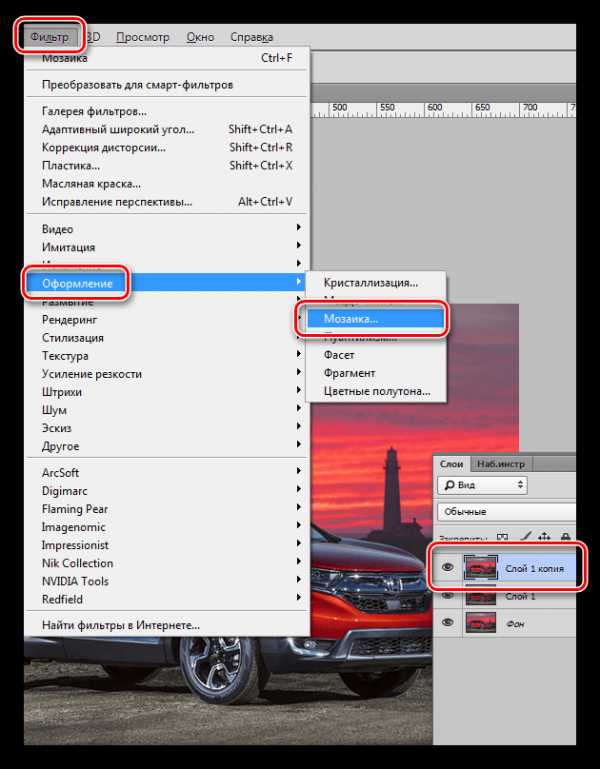
3. В настройках фильтра выставляем довольно крупный размер ячейки. В данном случае – 15. Это будет верхний слой, с высокой степенью пикселизации. По завершению настройки нажимаем кнопку ОК.
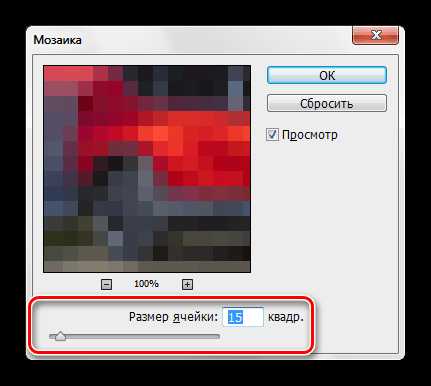
4. Переходим на нижнюю копию и снова применяем фильтр «Мозаика», но на этот раз размер ячейки выставляем примерно в два раза меньше.

5. Создаем маску для каждого слоя.
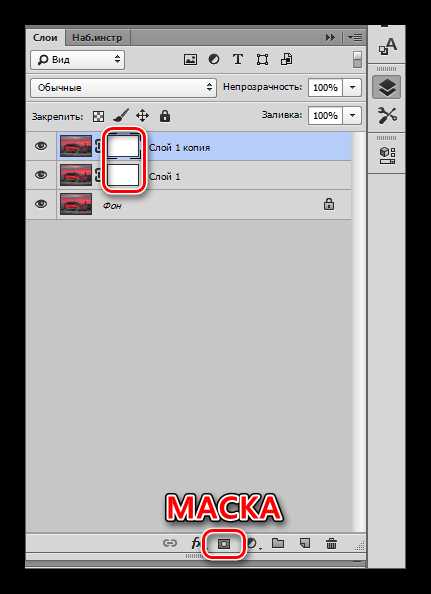
6. Переходим на маску верхнего слоя.
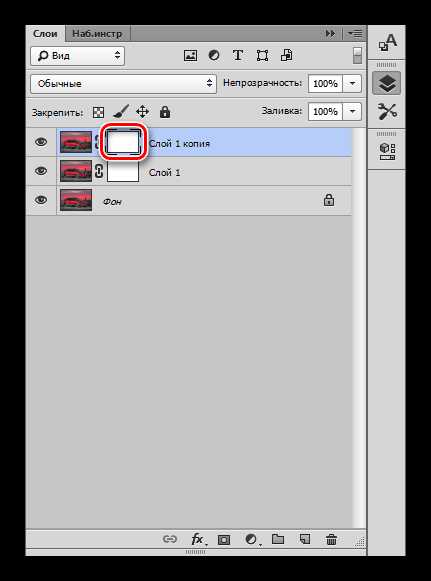
7. Выбираем инструмент «Кисть»,
круглой формы, мягкую,
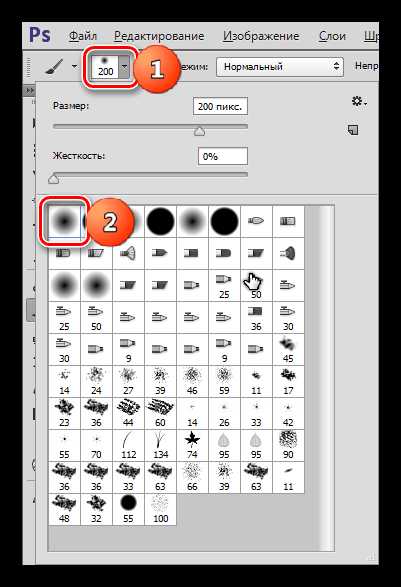
черного цвета.
Размер удобнее всего менять квадратными скобками на клавиатуре.
8. Красим кистью маску, удаляя лишние участки слоя с крупными ячейками и оставляя пикселизацию только на задней части авто.
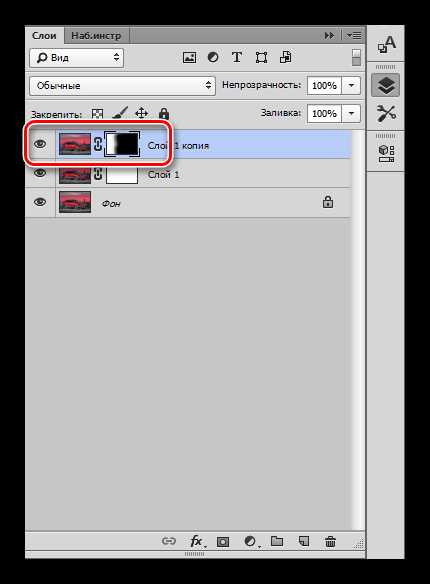
9. Переходим на маску слоя с мелкой пикселизацией и повторяем процедуру, но оставляем более крупный участок. Палитра слоев (маски) должна выглядеть примерно следующим образом:
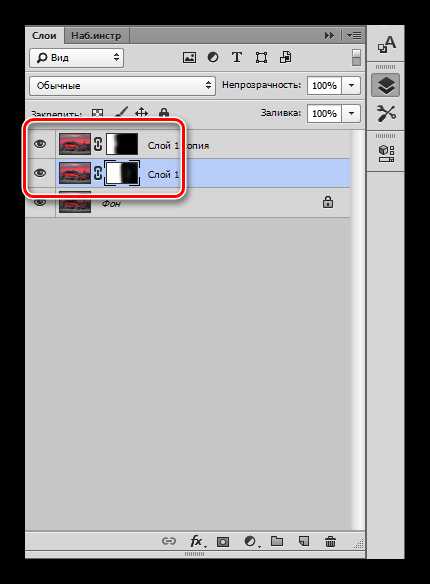
Итоговое изображение:

Обратите внимание, что только половина изображения покрыта пиксельным узором.
Используя фильтр «Мозаика», можно создавать очень интересные композиции в Фотошопе, главное следовать советам, полученным в этом уроке.
Мы рады, что смогли помочь Вам в решении проблемы.Опишите, что у вас не получилось. Наши специалисты постараются ответить максимально быстро.
Помогла ли вам эта статья?
ДА НЕТlumpics.ru
Пикселизация изображения в фотошопе. Эффект треугольной пикселизации
Всем привет, мы продолжаем разговор про фильтры в фотошопе . Сегодня мы рассмотрим оставшиеся группы фильтров. Первую часть урока вы можете прочитать .
Фильтры, имитирующие различную технику рисования кистью (Brush Strokes)
Здесь представлено 8 фильтров:
Accented Edges (Акцентированные края). Создаёт вокруг каждого контура цветную каёмку:
Edge Width (Ширина ребра). Устанавливает ширину каёмки вокруг контура.
Edge Brightness (Яркость ребра). Чем выше это значение, тем более разноцветными будут края.
Smoothness (Сглаживание). “Заблюривает” контуры.
Angled Strokes (Мазки по контурам). Имитация рисования мазками по контурам объектов:
Direction Balance (Баланс направления). Устанавливает соотношение количества мазков по разным направлением. Крайние значения соответствуют мазкам в одном направлении.
Stroke Length (Длина мазков).
Sharpness (Резкость).
Crosshatch (Перекрестная диагональная штриховка). Имитирует технику рисования перекрестными штрихами:
Как видите, все параметры этого фильтра нам уже знакомы: можно задать длину штриха, резкость и силу.
Dark Strokes (Тёмные штрихи). Рисование тёмными штрихами:
Balance (Баланс). Регулирует чёткость штрихов.
Black Intensity (Интенсивность чёрного). Интенсивность чёрных цветов.
Black Intensity (Интенсивность белого). Интенсивность белых цветов.
Ink Outlines (Чернильные очертания), Splatter (Разбрызгивание), Sprayed Strokes (Распылённые штрихи), Sumi-e (Суми-е). Каждый из этих фильтров имитирует какой-либо эффект. Все они похожи на предыдущие, поэтому подробно на каждом мы не станем останавливаться:
Фильтры искажения (Distort)
Фильтры в этой группе определённым образом воздействуют на изображение, искажая перспективу или структуру.
Первый фильтр – Diffuse Glow (Диффузное свечение) добавляет свечение светлым областям на изображении:
Graininess (Зернистость). Добавляет шум.
Glow Amount (Величина свечения). Задаёт размер свечения.
Clear Amount (Величина светового пятна). Величина светового пятна.
Displace (Смещение). Используется для смещения изображения по специальной карте в формате.psd. По правде говоря, под картой подразумевается любой файл фотошопа. Попробуйте самостоятельно поэкспериментировать с этим фильтром.
Glass (Стекло). Эффект взгляда на изображение через стекло:
Distortion (Искажение). Сила искажения.
Smoothness (Сглаживание).
Texture (Текстура). Тип стекла. Доступны варианты Block (мозаичное), Canvas (Холст), Frosted (Замороженное), Tiny Lens (С объёмными кругами).
Scaling (Масштаб).
Ocean Ripple (Океанская рябь). Почти тоже самое, что Glass, только эффект больше похож на водную рябь:
Всего 2 настройки: размер и магнитуда (сила) колебаний поверхности воды.
Pinch (Сжимание). Интересный фильтр, искажающий перспективу либо в форме пузыря, либо удаляя центр изображения:
Имеет всего 1 параметр Amount (Величина). Если ползунок установлен в левом краю, изображение “вздуется”, если в правом – удалится. Этим инструментом в некоторых случаях можно исправить неправильную перспективу на фотографии.
Polar Coordinates (Полярные координаты). “Выворачивает изображение”, создавая эффект “рыбьего глаза”:
Почти не имеет настроек.
Ripple (Рябь). Практически аналогичен фильтру Ocean Ripple, с той лишь разницей, что рябь создаётся в другой плоскости.
Shear (Сдвиг). Сдвигает изображение:
Настраивается с помощью кривой.
Spherize (Сферизация). Искажает перспективу, создавая ощущение. Будто картинка находится на сфере:
Этот фильтр активно использовался нами в уроке по рисованию космоса. Можно задать величину и режим сферизации (нормальный, только по горизонтали или только по вертикали),
Twirl (Вращение). Закручивает изображение в виде вихря:
Настройки не должны вызвать вопросов.
Wave (Волна). Деформирует изображение, создавая эффект волны:
Фильтр имеет довольно много настроек.
Number of Generators (Число генераторов). Число точек, в которых будут генерироваться волны.
Wavelength (Длина волны). Задаёт диапазон значений для длины волны.
Amplitude. Амплитуда колебаний. Задаётся опять же диапазоном.
Scale (Масштаб).
Type (Тип). Позволяет выбрать один из 3 типов. При выборе типа Square (Квадрат) можно получить весьма интересные эффекты.
Zig-zag (Зигзаг). Странное названия для этого фильтра, потому что он предназначен для создания эффекта расходящихся по водной поверхности волн от предмета, который туда бросили:
Думаю, настройки этого фильтра не вызовут у вас вопросов.
Фильтры для работы с шумом (Noise)
Фильтры этой группы служат одной цели – добавить или убрать шум на изображении.
Add Noise (Добавить шум). Как ясно из названия, просто добавляет шум поверх изображения:
Позволяет установить величину шума и тип. Галочка Monochromatic делает шум чёрно-белым (в противном случае вы получите цветной шум).
Despeckle (Очистить от мусора). У этого фильтра нет настроек. Этот фильтр предназначен для устранения шума путём размытия изображения. Однако в настоящий момент почти не используется, т.к. морально устарел и не позволяет регулировать величину размытия.
Dust&Scratches (Пыль и царапины). Фильтр призван устранить пыль и царапины с изображения:
Делается это путём установки радиуса и порога для сглаживания. Для каждого изображения эти параметры подбираются индивидуально.
Median (Медиана). Борется с шумом посредством подбора оптимального, по мнению фотошопа, уровня размытия. На мой взгляд бесполезный фильтр, т.к. уровень такое размытия почти всегда убивает абсолютно все детали изображения.
Reduce Noise (Убрать шум). Самый полезный фильтр данной группы. Предназначен для борьбы с цифровым шумом:
Strength (Сила). Определяет силу действия фильтра.
Preserve Details (Схоранить детали). Указывает, сколько процентов деталей нужно сохранить. Тут палка о двух концах, чем меньше деталей сохранится – тем больше шума будет убрано, чем больше деталей останется – тем менее эффективен окажется фильтр.
Reduce Color Noise (Убрать цветовой шум). Убирает оттенки, сильно отличающиеся от общей гаммы изображения.
Sharpen Details (Резкость деталей).
Remove JPEG Artefact (Убрать артефакты JPG). Борется с дефектами формата.jpg
Если отметить опцию Advanced (Расширенное), появится возможность делать всё тоже самое, только для каждого канала в отдельности.
Фильтры пикселизации в фотошопе (Pixelate)
Группа фильтров, предназначенных для создания эффектов разбиения изображения на части. Таких фильтров всего 7. Все они либо не имеют настроек вовсе, либо настраиваются одним параметром, так что останавливаться на каждом нет смысла. Поэтому я приведу лишь иллюстрацию и скажу несколько слов о каждом из этих фильтров фотошопа.
Color Halftone (Полутона)
Crystalize (Кристализация). Изображение из различных геометрических фигур.
Facet (Грань)
Fragment (Фрагмент)
Как убрать пиксели в Фотошопе

В некоторых случаях, при обработке картинок в Фотошопе, мы можем получить совершенно отвратительные «лесенки» из пикселей по контуру объекта. Чаще всего это случается при сильном увеличении, либо вырезании элементов малого размера.
В этом уроке обсудим несколько способов, как убрать пиксели в Фотошопе.
Сглаживание пикселей
Итак, как мы уже говорили выше, существует три различных варианта сглаживания пикселей. В первом случае это будет одна интересная «умная» функция, во втором – инструмент под названием «Палец», а в третьем – «Перо».
Проводить эксперименты мы будем вот над таким забавным персонажем из прошлого:
После увеличения получаем отличный исходник для тренировок:

Способ 1: функция «Уточнить край»
Для использования данной функции сначала нужно выделить персонажа. В нашем случае отлично подойдет «Быстрое выделение».
- Берем инструмент.

- Выделяем Мерлина. Для удобства можно увеличить масштаб при помощи клавиш CTRL и +.

- Ищем кнопку с надписью «Уточнить край» в верхней части интерфейса.

- После нажатия откроется окно настроек, в котором в первую очередь необходимо выставить удобный вид:

В данном случае будет удобнее просматривать результаты на белом фоне – так мы сразу можем видеть, как будет выглядеть конечное изображение.
- Настраиваем следующие параметры:
- Радиус должен быть примерно равен 1;
- Параметр «Сгладить» — 60 единиц;
- Контрастность поднимаем до 40 – 50%;
- Смещаем край влево на 50 – 60%.
Значения, приведенные выше, подходят только для этого конкретного изображения. В Вашем случае они могут быть другими.

- В нижней части окна, в выпадающем списке, выбираем вывод на новый слой со слоем-маской, и нажимаем OK, применяя параметры функции.

- Результатом всех действий будет вот такое сглаживание (слой с белой заливкой был создан вручную, для наглядности):

Данный пример хорошо подходит для удаления пикселей с контуров изображения, но на остальных участках они остались.
Способ 2: инструмент «Палец»
Поработаем с результатами, полученными ранее.
- Создадим копию всех видимых слоев в палитре сочетанием клавиш CTRL+ALT+SHIFT+E. Активированным при этом должен быть самый верхний слой.
- Выбираем «Палец» на левой панели.

- Настройки оставляем без изменений, размер можно менять квадратными скобками.
- Аккуратно, без резких движений, проходимся по контуру выбранного участка (звезды). «Растягивать» можно не только сам объект, но и фоновый цвет.

При масштабе 100% результат выглядит вполне достойно:
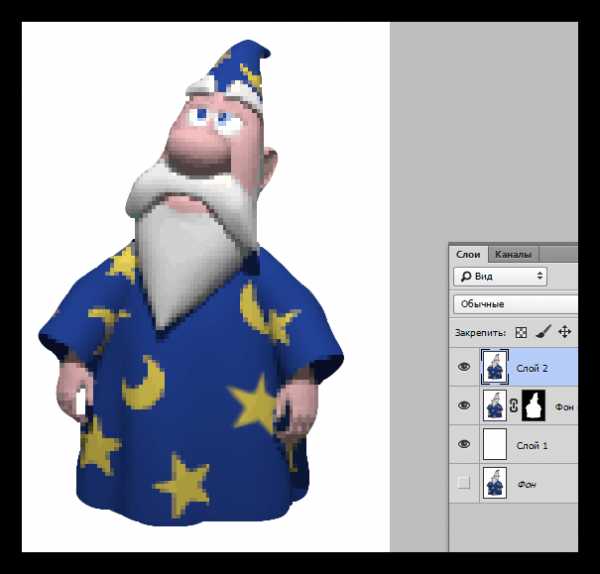
Стоит заметить, что работа «Пальцем» довольно кропотлива, а сам инструмент не отличается большой точностью, поэтому способ подходит для небольших изображений.
Способ 3: «Перо»
Об инструменте «Перо» на нашем сайте имеется неплохой урок.
Урок: Инструмент Перо в Фотошопе — теория и практика
Перо применяется при необходимости точной обводки лишних пикселей. Сделать это можно как на всем протяжении контура, так и на его участке.
- Активируем «Перо».

- Читаем урок, и обводим нужный участок изображения.

- Кликаем ПКМ в любом месте холста, и выбираем пункт «Образовать выделенную область».

- После того, как появятся «марширующие муравьи», просто удаляем ненужный участок с «плохими» пикселями клавишей DELETE. В том случае, если был обведен весь объект, то выделение необходимо будет инвертировать (CTRL+SHIFT+I).

Это были три вполне доступных и несложных способа сглаживания пиксельных лесенок в Фотошопе. Все варианты имеют право на существование, так как используются в разных ситуациях.
Мы рады, что смогли помочь Вам в решении проблемы.Опишите, что у вас не получилось. Наши специалисты постараются ответить максимально быстро.
Помогла ли вам эта статья?
ДА НЕТlumpics.ru
3 простых пиксельных эффекта · «Мир Фотошопа»
Ресурсы урока:
1. Фильтр мозаики
Шаг 1
В Фотошопе есть фильтр Mosaic. С его помощью можно быстро и просто создать пиксельный эффект. Откройте первую фотографию в Фотошопе и создайте копию слоя (Ctrl + J).
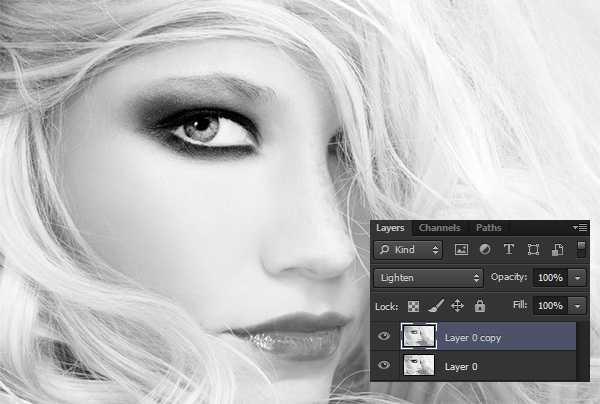
Шаг 2
Примените фильтр Mosaic (Filter ? Pixelate ? Mosaic): размер ячейки — 20 квадратов.
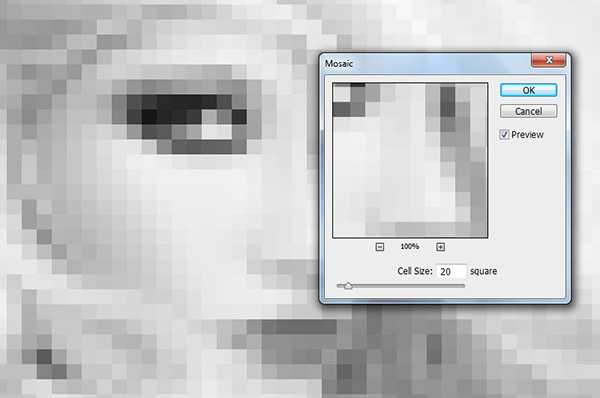
Шаг 3
Чтобы смягчить эффект, установите режим наложения Lighten.

2. Несколько пиксельных слоёв
Шаг 1
Откройте другую фотографию и создайте копию слоя.

Шаг 2
К копии примените тот же фильтр Mosaic.
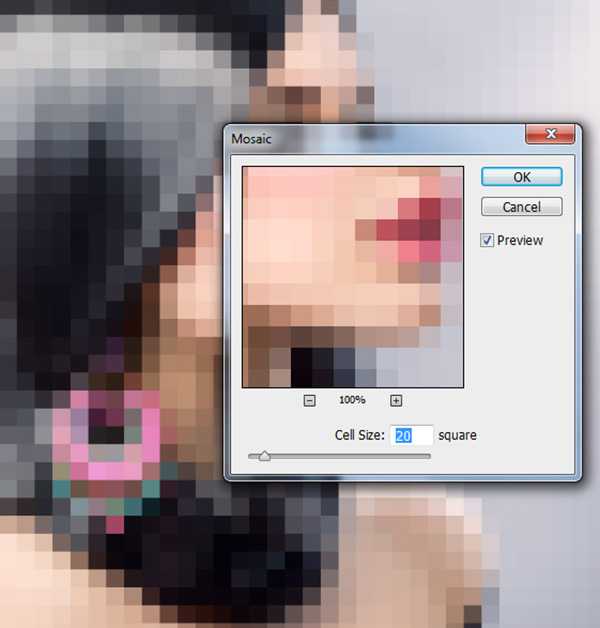
Шаг 3
Примените фильтр ещё раз, но уменьшите размер ячейки до 11 квадратов.

Затем ещё раз с размером ячейки 5 квадратов.

Шаг 4
Выберите инструмент Eraser Tool (E) и сотрите часть эффекта там, где хотите вернуть детализацию.

3. Сетка пикселей
Шаг 1
Создайте новый документ размером 100х100 пикселей. Выберите кисть размером 70 пикселей с жёсткими краями и нарисуйте точку в центре холста. Перейдите в меню Edit ? Define Pattern, чтобы сохранить узор.
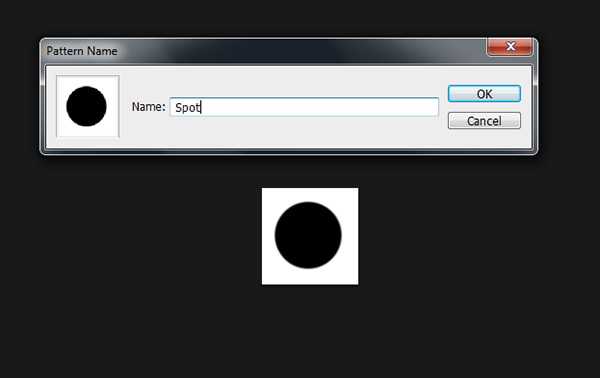
Шаг 2
Откройте третью фотографию модели и примените стиль Pattern Overlay: выберите созданный узор.
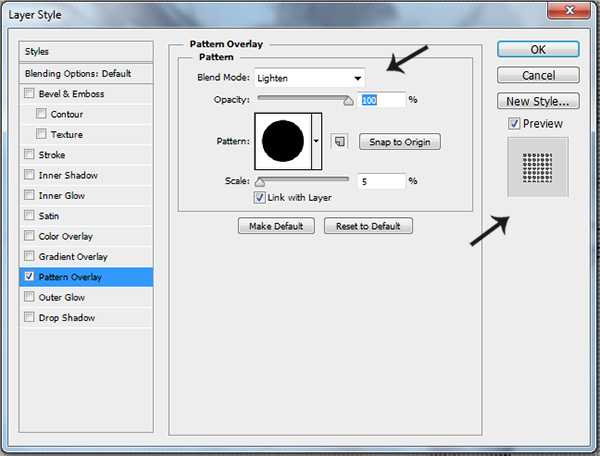
Результат:

В случае копирования урока указывайте автора и ставьте активную гиперссылку на наш сайт. Более подробную информацию вы можете получить в разделе «Правовая информация».
Переведено с сайта blog.123rf.com, автор перевода указан в начале урока.
photoshopworld.ru
Фильтры фотошопа 2 часть | Уроки Фотошопа (Photoshop)

Всем привет, мы продолжаем разговор про фильтры в фотошопе. Сегодня мы рассмотрим оставшиеся группы фильтров. Первую часть урока вы можете прочитать здесь.
Фильтры, имитирующие различную технику рисования кистью (Brush Strokes)
Здесь представлено 8 фильтров:
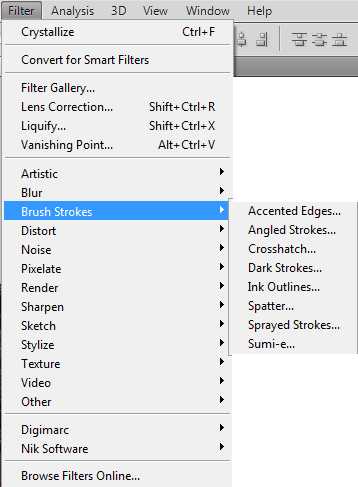
Accented Edges (Акцентированные края). Создаёт вокруг каждого контура цветную каёмку:

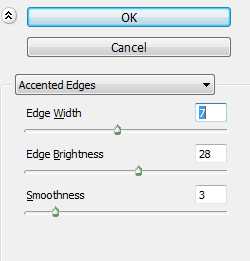
Edge Width (Ширина ребра). Устанавливает ширину каёмки вокруг контура.
Edge Brightness (Яркость ребра). Чем выше это значение, тем более разноцветными будут края.
Smoothness (Сглаживание). “Заблюривает” контуры.
Angled Strokes (Мазки по контурам). Имитация рисования мазками по контурам объектов:

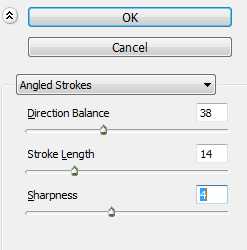
Direction Balance (Баланс направления). Устанавливает соотношение количества мазков по разным направлением. Крайние значения соответствуют мазкам в одном направлении.
Stroke Length (Длина мазков).
Sharpness (Резкость).
Crosshatch (Перекрестная диагональная штриховка). Имитирует технику рисования перекрестными штрихами:

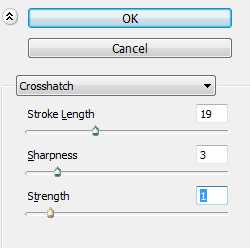
Как видите, все параметры этого фильтра нам уже знакомы: можно задать длину штриха, резкость и силу.
Dark Strokes (Тёмные штрихи). Рисование тёмными штрихами:

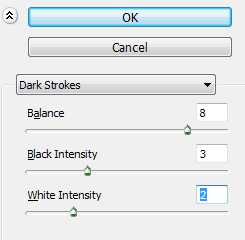
Balance (Баланс). Регулирует чёткость штрихов.
Black Intensity (Интенсивность чёрного). Интенсивность чёрных цветов.
Black Intensity (Интенсивность белого). Интенсивность белых цветов.
Ink Outlines (Чернильные очертания), Splatter (Разбрызгивание), Sprayed Strokes (Распылённые штрихи), Sumi-e (Суми-е). Каждый из этих фильтров имитирует какой-либо эффект. Все они похожи на предыдущие, поэтому подробно на каждом мы не станем останавливаться:
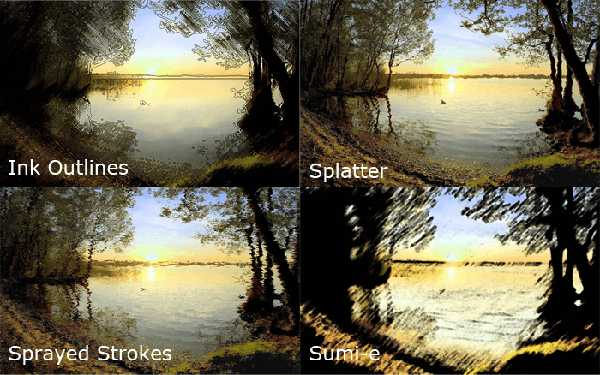
Фильтры искажения (Distort)
Фильтры в этой группе определённым образом воздействуют на изображение, искажая перспективу или структуру.
Первый фильтр – Diffuse Glow (Диффузное свечение) добавляет свечение светлым областям на изображении:

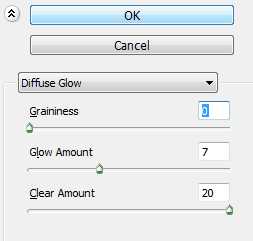
Graininess (Зернистость). Добавляет шум.
Glow Amount (Величина свечения). Задаёт размер свечения.
Clear Amount (Величина светового пятна). Величина светового пятна.
Displace (Смещение). Используется для смещения изображения по специальной карте в формате .psd. По правде говоря, под картой подразумевается любой файл фотошопа. Попробуйте самостоятельно поэкспериментировать с этим фильтром.
Glass (Стекло). Эффект взгляда на изображение через стекло:

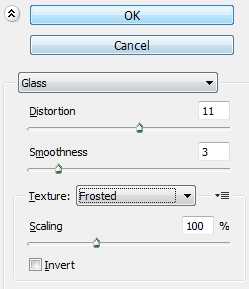
Distortion (Искажение). Сила искажения.
Smoothness (Сглаживание).
Texture (Текстура). Тип стекла. Доступны варианты Block (мозаичное), Canvas (Холст), Frosted (Замороженное), Tiny Lens (С объёмными кругами).
Scaling (Масштаб).
Ocean Ripple (Океанская рябь). Почти тоже самое, что Glass, только эффект больше похож на водную рябь:

Всего 2 настройки: размер и магнитуда (сила) колебаний поверхности воды.
Pinch (Сжимание). Интересный фильтр, искажающий перспективу либо в форме пузыря, либо удаляя центр изображения:
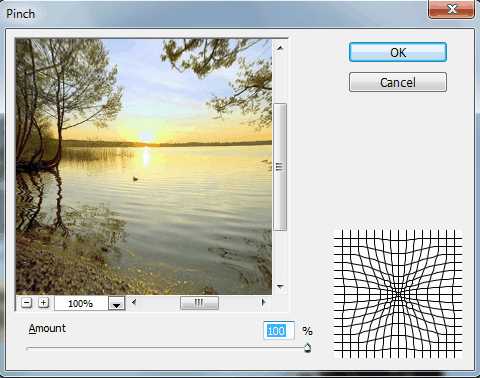
Имеет всего 1 параметр Amount (Величина). Если ползунок установлен в левом краю, изображение “вздуется”, если в правом – удалится. Этим инструментом в некоторых случаях можно исправить неправильную перспективу на фотографии.
Polar Coordinates (Полярные координаты). “Выворачивает изображение”, создавая эффект “рыбьего глаза”:

Почти не имеет настроек.
Ripple (Рябь). Практически аналогичен фильтру Ocean Ripple, с той лишь разницей, что рябь создаётся в другой плоскости.
Shear (Сдвиг). Сдвигает изображение:
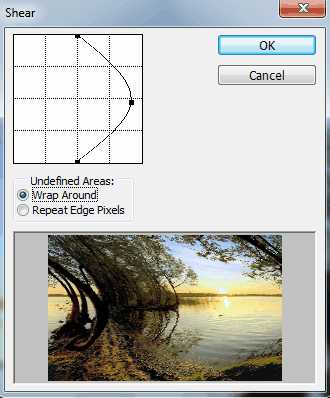
Настраивается с помощью кривой.
Spherize (Сферизация). Искажает перспективу, создавая ощущение. Будто картинка находится на сфере:
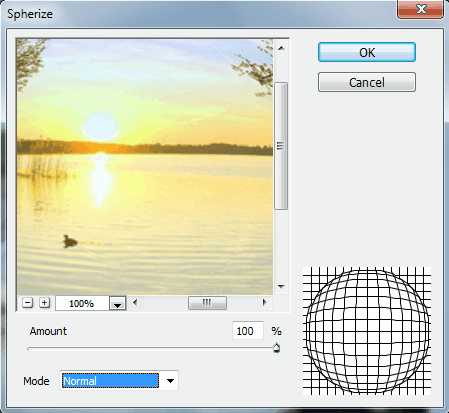
Этот фильтр активно использовался нами в уроке по рисованию космоса. Можно задать величину и режим сферизации (нормальный, только по горизонтали или только по вертикали),
Twirl (Вращение). Закручивает изображение в виде вихря:
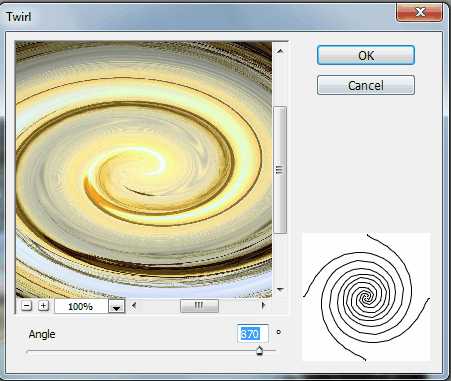
Настройки не должны вызвать вопросов.
Wave (Волна). Деформирует изображение, создавая эффект волны:
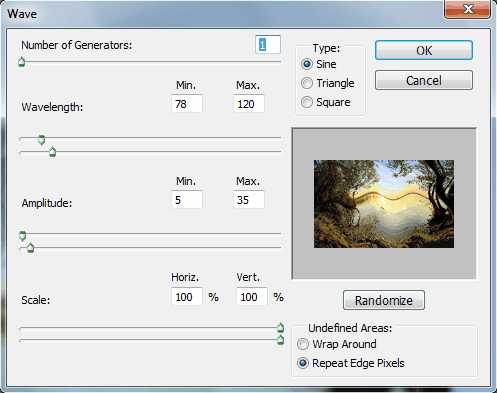
Фильтр имеет довольно много настроек.
Number of Generators (Число генераторов). Число точек, в которых будут генерироваться волны.
Wavelength (Длина волны). Задаёт диапазон значений для длины волны.
Amplitude. Амплитуда колебаний. Задаётся опять же диапазоном.
Scale (Масштаб).
Type (Тип). Позволяет выбрать один из 3 типов. При выборе типа Square (Квадрат) можно получить весьма интересные эффекты.
Zig-zag (Зигзаг). Странное названия для этого фильтра, потому что он предназначен для создания эффекта расходящихся по водной поверхности волн от предмета, который туда бросили:
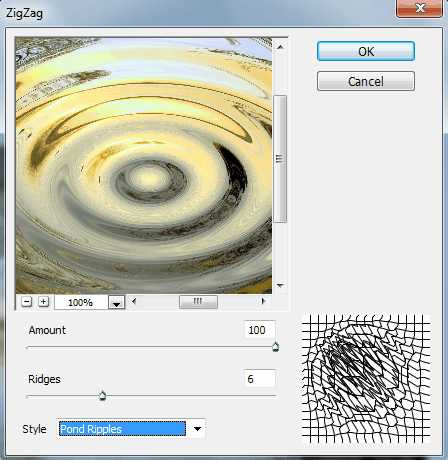
Думаю, настройки этого фильтра не вызовут у вас вопросов.
Фильтры для работы с шумом (Noise)
Фильтры этой группы служат одной цели – добавить или убрать шум на изображении.
Add Noise (Добавить шум). Как ясно из названия, просто добавляет шум поверх изображения:
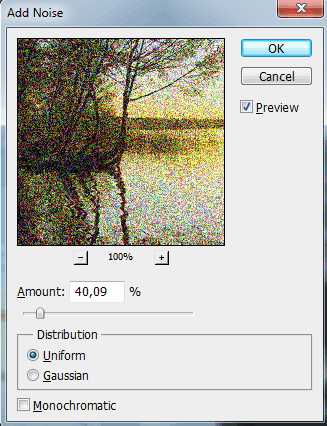
Позволяет установить величину шума и тип. Галочка Monochromatic делает шум чёрно-белым (в противном случае вы получите цветной шум).
Despeckle (Очистить от мусора). У этого фильтра нет настроек. Этот фильтр предназначен для устранения шума путём размытия изображения. Однако в настоящий момент почти не используется, т.к. морально устарел и не позволяет регулировать величину размытия.
Dust&Scratches (Пыль и царапины). Фильтр призван устранить пыль и царапины с изображения:
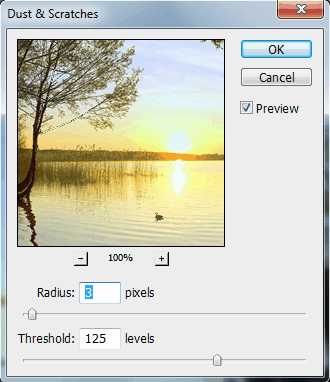
Делается это путём установки радиуса и порога для сглаживания. Для каждого изображения эти параметры подбираются индивидуально.
Median (Медиана). Борется с шумом посредством подбора оптимального, по мнению фотошопа, уровня размытия. На мой взгляд бесполезный фильтр, т.к. уровень такое размытия почти всегда убивает абсолютно все детали изображения.
Reduce Noise (Убрать шум). Самый полезный фильтр данной группы. Предназначен для борьбы с цифровым шумом:
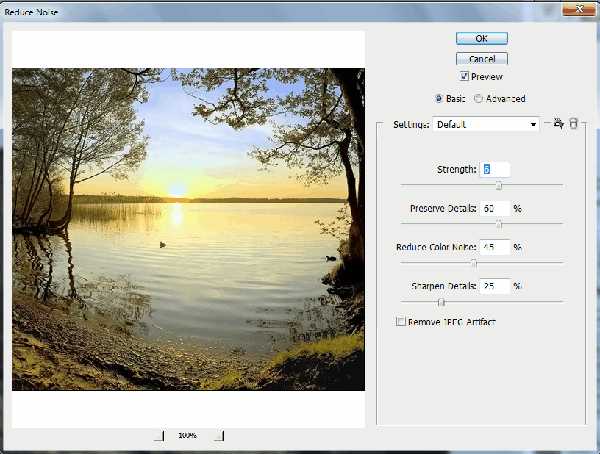
Strength (Сила). Определяет силу действия фильтра.
Preserve Details (Схоранить детали). Указывает, сколько процентов деталей нужно сохранить. Тут палка о двух концах, чем меньше деталей сохранится – тем больше шума будет убрано, чем больше деталей останется – тем менее эффективен окажется фильтр.
Reduce Color Noise (Убрать цветовой шум). Убирает оттенки, сильно отличающиеся от общей гаммы изображения.
Sharpen Details (Резкость деталей).
Remove JPEG Artefact (Убрать артефакты JPG). Борется с дефектами формата .jpg
Если отметить опцию Advanced (Расширенное), появится возможность делать всё тоже самое, только для каждого канала в отдельности.
Фильтры пикселизации в фотошопе (Pixelate)
Группа фильтров, предназначенных для создания эффектов разбиения изображения на части. Таких фильтров всего 7. Все они либо не имеют настроек вовсе, либо настраиваются одним параметром, так что останавливаться на каждом нет смысла. Поэтому я приведу лишь иллюстрацию и скажу несколько слов о каждом из этих фильтров фотошопа.
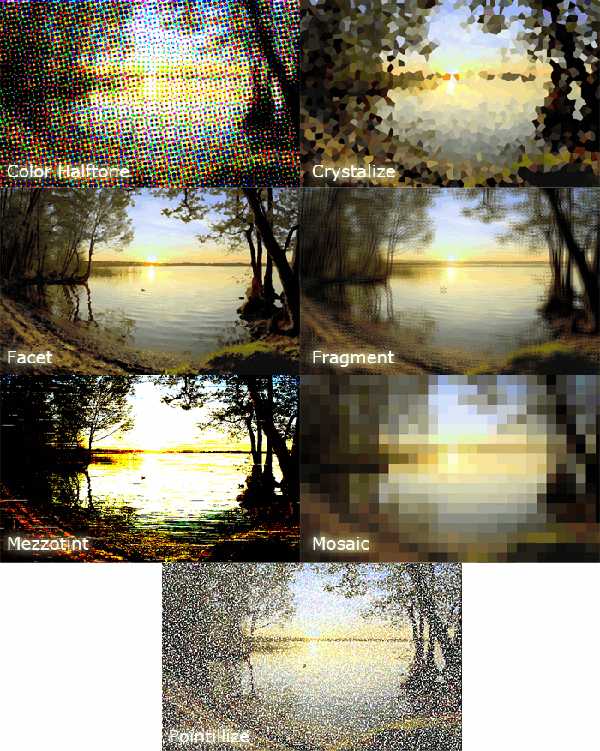
Color Halftone (Полутона)
Crystalize (Кристализация). Изображение из различных геометрических фигур.
Facet (Грань)
Fragment (Фрагмент)
Mezzotint (Меццо-тинто). Имитация зернистости одним из предложенных способов.
Mosaic. Пикселизация в её прямом смысле. Раскладывает изображение на пиксели.
Pointillize. Изображение из разноцветных точек.
Фильтры визуализации (Render)
Эти фильтры создают специальные эффекты, вроде бликов на объективе или имитации облаков.
Clouds (Облака). Создаёт эффект облаков, смешивая 2 цвета (переднего и заднего плана). Для создания чёрно-белых облаков перед применением фильтра нажмите клавишу D.
Difference Clouds. Тот же Clouds, только облака накладываются прямо поверх текущего изображения. Эффект аналогичен режиму смешивания Difference (Разница).
Fiber (Волокно). Имитирует волокно:

Variance (Колебание). Формирует текстуру волокна.
Strength (Сила).
По нажатию на кнопку Randomize параметры устанавливаются случайным образом.
Lens Flare (Блик в объективе). Имитирует блик в объективе:
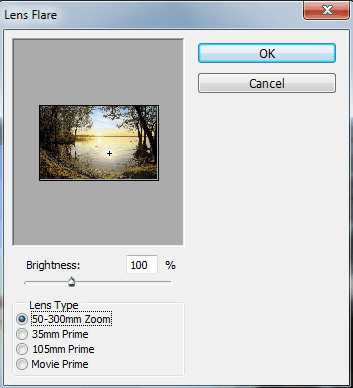
Позволяет выбрать тип объектива, установить яркость и положение блика на изображении.
Lighting Effects (Световые эффекты). Очень полезный фильтр, имитирует источник света, падающий на холст:
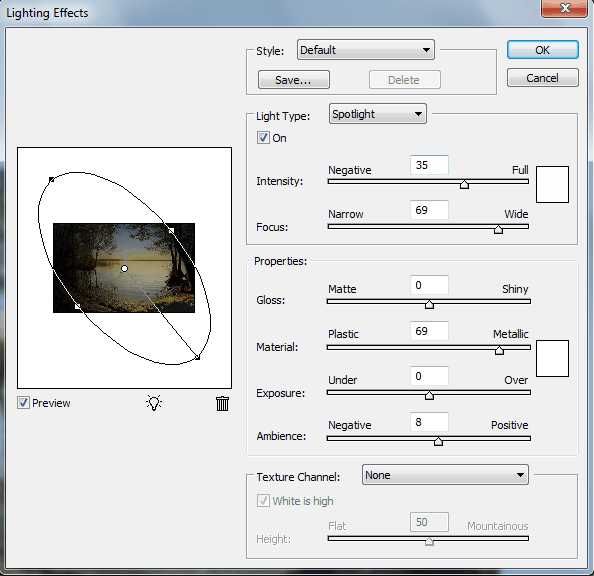
Style позволяет выбрать готовые стили
Light Type устанавливает тип источника света: Directional (Направленный), Omni (Рассеянный), Spotlight (Прожектор).
Intensity (Интенсивность света).
Focus (Фокус). Узкий или широкий.
Gloss (Глянец). Устанавливает тип поверхности, от матовой до глянцевой.
Material (Материал). Указывает, на что больше похожа поверхность, на пластик или металл.
Exposure (Экспозиция).
Ambience (Атмосфера).
Texture Channel (Текстурный канал). Создаёт эффект рельефа.
Фильтры увеличения резкости (Sharpen)
Эти фильтры увеличивают резкость изображения. Эта группа представлена всего 5 фильтрами.
Sharpen (Резкость). Автоматически увеличивает резкость. Практически не используется в виду отсутствия настроек.
Sharpen Edges (Резкость по контуру). Аналогичен фильтру Sharpen, но работает более тонко: увеличивает резкость контуров, а не всего изображения. Также не имеет настроек.
Sharpen More (Сильная резкость). Тоже, что Sharpen, но сильнее в 2 раза.
Smart Sharpen (Умная резкость). Один из самых полезных фильтров. Позволяет вручную настроить резкость:
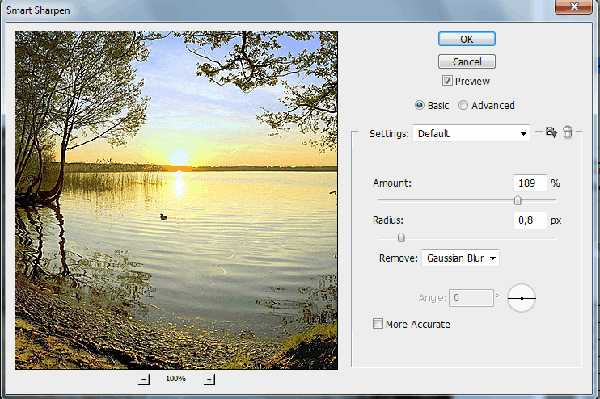
Резкость регулируется двумя значениями – Amount и Radius. Также можно указать тип, по которому радиус будет размываться.
Опция Advanced открывает доступ к расширенным настройкам резкости в тенях и на свету.
Unsharp Mask (Нерезкая маска). Ещё один отличный инструмент для повышения резкости. Параметры те же самые, что и у Smart Sharpen, только здесь можно ещё и указать порог (Threshold), выше которого значение резкости не поднимется. Это нужно для избавления от “перешарпленных” областей.
Фильтры эскиза в фотошопе (Sketch)
Довольно большая группа фильтров (14 штук), предназначенных для имитации различных эффектов. Настраиваются все эти фильтры точно также, как и фильтры групп Brush Strokes и Artistic, так что подробно на них останавливаться мы не станем, посмотрим лишь визуальный эффект от каждого фильтра:
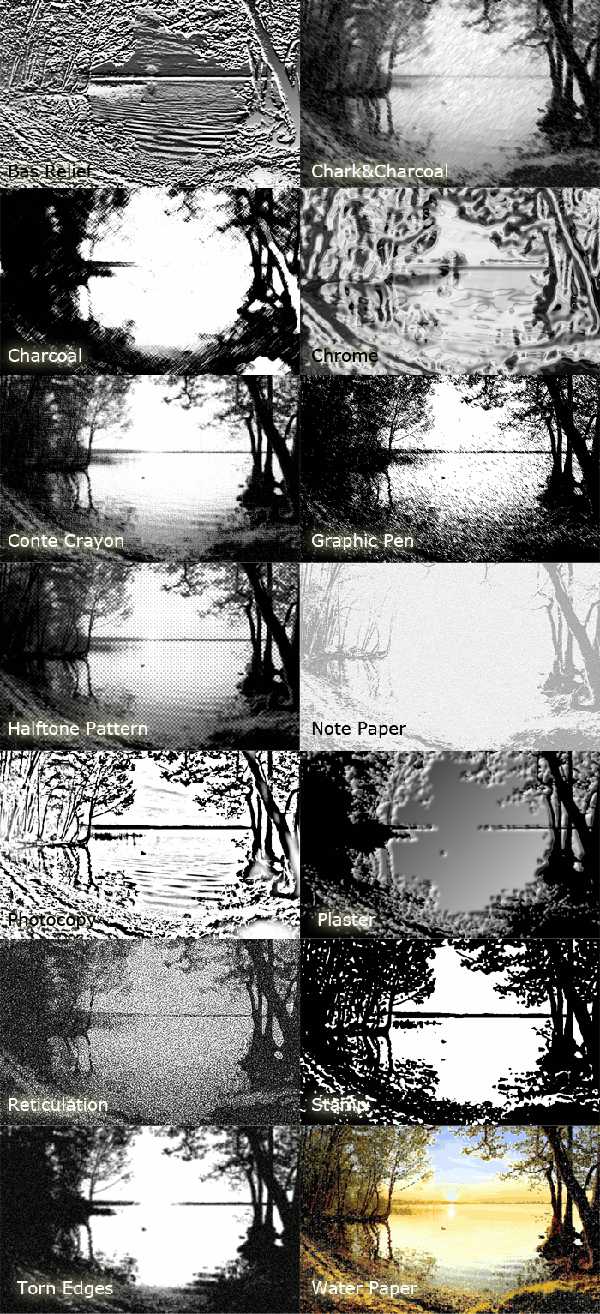
Такая же ситуация и с фильтрами группы Stylize (Стилизация):
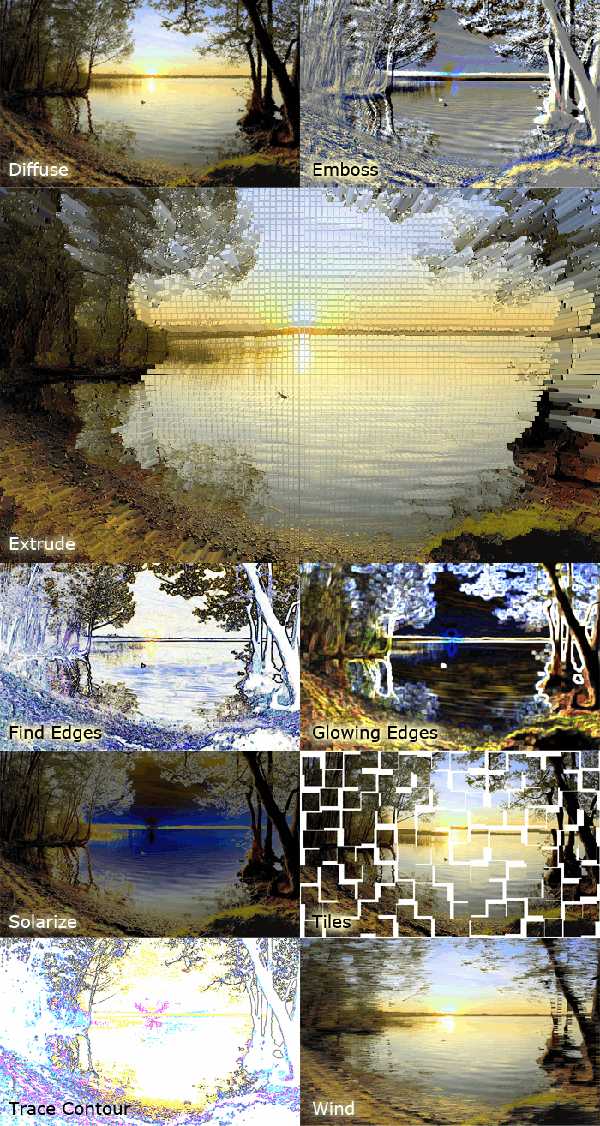
Текстурные фильтры фотошопа (Texture)
Это последняя группа фильтров, которую мы сегодня разберем. Она имитирует изображение, наложенное на текстуру. И здесь все настройки также стандартные:
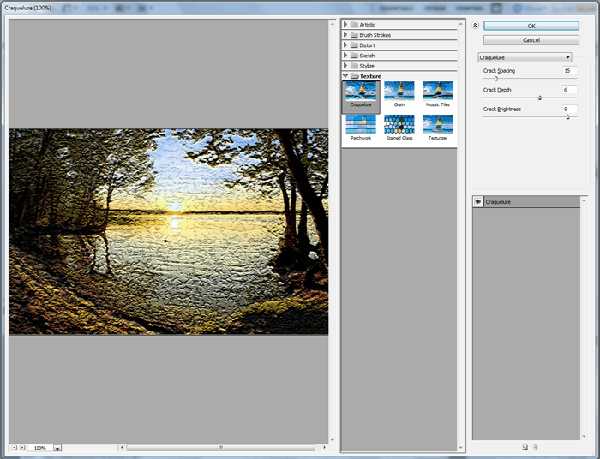
Устанавливаем силу действия эффекта, глубину текстуры и яркость.
Ну чтож, на этом мы разобрали практически все фильтры фотошопа. Остались лишь фильтры групп Video и Other, однако в силу специфики мы будем касаться их уже на конкретных примерах в уроках фотошопа на нашем сайте. А теперь я прощаюсь с вами, и надеюсь что этот урок оказался для вас полезным.
psforce.ru
Эффект пикселей в фотошопе
 В этом уроке я покажу вам, как создать эффект пикселей в фотошопе. Для этого урока мы выберем фотографию сноубордиста. И так приступим.
В этом уроке я покажу вам, как создать эффект пикселей в фотошопе. Для этого урока мы выберем фотографию сноубордиста. И так приступим.
Шаг 1
Открываем нашу фотографию

Шаг 2
Выбираем инструмент Быстрое выделение
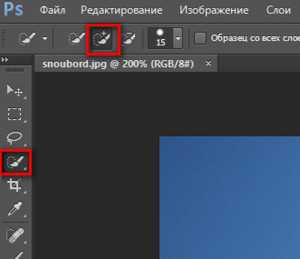
Шаг 3
Выделяем нашего сноубордиста, аккуратно очерчивая его контур

Шаг 4
Нажимаем правую клавишу мыши и выбираем пункт Скопировать на новый слой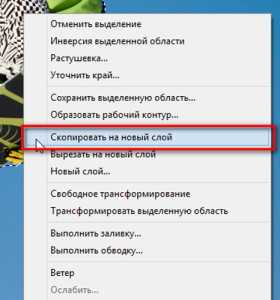
Шаг 5
В панели инструментов выделим наш основной слой — фон
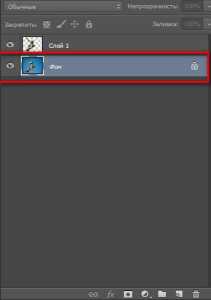
Шаг 6
Выбираем инструмент Прямоугольная область
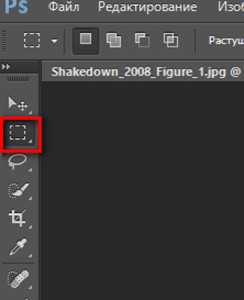
Шаг 7
И выделим прямоугольную область со сноубордистом

Шаг 8
Нажимаем правую клавишу мыши и выбираем пункт Выполнить заливку…

Шаг 9
В открывшемся окне выбираем пункт С учетом содержимого и нажимаем Ок
Шаг 10
Далее выбираем Слой 1 и создаем его копию путем его перемещения на иконку Создать новый слой.
Шаг 11
Выделим Слой 1
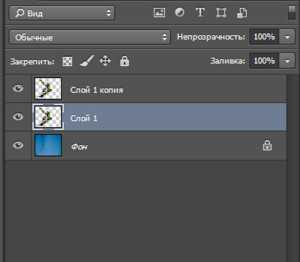
Шаг 12
Выбираем инструмент Прямоугольная область и кликаем правой клавишей мыши по изображению сноубордиста. В появившемся окне выбираем пункт Свободное трансформирование
Шаг 13
Теперь аккуратно перемещаем сноубордиста и немного растягиваем, чтобы получилось как бы его продолжение

Шаг 14
Создаем Слой маску. Для этого кликаем по соответствующей иконке в панели слоев
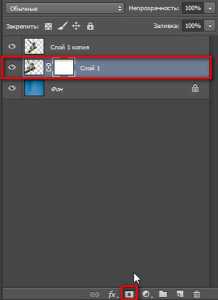
Шаг 15
В палитре цветов выбираем чтобы черный цвет был главным. Выбираем инструмент заливка и заливаем черным «продолжение» сноубордиста

Шаг 16
Выделяем Слой 1 копия и снова создаем слой маску
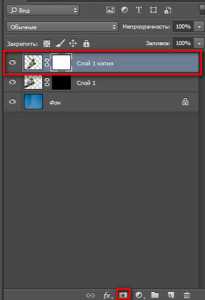
Шаг 17
Выбираем инструмент Кисть
Шаг 18
В настройках выбираем Квадратные кисти
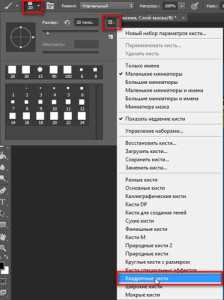
Шаг 19
Настраиваем кисти, чтобы они были похожи на разлетевшиеся пиксели. Тут Вам придется поэкспериментировать и настроить подходящие для себя
Шаг 20
Теперь кистью аккуратно проводим по краю сноубордиста
Шаг 21
Затем выбираем другой слой и в палитре цветов делаем белый цвет главным
Шаг 22
И снова кистью аккуратно проводим по продолжению сноубордиста
Шаг 23
Выбираем Слой 1 и снова создаем его копию путем его перемещения на иконку Создать новый слой.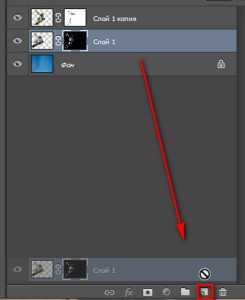
Шаг 24
Выбираем Фильтр-Стилизация-Ветер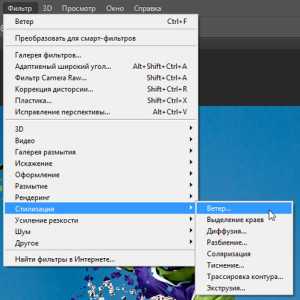
Шаг 25
В появившемся окне производим необходимые настройки. Тут Вам снова нужно будет по экспериментировать и выбрать подходящие настройки под свое изображение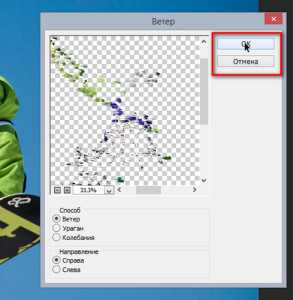
Шаг 26
Уменьшим непрозрачность слоя до 66%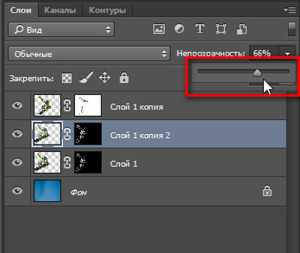
Такой вот эффект разлетевшихся пикселей получился у меня. Вы можете обработать свою фотографию, используя этот урок. Думаю урок Вам был полезен. Обязательно пишите отзывы об уроке ниже и делитесь с друзьями в социальных сетях.
Вы можете обработать свою фотографию, используя этот урок. Думаю урок Вам был полезен. Обязательно пишите отзывы об уроке ниже и делитесь с друзьями в социальных сетях.
fotoshopdesign.ru
Пиксельный эффект в фотошоп
В этом уроке фотошоп мы научимся применять модный ныне, пиксельный эффект.
Откроем исходное фото, с которым будем работать File => Open, или Ctrl+O:

Теперь продублируем слой background, нажав комбинацию клавиш Ctrl+J.
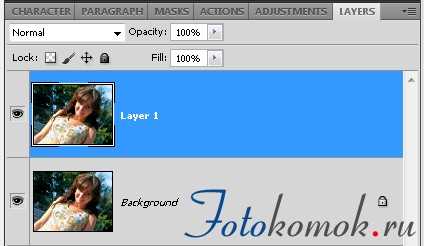
Применим к новому слою фильтр «Мозаика». Для этого идём в меню Filter => Pixelate => Mosaic. В открывшемся окошке устанавливаем размер ячейки-пиксела на своё усмотрение, я выбрала 13.

К слою с мозаикой добавляем маску слоя. Для этого в нижней строке панели слоёв нажимаем кнопку Add vector mask:
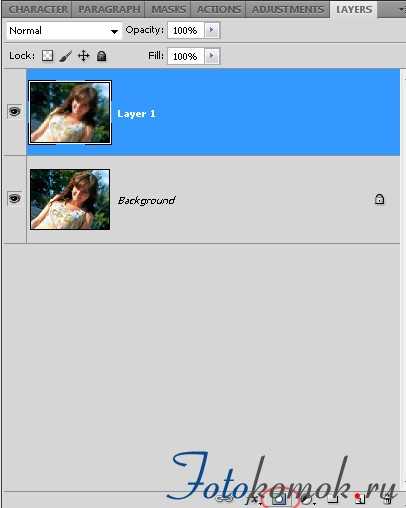
Чтобы стереть нужные места слоя с пикселями, возьмите чёрную кисть с мягкими краями и водите по слою с маской. В итоге панель слоёв у меня выглядит так:
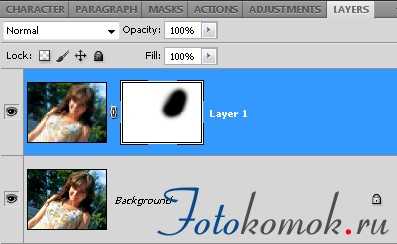
Нам осталось уменьшить прозрачность слоя с пикселями:
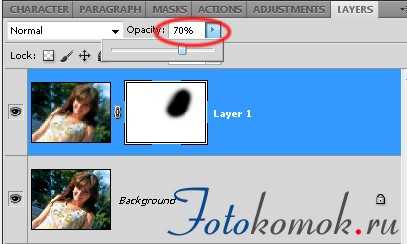
И вот, что получается:

Можно также поэкспериментировать с режимами наложения:
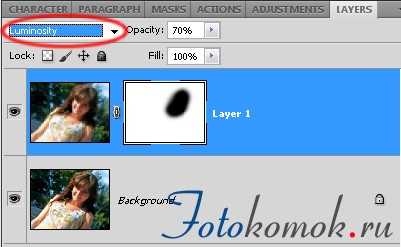


С уважением, MsGadfly.
www.fotokomok.ru