По какому принципу работает программа TeamViewer
Многие пользователи при выборе приложения для удалённого доступа к ПК отдают предпочтение утилите TeamViewer. Программа привлекает юзеров простым и доступным интерфейсом, функциональностью и надёжностью. С помощью утилиты можно настраивать ОС, работать с документами, записывать сеансы, общаться в текстовом или голосовом чате, устраивать конференции и т.д. Однако не все пользователи понимают, как работает TeamViewer.
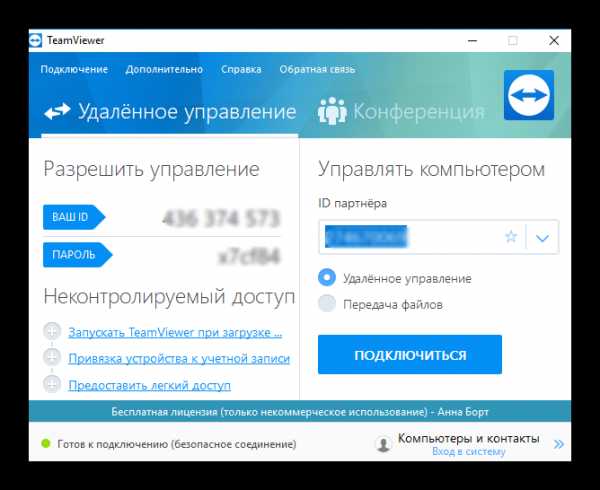
| Рекомендуем! InstallPack | Стандартный установщик | |
|---|---|---|
| Официальный дистрибутив TeamViewer | ||
| Тихая установка без диалоговых окон | ||
| Рекомендации по установке необходимых программ | ||
| Пакетная установка нескольких программ |
Faq-TeamViewer.ru рекомендует InstallPack, с его помощью вы сможете быстро установить программы на компьютер, подробнее на сайте.
Содержание
Особенности работы приложения
Утилита позволяет подключиться к компьютеру, на котором установлен Тим Вивер. Это больше напоминает телефонный звонок, где в качестве номера используется ID пользователя. С помощью идентификатора юзер может найти необходимого абонента и установить с ним связь. Каждому устройству присваивается уникальный ID, который создаётся исходя из особенностей и характеристик аппарата. В дальнейшем, полученный при первом запуске номер не изменяется.
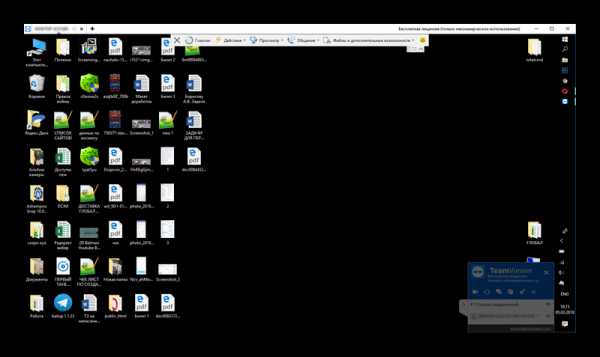
Программа самостоятельно выбирает подходящий тип соединения. Чаще всего, для подключения используется прямое соединение через TCP либо UPD. Реже, для подключения используется сервер TeamViewer и http-туннелирование. Нередко пользователи задают вопрос, по какому порту работает TeamViewer? Ответ прост – для работы программы не нужно открывать порты. Если соединение выполняется через прокси, программа импортирует всю необходимую информацию из Internet Explorer.
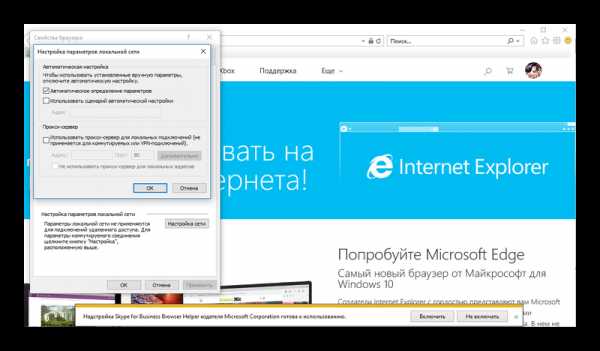
Что примечательного в работе Тим Вивер?
В работе программы немало интересных особенностей, с которыми пользователю следует ознакомиться.
- Для каждого устройства создаётся индивидуальный идентификатор. Программа составляет ID исходя из особенностей «железа» аппарата, и при каждом запуске сервер проверяет характеристики девайса. Это помогает избежать создания ложных ID.
- Пароль для сессии меняется после каждого перезапуска компьютера. Подобрать код не получиться, поскольку уже после 5-того неверного пароля программа увеличивает задержку между попытками. Для ввода 24 неправильных кодов потребуется 17 часов.
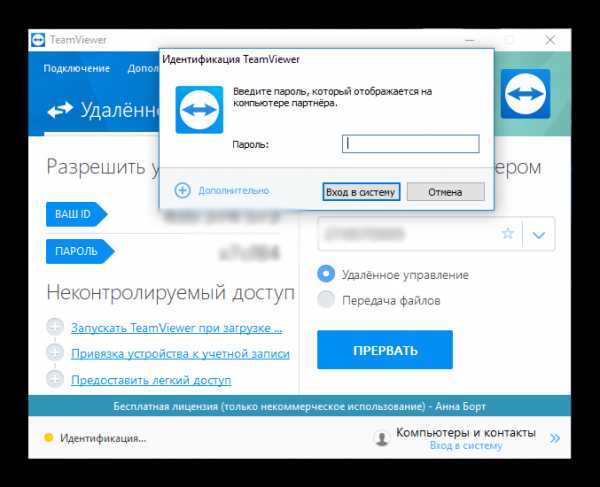
- Для защиты данных приложение использует шифрование. Для создания шифра применяются алгоритмы AES и RSA.
Несмотря на всю надёжность и защиту, простой и понятный интерфейс упрощает использование утилиты. Зная принцип работы TeamViewer, пользователь сможет подключаться к ПК, настраивать систему, управлять файлами и т.д.
faq-teamviewer.ru
Инструкция, как пользоваться программой TeamViewer
Теам Вивер позволяет выполнять всевозможные действия на компьютере удаленно. Для этого его необходимо установить на него, а также на второй ПК или мобильный гаджет и наладить соединение. Например, так получится настроить программу или запустить печать на принтере. Разумеется, все устройства должны иметь Интернет-подключение. Наш сайт подготовил инструкцию на русском для TeamViewer.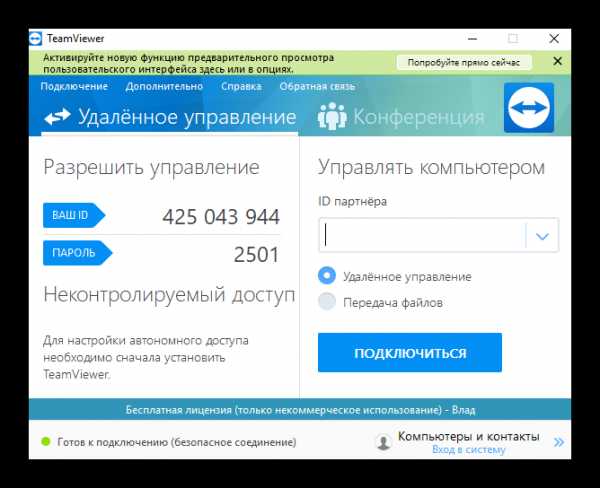
Соединение между устройствами
| Рекомендуем! InstallPack | Стандартный установщик | |
|---|---|---|
| Официальный дистрибутив TeamViewer | ||
| Тихая установка без диалоговых окон | ||
| Рекомендации по установке необходимых программ | ||
| Пакетная установка нескольких программ |
Faq-TeamViewer.ru рекомендует InstallPack, с его помощью вы сможете быстро установить программы на компьютер, подробнее на сайте.
Как уже было сказано выше, управлять компьютером через Тим Вивер можно как с другого ПК, так и с мобильного устройства. Подойдут любые современные гаджеты, работающие на платформе Windows 10 Mobile, Android или iOS. Рассмотрим оба варианта подключения.
Вариант 1: Два компьютера
Тимвивер — как им пользоваться для подключения к одному ПК со второго? Для начала рассмотрим именно этот вариант удаленного доступа. Прежде всего, нужно везде запустить программу. Обратите внимание, что соединение будет корректно работать только в случае использования одной и той же версии. Иначе оно просто не активируется.
На первом устройстве вам нужно узнать ID, а также пароль для доступа. Соответствующие данные будут отображаться на главном окне программы.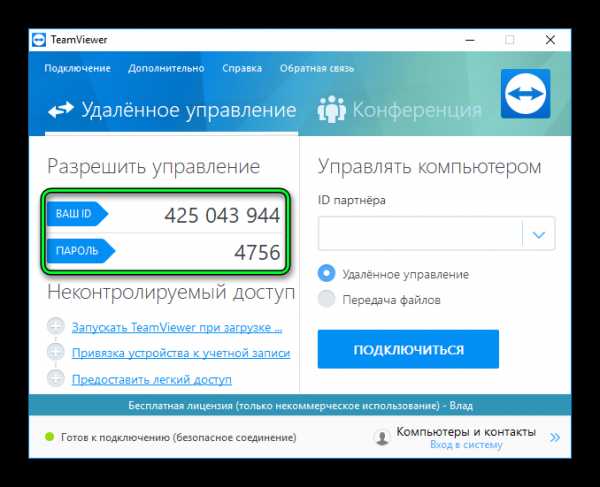 Во втором введите девятизначный номер и нажмите «Подключиться». Далее, вас запросят секретный код. Его тоже следует указать для подтверждения доступа.
Во втором введите девятизначный номер и нажмите «Подключиться». Далее, вас запросят секретный код. Его тоже следует указать для подтверждения доступа.
На этом первый способ, как пользоваться Теам Вивер, подходит к концу. С самим удаленным управлением никаких сложностей возникнуть не должно. Теперь переходим ко второму варианту.
Вариант 2: ПК и мобильное устройство
Еще стоит упомянуть о том, как использовать TeamViewer на смартфоне или планшете для удаленного доступа к стационарному компьютеру или ноутбуку. Соответствующее приложение всегда можно закачать на мобильный гаджет из App Store, Microsoft Store или Play Market. Оно полностью бесплатно и официально поддерживается разработчиками.
Для начала запустите Тим Вивер на обоих устройствах. Далее, посмотрите на указанный ID и код в программе. Далее, идентификационный номер (набор из девяти цифр), введите в приложение на телефоне. А затем тапните по пункту «Удаленное управление».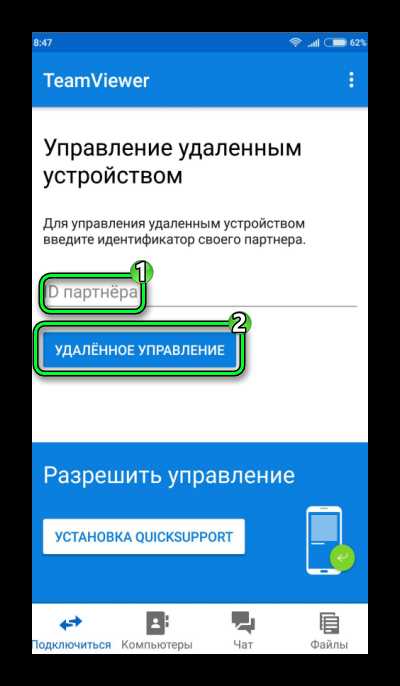 Вас попросят пароль партнера в качестве подтверждения доступа. Укажите его и нажмите «ОК».
Вас попросят пароль партнера в качестве подтверждения доступа. Укажите его и нажмите «ОК».
Теперь необходимо дождаться соединения устройств, это может занять некоторое время. Когда связь будет установлена, на экране гаджета отобразится информация по управлению. Обязательно с ней ознакомьтесь. Данное окно будет появляться каждый раз. Чтобы его отключить, отметьте пункт «Больше не показывать данный диалог», а после чего нажмите на
faq-teamviewer.ru
Teamviewer — как пользоваться программой удаленного доступа
Как только ТВ будет запущен, вы сможете подключиться к другому устройству (при условии, что клиент TV так же будет включен на этом ПК). Чтобы присоединиться к нему, стоит узнать у второго пользователя персональный Айди и пароль от TeamViewer. Как пользоваться функционалом – вы узнаете далее.
Как работает ТимВивер
Узнать нужные сведения для подключения не сложно, они находятся в окне ТВ слева. То есть, если вам необходимо, чтобы другой пользователь подключился к вашему устройству, то вы сами должны предоставить ему Айди и пароль. Также можно будет создать личный пароль для постоянных подключений к персональному оборудованию, он не будет меняться при перезапуске ТимвВивера на русском.
Рассмотрим вариант, когда именно вы должны подключиться к стороннему ПК, возможно, вас попросил помочь с чем-то друг или коллега.
- Попросите у него ID и пароль от ТВ на его устройстве, после чего введите Айди в графу «ID партнера»;
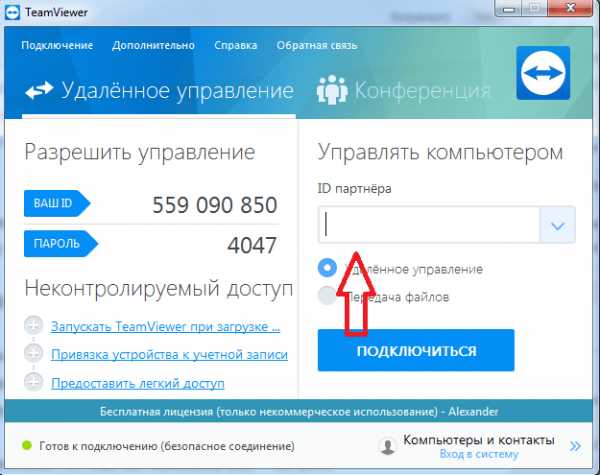
- Теперь щелкните кнопку «Подключиться к партнеру», через пару секунд отобразится новое окошко, где необходимо указать полученный пароль;
- Затем нажмите на «Вход в систему» и дождитесь загрузки.
Теперь вы можете управлять удаленным ПК. Как им пользоваться – читайте ниже.
Что можно делать с чужим устройством
Инструкция предполагает, что нет никаких ограничений со стороны удаленного ПК. Вы сможете делать все, что вам захочется, словно это ваше оборудование.
Можно заметить, что после подключения на рабочем столе второго аппарата исчезли обои. ТимВивер делает это для уменьшения нагрузки при работе, но данную функцию можно отключить в опциях. Достаточно щелкнуть пункт «Просмотр» в верхнем меню, а затем уберите галочку рядом с фразой «Скрыть обои». Теперь при подсоединении обои останутся видимыми.
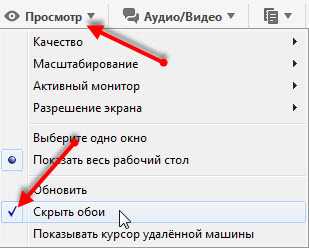
Как работает TeamViewer еще? Стоит отметить интересную функцию, которая позволяет перезапускать сторонний ПК и при этом продолжать работу с ним.
Данная возможность востребована. Нередко необходима перезагрузка системы, к примеру, если были внесены новые параметры в «msconfig», то можно перезапустить ПК удаленно и дальше продолжать работать с программой. Чтобы это сделать, нужно в меню сверху выбрать «Действия» — «Удаленная перезагрузка» — «Перезарузка».
После этого удаленное устройство перезапустится. А перед вами появится возможность выбрать один из двух вариантов. В первом случае можно нажать кнопку «Дождаться партнера», тогда придется лишь немного подождать, пока система удаленного ПК снова запустится и активирует ТимВивер. После этого появится новое окно с кнопкой «Переподключиться», щелкнув по нему, вы присоединитесь к другому ПК, без ввода пароля.
Программой удаленного доступа можно также перезапускать ПК в безопасном режиме. Чтобы это сделать, в том же меню нужно выбрать «Перезагрузка в безопасном режиме».
Дополнительные возможности ТимВивер
Если нужно, в этом же меню можно выбрать такие функции:
- Блокировка средства ввода удаленного ПК. Руководство пользователя предполагает, что данная функция лишит владельца второго устройства возможности выполнять какие0либо задачи на своем ПК. Юзер будет полностью блокирован от него. Он сможет лишь наблюдать за происходящим;
- Включение блокировки компьютера. Удобно, если нужно после работы с ТВ выйти из системы, чтобы никто больше не смог войти под вашим профилем на ПК;
- Запуск диспетчера задач. Все горячие клавиши, используемые на вашем ПК, будут активны и на удаленном оборудовании.
Теперь вы знаете, как пользоваться Тим Вивер, и какими возможностями он обладает.
Как пользоваться TeamViewer или удаленное управление компьютером через интернет
 Здравствуйте Друзья! В этой статье мы научимся пользоваться программой TeamViewer и с помощью нее разберемся как осуществляется удаленное управление компьютером через интернет. Существует достаточно программ с помощью которых можно осуществлять удаленное управление и TeamViewer, наверное, самая распространенная из них. Операционная система Windows позволяет соединиться между компьютерами используя встроенные средства. На сколько мне известно, там необходимо что бы на компьютерах были учетные записи с паролем. Иначе, может не соединиться. И это основная проблема, так как у меня только один знакомый, точнее знакомая, использует пароль. (Как сбросить пароль администратора Windows можно прочитать тут). Гораздо проще осуществить удаленное управление компьютером через сторонний софт — TeamViewer. Как им пользоваться мы и разберемся в этой статье.
Здравствуйте Друзья! В этой статье мы научимся пользоваться программой TeamViewer и с помощью нее разберемся как осуществляется удаленное управление компьютером через интернет. Существует достаточно программ с помощью которых можно осуществлять удаленное управление и TeamViewer, наверное, самая распространенная из них. Операционная система Windows позволяет соединиться между компьютерами используя встроенные средства. На сколько мне известно, там необходимо что бы на компьютерах были учетные записи с паролем. Иначе, может не соединиться. И это основная проблема, так как у меня только один знакомый, точнее знакомая, использует пароль. (Как сбросить пароль администратора Windows можно прочитать тут). Гораздо проще осуществить удаленное управление компьютером через сторонний софт — TeamViewer. Как им пользоваться мы и разберемся в этой статье.
Как пользоваться TeamViewer
Для начала нам необходимо скачать саму программу. Естественно с официального сайта дабы обезопасить себя от вирусов, троянов и другой нечисти.
https://www.teamviewer.com/ru/
По ссылке выше отрывается главная страничка TeamViewer. Далее необходимо перейти на вкладку Загрузить
Далее, вам предлагается сразу скачать дистрибутив для своей операционной системы. Как видите, поддерживаются различные ОС и даже Mobile. То есть можно установить TeamViewer на планшет или смартфон и удаленно управлять своими компьютерами.
Нажимаете Загрузить и скачиваете дистрибутив программы
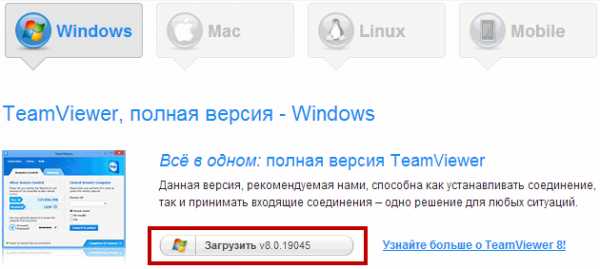
Запускаете скачанный файл TeamViewer_Setup_ru.exe. Эту программу можно и не устанавливать выбрав Только запустить. Это отличная возможность оказать помощь или получить ее разово. Если же вы планируете часто пользоваться TeamViewer, то лучше сразу ее установить.
В открывшемся окошке оставляете все как есть и жмете Принять — завершить
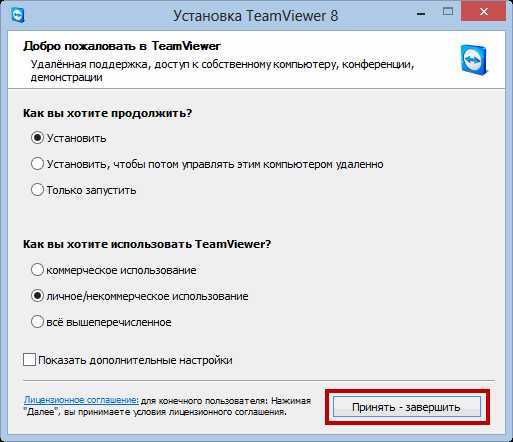
Произойдет установка и запуск программы. Главное окошко будет выглядеть приблизительно следующим образом
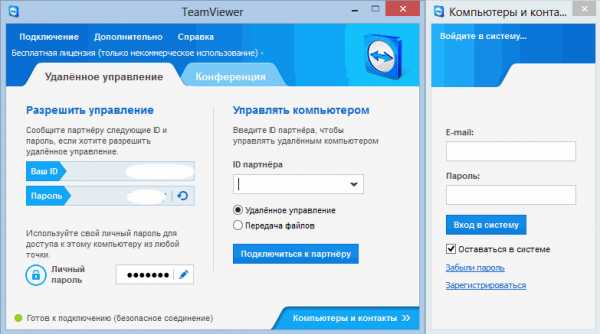
В разделе Разрешить управление будет Ваш ID и Пароль. Эти данные необходимо будет сообщить партнеру для удаленного управления вашим компьютером.
Для того что бы вы могли управлять другим компьютером вы вводите ID партнера и нажимаете Подключиться к партнеру. Далее необходимо ввести пароль который отображается на компьютере партнера и нажать Вход в систему
Пароль обычно состоит из 4 цифр и при правильном вводе вы увидите и сможете удаленно управлять компьютером пользователя
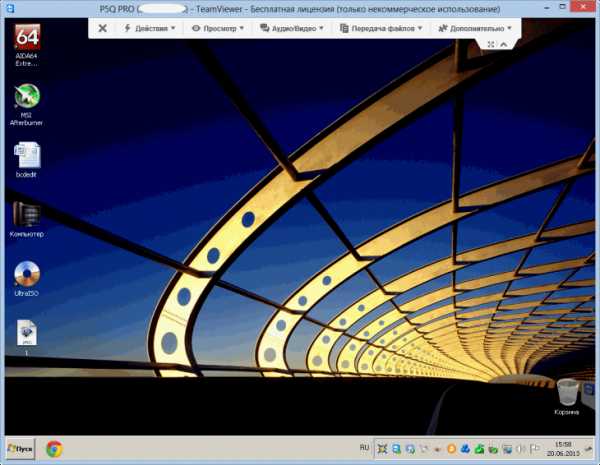
Вот так это будет выглядеть. По умолчанию обои на рабочем столе удаленного компьютера не отображаются. Эту опцию, при необходимости, можно включить в меню Просмотр.
В этом окошке вы можете выполнять практически все действия как и на вашем локальном компьютере, а ваш партнер, в это время, сможет посмотреть как и что нужно делать.
Для завершения соединения необходимо нажать на крестик слева в меню или просто закрыть окно. При этом появится ниже приведенное окошко, где нажимаете ОК
Если вам необходимо часто удаленно управлять другим или вашим компьютером, то для удобства можно зарегистрироваться
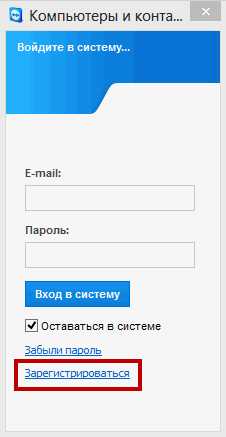
Затем зайдите в программу под своей учетной записью введя свой E-mail и пароль. Справа будут отображаться ваши компьютеры (к которым у вас есть доступ). С начала у вас там будет пусто. Для того что бы добавить компьютер необходимо ввести ID партнера (как буд-то вы хотите управлять удаленно) и нажать на звездочку (выделена на рисунке)
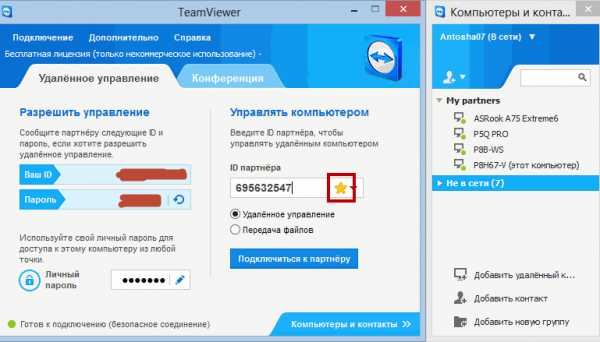
Появится Свойства добавляемого компьютера. Задаете ему сетевое имя. Описание по желанию. Нажимаете ОК

Теперь, если этот компьютер включен и на нем запущен TeamViewer, то у вас он отобразиться с зеленой точечкой и вы, если знаете пароль, сможете им управлять
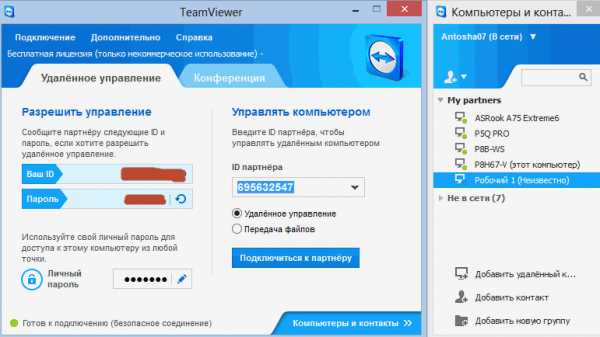
Для этого необходимо два раза кликнуть по выбранному компьютеру и ввести пароль.
Настройка неконтролируемого доступа
Для того что бы иметь возможность постоянно заходить или управлять своим компьютером необходимо добавить его к себе в контакты и настроить неконтролируемый доступ. Для этого, на управляемом компьютере, открываем меню Подключение и выбираем Настроить неконтролируемый доступ…
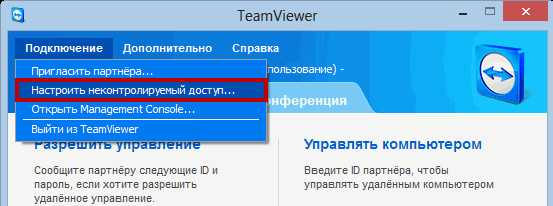
В открывшемся окне задаете Имя компьютера, Пароль и подтверждаете пароль. Нажимаете Готово

Теперь на компьютере с которого вы будете управлять необходимо зайти в свойства управляемого компьютера и ввести пароль, который вы задали для управляемого компьютера
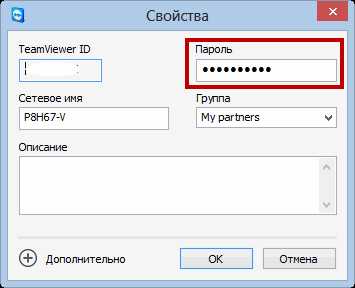
После этого, вы сможете заходить когда угодно и откуда угодно просто два раза кликнув по нему в своем списке.
Вот собственно и все, что нужно сделать для удаленного управления компьютером через интернет с помощью программы TeamViewer.
Благодарю, что поделились статьей в социальных сетях. Всего Вам Доброго!
С уважением, Антон Дьяченко
Если вы нашли ошибку, пожалуйста, выделите фрагмент текста и нажмите Ctrl+Enter.
youpk.ru
Как работает TeamViewer съемка видео в утилите
Среди бесплатных программ для удалённого доступа к ПК выделяется TeamViewer. Приложение позволяет управлять компьютером, работать с файлами, настраивать ОС, создавать конференции и разговаривать в голосовом либо текстовом чате. Также пользователь может записать в TeamViewer видео.
Как снять ролик?
| Рекомендуем! InstallPack | Стандартный установщик | |
|---|---|---|
| Официальный дистрибутив TeamViewer | ||
| Тихая установка без диалоговых окон | ||
| Рекомендации по установке необходимых программ | ||
| Пакетная установка нескольких программ |
Faq-TeamViewer.ru рекомендует InstallPack, с его помощью вы сможете быстро установить программы на компьютер, подробнее на сайте.
С помощью приложения у юзера есть возможность снять рабочий процесс на видео. Стоит отметить, что запись ролика возможна только во время сеанса.
Пользователю нужно:
- Запустить сеанс связи.
- В основном окне кликнуть на опцию «Файл и дополнительные возможности».
- Нажать на «Запись сеанса».
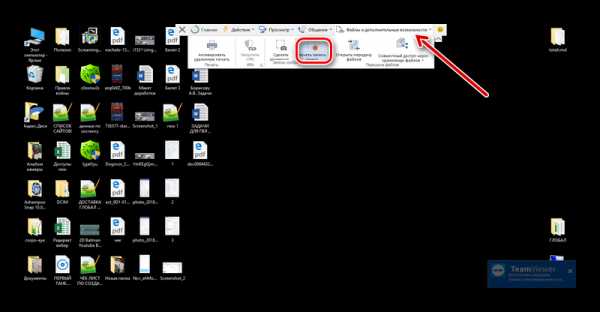
- Запустить съёмку.
Снятый ролик можно просмотреть только в приложении. Если видеоролик нужно выложить в сеть, юзеру придётся изменить формат записи. Для этого необходимо в окне TeamViewer выбрать опцию «Дополнительно», перейти в раздел «Воспроизвести и конвертировать сеанс» и выбрать требуемый формат.
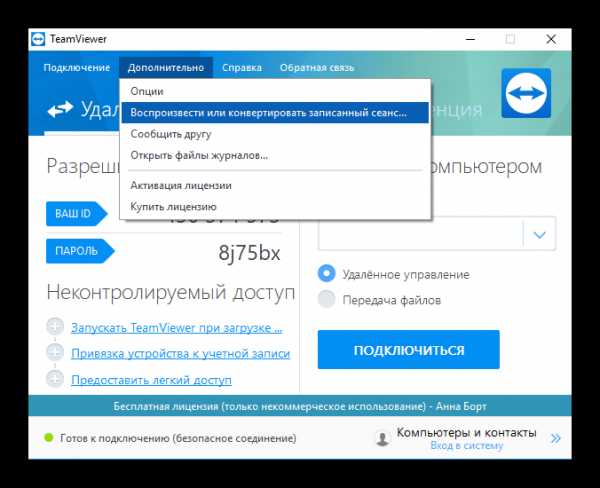
Настройки программы
Перед тем, как пользоваться TeamViewer видео, юзеру рекомендуется настроить изображение камеры. Для этого нужно войти в программу, кликнуть на настройки и зайти в раздел «Видео».
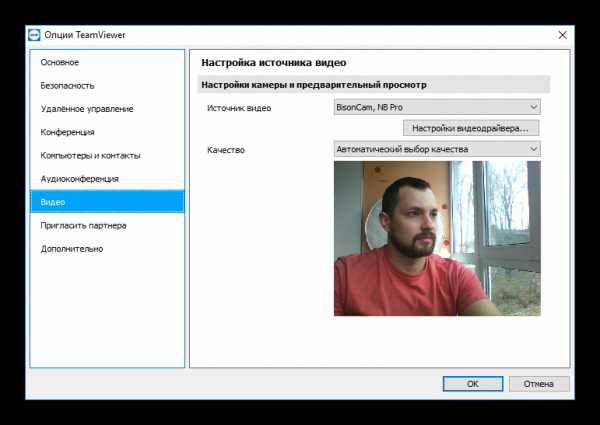
В открывшемся окне пользователь может:
- Настроить качество изображения.
- Оптимизировать скорость записи.
- Проверить работу веб-камеры.
- Настроить видеодрайвер.
- Выбрать источник передачи данных.
Примечание: Пользователь может настроить изображение для конкретной модели камеры.
faq-teamviewer.ru
Как работает TeamViewer – удалённый доступ через Интернет

Приветствую друзья! Сегодня речь пойдет об очень нужной программе, которая является универсальным решением для удалённого доступа и поддержки через Интернет. Как оказалось еще есть люди, которые не знают об этой программе, и я решил исправить этот недочет. Итак как работает TeamViewer и для чего нужна эта программа?
Программа TeamViewer это незаменимое решение для удалённого доступа и поддержки через Интернет. С помощью этой программы можно отсылать файлы и общаться по сети, а так же удаленно проводить презентации.
TeamViewer подключается в обход сетевых экранов и даже в том случае если у вас в системе запрещен режим удаленного доступа, что является большим подспорьем для тех пользователей, которые не особо продвинуты в настройках компьютера, ведь настроить удаленный доступ далеко не каждому под силу.
Особенно незаменима данная программа для сисадминов, которые обслуживают свои конторы удаленно и при возникновении проблем у пользователя все решается очень быстро, только был бы интернет.
Содержание статьи
Как работает TeamViewer
Суть работы TeamViewer следующая — программа запускается на компьютерах, которые будут соединяться между собой. Скачиваем TeamViewer с сайта производителя и устанавливаем на обоих компьютерах. Если вы не хотите устанавливать программу при запуске можно выбрать Только запустить.
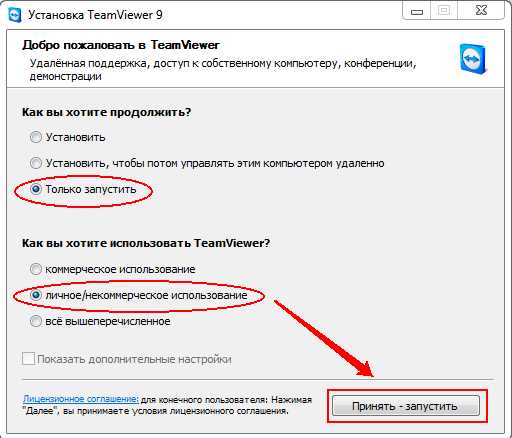 Настройка TeamViewer
Настройка TeamViewer
Если ваша задача — управление удаленным компьютером, то в полях под надписью «Управлять компьютером» введите ID управляемого компьютера и нажмите Подключится, далее введите пароль, который вам сообщит ваш партнер любым удобным способом (по телефону, e-mail…)
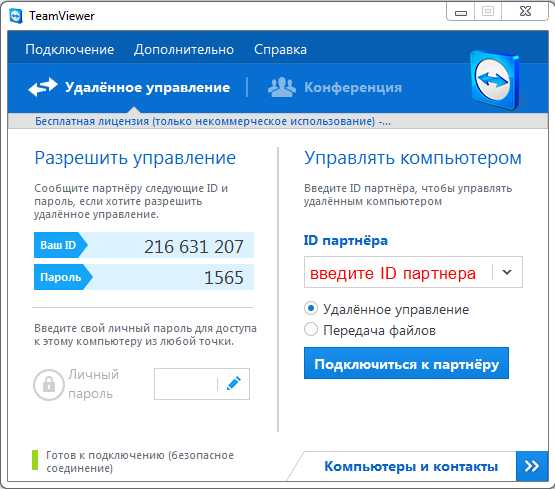 Вход в TeamViewer
Вход в TeamViewer
Вход в систему TeamViewer
После соединения на экране управляющего компьютера появляется удаленный рабочий стол и вы можете работать на компьютере партнера как на своем собственном. Ваш партнер на своем экране будет видеть все ваши выполняемые действия.
В любой момент вы можете прервать соединения закрыв программу. Примечательно что для подключения вам не надо знать IP адрес удаленного компьютера, единственным необходимым условием является запущенная программа.
Если вы предоставляете свой компьютер в управление, то вы должны сообщить партнеру Ваш ID и пароль для подключения.
После запуска сеанса соединения, в верхней части удаленного экрана появляется строка меню, которую можно скрыть если она вам мешает. Выбрав вкладку Действия и пункт «Переключение сторон с партнером» можно поменяться с партнером местами, пункт Ctrl+Alt+Del запускает диспетчер задач на удаленном компьютере, вкладка Аудио/Видео отвечает за мультимедийные возможности — можно включить чат, запустить видео с вашей веб камеры (ваш партнер будет вас видеть), создать конференцию.
На вкладке Дополнительно есть возможность записать сеанс в видеофайл, посмотреть систему и параметры удаленного компьютера. С другими параметрами я думаю вы с легкостью разберетесь сами, не бойтесь экспериментировать.
Для исследования возможностей программы разработчики TeamViewer предоставили возможность подключиться к тестовому удаленному компьютеру, введите ID 12345 и в сплывающей надписи появится пароль для входа.
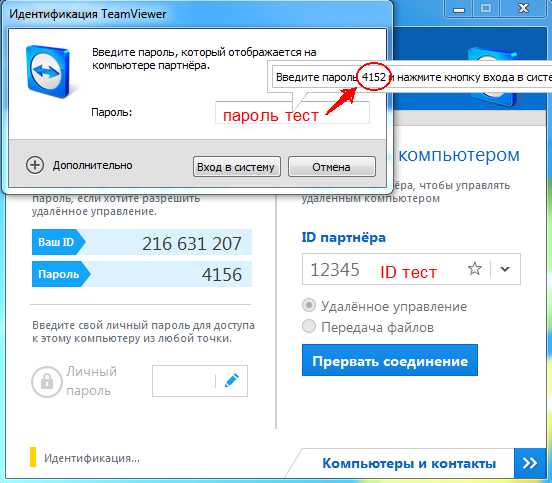 Идентификация пользователя
Идентификация пользователя
Я рассказал о базовых возможностях и как работает TeamViewer и думаю, что вы непременно внесете данную программу в свой список используемых программ. Если что-то непонятно задавайте вопросы в комментариях, я обязательно отвечу.
Рекомендую посмотреть мой видео урок — Как работает TeamViewer
P.S. Есть версия TeamViewer для мобильных устройств, а для использования в коммерческих целях существует платная версия TeamViewer с расширенными возможностями.
С Уважением Дмитрий Леонов | leonov-do.ru
Рекомендую прочитать похожие статьи:
Новости блога Получай обновления первым!
Согласен (-на) с политикой конфиденциальности и обработки персональных данных
leonov-do.ru
TeamViewer – что это за программа и как ей пользоваться
TeamViewer – это программа, предоставляющая возможность управлять компьютером на расстоянии. Она позволяет выполнять такие действия:
- управление;
- настройка программ;
- настройка операционной системы;
- передача файлов между локальным и удаленным компьютерным устройством.
TeamViewer совместима со всеми популярными ОС (Windows, Linux, OS X, Android, iPhone, iPad и др.), является бесплатной при некоммерческом использовании и поддерживает большое количество языков. Чаще всего приложение используют для разрешения проблем с работой компьютера, расположенном на большом расстоянии, а также для взаимодействия и общения с другими пользователями. Программа позволяет подключиться к любому удаленному устройству через интернет за несколько секунд и работать с ним как на собственном рабочем месте.
ТимВивер просто незаменимое средство для оказания компьютерной помощи, позволяющее не тратить время и деньги на дорогу. Его часто используют службы поддержки различных сервисов для оказания помощи своим клиентам и дистанционной поддержки. Утилита позволяет даже дистанционно управлять собственным компьютером при помощи смартфона или планшета. С помощью TeamViewer можно легко и оперативно помогать коллегам и родственникам, у которых возникают проблемы при работе с какими-либо программами или проводить конференции.
Установка приложения
Прежде всего, следует скачать приложение на жесткий диск. Для этого рекомендуется использовать исключительно официальный сайт https:/www.teamviewer.com/ru/. После входа на центральную страницу следует зайти во вкладку «Загрузить» и выбрать дистрибутив для требуемой операционной системы.
После загрузки установочного файла TeamViewer_Setup_ru.exe следует его запустить и выбрать пункт «Установить», это действие предоставляет возможность подключения к компьютеру. Далее в окне «Окружение» нужно выбрать способ использования «Личное/некоммерческое».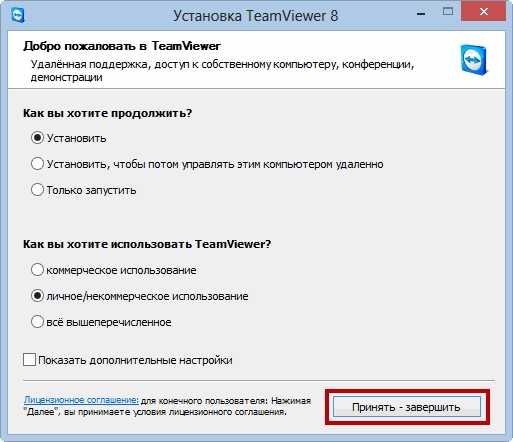
Во вкладке «Лицензионное соглашение» следует принять оба пункта, иначе продолжить установку не удастся. Далее необходимо выбрать тип установки и указать разрешается удаленно подключаться к данному устройству или нет, рекомендуется выбрать полный доступ.
Затем следует отметить пункт «Показать дополнительные настройки» и при необходимости выбрать требуемые опции, после чего нажать Далее, что приведет к стандартному завершению установки. ТимВивер устанавливается в систему как обычное приложение, а по окончании его установки на рабочем столе и в области уведомления появляется ярлык для запуска.
Как подключиться к партнеру
Для успешного соединения оба компьютера должны быть подключены к интернету или локальной сети. Поэтому нужно убедиться, что в нижней части окна горит индикатор зеленого цвета «Готов к подключению». Для подключения к партнеру нужно нажать вкладку «Удаленное управление» и указать в окне «ID партнера» номер его ID компьютера.
Кроме того в соответствующем поле нужно указать пароль, который будет автоматически генерироваться и обновляться после каждого сеанса подключения. Для осуществления подключения удаленная сторона должна сообщить свой код ID и пароль, состоящий из 4-х цифр.
Чтобы произошло соединение, следует выбрать один из его способов: передача файлов или удаленное управление. Потом нужно нажать кнопку «Подключиться к партнеру».
Регистрация — необходимо ли это делать
Для регистрации следует выбрать действие «Зарегистрироваться», после чего создать аккаунт.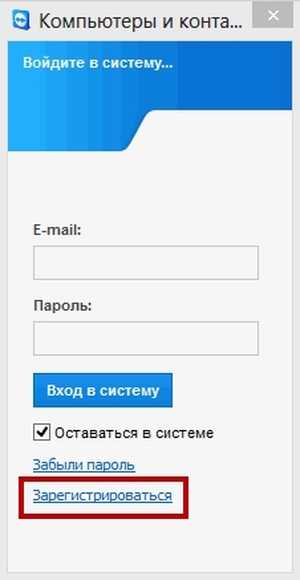
Регистрация позволяет подключаться сразу к нескольким партнерам и просматривать историю соединений. После запуска сервиса появляется окно «Компьютеры и контакты», которое позволяет видеть все удаленные рабочие места, к которым ранее происходило подключение. Регистрация целесообразна при необходимости часто использовать функцию удаленного доступа. Она позволяет установить свой личный постоянный пароль и не прибегать каждый раз при подключении к получению автоматически сгенерированного пароля.
Неконтролируемый доступ и его настройки
Неконтролируемый доступ предоставляет возможность постоянного соединения и управления компьютером. Для его настройки нужно в программе на управляемом устройстве открыть меню «Подключение» и выбрать закладку «Настроить неконтролируемый доступ». 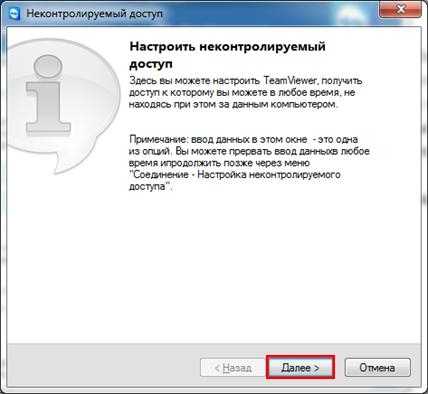 В новом окне задается имя компьютера, пароль и его подтверждение, в конце следует нажать «Готово».
В новом окне задается имя компьютера, пароль и его подтверждение, в конце следует нажать «Готово».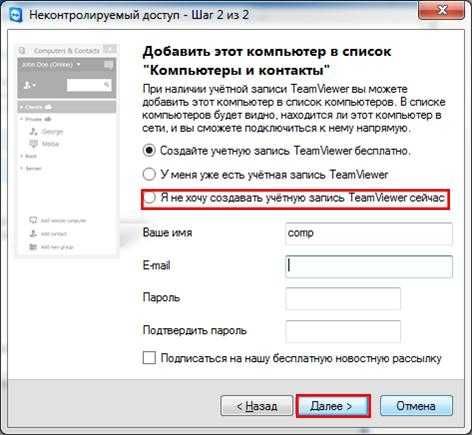
После этого в устройстве, с которого будет вестись управление, нужно зайти в свойства компьютера – партнера и ввести ранее заданный пароль. После этого на удаленный компьютер можно заходить в любое время, просто кликнув на него в списке.
Запуск программы без установки
Разработчики предусмотрели возможность запуска программы без установки. Для этого необходимо лишь скачать файл TeamViewer_Setup_ru.exe и не устанавливая его, выбрать действие «Запустить».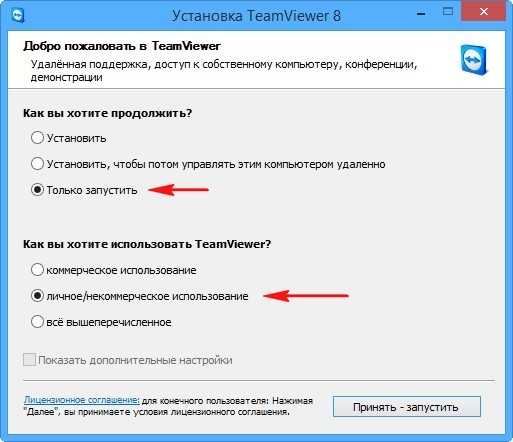
После этого программа запустится мгновенно, не требуя установки. Для использования сервиса без установки не требуются права администратора. Такая возможность идеально подходит, когда требуется разово подключиться к другому пользователю для получения помощи. Если планируется использовать приложение постоянно, то конечно, его лучше установить полностью.
Читайте также:
composs.ru
