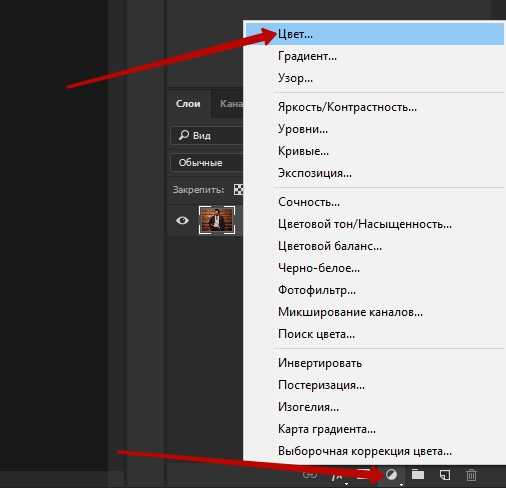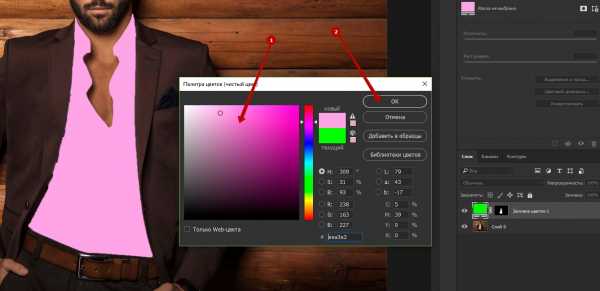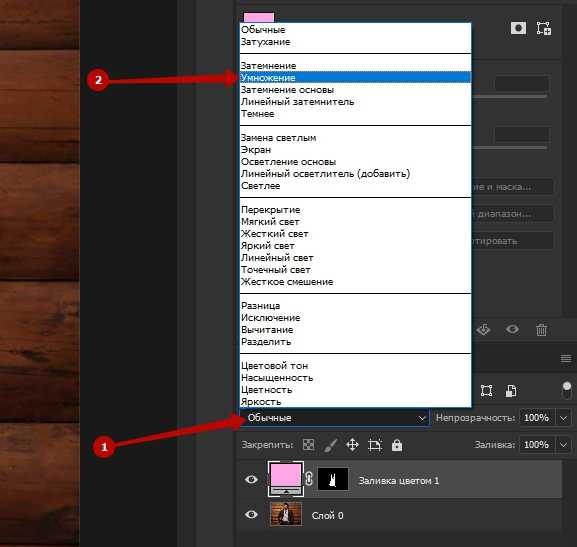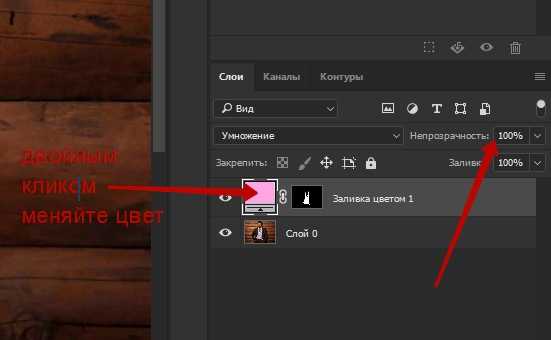Как заменить цвет на другой в Фотошопе

Замена цвета в Фотошопе – процесс несложный, но увлекательный. В этом уроке научимся менять цвет различных объектов на картинках.
Замена цвета
Менять цвета объектов мы будем тремя разными способами. В первых двух мы используем специальные функции программы, а в третьем покрасим нужные участки вручную.
Способ 1: Простая замена
Первый способ замены цвета это использование готовой функции в Фотошопе «Заменить цвет» или «Replace Color» на английском. Наилучший результат она показывает на однотонных объектах. Например, возьмем иконку и откроем её в Фотошопе. Далее мы заменим цвет на любой другой интересующий нас.

- Заходим в меню «Изображение — Коррекция — Заменить цвет (Image — Adjustments — Replace Color)».

- Появляется диалоговое окно функции замены цвета. Сейчас мы должны указать, какой цвет будем менять, для этого активируем инструмент «Пипетка» и кликаем ею по цвету. Вы увидите, как этот цвет отобразится в диалоговом окне в верхней части, которая озаглавлена как «Выделение».

- Внизу заголовок «Замена» — там и можно поменять выделенный цвет. Но прежде можно задать параметр «Разброс» в выделении. Чем больше параметр, тем больше он захватит цвета. В данном случае можно поставить на максимум. Он будет захватывать весь цвет на изображении. Настройте параметры «Замены цвета» на цвет, который хотите видеть вместо заменяемого. Мы выбрали зеленый, задав параметры «Цветовой тон», «Насыщенность» и «Яркость».

Когда будете готовы заменить цвет — нажмите «ОК».

Так мы поменяли один цвет на другой.
Способ 2: Цветовой диапазон
Второй способ по схеме работы, можно сказать, идентичен первому. Но мы его рассмотрим на более трудном изображении. Для примера мы выбрали фотографию с автомобилем.

Как и в первом случае, нам нужно указать, какой цвет мы будем заменять. Для этого можно создать выделение, использовав функцию цветовой диапазон. Другими словами, выделить изображение по цвету.
- Заходим в меню «Выделение — Цветовой диапазон (Select — Color Range)»

- Далее остается кликнуть по красному цвету машины и мы увидим, что функция его определила — окрасила белым цветом в окне предпросмотра. Белый цвет показывает, какая часть изображения выделена. Разброс в данном случае можно настроить на максимальную величину. Нажмите

- После того как вы нажмете «ОК», увидите, как создалось выделение.

- Теперь можно менять цвет выделенному изображению. Для этого воспользуйтесь функцией – «Изображение — Коррекция — Цветовой тон/Насыщенность (Image — Adjustments — Hue/Saturation)».

- Появится диалоговое окно. Сразу поставьте галочку на параметр «Тонирование» (внизу справа). Теперь, используя параметры «Цветовой тон, Насыщенность и Яркость» можно настроить цвет. Мы выбрали синий.

Результат достигнут. Если на изображении остались участки исходного цвета, процедуру можно повторить.
Способ 3: Ручной
Данный способ подходит для изменения цвета отдельных элементов изображения, например, волос.
- Открываем изображение и создаем новый пустой слой.

- Меняем режим наложения на «Цветность».

- Выбираем «Кисть»
Задаем необходимый цвет.

- Затем закрашиваем нужные участки.

Этот способ применим и в том случае, если вы хотите изменить цвет глаз, кожи или элементов одежды.
Читайте также: Изменение цвета кожи в Photoshop
Такими нехитрыми действиями можно изменить цвет фона в Фотошопе, как и цвета любых объектов — однотонных или градиентных.
Опишите, что у вас не получилось. Наши специалисты постараются ответить максимально быстро.
Помогла ли вам эта статья?
ДА НЕТlumpics.ru
Как в фотошопе заменить один цвет на другой
В этом уроке я подробно расскажу про способы как поменять цвет в фотошопе. Распишу все шаги подробно, сопровожу картинками чтобы было понятно и доходчиво объясню где и какую функцию можно применять.
1 способ
Первый способ заменить цвет это воспользоваться готовой функцией в фотошопе «Заменить цвет» или Replace Color на английском.
Я покажу на простейшем примере, на не сложной картинке. Возьмем иконку и откроем её в фотошопе.
Мастерок на иконке желтого цвета. Мы заменим желтый цвет на любой другой интересующий нас. Для этого заходим в меню Изображение — Коррекция — Заменить цвет (Image — Adjustments — Replace Color)
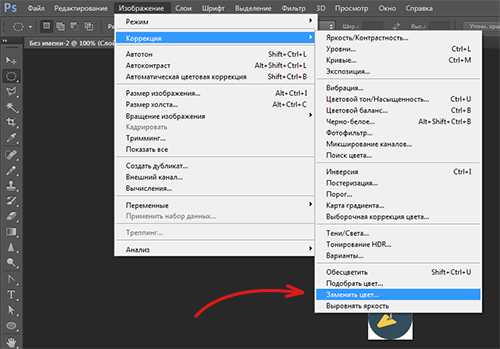
Появляется диалоговое окно функции замены цвета. Сейчас мы должны указать какой цвет будем менять, для этого активируйте инструмент Пипетка (см. стрелочку) и кликните ей по мастерку. Вы увидите как этот цвет отобразится в диалоговом окне в верхней части, которая озаглавлена как Выделение.
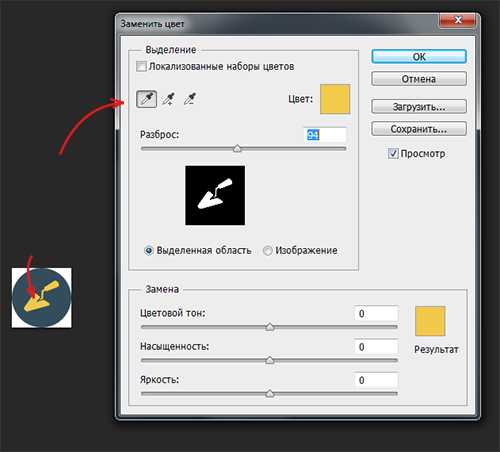
Внизу заголовок Замена — там и можно поменять выделенный цвет. Но прежде можно задать параметр Разброс в выделении. Чем больше параметр тем больше он захватит цвета. В данном случае можно поставить на максимум. Он будет захватывать весь желтый цвет на изображении.
Настройте параметры Замены цвета — на цвет который хотите видеть вместо заменяемого. Я сделал зеленый, задав параметры Цветовой тон, Насыщенность и Яркость.
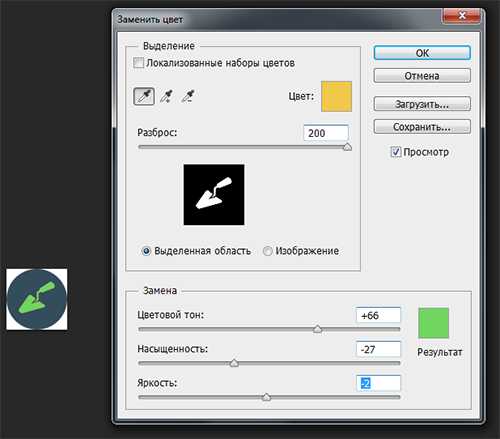
Когда будете готовы заменить цвет — нажмите ОК.
Так мы поменяли один цвет на другой.
2 способ
Второй способ по схеме работы можно сказать идентичен первому. Но мы его рассмотрим на более трудном изображении.
Для примера я выбрал фотографию с машиной. Сейчас я покажу как заменить цвет автомобиля в фотошопе.

Как всегда нам нужно указать какой цвет мы будем заменять. Для этого можно создать выделение использовав функцию цветовой диапазон. Другими словами выделить изображение по цвету.
Для этого заходим в меню Выделение — Цветовой диапазон (Select — Color Range)
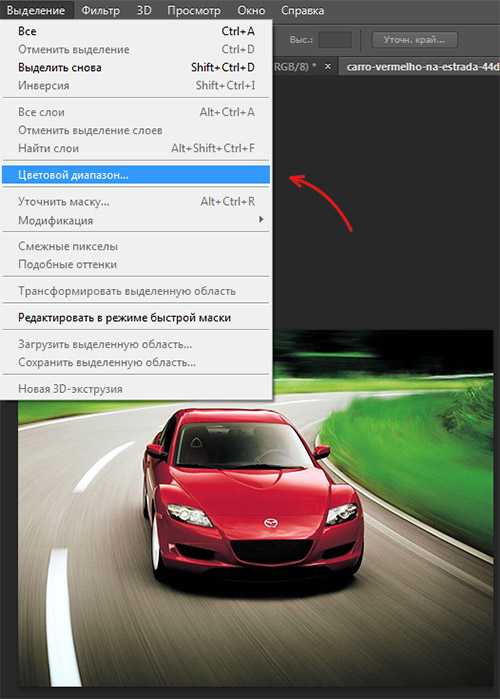
Далее остается кликнуть по красному цвету машины и мы увидим функция его определила — окрасив белым цветом в окне предпросмотра. Белый цвет показывает какая часть изображения выделена. Разброс в данном случае можно настроить на максимальную величину. Нажмите ОК.
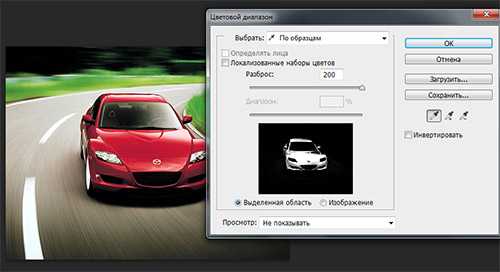
После того как вы нажмете ОК, вы увидите как создалось выделение:

Теперь можно менять цвет выделенному изображению. Для этого воспользуйтесь функцией — Изображение — Коррекция — Цветовой тон/Насыщенность (Image — Adjustments — Hue/Saturation)
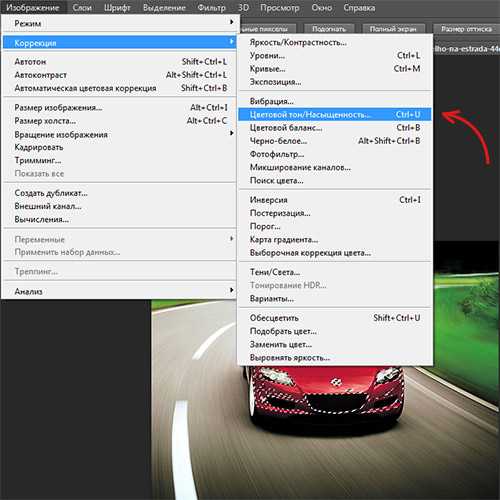
Появится диалоговое окно.
Сразу поставьте галочку на параметр Тонирование (внизу справа). Теперь используя параметры Цветовой тон, Насыщенность и Яркость можно настроить цвет. Я настроил синий цвет.
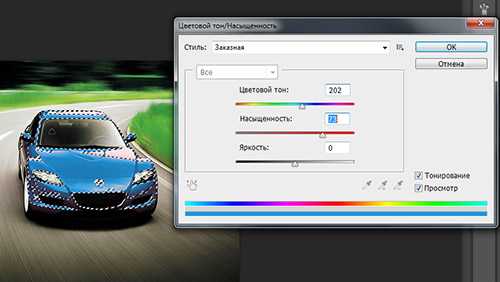
Все. Цвет заменился.

Было — стало:

Автор урока — Александр Акимов
pixelbox.ru
Два простых способа как изменить цвет объекта в фотошопе
На самом деле существует множество способов как изменить цвет объекта в фотошопе. Ранее мы уже рассмотрели как это сделать при помощи корректирующего слоя «Цветовой тон/Насыщенность», а также научились менять цвет волос в фотошопе при помощи работы с определенным участком цветового спектра.
Это далеко не все способы, сегодня я покажу два очень простых, а в будущих статьях я расскажу еще о парочке методах при помощи других корректирующих слоев.
Способ №1
Итак, легкий способ перекрасить объект — нанести краску на отдельный слой, а потом изменить его режим наложения на Цветовой тон
. Режимы наложения определяют взаимодействие цветов одного слоя с красками другого. Более подробную информацию о том, как работают режимы наложения и какие они еще бывают видов, смотрите в статье Взаимодействие режимов наложения слоев.Коротко расскажу о применении данного метода. Откройте изображение и создайте новый слой (напоминаю все приемы создания слоев).

Затем измените режим наложения данного слоя, выбрав пункт Цветовой тон в раскрывающемся списке в верхней части палитры слоев (расположен в нижней части списка).
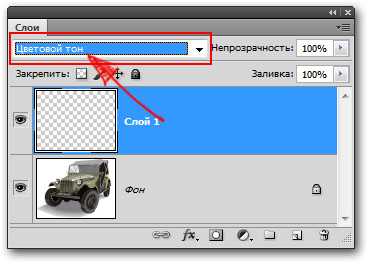
После этого выберите инструмент Кисть, нажав клавишу В, щелкните мышью по индикатору цвета переднего плана, в появившемся диалоговом окне палитры выберите оттенок и щелкните мышью по кнопке ОК. Предварительно выделив новый слой, рисуйте поверх объекта.

Если вы закрасите лишнее, можно на время выбрать инструмент Ластик, нажав и удерживая клавишу Е. А можно заранее предупредить такие ситуации, добавив к новому слою слой-маску и скрыв области, которые не нужно изменять, черным цветом.
Примечание
Если перекрашиваемая область окружена черным, белым и серым цветами, можно смело красить поверх последних, и они ничуть не изменятся. Так получается потому, что в режиме наложения Цветовой тон заполненные цветом области влияют только на те участки лежащего ниже слоя, которые уже содержат цвет.
Способ №2
Помните команду меню Цветовой диапазон? Похожую команду меню Заменить цвет можно использовать для выделения одного оттенка и замены его другим. Эта команда очень хорошо работает, если цвет, который нужно заменить, более-менее однороден и сосредоточен в некоторой области, как, например, кузов автомобиля на рисунке выше.
Выбрав в меню команду Изображение — Коррекция — Заменить цвет, вы увидите одноименное диалоговое окно.
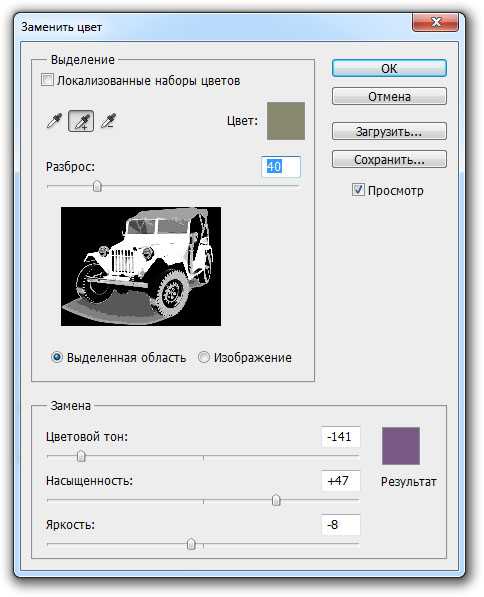
В нем уже выбран инструмент Пипетка, так что щелкните мышью по тому оттенку на изображении, который хотите заменить. Он появится в квадрате с надписью Цвет в группе элементов управления Выделение в верхней части диалогового окна.
В группе элементов управления Замена в нижней части диалогового окна щелкните мышью по квадрату, расположенному над надписью Результат, чтобы выбрать новый оттенок. Когда вы щелкнете мышью по кнопке ОК. Если необходимо подправить выбранный оттенок, можно использовать ползунковые регуляторы Цветовой тон, Насыщенность и Яркость (также находятся в группе элементов управления Выделение). Вот что получилось:

Обратите внимание, что кроме обыкновенной пипетки, рядом имеются пипетки с маленькими значками «+» (плюс) и «-» (минус). Используйте их, чтобы расширить/сузить диапазон оттенков, которые необходимо изменить.
Как видите, я немного перестарался и у меня колеса автомобиля также окрасились в фиолетовый. Это говорит о том, что данный способ может быть не всегда полезным.
Заметили ошибку в тексте — выделите ее и нажмите Ctrl + Enter. Спасибо!
psand.ru
Как изменить цвет объекта на изображении в фотошопе?
Содержание статьи
Приветствуем! В этой статье мы с вами разберем, как изменить цвет выделенного объекта на фотографиях в фотошопе. Вы наверняка посещали сайты автосалонов, где представлены все цветовые варианты автомобилей, и, перещелкивая, можно все их посмотреть, или магазины одежды, где так же можно посмотреть все представленные цветовые варианты. Естественно, можно сфотографировать товар во всех цветах, но не всегда есть такая возможность, а показать весь ассортимент надо. Кистью перекрасить сложные объекты не получится, так как данный способ не позволяет передать, к примеру, текстуру одежды или все блики на кузове автомобиля. Ну хватит лить воду, давайте приступать!
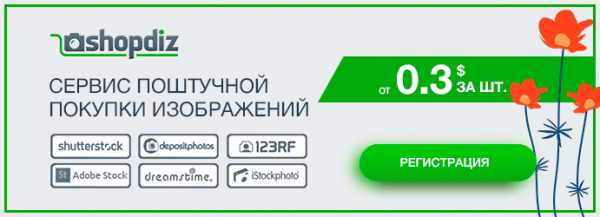
Меняем цвет на контрастных предметах

- Для начала нам необходимо на всякий случай скопировать слой с изображением, чтобы не испортить его и случайно не сохранить. Для этого нужно кликнуть по слою с фото и нажать сочетание клавиш ctrl+j. Вот с этим слоем мы и будем работать:

- Теперь нам необходимо создать корректирующий слой. Для этого кликаем по кнопке “Создать новый корректирующий слой”, которую вы найдете внизу панели со слоями, и в появившемся списке выбираем пункт “Цветовой тон/Насыщенность…”.

- Вот такой слой с маской должен появиться:

- Теперь нам нужно в свойствах созданного корректирующего слоя поменять цвет:
 Обратите внимание, что мы редактируем на фото именно красный цвет, и соответственно его выбираем. Если же у вас другой цвет, то нужно выбрать именно его. Если в списке нет цвета, который вам нужен, то следует искать решение в следующих способах.
Обратите внимание, что мы редактируем на фото именно красный цвет, и соответственно его выбираем. Если же у вас другой цвет, то нужно выбрать именно его. Если в списке нет цвета, который вам нужен, то следует искать решение в следующих способах. - Активируйте инструмент “Пипетка” в свойствах корректирующего слоя и с помощью нее возьмите образец цвета с того участка фото, который вы редактируете:
- Следующим шагом подберем необходимый цвет с помощью ползунка “Цветовой тон” в свойствах корректирующего слоя. Так же можно отредактировать насыщенность и яркость для придания нужного результата:
 Не пугайтесь, если вся фотография стала менять цвет – это нормально. Дальше мы все сделаем все как надо!
Не пугайтесь, если вся фотография стала менять цвет – это нормально. Дальше мы все сделаем все как надо! - После того, как вы нашли нужный оттенок, нужно залить маску корректирующего слоя черным цветом. Для этого нажимаем сочетание клавиш Ctrl+i, но перед этим обязательно активируйте слой маску, кликнув по нему:
 После того, как вы зальете маску черным цветом, фото примет изначальный вид. Кстати, если вы хотите узнать, что такое маски и как ими пользоваться, то почитайте статью Работа с масками в фотошопе.
После того, как вы зальете маску черным цветом, фото примет изначальный вид. Кстати, если вы хотите узнать, что такое маски и как ими пользоваться, то почитайте статью Работа с масками в фотошопе. - Теперь выделяем область, на который мы меняем цвет. Выделение можно сделать пером P или волшебной палочкой W, если края четкие. Если края не совсем четкие, то проще и быстрее будет воспользоваться быстрым выделением:
 Вот так мы выделили редактируемую область:
Вот так мы выделили редактируемую область:
- Теперь берем кисть B, выбираем белый цвет и закрашиваем маску в редактируемом месте белым цветом. Необходимый цвет проявится:

- Снимаем выделение Ctrl+D и смотрим результат. Если вы видите, что есть участки фото, которые не получилось нормально выделить и их не удалось изменить, то не стоит расстраиваться, так как мы работали с маской и все легко отредактировать. Для этого нужно без выделения взять кисть B с белым цветом и аккуратно проработать их, меняя размер кисти и ее жесткость. В итоге результат должен вас порадовать:
 Совет: после того, как вы изменили цвет, можете менять настройки корректирующего цвета для того, чтобы поменять цвет на нужный, и при этом не делать все манипуляции заново.
Совет: после того, как вы изменили цвет, можете менять настройки корректирующего цвета для того, чтобы поменять цвет на нужный, и при этом не делать все манипуляции заново.
Меняем цвета объекта на любые другие

Данный метод подойдет для любых цветов. Но он хорошо работает на неконтрастных объектах.
- Выделяем область, которую необходимо отредактировать. В зависимости от фото можно использовать перо P или волшебную палочку, если края четкие W, а если края не совсем четкие, то проще и быстрее будет воспользоваться быстрым выделением:

- Теперь добавляем корректирующий слой “Цвет”:

- После того, как слой будет добавлен, появится палитра выбора цвета и выделенная область будет залита цветом. Выбираем нужный нам цвет и нажимаем Ок:

- На этом этапе нам нужно поменять тип наложения с обычного на умножение:

- Смотрим результат и, если где-то заметили, что что-то не окрасилось, то это легко меняется с помощью маски. Активируете слой с маской и, в зависимости от того, что вам нужно сделать, закрашиваете черным цветом или белым. Если вы не знаете базовых принципов работы с масками, то обязательно почитайте статью Работа с масками в фотошопе. Так же вы можете попробовать отрегулировать прозрачность корректирующего слоя и подобрать нужный оттенок кликнув дважды:

xn--80aikcmnr5a0i.xn--p1ai
Замена цвета в Photoshop / Фотообработка в Photoshop / Уроки фотографии

Часто бывает так: нашёл нужную картинку, а цвет не тот; или просто захотелось разнообразить привычное. Как заменить цвет в фотошопе на другой? Вопрос оправданный, ведь в фотошоп заменить цвет можно несколькими способами. Многое зависит от рассредоточенности определённого оттенка по всему изображению. Чем реже заменяемый цвет будет встречаться на других участках изображения, тем проще замена цвета в фотошопе.
А теперь давайте рассмотрим несколько способов и разберемся, как в фотошопе заменить один цвет на другой.
Первый способ самый простой и быстрый. Но и объект перекраски не должен быть слишком сложным. Например, возьмём фото лайма на столе. Фон почти однородный, зелёный цвет присутствует только на лайме. Фрукт круглый, перекрасить будет не сложно.

Открываем изображение в Photoshop и снимаем закрепление слоя щелчком правой клавиши мыши по изображению замка.

Над слоем с фото создаём новый прозрачный слой (Shift+Ctrl+N). Вызываем инструмент «Кисть»/Brush (клавиша B). Кисть лучше взять жёсткую. На панели управления вызываем свойства кисти и выбираем жёсткую, с чёткими краями мазка.
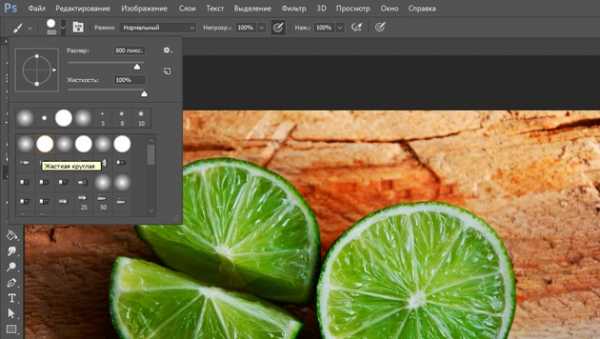
Цвет кисти выбираем тот, в который хотим перекрасить лайм. Возьмём, например, синий. Палитра находится на панели инструментов внизу. Вызывается двойным щелчком по значку. Перемещая ползунки на спектре, можно выбрать диапазон цвета. Тон цвета выбираем, перемещая белое кольцо в квадратном окне, где тон переходит из белого в чёрный.
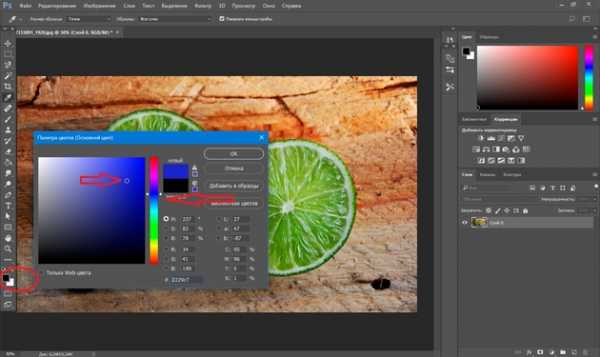
Становимся на прозрачный слой, подбираем размер кисти клавишами Ъ — увеличить, либо Х — уменьшить и закрашиваем наш лайм.
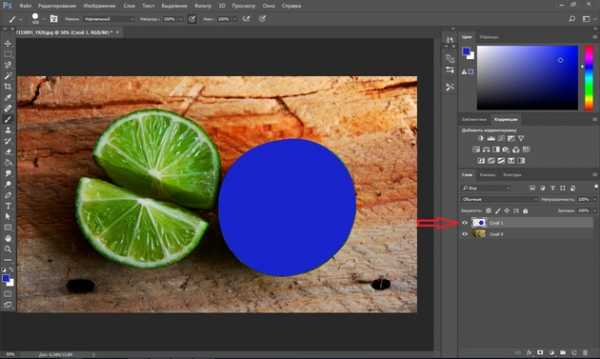
Теперь изменим режим наложения слоя с «Обычный»/Normal на «Цветовой тон»/Hue. Сделать это можно на палитре слоёв. Таким образом, лайм изменит цвет.

Остаётся лишь сохранить изображение. При желании можно раскрасить разными цветами каждую дольку.

Если зажать клавишу Ctrl и, подведя курсор к иконке слоя, щелкнуть один раз, зона закраски выделится. Теперь, не снимая выделение, можно менять цвет кисти и подбирать другие цвета. Закрашивать заново не нужно. Можно после выбора цвета нажать комбинацию клавиш Alt+Delete. Так выделенная зона зальётся новым цветом.

В следующем примере рассмотрим, как заменить цвет в фотошопе более качественно. Такой способ может занять чуть больше времени, но результат того стоит.
Как заменить один цвет на другой в фотошопе, если оттенки изменяемого цвета часто встречаются на снимке
Допустим, нужно изменить цвет губ модели. Красный, розовый и оттенки этих цветов присутствуют в цвете кожи. Меняя цвет губ, нужно оставить неизменным цвет кожи.
Открываем изображение в photoshop. Создаём корректирующий слой «Цветовой тон/Насыщенность»/Hue/Saturation. Список корректирующих слоёв можно раскрыть на палитре слоёв внизу.
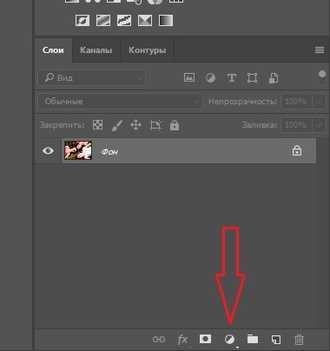
В окне настроек корректирующего слоя выбираем канал цвета «Красный», кликаем по инструменту «Пипетка»/Eyedropper Tool, затем делаем один клик на губах модели. Так мы определим цвет, который будем менять.
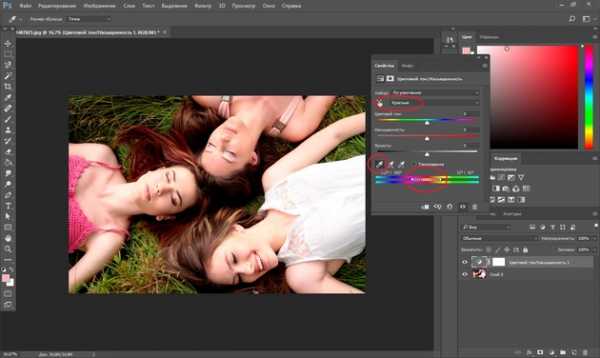
Внизу, на градиенте, появятся перемещаемые скобки. С их помощью можно сделать шире или уже диапазон заданного цвета. При перемещении чекера «Цветовой тон» /Hue выбранный оттенок губ будет меняться по всему спектру, в зависимости от того, куда вы отведёте чекер. При этом оттенок красного будет меняться на всём изображении.
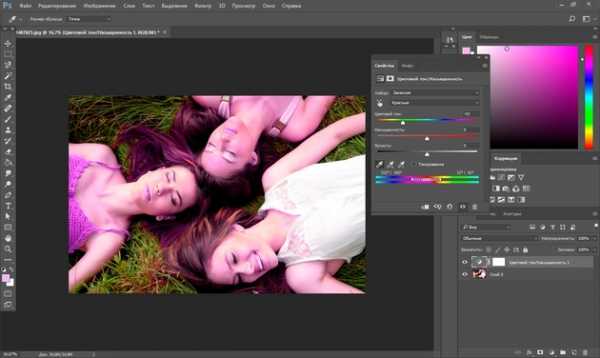
Выбрав нужный для изменения цвет, закрываем окно редактирования корректирующего слоя, становимся на маску корректирующего слоя (белый квадрат) и нажимаем клавиши Ctrl+I. Маска инвертируется в чёрный, и все наши изменения зрительно пропадут.
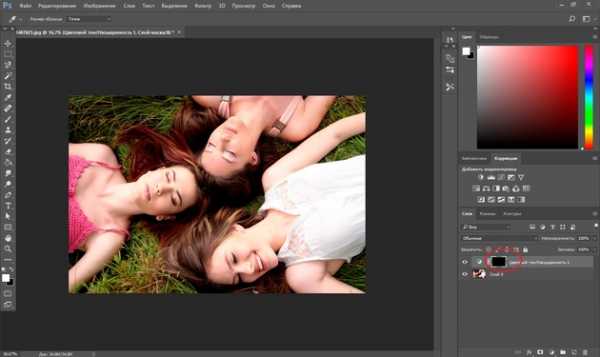
Выбрав нужный для изменения цвет, закрываем окно редактирования корректирующего слоя, становимся на маску корректирующего слоя (белый квадрат) и нажимаем клавиши Ctrl+I. Маска инвертируется в чёрный, и все наши изменения зрительно пропадут.

Когда все участки, где цвет нужно было изменить, проработаны, можно сохранить изображение (сочетание клавиш Shift+Ctrl+S). Если в каком-то участке вы промахнулись, можно отменить действие Alt+Ctrl+Z либо зарисовать на маске корректирующего слоя все промахи чёрной кистью. Этот способ более точно поможет подобрать новый цвет, и работа будет выглядеть аккуратнее.
Еще больше о Photoshop можно узнать на курсе «Photoshop CC. Основы» в Fotoshkola.net.
Как заменить один цвет на другой в фотошопе, если исходный цвет чёрный или белый
Дела со сменой чёрного и белого цвета обстоят иначе.
Чтобы изменить чёрный цвет, можно применить корректирующий слой «Цветовой тон/Насыщенность»/Hue/Saturation, но работать при этом не с каналом цветов, а с тонированием. Для этого в настройке слоя нужно поставить галочку «Тонирование»/Colorize.
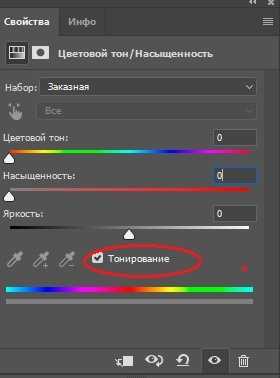
Рассмотрим подробнее. Допустим, нужно перекрасить чёрный диван. Выделяем диван с помощью инструмента «Быстрое выделение»/Quick selection (вызов клавишей W).

С помощью комбинаций Ctrl+C и Ctrl+V переносим выделенную область на прозрачный слой и к нему применяем корректирующий слой «Цветовой тон/Насыщенность»/Hue/Saturation. Для этого между корректирующим слоем и слоем с выделенным объектом нужно щёлкнуть левой клавишей мыши, удерживая клавишу Alt.
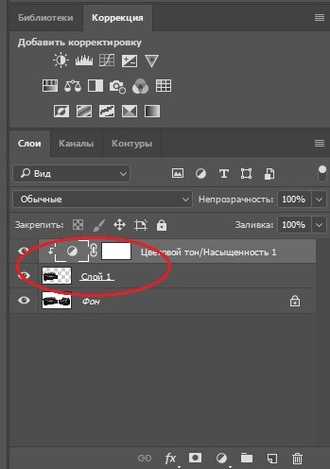
Теперь двойным щелчком по корректирующему слою вызываем его настройки, ставим галочку «Тонирование»/Colorize и, перемещая чекеры цветового тона, насыщенности и яркости, подбираем нужный цвет.
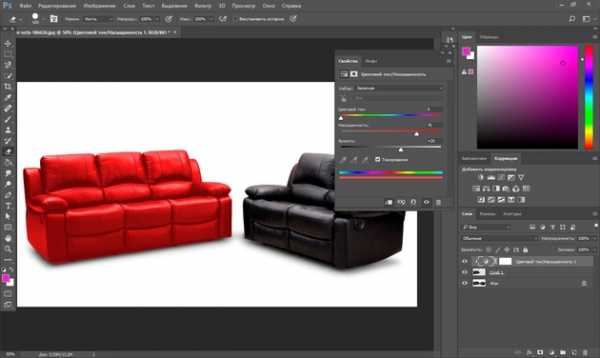
Получается просто, красиво, без подвоха.
Для перекраски белого цвета можно воспользоваться корректирующим слоем «Цвет»/Color в режиме наложения «Умножение»/Multiply.
Открываем изображение, создаём корректирующий слой «Цвет»/Color. Цвет слоя сразу задаём тот, в который планируем покрасить белый.
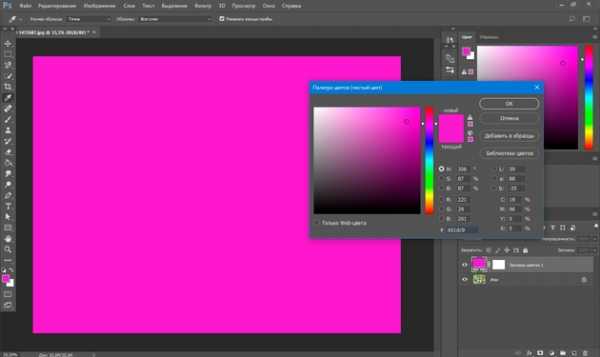
Меняем режим наложения на «Умножение»/Multiply, становимся на маску корректирующего слоя и жмём Ctrl+I.

Переходим на слой с изображением и выделяем желаемые участки белого инструментом «Быстрое выделение»/Quick selection (вызов клавишей W). Не снимая выделения, становимся на маску корректирующего слоя и белой кистью большого диаметра прокрашиваем маску. Цвет изменится лишь там, где вы задали выделение инструментом «Быстрое выделение»/Quick selection, которое можно определить по пунктиру.

При желании можно заменить цвет корректирующего слоя. Для этого щёлкаем по нему двойным щелчком мыши и выбираем в спектре любой новый цвет.
Вот так всё просто. Пробуйте, экспериментируйте. У вас обязательно получится. Теперь вам известно несколько способов того, как в фотошопе заменить цвет на другой.

Еще больше о Photoshop можно узнать на курсе «Photoshop CC. Основы» в Fotoshkola.net.
prophotos.ru
Как заменить цвет любого объекта или участка в Photoshop
При редактировании изображений в Photoshop нередко возникает необходимость изменить цвет какого-нибудь объекта или его части, причем сделать это так, чтобы он в точности сохранил свою текстуру, тень, эффекты перехода и прочие атрибуты. По вполне понятным причинам простое перекрашивание кистью здесь неприменимо, такой способ допустим только при работе с однотонными объектами.
При замене цвета текстурированных или неоднородных по цвету объектов без использования дополнительных инструментов не обойтись. Итак, как заменить цвет объекта в Photoshop.
Замена цвета с изменением режима наложения слоёв
Самый простой способ заменить цвет в Photoshop заключается в использовании режима наложения «Цветовой фон». Мы сейчас не будем разбирать как именно работает взаимодействие цветов при использовании разных режимов, лучше сразу приступим к делу. В нашем примере мы будем менять цвет внутреннего круга рисованной шестерёнки. Сейчас он имеет голубой цвет, мы же хотим, чтобы он стал красным и при этом сохранил все свои градиенты и эффекты.
Откройте изображения в Photoshop, создайте новый слой и измените его режим наложения на «Цветовой фон».
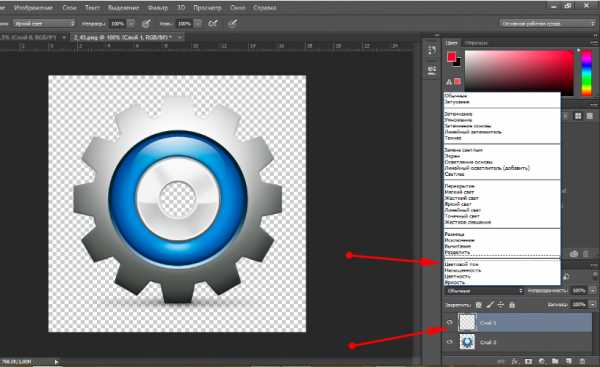
Выберите в палитре нужный цвет и начинайте рисовать обычной кистью прямо поверх объекта. Не слишком ли просто?
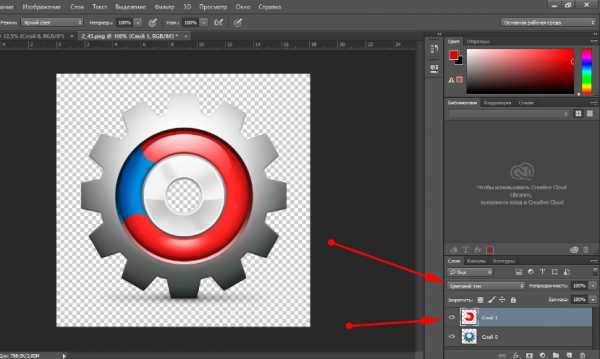
Да, если близлежащие к редактируемому объекту области имеют черный, белый или серый (любых градаций) цвет. Во всех остальных случаях перекрашиваемую область потребуется сначала выделить лассо, волшебной палочкой или применив маску.
Замена цвета путём цветокоррекции
Этот способ больше подходит для замены цвета объектов, имеющих более или менее однородный тон, например, одежды, цветка, кузова автомобиля и т.п. Откройте изображение в Photoshop и выберите в меню Изображение -> Коррекция -> Изменить цвет.
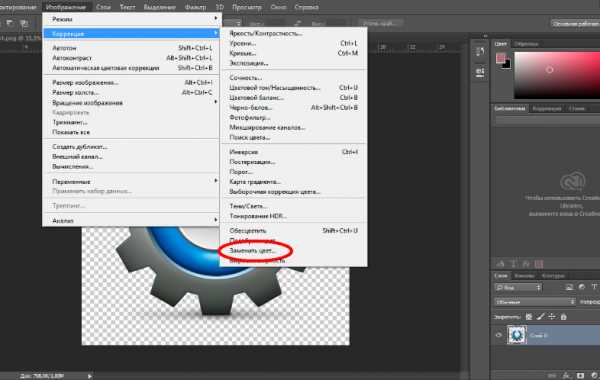
В открывшемся окошке возьмите пипетку и кликните ею по цвету, который предполагается заменить, после чего он тут же появится в верхней части окна.
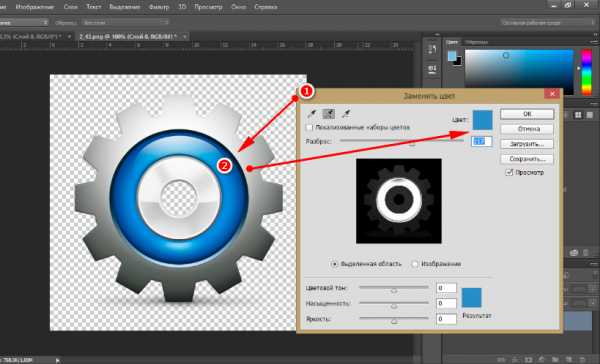
Затем кликните по квадратику с цветом (Результат) в нижней части диалогового окна и в открывшейся палитре выберите нужный цвет.
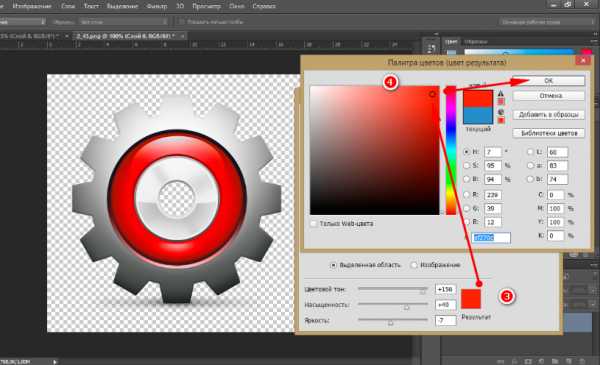
Изменения можно просматривать в режиме реального времени. Для более точного определения перекрашиваемого объекта можно использовать опцию разброс и пипетки «+» и «-», позволяющие добавлять и убирать смежные области.
Замена цвета с помощью специальной кисти
В последних версиях Photoshop имеется специальная кисть, позволяющая заменять выбранный цвет, в том числе нейтральный, любым другим. Находится она в той же группе инструментов, что и обычная кисть. Суть её работы заключается в замене цвета смежных пикселей, погрешность которых определяет сам пользователь. Так, при допуске 1 процент будет заменён только один конкретный цвет, который попадёт в фокус кисти.
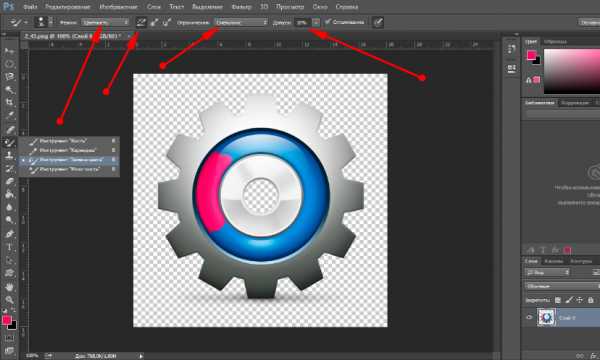
При допуске 30 процентов кисть заменит цвет не только тех пикселей, которые окажутся в её фокусе, но и сопредельных, имеющих сходный цветовой оттенок. При 100-процентном допуске заменены будут все цвета. Основная трудность при работе с кистью «Замена цвета» в том, что подбирать допуск пользователю приходится опытным путём. Как на наш взгляд, 14-17 процентов для начала вполне хватит, при необходимости этот порог всегда можно поднять.
Также при работе с этим инструментом следует убедиться, что режим рисования выставлен «Цветность», а не «Цветовой тон», иначе наложение цвета будет неравномерным. При перекраске следует быть аккуратным, чтобы случайно не залезть на смежную область, кистью нужно водить мягко не отрываясь.

Если это возможно, перекрашиваемый участок лучше выделить лассо или другими инструментом.
www.white-windows.ru
Как поменять цвет в фотошопе
Автор: Галина Соколова. Дата публикации: . Категория: Обработка фотографий в фотошопе.
В уроке «Как поменять цвет в фотошопе» я покажу вам два способа, как заменить любой цвет на фотографии. Будет использовано два способа изменения цвета объекта. В первом и втором способе используется для изменения цвета корректирующий слой Цветовой тон/Насыщенность, но в первом способе применяется слой-маска для корректировки цвета объекта, а во втором способе используется выделение объекта с помощью инструмента Быстрое выделение.
Результат замены цвета (красное платье на синее) вы можете видеть ниже:
Итак, приступим к работе по замену цвета и откроем фотографию в фотошопе:

Будем заменять цвет платья.
Первый способ:
Создадим дубликат слоя и затем создадим новый корректирующий слой Цветовой тон/Насыщенность для этого нажмём на значок :
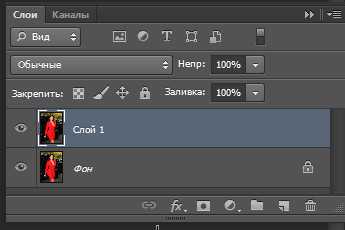
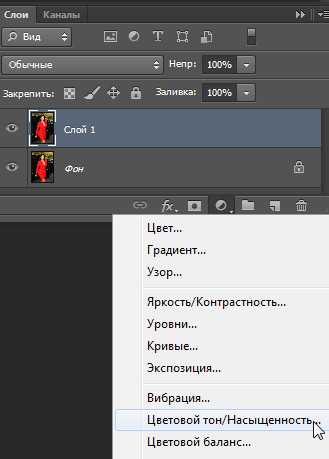
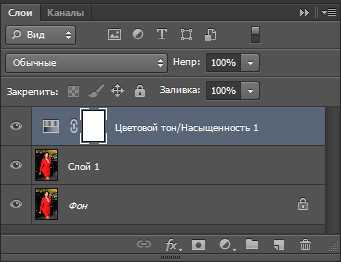
В открывшемся окне нам необходимо выбрать Красный канал для редактирования, так как платье у нас красное:
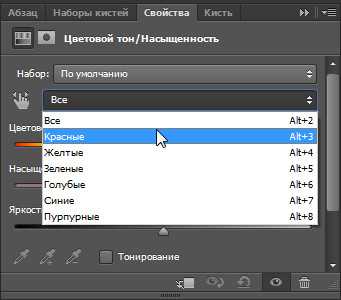
Теперь возьмём внизу окна Пипетку и щёлкнем ею по красному платью. Затем будем передвигать ползунок Цветовой тон пока не добьёмся нужного цвета:
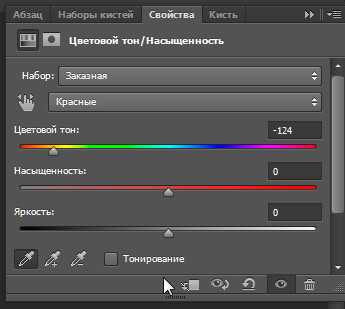

Как мы видим, что изменился цвет не только платья, но и всей картинки, поэтому нужно удалить воздействие корректирующего слоя Цветовой тон/Насыщенность в тех участках фотографии, где он не нужен.
Для этого активизируем маску слоя затем возьмём жёсткую кисть чёрного цвета и аккуратно прорисуем все области, где не нужен синий цвет, оставив только платье синего цвета:
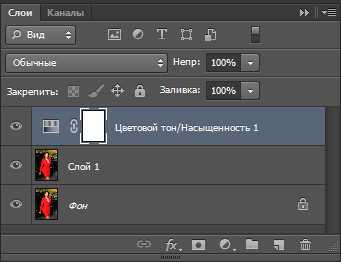
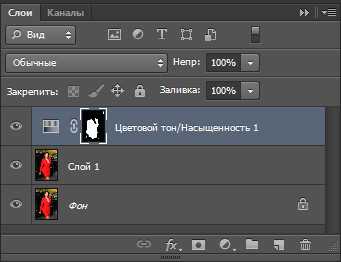

Если случайно вы удалили часть синего цвета платья, то нужно взять кисть белого цвета и провести по этой области и тогда синий цвет вернётся.
Способ второй
Во втором способе для изменения цвета используется выделение объекта, цвет которого необходимо изменить.
Для этого возьмём инструмент Быстрое выделение и проведём инструментов внутри платья так, чтобы выделение охватило контуры платья, при этом необходимо менять диаметр инструмента, например, при выделении рукавов диаметр нужно уменьшить.
Если произошёл захват выделением фона, например, в данном случае такая область у меня получилась в зоне декольте, то тогда необходимо провести по зоне декольте инструментом с одновременным нажатием клавиши ALT и выделение удалится.

Теперь нажмём на клавишу Уточнить край:
В открывшемся окне выставим параметры как указано на скриншоте и обязательно поставим галочку в строке Вывод: Новый слой со слоем маской:
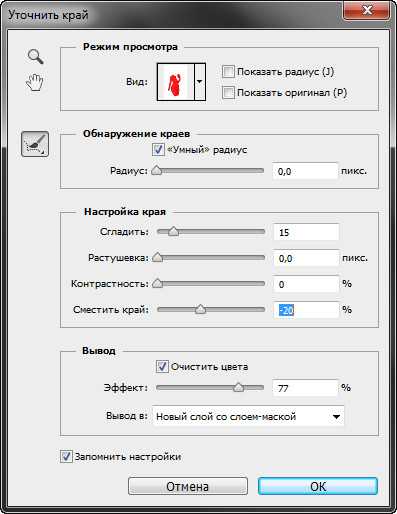

В результате в палитре Слои получим новый слой со слоем маской, на котором будет находиться вырезанное платье:
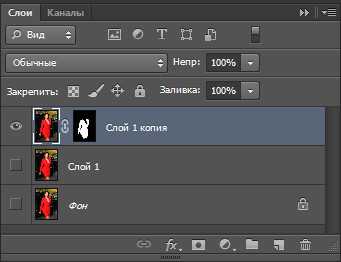

Влючим нижележащие слои:
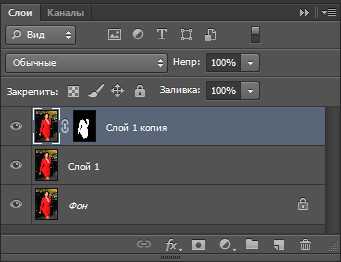

Теперь создадим новый корректирующий слой Цветовой тон/Насыщенность, как было описано в Первом способе и проведём операцию по изменению цвета платья точно так же.
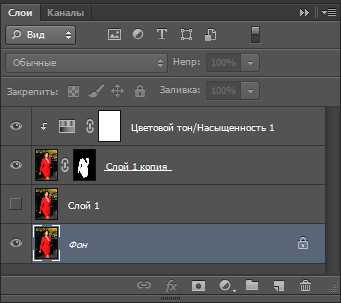
На этом урок «Как поменять цвет в фотошопе» окончен.
Если Вы не хотите пропустить интересные уроки по обработке фотографий — подпишитесь на рассылку.
Форма для подписки находится ниже.
Добавить комментарий
www.photoshopsunduchok.ru

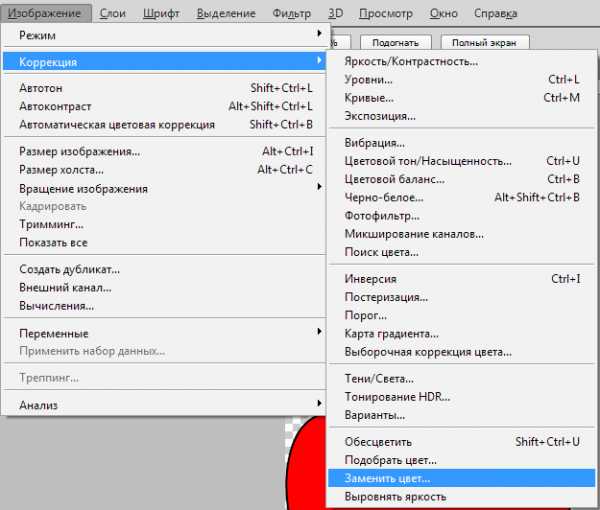
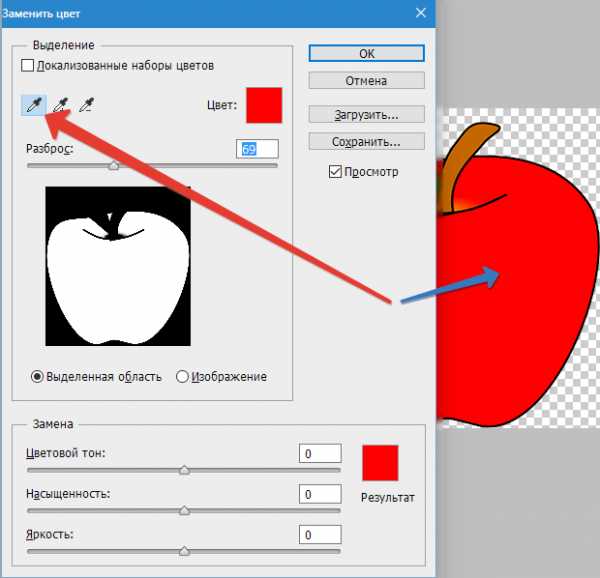
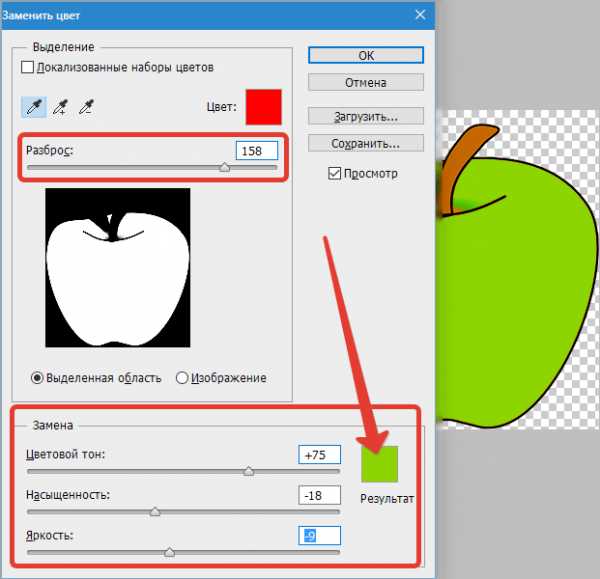

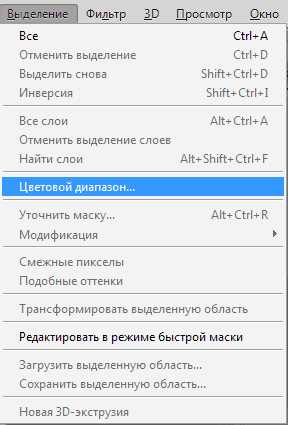
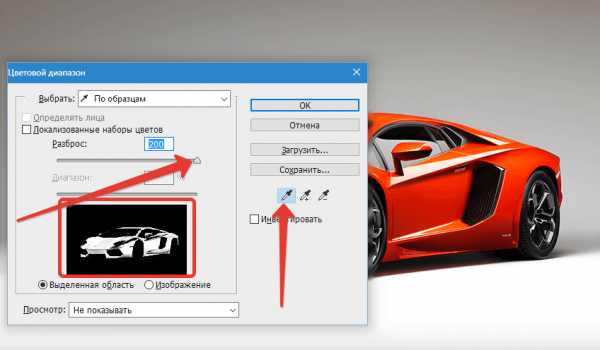

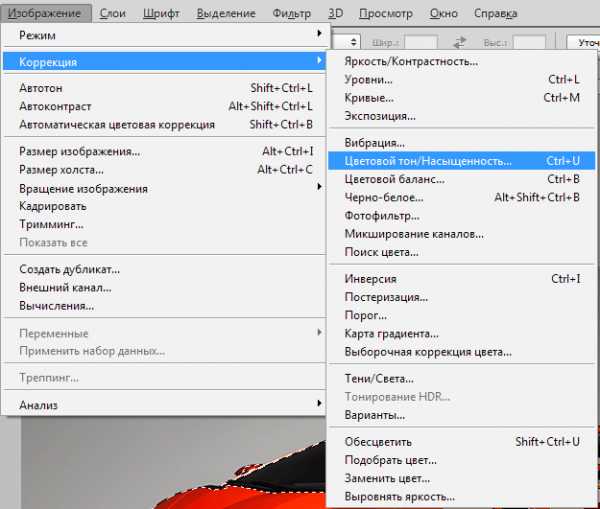
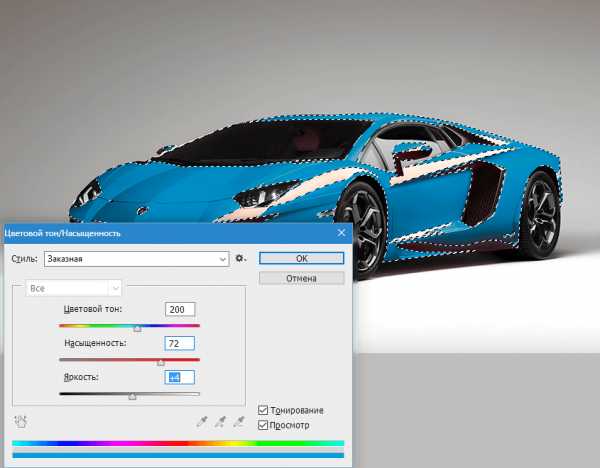
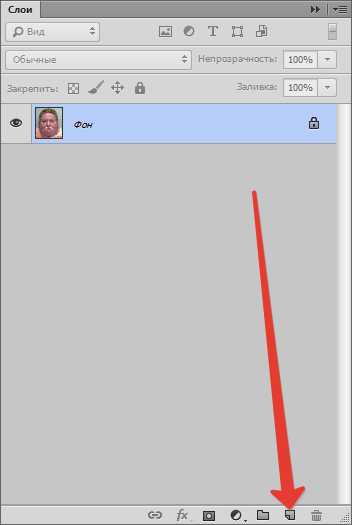
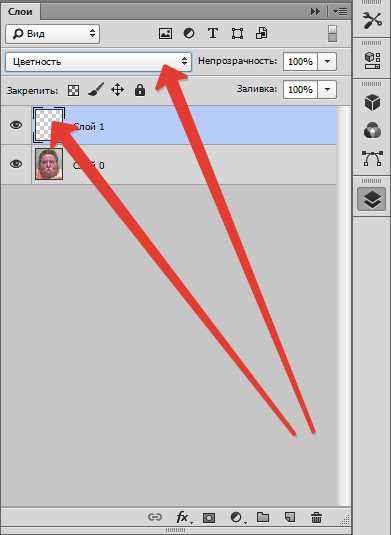
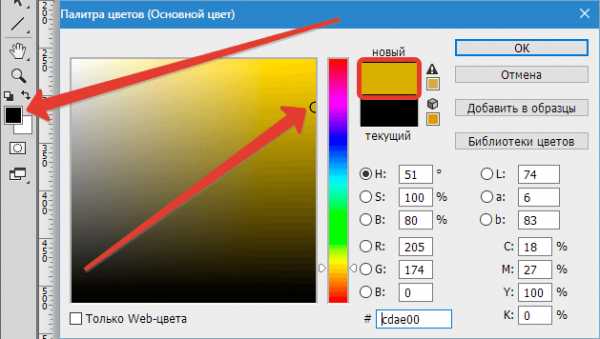

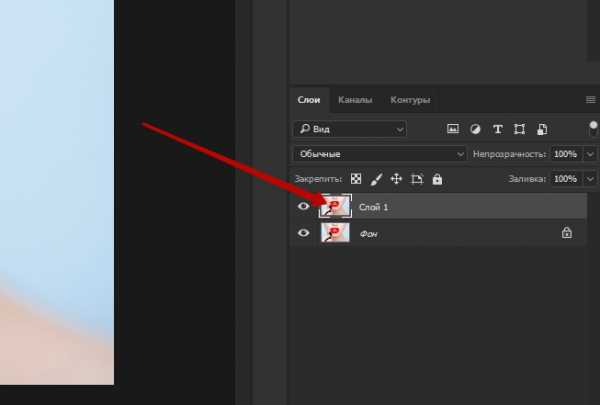
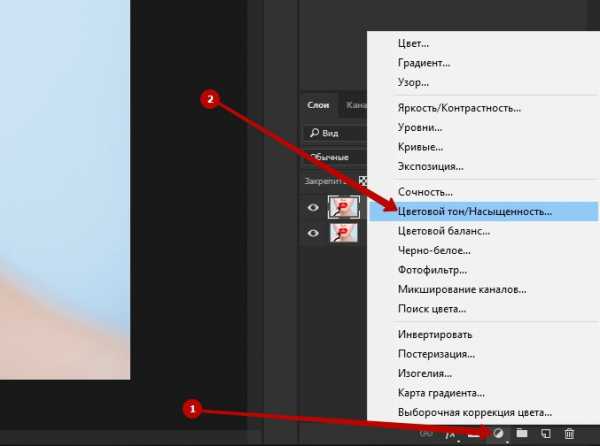
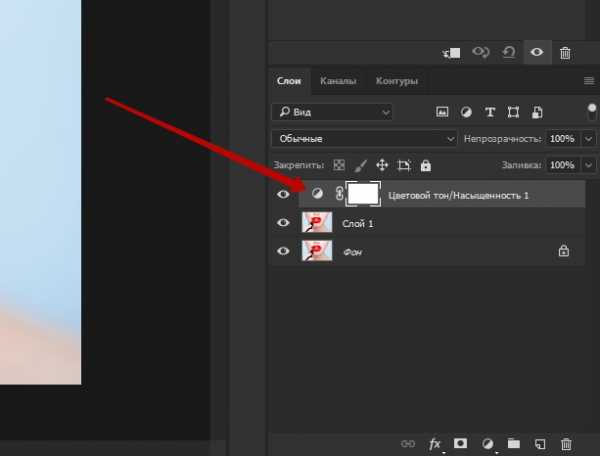
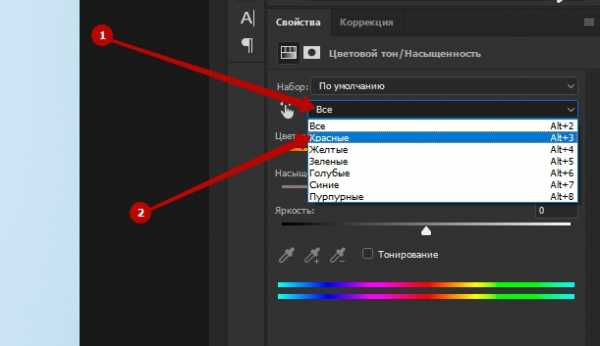 Обратите внимание, что мы редактируем на фото именно красный цвет, и соответственно его выбираем. Если же у вас другой цвет, то нужно выбрать именно его. Если в списке нет цвета, который вам нужен, то следует искать решение в следующих способах.
Обратите внимание, что мы редактируем на фото именно красный цвет, и соответственно его выбираем. Если же у вас другой цвет, то нужно выбрать именно его. Если в списке нет цвета, который вам нужен, то следует искать решение в следующих способах.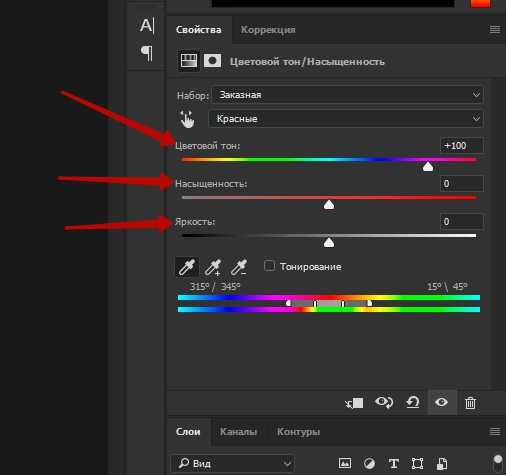 Не пугайтесь, если вся фотография стала менять цвет – это нормально. Дальше мы все сделаем все как надо!
Не пугайтесь, если вся фотография стала менять цвет – это нормально. Дальше мы все сделаем все как надо!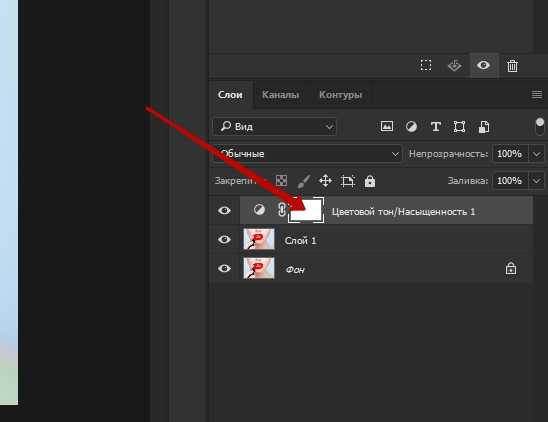 После того, как вы зальете маску черным цветом, фото примет изначальный вид. Кстати, если вы хотите узнать, что такое маски и как ими пользоваться, то почитайте статью Работа с масками в фотошопе.
После того, как вы зальете маску черным цветом, фото примет изначальный вид. Кстати, если вы хотите узнать, что такое маски и как ими пользоваться, то почитайте статью Работа с масками в фотошопе.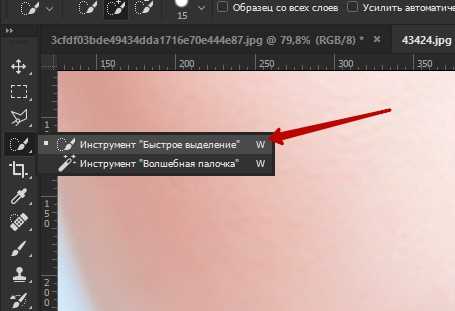 Вот так мы выделили редактируемую область:
Вот так мы выделили редактируемую область:

 Совет: после того, как вы изменили цвет, можете менять настройки корректирующего цвета для того, чтобы поменять цвет на нужный, и при этом не делать все манипуляции заново.
Совет: после того, как вы изменили цвет, можете менять настройки корректирующего цвета для того, чтобы поменять цвет на нужный, и при этом не делать все манипуляции заново.