Как сделать подпись в Яндекс почте инструкция
С каждым днем все больше и больше людей отдают предпочтение электронным письмам, так как это является более удобным и быстрым способом запроса или предоставления информации. Подпись в электронных сообщениях может содержать различные виды информации. Первый вариант будет использован в рабочей переписке и может содержать контактную информация адресата, где будут указаны фамилия, имя и отчество, контактные номера телефонов, занимаемая должность и название учреждения в котором работает. Во втором варианте может быть указано только имя автора письма, такой вид подписи уместен при общении со знакомыми и близкими Вам людьми. И всегда следует помнить, что к выбору подписи следуют подойти ответственно, так как она будет являться смысловым завершением Вашего письма.
Пошаговая инструкция
Шаг 1Из этой фото инструкции Вы узнаете, как настроить подпись в электронных сообщениях Яндекс почта. Начинаем с нажатия кнопки «Все настройки» в виде шестеренки.
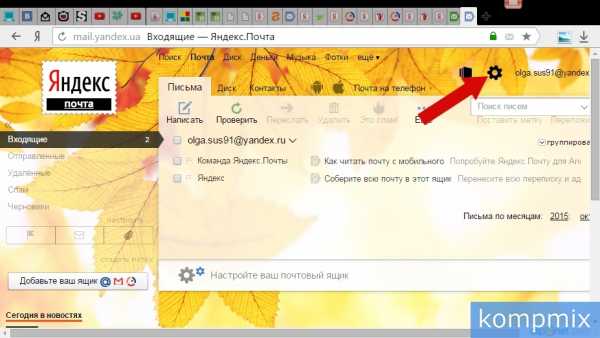 Шаг 2
Шаг 2Далее выберите пункт «Личные данные, подпись, портрет».
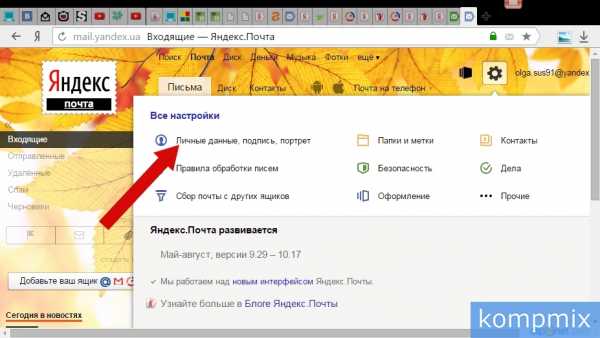 Шаг 3
Шаг 3Следующим шагом в блоке «Ваши подписи» нажмите кнопку «Создать подпись».
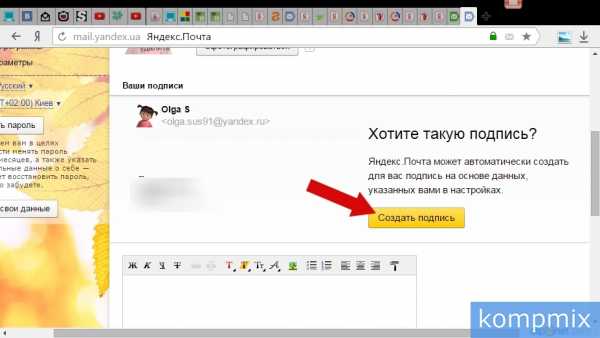 Шаг 4
Шаг 4Введите текст подписи. Затем поставьте отметку возле строки «Привязать к адресу», если Вам необходимо добавление данной подписи в каждом исходящем сообщении, затем нажмите кнопку «Добавить запись».
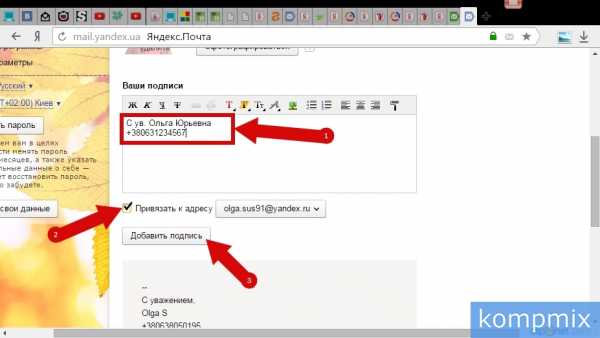 Шаг 5
Шаг 5Подпись сохранена. Вы всегда можете создать несколько видов подписи внутри одного почтового ящика и при отправке сообщения переключиться на необходимую. Если информация помогла Вам – жмите Спасибо!
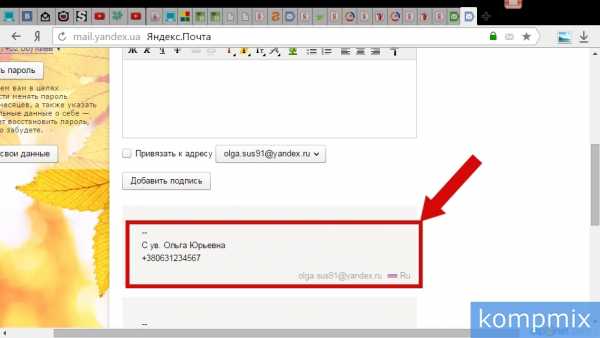
kompmix.ru
быстро с изображением и логотипом
Здравствуйте, дорогие друзья! В жизни активного и занятого человека часто не хватает времени на весьма важные в общении моменты. Одним из них является прощание с собеседником. Но, к счастью, современный прогресс призван оптимизировать нашу деятельность. И сегодня я вам расскажу, как в яндекс почте настроить подпись.
Важность подписи
На самом деле, можно просто к каждому письму писать разный текст, подписываться, не повторяясь, в стремлении быть более оригинальным. Но для делового и занятого человека зачастую это непозволительная роскошь.
Например, если вы ведете деловую переписку по электронной почте, то необходимо в каждом сообщении указывать контактную информацию, чтобы клиент или партнер всегда мог быстро вспомнить кто вы такой и как с вами срочно связаться (где лучше зарегистрировать почтовый ящик).
У собеседника ваш контакт всегда должен быть на виду. Ну и, конечно же, сообщение должно оканчиваться хотя бы классическим, но верным: «С уважением, Иванов Иван Иванович». Далее название компании, должность, номер телефона, адрес офиса и т.д. Поэтому очень удобно, когда вся информация по умолчанию уже имеется в сообщении.
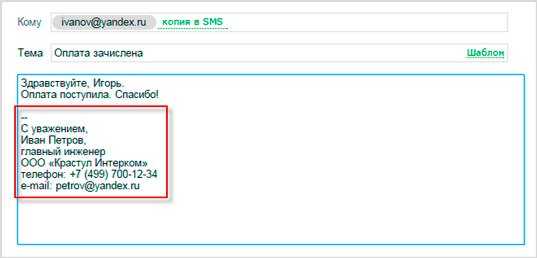
Инструкция по созданию
Теперь, думаю, сомнений не должно быть в том, что подпись нужна. Перед нами встает следующий вопрос. Итак, как же настроить подпись максимально удобно и эффективно — давайте разберемся. Сделать это, на самом деле, очень просто, но не исключено, что я раскрою некоторые неизвестные вам прежде нюансы и секреты этой функции.
В правом верхнем углу экрана яндекс почты находится значок в виде шестеренки, открывающий «все настройки». В этом меню вам надо выбрать пункт «Личные данные, подпись, портрет».
Вот вы и у цели. Находите кнопку «Добавить подпись», нажимаете на нее и в окне для текста можете ввести необходимые вам данные. Можно привязать подпись к вашему адресу, поставив галочку чуть ниже. Далее имеется пункт для выбора расположения подписи в сообщении: сразу после ответа или внизу всего письма.
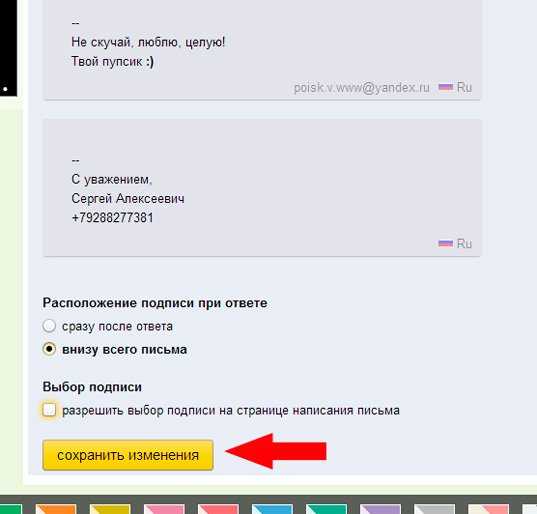
Таких прощаний вы можете создать несколько, например, для разного типа писем или собеседников. В этом же меню легко отредактировать или удалить уже имеющиеся подписи. На каждой из них есть знак карандаша и мусорного бака для соответствующей операции.
Заменять прощание также очень просто — дописав содержание, вы можете нажать на вариант, автоматически прикрепленный к письму, потом на появившуюся сбоку от него стрелочку, и перед вами открывается выбор из сохраненных вами подписей. Выбираете нужную и готово!
Но это еще не все. Ваше сохраненное прощание тоже можно сделать оригинальным с помощью функции редактирования текста. Вверху окна для ввода содержания вашей подписи имеются кнопки для выделения текста, выбора размера и стиля шрифта, вставки цитат, фона, выравнивания и т.д.
Особенно интересной может быть функция добавления изображения. Подпись с картинкой явно привлечет внимание вашего собеседника. Здесь вы можете добавить свою визитку или сделать так, чтобы сообщения всегда были с логотипом вашей компании (как самостоятельно создать логотип и визитку). В принципе, выбор ограничен только вашей фантазией.
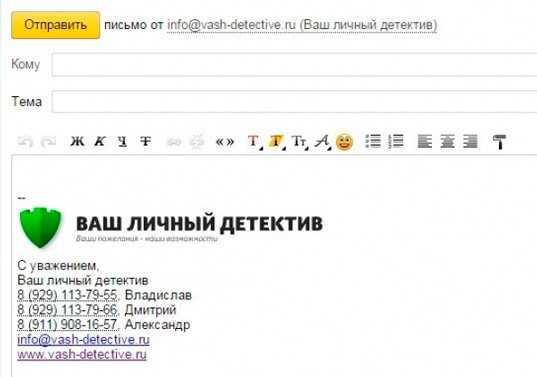
Стоит обратить внимание на то, что нажав на кнопку «добавить изображение», вы сможете вписать или скопировать туда только ссылку на него. Если вам надо прикрепить картинку или логотип прямо из памяти компьютера, то можно перетащить его мышкой на окно для текста.

Предположим, вы решили оставить только текст, а изображение хотите скрыть. Тогда в окне сообщения, с правой стороны панели для редактирования текста, включите кнопку «без оформления». Пока эта функция активирована, все добавленное форматирование не отображается.
Оказывается, немало возможностей предоставляет редактор подписей яндекс почты!
В общении никогда не стоит забывать о правилах хорошего тона, ведь именно взаимодействие с собеседником влияет на то, как он будет к нам в дальнейшем относиться.
Зачастую, люди ведут себя с нами так же, как и мы с ними. В письме правилом хорошего тона является не только приветствие, но и, конечно же, прощание. Так что не забывайте уделять должное внимание вашей подписи.
Видео инструкция по добавлению подписи
Ну вот, теперь мы разобрали, как облегчить и оптимизировать свое общение в Яндекс почте. Обязательно создайте себе подпись, которая сможет заинтересовать и привлечь собеседника, ведь уже это способно сыграть положительную роль в ваших делах.
Не забывайте подписываться на обновления в группе Вконтакте и следите за новостями! До свидания, друзья!
start-luck.ru
Как сделать подпись в Яндекс.Почте

Подпись в Яндекс почте может быть нужна для записи данных, необходимых в каждом письме. К примеру, это может быть прощание, ссылка на свой профиль или указание личных сведений, которые записываются внизу письма.
Создание личной подписи
Для того чтобы создать её, необходимо выполнить следующее:
- Откройте настройки почты и выберите «Личные данные, подпись, портрет».
- На открывшейся странице внизу найдите пример письма с надписью и окошко для ввода данных.
- Напечатайте желаемый текст и нажмите «Добавить подпись».
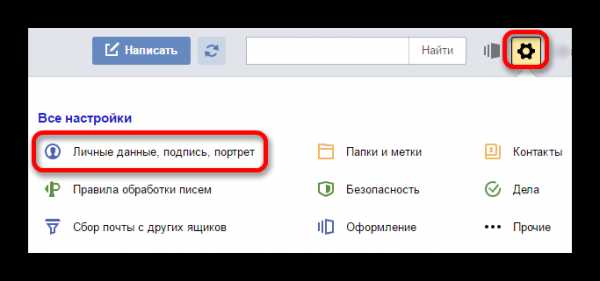
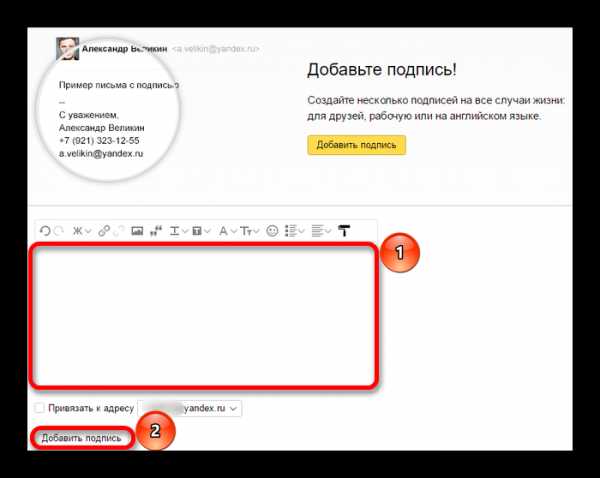
Оформление подписи
Текст при желании можно украсить на свой вкус. Для этого над окошком для ввода имеется небольшое меню, которое включает в себя:
- Тип шрифта. По необходимости, сообщение или отдельное слово можно сделать «Полужирным», «Курсивом», «Подчеркнутым» и «Перечеркнутым»;
- Ссылка. В содержимое росписи можно добавить и ссылку, для чего следует набрать её адрес и текст;
- Изображение. Личная роспись допускает содержание изображений, добавить которые можно просто введя ссылку;
- Цитирование. Отдельно можно ввести цитату или особый текст;
- Цвет шрифта. Кроме указанного выше типа, можно поменять и расцветку слов;
- Цвет фона. Фоновое цветовое оформление также допускает изменения;
- Стиль шрифта. Как и в привычном Ворде, надпись внизу письма на Яндексе допускает несколько вариантов оформления шрифта;
- Размер букв. Отдельно разрешается изменение величины шрифта в росписи;
- Смайлы. Чтобы разнообразить скучный текст, в подпись можно добавить смайл;
- Списки. Если текст содержит перечисления, то их можно оформить в маркированный или нумерованный список;
- Выравнивание. Сообщение может располагаться по центру, левому или правому краю;
- Очистка форматирования. Крайняя справа кнопка дает возможность полностью стереть все внесенные в оформление надписи изменения;

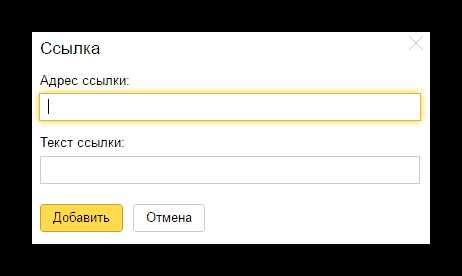


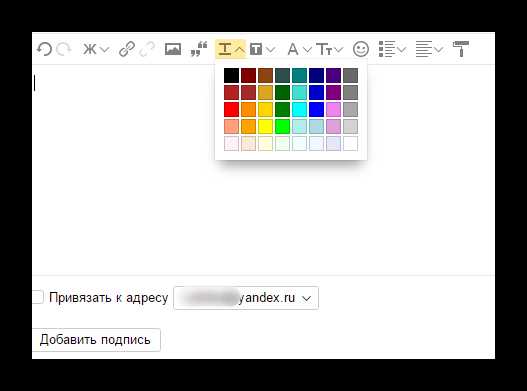

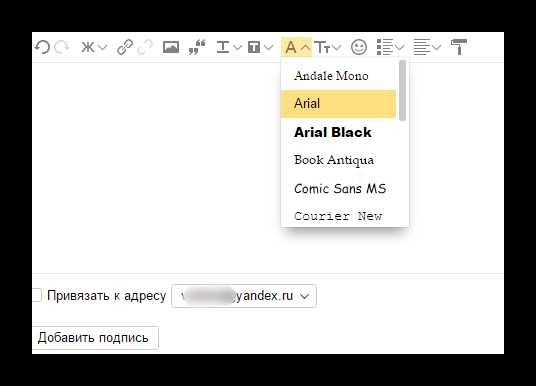
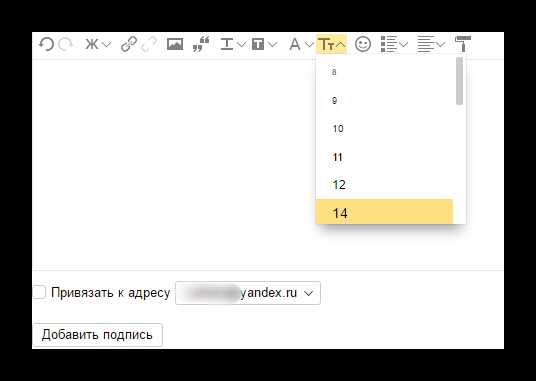
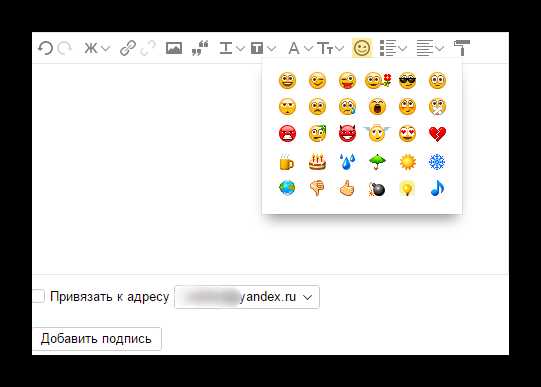
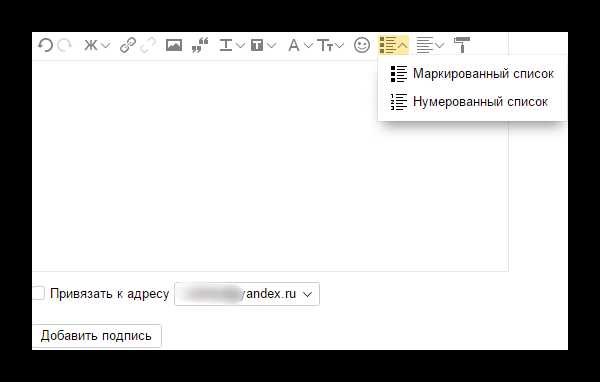

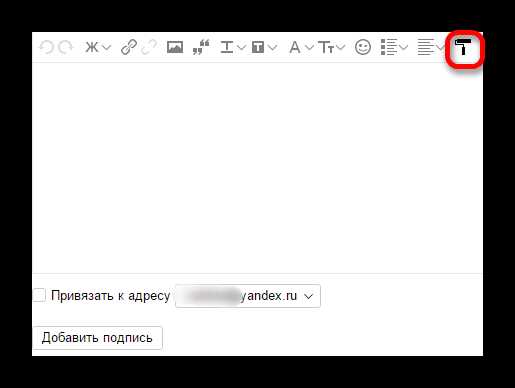
Создать подпись на Яндекс почте достаточно легко. При этом, сообщение, располагающееся внизу письма, можно оформить так, как нравится самому пользователю.
Мы рады, что смогли помочь Вам в решении проблемы.Опишите, что у вас не получилось. Наши специалисты постараются ответить максимально быстро.
Помогла ли вам эта статья?
ДА НЕТlumpics.ru
Как сделать, настроить, изменить и поменять подпись в яндекс почте

Как добавить подпись в почте яндекс? Делаем цветной шрифт, красивый фон, ставим ссылку на ваш блог, сайт, или сообщество в вк, загружаем фото. Смотрится изумительно! Эффект потрясающий!
Всем привет!
Из этой статьи вы узнаете.
Как сделать подпись в яндекс почте, настройки, добавление и удаление записи.
Ребята, никогда не обращали внимание, приходит вам послание от кого — нибудь, а внизу автограф с ссылкой.
Например.
Сув. имя, фамилия и ссылка на блог, или группу вконтакте?
Согласитесь, очень стильно, профессионально что ли.
Ощущение, написал профессионал, а не дилетант какой то).
Да, однажды сделав ее красивую, вам не нужно будет это делать постоянно.
Сделали, сохранили. Она автоматически будет приписываться на любом письме отправленном вами.
Начнем с, как создать подпись в яндекс почте.
В этой статье, я вам покажу, как вам стать красавчиком профи.
Поверьте, отношение к вашим рассылкам у пользователей будет совсем другое с оформлением своего письма (почты).
Содержание статьи
Статья рассчитана на то, что у вас уже имеется почтовый ящик на яндекс.
1. Как в электронной почте сделать подпись.
Заходим в электронную почту.
Нажимаете «настройки,» — «Личные данные, портрет.»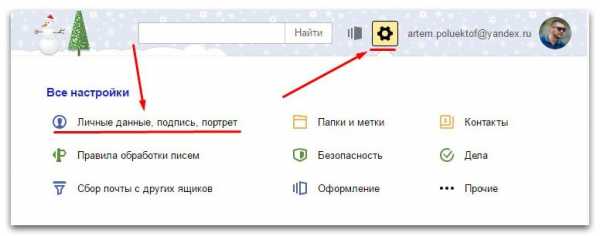
Хочу обратить внимание на аватарку.
Рекомендую ее сразу загрузить.
С ней смотрится гораздо оригинальнее.
Представьте аккаунт вконтакте без фотографии. Хреново Не важно смотрится, согласны? Если вы комментируете, чей либо сайт и у вас нет аватара, тоже не акти ведь?
Тут тоже самое.
Кроме этого, пользователю, которому вы отправляете сообщение, будет сразу видеть, от кого оно пришло.
Поэтому, ставьте аву. Если нет нормальной, своей фото (как у меня), поставьте пока временную, благо найти не проблема, интернет с картинками в помощь).
Спускаетесь чуть ниже.
Нажимаете «добавить.»
Далее, я покажу, как настроить подпись в яндекс почте.
Я сделал для вас картинку с пронумерованным списком.
Чтобы вам было наглядно видно, что будет при нажатии той, или иной кнопки.
- 1. Жирный шрифт. Жмете на «ж,» если нужно убрать, или наоборот добавить его.
- 2. Курсив — текст с наклоном.
- 3. Подчеркнутый — видно на скриншоте ниже.
- 4. Перечеркнутый — выделяете нужное вам слово, или слова, выделяете, жмете «Т» зачеркивается.
- 5. Ссылки- можете добавить, или удалить ссылку. Выделяете слово(ва), копируете и вставляете ссылку на сайт, блог, или группу в вк. При нажатии на это слова, читатель будет попадать к вам, на ваш ресурс.
- 6. Цвет текста — ставите цвет, который вам нравиться.
- 7. Цвет фона — цвет на заднем плане текста.
- 8. Размер — можно выбрать размер шрифта.
- 9. Шрифт — ставьте, какой вам больше нравиться.

После того, как сделаете, ставите галочку напротив «привязать к адресу»
Здесь же вы можете выбрать к какому именно емайлу привязать, у многих электронная ящик не один.
Например. Для работы, друзей, подписок и так далее.
Затем «добавить.»
Вот так я оформил у себя.
Где нижняя строка «мой блог» — это кликабельная фраза на него.
Спускаемся ниже.
Можно вставить в начало, или в конце письма.
Здесь на усмотрение.
У меня в конце.
Ставим галочку, Разрешить.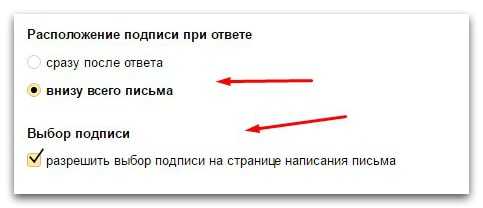
Как изменить и убрать подпись
Если вы все сделали, настроили, но по каким то причинам нужно что то изменить, убрать, подкорректировать.
Встает логический вопрос:
Как изменить подпись в яндекс почте?
Через настройки заходите. как я писал в начале статьи.
1. С правой стороны внизу, ищете надпись.
2. При наведении на мышкой на нее (справа вверху), появиться карандаш и надпись «редактировать,» жмете на нее.
3. Изменяете на свое усмотрение.
Как убрать подпись в яндекс почте?
Тоже самое, только.
1. Отыскиваете значок мусорки и нажимаете на него.
2. Надпись будет удалена.
Вроде понятно объяснил.
Вообще все достаточно легко и просто, но это я сужу со своей колокольни).
Новичку, конечно немного надо повозиться.
Если, вы веб мастер (владелец интернет ресурса), или владеете фотошопом, у вас не должно возникнуть ни каких трудностей.
На этом на сегодня все.
Есть вопросы, пишите в комментариях, на все обязательно отвечу!
Пока!
timonnovich.ru
Как сделать подпись в «Яндекс почте», прилагая минимум усилий — RUUD
Содержание статьи:Если вы ежедневно пользуетесь электронной почтой и устаете постоянно вписывать свои контактные данные в конце письма, то пришла пора создать один раз и навсегда автоматическую подпись к своим письмам. О том, как это сделать, сейчас и будет рассказано.
Что такое подпись в письме, и для чего она нужна
Начнем с небольшой предыстории. «Яндекс» – это крупнейшая компания, которую на сегодня знают практически все пользователи сети Интернет. Компания «Яндекс» предоставляет инновационный и давно существующий сервис электронной почты. Сегодня навряд ли найдется такой человек, у которого нет своей электронной почты. Любая операция в Интернете, даже пустяковая регистрация на любом Интернет-ресурсе требует наличия электронного почтового ящика (e-mail).
Вам будет интересно:Не завершается процесс в «Диспетчере задач»: что делать?
Почта используется сегодня в различных целях, кто-то использует ее для работы, общаясь с партнерами, а кто-то – просто переписывается с друзьями на всесторонние темы. Но многие не знают, что для того чтобы задать электронному письму темп хорошего тона – необходимо использовать подпись. О том, как в «Яндекс почте» сделать подпись, будет рассказано более конкретно ниже по тексту.
Вам будет интересно:Обеспечение безопасности компьютерных сетей
Подпись в письме – это своего рода визитная карточка человека, которая прикладывается к каждому письму. В подписи можно отразить всю необходимую информацию как о себе, так и о своей компании. Письмо будет выглядеть намного красивей, если к нему приложить информацию в виде своего имени и контактных данных, а еще намного красивей будет выглядеть письмо, если придумать графическую подпись, например, в виде баннера или логотипа своей компании. Рассмотрим оба варианта создания подписи, как простой текстовой, так и графической.
Создание текстовой подписи в письме
Будем считать, что на «Яндексе» вы уже прошли процесс регистрации, и электронный почтовый адрес вам был предоставлен. Если эта процедура уже выполнена – то половину действий вы сделали! Осталось только узнать, где и как в электронной «Яндекс почте» сделать подпись к письму.
Чтобы приступить к процессу создания подписи, необходимо зайти непосредственно в сам интерфейс электронной почты и нажать на значок шестерни, который отображается в правом верхнем углу интерфейса почты. При нажатии на шестеренку откроется дополнительное функциональное меню, в нем необходимо выбрать «Личные данные».

На открывшейся странице необходимо найти раздел «Ваши подписи» — это и есть тот самый раздел, в котором редактируется и создается подпись. Теперь остался последний шаг – это ввод всех необходимых данных, и именно эти данные будут прикрепляться к каждому отправленному письму.
Текстовый редактор для создания подписи
Редактор для ввода текста имеет интуитивно-понятное визуальное оформление. Но все же разберем его подробней, так как сделать красивую подпись в «Яндекс почте» — не такое уж и простое занятие.

Как в «Яндекс почте» сделать подпись в виде изображения
Чтобы добавить графическую подпись, необходимо знать полный адрес (URL) этого изображения в Интернете. Если вы вставляете свой личный графический элемент, то можно воспользоваться любыми сервисами в Интернете по хранению изображений. После загрузки на такой сервис изображения, будет предоставлена полная ссылка для просмотра, она нам и нужна. Эту ссылку необходимо вставить в окно, которое открывается при нажатии на элемент «добавить изображение».
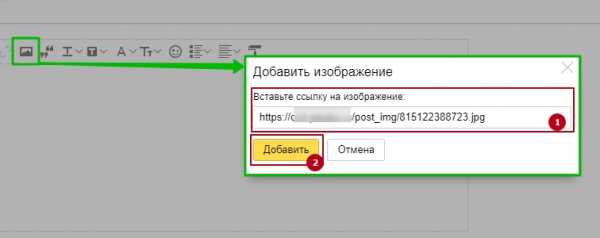
О том, как сделать в «Яндекс почте» автоматическую подпись, рассказывать не стоит, ведь по умолчанию, каждое новое письмо автоматически размещает созданную Вами подпись. Теперь остался последний шаг – сохранение подписи.

Обязательно привязываем подпись к своей почте (ставим галочку), указываем из выпадающего списка необходимый e-mail, выбираем положение подписи и подтверждаем ее создание нажатием на кнопку «Добавить подпись». Все! Готово! Теперь у вас есть личная подпись.
Источник
ruud.ru
Как сделать подпись в Яндекс почте, Mail.Ru и Gmail
Подпись в электронном письме — это действительно важный элемент е-мейл переписки. С помощью нее вы можете, как и просто ознакомить собеседника с вашими контактами, так и показать свой профессиональный уровень в какой-либо сфере.
Чаще всего в подписи указывают свои контакты — телефон, адрес и т.д., ссылки на свои проекты, какой-либо слоган, т.е. любую информацию, которая охарактеризует вас. Такая подпись будет автоматически ставится к каждому отсылаемому письму.

В прошлой статье вы узнали, как создать электронную почту, в этой же, узнаете, как сделать подпись, которая автоматически будет ставиться в отправляемых письмах, в таких популярных почтовых сервисах как: Яндекс Почта, Mail.Ru и Gmail.
Как сделать подпись в Яндекс Почте
Как и в прошлой статье, начнем с одного из самых известных почтовых сервисов в России — Яндекс Почта.
Зайдите в свою почту — https://mail.yandex.ru/, после чего щелкните по значку шестеренки (смотрите картинку). Откроется всплывающее окно, в котором нужно будет перейти по пункту «Личные данные, подпись, портрет».
Кликните для увеличения
На данной странице, кроме самой подписи, можно выбрать: имя, которое будет видеть получатель, аватарку и основной домен, с которого будут отправляться письма (то, что находится после значка «@»). Чтобы начать заполнение, кликните по желтой кнопке «Добавить подпись».
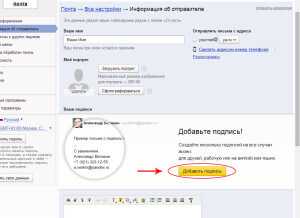
Кликните для увеличения
Так же, в саму подпись можно вставить картинку. Яндекс Почта не позволяет напрямую загрузить картинку с компьютера, только с интернета, но это ограничение можно легко обойти. Для этого, создайте или откройте документ Word, перетащите в него нужное изображение, после чего выделите и скопируйте его одновременным нажатием клавиш — «CTRL+C», после чего просто вставьте его «CTRL+V» в область для оформления подписи.
После оформления всех полей не забудьте сохранить настройки, кликнув по серой кнопке «Добавить подпись».
Как сделать подпись в Mail.Ru
Зайдите в свою почту — https://e.mail.ru/ и перейдите по ссылке «Настройки», которая находится наверху страницы, в правом углу (смотрите картинку). В открывшейся странице выберите пункт «Имя отправителя и подпись».
Кликните для увеличения
Откроется страница на которой и нужно заполнить свою подпись. К сожалению, Mail.Ru не позволяет вставлять картинку в подпись — только текст.
Кликните для увеличения
После оформления всех полей, нажмите кнопку «Сохранить».
Как сделать подпись в Gmail (Гугл Почта)
Зайдите в свою почту — https://mail.google.com/, щелкните по значку шестеренки, он находится наверху страницы, в правом углу (смотрите картинку). Откроется окошко, в котором нужно выбрать пункт «Настройки».
Кликните для увеличения
Откроется окно с огромным количеством настроек Гугл Почты. Не переходите ни по каким табам, а медленно промотайте страницу до пункта «Подпись». Именно этот пункт нам и нужен. Подпись в Gmail можно оформить так, как душа пожелает, т.к. она имеет самые богатые настройки в отличие от других почтовых сервисов.
Кликните для увеличения
После того, как вы все оформите, не забудьте сохранить настройки кликнув по кнопке «Сохранить изменения» в самом низу страницы.
В заключение
Как видите, нет ничего сложно, чтобы сделать свою уникальную подпись, которая без вашего участия будет вставляться в каждое отсылаемое письмо. Схема действий для разных почтовых сервисов практически одинаковая. Надеюсь данная статья была вам полезна и увидимся на страницах данного сайта!
Загрузка…anisim.org
Как сделать подпись в Яндекс почте?
Часто отправляете письма с помощью почты на Яндексе? Если вы хотите построить успешную карьеру, фрилансера, предпринимателя или в любой другой сфере, вам потребуется использовать много дополнительных функций.
Знаете ли вы, что в каждое письмо можно автоматически добавлять свою подпись и тем самым предоставлять получателям дополнительную информацию.
Чтобы письма выглядели профессионально и их получатели понимали, что они отправлены серьезным человеком, все мы (блоггеры, авторы Email рассылок и т.д.) делаем подпись в Яндекс Почте.
На настройку подписи уходит не больше минуты, а самое главное – это подумать, что именно в ней указать.

Как сделать подпись в Яндекс почте?
Платить ничего не нужно, а идеальный вариант для заполнения подписи – это указание своих контактов. Но ведь получали, видят адрес почты? Не всем удобно отвечать именно по почте:

Чтобы во всех ваших письмах на автомате появлялась такая же информация, потребуется проделать следующие действия:
- Переходим в почту и выбираем настройки:
- Затем переходим во все настройки:
- Затем выбираем блок «Информация об отправителе»:
- Прокручиваем страницу и видим форму для ввода информации:
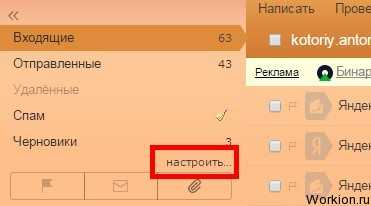
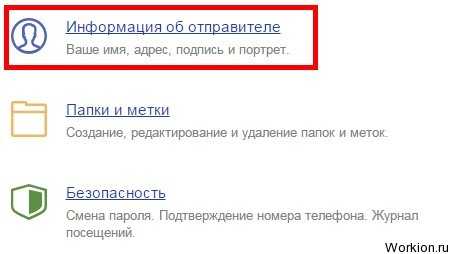
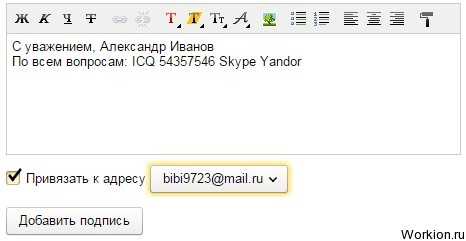
Заполняем её любой информацией и нажимаем «Добавить подпись». Всё, теперь можете отправлять письма и проверить, указываются ли дополнительные данные.
Как вставить картинку в подпись на Яндекс почте?
В подписи можно добавлять не только текст, но и графические элементы. Сделать это тоже легко, в редакторе есть специальная кнопка для вставки картинки:
Жмете на неё, после чего появляется окно, куда нужно вставить ссылку на изображение (можете загрузить его Вконтакте или на Radical):
Если вы решите использовать изображения для представления контактов, то это не лучший вариант. Дело в том, что с картинок невозможно скопировать текст, а вручную набирать сложный адрес почты или номер аськи неудобно.
Казалось бы, подпись – это такая мелочь, но из таких мелочей и складывается общее восприятие писем. Обязательно воспользуйтесь этой функцией и указывайте различную информацию, полезную для получателей ваших писем.
Даже обычная благодарность, уже показывает воспитанность человека, а дополнительные контакты вызывают доверие.
Вам также будет интересно:
— Бесплатная рассылка от Justclick
— Как Яндексу удалось придти к успеху?
— Настройка главной страницы Яндекса
workion.ru
