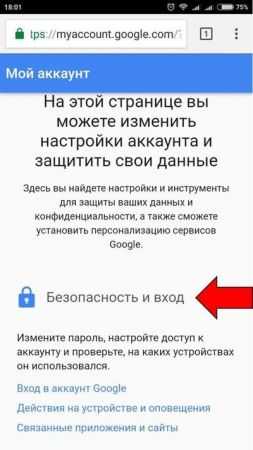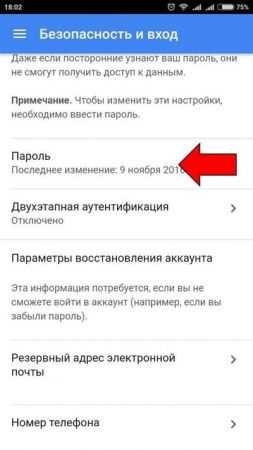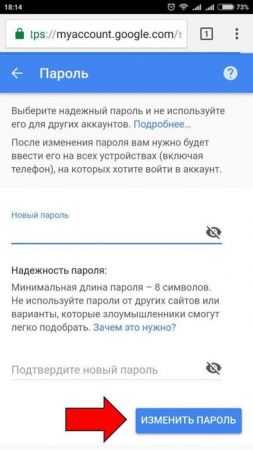Как поменять пароль аккаунта Гугл на смартфоне Android?
Не так уж редко пользователи желают изменить пароль от своего Google аккаунта. Как известно, в Google используется один аккаунт для всех его сервисов, именно поэтому сменить пароль можно несколькими различными способами. Но начнем мы, само собой, с наиболее простого и удобного варианта для пользователя. Пример будет показан на смартфоне на Samsung Galaxy.
Изменение пароля через настройки смартфона
В свежих версиях Android вы можете найти отдельный пункт меню Google в настройках. Но сначала включите интернет — Wi-Fi или мобильный.
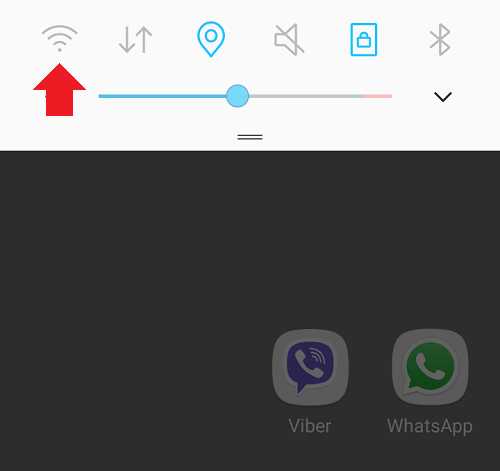
Теперь зайдите в «Настройки».
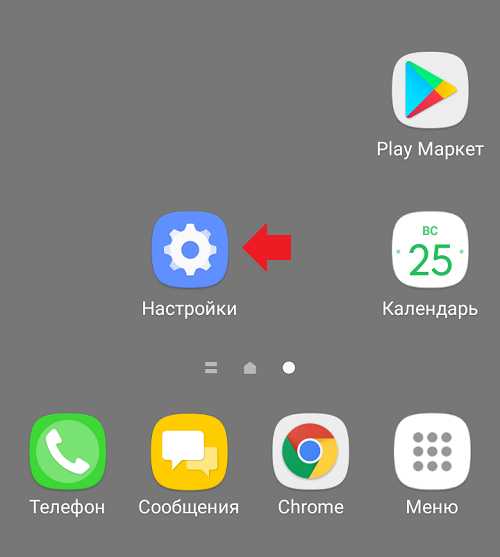
Далее находите отдельный подраздел под названием Google.
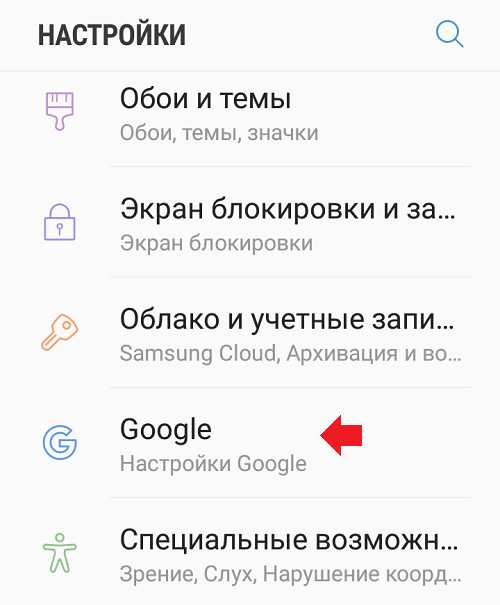
Нажимаете на строку «Безопасность и вход».
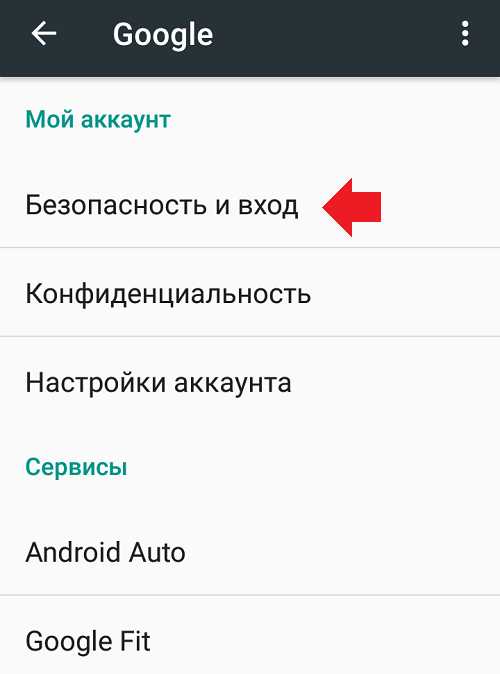
Загрузился профиль. Нажмите «Изменить пароль».
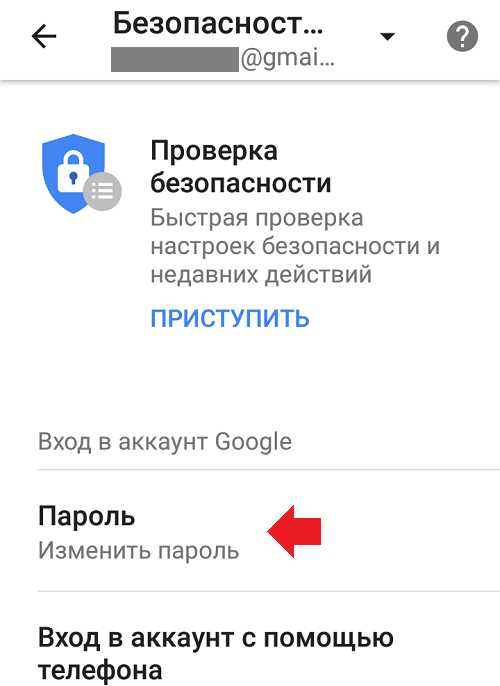
Подтвердите, что аккаунт ваш, введя пароль от своего аккаунта и нажав «Далее».
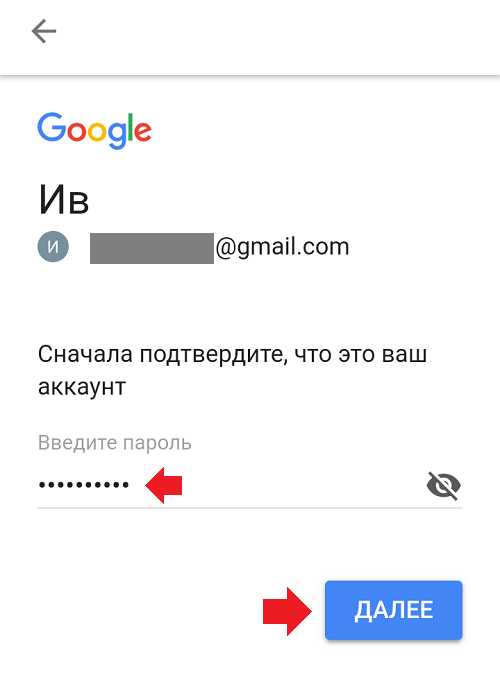
Введите новый пароль два раза, после чего нажмите «Изменить пароль». Обратите внимание, что минимальная длина пароля на момент написания статьи — 8 символов.
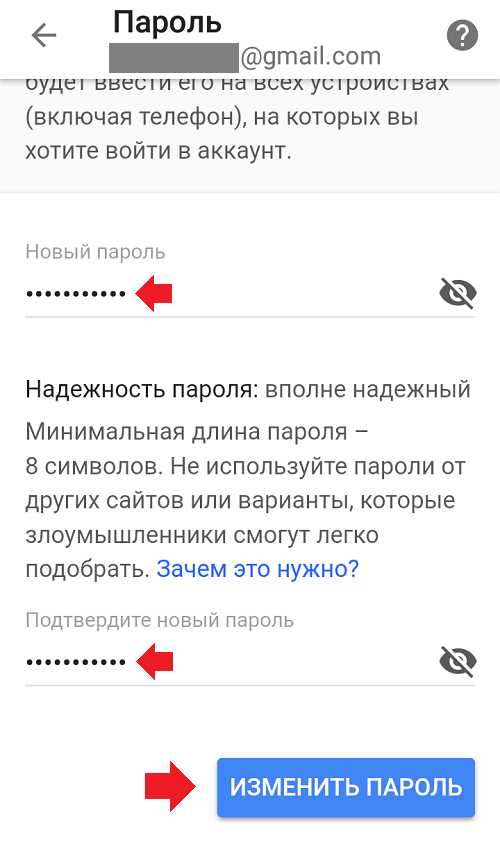
Пароль изменен.
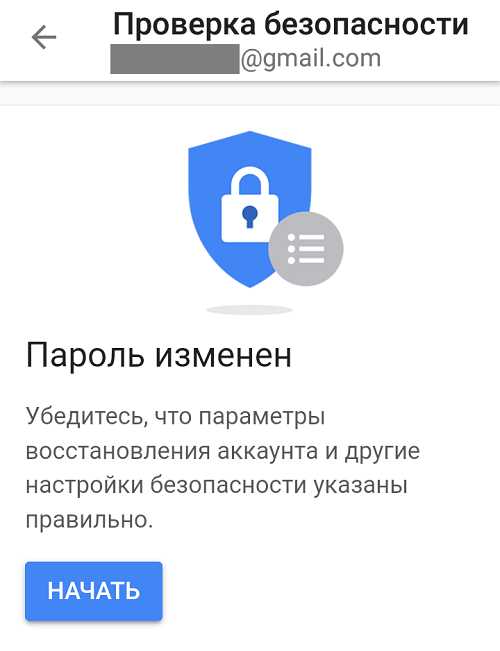
В более ранних версиях Android такого пункта в меню нет, зато есть отдельное приложение «Настройки Google», которое позволяет сделать ровно то же самое.
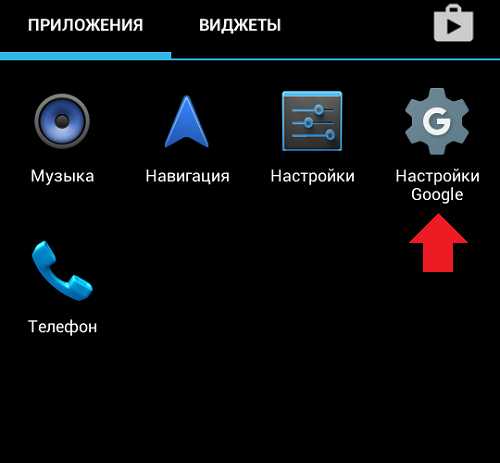
Смена пароля через сайт Google
Открываете сайт «Google Аккаунты», можно через через поисковик. Просто напишите что-то вроде google аккаунт и зайдите на сайт Гугла (не перепутайте с другим сайтом!).
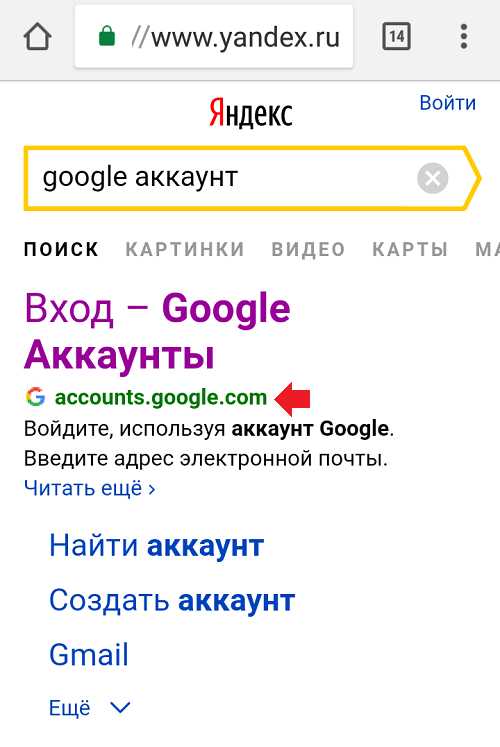
На сайте вводите логин или номер телефона, жмете «Далее».
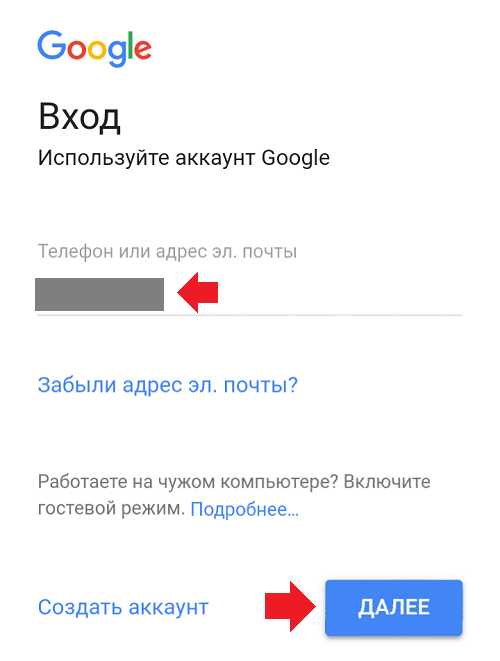
Указываете текущий пароль и нажимаете «Далее».
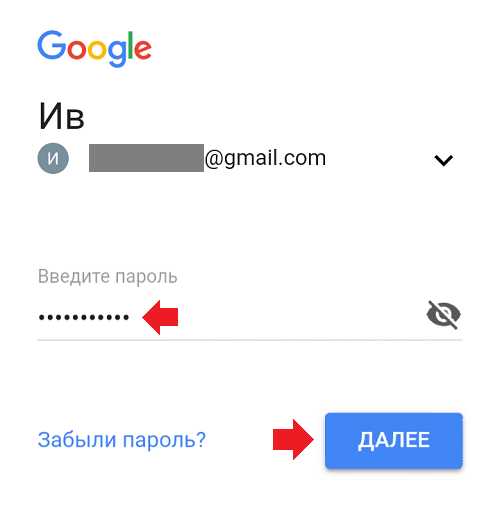
Если данные указаны верно, вы окажетесь на странице «Мой аккаунт». Чуть ниже вы найдете кнопку «Безопасность и вход», по которой требуется нажать.
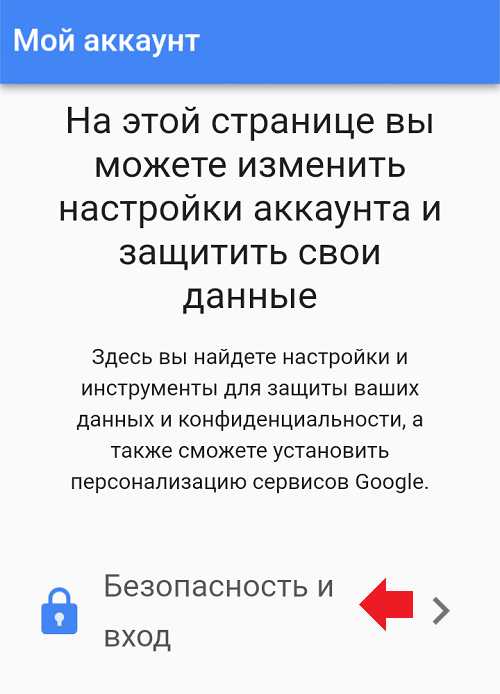
На следующей странице находите строку «Пароль», тапаете по ней.
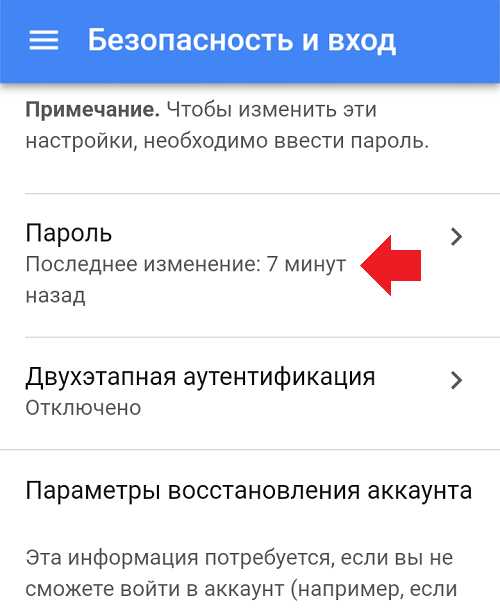
Подтверждаете паролем, что аккаунт ваш.
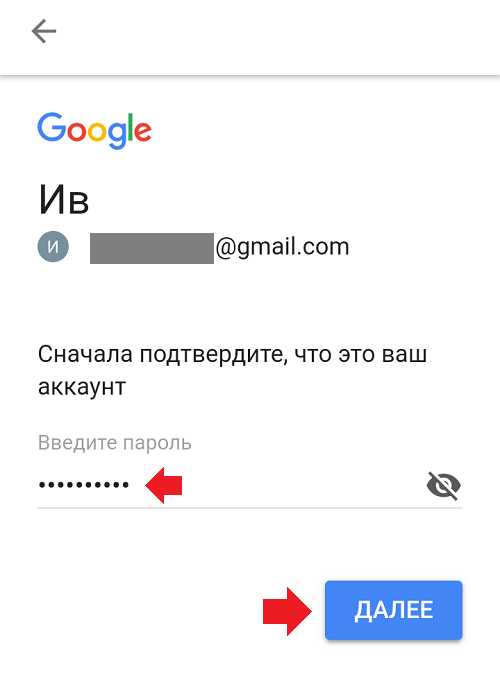
Вводите новый пароль два раза, нажимаете на кнопку «Изменить пароль».
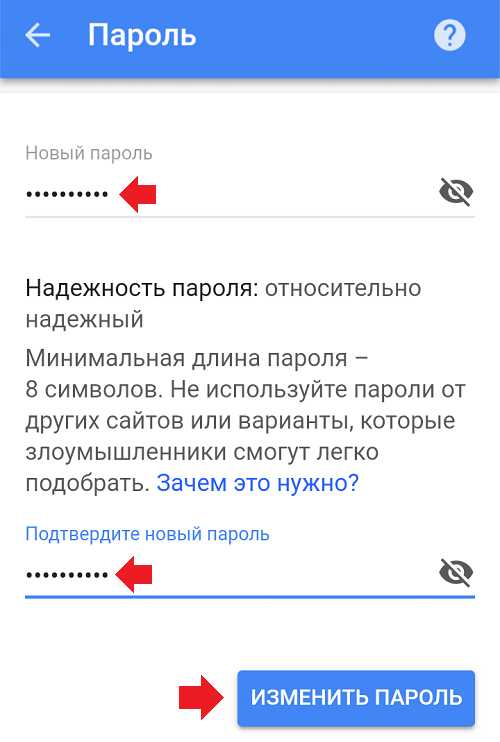
Пароль был изменен.
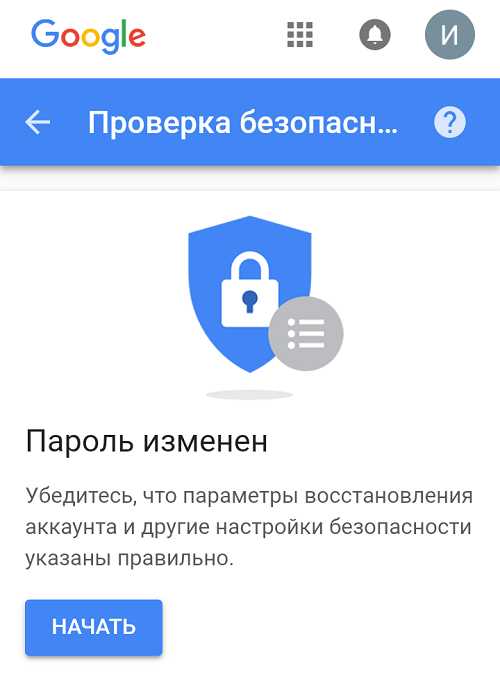
Удобно, хотя первый способ нам кажется все же более простым.
Друзья! Если наш сайт вам помог, понравился или, наоборот, что-то не устроило, будем рады, если вы оставите свой комментарий.
siteproandroid.ru
Как поменять пароль в Гугл аккаунте
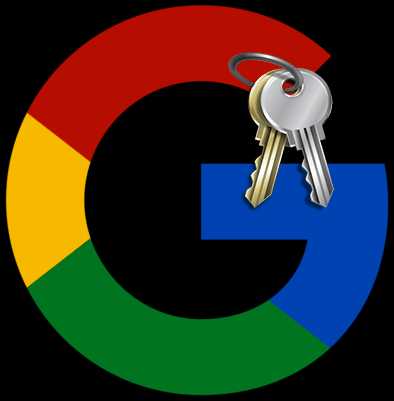
Если пароль от вашего аккаунта в Google кажется вам недостаточно надежным или он стал неактуальным по-какой-либо другой причине, его можно легко поменять. Сегодня мы разберемся, как это сделать.
Устанавливаем новый пароль для своего Google-аккаунта
1. Выполните вход в свою учетную запись.
Более подробно: Как выполнить вход в аккаунт Google
2. Нажмите на круглую кнопку своей учетной записи в правом верхнем углу экрана и в появившемся окошке нажмите кнопку «Мой аккаунт».
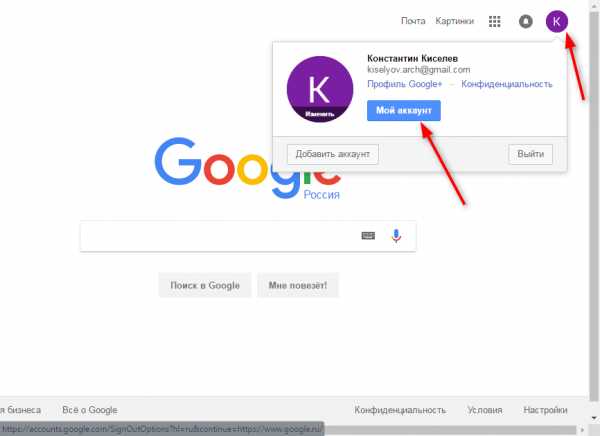
3. В разделе «Безопасность и вход» нажмите на ссылку «Вход в аккаунт Google»
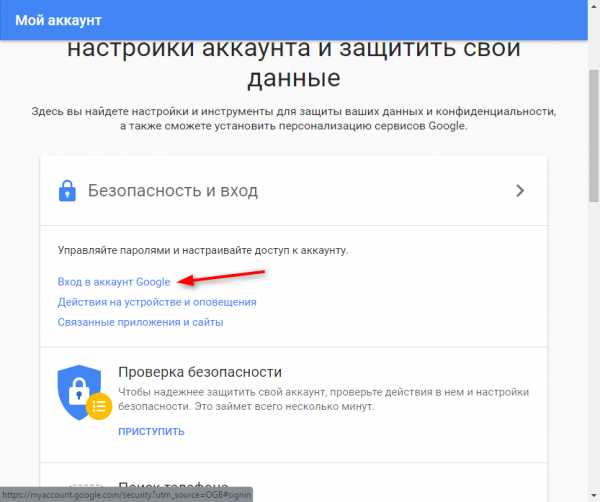
4. В области «Пароль и способ входа в аккаунт» нажмите на стрелочку, расположенную напротив слова «Пароль» (как на скриншоте). После этого введите ваш действующий пароль.
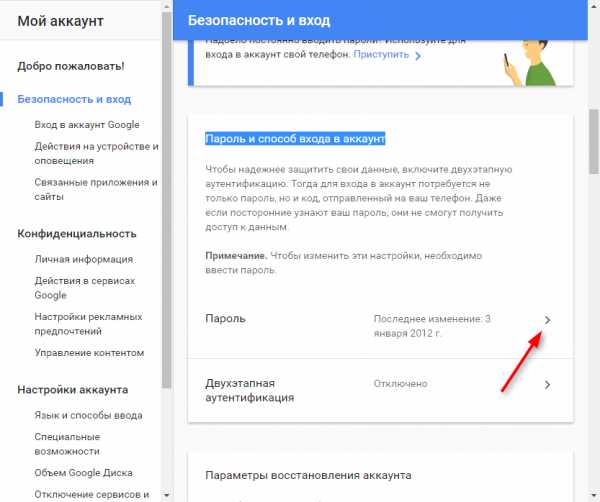
5. Введите свой новый пароль в верхней строке и подтвердите его в нижней. Минимальная длина пароля — 8 символов. Чтобы пароль был более надежен, применяйте а нем буквы латинского алфавита и цифры.
Для удобства ввода паролей вы можете сделать видимыми печатаемые символы (по умолчанию они невидимы). Для этого просто щелкните на пиктограмму в виде перечеркнутого глаза справа от пароля.
После ввода нажмите кнопку «Изменить пароль».
Читайте также: Настройки аккаунта Google
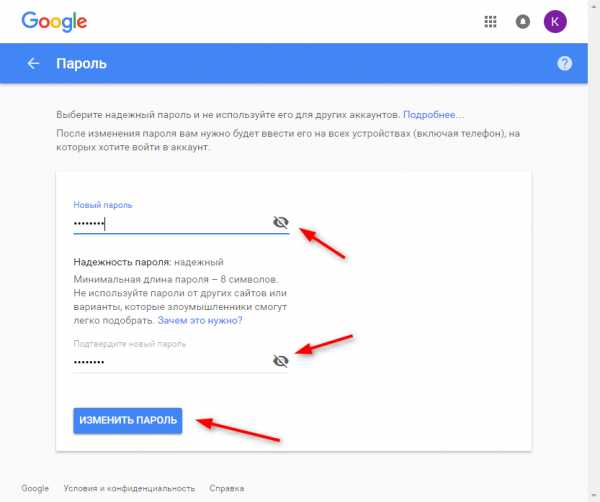
Вот и вся процедура смены пароля! С этого момента новый пароль нужно использовать для входа во все сервисы Гугл с любого устройства.
Двухэтапная аутентификация
Чтобы сделать вход в ваш аккаунт более безопасным, используйте двухэтапную аутентификацию. Это означает то, что после ввода пароля, система потребует подтверждение входа по телефону.
Нажмите на «Двухэтапная аутентификация» в разделе «Пароль и способ входа в аккаунт». Затем нажмите «Приступить» и введите свой пароль.
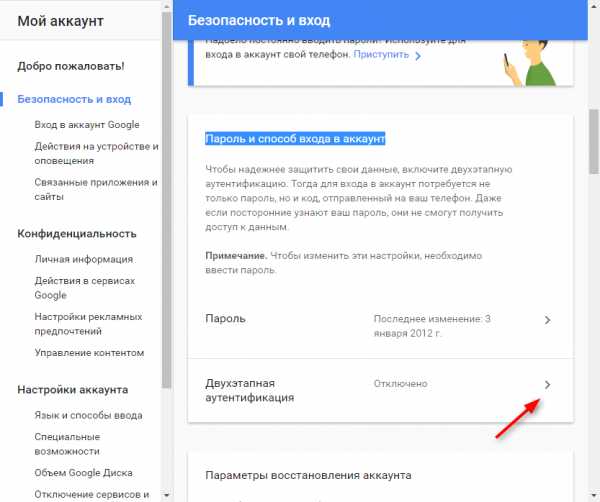
Введите свой номер телефона и выберите тип подтверждения — звонок или SMS. Нажмите «Попробуйте сейчас».
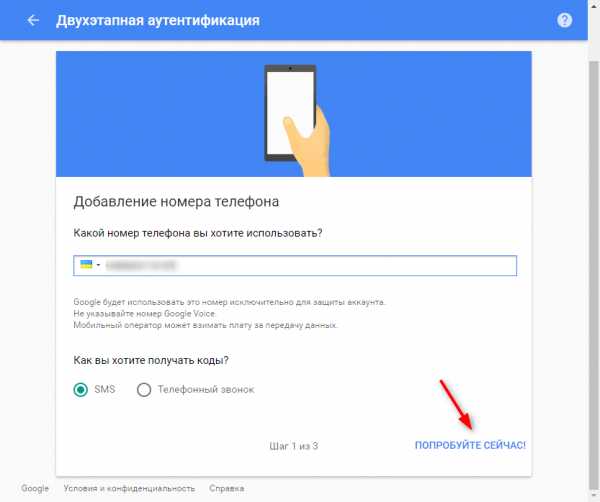
Введите код подтверждения, который пришел на ваш телефон по смс. Нажмите «Далее» и «Включить».
Таким образом уровень безопасности вашего аккаунта повышен. Вы можете, также дополнительно настроить двухэтапную аутентификацию в разделе «Безопасность и вход».
Мы рады, что смогли помочь Вам в решении проблемы.Опишите, что у вас не получилось. Наши специалисты постараются ответить максимально быстро.
Помогла ли вам эта статья?
ДА НЕТlumpics.ru
пошаговая инструкция. Как изменить пароль аккаунта гугл на компе и андроиде.
В наше время одним паролем не обходится ни один пользователь интернета. Столько сервисов окружает вас и практически в каждом необходимо регистрироваться с логином (e-mail) или паролем. И при всем этом у каждого сервиса могут быть свои требования к составлению паролей. С этим возникает необходимость в запоминании или хранении этих всех паролей. Запомнить все практически не реально, а хранить где нибудь в открытых источниках не надежно (для хранения паролей я использую программу , которая не только защищена от взлома но и предоставляет возможность помнить только один главный пароль для доступа ко всем остальным). Это я отвлекся немного от того как восстановить пароль почты gmail. Это можно сделать несколькими способами.
Восстановление доступа к учетной записи
Шаг 1: Первое что необходимо сделать — это перейти на страницу почты gmail. При входе вы скорее всего увидите следующую информацию. Если вам не удалось вспомнить пароль, нажмите на ссылку «Нужна помощь?». Чтобы сразу перейти на страницу восстановления пароля можно воспользоваться прямой ссылкой google.com/accounts/recovery/.
Шаг 2:
Если вы вдруг забыли имя пользователя для входа, сразу нажимайте на вторую опцию. Для сброса пароля нажмите на первую опцию и в строке введите адрес электронной почты для которой необходимо сбросить пароль. Нажимаете продолжить.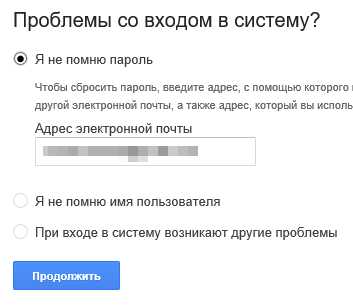
Восстановление пароля
Шаг 3: На этом шаге гугл предложит вам вспомнить какой нибудь из предыдущих паролей (если вы конечно когда нибудь его меняли). Если не помните или никогда не приходилось делать сброс — жмите «Затрудняюсь ответить».
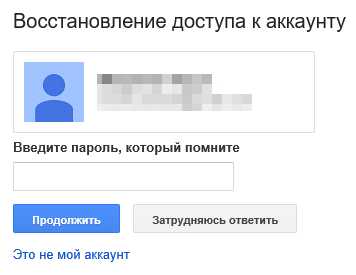
Шаг 4: Если вы владелец телефона с системой Android и ваш аккаунт подключен в качестве учетной записи на телефоне, вы можете воспользоваться отправкой оповещения на андроид смартфон. Google автоматически должен определить наличие у вас такого телефона и подключенного аккаунта и предложить воспользоваться данной процедурой. Об этом будет соответствующая надпись «Подтвердите сброс пароля на Android-телефоне …». Для отправки сообщения нажмите на «Отправить сообщение».
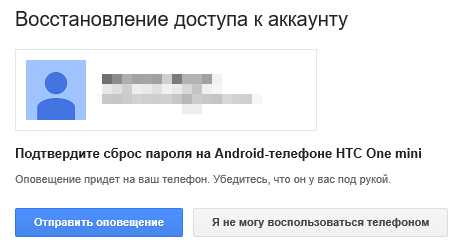
Шаг 5: На экране монитора появиться соответствующая инструкция, а на телефон придет сообщение для подтверждения сброса пароля. Если сообщение не пришло нажмите на «Отправить еще одно оповещение». Подтвердите на телефоне сброс нажав на кнопку «Да». После этого вы на компьютере сможете ввести новый пароль.
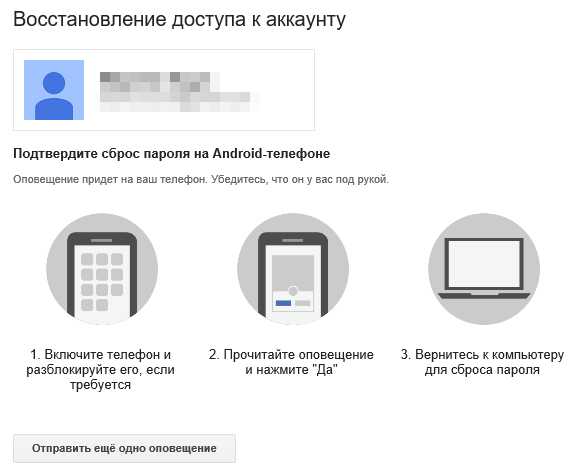
Отправить оповещение на Android-телефон чтобы восстановить пароль gmail
Шаг 6: Чтобы восстановить пароль при помощи СМС сообщения (это если при регистрации вы указывали ваш существующий номер телефона) нажмите на одном из этапов восстановления одну из ссылок «Я не могу воспользоваться устройством» на экране подтверждения через Android-телефон или «Другим способом» на других экранах.
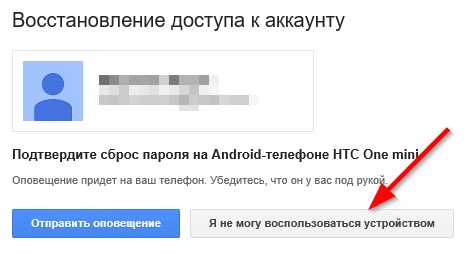
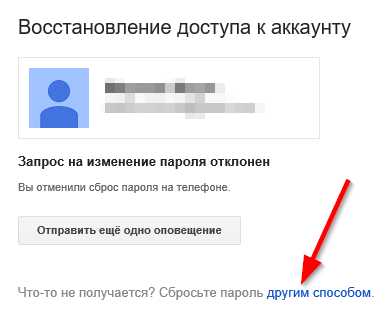
Шаг 7: Проверьте последние цифры телефонного номера, на который должен прийти код для сброса пароля и нажмите «Продолжить». Получите код на телефон в виде СМС и введите его в поле для кода. После этого вы сможете сменить пароль.
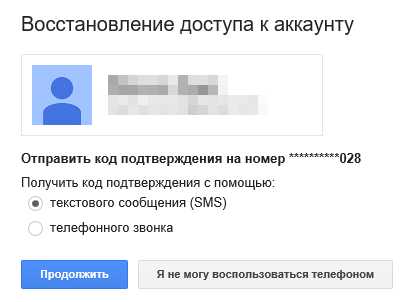
Как восстановить пароль gmail через отправку формы в Google
Шаг 1: Чтобы получить возможность отправить форму подтверждения что вы являетесь тем, кто создал и пользовался данным электронным адресом, необходимо пройти все шаги из предыдущего способа восстановления и на последнем этапе на жать на кнопку «Я не могу воспользоваться телефоном». После этого вы перейдете на экран «Восстановление доступа к аккаунту». Процесс так же запустится автоматически если у вас нет второго e-mail и привязанного к аккаунту телефона.
Шаг 2: Процесс смены или восстановления утраченного пароля через форму восстановления доступа к аккаунту заключается в ответе на несколько вопросов, связанных с созданием и пользованием почтой. Первое, что необходимо сделать — это указать адрес электронной почты для связи с вами.
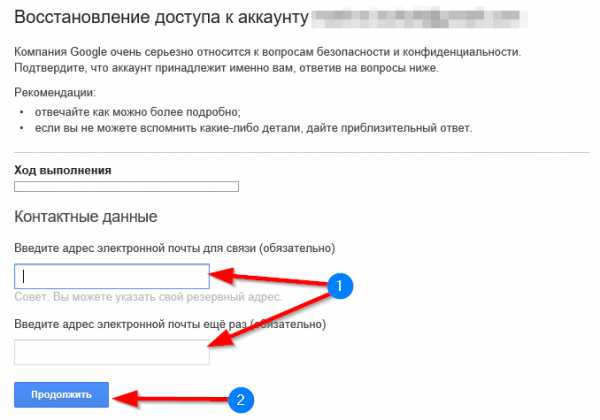
Шаг 3: Если вы попытаетесь указать такой же почтовый адрес как и указанный вами для смены пароля в gmail, система выдаст предупреждение об ошибке. Не имея доступа к аккаунту, вы не сможете прочитать присланное письмо и подтвердить сброс пароля. Естественно необходимо указать какой нибудь другой адрес. Можно даже создать новый в том же gmail. Указали новый и переходим дальше.
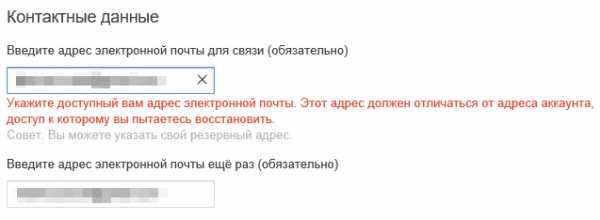
Шаг 4: На первом экране вам надо попытаться вспомнить когда вы последний раз входили в свой аккаунт и когда вы примерно его создали. Если вы не помните точные даты, это не страшно, укажите приблизительно. Я вообще подозреваю что можно указать какие угодно данные (не проверял и не уверен на 100%).
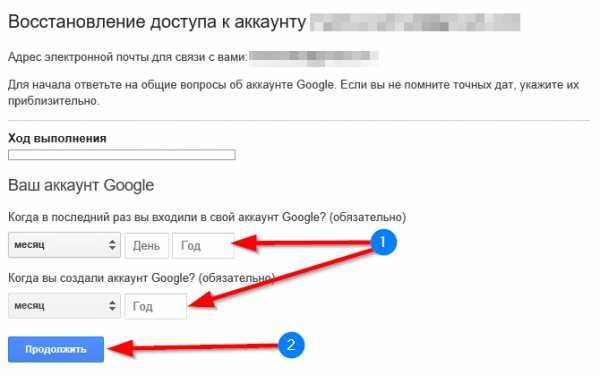
Шаг 5: Вторым шагом вам необходимо вспомнить самые часто используемые адреса почтовых ящиков на которые вы отсылали письма или с которых вам приходила почта. Так же попробуйте вспомнить названия ярлыков, которые вы настраивали в своем почтовом аккаунте.
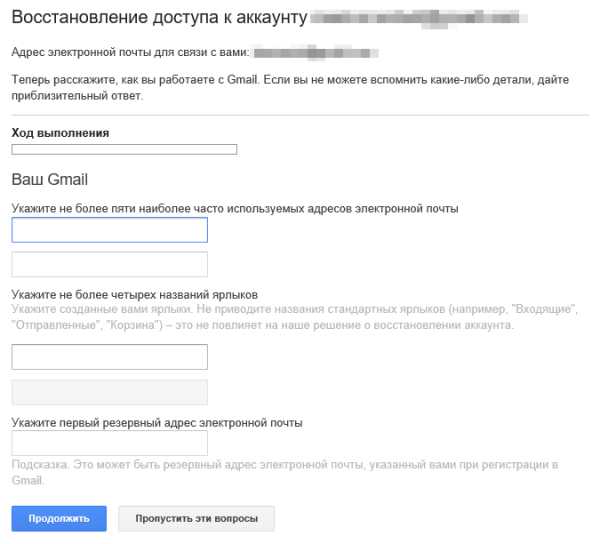
Шаг 6: Последнее, что вам необходимо указать — это приложения от Google, которыми вы пользовались и приблизительные даты начала пользования. Нажмите «Отправить» и получите на адрес почты, который вы указали для связи уведомление как изменить пароль в gmail.
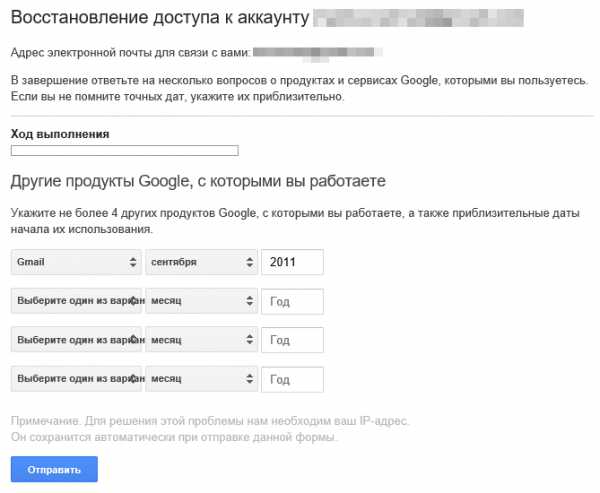
Доброго времени суток, уважаемые читатели. Корпорация Google предлагает нам, кучу полезнейших программ и сервисов. Это и почта, и хранилище информации, и даже доска, при помощи которой можно быстрее работать с командой исполнителей. Короче говоря, Google дал миру дофига!
Более чем уверен, что вы знаете не о всех полезностях, но, о них мы будем разговаривать в других статьях. Сейчас разберемся с тем, как изменить пароль аккаунта гугл. Без этой штуковины вы не сможете даже скачать приложение на телефон, конечно же, если у вас смартфон на андроиде.

Счастливым обладателям IPhone, радоваться и закрывать статью не стоит. Я так понимаю, вы цените красивые и качественные вещи, а значит у вас нет выбора. Рано или поздно непременно начнете пользоваться дарами гугла.
Меняем пароль с компьютера
Аккаунт Гугл появляется после того как вы регистрируетесь в почте Gmail. Проще всего поменять пароль от этого аккаунта на компьютере. Открываем браузер Google Chrome и обращаем внимание на правый верхний угол стартовой страницы. Здесь уже должен стоять ваш профиль.
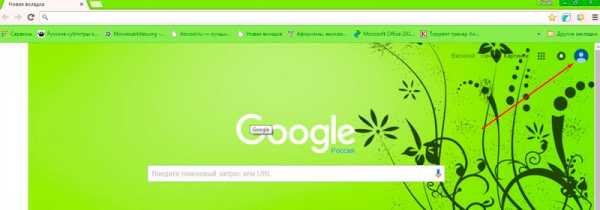
Вместо этого значка может торчать кнопка «Войти». Это значит, что вы еще не заходили в свой ящик. Нажимаем на нее и вводим свой логин и пароль. Если у вас нет почты Google и вы не знаете как зарегистрироваться, то можете . Кстати, при регистрации очень рекомендую указывать свой номер, в этом случае пароль будет очень просто восстановить.
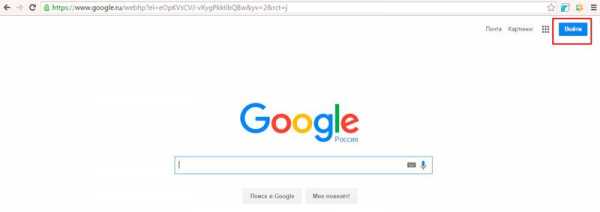
Итак, теперь, когда вы зашли в почтовый ящик, снова открываете стартовую страницу и кликаете один раз по круж
droidd.ru
Как изменить пароль в Гугл Плей Маркет
Перед тем, как изменить пароль в Гугл Плей Маркет, необходимо учесть, что после данной процедуры вход в аккаунт на всех сервисах Google будет производиться с помощью новых данных. Это касается следующих интернет-служб: электронная почта Gmail, видеохостинг YouTube, социальная сеть Google+, Диск (облачное хранилище), Wallet (кошелёк), Picasa, Blogger, браузер Chrome и др.
Требования к созданию пароля
По правилам Гугла, пользователь обязан придумать сложный пароль:
- Он должен состоять из 8 латинских символов минимум.
- Нельзя использовать в качестве нового пароля старый.
- Обязательно нужно применить заглавные и прописные буквы.
- Желательно добавить цифры для более высокой безопасности.
- Запрещается вводить пробелы.
- Также рекомендуется содержание спецсимволов (# % $ ^ ! & и др).
Важно! Рекомендуем не хранить пароли в браузере, так как защита в приложении уязвима для хакерских атак и вредоносного ПО. Как вариант – использовать специальные компоненты антивируса или сохранить в отдельном документе на ПК/телефоне.
Смена пароля в Google Play на Андроид
Данный процесс идентичный на телефоне и компьютере. Чтобы сбросить пароль, необходимо зайти в настройки своего аккаунта Google. На мобильном устройстве или планшете можно воспользоваться браузером. Для этого, выполните следующие действия:
- шаг: Перейдите в учётную запись по ссылке: myaccount.google.com и выберите раздел настроек «Вход в аккаунт Google».
- шаг: В разделе «Пароль и способ входа в аккаунт», нажмите на «Пароль».
- шаг: Введите старый пароль и нажмите «Далее».
- шаг: Придумайте надёжный пароль, введите его 2 раза и подтвердите действие кнопкой «Изменить пароль».
Важно! Во время следующего входа в магазин приложений, система потребует авторизоваться. Введите новые данные для входа. Все настройки Плей Маркета останутся неизменными.
playmarket-free.ru
Как поменять пароль от Google на Android устройстве
Специалисты по сетевой безопасности рекомендует периодически менять свои пароли и пароль от Google, дающий доступ ко всем сервисам компании Google на Android устройстве не исключение. В этом лайфхаке мы расскажем вам о том, как поменять пароль от Google на Android смартфоне или планшете. Кстати, менять пароль можно и чрез компьютер, но мы акцентируем свое внимание на том, как поменять пароль на мобильном устройстве.

- Откройте любой веб-браузер и в адресной строке наберите «myaccount.google.com». Нажмите ввод, и вам будет предложено войти в свой аккаунт Google, если вы еще не авторизованы. Дальше нажмите на «Безопасность и вход».

- На следующей странице прокрутите немного вниз, и вы увидите «Пароль». Нажмите на эту опцию. Еще раз введите нынешний пароль от вашего аккаунта.

- После этого вы увидите два пустых поля, в которые необходимо ввести новый пароль. Когда оба поля заполнены, нажмите на «Изменить пароль».

Чтобы не оставить шанс злоумышленникам можно включить двухфакторную аутентификацию. При выборе этого метода авторизации при каждом входе в ваш аккаунт, по кроме стандартного логина и пароля необходимо будет ввести специальный код, который будет приходить в СМС-сообщении.
tabsgame.ru
Как сменить пароль на аккаунте гугл плей. Как сменить аккаунт в Play Market: пошаговая инструкция.
Если вы пользуетесь почтой от Google или другими сервисами этой компании, то, скорее всего, вам будет интересно узнать, как поменять пароль в «Гугле», тем самым снизив риск взлома аккаунта к минимуму. Вопрос безопасности учетной записи особенно актуален для тех пользователей, которые хранят на почте или, например, на Google-диске важную информацию.
Зачастую при регистрации на каком-либо сайте мы указываем слабый «пасс», состоящий из легко угадываемого набора цифр или букв (дата рождения, qwerty, имя+год рождения). Такая комбинация взламывается практически моментально. Не верите? Тогда воспользуйтесь одним из сервисов проверки сложности пароля. Например, перейдите на сайт Howsecureismypassword — и сами убедитесь в этом утверждении.
Как видите, информация оказалась правдивой, поэтому, если вы используете легкий пароль, нужно знать, как исправить ситуацию. Об этом и пойдет речь далее.
Как поменять пароль в «Гугле» (новая версия)
Итак, для того чтобы изменить password от аккаунта Google, необходимо авторизоваться и кликнуть по аватарке в правом углу. Появится окошко, в котором вас интересует кнопка «Мой аккаунт». Кликните по ней, откроется страница, где нужно обратить внимание на раздел «Безопасность и вход», а именно — на ссылку «Вход в аккаунт Google». Перейдите по ней и увидите окно, в котором можно изменить набор символов, используемых для входа в учетную запись, а также настроить двухэтапную аутентификацию.
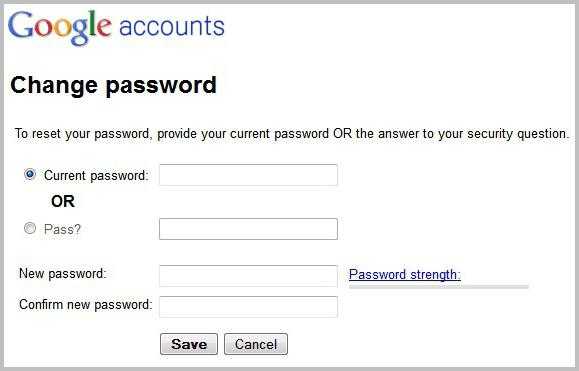
Пока что вам нужно знать, как поменять пароль в «Гугле», поэтому нажмите на соответствующее слово и укажите действующую комбинацию символов, после чего впишите новую и подтвердите ее.
от аккаунта Google
Иногда пользователь забывает пароль от своей учетной записи или не помнит, куда его записал. Как следствие, он не может получить доступ к аккаунту, чтобы посмотреть нужную информацию или продолжить работу, например, над важным проектом.
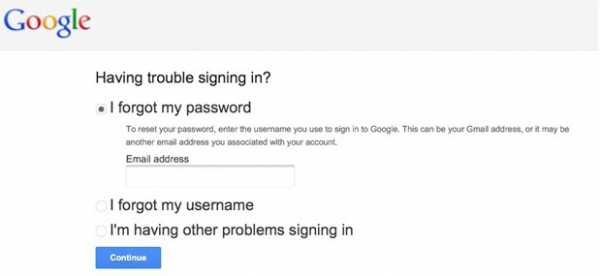
Исправить ситуацию можно следующим образом:
- Когда потребуется ввести пароль, кликните по ссылке «Нужна помощь».
- На открывшейся странице отметьте чекбоксом вариант «Я не помню пароль», а затем укажите адрес электронной почты и щелкните «Продолжить».
- Введите номер мобильного телефона, к которому вы привязали аккаунт.
- Пропишите код, пришедший вам на телефон, и кликните «Продолжить».
- Укажите новый пароль и подтвердите его.
Вот и все! Теперь вы знаете, как восстановить пароль «Гугл», а значит, сможете решить проблему самостоятельно.
Заключение
Как видите, справиться с поставленными задачами совсем несложно. Конечно, если вы пытаетесь восстановить пароль от учетной записи Google, которая не была «привязана» к мобильному телефону, то ваши действия будут немного другими. Однако и в этом случае доступ к аккаунту достаточно легко вернуть.
Итак, теперь, когда вы узнали, как поменять пароль в «Гугле», рекомендуется выполнять эту операцию регулярно, чтобы повысить безопасность информации, хранящейся на сервисах данной компании.
Один из наших читателей задал интересный вопрос, который наверняка заинтересует и многих других пользователей Android.
Сергей, читаю Ваши статьи на лайфхакере про андроид. Не могли бы вы рассказать, как поэтапно сделать перезагрузку устройства, что бы ничего не пропало. Особенно интересуют приложения которые могли бы делать полный клон устройства включая СМС, фото, приложения и т.д.
И еще пропадает синхронизация с гугло-аккаунтом если меняешь пароль от ящика из-за попытки вскрытия. Т.е пароль от гугла можно ввести в устройство только один раз при активации устройства, если потом менять пароль от ящика, поменять его в устройстве невозможно. Можно ли это как то обмануть?
Итак, начнём по порядку. Если я правильно понял, то под перезагрузкой устройства здесь понимается полный сброс всех настроек телефона с удалением установленных приложений и другой информации, то есть возврат к начальному состоянию системы.
Резервное копирование данных, привязанных к Google аккаунту
Сразу хочется отметить, что для сохранения любых данных, связанных с аккаунтом Google, никаких дополнительных средств не требуется. То есть, все ваши календари, контакты, чаты Google Talk и почта Google всегда доступны и хранятся на серверах Google. Единственное, что необходимо сделать — провести синхронизацию перед очисткой телефона, чтобы все изменения, которые вы вносили в ваши контакты и прочее с телефона, зафиксировались на серверах Google.
Резервное копирование мультимедиа
Если речь идёт о сохранении мультимедиа, будь то фотографии, видео и музыка, то вы всегда можете получить к ним доступ и скопировать в любое удобное место, подключив ваш Android в качестве съёмного диска к компьютеру. Карта памяти телефона появится на компьютере в виде съёмного диска, и вы сможете вручную скопировать с неё все необходимые файлы. Хорошим решением в данном случае может быть установка мобильного приложения Dropbox на смартфон, благодаря чему все ваши фотографии и другие файлы могут в автоматическом режиме копироваться в облачное хранилище.
Что нужно для резервного копирования
Теперь о самом проблематичном. К сожалению, просто так сделать полную резервную копию системы с установленными приложениями и настройками не получится. Для начала вам потребуются рут-права на вашем Android. Помните: процесс получения рут-прав снимает телефон с гарантии и при неудачном исходе может превратить смартфон в кирпич. Делайте это на свой страх и риск. Мы уже говорили о , но если предложенные нами способы не подойдут для вашего устройства, вы можете найти вариант получения рута в сети.
Лучший способ резервного копирования и восстановления
Если у вас уже есть рут-права, то создать резервные копии любых данных очень просто. Скачайте в Google Play приложение Titanium Backup . Оно позволяет создавать резервные копии приложений и связанных с ними данных, после чего вы можете восстановить не только все приложения сразу, но и выбрать только определённые приложения или связанные с ними данные. Ниже представлен видеоролик на английском языке, который вполне наглядно демонстрирует возможности бесплатной версии Titanium Backup.
Восстановление синхронизации после смены пароля Google аккаунта
Вопрос, связанный с восстановлением синхронизации после смены пароля Google аккаунта действительно имеет место быть, поскольку реализован этот процесс очень криво.
- Способ 1 : После смены пароля просто попробуйте запустить любое Google приложение (Play, Gmail и т.д.), есть вероятность, что приложение запросит новый пароль и синхронизация возобновится.
- Способ 2 : Зайдите в настройки телефона > выберите пункт «Приложения (Applications)» > найдите приложение Gmail > зайдите на него > выберите пункт «Принудительная остановка (Force stop)» > выберите пункт «Очистка кэша (Clear cache)» > выйдите из настроек и запустите приложение Gmail. Приложение
droidd.ru
Как изменить пароль в Гугл аккаунте?
Многие впервые заводят аккаунт Google после покупки Андроид смартфона или планшета. Именно он требуется для установки приложений из Play Маркет. Начав пользоваться Android, человек постепенно осваивает другие сервисы Гугл, привыкает к ним и понимает, насколько они удобны 🙂 В этот момент обычно приходит осознание того, сколько всего завязано на одном аккаунте. И насколько важно его защитить.
Зачастую, пароль при регистрации придумывается несколько небрежно. А ведь нужно, чтобы он был длинным, состоял из букв разного регистра, цифр, символов. Так как же нам сейчас изменить пароль Гугл?
Для этого на компьютере нам нужно открыть почту Gmail и в правом верхнем углу нажать на значок шестеренки. В списке выбираем “Настройки”.
Выбираем “Настройки”В открывшемся перед нами окне много всего интересного, советую потом поизучать немного. А сейчас нам нужна верхняя вкладка “Аккаунты и импорт”. Вот здесь и находится та самая кнопка, дающая возможность изменить пароль в аккаунте Google 🙂
Аккаунты и импортТакже, советую вам прочесть о том, как управлять паролями в Google Chrome.
ЛайфДроид
Похожие статьи
Googlelifedroid.ru