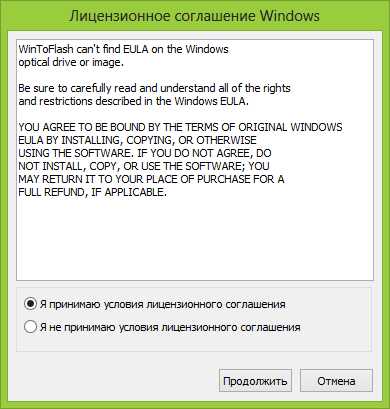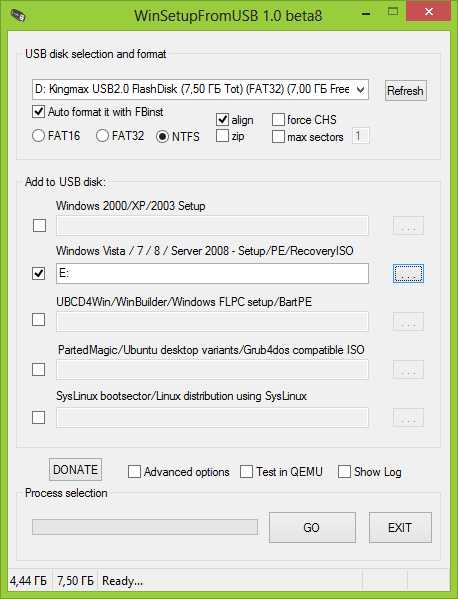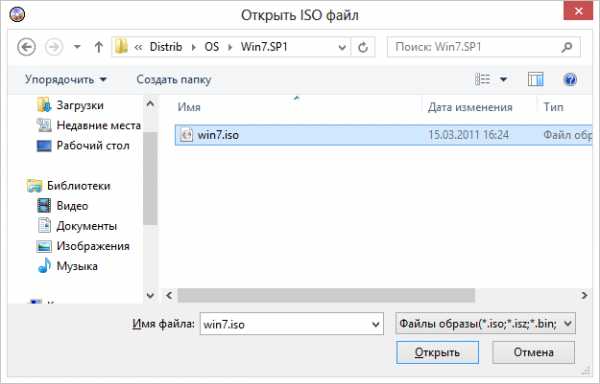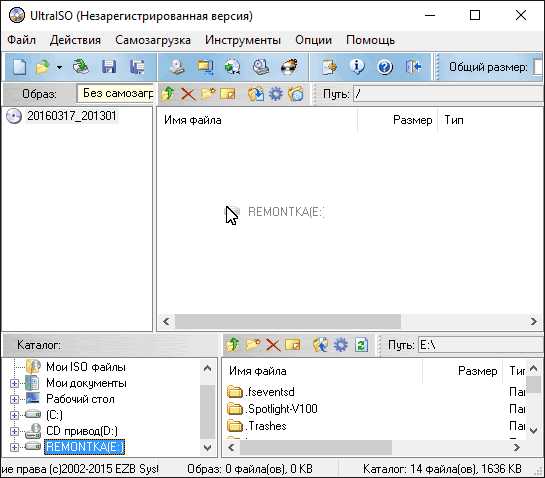Как сделать загрузочную флешку из образа ISO
  программы
Если у Вас имеется образ диска в формате ISO, в котором записан дистрибутив какой-либо операционной системы (Windows, Linux и другие), LiveCD для удаления вирусов, Windows PE или что-то еще, из чего вы хотели бы сделать загрузочную флешку, то в этой инструкции вы найдете несколько способов для реализации своих планов. Также рекомендую посмотреть: Создание загрузочной флешки — лучшие программы (откроется в новой вкладке).
Загрузочная флешка в данном руководстве будет создаваться с помощью бесплатных программ, специально предназначенных для этих целей. Первый вариант является самым простым и быстрым для начинающего пользователя (только для загрузочного диска Windows), а второй — самым интересным и многофункциональным (не только Windows, но и Linux, мультизагрузочные флешки и другое), на мой взгляд.
Использование бесплатной программы WinToFlash
Один из самых простых и понятных создать загрузочную флешку из ISO образа с Windows (не важно, XP, 7 или 8) — использовать бесплатную программу WinToFlash, скачать которую можно с официального сайта http://wintoflash.com/home/ru/.
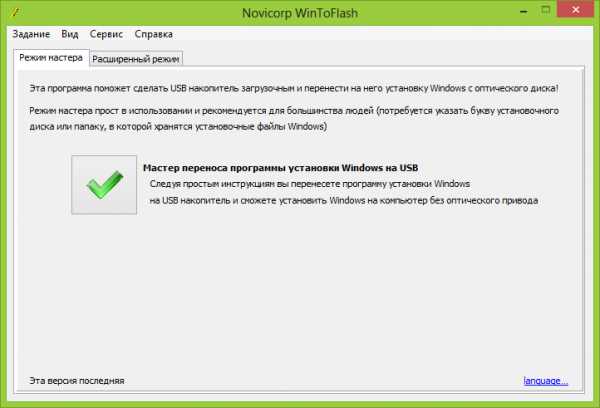
Главное окно программы WinToFlash
После загрузки архива, распакуйте его и запустите файл WinToFlash.exe, откроется либо главное окно программы, либо диалог установки: если в диалоге установки нажать «Выход», то программа все равно запустится и будет работать, не устанавливая дополнительных программ и не показывая рекламы.
После этого все интуитивно понятно — вы можете воспользоваться мастером переноса программы установки Windows на USB флешку, либо же воспользоваться расширенным режимом, в котором можно будет указать, какую именно версию Windows вы записываете на накопитель. Также в расширенном режиме доступны дополнительные варианты — создание загрузочной флешки с DOS, AntiSMS или средой WinPE.
Для примера воспользуемся мастером:
- Подключите флешку и запустите мастер переноса программы установки. Внимание: все данные с накопителя будут удалены. Нажмите «Далее» в первом диалоговом окне мастера.
- Отметьте галочкой пункт «Использовать ISO, RAR, DMG… образ или архив» и укажите путь к образу с установкой Windows. Убедитесь, что в поле «USB диск» выбран правильный накопитель. Нажмите «Далее».
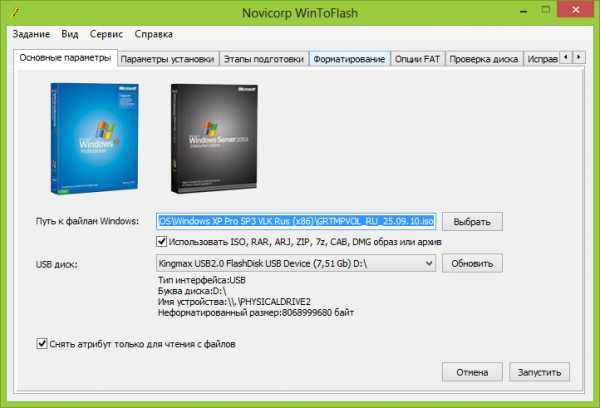
- Скорее всего, вы увидите два предупреждения — одно об удалении данных и второе — о лицензионном соглашении Windows. Следует принять оба.

- Дождитесь завершения создания загрузочной флешки из образа. В это время в бесплатной версии программы придется наблюдать рекламу. Не пугайтесь, если этап «Извлечение файлов» займет продолжительное время.
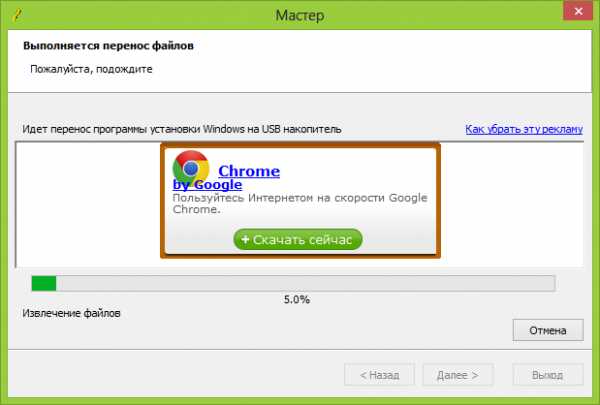
Вот и все, по завершению вы получите готовый установочный USB накопитель, с которого вы легко сможете установить операционную систему на компьютер. Все материалы remontka.pro по установке Windows вы можете найти здесь.
Загрузочная флешка из образа в WinSetupFromUSB
Несмотря на то, что из названия программы можно предположить, что она предназначена только для создания установочных флешек Windows, это совсем не так, с помощью нее вы можете сделать очень много вариантов таких накопителей:
- Мультизагрузочная флешка с Windows XP, Windows 7 (8), Linux и LiveCD для восстановления системы;
- Все то, что указано выше по отдельности или в любых сочетаниях на одном USB накопителе.
Как уже было сказано в начале, мы не будем рассматривать платные программы, такие как UltraISO. WinSetupFromUSB является бесплатной и скачать последнюю ее версию можно много где в Интернете, однако программа везде поставляется с дополнительными установщиками, пробует установить различные дополнения и так далее. Нам этого не нужно. Оптимальный способ скачать программу — зайти на страницу разработчика http://www.msfn.org/board/topic/120444-how-to-install-windows-from-usb-winsetupfromusb-with-gui/, пролистать его запись ближе к концу и найти ссылки Download. На настоящий момент последняя версия — 1.0 beta8.
WinSetupFromUSB 1.0 beta8 на официальной странице
Сама программа не требует установки, достаточно распаковать загруженный архив и запустить ее (есть версия x86 и x64), вы увидите следующее окно:
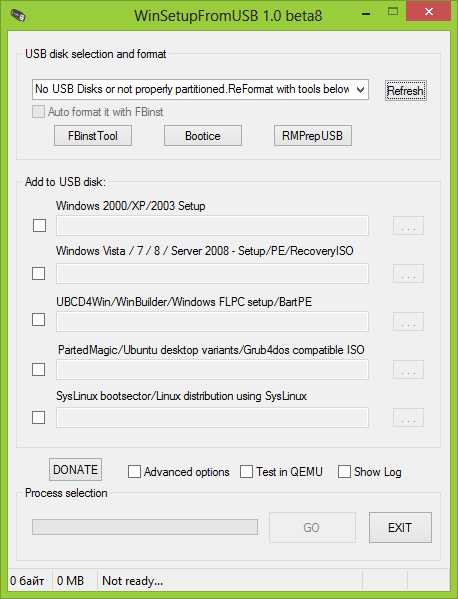
Главное окно программы WinSetupFromUSB
Дальнейший процесс сравнительно не сложен, за исключением пары моментов:
- Для создания загрузочной флешки Windows, образы ISO нужно предварительно смонтировать в системе (как это сделать можно прочитать в статье Чем открыть ISO).
- Для добавления образов дисков реанимации компьютера, следует знать, какой тип загрузчика на них используется — SysLinux или Grub4dos. Но особо «заморачиваться» тут не стоит — в большинстве случаев, это Grub4Dos (для антивирусных Live CD, Hiren’s Boot CD, Ubuntu и других)
В остальном использование программы в самом простом варианте выглядит следующим образом:
- Выберите подключенную флешку в соответствующем поле, отметьте галочкой Auto format with FBinst (только в последней версии программы)
- Отметьте, какие образы вы хотите поместить на загрузочную или мультизагрузочную флешку.
- Для Windows XP укажите путь к папке на смонтированном в системе образе, где находится папка I386.
- Для Windows 7 и Windows 8 укажите путь к папке смонтированного образа, в которой находятся подкаталоги BOOT и SOURCES.
- Для дистрибутивов Ubuntu, Linux и прочих укажите путь к ISO образу диска.

- Нажмите GO и дождитесь завершения процесса.
Вот и все, после завершения копирования всех файлов вы получите загрузочную (если был указан только один источник) или мультизагрузочную флешку с нужными дистрибутивами и утилитами.
Если я смог оказать Вам помощь, пожалуйста, поделитесь статьей в социальных сетях, для чего имеются кнопки ниже.
А вдруг и это будет интересно:
remontka.pro
Создание загрузочной флешки в UltraISO
  windows | для начинающих | программы
Очень многие пользователи, когда им нужно сделать загрузочную флешку Windows или с дистрибутивом другой операционной системы, прибегают к использованию программы UltraISO — метод простой, быстрый и обычно созданная загрузочная флешка работает на большинстве компьютеров или ноутбуков. В этой инструкции пошагово рассмотрим процесс создания загрузочной флешки в UltraISO в разных его вариантах, а также видео, где все рассматриваемые шаги продемонстрированы.
С помощью UltraISO вы можете создать загрузочную флешку из образа практически с любой операционной системой (Windows 10, 8, Windows 7, Linux), а также с различными LiveCD. См. также: лучшие программы для создания загрузочной флешки, Создание загрузочной флешки Windows 10 (все способы).
Как сделать загрузочную флешку из образа диска в программе UltraISO
Для начала рассмотрим самый распространенный вариант создания загрузочных USB носителей для установки Windows, другой операционной системы или реанимации компьютера. В данном примере мы рассмотрим каждый этап создания загрузочной флешки Windows 7, с которой в дальнейшем можно будет установить данную ОС на любой компьютер.
Как понятно из контекста, нам понадобится загрузочный ISO образ Windows 7, 8 или Windows 10 (или другой ОС) в виде файла ISO, программа UltraISO и флешка, на которой нет важных данных (так как все они будут удалены). Приступим.
- Запустите программу UltraISO, в меню программы выберите «Файл» — «Открыть» и укажите путь к файлу образа операционной системы, после чего нажмите «Открыть».

- После открытия вы увидите все файлы, которые входят в образ в главном окне UltraISO. В общем-то особого смысла в их разглядывании нет, а потому продолжим.
- В главном меню программы выберите «Самозагрузка» — «Записать образ жесткого диска» (в разных версиях перевода UltraISO на русский язык могут быть разные варианты, но смысл будет понятен).

- В поле Disk Drive (Диск) укажите путь к флешке, на которую будет производиться запись. Также в этом окне Вы можете ее предварительно отформатировать. Файл образа уже будет выбран и указан в окне. Метод записи лучше всего оставить тот, который установлен по умолчанию — USB-HDD+. Нажмите «Записать».

- После этого появится окно, предупреждающее о том, что все данные на флешке будут стерты, а затем начнется запись загрузочной флешки из образа ISO, которая займет несколько минут.
В результате этих действий вы получите готовый загрузочный USB носитель, с которого можно установить Windows 10, 8 или Windows 7 на ноутбук или компьютер. Скачать бесплатно UltraISO на русском языке можно с официального сайта: https://ezbsystems.com/ultraiso/download.htm
Видео инструкция по записи загрузочного USB в UltraISO
Помимо описанного выше варианта, вы можете сделать загрузочную флешку не из образа ISO, а с имеющегося DVD или CD, а также из папки с файлами Windows, о чем далее в инструкции.
Создание загрузочной флешки из DVD диска
Если у Вас имеется загрузочный компакт-диск с Windows или чем-либо еще, то с помощью UltraISO Вы можете создать загрузочную флешку из него напрямую, не создавая предварительно ISO образ этого диска. Для этого, в программе нажмите «Файл» — «Открыть CD/DVD» и укажите путь к вашему дисководу, где стоит нужный диск.
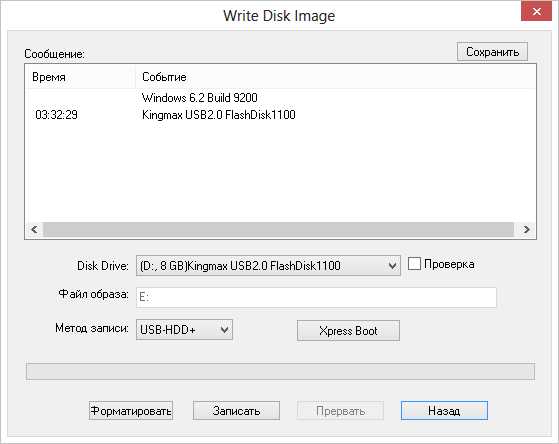
Создание загрузочной флешки из диска DVD
Затем, также, как и в предыдущем случае, выбираем «Самогзагрузка» — «Записать образ жесткого диска» и нажимаем «Записать». В результате получаем полностью скопированный диск, включая загрузочную область.
Как сделать загрузочную флешку из папки с файлами Windows в UltraISO
И последний вариант создания загрузочной флешки, который также может быть вероятен. Допустим, у Вас нет загрузочного диска или его образа с дистрибутивом, а имеется только папка на компьютере, в которую скопированы все файлы установки Windows. Как поступить в этом случае?
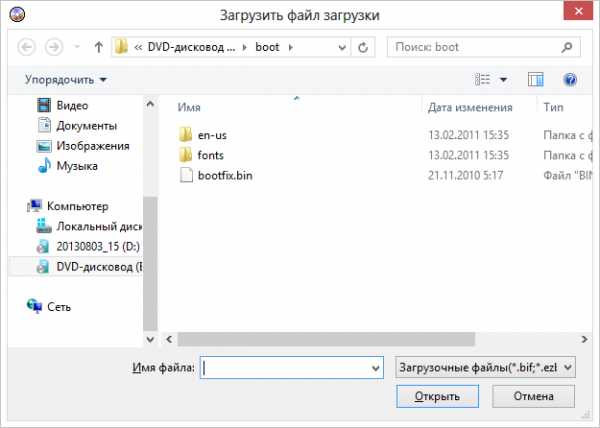
Файл загрузки Windows 7
В программе UltraISO нажмите «Файл» — «Новый» — Самозагружаемый образ CD/DVD. Откроется окно, предлагающее загрузить файл загрузки. Этот файл в дистрибутивах Windows 7, 8 и Windows 10 находится в папке boot и носит имя bootfix.bin.
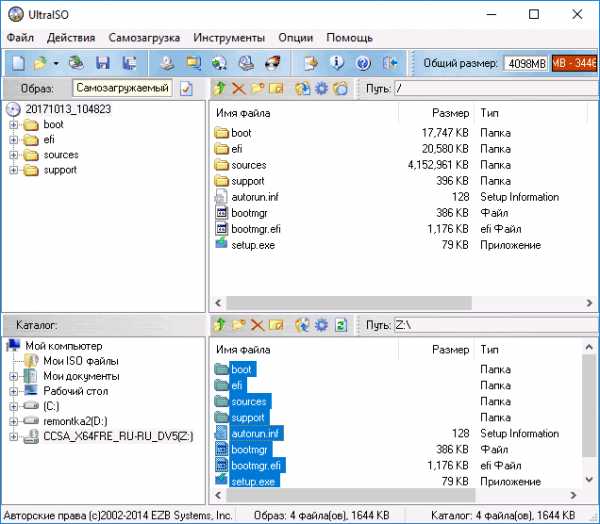
После того, как Вы это сделали, в нижней части рабочей области UltraISO выберите папку, в которой находятся файлы дистрибутива Windows и перенесите ее содержимое (не саму папку) в верхнюю правую часть программы, которая на данный момент пуста.
Если индикатор сверху покраснеет, сообщая о том, что «Новый образ переполнен», просто кликните по нему правой кнопкой мыши и выберите размер 4.7 Гб, соответствующий диску DVD. Следующий шаг — тот же, что и в предыдущих случаях — Самозагрузка — Записать образ жесткого диска, указываете какую флешку следует сделать загрузочной и ничего не указываете в поле «Файл образа», там должно быть пусто, при записи будет использоваться текущий проект. Нажимаете «Записать» и через некоторое время USB флешка для установки Windows готова.
Это не все способы, которыми можно создать загрузочный носитель в UltraISO, но, думаю, для большинства применений информации изложенной выше должно хватить.
А вдруг и это будет интересно:
remontka.pro
Как сделать загрузочную флешку. Установка Windows c флешки
- Видео
- Домашний кинотеатр
- Телевизор
- Проектор
- Монитор
- Blu-Ray плеер
- 3D
- Аудио
- Акустика
- Наушники
- Саундбар
- Мультимедиа
- Медиаплеер
- HDD
- Умный дом
- Бытовая техника
- Фото
- Фотокамера
- Графика
- Советы
- Сетевые устройства
- Домашний сервер
- Роутер
- Wi-Fi
- Онлайн Сервисы
- Матчасть
- Гаджеты
- Apple
- Android
- Смарт-часы
- Игровые консоли
- PS4
- XBOX One
- XBOX 360
- PS Vita
- PS3
- Обзор
- ТВ-приставки
Поиск
- Услуги
- Реклама
- Контакты
- Видео
Обзор проекторов Alfawise: доступные модели для дома
mediapure.ru
Как сделать загрузочную флешку из iso образа?
Ставить Windows с флешки гораздо удобнее, чем с диска. Это не только ускоряет сам процесс установки, но и исключает вероятность ошибочного чтения файлов с диска во время установки Windows, да и дисководы в последнее время ставят далеко не во все ноутбуки и компьютеры.
Таким образом создание загрузочной флешки с любой версией windows довольно актуальный вопрос для многих пользователей ПК.
В данной статье вы узнаете как можно самым простым и быстрым способом сделать загрузочную флешку из скачанного ISO образа.
Программа для создания загрузочной флешки из iso образа
Допустим у вас уже есть скачанный из интернета образ нужной вам версии windows или это может быть iso образ с несколькими версиями windows.
Первое, что нужно сделать, это скачать бесплатную программу Windows USB/DVD Download Tool. Именно с ее помощью мы в 4 клика мышкой сделаем загрузочный флеш накопитель из ISO образа.
Скачать Windows USB/DVD Download Tool с официального сайта
Установочный пакет, скачиваемый с сайта занимает чуть менее 3 МБ, так что пользователи с медленным интернетом без труда смогут скачать данную программу.
После скачивания запускаем установочный файл и устанавливаем его как обычную программу, нажатиями кнопки «далее».
Установив Windows USB/DVD Download Tool, запускаем ее, вставляем флешку, на которую будет делать загрузочной, после чего появляется главное окно.
Главное окно программы для создания загрузочной флешки из образа — Windows USB-DVD Download Tool
В нем нужно нажать кнопку «Browse» и выбрать ISO файл с установочными файлами Windows.
Выбор ISO образа
Жмем «Открыть» и «Next» в правом нижнем углу программы.
На втором шаге нам нужно выбрать тип носителя — USB или DVD, так как эта программа умеет записывать и загрузочные диски в том числе.
Выбор типа загрузочного носителя — флешка или диск
Жмем «USB Device» и попадаем в окно выбора USB устройства, которое и будет загрузочным по окончании работы программы. Учтите. что все данные с флешки будут удалены.
Выбор флешки
Предупреждение об уничтожении данных на USB носителе
После этого жмем «Begin Copying», а в открывшемся окне соглашаемся с удалением данных кнопкой «Erase USB Device,» и начинается копирование файлов, по истечению которого будет написано «Backup Completed».
Отображение процесса создания загрузочной флешки программой Windows USB-DVD Download Tool
Это значит что наша загрузочная флешка с Windows успешно создана и готова к работе.
Завершение создания загрузочной флешки из ISO образа
Останется только настроить BIOS для загрузки с флешки и все.
helpadmins.ru
Как создать образ флешки | remontka.pro
  windows | программы
Несколько раз читатели remontka.pro спрашивали о том, как можно создать образ загрузочной флешки, сделать ISO образ из нее для последующей записи на другую флешку или диск. В этой инструкции — как раз о создании таких образов, причем не только в формате ISO, но и в других форматах, представляющих собой полную копию USB накопителя (в т.ч. пустого места на нем).
Прежде всего, хочу обратить ваше внимание на то, что создать образ загрузочной флешки можно и есть многие средства для этого, но обычно это не ISO образ. Причина тому в том, что файлы образов ISO — это образы компакт дисков (но не любых других накопителей) данные на которые записываются определенным образом (хоть ISO образ и можно записать на флешку). Таким образом, нет программы типа «USB to ISO» или простого способа создания образа ISO из любой загрузочной флешки и в большинстве случаев создается образ IMG, IMA или BIN. Тем не менее, вариант как создать загрузочный образ ISO из загрузочной флешки имеется, и он будет описан первым далее.
Образ флешки с помощью UltraISO
UltraISO — очень популярная в наших широтах программа для работы с образами дисоков, их создания и записи. Помимо прочего, с помощью UltraISO вы можете сделать и образ флешки, причем для этого предлагается два способа. В первом способе будем создавать образ ISO из загрузочной флешки.
- В UltraISO с подключенной флешкой перетащите весь USB накопитель на окно со списком файлов (пустым сразу после запуска).

- Подтвердите копирование всех файлов.
- В меню программы откройте пункт «Самозагрузка» и нажмите «Извлечь загрузочные данные с дискеты / жесткого диска» и сохраните файл загрузки на компьютер.
- Потом в том же разделе меню выберите «Загрузить файл загрузки» и загрузите ранее извлеченные файл загрузки.
- С помощью меню «файл» — «Сохранить как» сохраните готовый ISO образ загрузочной флешки.

 В меню «Самозгарузка» выберите пункт «Создать образ жесткого диска» и следуйте указаниям (потребуется просто выбрать флешку, с которой снимается образ и указать место его сохранения). В дальнейшем, чтобы записать созданный таким образом образ флешки, используйте пункт «Записать образ жесткого диска» в UltraISO. См. Создание загрузочной флешки с помощью UltraISO.
В меню «Самозгарузка» выберите пункт «Создать образ жесткого диска» и следуйте указаниям (потребуется просто выбрать флешку, с которой снимается образ и указать место его сохранения). В дальнейшем, чтобы записать созданный таким образом образ флешки, используйте пункт «Записать образ жесткого диска» в UltraISO. См. Создание загрузочной флешки с помощью UltraISO.Создание полного образа флешки в USB Image Tool
Первый, самый простой способ создать образ флешки (не только загрузочной, но и любой другой) — воспользоваться бесплатной программой USB Image Tool.
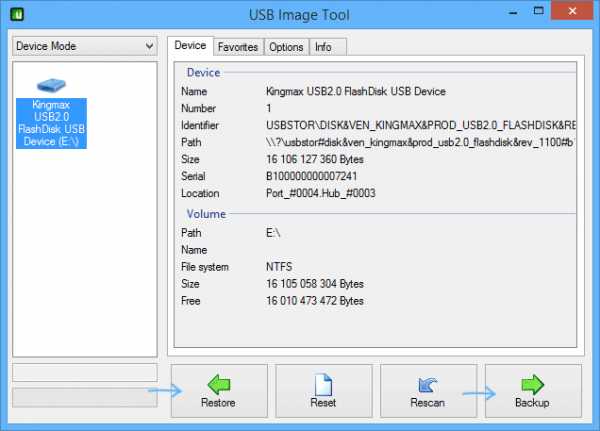
После запуска программы, в левой ее части вы увидите список подключенных USB накопителей. Над ним присутствует переключатель: «Device Mode» и «Partition Mode». Второй пункт имеет смысл использовать лишь тогда, когда на вашем накопителе имеется несколько разделов и требуется создать образ одного из них.
После выбора флешки, достаточно нажать кнопку «Backup» и указать, куда сохранить образ в формате IMG. По завершении вы получите полную копию вашей флешки в данном формате. В дальнейшем, для того, чтобы записать этот образ на флешку, можно воспользоваться этой же программой: нажмите «Restore» и укажите, из какого образа ее следует восстановить.

Примечание: этот способ подходит в том случае, если вам нужно сделать образ какой-то имеющейся у вас же флешки для того, чтобы когда-нибудь восстановить эту же флешку в прежнее состояние. Записать образ на другой накопитель, даже точно такого же объема может не получиться, т.е. это своего рода резервная копия.
Скачать USB Image Tool можно с официального сайта http://www.alexpage.de/usb-image-tool/download/
Создание образа флешки в PassMark ImageUSB
Еще одно простая бесплатная программа, не требующая установки на компьютер и позволяющая легко создать полный образ USB накопителя (в формате .bin) и при необходимости снова записать его на флешку — imageUSB by PassMark Software.
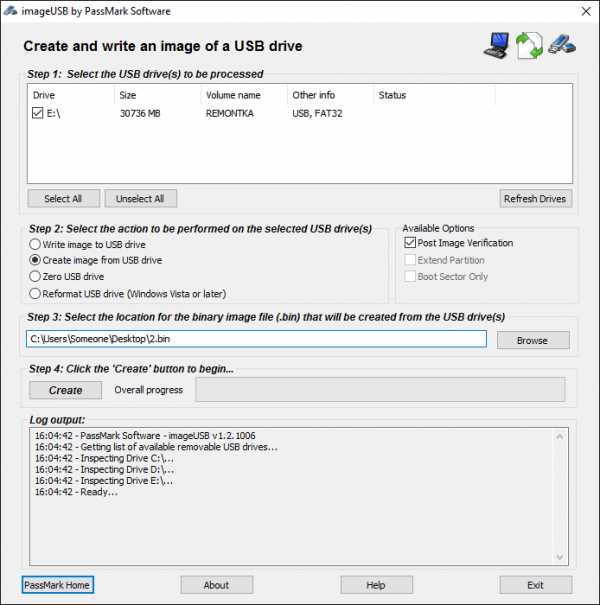
Для создания образа флешки в программе выполните следующие шаги:
- Выберите нужный накопитель.
- Выберите пункт Create image from USB drive
- Выберите место сохранения образа флешки
- Нажмите кнопку Create (Создать).
В дальнейшем, для записи ранее созданного образа на флешку, используйте пункт Write image to USB drive. При этом для записи образов на флешку программа поддерживает не только формат .bin, но и обычные образы ISO.
Скачать imageUSB можно с официальной страницы http://www.osforensics.com/tools/write-usb-images.html
Как создать ISO образ флешки в ImgBurn
Внимание: с недавних пор программа ImgBurn, описанная ниже, может содержать различные дополнительные нежелательные программы. Не рекомендую этот вариант, он был описан ранее, когда программа была чистой.
В общем-то, если нужно, можно сделать и ISO образ загрузочной флешки. Правда, в зависимости от того, что именно на USB, процесс может быть не столь простым, как это было в предыдущем пункте. Один из способов — воспользоваться бесплатной программой ImgBurn, скачать которую можно на официальном сайте http://www.imgburn.com/index.php?act=download

После запуска программы нажмите «Create Image File from Files/Folders», а в следующем окне нажмите иконку с изображением папки под «плюсом», выберите флешку-источник в качестве используемой папки.
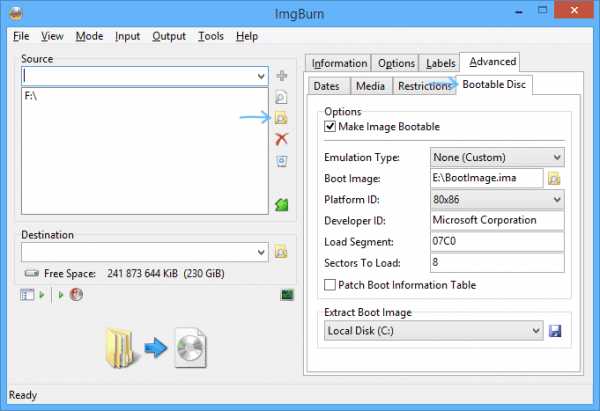
Образ загрузочной флешки в ImgBurn
Но это не все. Следующий шаг — открыть вкладку Advanced, а в ней — Bootable Disk. Именно здесь нужно сделать манипуляции для того, чтобы будущий ISO образ стал загрузочным. Главный пункт здесь — Boot Image. С помощью поля Extract Boot Image внизу вы можете извлечь загрузочную запись с флешки, она будет сохранена в виде файла BootImage.ima в том месте, где пожелаете. После этого в «главном пункте» укажите путь к этому файлу. В некоторых случаях этого будет достаточно, чтобы сделать загрузочный образ с флешки.
Если же что-то пойдет не так, то часть ошибок программа исправляет самостоятельно определяя тип накопителя. В некоторых случаях придется самостоятельно разобраться, что к чему: как я уже сказал, универсального решения для превращения любого USB в ISO, к сожалению, нет, если не считать описанного в начале статьи способа с помощью программы UltraISO. Также может быть полезным: Лучшие программы для создания загрузочной флешки.
А вдруг и это будет интересно:
remontka.pro
Как создать загрузочную флешку из образа iso
- Принимаем лицензионное соглашение, нажав «Продолжить», где нас предупреждают об использовании нелицензионной копии Windows.
После этого начнется процесс копирования файлов образа на флешку без каких-либо предупреждений или диалогов.Расширенный режим WinToFlash мало чем отличается от мастера. - Выбираем задание по переносу файлов Windows с жесткого диска на флешку.
Перенос файлов на диск с помощью программы WinToFlash
- Указываем путь к установочным файлам Windows (как правило, это образ, смонтированный при помощи эмулятора вроде Daemon Tools, на виртуальный привод), как на примере.
Чтобы скопировать образ iso на флешку, отмечаем флажком «Использовать ISO, RAR…» и указываем путь к файлу с дистрибутивом. - Жмем «Запустить» и ждем, пока создается загрузочная флешка из образа iso.
Создание загрузочной флешки из образа iso в WinSetupFromUSB
WinSetupFromUSB – многофункциональная утилита для создания загрузочных флеш-дисков с дистрибутивами Windows (начиная с версии 2000, в том числе и серверных), LiveCD, Linux, WinPE и прочие. С ее помощью легко создаются и мультизагрузочные накопители с несколькими дистрибутивами поддерживаемой операционной системы и/или LiveCD в одном флаконе без ограничения по количеству загрузчиков на одном устройстве.
ПОСМОТРЕТЬ ВИДЕО
Бесплатное распространение – очередное преимущество программы перед подобными продуктами. Все инструменты, входящие в ее состав, распространяются по лицензии freeware.
Дабы обзавестись самораспаковывающимся архивом с портативной версией приложения, заходим на его официальную страницу http://www.winsetupfromusb.com/downloads/ в раздел «Загрузки» и скачиваем актуальную редакцию (на данный момент – это версия 1.6 от 28 ноября 2015 года).
WinSetupFromUSB – многофункциональная утилита для создания загрузочных флеш-дисков с дистрибутивами Windows
- Запускаем загруженный файл, представляющий собой sfx-архив, и задаем удобный путь для распаковки.
В директории будет создан каталог с названием и версией утилиты. - Запускаем приложение для вашей редакции Windows (x64 или x32).
Далее рассмотрим, как происходит установка образа iso на флешку. Но прежде, чем создавать реанимационные LiveCD флешки, необходимо определить тип используемого загрузчика. В большинстве своем авторы таких сборок больше доверяют Grub4dos (Hiren’s, LiveCD) потому выбираем его, хотя бывают и загрузчики SysLinux на основе операционки с Unix-ядром. - Выбираем флеш-накопитель в выпадающем меню «USB disk selection…».
- Ставим флажок возле «Auto format with FBinst» для формирования новой файловой системы на носителе с уничтожением всех данных на нем.
- Выбираем файловую систему флешки (рекомендуется остановиться на FAT32).
- Затем отмечаем флажками операционные системы, которые желаете поместить на флешку, и указываем места расположения iso-образов с их дистрибутивами.
Загрузка windows xp из образа iso происходит иначе, чем последние редакции ОС, и потому ее дистрибутив записывается иначе: задаем путь к каталогу, где располагается папка «I386». Если нет желания распаковывать образ – смонтируйте его на виртуальный привод и укажите к нему путь.Для дистрибутивов ОС на базе Linux, как и в случае с Windows 7-10, задаются пути расположения iso-образов. - Чтобы сделать загрузочную флешку из образа iso нажимаем «GO» и ожидаем, пока утилита выполнит положенные на нее задачи.
Окончание процесса записи сопровождается информационным сообщением, после чего получите загрузочную или, если указали несколько дистрибутивов, мультизагрузочную флешку.
Как установить образ iso на флешку при помощи Rufus
Кроме рассмотренных методов, сделать загрузочную флешку с образа iso поможет программа Rufus. По заверению разработчиков, их продукт:
- работает быстрее аналогов;
- распространяется с мультиязычным интерфейсом, в том числе и русской локализацией;
- не требует инсталляции и не оставляет следов работы в Windows;
- поддерживает GPT (аналог загрузочной записи, используемой BIOS).
Процесс работы с программой таков.
- Выбираем флешку.
- Указываем схему разделов и тип системного интерфейса.
Для новых ПК с Win 8 и 10 – это «GPT для компьютеров с UEFI», c Windows 7 – вариант: «MBR для компьютеров с UEFI», для старых систем и/или Windows XP – выбираем первый вариант.
- Обязательно отмечаем «Быстрое форматирование» и «Создать загрузочный диск».
- Указываем тип загрузочного носителя (обычно, это – ISO-образ) и задаем путь к нему.
Желательно активировать сканирование носителя на наличие плохих секторов.
- Метку диска и остальные параметры указываем по желанию и жмем «Старт».
Программа очень простая и позволяет быстро создать загрузочную флешку
- Соглашаемся на форматирование накопителя, нажав «Да».
Теперь вы знаете как сделать загрузочную флешку из образа iso.
pcyk.ru
Загрузочная флешка Windows 10/8/7 из ISO-образа
Вам нужно сделать загрузочную флешку из ISO-образа для установки Windows 10, 8 или 7?
В этой статье описан самый простой способ.
Справка: ISO-образ – это файл с расширением «iso», который является копией CD или DVD диска. В нашем случае, это файл с копией установочного диска Windows.
Так как некоторые версии Windows до сих пор распространяются только в виде ISO-образов, то эта инструкция является очень актуальной.
Что нужно для создания установочной флешки Windows?
Мы воспользуемся программой от самой Майкрософт. Она называется «Windows 7 USB/DVD Download Tool» и хоть в названии указана Виндоус седьмой версии, программа отлично работает и с Windows 10, и с Windows 8/8.1
- Перейдите по этой ссылке:
http://wudt.codeplex.com/
- Нажмите справа большую кнопку Download
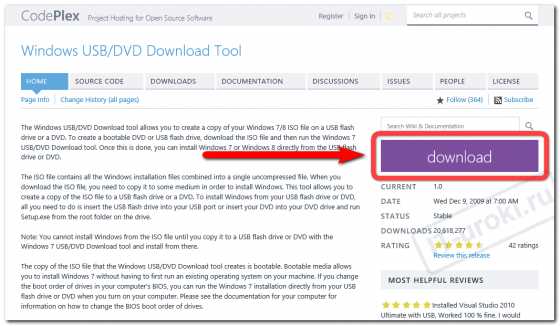
- После загрузки программы нужно выполнить простую установку: запустите файл «Windows-USB-DVD-Download-Tool-Installer-en-US.exe» и последовательно нажмите «Next», «Install», «Finish» (кстати, ничего лишнего программа не установит). Более наглядно процесс установки показан в видео в конце статьи.
Если появилась ошибка об отсутствии Net Framework, прочитайте рекомендацию ниже (под заголовком «Возможные проблемы»).
- Подготовьте ISO-образ, например, бесплатный Windows 8.1 на полгода, или бесплатный тестовый Windows 10 Insider Preview.
Теперь можно приступать к созданию загрузочного флеш-накопителя.
Создание загрузочной флешки Windows 10/8/7 из ISO-образа
- Запустите ярлык «Windows 7 USB DVD Download Tool» с рабочего стола или из меню «Пуск».
- В окне программы нажмите кнопку «Browse» («Обзор») и укажите нужный ISO-образ. Затем, нажмите «Next» («Далее»)

- Нажмите кнопку «USB device» («USB-устройство») и выберите ваш флеш-накопитель.
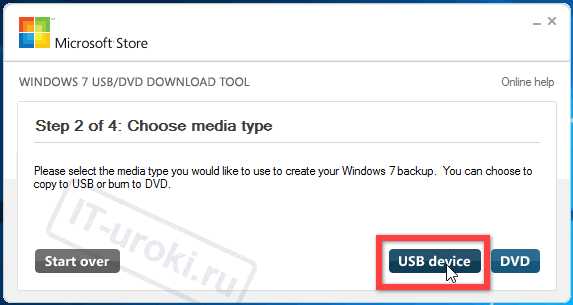
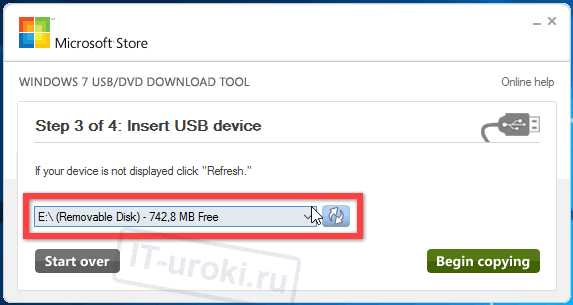
- Нажмите кнопку «Begin copying» («Начать копирование») и дважды подтвердите, что вы знаете о необходимости удаления всех данных с флешки.
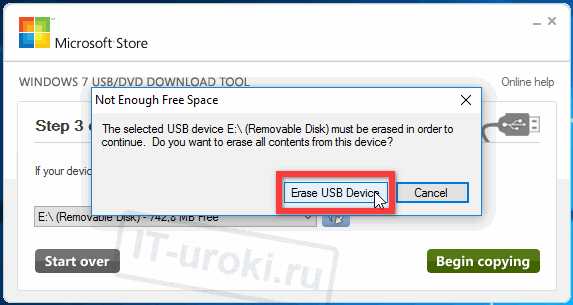

- Дождитесь окончания копирования файлов, о чём сообщит надпись «Backup completed» («Копирование завершено»), и закройте окно программы.

Теперь можно загрузиться с USB-флеш-накопителя.
Видеоверсия инструкции создание установочной флешки
Эксклюзивное видео для читателей сайта IT-уроки с пояснениями в процессе установки программы и создания установочной флешки на примереWindows 10 🙂
Возможные проблемы
Проблема 1: Появилась ошибка об отсутствии Net Framework.
Этот компонент не сложно установить. Специально для читателей сайта IT-уроки я подготовил видео, в котором показано, насколько просто установить данный компонент.
Компонент .NET Framework можно скачать с сайта Майкрософт по этой ссылке (для Windows XP более старая версия).
Проблема 2: Отказ создание установочной флешки для 64-разрядной Windows, т.к. вы находитесь в 32-разрядной Windows.
Откройте ISO-образ с помощью WinRAR (или встроенным средством) и найдите в папке «boot» файл «bootsect.exe». Cкопируйте этот файл в папку с установленной программой (папку можно найти в свойствах ярлыка на рабочем столе, можно и самому перейти в C:\Users\ИмяВашегоПользователя\AppData\Local\Apps\Windows 7 USB DVD Download Tool ).
Заключение
Этот способ создания загрузочной флешки из ISO-образа еще ни разу меня не подводил. Так что, если вам нужно сделать установочную флешку с Windows именно из образа диска (ISO), то берите на вооружение!
Жду ваших вопросов, отзывов и пожеланий в комментариях!
До встречи на сайте IT-уроки => подпишитесь на новости, чтобы не пропустить самое интересное.
Автор: Сергей Бондаренко http://it-uroki.ru/
Копирование запрещено, но можно делиться ссылками:
Поделитесь с друзьями:
Понравились IT-уроки?
Все средства идут на покрытие текущих расходов (оплата за сервер, домен, техническое обслуживание)и подготовку новых обучающих материалов (покупка необходимого ПО и оборудования).
Много интересного в соц.сетях:
it-uroki.ru