Заменить цвет на фото онлайн
Обработка JPEG фотографий онлайн.
Главное нужно указать картинку на вашем компьютере или телефоне, выбрать нужные цвета для замены, нажать кнопку ОК внизу страницы, подождать пару секунд и скачать готовый результат.
Фото розы без изменений и с заменённым розовым цветом на: фиолетовый, синий, бирюзовый, зелёный и жёлтый:
Для создания вышеуказанных примеров были использованы такие настройки: «Цвет для замены» – «розовый», «Цвет, на который заменять» – «фиолетовый» (для следующей обработки «синий» и т.д.), «Интенсивность замены цвета» – «45».
Если всё становится одноцветным, заменяется слишком много или задеваются другие цвета, то нужно понижать «Интенсивность замены цвета». И наоборот, если не видно изменений или цвет заменяется не полностью, то нужно повышать «Интенсивность замены цвета», а также убедиться в том, что вы правильно указали цвета и не перепутали, например, красный цвет с розовым. Для более точного указания цвета можно использовать формат HEX. Для разных картинок настройки могут быть разными, это зависит как от расцветки, так и от размера в пикселях.
Обратите внимание, что не получится заменить чёрный, серый или белый цвет на какой-нибудь насыщенный цвет, а вот заменить насыщенный цвет на почти белый, чёрный или серый цвет можно. Проще говоря можно заменять любые цвета радуги или близкие к тем цветам, которые доступны в выпадающих списках в настройках. Причина этого заключается в том, что алгоритм замены цвета связан с изменением тона, который не влияет на оттенки серого или на чёрно-белое изображение. Если нужно обработать большую картинку более 14 мегапикселей (≈4592×3048), то присылайте её на ящик с нужными вам настройками – будет сделано бесплатно в течение суток.
Исходное изображение никак не изменяется. Вам будет предоставлена другая обработанная картинка.
www.imgonline.com.ua
Как изменить цвет одежды на фото за 3 шага
Изменяем цвет одежды на фото легко и красиво!
Удачно получились на снимке, но цвет платья сливается с обоями комнаты? Ведёте инстаграмм в бежевой цветовой гамме и не хотите разрушать гармонию фиолетовым пиджаком? Не отказывайтесь от красивых фотографий из-за несоответствия оттенка наряда вашим пожеланиям. Легко изменить цвет одежды на фото позволит удобный редактор «ФотоМАСТЕР». Читайте статью, чтобы узнать, как это сделать!
Меняем оттенки на «Раз, два, три»
В программе присутствуют два инструмента для изменения оттенка предметов. Каким лучше воспользоваться, зависит от конкретной ситуации. Мы рассмотрим оба варианта. Чтобы заменить цвет одежды необходимо выполнить следующие действия:
- Шаг 1. Подготовка к работе
Во-первых, следует установить «ФотоМАСТЕР» на компьютер. Скачать программу для редактирования фото можно на нашем официальном сайте. Дождитесь, пока загрузится дистрибутив и установите софт, воспользовавшись Мастером установки. Найдите на рабочем столе ярлык фоторедактора и кликните по нему дважды. Появится главное меню, где нужно щёлкнуть по кнопке «Открыть фото» и выбрать нужный снимок. Он загрузится в рабочее окно программы.

Добавляем фото в редактор
- Шаг 2. Меняем цвет одежды
Чтобы поменять цвет одежды на фотографии, можно использовать один из двух способов. Первый – более простой и быстрый. Найдите в разделе «Улучшения» на панели справа вкладку «Цвет». Здесь вы увидите бегунки с различными оттенками. Нужно выбрать тот, который соответствует тону одежды. Чтобы перекрасить платье цвета морской волны (на скриншоте), необходимо менять параметр «Голубой» и «Синий» . Настройте оттенок на свой вкус.

Меняем цвет платья, настраивая оттенки голубого и синего
Первый способ не годится, если на фотографии присутствуют другие объекты одного с одеждой цвета. Например, нужно перекрасить зелёную юбку, а в кадре присутствует трава. Придётся использовать другой инструмент редактора.
Переходим во вкладку «Ретушь». Выбираем инструмент «Корректор». Он позволяет аккуратно выделить отдельный фрагмент изображения для дальнейшей обработки.

Выбираем инструмент «Корректор»
Отрегулируйте размер кисти с помощью бегунка на правой панели. Не делайте диаметр слишком крупным, иначе будет сложно работать с узкими участками. Аккуратно закрасьте элемент одежды, цвет которого хотите поменять. В нашем случае – розовую кофточку. Постарайтесь полностью прокрашивать деталь, не вылезая за границы.
Чем точнее и ровнее вы закрасите элемент одежды, тем естественнее и привлекательнее будет смотреться версия с изменённым цветом. Проявите немного терпения!

Закрашиваем кофточку кистью корректора
Когда деталь одежды полностью выделена, изменим её цвет. Двигайте бегунок параметра «Цветовой тон». Можно перекрасить предмет в любой из основных оттенков. Остановитесь на нужном варианте. На скриншоте снизу видно, как розовая кофточка чудесным образом превратилась в синюю.

Выбираем новый цвет одежды
Когда основной цвет выбран, можно более гибко и точно отрегулировать оттенок с помощью других настроек. Установите насыщенность, температуру и оттенок, добиваясь точного соответствия своим пожеланиям.
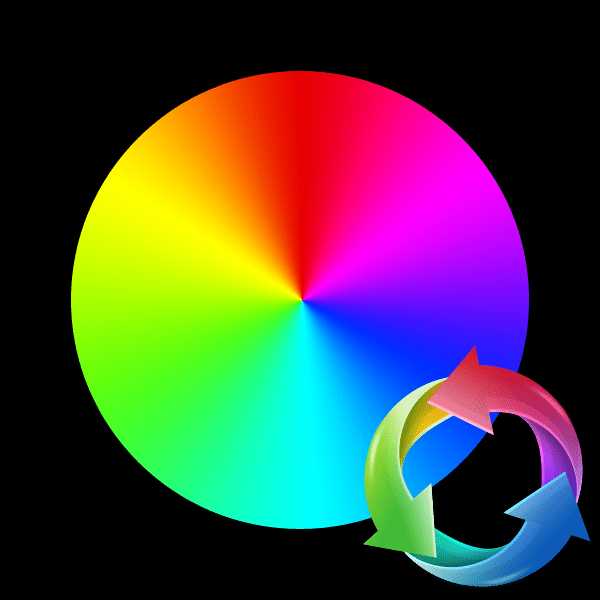
Корректировка цвета одежды с помощью настроек оттенков и насыщенности
- Шаг 3. Сохранение готового изображения
После завершения всех манипуляций и получения нужного результата, останется только сохранить фотографию. Зажмите на клавиатуре сочетание клавиш Ctrl+S. Также можно кликнуть кнопку «Сохранить» над панелью настроек или перейти к инструменту сохранения через выпадающий список «Файл», расположенный на верхней панели. Вам будет предложено выбрать место на компьютере, куда следует записать отредактированное фото.
Весь гардероб в одной программе
Видите, изменить цвет одежды на фото с помощью «ФотоМАСТЕР» необычайно просто. Можно бесконечно экспериментировать с оттенками, добиваясь идеального соответствия вашим пожеланиям. Инструмент будет полезен, если нужно подобрать именно тот цвет платья, который будет к лицу, если цвет фона плохо гармонирует с нарядом, или на случай, когда хочется сделать яркий акцент на предмете гардероба.
После
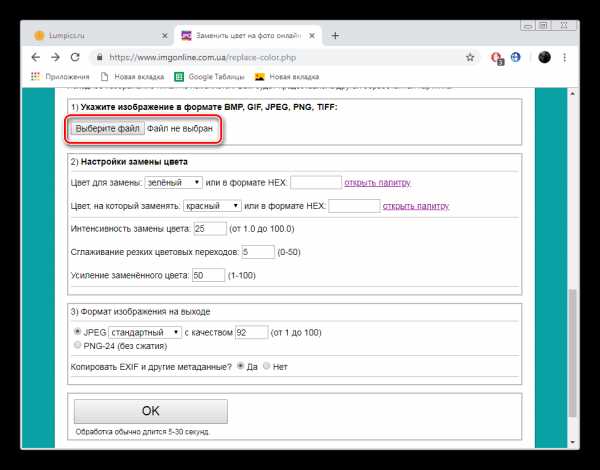
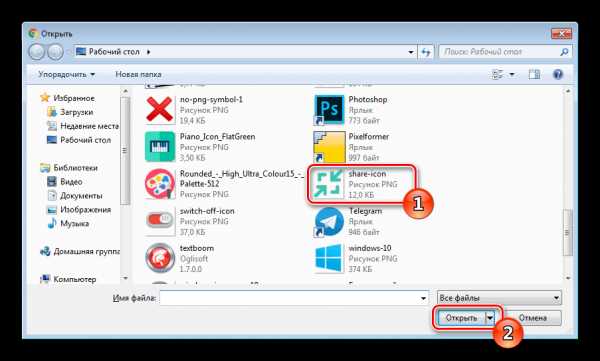
Программа «ФотоМАСТЕР» покажет, что границ для полёта фантазии просто не существует. Фотомонтаж в нашем редакторе сделает любую фотографию яркой и креативной!
photo-master.com
Замена цвета в изображении — Useful Developers Tools
Назначение
Инструмент «замена цвета в изображении (color replacement in the image)» позволит Вам произвести замену определенного цвета в изображении, не затрагивая остальные цвета. Замена оттенков цвета, будет произведено в зависимости от выбранного процента допуска.
Использование
Для того, чтобы заменить определённый цвет в изображении, Вам необходимо выбрать изображение. Картинка может быть загружена из Вашего файла, её можно скопировать из буфера обмена (Ctrl-V) или перетащить из папки или другого окна браузера (в случае если контент не защищен политикой безопасности) в рабочую область.
Далее, необходимо выбрать заменяемый цвет, цвет, на который ранее выбранный будет заменён и нажать на кнопку «Операция: Заменить цвет».
Для изменения масштаба изображения, Вы можете воспользоваться инструментом «Масштаб« или просто покрутите колёсиком мыши с зажатой кнопкой «Ctrl» на клавиатуре.
Выбирая величину допуска, Вы можете управлять качеством замены. Если результат Вас не устраивает, нажмите кнопку «Отменить последнюю операцию
Если оттенки заменяемого цвета на картинке сильно отличаются друг от друга, лучший эффект можно достичь, не увеличением величины допуска, а последовательной заменой оттенков.
При замене цветов, используются HSV цветовая модель, в связи с чем данным инструментом невозможно заменить любые оттенки серого (включая черный и белый) на другой цвет, или наоборот. Наиболее качественная замена будет в том случае, когда заменяемые цвета яркие и насыщенные.
В процессе работы, Вы можете оперировать двумя цветами — основным и вспомогательным. Замена цвета в изображении производится с первого на второй. Переключить цвета (основной сделать вспомогательным и наоборот), Вы можете нажав на стрелочки в правом верхнем углу на инструменте выбора цвета.
Следующие два инструмента помогут Вам заменить определённый цвет картинки на прозрачный.
Первый — «Операция: Заменить цвет с элементами прозрачности«, может быть использован, если картинка впоследствии должна быть наложена на какой нибудь однородный фон. В этом случае выбираем вспомогательный цвет, совпадающий с цветом будущего фона.
Если же Вам просто нужна прозрачность — воспользуйтесь инструментом « Операция: Сделать цвет прозрачным «.
Вы так-же можете сделать неполную прозрачность, для этого в окне выбора цвета, Вы должны выбрать для второстепенного цвета степень прозрачности.
Пример замены цвета
В качестве примера сделаем из красного мака голубой.
Возьмём изображение мака:
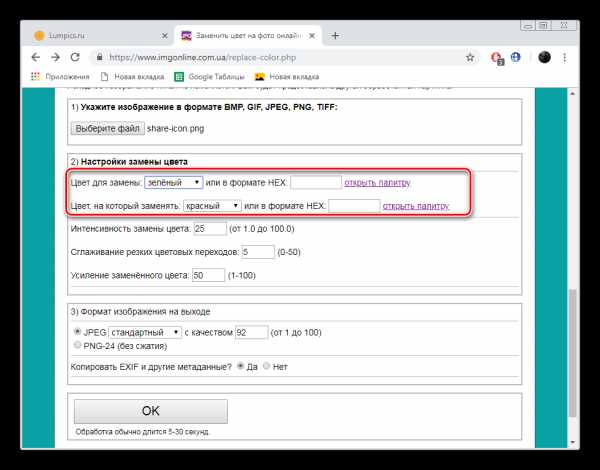
Применим к нему инструмент замены цвета:
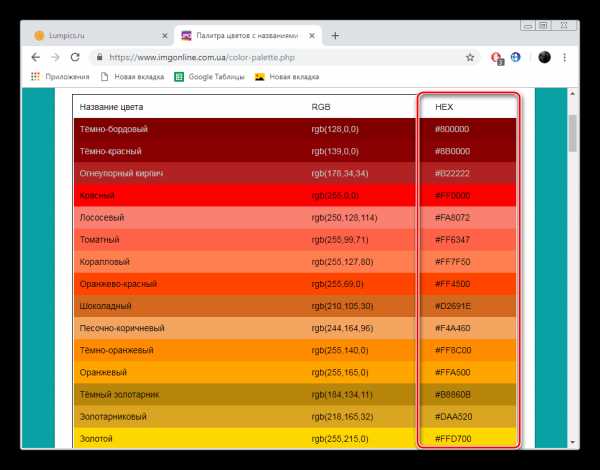
Или сделаем его желтым:
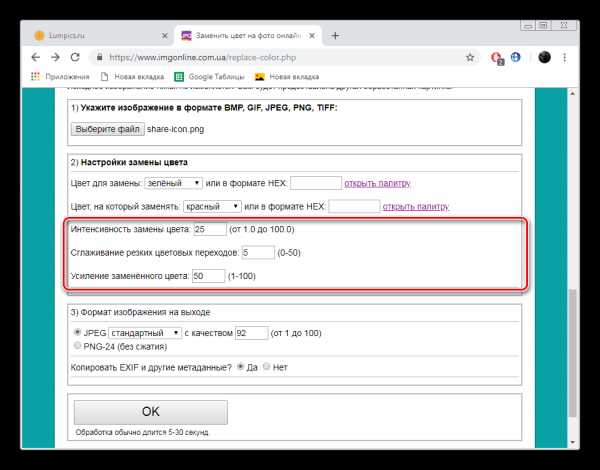
Теперь попробуем заменить цвет фона на прозрачный. Возьмём картинку всё того же мака, и
заменим зеленый цвет на прозрачный, с допуском 16%:
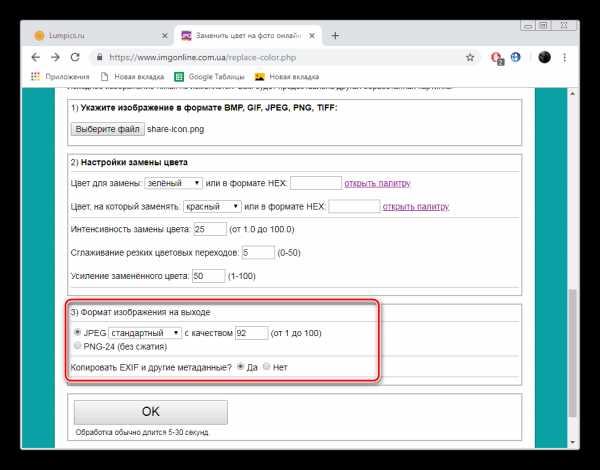
Для того, что бы наложить цветок, например на желтый фон, сделаем замену зеленого фона
на желтый с элементами прозрачности, затем в любом редакторе немного почистим и зальём фон, вот что получилось:
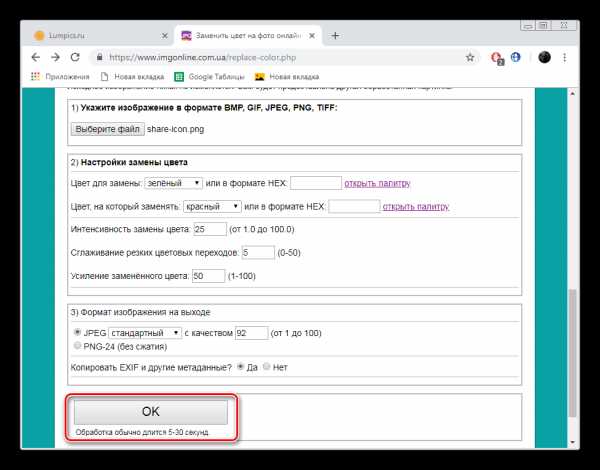
По всем замечаниям, предложениям и пожеланиям пишите нам в комментарии или на электронную почту: [email protected].
usetoolz.ru
Как заменить цвет на фото онлайн
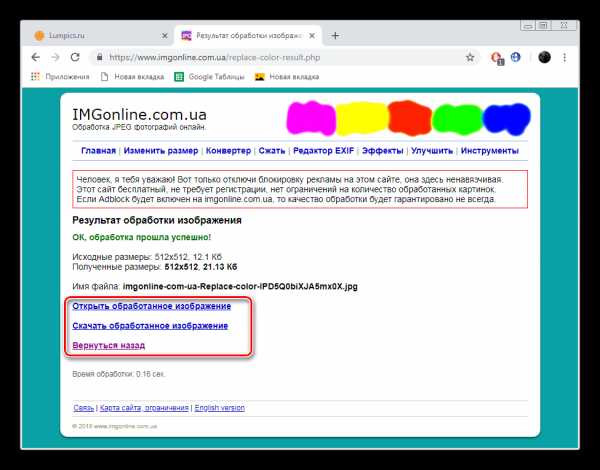
Порой цвет отдельного элемента или всей фотографии отличается от того, каким его хочет видеть пользователь. Обычно в таких случаях на помощь приходят специальные программы — графические редакторы. Однако не всегда таковой присутствует на компьютере, а скачивать и устанавливать его не хочется. В таком случае лучшим решением будет использование специального онлайн-сервиса, предназначенного конкретно для выполнения поставленной задачи.
Заменяем цвет на фото онлайн
Перед началом ознакомления с инструкциями стоит упомянуть, что ни один подобный рассмотренным нами ниже веб-ресурс не заменит полноценный софт, например, Adobe Photoshop, ввиду своей ограниченной функциональности и невозможности уместить все инструменты на одном сайте. Но с простым изменением цвета на изображении проблем возникнуть не должно.
Читайте также:
Меняем цвет объектов в Фотошопе
Как изменить цвет кожи в Фотошопе
Изменение цвета волос на фотографии онлайн
Способ 1: IMGonline
Первым делом рассмотрим сайт IMGonline, предоставляющий пользователям большое количество инструментов для редактирования картинок. Каждый из них находится в отдельном разделе и подразумевает поочередную обработку, с предварительной загрузкой каждого снимка, если вы хотите задействовать несколько эффектов. Что касается изменения цветов, здесь это происходит следующим образом:
Перейти на сайт IMGonline
- Переместитесь на страницу конвертера, воспользовавшись указанной выше ссылкой. Сразу же переходите к добавлению фотографии.
- Откроется обозреватель, где следует найти и выбрать картинку, а затем кликнуть на кнопку «Открыть».
- Вторым шагом на данном веб-сервисе будет как раз изменение цвета. Для начала в выпадающем меню указывается цвет для замены, а потом тот, на который заменять.
- Если это требуется, введите код оттенка, используя формат HEX. Все наименования указаны в специальной таблице.
- На этом этапе следует задать интенсивность замены. Этот процесс подразумевает под собой установку барьера на определение объектов по похожим оттенкам. Далее вы можете определить значения сглаживания переходов и усиление замененного цвета.
- Выберите формат и качество, которое вы хотите получить на выходе.
- Обработка начнется после нажатия на кнопку «ОК».
- Обычно конвертирование не занимает много времени и итоговый файл сразу доступен для скачивания.
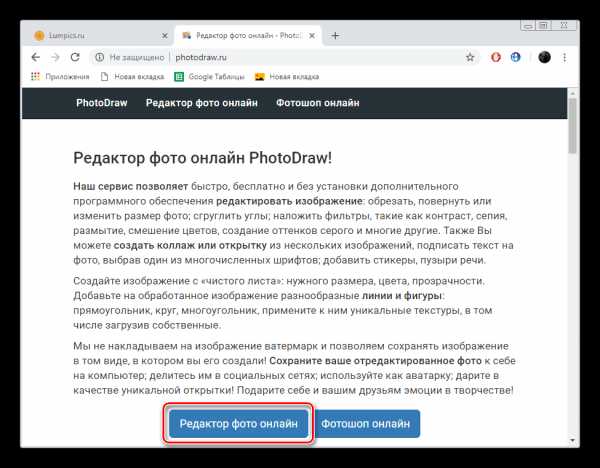
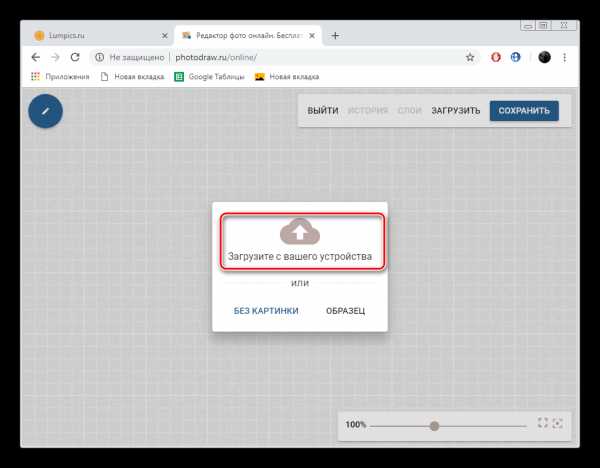

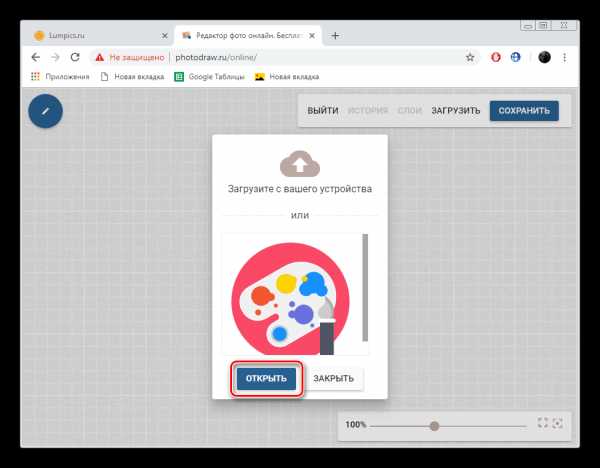
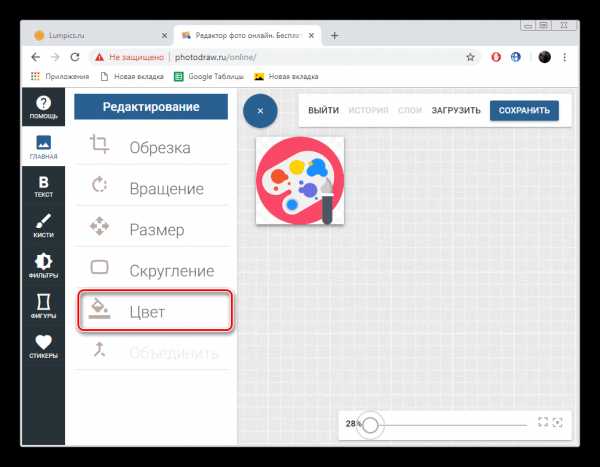
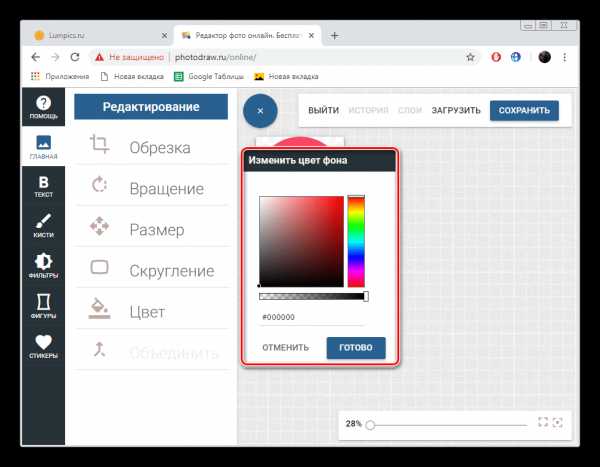
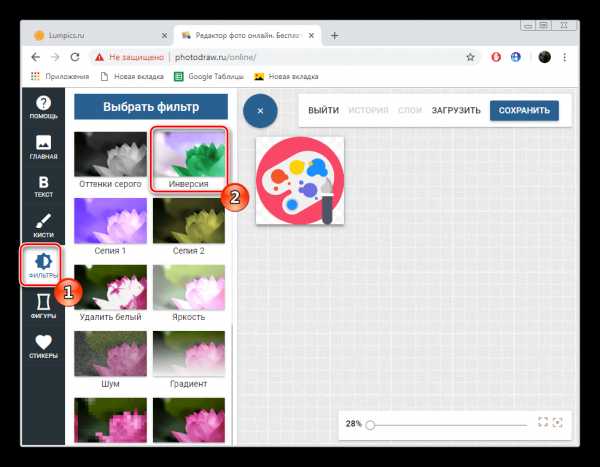
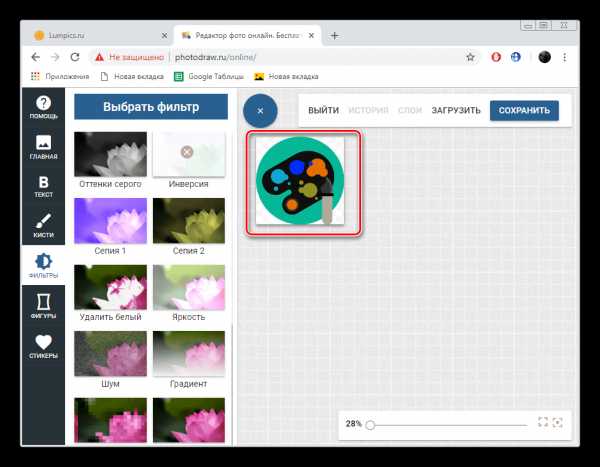
Всего несколько минут понадобилось на то, чтобы заменить один цвет на другой в необходимой фотографии. Как можно видеть исходя из представленной выше инструкции, ничего сложного в этом нет, вся процедура выполняется поэтапно.
Способ 2: PhotoDraw
Сайт под названием PhotoDraw позиционирует себя как бесплатный редактор изображений, работающий в режиме онлайн, а также предоставляющий множество полезных инструментов и функций, которые присутствуют в популярных графических редакторах. Справляется он и с заменой цвета, правда, осуществляется это немного иначе, нежели в предыдущем варианте.
Перейти на сайт PhotoDraw
- Откройте главную страницу PhotoDraw и левой кнопкой мыши щелкните на панели «Редактор фото онлайн».
- Приступайте к добавлению необходимой фотографии, которая будет обработана.
- Как и в предыдущей инструкции, вам нужно просто отметить картинку и открыть ее.
- По завершении загрузки нажмите на кнопке «Открыть».
- Переходите в раздел «Цвет», когда нужно заменить фон.
- Используйте палитру для выбора оттенка, а затем кликните на кнопку «Готово».
- Наличие множества фильтров и эффектов позволит изменить определенный цвет. Обратите внимание на «Инверсию».
- Применение данного эффекта практически полностью перерабатывает внешний вид изображения. Ознакомьтесь со списком всех фильтров, так как многие из них взаимодействуют с цветами.
- По завершении редактирования переходите к сохранению итогового изображения.
- Задайте ему название, выберите подходящий формат и кликните «Сохранить».

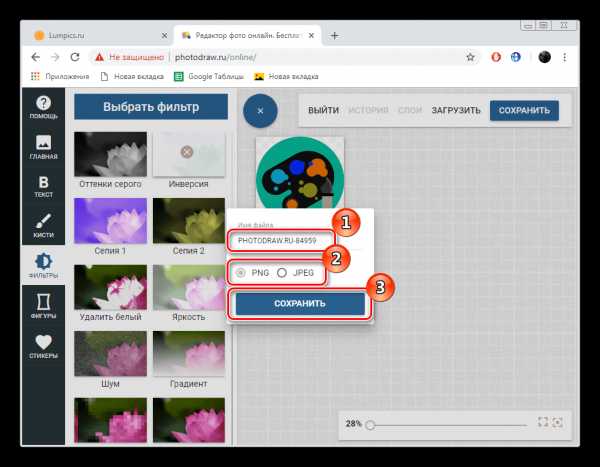
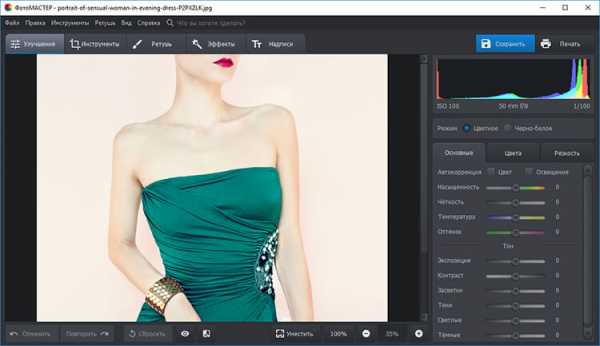
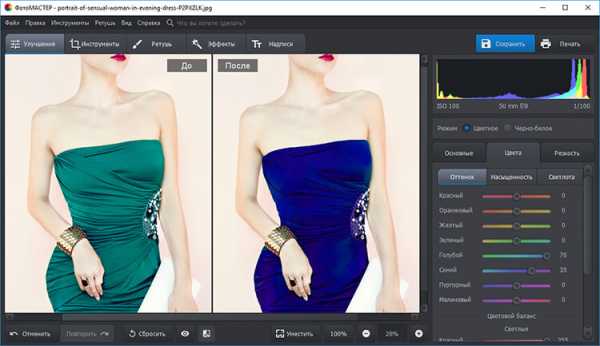

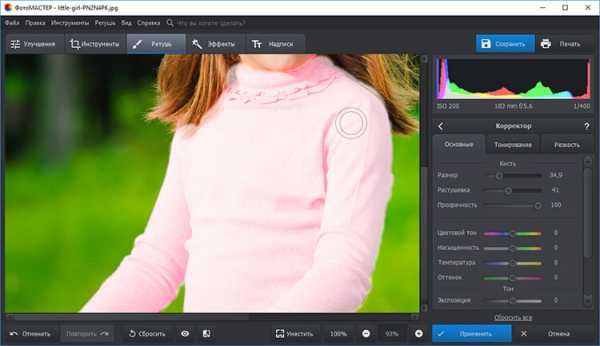
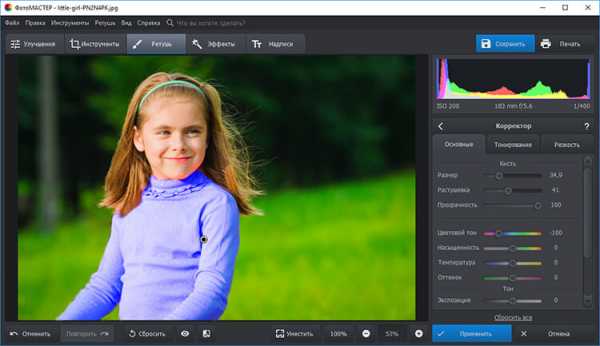
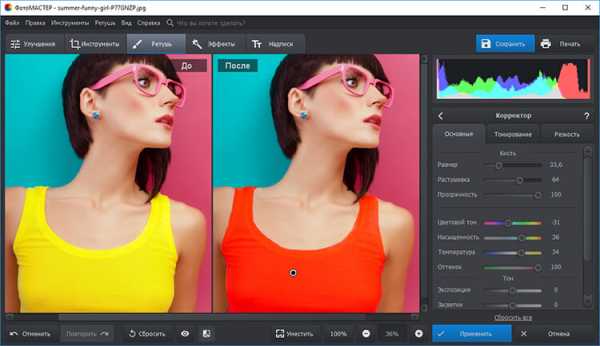


Теперь откорректированный файл находится у вас на компьютере, задачу преобразования цвета можно считать оконченной.
Пальцев одной руки хватит, чтобы пересчитать все доступные веб-сервисы, позволяющие выполнить изменение цвета картинки так, как это будет угодно пользователю, поэтому сразу отыскать оптимальный вариант не так просто. Сегодня мы детально рассказали о двух наиболее подходящих интернет-ресурсах, а вы, исходя из представленный инструкций, выбирайте тот, который будете использовать.
Мы рады, что смогли помочь Вам в решении проблемы.Опишите, что у вас не получилось. Наши специалисты постараются ответить максимально быстро.
Помогла ли вам эта статья?
ДА НЕТlumpics.ru
Как поменять цвета на фото? — BLOGGER SCHOOL
Программа, которую мы заобожали буквально на днях – Adobe Lightroom. В ней можно очень деликатно работать с оттенками. Здесь не будет никакой кислоты, кардинального переворота, фейерверка красок, это именно тот случай, когда вы заморочены на малейших деталях на фото и хотите аккуратно изменить их несовершенства. Lightroom, конечно, небезызвестная прога из семейства Adobe, она давно существует на компьютерах любителей фотографии, но когда она появилась для мобильной версии, мы не смогли пройти мимо, потому что очень уж любим красивые фоточки! Один минус для всех, кто кинулся скачивать: бесплатно пользоваться пробной версией можно только месяц. Но попробовать хотя бы месяц, разобраться в ней — совершенно точно стоит! Мы в восторге!
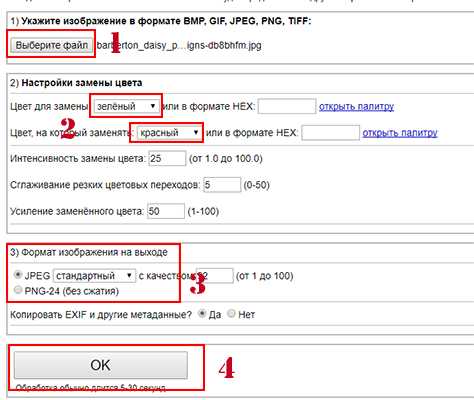

Когда мы готовились поделиться этой программой, к нам прилетело много вопросов вдогонку – а как сделать травку фиолетовой, а как изменить цвет волос и как вести профиль в одной гамме, если нет одежды и предметов подходящего цвета. И мы решили дополнить этот пост парочкой приложений. В которых реально изменить цвет всему, чему хочешь. Ну иногда это и, правда, очень нужно, согласны.
Нам удалось поюзать 2 приложения с более или менее неплохим рейтингом, у них не самый красивый интерфейс, зато очень простой:
1.Color effects Photo editor (так оно называется в Play market, на Iphone оно тоже есть, ориентируйтесь на картинку).

2. Change color. В них можно здорово побаловаться, как мы с голубыми розочками и фоном для кошачьей лапки)).
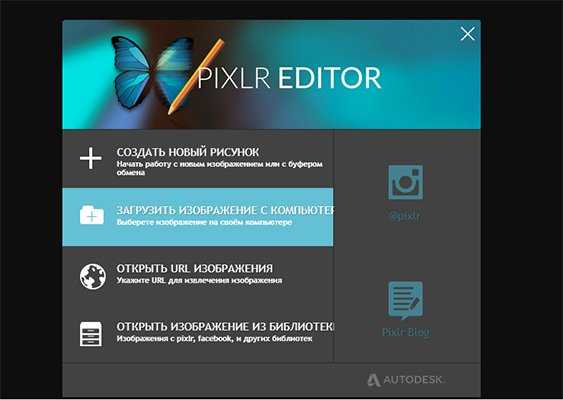

А LightRoom – обязательно всем попробовать, если вы также трепетно относитесь к своим фоточкам и боретесь за их качество!

Что еще почитать
bloggerschool.top
Как изменить цвета на фотографии в Фотошоп
В этом уроке фотограф Tigz Rice покажет, поменять цвета на фотографии, имея в распоряжении исходник с простым белым фоном. Можете взять что-то из своих материалов или найти подходящее изображение на таких фотостоках, как iStock, Shutterstock или DepositPhotos. Также много полезного можно найти в этой статье. Лучше всего, когда одежда и аксессуары модели имеют простые цвета, как в нашем примере.
Один из самых значительных трендов дизайна в 2017 – использование контрастных цветов. Популярный фотосток Getty Images в своем отчете назвал это «всплеском цветов» (Color Surge). Его суть заключается в том, чтобы гармонично использовать участки цвета, выделяющиеся на фоне других, не перегружая при этом зрителя. Если интересно, вот гид по дизайнерским трендам 2017.
Tigz продемонстрирует процесс извлечения изображения, чтобы можно было поменять фон, расскажет, как выбрать правильный цвет, контрастирующий с нарядом модели, а также как поменять цвета отдельных элементов для гармоничной композиции.
Шаг 1
Откройте выбранную фотографию в Photoshop. Прежде всего нам нужно отделить модель, чтобы можно было сменить фон на что-то более контрастное. Выполните грубое выделение фона при помощи инструмента Быстрое выделение (Quick Selection tool).
Примечание: После создания выделения необходимо добавить маску слоя.
Для более простой коррекции маски инвертируйте выделение, чтобы вместо фона включить в него модель. Просто нажмите Ctrl + Shift + I.
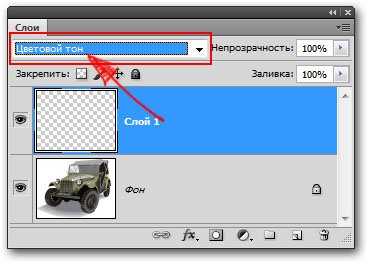
Шаг 2
Выберите пункт Выделение и маска (Select and Mask). Прежде всего нужно изменить режим просмотра на панели свойств.
Примечание: Познакомиться с работой панели «Выделение и маска» вы можете в этом видеоуроке.
Из выпадающего меню Вид (View) выберите На белом (On White). Установите Непрозрачность (Opacity) 100%, чтобы было легче видеть результат.
Примечание переводчика: модуль Выделение и маска доступна только для Photoshop CC и выше. Пользователи более старых версий могут воспользоваться инструментом Уточнитькрай (Refine Edge), кликнув по небольшой стрелке возле миниатюры в строке Вид (View).

Шаг 3
Если некоторые участки остались невыделенными, это можно исправить при помощи инструмента Быстрое выделение (Quick Selection tool).

Шаг 4
Затем нужно подчистить края нашей маски. Выберите инструмент Уточнить радиус (Refine Edge Brush) и закрасьте края вокруг волос, включив локоны, которые не удалось выделить сразу. Не забудьте об остальных участках.
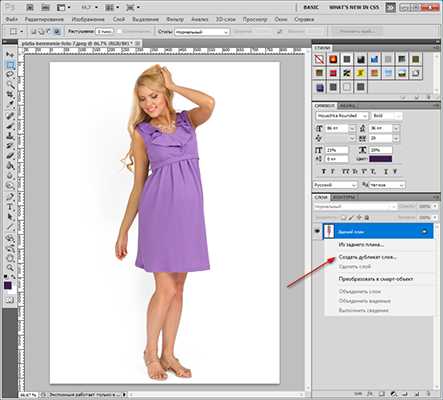
Шаг 5
В секции Обнаружение краев (Edge Detection) поставьте галочку Умный радиус (Smart Radius). Это поможет выделить самые мелкие детали, особенно в прическе. Значение пункта Радиус будет варьироваться в зависимости от конкретного снимка – я использовала 5 px.
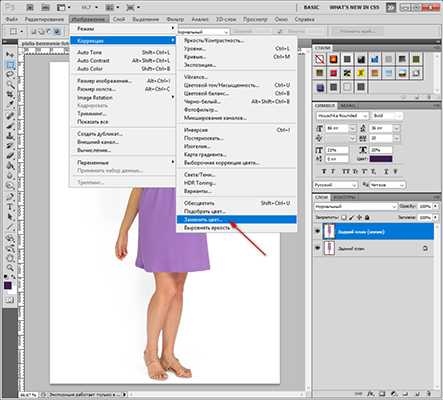
Шаг 6
Используйте слайдеры блока Настройка края (Global Refinements), чтобы откорректировать выделение. В моем случае это не понадобилось, но обычно пункты Сместить край (Shift Edge) и Контрастность (Contrast) могут пригодиться, если нужен более четкий и реалистичный вид прически.

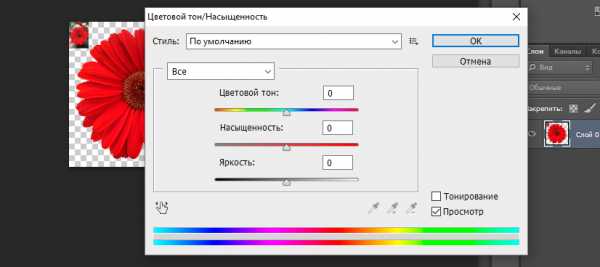
Шаг 7
Когда выделение готово, кликните по выпадающему меню в секции Вывод (Output) и выберите Выделение (Selection), затем нажмите ОК.


Шаг 8
Вернитесь в основное окно Photoshop, кликните по иконке Новый корректирующий слой (New Adjustment Layer) в нижней части панели Слоев (Layers Panel) и выберите Цвет (Solid Color). Пока сделайте его белым – мы поменяем заливку позже, когда будем подбирать цветовую схему.
Нажатие на ОК подтвердит создание нового слоя с маской. Не забудьте инвертировать маску при помощи сочетания клавиш Ctrl + I.

Шаг 9
Теперь, когда наш фон скрыт при помощи маски, давайте подберем ему цвет. Воспользуемся для этого панелью Adobe Color Themes. Ее можно найти в меню Окно > Расширения > Adobe Color Themes (Window > Extensions > Adobe Color Themes).
Примечание переводчика: Если плагина нет в меню Расширения, можете скачать его с официального сайта Adobe или воспользоваться онлайн-сервисом.
Здесь можно увидеть доступные для использования цветовые схемы, созданные другими пользователями. Нам же нужна вкладка Создать (Create).

Шаг 10
Мы используем цвет одежды как основу нашей схемы. С активным инструментом Кисть (Brush tool), нажмите и держите клавишу Alt, а затем кликните по волосам, сделав этот цвет основным. Затем, в плагине Adobe Color Themes, кликните по средней иконке под цветовым колесом, чтобы сделать текущий активный цвет базовым.
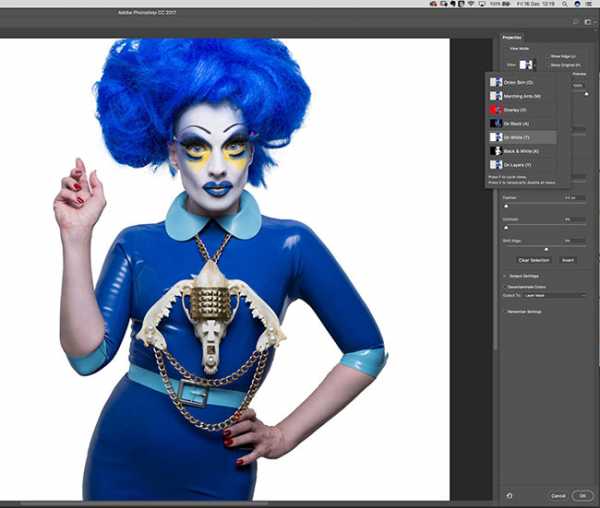
Шаг 11
Затем кликните по выпадающему меню в верхней части панели и выберите Триады (Triads). Вместо того, чтобы напрямую сопоставлять комплементарные цвета, мы получим два дополнительных варианта, расположенных на одинаковом расстоянии, которые подойдут синему наряду модели.
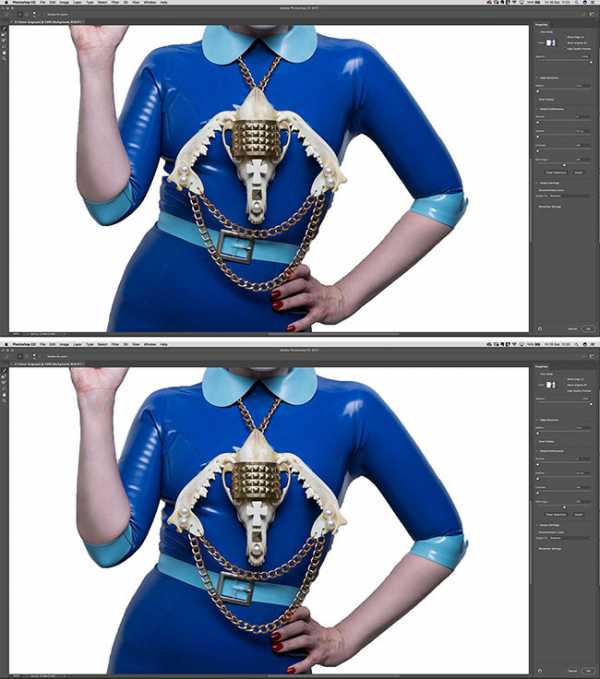
Шаг 12
Теперь, когда у нас есть цветовая триада, давайте выберем один из цветов и дважды кликнем по нему, чтобы перенести в основную панель.

Шаг 13
Дважды кликните по слою Заливка цветом (Solid Color), открыв окно палитры цветов, затем кликните по основному цвету в нижней части панели инструментов. Нажмите ОК.

Шаг 14
Сейчас у нас очень интенсивный, сплошной цвет. Давайте немного заглушим его, изменив Режим наложения (Blending Mode) на Цветность (Color). Это также сделает тени видимыми.
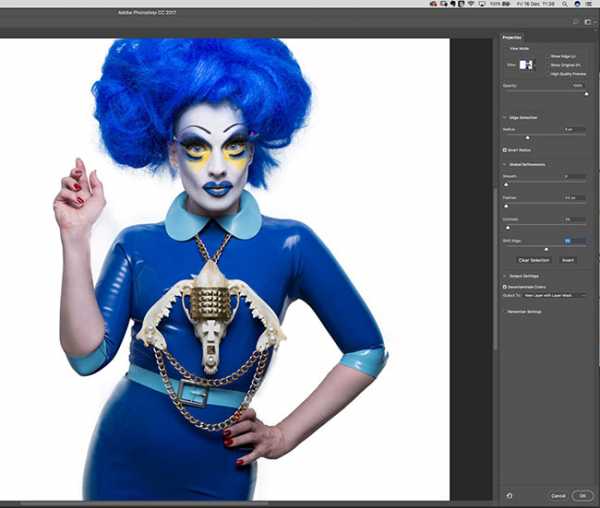
Шаг 15
Если пойти дальше, можно повторить процесс, использовав третий цвет. Здесь в качестве акцента я выбрала красный цвет, а режим наложения поменяла на Цветовой тон (Hue). Благодаря этому цвет стал более мягкого персикового оттенка.
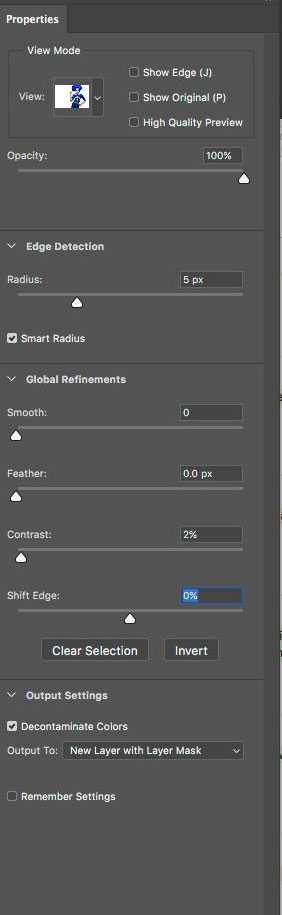
Автор: Tigz Rice
photoshop-master.ru
Как изменить цвет чего-либо на фотографии
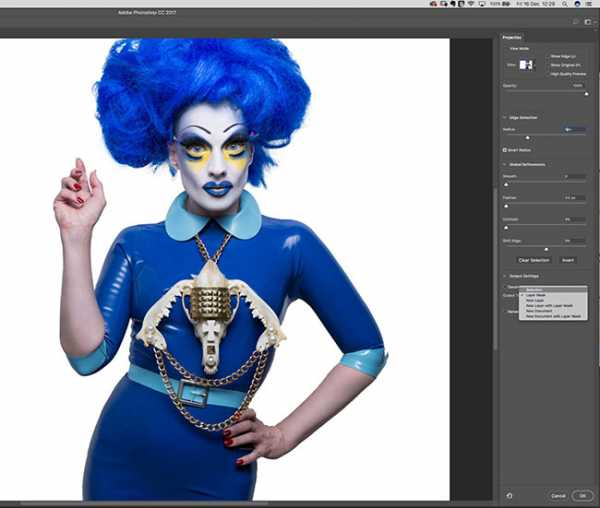 Наверное, каждый дизайнер сталкивался с ситуацией, когда требовалось заменить цвет какого-либо предмета на фотографии. В Photoshop делается это просто, но необходимо знать какой инструмент лучше применить в конкретной ситуации. В этом уроке и расскажу о замене цвета в трех разных случаях: полная замена цвета, незначительное изменение цветового диапазона и изменение цветового тона.
Наверное, каждый дизайнер сталкивался с ситуацией, когда требовалось заменить цвет какого-либо предмета на фотографии. В Photoshop делается это просто, но необходимо знать какой инструмент лучше применить в конкретной ситуации. В этом уроке и расскажу о замене цвета в трех разных случаях: полная замена цвета, незначительное изменение цветового диапазона и изменение цветового тона.
Самым первым и самым простым инструментом является инструмент «замена цвета» — Изображение/Коррекция/Замена цвета…
Пипеткой вы можете показать на фото изменяемый цвет и настроить его чувствительность, а в окошке результат задать измененный цвет. Результат сразу будет виден на фотографии.
Если нужно слегка подкорректировать цвет не изменяя его на противоположный, подойдет функция «выборочной коррекции». Изображение/Коррекция/Выборочная коррекция цвета…
Здесь можно изменить цвет в пределах одного и того же диапазона изменяя пропорции составляющих цветов.
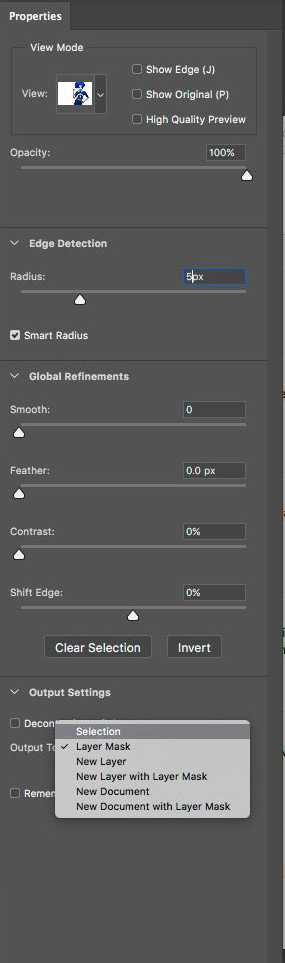
Третий способ подойдет для раскраски белых или очень светлых пятен фотографии т.к. «замена цвета» будет работать некорректно. Выделите часть фотографии, которую будете раскрашивать.
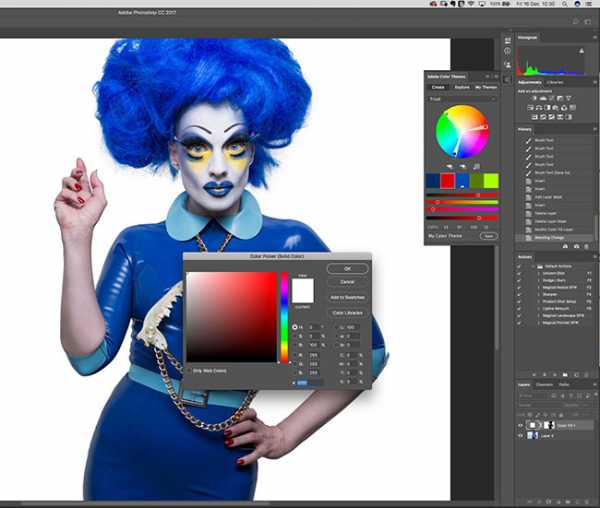
Залейте новый слой другим цветом и примените к нему режим наложения «Умножение». Новый цвет наложится на изображение проявляя тени и света предмета.
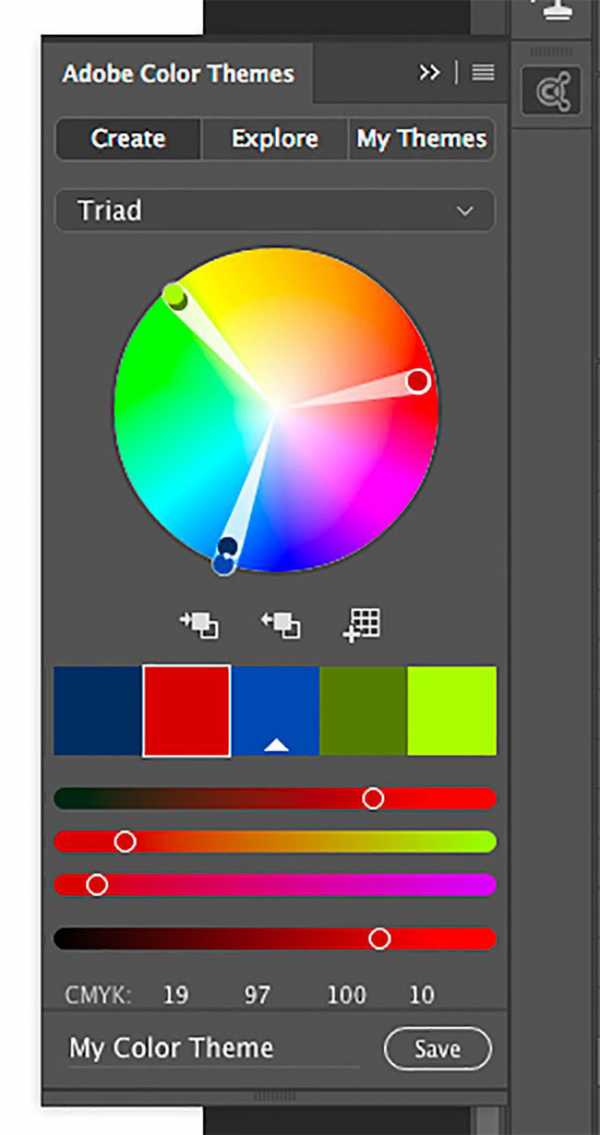
Подробнее о замене цвета в видео уроке:
(Visited 5 501 times, 4 visits today)
expert-polygraphy.com
