Средства удаленного доступа на все случаи жизни
Содержание статьи
Программ для организации удаленного доступа достаточно много. Есть платные и бесплатные программы, есть программы для разных операционных систем. Понятно, что в этой статье мы не сможем рассмотреть все сразу, но поговорим о самых интересных из них, а главное — поймем что эффективнее для той или иной задачи.
Лет десять назад самой популярной программой для удаленного доступа была Radmin, она и сейчас есть (www.radmin.ru) — она никуда не подевалась за это время. С нее и начнем обзор.
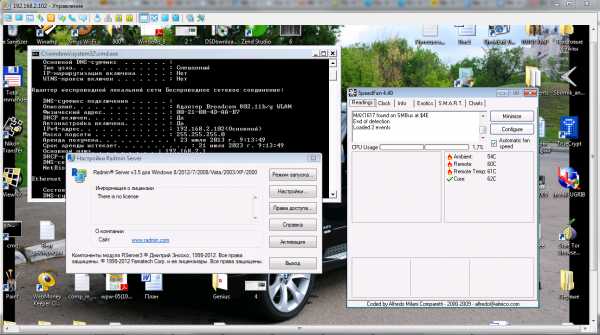 Рис. 1. Окно настройки Radmin Server
Рис. 1. Окно настройки Radmin ServerПрограмма состоит из двух частей: Server и Viewer. Первая запускается на удаленном компьютере (или удаленных компьютерах), а вторая — на твоем компьютере и используется для подключения к удаленным машинам, которые ты собираешься настраивать. На сайте разработчиков можно скачать как полный комплект, так и отдельные компоненты. Также есть portable-версия Viewer, работающая без установки, и версия Radmin Server 3.5 NTI — это специальная версия без пиктограммы в трее, то есть пользователь удаленного компа и не узнает, что на нем установлена Radmin, пока ты не начнешь управлять его компьютером.
 Рис. 2. Radmin Viewer
Рис. 2. Radmin ViewerОтмечу ключевые возможности: поддержка Windows 8 32/64 bit, поддержка переключения сессий пользователей в Windows XP/Vista/7/8, совместимость с Wine (Radmin может организовать удаленный доступ к ПК под управлением Linux через Wine), поддержка Telnet, удаленное выключение ПК, сканер серверов Radmin (позволяет найти все ПК, которыми ты можешь управлять в своей сети), передача файлов между Server и Viewer.
 Рис. 3. Брандмауэр заблокировал попытку подключения
Рис. 3. Брандмауэр заблокировал попытку подключенияВыводы:
- Функционал программы: здесь и собственная аутентификация, и поддержка голосового чата, и возможность передачи файлов. Все очень удобно.
- Благодаря тому, что на удаленном компе установлен Server, не нужно присутствие пользователя, как в других подобных программах. Например, ты можешь администрировать удаленные ПК своих коллег, когда те ушли на обед. В других подобных программах необходимо или чтобы пользователь разрешил соединение, или же чтобы пользователь предоставил тебе пароль, который генерируется автоматически при каждом сеансе связи.
- Низкие системные требования, программа совсем не грузит процессор, что особо актуально для моего старого ноута с процем от AMD, который греется как утюг, — он и выступал в роли «удаленного» компа.
- Просто запустить Server недостаточно, нужно его еще и настраивать.
- Многие пользователи любят TeamViewer не за его функциональность, а за то, что он не требует каких-либо особых портов (по умолчанию он использует 80-й порт) и не требует настройки брандмауэра. Radmin Server использует порт 4899, и запустить его без настройки брандмауэра не получится.
- Нет мобильных клиентов.
- Не поддерживает другие ОС.
TeamViewer (freeware)
Сейчас, наверное, из программ для удаленного доступа популярнее всех TeamViewer. Ты можешь скачать ее полную версию с www.teamviewer.com/ru и при этом не заплатить ни копейки. Для некоммерческого использования программа абсолютно бесплатна.
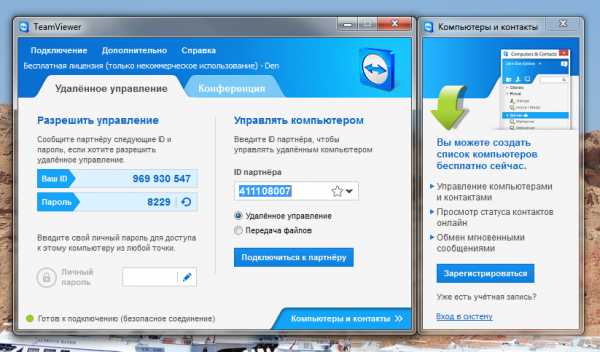 Рис. 4. TeamViewer запущен
Рис. 4. TeamViewer запущенTeamViewer радует поддержкой Windows, OS X, Linux, которой так не хватало в Radmin. Также есть мобильные клиенты для Android, iPad/iPhone: ты можешь управлять удаленным компом со своего айфона. Также есть Portable-версия программы для Windows, что очень полезно для нечастого использования программы, причем Portable-версию можно запускать, как на «сервере», так и на «клиенте», в отличие от Radmin, где можно запустить только клиент (Viewer) без установки, а «серверную» часть нужно обязательно устанавливать.
После запуска программы ты увидишь основное окно TeamViewer и окно «Компьютеры и контакты» (рис. 4). Если ты планируешь помогать сразу всем своим родственникам и коллегам, можешь нажать кнопку «Зарегистрироваться», создать аккаунт, и тогда в этом окне ты будешь видеть все многочисленные компы, которые ты настраивал.
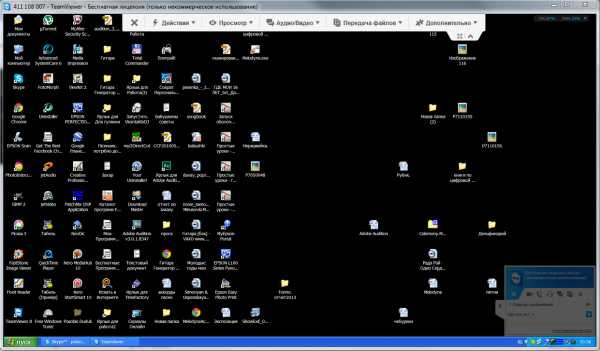 Рис. 5. TeamViewer в действии
Рис. 5. TeamViewer в действииТеперь разберемся, что есть что. Если нужно подключиться к твоему компу, то удаленной стороне ты должен сообщить свой ID (в данном случае 969 930 547) и пароль (8229). Как сообщить, уже решай сам — можно скопировать и передать эти значения по скайпу, аське, по электронке, SMS или просто продиктовать по телефону. Этот пароль меняется при каждом запуске программы. Если программа установлена на твоем компе, можно сделать постоянный личный пароль, но я не рекомендую: пароль может быть скомпрометирован и тогда кто угодно сможет подключиться к твоему компу.
Если нужно подключиться к удаленному компу, то тебе нужно ввести ID удаленной стороны (в данном случае 411108007) и нажать кнопку «Подключиться к партнеру», после чего программа попросит ввести пароль, который ты получил от удаленной стороны. Вот и все — в появившемся окне можно производить настройку удаленного компа (рис. 5).
Наверное, ты уже заметил основное отличие от Radmin: нужно передать пароль тому, кто настраивает комп, а в Radmin пароль указывается при создании учетки пользователя. Другими словами, нужно присутствие пользователя за компом. Спрашивается, а как же организовать домашний офис, когда ты из дома хочешь получить доступ к рабочему компу, например, ночью. Все очень просто. Нужно организовать автозапуск TeamViewer (например, добавить в группу «Автозагрузка» или прописать в реестре в ключе Run) и задать «Личный пароль». Обрати внимание, что задать личный пароль нельзя, если программа не установлена на компе, а запущена без установки.
Есть еще одна программа, о которой ты должен знать: TeamViewer Host. Она запускается как системная служба и используется для круглосуточного доступа к удаленному компу, включая вход в систему / выход из нее. Получается, что TeamViewer Host позволяет организовать сервер терминалов, причем он поддерживает неограниченное число клиентов для одного сервера (число клиентов ограничено только вычислительными возможностями твоего компа). Также нужно отметить, что для установки TeamViewer Host нужны права администратора, которые не всегда есть, поэтому все равно в большинстве случаев будешь пользоваться обычным TeamViewer. Однако если нужно настроить всего один комп (или просто организовать к нему удаленный доступ, скажем из дому), то TeamViewer Host не нужен. Ради справедливости нужно отметить, что если на компьютере А запущен обычный TeamViewer (не Host), то к нему могут подключиться компы Б, В, Г (число три приведено для примера) для совместного администрирования. Другое дело, что нужно согласовывать действия администраторов, поскольку клавиатура и мышь общие, но один может настраивать, остальные будут наблюдать.
Как и Radmin, TeamViewer позволяет обмениваться файлами, голосовыми и текстовыми сообщениями, а также удаленно перезагружать компьютер (нужная команда находится в меню «Действия», см. рис. 5, просто перезагрузить компьютер недостаточно — ведь тогда не будет установлен сеанс связи TeamViewer, перегружать компьютер во время его настройки нужно только через меню «Действия»).
Выводы:
- Простота (программа проще, чем Radmin, — огромное преимущество для неподготовленных пользователей, которым придется установить ее на удаленной стороне).
- Программа полностью не требует установки: как на клиенте, так и на сервере. Установка производится по желанию.
- Работает через порт 80 (и еще некоторые дополнительные порты), благодаря чему не требует настройки брандмауэра.
- Наличие версий для других ОС.
- Наличие мобильных клиентов для Android, iOS и Windows Phone 8 (то есть ты можешь управлять удаленным компом прямо со своего iPad).
- Возможность организации интерактивных конференций (до 25 участников).
- Не требует прав администратора для удаленного доступа.
- Грузит процессор заметно больше, чем Radmin, мой старенький ноут даже перегрелся и выключился.
- Мобильные клиенты хоть и есть, но они не очень удобны (впрочем, это лучше, чем ничего).
Когда-то была такая программулина — mRemote. Не знаю, что там произошло, но проект mRemote был закрыт, а разработчики взяли и создали другой проект — Royal TS. На сайте ты найдешь версии для Windows, OS X и iOS (можно запускать с iPhone и iPad).
В Royal TS перед созданием подключения нужно создать документ, то есть одно подключение = один документ. Документы Royal TS весьма удобная штука, их можно передавать как обычные файлы, например другому админу. Он сможет открыть такой документ и сразу подключиться к удаленному компу без необходимости создавать соединение вручную. У shareware-версии есть ограничение на число одновременно открытых документов — десять. Как по мне, то этого вполне достаточно для некоммерческого использования программы, поэтому на практике ты даже не заметишь, что тебе чего-то не хватает (если, конечно, ты не администрируешь удаленно огромную сеть компов).
Первым делом нужно сказать, что эта программа кардинально отличается от Radmin и TeamViewer. Обе эти программы сочетают в себе функциональность как сервера, так и клиента (в случае с Radmin сервер и клиент — это разные программы, в случае с TeamViewer — одна и та же программа). Другими словами, на одном из компьютеров ты можешь установить Radmin Server или TeamViewer, а на другом использовать Radmin Viewer или TeamViewer соответственно для подключения к этому удаленному компу. Так вот, Royal TS — это что-то наподобие Radmin Viewer, то есть программа для подключения к удаленному серверу, но вот сервер придется создавать своими силами. Как ты это сделаешь — твои проблемы. Royal TS не поможет тебе создать такой сервер, а только даст подключиться к нему.
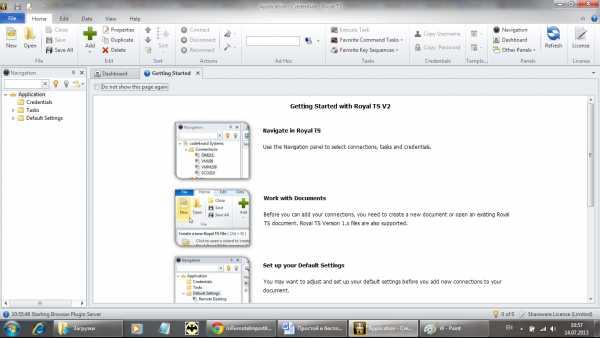 Рис. 6. Royal TS для Windows
Рис. 6. Royal TS для WindowsСреди протоколов подключения к удаленному серверу, которые поддерживает Royal TS: RDP, Telnet, SSH, Citrix, VNC. Сами же серверы RDP/Telnet/SSH и прочие придется настраивать самостоятельно.
С одной стороны, это выходит за рамки статьи, с другой — она была бы неполной, если бы я не привел пример настройки хотя бы одного из серверов, которые поддерживает Royal TS. SSH/Telnet-серверы, думаю, читателю будут не очень интересны. Хочется чего-то графического. Пусть у нас есть Linux (Ubuntu или ее клон) и нужно настроить VNC-сервер. Для этого сначала установим VNC-сервер командой:
sudo apt-get install vnc4server
После этого нужно его запустить — в первый раз без параметров:
sudo vnc4server
В процессе запуска команды sudo vnc4server нужно ввести пароль, который будет использоваться для подключения к этому VNC-серверу. Сам пароль будет сохранен в $HOME/.vnc/passwd. Больше не скажу ни слова — есть man :). После первого запуска нужно запустить vnc4server, указав номер экрана:
sudo vnc4server :3
Далее в Royal TS нужно создать новый документ (на вкладке File), далее перейти на вкладку Edit и нажать кнопку VNC. В появившемся окне (рис. 7) нужно ввести имя дисплея (Display Name) — в нашем случае :3, IP-адрес VNC-сервера и указать номер порта (обычно 5900). Пароль будет запрошен при подключении к серверу.
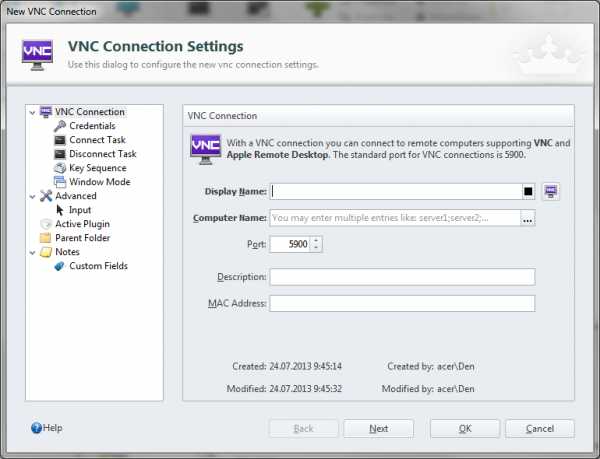 Рис. 7. Параметры подключения к VNC
Рис. 7. Параметры подключения к VNCВыводы:
- Универсальный клиент для подключения к удаленному серверу по различным протоколам.
- Есть версии для Windows, OS X и iOS.
- Невозможно организовать удаленный доступ только средствами Royal TS, нужны дополнительные программы.
- Не подходит для удаленной настройки компьютеров неопытных пользователей — они просто не смогут настроить необходимые службы удаленного доступа.
Supremo: бесплатно и просто (freeware)
Давай проанализируем ситуацию. Если тебе не нравится TeamViewer или ты не можешь его использовать по некоторым причинам (в том числе и из-за необходимости покупки лицензии для коммерческого использования), а Radmin тоже не подходит по каким-либо причинам, то придется искать аналоги. Раз в статье идет речь о простых и бесплатных программах, то нужно, чтобы следующая программа была: а) бесплатной; б) простой. Такой является программа Supremo, которую можно скачать с сайта.
Программа (рис. 8) создана «по образу и подобию» TeamViewer. Она не требует установки, принцип работы ее такой же, как у TeamViewer, даже терминологию она использует такую же (это я относительно ID партнера и других надписей в интерфейсе программы).
Настраиваемый компьютер и компьютер специалиста поддержки должны работать под управлением только Windows. Поддерживаются разные выпуски Windows, в том числе Windows 7 и Windows Server 2008 R2. О поддержке Windows 8 и Windows Server 2012 на официальном сайте пока ничего не сказано.
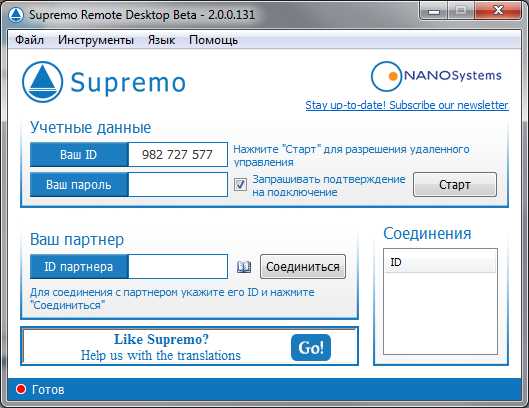 Рис. 8. Программа Supremo
Рис. 8. Программа SupremoАлгоритм ее использования прост: нужно запустить программу на обоих компьютерах, затем запросить у удаленной стороны ее ID и пароль, после чего нажать кнопку «Соединиться». Перед этим удаленная сторона должна нажать кнопку «Старт», иначе соединение не будет разрешено. Пожалуй, это единственное отличие от TeamViewer.
Чтобы обзор был более полным, зайдем в настройки программы (Инструменты -> Опции). В разделе «Безопасность» (рис. 9) можно настроить автоматический запуск программы, указать пароль для удаленных подключений и указать, каким ID разрешено подключаться к твоему компу.
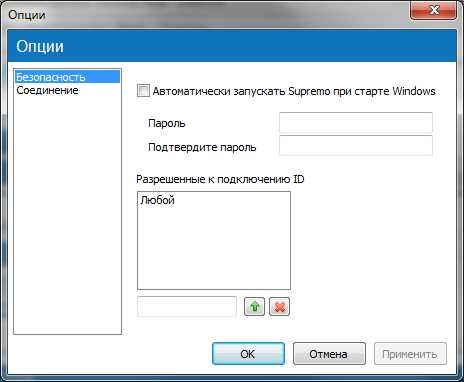 Рис. 9. Параметры безопасности Supremo
Рис. 9. Параметры безопасности SupremoВ разделе «Соединение» (рис. 10) можно указать параметры прокси-сервера, если он присутствует в твоей сети.
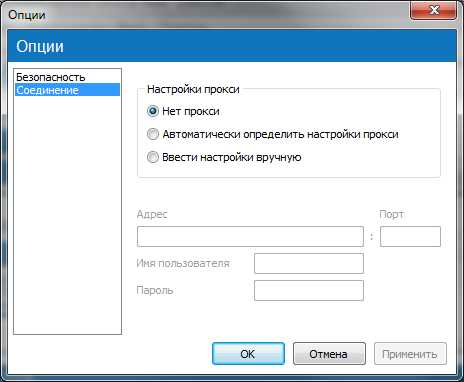 Рис. 10. Параметры соединения Supremo
Рис. 10. Параметры соединения SupremoКроме своего прямого назначения, а именно удаленного управления компьютером, программа может использоваться для обмена файлами. Для обмена файлами (который возможен в двух направлениях — как скачивание, так и закачка) просто используй drag & drop.
Выводы:
- Проста в использовании.
- Не требует установки.
- Возможность передачи файлов.
- Возможность чата.
- Не требует настройки брандмауэра (используется HTTPS/SSL).
- Нет поддержки других ОС, кроме Windows.
- Нет мобильных клиентов.
LogMeIn (freeware)
Рассмотрим еще одну полезную программу — LogMeIn (рис. 11). Назначение этой программы, такое же, как и у всех остальных, рассмотренных в этой статье, — удаленный доступ. На сайте logmein.com ты найдешь несколько подобных продуктов, нас же в первую очередь интересует продукт LogMeIn Free. Ее возможностей вполне достаточно для большинства целей: доступ к компу под управлением Windows или OS X, удаленное управление и просмотр рабочего стола, копирование и вставка данных между компьютерами, функция перезагрузки, чат, поддержка нескольких мониторов, обнаружение вторжения по протоколу SSL/TLS, не требует настройки параметров брандмауэра, не требует прав администратора удаленного компа.
Лично мне понравились функции копирования и вставки данных между компьютерами, а также функция перезагрузки: в процессе настройки компьютера иногда требуется его перезагрузка, после которой будет автоматически восстановлен сеанс удаленного доступа, что очень удобно.
В отличие от версии Free, версия Pro поддерживает передачу файлов между компами, видео в формате HD, перетаскивание файлов между компьютерами и еще несколько функций, за которые вряд ли стоит платить почти 53 евро в год — именно столько стоит Pro-версия. Сравнение этих двух версий, а также версии для OS X можно прочитать по адресу: https://secure.logmein.com/comparisonchart/comparisonFPP.aspx.
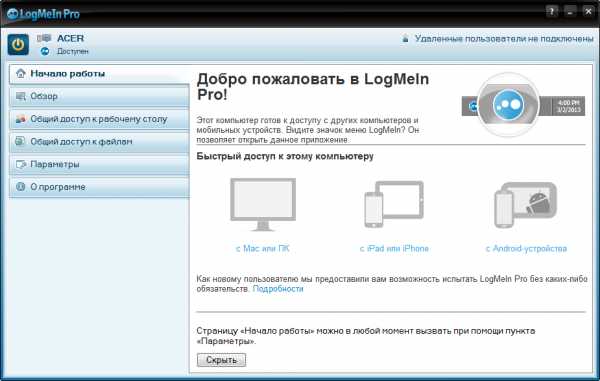 Рис. 11. Основное окно LogMeIn
Рис. 11. Основное окно LogMeInСпособ работы с этой программой немного отличается от TeamViewer и подобных программ. Все немного сложнее, но, видимо, именно так разработчики LogMeIn определяют, кто и в каких целях использует программу. В основном окне выбери «с Mac или ПК» и затем увидишь последовательность действий, которую нужно выполнить, чтобы предоставить другому пользователю доступ к этому компу (рис. 12). Дедушка с бабушкой точно запутаются и не оценят. Без регистрации на logmein.com не обойтись, она хоть и бесплатная, но в плане удобства совершенно лишняя.
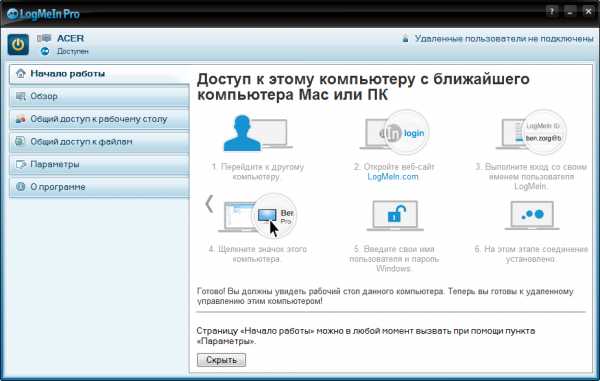 Рис. 12. Как подключиться к этому ПК
Рис. 12. Как подключиться к этому ПКЕсть, правда способ проще — анонимный доступ через браузер. Довольно интересная фишка, которой нет в других подобных программах. Суть в следующем: пользователь, который хочет, чтобы ты настроил его комп, создает ссылку-приглашение, затем передает ее любым удобным способом тебе (по email, по скайпу и так далее). Ссылка-приглашение действительна определенное время (время назначает удаленный пользователь), даже если ссылку кто-то подсмотрит, он вряд ли сможет ей воспользоваться после истечения срока годности.
Давай рассмотрим, как создать приглашение и как его использовать. В разделе «Общий доступ к рабочему столу» выводятся текущие приглашения. Нажав кнопку «Отправить приглашение», ты можешь сгенерировать ту самую ссылку. Мастер создания приглашения позволяет определить длительность приглашения и способ отправки приглашения (можно отправить по электронной почте ссылку, а можно просто получить ссылку и отправить ее вручную).
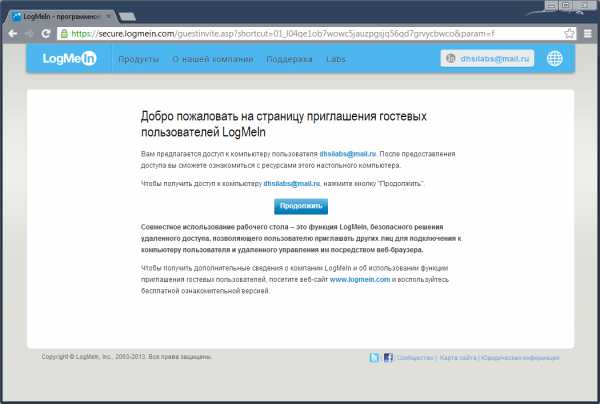 Рис. 13. Управление удаленным компьютером через браузер
Рис. 13. Управление удаленным компьютером через браузерПотом эту ссылку нужно отправить человеку, который будет заниматься настройкой компа . Когда он скопирует ее в браузер и откроет, то увидит экран, подобный изображенному на рис. 13. Для продолжения нужно нажать кнопку «Продолжить». После чего пользователь, отправивший ссылку, последовательно получит два запроса. Первый запрос — это запрос на разрешение доступа гостю, второй запрос — на предоставление прав доступа (рис. 20). Гость может или полностью управлять компьютером, или только просматривать рабочий стол без возможности управления.
Выводы:
- Не требует прав администратора.
- Не требует настройки брандмауэра.
- Возможность использования браузера для удаленного управления.
- Мобильные клиенты.
- Несколько необычный принцип работы.
Mosh (mobile shell): хорошая альтернатива для SSH
Mosh тоже можно использовать для удаленного доступа к консоли (то есть ты сможешь удаленно выполнять команды и будешь видеть их результат). Основное преимущество Mosh над SSH — возможность роуминга, то есть смены сети на клиентской машине, что полезно в дороге, когда сеть может меняться (сейчас она сотовая, через несколько минут — Wi-Fi, при этом меняется IP, но соединение остается). Часто путешествующие админы оценят это по достоинству. Но есть один большой недостаток: к обычному SSH-серверу Mosh не подключится, то есть на сервере придется устанавливать Mosh. Зато Mosh работает не в виде демона, как SSH, а как обычная программа, то есть для ее запуска не нужен root-доступ. Mosh доступен для многих дистрибутивов Linux и BSD, OS X, iOS (в составе популярного клиента iSSH) и Android.
UltraVNC/RealVNC
VNC (Virtual Network Computing) — система удаленного доступа к рабочему столу компьютера, использующая протокол RFB (Remote FrameBuffer). Ранее было показано, как организовать VNC-сервер в Linux, в Windows такой сервер можно создать средствами программ UltraVNCили RealVNC. Программа UltraVNC подобна RealVNC, но обладает дополнительными возможностями вроде шифрования соединения между клиентом и сервером, модуля Java Viewer (доступ к удаленному ПК через браузер с поддержкой Java) и других. Хотя у RealVNC есть плагин VNC Viewer для Google Chrome, поэтому нет необходимости в Java Viewer. Как уже было отмечено, программы во многом подобны, поэтому в этой статье мы рассмотрим только UltraVNC.
При установке UltraVNC есть возможность установить как VNC-сервер, так и VNC-клиент. На твой компьютер, если к нему не нужен удаленный доступ, VNC-сервер можно не устанавливать. При установке VNC-сервера будет возможность настроить его для запуска в виде системной службы, но для этого нужны права админа. Протокол RFB, который использует VNC, обычно подразумевает использование портов 5900–5906. Следовательно, для соединения по VNC нужно настраивать брандмауэр, иначе он «зарежет» соединение.
Для подключения к VNC-серверу используется программа UltraVNC Viewer. Программа универсальна, и ты можешь использовать ее для подключения к любому VNC-серверу, а не только к тому, на котором запущен UltraVNC Server. Аналогично к серверу, созданному программой UltraVNC Server, можно подключиться программой RoyalTS или любым другим VNC-клиентом.
Пару слов о том, как это все работает. Сначала запускаем программу UltraVNC Edit Settings и на вкладке Security задаем пароль для доступа к VNC-серверу, затем нужно запустить программу UltraVNC Server. После на другом компьютере запускаем UltraVNC Viewer (рис. 14) и вводим IP компа, на котором установлен VNC-сервер, и нажимаем кнопку Connect.
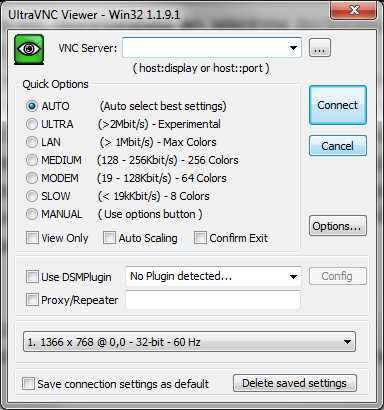 Рис. 14. UltraVNC Viewer
Рис. 14. UltraVNC ViewerВыводы:
- Нужны права админа, нужно настраивать брандмауэр.
- Один и тот же протокол можно использовать для управления Windows, OS X и Linux, но это преимущества не конкретной программы, а самой VNC.
SSH-доступ
Классикой удаленного доступа остается SSH. Казалось бы, что тут можно еще придумать? Ну, например, что делать, если у тебя много удаленных машин? Прописывать алиасы для каждой? Есть специальные утилиты, позволяющие быстро переключаться между машинами. Один из таких менеджеров в Linux — Gnome Connection Manager. Программа очень удобна, настоятельно рекомендуем. В Windows для этой цели используется AutoPuTTY — оболочка для популярного SSH/Telnet-клиента PuTTY, скачать которую можно по адресу: http://www.r4dius.net/autoputty/. Аналогичный менеджер SSH-соединений есть и для OS X —Shuttle. Для мобильных платформ можно использовать мобильные SSH-клиенты — Prompt (iOS) и ConnectBot (Android). Ссылки и скриншоты ты без проблем найдешь в Сети.
Ammyy Admin (freeware)
Ammyy Admin — еще одна программа для удаленного доступа к рабочему столу. Программа хороша тем, что она абсолютно бесплатна, совсем нетребовательна к ресурсам (исполнимый файл вообще занимает смешные 700 Кб), позволяет организовать как обычный удаленный доступ к рабочему столу, так и соединение в стиле удаленного офиса, не требует установки и изменения параметров брандмауэра. С остальными возможностями программы ты сможешь ознакомиться на сайте разработчиков.
AnywhereTS (freeware)
AnywhereTS позволяет конвертировать компы в тонкие клиенты. Основное назначение этой программы отнюдь не удаленный доступ из соображений технической поддержки, как во всех ранее описанных программах, хотя ее тоже можно использовать для этого. AnywareTS позволяет дать вторую жизнь старым компам, которые будут использоваться как тонкие клиенты — подключаться к серверу, на котором будут выполняться программы, которые физически невозможно запустить на старых ПК. Подробную информацию об этой программе ты найдешь на сайте разработчиков.
Удаленный доступ в Windows 8
Данный обзор был бы не полным, если бы мы не рассмотрели возможности самой ОС. На «сервере» (то есть на компе, к которому планируется удаленный доступ) нужно выполнить следующие действия:
- Запустить SystemPropertiesRemote.exe.
- Включить флажок «Разрешить подключения удаленного помощника к этому компьютеру».
- Включить переключатель «Разрешить удаленные подключения к этому компьютеру» и нажать кнопку «Применить».
- Если используется энергосберегающий режим, нужно настроить комп так, чтобы он никогда не переводился в спящий режим.
На своем компе используй приложение «Подключение к удаленному рабочему столу» для подключения к удаленному компу.
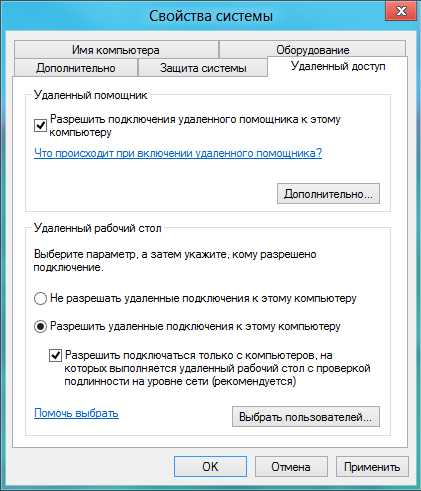 Рис. 15. Разрешение удаленного доступа
Рис. 15. Разрешение удаленного доступа
Google Hangouts: шеринг экрана и видеоконференции
Как крайнюю меру можно использовать новый сервис от Google — Hangouts. Он позволяет устраивать видеовстречи, во время которых пользователи могут демонстрировать друг другу свой экран. При желании можешь ознакомиться с этим сервисом самостоятельно.
Вместо заключения
Программ для удаленного доступа очень много. Как я, надеюсь, показал, самый привычный инструмент не всегда самый эффективный. Нужно отталкиваться от условий конкретной задачи, целевых платформ и других факторов. Надеюсь, теперь я окончательно прояснил всю картину удаленного доступа в твоей голове. Все предложения и пожелания можешь отправлять на [email protected].
xakep.ru
Удаленный доступ к компьютеру через интернет: программы для дистанционного управления
Дистанционное управление компьютером или ноутбуком становится незаменимой вещью в современном мире. Необходимость получения доступа к данным устройства появляется во время долгих поездок в другой город, на работе и в частной жизни.
С помощью удаленного подключения можно открыть и показать фотографии, отредактировать или просмотреть текстовый документ, помочь настроить ПК другому члену семьи, организовать рабочий процесс. Для выполнения всех этих задач дистанционно нужно подробно изучить эту тему и выбрать наиболее подходящий вариант подключения из тех, что предложены в этой статье.
Что такое удаленный доступ
Удаленный доступ — функция, поставляемая в специализированном программном обеспечении, с помощью которой можно получать доступ к ПК на любом расстоянии от него. Соединение с компьютером производится через интернет, поэтому он должен быть подключен к сети и включен.
Важно! Для качественного подключения к устройству необходим хороший интернет, преимущественно со статическим IP-адресом.
Как опознается нужный компьютер в интернете
Каждая программа дистанционного управления имеет разные методы подключения. Как правило, используется только два типа подключения:
- Подключение через Идентификационный Номер (ID)
- Подключение через IP-адрес или домен, привязанный к компьютеру
Подключение с помощью ID представляет собой связь с устройством без настроек сетевого оборудования. Данный метод рекомендуется использовать владельцам динамических IP-адресов, которые имеют свойство меняться в процессе работы.
Обратите внимание! Подключение через IP-адрес или домен производится по сети, требует тщательной настройки и используется в основном в офисной среде, где все компьютеры подключены к единой локальной сети. Подходит только владельцам статических IP-адресов или доменных имен и продвинутым пользователям ПК.
Подключение через ID: как, зачем, с помощью чего
Подключение через ID не требует дополнительной подготовки и расширенных настроек. Оно производится с помощью специального идентификационного номера, выданного в программе, предоставляющей удаленный доступ.
При попытке удаленного подключения в первый раз, программа загрузит данные о компьютере и создаст уникальный номер и пароль.
С помощью этих данных произвести подключение к ПК можно из любой точки мира. ID остается неизменным до тех пор, пока не произойдет смена устройства, сброшены его настройки или переустановлена операционная система.
Преимущество использования ID подключения в скорости, простоте настроек и постоянной комбинации логина и пароля. Пример приложений для удаленной связи через ID: TeamViewer, Ammyy Admin, Chrome Remote Desktop.
Подключение через IP
Как правило, провайдеры сети Internet предоставляют своим клиентам динамический IP-адрес, который постоянно меняется при использовании. Это не позволяет использовать подключение с помощью адреса сетевого оборудования.
Практически каждый провайдер предоставляет возможность подключения специальной услуги, которая присваивает сети постоянный IP-адрес.
Важно! Услуга не дорогая и не требует дополнительных знаний для её подключения.
Пример приложений для удаленной связи через IP: Ammyy Admin, Microsoft Remote Assistance и Microsoft Remote Desktop.
Установка и выбор программного обеспечения для получения доступа к компьютеру
Обратите внимание! Каждая программа, предоставляющая возможность управлять устройством дистанционно, имеет свои методы настройки и подключения.
В следующих пунктах статьи приведены примеры лучших программ для удаленного управления, подробно разобраны инструкции по установке и описаны преимущества.
Программы для подключения удаленного доступа
TeamViewer
Лидер, среди ПО для удаленного доступа.
Преимущества: простой интерфейс и настройка, быстрая скорость работы и безопасность, возможность управлять с телефона и другого компьютера.
Недостатки: платная или условно-бесплатная версия.
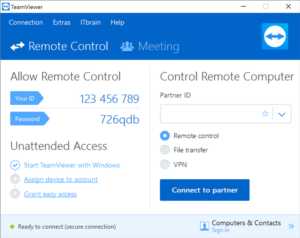
Как настроить удаленный доступ к компьютеру через интернет с помощью TeamViewer:
- Скачать с официального сайта и установить на ПК, доступ к которому необходимо получить.
- В предложенных полях указать имя и пароль компьютера.
- Поставить программу на устройство, с которого будет происходить дистанционное управление.
- Открыть программу на экране ПК, которым планируется управлять удаленно. Открыть вкладку «Удаленное управление».
- Записать или запомнить номер ID и пароль, указанные на экране в пункте «Разрешить управление».
- Открыть программу на экране устройства, с которого планируется управление удаленно. Открыть вкладку «Удаленное управление».
- В пункте «Управлять компьютером» вставить полученный ранее ID в поле «ID партнера» и нажать кнопку «Далее».
- В следующем окне указать пароль от управляемого компьютера и нажать кнопку «Вход в систему».
Удаленный рабочий стол Microsoft (Microsoft Remote Desktop & Microsoft Remote Assistance)
Программное обеспечение для подключения к удаленному рабочему столу, разработанное компанией Microsoft.
Обратите внимание! Преимущества: простой интерфейс и простая настройка, возможность управлять с телефона и другого компьютера, идет в комплекте с операционной системой, бесплатна.
Недостатки: небезопасно, работает только на ПК с Windows 7 и выше.
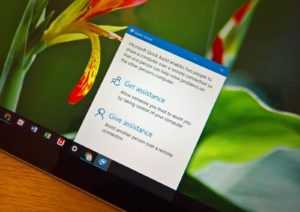
Как настроить удаленный доступ к компьютеру через интернет с помощью Microsoft Remote:
- На ПК, к которому планируется подключиться, необходимо зайти в меню «Пуск» и перейти в приложение «Параметры».
- В окне параметров ПК открыть окно «Система» и выбрать в меню пункт «Включить удаленный рабочий стол».
- Перейти в раздел «Как подключиться к этому ПК», записать или запомнить имя компьютера.
- На устройстве, с которого планируется удаленное управление, перейти в меню «Пуск», найти в списке установленных программ папку «Стандартное — Windows» и открыть приложение «Подключение к удаленному рабочему столу».
- В окне приложения указать имя, нажать кнопку «Подключиться».
Важно! Может потребоваться сделать открытие порта 3389. Для его установки необходимо открыть в браузере ссылку в виде IP-адреса. Как правило, это 192.168.1.1 или 192.169.0.1.
На открывшейся странице происходит вход в настройки роутера с логином и паролем «admin» (админ с англ. администратор). Далее нужно открыть пункт «Расширенные установки» (Advanced Setup), подпункт «NAT» и подпункт «Виртуальный сервер» (Virtual Server), нажать кнопку «Добавить» (Add).
В открывшемся окне необходимо ввести любое название для сервера латинской раскладкой. В поле «Локальный адрес компьютера» (Local IP-address) ввести адрес устройства.
Обратите внимание! Узнать адрес ПК можно в «Центре Управления сетями и общим доступом», кликнув на ярлык «Подключение по локальной сети». В открывшимся окне нажать на кнопку «Сведения» и обратить внимание на строку «IPv4». Информация, указанная в данной ячейке, является локальным адресом ПК.
В таблице окна добавления виртуальных серверов везде указываем одинаковый порт — 3389, а протокол — TCP/UDP.
Данный метод корректно работает только с Windows XP, так как его работа завязана на службе, которая отключена в новых версиях операционной системы.
Удаленный рабочий стол Chrome (Chrome Remote Desktop)
Приложение для браузера, выпущенное компанией Google для удаленного доступа к ПК с помощью ресурсов браузера.
Преимущества: приложение для браузера, простая настройка и интерфейс, безопасность, возможность управлять с телефона или другого компьютера, бесплатное пользование, нет необходимости устанавливать сложные программы.
Недостатки: нужна последняя версия Google Chrome, который нельзя закрывать.
Как настроить удаленный доступ к компьютеру через интернет с помощью Chrome Remote Dekstop:
- Установить и запустить браузер Google Chrome на двух устройствах.
- Открыть магазин приложений браузера, перейдя в меню «Дополнительные инструменты», нажать «Расширения».
- В левом верхнем углу нажать на «Гамбургер» (три полоски, чаще всего обозначающие меню), перейти в магазин по ссылке внизу появившейся панели.
- В поле поиска указать «Удаленный рабочий стол Chrome». Установить приложение на двух устройствах.
- В адресной строке вставить адрес chrome://apps, запустить установленное приложение и нажать «Начало работы».
- В окне приложения, для получения уникального кода подключения, нажать на «Открыть доступ». Полученный код запомнить или записать.
- На втором устройстве, с помощью которого будет происходить управление, открыть приложение и выбрать нужный ПК или нажать кнопку «Доступ».
- В предложенном поле ввести уникальный код, полученный ранее.
Общий экран (Screen Sharing)
Метод выведения изображения с экрана через программы и интернет-сервисы. Используется только для отображения экрана, «зрители» не могут управлять устройством.
Преимущества: абсолютно безопасно, не нужно ничего настраивать, онлайн.
Недостатки: нельзя управлять экраном, требует хорошего интернета.
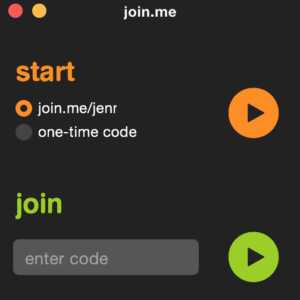
Обратите внимание! Существует множество сервисов с функцией «общий экран». Один из самых популярных — join.me. Для использования сервиса нужно пройти короткую регистрацию, скачать приложение на ПК или телефон и получить уникальный адрес трансляции экрана.
Удаленный доступ с использованием виртуальных рабочих столов
Виртуальные рабочие столы используются в Windows 10, MacOS и Linux. Современному рабочему ПК тяжело справляться с большими объемами работы без использования виртуальных рабочих столов.
Виртуальные рабочие столы помогают сортировать программное обеспечение и ярлыки по разным рабочим столам. Чтобы использовать виртуальный рабочий стол под управлением Windows 10, Linux или MacOS, нет необходимости устанавливать дополнительный софт.
Обратите внимание! В случае с другими операционными системами потребуется простая установка таких программ, как Desktops, VirtuaWin или Dexpot. Каждая предоставляет возможность создавать виртуальные рабочие столы, настраивать их использование и применять другие настройки.
Чем опасен доступ несанкционированный доступ к ПК через TeamViewer незнакомому человеку
К сожалению, при неаккуратном использовании программы TeamViewer возможны непредвиденные подключения к компьютеру незнакомыми людьми.
Такие люди будут иметь доступ к ПК без согласия владельца, смогут просмотреть или передать конфиденциальные и важные файлы, которые хранятся на захваченном устройстве. Это могут быть данные банковских карт и пароли от социальных сетей.
Избежать этого поможет осторожность. Не стоит хранить идентификаторы, пароли, IP-адреса компьютера на рабочих или общественных устройствах. Ни в коем случае нельзя разглашать их незнакомым или малознакомым людям.
Важно! Пароль в программе TeamViewer необходимо периодически менять. Некоторые злоумышленники получают доступ не хитростью, а с помощью программы для входа в чужой комп через интернет.
Таким образом, существует множество программ и приложений для получения дистанционного доступа к домашнему или рабочему ПК. Вопрос о том, как настроить удаленный доступ к компьютеру через интернет закрыт. Осталось выбрать вариант, какое ПО для этого использовать. При выборе программного обеспечения необходимо учитывать возможности устройства и сети. Не стоит забывать о безопасности при работе удаленно и следить за сохранностью своих данных.
Похожие статьи
vpautinu.com
Удаленный доступ к компьютеру через интернет без IP адреса
Что такое Internet-ID?
Internet-ID — это название технологии, с помощью которой можно подключаться к Хосту, минуя сетевые экраны и NAT. Для подключения к удаленному компьютеру нет необходимости знать даже его сетевое имя или IP-адрес. Достаточно просто указать его идентификатор (ID). Никакие дополнительные настройки сетевого оборудования тоже не требуются. Port forwarding или port mapping больше не нужны для установки соединения NAT-to-NAT. Данный функционал очень полезен, в первую очередь, службам технической поддержки, которые работают с большим количеством клиентов, у которых нет возможности предоставить внешний статический IP-адрес.Для чего нужна функция Internet-ID?
Основная задача, которую решает технология Internet-ID — как можно сильнее упростить процедуру соединения с удаленным компьютером. Ранее требовалась тонкая настройка маршрутизаторов, проброс портов (port forwarding, port mapping) или же настройка «Обратного соединения». Все эти манипуляции очень сложны для простых пользователей и иногда вызывают проблемы даже у продвинутых системных администраторов. Internet-ID позволяет всего этого избежать.Как это работает?
Технология Internet-ID основана на том, что сетевое соединение с удаленным Хостом устанавливается через специальные выделенные серверы компании «TektonIT» (или же корпоративный Mini Internet-ID сервер). В свою очередь, удаленный Хост тоже постоянно автоматически поддерживает соединение с этими серверами.
Принцип работы Internet-ID
Принцип работы очень похож на то, как работают популярные службы обмена сообщениями вроде ICQ или Skype.Настройка Internet-ID соединения.
Для того, чтобы можно было подключаться к удаленному Хосту, используя Internet-ID соединение, необходимо на Хосте получить идентификатор. Это автоматически активирует механизм Internet-ID и установит связь с нашими серверами. Щелкните правой кнопкой мыши по значку Хоста, возле системных часов. В меню выберите «Настройка Internet-ID соединения».Значок Хоста в области уведомлений
В появившемся окне щелкните по кнопке «Получить новый ID».Получить новый ID
Запомните, запишите или скопируйте в буфер обмена этот идентификатор. Он пригодится для доступа к данному Хосту.Новый ID Хоста
Теперь Хост готов принимать соединения от Клиента (Viewer), доступ к компьютеру настроен. На стороне Клиента, при создании нового соединения или же в настройках существующего, укажите в поле ID идентификатор Хоста, к которому нужно получить доступ. Теперь Клиент, при соединении, будет всегда использовать модуль «Internet-ID».
Создание соединения на Клиенте
Чтобы задействовать Internet-ID для уже существующего соединения, в его свойствах (раздел «Основные настройки») укажите нужный ID и установите флажок слева от него.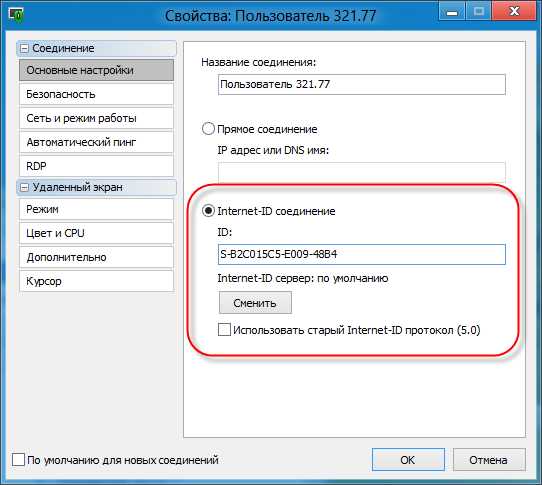
Настройка ID соединения на Клиенте
Чтобы соединиться напрямую и отключить использование механизма Internet-ID, просто уберите флажок, который слева от ID в настройках соединения.
Внимание!
Если на Хосте задействован механизм Internet-ID, это не означает, что к этому
серверу нельзя установить прямую связь. Internet-ID не отменяет
привычный способ соединения, в т.ч. не отменяет и механизм «Обратного соединения».
Internet-ID — просто удобное дополнение.
Mini Internet-ID сервер.
У системных администраторов имеется возможность развернуть свой собственный корпоративный Internet-ID сервер, чтобы не зависеть от серверов компании «TektonIT». Узнать подробности о Mini Internet-ID сервере можно здесь.rmansys.ru
Удаленный доступ
RMS — это продукт осуществляющий быстрый и безопасный удаленный доступ к рабочему столу удаленного компьютера. Удаленный компьютер может быть расположен, как в гостиной вашего дома, так и на другом материке.Удаленное управление рабочим столом
Наиболее часто используемый режим соединения — «Удаленное управление» или «Просмотр». Этот режим позволяет вам видеть удаленный рабочий стол и управлять клавиатурой и мышью удаленного ПК. Благодаря уникальной технологии захвата, RMS — один из самых быстрых продуктов, с удаленным рабочим столом можно работать в режиме реального времени.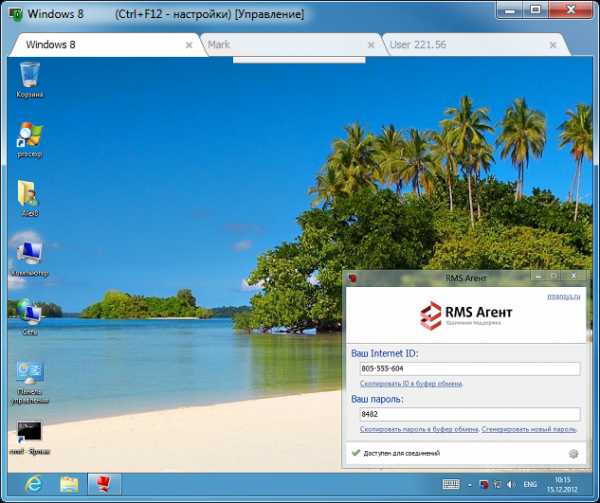
Удаленное управление рабочим столом
По центру в верху окна с удаленным экраном расположена всплывающая панель инструментов, которая содержит ряд часто используемых действий: настройка соединения, вызов другого режима, выбор текущего монитора и т.д. Данный режим поддерживает технологию «Drag & Drop» — перетаскивание файлов и папок непосредственно на удаленный рабочий стол и наоборот. Не нужно запускать файловый менеджер, чтобы выполнить простую файловую операцию. Используйте привычное перетаскивание.Передача файлов
RMS предоставляет весьма продвинутый файловый менеджер, который позволяет получить доступ к файловой системе удаленного компьютера. Режим «Файловый менеджер» выполнен в виде окна, разделенного на две панели по вертикали, интерфейс будет привычен пользователям других известных файловых менеджеров.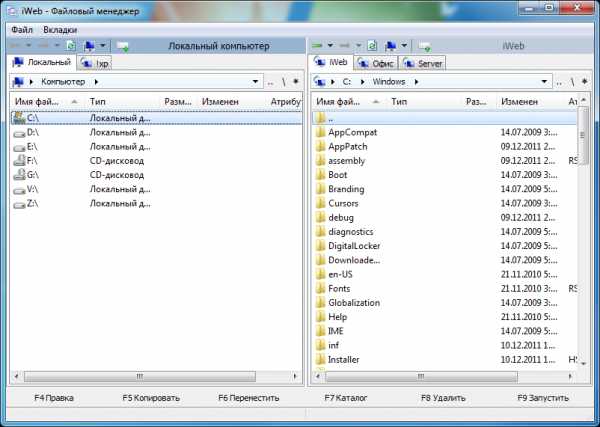
Файловый менеджер
- Поддержка всех базовых файловых операция — копирование, перемещение, удаление и т.д.
- Встроенная «интеллектуальная докачка» файлов. Эта возможность включена всегда при замене (перезаписи) файлов. При операции замены файлов, будут непосредственно «физически» заменены только не совпадающие части.
- Режим вкладок позволяет открыть в одном окне файлового менеджера сразу несколько соединения с различными ПК. Возможны файловые операции между удаленными компьютерами, а не только между локальным и удаленным. Вкладки легко упорядочиваются перетаскиванием.
- Все данные, при передаче, сжимаются и шифруются, для экономии сетевого трафика.
- Файловый менеджер полностью поддерживает интеграцию «Drag & Drop» (перетаскивание файлов и папок) с другими приложениями и системой.
Список компьютеров и структура сети
Если вы используете RMS для доступа к сотням (или даже тысячам) рабочих станций, группировка соединений в иерархическую структуру — самый удобный способ организации. Вы можете создать структуру, содержащую, к примеру, список городов, в которых есть подразделения вашей организации. В свою очередь, для каждого города можно создать директорию, содержащую список подразделений, находящихся в данном городе. Структура может быть сколь угодно сложной или простой. Если Viewer находится внутри домена (или к нему явно подключен домен) — доступно все дерево Active Directory, т.е. структуру и соединения не нужно создавать вручную.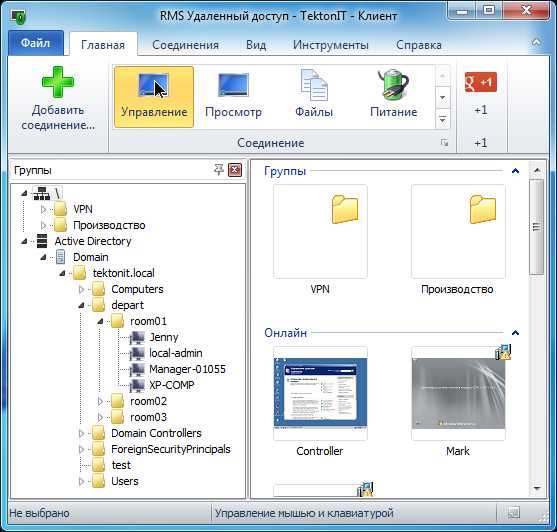
Active Directory
Еще одной интересной особенностью являются т.н. «эскизы экранов» удаленных компьютеров. Для всех авторизованных соединений (удаленных ПК) отображаются уменьшенные изображение их рабочих столов, которые обновляются через заданный промежуток времени. Размер и частоту обновления этих эскизов можно менять. Также, если навести указатель мыши на такой эскиз и задержать его на несколько секунд, появится всплывающее окно с увеличенной копией данного эскиза.Сопровождаемые и не сопровождаемые ПК
Сопровождаемый компьютер — это ПК, за которым работает оператор. Например, компьютер бухгалтера, дизайнера, менеджера. Не сопровождаемый компьютер — это ПК, за которым, соответственно, нет оператора. Обычно это различного рода сервера — веб-сервер, файловый сервер, контроллер домена и т.д. RMS хорошо подходит, как для администрирования сопровождаемых ПК, так и не сопровождаемых. По умолчанию RMS Host предоставляет полный контроль над удаленным компьютером. Вы можете контролировать экран, клавиатуру, мышь, файлы, процессы, службы, питание и многое другое без каких-либо ограничений. Компьютер можно даже перезагрузить в безопасном режиме. Настройки Хоста можно защитить паролем от изменений. Это все удобно для администрирование не сопровождаемых ПК. Однако, если за компьютером работает живой пользователь, такой подход не всегда годится. Пользователя может не устраивать тот факт, что к его ПК можно подключится в любой момент без предупреждения. На этот случай Хост можно настроить таким образом, чтобы, при попытке авторизации удаленного администратора, запрашивалось разрешение на доступ у пользователя, который работает за компьютером. Также можно ограничить список режимов соединения. Например, запретить доступ к файловой системе. Для администрирования пользователей вне организации или же оказания удаленной поддержки есть специальный модуль — Агент. Это специальная версия Хоста, которую можно запускать без установки и прав администратора. Удаленный пользователь в любой момент может прекратить сеанс, просто закрыв программу.Подтверждение соединения
Когда данная функция включена, программа показывает удаленному пользователю сообщение с запросом на доступ к данному удаленному ПК. Удаленный пользователь может принять или отвергнуть запрос на соединение. В настройках можно указать промежуток времени, через который запрос будет автоматически отвергнут или принят, также можно запретить отображение запроса, если в момент соединения с удаленным ПК не работает интерактивный пользователь.Подтверждение соединения
Данная функция удобна для различных служб поддержки. Незнакомый клиент может чувствовать себя некомфортно, зная, что к его компьютеру без спроса может кто-то подключиться.Работа при сложной топологии сети
RMS — это весьма гибкая утилита для удаленного администрирования, которая может работать в самых различных сетях, со сложной топологией и структурой. Внутри корпоративной или локальной сети обычно все просто. В настройках соединения указывается IP адрес или DNS имя нужного ПК и готово — можно соединяться. Но что делать, если удаленный компьютер закрыт сетевым экраном или NAT? На помощь приходит наша технология Internet-ID. На удаленном Хосте можно, буквально двумя щелчками мыши, получить уникальный ID, который будет затем на постоянной основе привязан к данному Хосту. Затем указать этот ID в настройках соединения на стороне администратора. Все — можно работать. Это не намного сложнее, чем соединение по IP адресу, однако позволяет легко решать многие рутинные проблемы системного администрирования, и обходиться без «проброса портов» и прочих приемов. Также доступно т.н. «каскадное» соединение (соединение через другой Хост) и обратное соединение (более старая и менее удобная версия Internet-ID). Данные режимы соединения заинтересуют продвинутых специалистов в области построения сетей.Гибкая настройка прав доступа
RMS предоставляет возможность разграничивать права удаленного доступа к удаленному компьютеру по режимам и пользователям.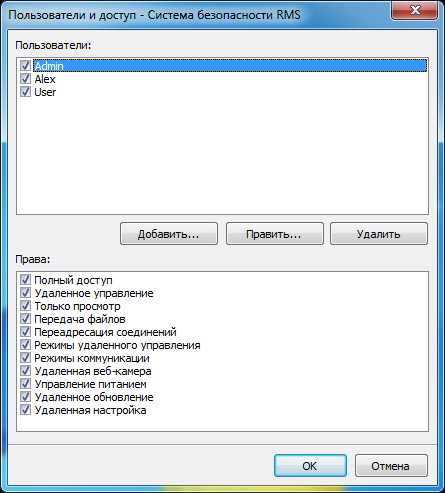
Система безопасности RMS
Помимо встроенной системы учетных записей RMS, поддерживается также система разграничения прав для Windows пользователей, при авторизации на основе NTLM. Это особенно полезно в доменных сетях.
Система безопасности NTLM
Блокировка экрана и устройств ввода
Функция блокировки устройств ввода (клавиатура, мышь) является обязательной для любого современного программного обеспечения для удаленного доступа. Данная функция позволяет заблокировать клавиатуру и мышь удаленного компьютера таким образом, чтобы удаленный пользователь не мешал специалисту поддержки работать с удаленным компьютером.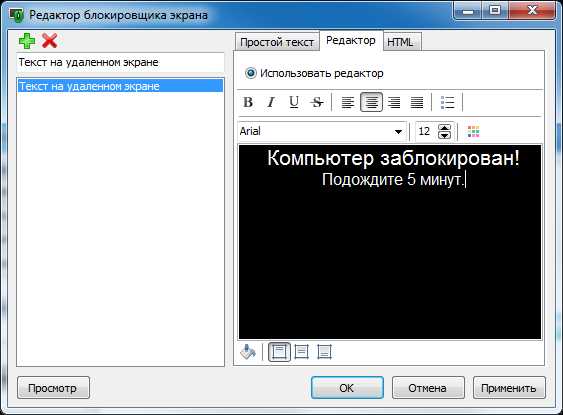
Блокировка экрана и устройств ввода
Функция блокировки экрана позволяет скрыть экран удаленного компьютера от пользователя, который находится непосредственно у его монитора. Дополнительно можно выбрать изображение, надпись или веб-страницу, которая будет отображаться на удаленном мониторе на время блокировки. Вы можете настроить блокировку устройств ввода и экрана, как перед установкой соединения, так и во время работы с удаленным рабочим столом.Работа с несколькими компьютерами одновременно
RMS поддерживает неограниченное количество одновременно работающих подключений к рабочим столам удаленных компьютеров.- Клиент (Viewer) может работать с несколькими удаленными Хостами одновременно (удобный интерфейс на основе «вкладок» облегчает эту задачу).
- Хост (Host) может принимать соединения от нескольких Клиентов одновременно. Например, несколько администраторов могут подключиться к одному и тому же Хосту.
- Одновременное подключение поддерживают все режимы соединений.
Настройка качества картинки и экономичный режим
При работе внутри локальной или быстрой сети, эти настройки можно не менять — программа будет работать в режиме реального времени. Однако, если канал соединения узкий, то имеет смысл уменьшить количество цветов, передаваемой по сети картинки, а также включить т.н. «экономичный режим». В медленной сети рекомендуется выбрать 256 битный цвет и включить экономичный режим. Также можно ограничить FPS. Это позволит весьма комфортно осуществлять удаленный доступ даже через GPRS.Удаленная печать
Данная функция позволяет распечатывать документы удаленного компьютера на локальном принтере. Если раньше для этого необходимо было скопировать сам документ на локальный компьютер, затем открыть его в приложении, которое поддерживает данный тип документа, и только потом распечатать, то теперь все намного проще.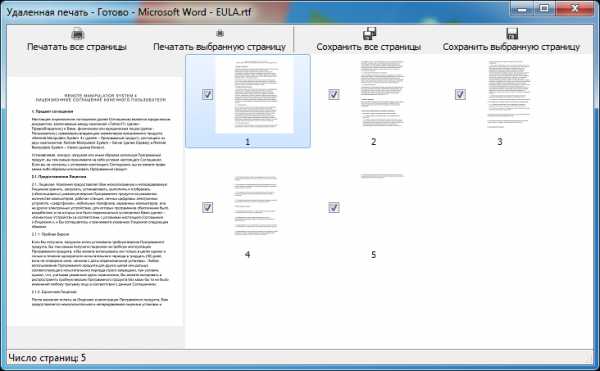
Удаленная печать
Больше нет необходимости устанавливать нужное приложение на локальный компьютер и копировать файлы (тем более, что это далеко не всегда возможно). Вы можете распечатать документ удаленно, на специальном виртуальном принтере RMS. Данные будут автоматически переданы на локальный компьютер (Viewer), и вы сможете их распечатать на любом доступном принтере.rmansys.ru
Как подключить удаленный доступ к компьютеру через интернет
Возможности таких программ очень широки: они позволяют просматривать содержимое дисков, изменять настройки установленной операционной системы, запускать приложения, отслеживать действия пользователя, устанавливать или удалять программы. В целом они практически такие же, как и при обычной, не дистанционной работе за компьютером. Бизнес всё большего числа компаний зависит от возможностей удаленного управления компьютерами. Проведение онлайн интернет конференций, бизнес-консультаций, удалённая техническая поддержка, системное администрирование — вот лишь некоторые задачи, которые можно решить с помощью таких технологий.
Удаленный рабочий стол Windows
В большинстве случаев используют специальные программы, обеспечивающие удаленное управление компьютером. Однако иногда можно обойтись и без таких программ. Например, если в совместной работе предполагается задействовать исключительно устройства с программным обеспечением Windows, то можно воспользоваться встроенным приложением «Удаленный рабочий стол«.
Это приложение устанавливается во всех версиях Windows, начиная с XP. При таком варианте для удаленного управления ПК нужно, чтобы на нём имелась учётная запись с правами администратора, а оба компьютера находились в рамках одной локальной сети либо имели доступ к сети Интернет.
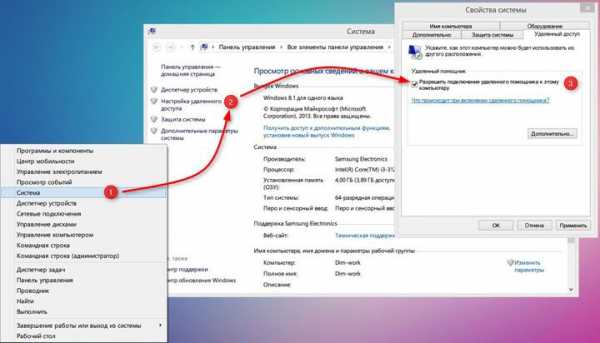
Сначала необходимо включить соответствующее разрешение на устройстве-клиенте. Выбираем Этот компьютер на Рабочем столе и щёлкаем правой кнопкой мыши. В меню Свойства выбираем пункт Настройка удалённого доступа. В закладке Настройки удалённого доступа выбираем пункт Разрешить удалённый доступ. Затем в соответствующем поле нужно выбрать (или добавить) тех пользователей, которым будет предоставлена возможность удалённого доступа к компьютеру =>OK. На этом настройка разрешения на удалённое подключение завершена.
Затем нужно настроить компьютер, с которого планируется осуществлять удаленное управление. Найти утилиту можно через меню Пуск—Все программы—Стандартные, выбираем Подключение к удаленному рабочему столу. Чтобы внести необходимые данные, кликните по кнопке Показать параметры. После этого необходимо ввести актуальные данные в соответствующие поля – Компьютер и Имя пользователя. Во вкладке Общие можно настроить автоматический вход под сохранёнными учётными данными. Это удобно, если планируется работа с несколькими компьютерами, использующими разные учётные данные.


Вторая вкладка – Экран – позволяет менять настройки изображения на мониторе удалённого ПК, а также одновременно работать с несколькими экранами. Вкладка Локальные ресурсы позволяет настроить доступ к удалённому буферу обмена, предоставляют возможность удалённой печати, настройки параметров звука на удалённом компьютере. Можно задать условия использования «горячих клавиш».


Во вкладке Взаимодействие можно настроить параметры, отвечающие за скорость соединения и качество изображения, передаваемого с удалённого компьютера. Вкладка Дополнительно позволяет выбрать действия на случай, если проверка подлинности удалённого компьютера была неуспешной, а также установить параметры для связи через шлюз. Для настройки удалённого доступа нужно нажать на кнопку Подключить и ввести пароль в соответствующее окошко, после чего возможность управление удалённым компьютером перейдёт к компьютеру-серверу.
Более универсальным способом подключения к удаленному компьютеру в настоящее время является использование специальных программ. Простота в установке и настройке подобных программ делает их использование доступными для широкого круга пользователей.
TeamViewer — безопасный удаленный доступ и техническая поддержка
TeamViewer – программа предоставляющая удаленный доступ к компьютеру через интернет. Она используется для создания соединений между устройствами с различным программным обеспечением — Windows, iOS, Android, MacOS и некоторых других. Такая универсальная кроссплатформенность позволяет подключаться к удалённому компьютеру и управлять им даже с помощью мобильного телефона. Достаточно загрузить программу на оба устройства с официального сайта фирмы-разработчика и настроить его.
Есть два варианта работы с TeamViewer:с постоянным логином и без него. Первый вариант позволяет одновременно управлять несколькими своими ПК одновременно, не вводя каждый раз ID партнера и пароль для удаленного соединения. Подходит если вам нужно часто подключаться к определенным ПК, достаточно один раз настроить соединение.
Второй вариант подойдет при единичном подключении. Во втором варианте необходимо в окне программы ввести персональный ID удаленного компьютера и нажать кнопку Подключиться к партнеру. В появившемся окне нужно ввести пароль и нажать Удаленное управление.
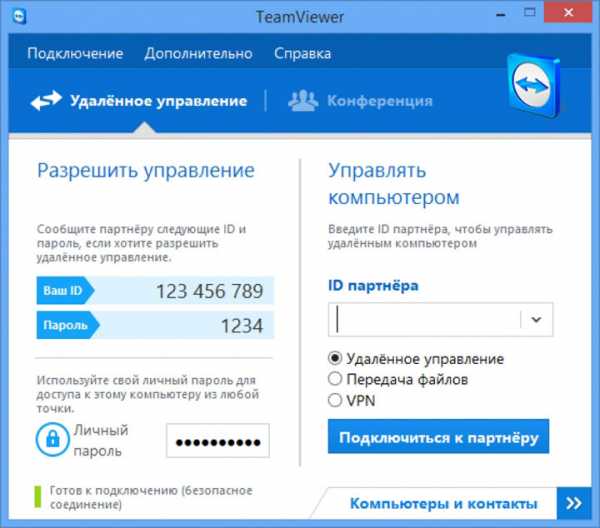
Работа с этой программой имеет ряд преимуществ:
- одновременно можно осуществлять удалённое управление и обмениваться данными файлов и папок, а также использовать VPN;
- во время соединения есть возможность пользоваться окном чата;
- для осуществления полного и постоянного системного администрирования возможно круглосуточное подключение. Оно не требует много ресурсов и не перегружает ПК;
- обеспечивает хорошую скорость работы и стабильность соединение.
- можно одновременно подключиться к нескольким компьютерам, используя вкладки как в браузере.
Утилита распространяется бесплатно для некоммерческого использования, однако можно приобрести платную версию приложения для корпоративного соединения.
Ammyy Admin — доступ к компьютеру через интернет

Программа для удалённого доступа к компьютеру через интернет Ammyy Admin очень схожа с описанной выше TeamViewer. Утилита совместима практически со всеми версиями программного обеспечения от Windows, а также работает на устройствах с Mac OS X и Linux. Это приложение также позволяет дистанционно подключаться к компьютеру через интернет для просмотра или управления.
Для установки соединения достаточно запустить её на обоих устройствах, ввести на компьютере-клиенте данные компьютера-сервера и нажать кнопку Подключиться. Программа располагает файловым менеджером большого объёма, с помощью которого можно обмениваться данными объёмом до 140 Тб. Есть функция голосового чата, что позволяет использовать программу для проведения онлайн обучения и различных презентаций. Существует бесплатная версия для личного использования и платная, предназначенная для коммерческих соединений.
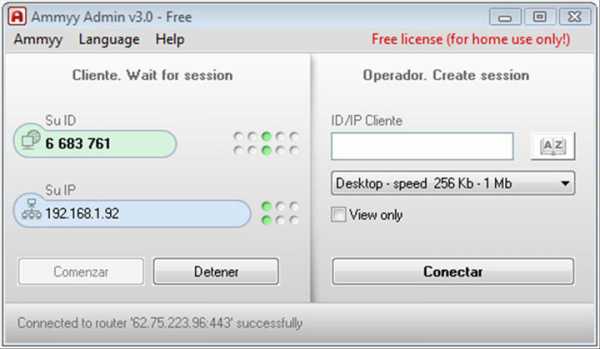
Ammyy Admin не получится пользоваться на мобильных устройствах и планшетных ПК, а суммарное время использования бесплатной версии в месяц не должно превышать 15 часов. Такая версия программы подходит, скорее, для однократных непродолжительных подключений, чем для постоянного регулярного использования. Однако есть у неё и свои преимущества:
- программу можно использовать без инсталляции на устройствах, достаточно скачать и открыть портативную версию;
- высокая скорость соединения;
- простое интуитивно понятное меню;
- есть функция голосового чата;
- даже если скорость интернет-соединения низкая, программа работает на стабильно высокой скорости.
LiteManager — удаленное администрирование
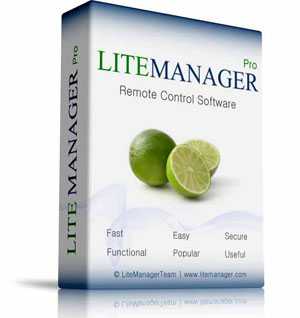
LiteManager – ещё одна программа для удаленного доступа через интернет. Имеет удобный интерфейс и обладает большим количеством функций. Её особенность в том, что она состоит из двух разных частей, предназначенных для установки на компьютер-сервер и компьютер-клиент. Часто именно эту программу выбирают для организации постоянного регулярного доступа к удалённому компьютеру. При первом запуске серверному устройству присваивается уникальный сетевой идентификатор. Пользователи могут задать собственный идентификатор самостоятельно. Существует платная версия программы, предназначенная для коммерческого использования, и бесплатная, разработанная для личного пользования.
При работе с данной утилитой предоставляется несколько вариантов совместной работы двух компьютеров:
- удалённый доступ;
- текстовый и аудио-видео чат;
- обмен данными;
- доступ к реестру ПК;
- запуск VPN соединения;
- диспетчер задач.
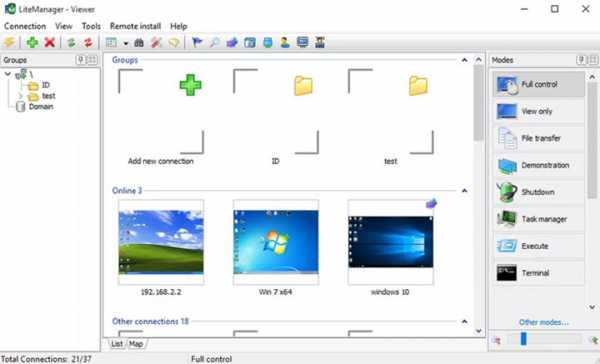
Можно также воспользоваться функцией записи экрана, опцией инвентаризации и управления программами на компьютере-клиенте. LiteManager обладает функцией создания сетевой карты. Но она не лишена недостатков – её нельзя установить на мобильных операционных системах, что несколько сужает сферу её практического применения.
Radmin — ПО для удаленной техподдержки
Radmin – одна из первых программ для удаленного управления компьютером. Все каналы передачи информации защищены криптографическими алгоритмами, что делает работу с ней безопасной. Информация при этом хорошо защищена от копирования посторонними лицами. При подключении к удалённому компьютеру посредством этого приложения можно получить доступ к его BIOS.
Для запуска программы необходимо установить серверную и клиентскую части программы на соответствующие устройства. Серверная часть инсталлируется на тот компьютер, к которому будет осуществляться подключение. При этом нужно указать логин и пароль, необходимые для входа, и прописать данные порта, для удаленного подключения. После этого на компьютер, с которого планируется производить управление, устанавливают клиентскую часть и добавляют Новую запись.
С этого момента все действия, производимые на втором компьютере, будут отображаться и на первом. Утилита отличается высокой скоростью работы, запускаясь буквально за считанные секунды. Программа поддерживает текстовый чат и предполагает возможность голосового общения. Есть возможность работы с несколькими сетевыми подключениями. Кроме того, можно переключаться между сессиями. Программа обеспечивает защиту пароля. Утилита работает на всех версиях операционной системы Windows. Технология DirectScreenTransfer позволяет обмениваться данными на очень высоких скоростях.
Выбор программы для управления компьютером с другого компьютера зависит от того как часто предполагается использовать дистанционное подключение, скорости имеющегося интернет соединения, а также числа компьютеров, необходимости проведение онлайн презентаций, обучающих лекций и ряда других факторов.
Напишите в комментариях какой программой пользуетесь вы.
comprost.ru
Как настроить удаленный доступ 🚩 Ремонт и сервис
Автор КакПросто!
Наверно каждый, кому хоть раз приходилось ехать через весь город лишь для того чтобы нажать на компьютере несколько клавиш (для того чтобы помочь неопытному пользователю или запустить длительный процесс) думал о том, как удобно было бы настроить удаленный доступ — возможность управлять компьютером через интернет так, как будто он находится рядом.
К счастью, сделать это несложно, как с помощью разнообразных специализированных программ (к примеру, популярный RAdmin), так и с помощью встроенных средств Windows, появившихся в настольных версиях начиная с XP.
Рассмотрим настройку удаленного рабочего стола по шагам
- Прежде всего удаленный рабочий стол необходимо включить, так как по умолчанию эта функция выключена в целях обеспечения безопасности. Для этого необходимо войти в систему с полномочиями администратора.
- Щелкните правой кнопкой мыши по значку «Мой компьютер» и в контекстном меню выберите «Свойства». В Windows XP необходимо перейти на закладку «Удаленное использование», а в Windows 7 – нажать ссылку «Настройка удаленного доступа» в левой части открывшегося окна.
- Выберите опцию «Разрешить удаленный доступ к этому компьютеру».
- Доступ к удаленному рабочему столу могут получить лишь те пользователи, которые получили разрешение на это. Для того чтобы предоставить пользователю разрешение подключаться к удаленному рабочему столу, необходимо нажать кнопку «Выбрать пользователей» в том же окне настройки. Откроется список пользователей, которым разрешен доступ, первоначально в нем не будет записей. Нажмите «Добавить», после чего откроется окно, в котором можно выбрать или ввести имена пользователей удаленного рабочего стола.
- Осталось настроить удаленный доступ на компьютере, с которого будет осуществляться соединение с удаленным рабочим столом. Клиент для подключения к удаленному рабочему столу в версиях, начиная с Windows XP, установлен по умолчанию. Запустить его можно из меню Пуск — Программы — Стандартные — Подключение к удаленному рабочему столу. Введите IP-адрес удаленного компьютера, к которому требуется осуществить подключение, нажмите «Подключить» и введите имя и пароль пользователя, которому разрешен доступ к удаленному рабочему столу.
В случае если подключение не происходит, убедитесь, что брандмауэр не блокирует порт TCP 3389.
Видео по теме
Источники:
- Как настроить удаленный доступ
- как настроить удаленный доступ к компьютеру
Бывают ситуации, когда нужно кому-нибудь объяснить, как работает та или иная программа, или сайт, но передать все действия словами довольно сложно. Можно помочь неопытному пользователю, если и он, и вы установите программу TeamViewer. Она позволяет видеть на экране рабочий стол компьютера друга и пользоваться им как своим собственным с помощью мышки и клавиатуры.

Вам понадобится
- Бесплатная программа TeamViewer.
- Возможно, потребуется программа RAdmin (для передачи файлов).
Инструкция
TeamViewer – программа бесплатная, если не используется в коммерческих целях. Скачиваете её на обоих компьютерах (http://www.teamviewer.com) и устанавливаете, выбираете при установке “personal / non-commercial use”.Компьютер-сервер, это главный компьютер, к которому будет производиться подключение. А клиент – это компьютер, с которого происходит вызов на подключение. Запускаем программу после установки и находим графу “ID”. В ней находится ваш личный код (идентификатор), который программа автоматически присваивает ПК. В поле “Password” находится пароль. Пароль генерируется автоматически при каждом запуске программы и каждый раз – новый.
После запуска программы на сервере, запускаем её на клиенте. В нижней части программы должна быть фраза “Ready to connect”. Если фраза появилась, сервер сообщает клиенту свои данные (“ID” и “Password”) любым каналом связи.
Пользователь, находящийся за компьютером-клиентом вписывает “ID” в правую часть программы, указывает пункт “Remote support” и жмет “Connect to partner”.
Полезный совет
Для выполнения операций с файлами и папками, такими как удаление, перетаскивание, переименование, копирование и т.д., используйте программу RAdmin. Она действует по принципу TeamViewer и позволяет обмениваться файлами и видеть всю структуру компьютера другого человека.
Часто настройка, например, домашнего сервера, не подключенного к отдельному монитору, требует наличия удаленного доступа. Инструменты для такого доступа под операционную систему Windows реализованы уже давно и доступны для всех желающих.

Инструкция
Прежде всего, вы можете использовать штатное средство Windows под названием «удаленный рабочий стол». Инструмент достаточно функционален, но не лишен недостатков, поэтому предпочтительнее будет использование популярной программы Radmin.
Установите на компьютер, подлежащий управлению, программу radmin server, а на управляющий — radmin client. Настройте серверную часть программы таким образом, чтобы обеспечить доступ к ней только разрешенных вами клиентов. Это можно сделать настройкой пароля для входа и встроенным фильтром IP-адресов. Кроме того, не забудьте прописать программу в исключения брандмауэра и убедиться, что она будет загружаться автоматически при загрузке системы.В клиентской части создайте новое соединение, в котором укажите IP-адрес «подшефного» компьютера. Теперь при нажатии на иконку соединения программа запросит пароль и соединит вас с удаленным компьютером, которым вы можете управлять по своему усмотрению.
Видео по теме
С помощью операционной системы Windows XP можно работать с компьютером, даже находясь на значительном расстоянии от него. Этот процесс называется удаленный доступ. Вы просто должны подключиться к компьютеру по сети, и тогда на вашем экране появиться изображение с экрана удаленного компьютера. Такое соединение отличается от обычного сетевого соединения тем, что вы можете работать с файлами и дисками, а также выполнять его настройку, запускать программы, завершать их работу. Для этого необходимо произвести настойку удаленного компьютера, и того компьютера, к которому он будет иметь доступ.

Инструкция
Для настройки удаленного доступа при наличии операционной системы Windows XP произведите следующие действия:Добавьте в группу, которая называется «Пользователи удаленного доступа» конкретного пользователя.
С помощью главного меню Windows зайдите в «Панель управления».
Выберите в Панели задач «Классический режим отображения».
Щелкните 2 раза на значке «Система».
Выберите вкладку «Удаленный доступ» в появившемся диалоге.
Установите флажок «Разрешить удаленный доступ к этому компьютеру».
Нажмите кнопку «Выбрать удаленных пользователей». Откроется диалог выбора пользователей для удаленного доступа. При помощи кнопок, которые находятся ниже списка, можно удалять или добавлять пользователей.
Если нужно удалить пользователя, нажмите кнопку «Удалить».
Если нужно добавить пользователя, нажмите кнопку «Добавить».
При нажатии этих кнопок появляется диалог со списком всех пользователей, после выбора нужного пользователя и нажатия ОК, он закроется.
Проверьте, в списке удаленного доступа должен появиться новый пользователь.
Нажмите кнопку ОК, после выбора пользователей для удаленного доступа, чтобы закрыть диалог настойки.
Нажмите снова ОК, чтобы закрыть диалог изменения свойств системы.
Теперь настройте соединение на компьютере, с которого будет производиться удаленный доступ.
Выберите команду меню «Другие программа – Стандартные – Связь – Соединение удаленного доступа».
Запустится «мастер для создания соединения», нажмите кнопку «Далее» для продолжения работы мастера. После окончания работы мастера появиться значок соединения удаленного доступа в списке сетевых соединений.
Щелкните 2 раза по этому значку, чтобы установить соединение.
Пойдет процесс соединения, после окончания которого откроется окно с изображением рабочего стола удаленного компьютера.
Теперь вы можете производить необходимые действия точно так же, как на экране своего компьютера.Как видите, процесс не сложный, нужно только внимательно следовать нашим рекомендациям.
Видео по теме
Источники:
- удаленная настройка компьютера
Удаленный доступ к рабочему столу позволяет системному администратору, не отрываясь от своего компьютера, исправлять ошибки в работе других компьютеров. Интересной особенностью удаленного доступа является одновременное отображение выполняемых действий, как на компьютере системного администратора, так и на компьютере другого пользователя сети. Для операционных систем семейства Linux используется программа VncViewer, а для семейства Windows используется программа «Клиент терминального сервера» (Terminal Server Client).

Вам понадобится
- Локальная сеть, программное обеспечение «Клиент терминального сервера» и VncViewer.
Инструкция
Перед управлением компьютера при помощи удаленного рабочего стола, необходимо включить работу этого режима. На панели администрирования есть меню «Приложения» (Applications), выберите значение «Параметры» (Preferences), затем выберите «Удаленный рабочий стол» (Remote Desktop). Перед вами появится окно с настройками элементов «Доступ» и «Безопасность». Доступ к удаленному рабочему столу может быть получен несколькими способами:— позволить другим пользователям видеть ваш рабочий стол;
— позволить другим пользователям управлять вашим рабочим столом.
Поэтому стоит установить следующие настройки безопасности: когда пользователь пытается просмотреть ваш рабочий стол или хочет предпринять попытку управления вашим столом, поставьте отметку напротив пунктов «Запрашивать подтверждение» и «Требовать от пользователя ввести следующий пароль». В текстовом поле необходимо указать свой пароль.
При установке тех значений настройки удаленного рабочего стола, которые указаны выше, администратор получает волю в своих действиях. В то же время пользователь может обратиться к администратору, если знает пароль. Этот способ может облегчить работу системного администратора, т.к. каждый пользовать может указать на случившуюся проблему через удаленный рабочий стол.
Если вам приходится заниматься работой кроме офиса еще и дома, удаленное подключение ко второму компьютеру может быть полезным. Действительно, носить туда-сюда диски и флешки с информацией просто неудобно — нужно думать о том, чтобы не забыть носитель с рабочими материалами. К тому же, не все можно предусмотреть, а при установке удаленного доступа все проблемы решаются сами собой, и нужная информация оказывается под рукой.
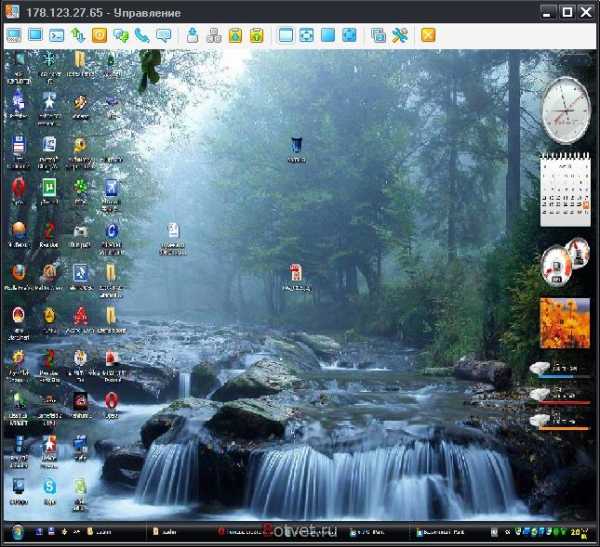
Вам понадобится
- Чтобы установить удаленный доступ ко второму компьютеру вам потребуется его ID, пароль, и программа TeamViewer. Если это ваш ПК, все эти данные вам известны. Если это компьютер вашего коллеги,эти данные вы можете получить у него.
Инструкция
Бесплатную программу TeamViewer вы можете свободно скачать из интернета, например, по адресу http://www.izone.ru/internet/local/teamviewer.htm. Установите утилиту на свой ПК после загрузки. Откройте и запустите программу. Перед вами откроется новое окно. В нем вы увидите данные своего ПК. А еще в этой «Карточке» вы увидите строку, в которую вы впишите ID второго компьютера. Затем вам будет нужно выбрать способ, которым вы будете подключаться к удаленному компьютеру. Программа сама предложит различные возможные варианты на ваш выбор. Выберите тот, который вам больше понравится, и нажмите кнопку «Подключиться».Перед вами откроется еще одно окно. В нужной строке впишите пароль доступа ко второму компьютеру.
После этого на вашем рабочем столе появится вторая панель – это рабочий стол второго компьютера. Удаленное подключение ко нему установлено.
Видео по теме
Обратите внимание
Программа TeamViewer очень простая в применении, но вы можете выбрать любую другую на свой вкус.
Полезный совет
После установления удаленного подключения вы сможете работать с документами, расположенными на втором компьютере и даже скачивать нужные файлы.
В зависимости от типа подключения возможны различные виды и способы настройки интернет-соединения на компьютере. Сигнал может передаваться как по проводам, так и посредством организации домашней или общественной беспроводной сети. Соответственно различаются и устройства, обеспечивающие связь с мировой паутиной. Наиболее распространены проводные подключения, например, выделенная линия и модемное подключение. Так же набирает обороты 3G-связь.

Инструкция
Все настройки сетевого подключения в операционной системе Windows находятся в меню «Пуск» > «Панель управления» > «Сеть и интернет» > «Создание нового подключения». В появившемся меню выберите параметр, соответствующий вашему виду подключения. В зависимости от редакции ОС названия подменю может несколько отличаться.Подключение к локальной сети с использованием выделенной линии возможно при наличии установленной сетевой карты. Произведите настройки TCP/IP протокола, где задается IP адрес провайдера, логин и пароль, и способы авторизации. Логин и пароль вы можете уточнить у своего провайдера.
Для модемного подключения используется модем – устройство, преобразующее аналоговые сигналы в цифровые и наоборот. Подключение осуществляется посредством телефонной линии. В настройках модема для выхода в интернет достаточно указать логин и пароль, а также номер телефона, через который производится соединение с сервером. Пароль и логин уточните в сервисном центре своего сотового оператора.Сотовые сети так же используют модемы, но несколько другого действия. Для настройки необходимо указать номер телефона для вызова услуги интернет (часто *99#) и задать точку доступа. Так же сим-карта должна иметь подключенную услугу gprs-интернет.
Видео по теме
Довольно часто случается так, что в компьютере происходят какие-либо неполадки и сбои. Если нет времени на вызов специалиста, можно настроить удаленное управление компьютером, и тогда ваш знакомый компьютерщик сможет решить вашу проблему прямо со своего рабочего стола.

Инструкция
Для того чтобы настроить удаленное управление, необходимо использовать встроенную в ваш компьютер программу «Удаленный помощник», или воспользоваться специальной программой Radmin. Для этого, прежде всего, необходимо войти в Windows, установить Radmin на обоих компьютерах и настроить соединение по локальной сети. Сначала на удаленном компьютере настраивается серверная часть. Для этого нужно запустить файл rserv34ru.exe и нажать в открывшемся окне кнопку «Далее». После того, как вы примете лицензионное соглашение, нужно активировать кнопку «Установить», подождать, пока произойдет установка.По завершении установки, устанавливаем флажок на метке «Настроить права доступа пользователей для Radmin Server» и активируем кнопку «Готово». В окне настройки выбираем либо автоматический запуск, либо запуск вручную и нажимаем «ОК».
При необходимости в общих настройках задаем порт для программы, а во вкладке «Разное» выбираем тип соединения.
В окне «Добавление нового пользователя» необходимо задать имя и пароль пользователя. После этого можно выбрать права, разрешенные для удаленного пользователя, и нажать «ОК».
После установки Radmin Viewer на компьютере, настраиваем удаленное управление, выбирая в меню пункт «Соединение» и «Соединиться с».В открывшемся окне необходимо настроить параметры подключения и нажать кнопку «ОК».
Далее начинает производиться подключение к удаленному компьютеру. В окне «Система безопасности Radmin» введите имя и пароль пользователя и активируйте «ОК».
Если на удаленном компьютере использование режима «Управления» разрешено, а пароль и имя пользователя указаны, верно, то вы получите доступ к удаленному компьютеру.
Настройка подключения к интернету нескольких компьютеров – это весьма интересный процесс. Дело в том, что можно придумать массу вариантов подобной локальной сети. Остановимся на самых популярных примерах.

Вам понадобится
- свитч, сетевые кабели, сетевая карта.
Инструкция
Рассмотрим варианты создания сети с использованием свитча (сетевого концентратора). В первом случае мы получим локальную сеть, в которой все компьютеры получат доступ в интернет, но не одновременно.
Подключите кабель соединения с интернетом к сетевому концентратору. Соедините все компьютеры локальной сети с этим же устройством. Настройте соединение с интернетом в соответствии с требованиями вашего провайдера. Как это сделать – вам лучше знать. Проведите аналогичную настройку для всех остальных компьютеров. Учитывая тот факт, что вы не можете авторизоваться одновременно с нескольких компьютеров, доступ в интернет будет только у одного из них. Плюс в том, что вы в любое время можете сменить компьютер, на котором будет доступно соединение с интернетом. Теперь рассмотрим вариант создания синхронного доступа в интернет со всех компьютеров сети. Помимо свитча, вам понадобится дополнительная сетевая карта (если таковой не имеется). Выберите самый мощный компьютер и установите в его системный блок второй сетевой адаптер.Подключите к первой сетевой карте кабель интернета, а вторую соедините с сетевым концентратором. К этому устройству подключите остальные ноутбуки или компьютеры.
Настройте соединение с интернетом на первом компьютере. Откройте свойства этого подключения и перейдите к меню «Доступ». Активируйте пункт, разрешающий остальным компьютерам сети использовать данное соединение с интернетом. Второй сетевой адаптер автоматически получит IP-адрес 192.168.0.1.
Откройте настройки сетевого соединения на любом другом компьютере. Перейдите к свойствам протокола TCP/IP. Перейдите к полю «IP-адрес». Введите 192.168.0.2. Нажмите два раза кнопку Tab для перехода к полю «Основной шлюз». Введите 192.168.0.1, нажмите Tab и заполните это поле аналогично предыдущему.
Повторите алгоритм, описанный в седьмом шаге, заменив последний сегмент в поле «IP-адрес». Теперь у вас появился доступ к интернету со всех компьютеров одновременно. Учтите, что первый ПК должен быть включен.
Создание собственной домашней сети – весьма интересный процесс. Дело в том, что осуществить даже простейшее соединение двух компьютеров можно несколькими различными способами.

Вам понадобится
- сетевой кабель, Wi-Fi адаптеры.
Инструкция
Начнем, пожалуй, с создания примитивного кабельного подключения. В данном случае вам понадобится один сетевой кабель формата RJ 45 и по одному свободному сетевому адаптеру в каждом компьютере.Соедините между собой сетевые карты компьютеров, используя для этого приобретенный кабель. Включите оба устройства. В принципе, компьютеры уже соединены между собой. Дальнейшие ваши действия зависят только от изначальной цели создания такой сети. Для начала задайте каждому компьютеру свой сетевой адрес.
Откройте настройки сетевого адаптера. Перейдите к пункту «Протокол TCP/IPv4». Введите произвольный IP-адрес. Повторите эту операцию на другом компьютере. Для просмотра файлов одного ПК с другого, нажмите кнопки Win и R и введите в появившееся поле \16.16.16.1. Ряд цифр – это IP-адрес того компьютера, к которому вы подключаетесь.
Если вы категорически не желаете соединять компьютеры при помощи сетевого кабеля, то приобретите два Wi-Fi адаптера. Можно использовать устройства, которые не поддерживают режим SoftAP (возможность создания точки доступа).
Подключите Wi-Fi адаптеры к компьютерам. Установите для них требуемые драйверы и программное обеспечение. Откройте меню «Центр управления сетями и общим доступом» на любом компьютере. Перейдите к меню «Управление беспроводными сетями». Найдите на верхней панели кнопку «Добавить» и нажмите ее. Введите имя будущей беспроводной сети, тип шифрования данных и пароль для нее.
Включите второй компьютер и активируйте поиск беспроводных сетей. Подключитесь к вашей сети. Произведите настройки, описанные в третьем шаге. Это облегчит обмен информацией между компьютерами.
Если один из компьютеров подключен к интернету, то откройте свойства данного подключения, выберите вкладку «Доступ» и активируйте общий доступ для вашей локальной сети.
Видео по теме
Часто возникает необходимость получить доступ к компьютеру через интернет. Например, когда вы хотите помочь друзьям или родственником освоить какие-либо компьютерные премудрости. Обычно звонят и спрашивают «Тут окошко выскочило. Что нажать?». Тогда лучше всего посмотреть самому, что же там произошло. Еще очень удобно иметь удаленный доступ, когда нужно установить различные программы.

Вам понадобится
- — компьютер с выходом в интернет;
- — программа-браузер.
Инструкция
Откройте главное меню с помощью кнопки «Пуск», далее зайдите в «Панель управления», далее «Система» и «Удаленный доступ». Чтобы дать удаленный доступ к компьютеру, включите опцию разрешения подключения удаленного помощника, а также удаленного рабочего стола. Далее на обоих компьютерах откройте программу «Удаленный помощник Windows». Чтобы зайти на удаленный компьютер, нужно в окне программы клацнуть на нем «Пригласить того, кому вы доверяете для оказания помощи». Далее есть три варианта: сохранить приглашение в файле, выслать по электронной почте или с использованием Easy Connect. В первом случае будет создан файл приглашения — его надо передать на компьютер, с которого будут заходить. Второй вариант – отправить этот файл по электронной почте. В третьем случае используется отправка файла с использованием сервиса Easy Connect. Выберите один из вариантов. На экране введите пароль, чтобы разрешить доступ на компьютер через интернет.Убедитесь, что абонент получил приглашение и запустил его. Введите пароль, а если был использован Easy Connect, запрос появится без файлов. Далее нажмите опцию «Запросить управление» и на компьютере, к которому нужно дать удаленный доступ появится запрос, чтобы разрешить помощнику управлять рабочим столом. Подтвердите запрос, чтобы помощник мог зайти на удаленный компьютер. Дождитесь установления соединения и подтвердите подключение.
Скачайте программу Ammyy Admin. Она удобна и проста в использовании. Запустите ее на обоих компьютерах, на удаленном компьютере выберите закладку «Клиент» и выберите «Запустить». Далее вам будет сообщен идентификационный номер. На другом компьютере нажмите закладку «Оператор» — там впишите ID клиента (цифры будут запомнены на будущее) и нажмите кнопку «Соединить». Далее будет запущен рабочий стол, с помощью которого вы получите доступ на компьютер через интернет.
Удаленный компьютер представляет собой виртуальный сервер, на котором стоит операционная система. Можно устанавливать различные программы, играть в игры, общаться в интернете и многое другое.

Вам понадобится
- — интернет;
- — компьютер;
- — сервер.
Инструкция
Чтобы включить удаленный компьютер, прежде всего нужно приобрести сервер. Как правило, на данный момент в интернете существует множество сервисов, которые занимаются продажей и арендой серверов. Например, вы можете арендовать понравившийся вам по параметрам сервер на специальном сервисе reg.ru. Выбирайте наиболее подходящий вариант, так как нужно, чтобы параметры системы соответствовали вашим требованиям.
Как только у вас будет куплен или арендован сервер, можно приступать к настройке. Подключите интернет к компьютеру. Как правило, соединение должно быть не менее 128 кб/c. Это нужно для того, чтобы вы в режиме реального времени могли использовать все системные параметры сервера, то есть виртуальной операционной системы. Далее на компьютере зайдите в «Пуск». Далее нажмите на «Все программы» и выберите пункт «Стандартные». Найдите графу, которая называется «Подключение к удаленному рабочему столу».
Перед вами появится небольшое окно, в котором нужно заполнить данные для входа на удаленный компьютер. Введите все данные, которые были вам выданы при регистрации нового сервера. На вкладке «Компьютер» введите сервер, а именно цифры, под которыми этот сервер числится в системе. Во вкладку «Пользователь» вам нужно внести имя администратора, который управляет сервером. Нажмите на кнопку «Подключить».
Если все данные были введены правильно, система автоматически подключит вас к серверу и выдаст окно, в котором нужно будет ввести пароль для доступа. Вводите все данные правильно, так как несколько попыток ввода неправильного пароля могут привести к блокировке сервера на некоторое время по причине системных сбоев. Нажмите на кнопку «Подключиться». Далее вы попадете на свой виртуальный удаленный компьютер. Меню полностью такое же, как и в операционной системе компьютера.Выполнение настройки параметров удаленного доступа в интернет в операционной системе Microsoft Windows XP предполагает наличие базовых средств удаленного доступа — контроллера удаленного доступа, клиента для сетей Microsoft, протокола TCP/IP и включение службы маршрутизации и удаленного доступа на сервере.

Вам понадобится
Инструкция
Нажмите кнопку «Пуск» для вызова главного меню операционной системы Microsoft Windows XP и перейдите в пункт «Панель управления» для выполнения операции настройки параметров удаленного доступа в интернет.
Раскройте узел «Сетевые подключения» двойным кликом мыши и укажите пункт «Создание нового подключения».
Подтвердите выполнение команды нажатием кнопки «Далее» и выберите команду «Подключить к сети на рабочем месте» в открывшемся окне инструмента «Мастер новых подключений».
Подтвердите свой выбор нажатием кнопки «Далее» и укажите опцию «Подключение удаленного доступа» в новом диалоговом окне.
Подтвердите применение изменений нажатием кнопки «Далее» и укажите желаемое значение имени создаваемого подключения в поле «Имя подключения» в следующем диалоговом окне мастера.
Выполните нажатие кнопки «Далее» для подтверждения своего выбора и укажите номер телефонного соединения используемого сервера удаленного доступа в строке «Телефонный номер» очередного диалогового окна.
Укажите значение «Не набирать номер для предварительного подключения» при постоянном подключении используемого компьютера к интернету для настройки клиента для доступа через виртуальную частную сеть или примените флажок на поле «Набирать номер для следующего предварительного подключения» при использовании подключения через провайдера.Введите значения имени соединения в соответствующее поле и подтвердите свой выбор нажатием кнопки «Далее».
Укажите значение имени сервера VPN или IP-адреса в соответствующей сроке открывшегося диалогового окна и примените флажок на поле «Для всех пользователей» для разрешения общего доступа или воспользуйтесь опцией «Только мне» для ограничения доступа.
Подтвердите свой выбор нажатием кнопки «Далее» и примените выбранные изменения нажатием кнопки «Готово».
Видео по теме
Источники:
- Как настроить маршрутизацию и удаленный доступ для сети интранет в Windows Server 2003
Некоторые современные провайдеры осуществляют подключение клиентов к общей локальной сети. Это позволяет создавать внутренние ресурсы и обмениваться информацией с большой скоростью. К таким локальным сетям можно получить доступ даже через интернет. Для этого нужно выполнить верную настройку параметров сетевых подключений.

Вам понадобится
- — CCProxy;
- — Permeo Security Driver.
Инструкция
Для начала создайте собственный proxy-сервер. Это позволит другим пользователям подключаться к вашему компьютеру. Установите программу CCproxy. Запустите ее и выделите пункты HTTP и Socks. Первый параметр не является обязательным, но он позволит подключаться извне к различным сайтам, находящимся в локальной зоне.
Откройте вкладку Network. Установите галочку рядом с пунктом «Поддержка Socks» и отключите параметр «Запретить внешних юзеров». Обязательно проверьте, отключена ли последняя функция. Нажмите кнопку «Дополнительно». Найдите поле «Локальный IP-адрес» и введите в него значение вашего внешнего IP-адреса.
Если вы укажете значение внутреннего IP-адреса, то подключаться к вам смогут только локальные пользователи. Обычно это делается для соединения с интернетом через внутренний proxy-сервер. Вам нужно получить обратный эффект. Помните о том, что внешний IP-адрес может периодически меняться. Проверяйте его значение после каждой перезагрузки компьютера.
Установите на компьютер клиента программу Permeo Security Driver. Она потребуется для перенаправления данных через Socks-протокол proxy-сервера. Запустите эту утилиту. Укажите в качестве основного адреса соединения тот IP-адрес, который вы вводили в поле «Локальный IP-адрес» программы CCproxy. Обязательно убедитесь в том, что в обеих программах совпадают номера портов.
На сетевом компьютере откройте список активных соединений. Кликните правой кнопкой мыши по иконке локальной сети и выберите вкладку «Доступ». Разрешите доступ к этой сети для всех пользователей, подключающихся извне. Укажите в поле «Локальная сеть» используемое соединение с интернетом.
www.kakprosto.ru
Как создать удаленный доступ к компьютеру через интернет
Дистанционное управление компьютером поможет решить многие задачи. Настроить Skype бабушке, находящейся в другом городе, или открыть дома отчет с рабочего ПК – для этого понадобится удаленный доступ к другому компьютеру через интернет. Чтобы его получить, установите одну из рассмотренных ниже программ – мы собрали лучшие средства от простых до навороченных решений для администрирования.

Быстрая помощь от Microsoft
В Windows 10 есть встроенное средство «Быстрая помощь», предназначенное для удаленного управления вторым компьютером через интернет. Оно располагается в разделе «Стандартные Windows» меню Пуск. В Windows 7 и других версиях утилита называлась Microsoft Remote Desktop, одноименные решения выпущены для устройств на Android и iOS. Но подключится с ее помощью вы сможете только к ПК или ноутбуку с ОС Виндовс.
Как подключить удаленный рабочий стол в «Быстрой помощи»:
- На первом устройстве откройте утилиту, кликните на «Оказать помощь». При первом запуске потребуется ввести пароль от учетной записи Microsoft.
- Вы получите код безопасности.
- На втором компьютере кликните «Получить помощь» и впишите код, полученный на шаге 2. Обратите внимание, что код действителен только 10 минут.
- Подтвердите доступ кнопкой «Разрешить».
- На экране первого устройства появится изображение рабочего стола второго ПК.
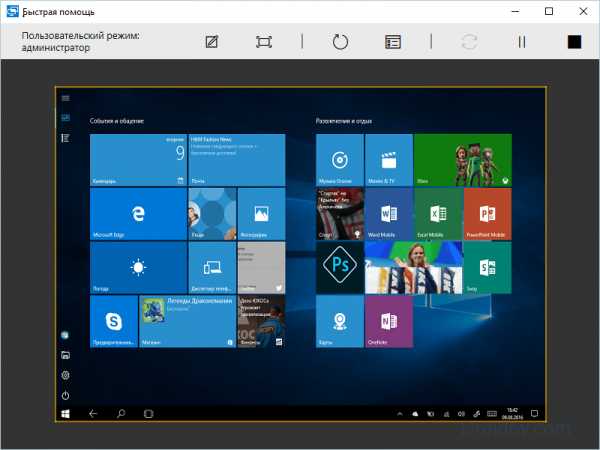
Дистанционно можно запускать и настраивать приложения, копировать файлы между устройства, рисовать на рабочем столе. Без расширенных настроек такое подключение доступно только в локальной сети и при наличии статического IP.
Дополнение для Google Chrome
Если вы используете браузер от Google, можете не искать сторонние программы для удаленного доступа к компьютеру. Установите утилиту Chrome, которая будет работать на любом устройстве, где есть веб-обозреватель. В настройках запустите Магазин приложений Google, найдите и установите Chrome Remote Desktop.
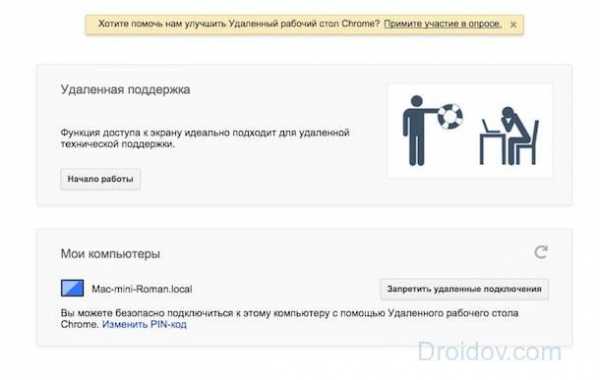
У программы есть 2 режима:
- Удаленная поддержка – для доступа другого человека, при активации генерируется пин-код, который надо вписать на втором устройстве.
- Мои компьютеры – вы создаете пин-код, который затем укажите на другом ПК. При этом в Chrome на обоих компьютерах должен был выполнен вход в единый Google-аккаунт.
TeamViewer
Известная программа для удаленного доступа к стороннему компьютеру, инструмент почти всех системных администраторов. Для личного пользования распространяется бесплатно, интерфейс на русском, многофункциональная и легка в освоении. Может действовать без инсталляции, есть приложения для ОС Android, iOS и расширение для Google Chrome.
Список возможностей TeamViewer:
- Организует удаленный доступ для пересылки файлов.
- Создает VPN-соединение.
- Позволяет устраивать конференции с количеством участников до 25 человек.
- Интегрированный текстовый и голосовой чат.
- Совместный доступ к файлам.
- Удаленная печать на принтере.
- Записывает рабочий стол, снимает скриншоты.
Как включить компьютер удаленно: активируйте опцию Wake-on-LAN в TeamViewer. Высокий уровень безопасности позволяет спокойно использовать программу не только дома, но и для рабочих целей в крупных компаниях.
AnyDesk
Приложение AnyDesk отличается наиболее четким изображением рабочего стола при удаленном подключении – эффект достигается применение собственного метода передачи графики, который обеспечивает высокое качество картинки даже на медленном соединении. Это позволяет не только управлять другим ПК, но и дистанционно работать на нем в графических программах.
Как в AnyDesk подключиться к удаленному рабочему столу:
- Скачайте программу и запустите.
- На втором устройстве скопируйте цифровой код доступа.
- Впишите код в поле «Другое рабочее место» на первом компьютере.
- Разрешите соединение.
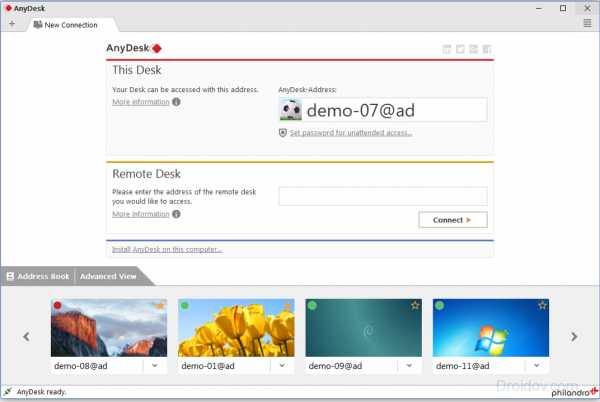
Бесплатная версия не может похвастаться обилием функций – есть шифрование, передача файлов и качественный доступ к рабочему столу, причем каждый из них можно вывести на отдельную вкладку. В платном варианте вы можете блокировать клавиатуру и мышку, получать полное управление ПК.
Ammyy Admin
Функционал Ammyy Admin довольно неплох – есть голосовой чат, высокая скорость работы на любых каналах, шифрование данных, соединение через прокси HTTPs, передача папок размером до 140 Тб с возможностью докачки. Программа совместима с Windows 7, 10 и даже XP. Для бесплатной версии действует лимит на 15 часов сессии в месяц.

Как настроить удаленный доступ к компьютеру в Ammyy Admin: запустите приложение на обоих устройствах. ID-код из части «Клиент» впишите в поле «Оператор» того ПК, с которого будет осуществляться администрирование. Кликните на «Подключиться» и разрешите доступ в клиентской части, отметив галочками нужные параметры. Оператор увидит второй рабочий стол, дополнительные функции расположены на верхней панели инструментов.
AeroAdmin
Неплохой бесплатный инструмент для подключения к удаленному рабочему столу в ОС Windows 10, 7 или 8. AeroAdmin выделяет быстрота соединения – менее 20 секунд. Программа запускается без установки, умеет создавать несколько параллельных сессий и обходить Firewall, передавать комбинации клавиш, есть файловый менеджер с продолжением закачки и отправка текстовых сообщений.

Как в AeroAdmin подключиться к удаленному рабочему столу: запустите программу на обоих компьютерах. На первом сгенерируйте ID, впишите полученный код на втором и кликните на «Подключиться». На первом ПК следует разрешить соединение, отметив в настройках доступные опции.
Remote Utilities
Русская версия программы называется Удаленный доступ RMS, она полностью бесплатна для группы до 10 ПК и многофункциональна. Состоит из модуля управления «Клиент» и удаленных станций «Хост», к которым будет подключаться клиентская часть.
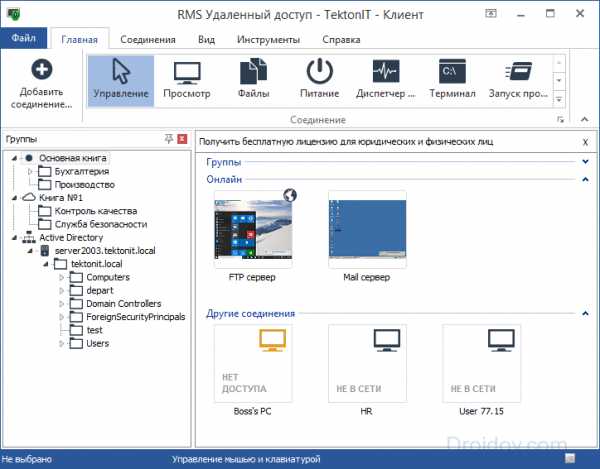
Среди функций реализованы:
- Дистанционная установка приложений.
- Удаленное включение компьютера.
- Редактирование реестра, управление командной строкой и диспетчером задач.
- Текстовый, аудио- и видеочат.
- Настройка прав доступа.
- Удалённое подключение к веб-камере.
Как подключиться к другому компьютеру через интернет в RMS: установите модуль «Хост», при запуске задайте логин и пароль. Полученный ID введите в «Клиенте», нажав «Добавить соединение».
Заключение
Мы рассмотрели лучшие приложения для удаленного управления компьютером. Чтобы не скачивать новые утилиты, вы можете использовать встроенные средства Windows или Google Chrome. Для несложных задач подходят AeroAdmin и Ammyy Admin – в них проще всего открыть рабочий стол через интернет. TeamViewer предоставит больше функций, AnyDesk – отличное качество картинки. Remote Utilities – инструмент для профессионалов, который поможет не только удаленно подключиться к другому компьютеру, но и гибко управлять им.
droidov.com
