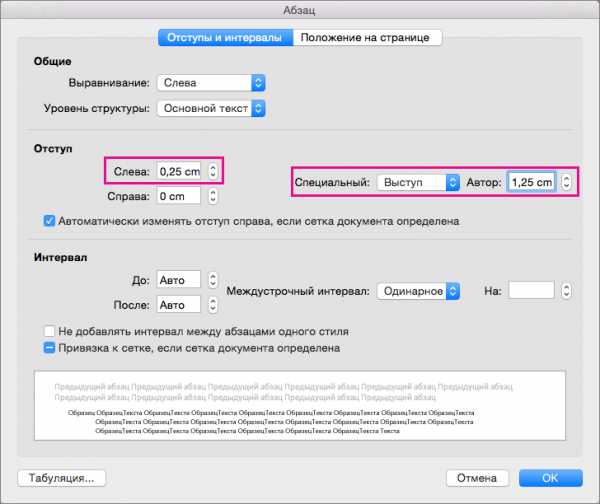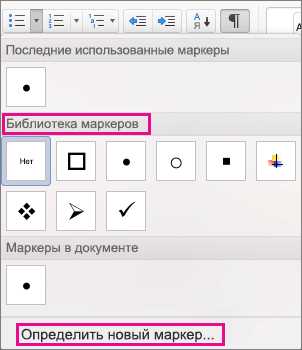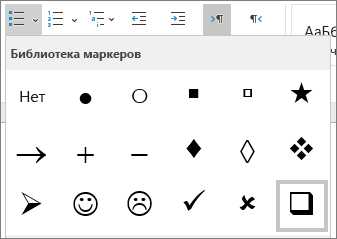Как добавить чек-боксы (флажки) в документ Word
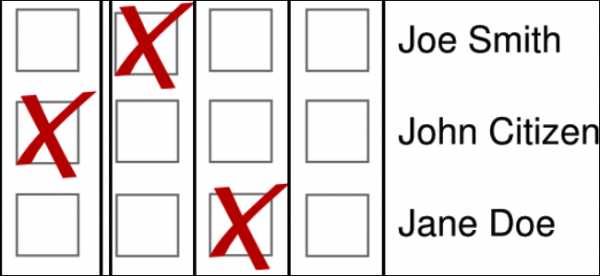
Когда Вы создаёте опросы или формы в Microsoft Word, то для удобства можно добавить флажки (чек-боксы), чтобы было проще выбрать и отметить один из вариантов ответа. Для этого есть два основных способа. Первый отлично подходит для документов, которые нужно заполнять в электронном виде, второй удобен для печатных документов (таких как списки дел).
Способ 1 – Элементы управления для электронных документов
Чтобы создавать заполняемые формы с флажками (чек-боксами), сперва нужно активировать вкладку Developer (Разработчик). Для этого откройте меню File (Файл) и нажмите кнопку Options (Параметры). Перейдите на вкладку Customize Ribbon (Настроить ленту) и выберите из выпадающего списка Customize the Ribbon (Настроить ленту) вариант Main Tabs (Основные вкладки).
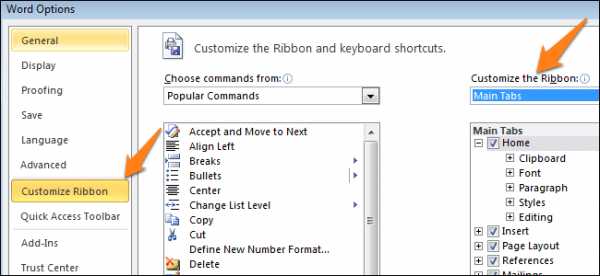
Поставьте галочку в строке
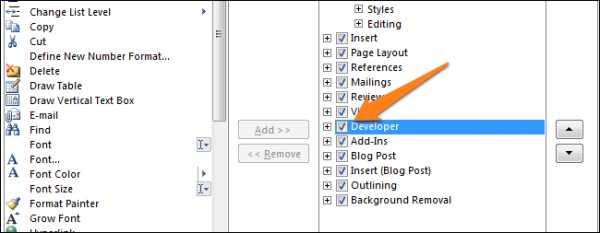
На Ленте появилась новая вкладка с инструментами для разработчиков.
Теперь Вы можете добавить в документ элемент управления – Check Box (Флажок). Это просто: запишите вопрос и варианты ответа на него, откройте вкладку Developer (Разработчик) и кликните значок Check Box Content Control (Элемент управления содержимым “флажок”) .
Теперь повторите тот же приём для всех вариантов ответа. Как видно на рисунке ниже, рядом с каждым ответом появится чек-бокс.
Способ 2 – Флажки для печатных документов
Второй способ подходит для создания документов, которые нужно распечатать на бумаге. Он потребует вставки маркеров. Откройте вкладку Home (Главная), и Вы увидите кнопку для вставки маркеров в разделе Paragraph (Абзац).
Просто нажмите маленькую стрелку рядом с этой кнопкой и выберите команду Define New Bullet (Определить новый маркер). Обратите внимание, что там уже есть несколько вариантов на выбор, но среди них нет нужного значка.
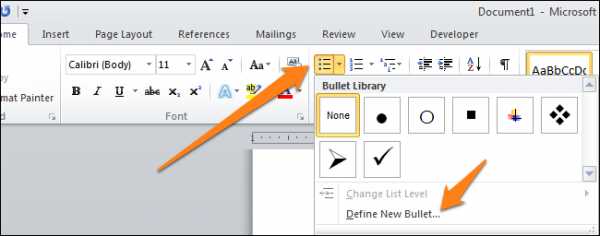
Чтобы определить новый маркер, в открывшемся диалоговом окне выберите вариант Symbol (Символ).
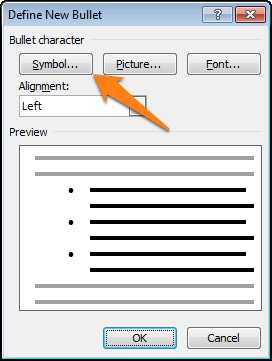
Когда откроется окно выбора символов, Вы увидите множество различных вариантов. В верхней части окна находится выпадающий список. Кликните по нему и выберите Wingdings 2.
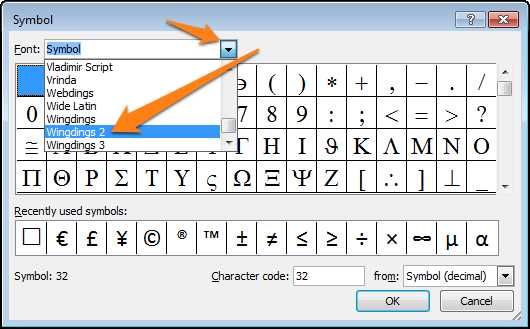
Теперь введите в поле Character Code (Код знака) код 163, чтобы автоматически перейти к лучшему варианту чек-бокса в Word.
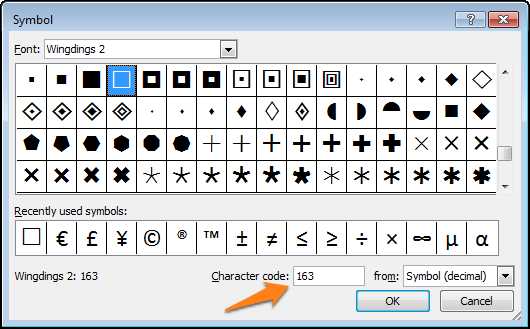
Запишите варианты ответов маркированным списком:
В следующий раз, когда Вам понадобится вставить такой символ, просто кликните по маленькой стрелке рядом с кнопкой выбора маркеров, и Вы увидите его в одном ряду с символами по умолчанию.
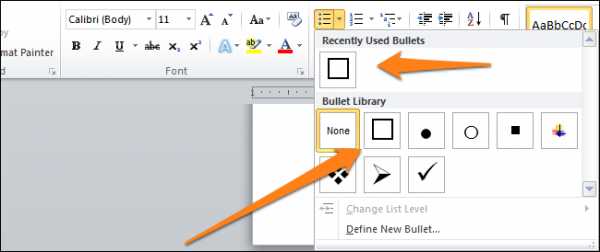
Попробуйте сами поэкспериментировать с настройкой маркеров, используя символы. Возможно Вы найдёте варианты лучше, чем привычный чек-бокс. Наслаждайтесь, создавая опросы и документы с использованием флажков.
Оцените качество статьи. Нам важно ваше мнение:
office-guru.ru
Добавить чекбокс (флажок, крыжик) в документе Word « Марк и Марта.Ру. Записки отца-программиста
В документ Word иногда требуется добавить элементы формы – чекбоксы, возможность выбора из списка и т.п. Лично я не рекомендую использовать Word для интеграции с внешними системами, т.к. кроме головной боли мало что получите. Решение скорей всего будет сделано быстро, но решения, сделанные на коленке, обычно трудно в дальнейшем поддерживать и расширять.
Чекбокс – это элемент управления, который имеет 2 состояния – выбран и не выбран. Иногда его называют «крыжик» или «флажок».
Word является текстовым редактором, потому как правило файлы в Word делают для создания бумажных версий документов, например, бланков голосования, опросов и т.п. Одной из наиболее распространённой задачей является добавить чекбокс («крыжик»). Предложу 3 варианта добавления поля для галочки.
1. Только для печати – символ белого квадрата
Если «крыжик» будут ставить только на бумаге, то можно обойтись вставкой символа «Белый квадрат» (White square).
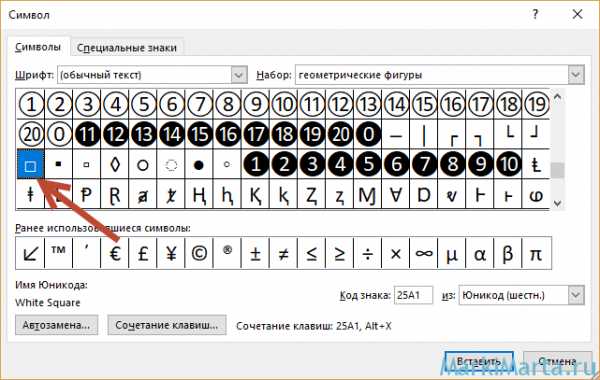
Рис.1. Вставка символа
Окно «Символ» можно вызвать из закладки «Вставка», нажав на кнопку «Символ»
Рис.2. Кнопка добавления символа в Word
2. Картинка с крыжиком
Второй способ также относится к серии «Только для печати» — добавить картинку с «крыжиком». В любом поисковике можно найти подобную картинку и вставить. Плюс такого решения – можно найти «крыжик» не только официально-протокольный, но и соответствующий стилю бланка.
3. Интерактивный чекбокс
Если подготавливаемый документ Word может быть заполнен в электронном виде, то лучше всего вставить соответствующий элемент управления в документ.
Чтобы иметь возможность вставлять в документы Word элементы управления, нужно включить панель «Разработчик». По умолчанию она скрыта. Для этого в редакторе Word зайдите в меню «Файл» / «Параметры», в открывшемся окне перейдите в меню «Настроить ленту», где установите галочку на пункте «Разработчик» (Рис.3).
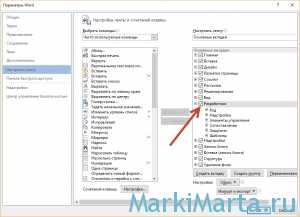
Рис.3. Включение панели «Разработчик» в Word
После этого в Word появится еще одна закладка «Разработчик». Чтобы добавить чекбокс в тело документа, установите курсор в документе туда, куда требуется вставить чекбокс, перейдите в панель «Разработчик» и нажмите левой кнопкой мыши на элемент «флажок».
Рис.4. Добавление чекбокса в документ Word
Если нажать на добавленный в текст чекбокс, то он станет отмеченным, если нажать еще раз – неотмеченным.
markimarta.ru
Изменение установленного флажка с X на флажок
После вставки флажка в документ можно изменить его символ со знака «Х» на любой другой, а также изменить цвет или размер флажка.
Изменение символа флажка
При выборе флажка внутри него появится символ «Х».
Если изменить символ «Х» на другой и выбрать поле флажка, вы увидите сам символ, а поле флажка исчезнет. Если щелкнуть символ — он исчезнет и появится поле флажка.
-
Если вкладка Разработчик еще не отображается, ознакомьтесь со вкладкой Разработчик.
-
В документе установите флажок.
-
На вкладке Разработчик нажмите кнопку Свойства.
-
В диалоговом окне свойства элемента управления содержимым нажмите кнопкуизменить рядом с символом установленного символа.
-
В поле символ найдите символ. Попробуйте выбрать другой шрифт в списке шрифтов , например шрифт Segoe UI Symbol.
Выберите нужный символ и нажмите кнопку ОК.
-
Повторите эти действия для всех флажков.
Другие действия с флажком
-
Если вкладка Разработчик еще не отображается, ознакомьтесь со вкладкой Разработчик.
-
В документе установите флажок.
-
На вкладке разработчик нажмите кнопку свойства.
-
В окне Свойства элемента управления содержимым выполните одно из указанных действий.
-
Чтобы отобразить над флажком справочный текст при наведении курсора, введите этот текст в поле Название.
-
Нажмите кнопку Цвет , чтобы получить цвет при наведении указателя мыши на него.
-
Если вы не хотите, чтобы поле элемента управления содержимым не отображалось, выберите значение нет в поле Показывать как . При выборе этого параметра текст, введенный в поле Название, отображаться не будет.
-
Чтобы изменить размер, цвет и стиль границы флажка, установите флажок Использовать стиль для форматирования текста, введенного в пустой элемент управления, а затем нажмите кнопку Создать стиль.
-
В разделе Форматированиеустановите флажок Размер шрифта.
-
В списке Цвет выберите нужный вариант.
-
Чтобы выбрать другую границу, выберите формат > границу.
-
-
-
Нажмите кнопку ОК , чтобы закрыть открытые поля.
-
Повторите эти действия для всех флажков.
Примечание: Эта страница переведена автоматически, поэтому ее текст может содержать неточности и грамматические ошибки. Для нас важно, чтобы эта статья была вам полезна. Была ли информация полезной? Для удобства также приводим ссылку на оригинал (на английском языке).
Объект CheckBox (Word) | Microsoft Docs
- Время чтения: 2 мин
В этой статье
Представляет одно поле формы с флажком.Represents a single check box form field.
ПримечанияRemarks
Используйте FormFields (index), где index — это номер индекса или имя закладки, связанное с флажком, чтобы вернуть один объект FormField .Use FormFields (Index), where Index is index number or the bookmark name associated with the check box, to return a single FormField object. Используйте свойство CheckBox с объектом FormField , чтобы возвратить объект CheckBox .Use the CheckBox property with the FormField object to return a CheckBox object. В следующем примере показано, как выбрать поле формы флажка «Check1» в активном документе.The following example selects the check box form field named «Check1» in the active document.
ActiveDocument.FormFields("Check1").CheckBox.Value = True
Номер индекса представляет положение поля формы в коллекции FormFields .The index number represents the position of the form field in the FormFields collection. В следующем примере проверяется тип первого поля формы; Если флажок установлен, флажок установлен.The following example checks the type of the first form field; if it is a check box, the check box is selected.
If ActiveDocument.FormFields(1).Type = wdFieldFormCheckBox Then
ActiveDocument.FormFields(1).CheckBox.Value = True
End If
В приведенном ниже примере показано, как определить, является ли объект ффиелд допустимым, прежде чем изменять размер флажка на 14 пунктов.The following example determines whether the ffield object is valid before changing the check box size to 14 points.
Set ffield = ActiveDocument.FormFields(1).CheckBox
If ffield.Valid = True Then
ffield.AutoSize = False
ffield.Size = 14
Else
MsgBox "First field is not a check box"
End If
Используйте метод Add с объектом FormFields для добавления поля формы с флажком.Use the Add method with the FormFields object to add a check box form field. В следующем примере добавляется флажок в начале активного документа, задается имя «Color», а затем этот флажок устанавливается.The following example adds a check box at the beginning of the active document, sets the name to «Color», and then selects the check box.
With ActiveDocument.FormFields.Add(Range:=ActiveDocument.Range _
(Start:=0,End:=0), Type:=wdFieldFormCheckBox)
.Name = "Color"
.CheckBox.Value = True
End With
СвойстваProperties
См. такжеSee also
Справочник по объектной модели WordWord Object Model Reference
Поддержка и обратная связьSupport and feedback
Есть вопросы или отзывы, касающиеся Office VBA или этой статьи?Have questions or feedback about Office VBA or this documentation? Руководство по другим способам получения поддержки и отправки отзывов см. в статье Поддержка Office VBA и обратная связь.Please see Office VBA support and feedback for guidance about the ways you can receive support and provide feedback.
docs.microsoft.com
Как сделать чекбокс в word?

Когда Вы создаёте опросы или формы в Microsoft Word, то для удобства можно добавить флажки (чек-боксы), чтобы было проще выбрать и отметить один из вариантов ответа. Для этого есть два основных способа. Первый отлично подходит для документов, которые нужно заполнять в электронном виде, второй удобен для печатных документов (таких как списки дел).
- Способ 1 – Элементы управления для электронных документов
- Способ 2 – Флажки для печатных документов
Способ 1 – Элементы управления для электронных документов
Чтобы создавать заполняемые формы с флажками (чек-боксами), сперва нужно активировать вкладку Developer (Разработчик). Для этого откройте меню File (Файл) и нажмите кнопку Options (Параметры). Перейдите на вкладку Customize Ribbon (Настроить ленту) и выберите из выпадающего списка Customize the Ribbon (Настроить ленту) вариант Main Tabs (Основные вкладки).
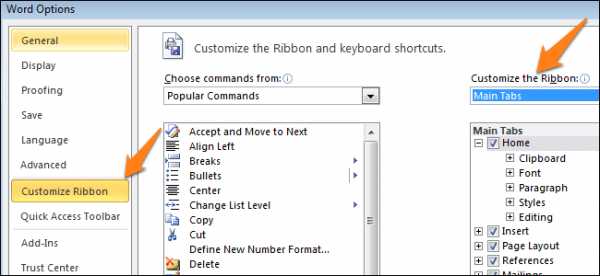
Поставьте галочку в строке Developer (Разработчик) и нажмите ОК.
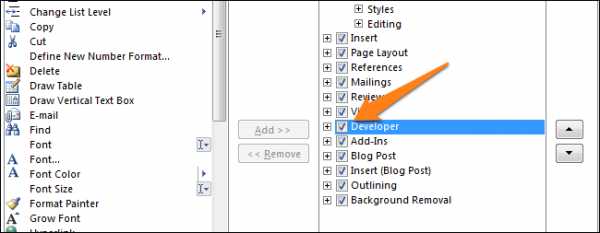
На Ленте появилась новая вкладка с инструментами для разработчиков.
Теперь Вы можете добавить в документ элемент управления — Check Box (Флажок). Это просто: запишите вопрос и варианты ответа на него, откройте вкладку Developer (Разработчик) и кликните значок Check Box Content Control (Элемент управления содержимым «флажок”) .
Теперь повторите тот же приём для всех вариантов ответа. Как видно на рисунке ниже, рядом с каждым ответом появится чек-бокс.
Способ 2 – Флажки для печатных документов
Второй способ подходит для создания документов, которые нужно на бумаге. Он потребует вставки маркеров. Откройте вкладку Home (Главная), и Вы увидите кнопку для вставки маркеров в разделе Paragraph (Абзац).
Просто нажмите маленькую стрелку рядом с этой кнопкой и выберите команду Define New Bullet (Определить новый маркер). Обратите внимание, что там уже есть несколько вариантов на выбор, но среди них нет нужного значка.
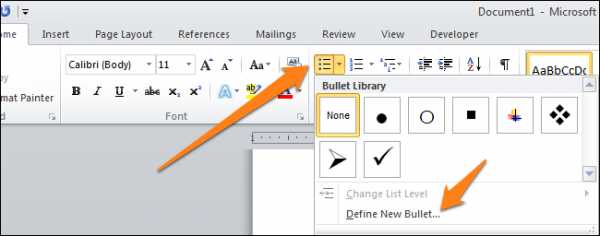
Чтобы определить новый маркер, в открывшемся диалоговом окне выберите вариант Symbol (Символ).
Когда откроется окно выбора символов, Вы увидите множество различных вариантов. В верхней части окна находится выпадающий список. Кликните по нему и выберите Wingdings 2.
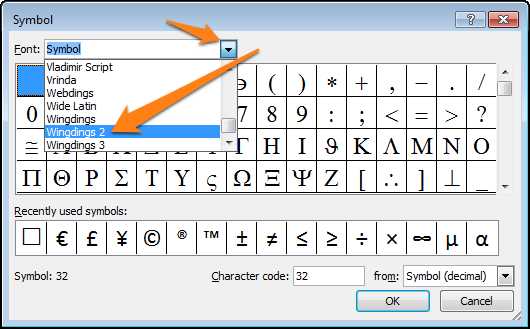
Теперь введите в поле Character Code (Код знака) код 163, чтобы автоматически перейти к лучшему варианту чек-бокса в Word.
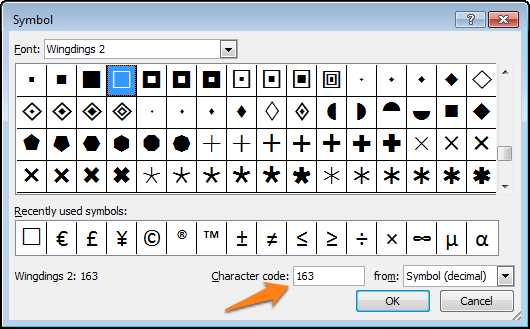
Запишите варианты ответов маркированным списком:
В следующий раз, когда Вам понадобится вставить такой символ, просто кликните по маленькой стрелке рядом с кнопкой выбора маркеров, и Вы увидите его в одном ряду с символами по умолчанию.
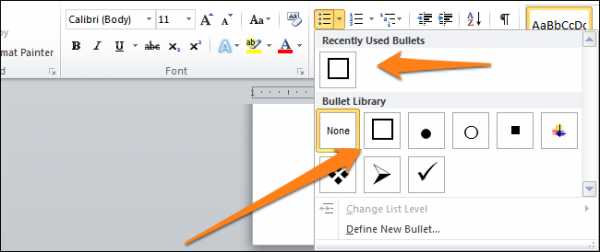
Попробуйте сами поэкспериментировать с настройкой маркеров, используя символы. Возможно Вы найдёте варианты лучше, чем привычный чек-бокс. Наслаждайтесь, создавая опросы и документы с использованием флажков.
Урок подготовлен для Вас командой сайта office-guru.ru
Источник: /> Перевела: Ольга Гелих
Правила перепечаткиЕще больше уроков по Microsoft Word
Оцените качество статьи. Нам важно ваше мнение:
Символ галочки ставят в документ Ворда обычно для большей наглядности, чтобы документ выглядел профессионально оформленным. К примеру, вы решили сделать в Ворде список дел, и сразу отметить те пункты, которые вы уже выполнили. В этом руководстве вы узнаете, как несколькими способами научиться вставлять галочку (в квадрадратике и без) в Ворде.
Как поставить галочку в Ворде в квадратике, используя «Символы»
Этот процесс мы выполним в три шага.
Шаг 1. Переходим на вкладку «Вставить» — далее «Символ» — «Другие символы…»
Шаг 2. В появившемся окне выставляем шрифт «Wingdings 2» и находим во всем этом разнообразии символов нужные нам значки: галочка или галочка в квадрате.
Шаг 3. Надеюсь курсор у вас стоит в нужном месте документа. Нажимаем кнопку «Вставить» и нужный вам знак появится в документе.
Как сделать галочку в Ворде, используя горячие клавиши
Шаг 1. Давайте вернемся к окну «Символы», где у вас обязательно должен быть выбран шрифт «Wingdings 2», иначе как вы вставите галочку в Ворде?
Шаг 2. Найдите нужный вам значок и в этот раз обратите свое внимание на «Код знака». К примеру, для значка «галочка» этот код равен 80.
Посмотрите, что нужные вам знаки расположены под кодом от 79 до 88
Шаг 3. Закройте окно «Символы», поставьте курсор в нужном месте документа Word. А теперь зажмите и держите клавишу Alt на цифровом блоке клавиатуре и на наберите код символа (например, Alt + 80). После того как вы отпустите клавишу Alt, у вам появится символ, код которого бы набрали.
Как видите, ставить галочки в Ворде совсем не сложное занятие.
Оценка статьи:
(
votes, average:
out of 5)
Как поставить галочку в Ворде Ссылка на основную публикацию

При создании анкет или форм в Microsoft Word часто возникает необходимость добавить чекбоксы, чтобы сделать варианты ответа удобочитаемыми и легкими для выбора. Можно прибегнуть к двум методам. Первый метод идеально подойдет для документов, которые должны заполняться в цифровой форме, тогда как второй рассчитан на печатные документы вроде списков текущих дел.
Вариант 1. Элемент управления контентом для цифровых документов
Для создания заполняемых форм с чекбоксами нужно активировать вкладку разработчика, кликнув по ниспадающему меню «Файл» и выбрав «Параметры». Откройте вкладку «Настроить ленту» и выберите пункт «Основные вкладки» на ней. Затем выберите поле «Разработчик» и нажмите «OK.»
Проделав это, вы заметите, что вверху экрана появилось дополнительное меню с несколькими новыми пунктами для разработчиков.
Теперь, когда вкладка разработчика активирована, пора приступать к добавления чекбоксов. Создайте вопрос вместе с ответами. Откройте вкладку разработчика, затем нажмите пункт «Элемент управления контентом чекбокс». Повторите данное действие для всех ответов. Рядом с ними появятся чекбоксы.
Вариант 2. Чекбоксы для печатных документов.
Создание печатных документов с чекбоксами потребует вставки пользовательского пункта маркированного списка. На вкладке «Главная» MS Word в разделе «Абзац» находится кнопка вставки пунктов маркированного списка.
Нажмите маленькую стрелку рядом с ней и выберите элемент «Определить новый маркер списка». Отобразится несколько разновидностей, но среди них не будет чекбокса.
Чтобы задать пользовательский маркер списка, нужно будет выбрать опцию «Символ».
Откроется окно с множеством разнообразных символов. Кликните по выпадающему меню «Символ» и выберите «Wingdings 2».
В поле «Код символа» введите 163, чтобы автоматически перейти к наиболее привлекательному варианту чекбокса, имеющемуся в Word.
После этого доделайте список ответов таким же образом, как и в случае с обычными пунктами маркированного списка.
Когда вам снова понадобятся чекбоксы, кликните по маленькой стрелке рядом с элементом маркированных списков, и чекбокс отобразится вместе со стандартными вариантами.
Оцените всевозможные варианты маркеров списка на основе символов. Возможно, вы найдете то, что понравится вам больше обыденных чекбоксов.
word-office.ru
Как добавить чекбоксы в документы Word

При создании анкет или форм в Microsoft Word часто возникает необходимость добавить чекбоксы, чтобы сделать варианты ответа удобочитаемыми и легкими для выбора. Можно прибегнуть к двум методам. Первый метод идеально подойдет для документов, которые должны заполняться в цифровой форме, тогда как второй рассчитан на печатные документы вроде списков текущих дел.
Вариант 1. Элемент управления контентом для цифровых документов
Для создания заполняемых форм с чекбоксами нужно активировать вкладку разработчика, кликнув по ниспадающему меню «Файл» и выбрав «Параметры». Откройте вкладку «Настроить ленту» и выберите пункт «Основные вкладки» на ней. Затем выберите поле «Разработчик» и нажмите «OK.»
Проделав это, вы заметите, что вверху экрана появилось дополнительное меню с несколькими новыми пунктами для разработчиков.
Теперь, когда вкладка разработчика активирована, пора приступать к добавления чекбоксов. Создайте вопрос вместе с ответами. Откройте вкладку разработчика, затем нажмите пункт «Элемент управления контентом чекбокс». Повторите данное действие для всех ответов. Рядом с ними появятся чекбоксы.
Вариант 2. Чекбоксы для печатных документов.
Создание печатных документов с чекбоксами потребует вставки пользовательского пункта маркированного списка. На вкладке «Главная» MS Word в разделе «Абзац» находится кнопка вставки пунктов маркированного списка.
Нажмите маленькую стрелку рядом с ней и выберите элемент «Определить новый маркер списка». Отобразится несколько разновидностей, но среди них не будет чекбокса.
Чтобы задать пользовательский маркер списка, нужно будет выбрать опцию «Символ».
Откроется окно с множеством разнообразных символов. Кликните по выпадающему меню «Символ» и выберите «Wingdings 2».
В поле «Код символа» введите 163, чтобы автоматически перейти к наиболее привлекательному варианту чекбокса, имеющемуся в Word.
После этого доделайте список ответов таким же образом, как и в случае с обычными пунктами маркированного списка.
Когда вам снова понадобятся чекбоксы, кликните по маленькой стрелке рядом с элементом маркированных списков, и чекбокс отобразится вместе со стандартными вариантами.
Оцените всевозможные варианты маркеров списка на основе символов. Возможно, вы найдете то, что понравится вам больше обыденных чекбоксов.
madmax.livejournal.com
Создание контрольного списка в приложении Word
Создание контрольного списка для проверки элементов в Word
Отображение вкладки «Разработчик»
Если вкладка Разработчик еще не отображается, ознакомьтесь со вкладкой Разработчик.
Создание списка
-
Введите список.
-
Перейдите в раздел разработчик и щелкните элемент управления содержимым «флажок» в начале первой строки.
-
Чтобы изменить X по умолчанию, ознакомьтесь с раздействием «вносить изменения в флажки».
-
Скопируйте и вставьте элемент управления «флажок» в начале каждой строки.
-
Установите флажок, чтобы добавить в флажок знак X (или другой символ).
Добавление выступа
Если в некоторых элементах списка используется более одной строки, выровняйте их с помощью висячих отступов.
-
Выделите список. Маркеры или номера при этом не выглядят выделенными.
-
Перейдите на вкладку Главная и нажмите кнопку вызова диалогового окна » абзац » .
-
В разделе Отступв поле слева введите 0,25.
-
В списке Первая строка выберите пункт Выступ.
-
В поле На по умолчанию указывается значение 0,5 дюйма. Измените этот параметр, если вы хотите, чтобы дополнительные строки были смещены по-разному.
-
По завершении нажмите кнопку ОК.
Блокировка текста и элементов управления для предотвращения изменений
-
Выберите список и флажки.
-
Перейдите на вкладку разработчик и выберите группу > группу.
Чтобы разблокировать список, выберите список и выберите команду группировать > разгруппировать.
Создание списка только для печати
-
Перейдите на вкладку Главная и щелкните стрелку вниз рядом с кнопкой маркеры .
-
В раскрывающемся меню выберите команду определить новый маркер.
-
Выберите символ и найдите поле. Если вы первоначально не видите один из них, измените Шрифт на Wingdings или SEGOE Symbol UI.
-
Дважды нажмите кнопку ОК и создайте список.
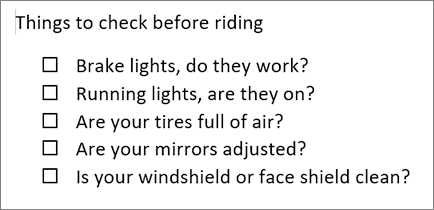
Создание контрольного списка, который можно отмечать в Word
Чтобы создать список, который можно отмечать в Word, добавьте в документ элементы управления содержимым для флажков.
Отображение вкладки «Разработчик»
Дополнительные сведения Если вкладка «Разработчик» не отображается в Word, то в разделе «Показать вкладку» Разработчик «.
Создание списка
-
Создание списка.
-
Поместите курсор в начало первой строки.
-
Перейдите на вкладку разработчик и нажмите кнопку «флажок».
-
Если вы хотите добавить пробел после этого флажка, нажмите клавишу TAB или пробел.
Используйте знак табуляции, если вы хотите отформатировать элемент списка с помощью выступа, например Word применяется к маркированным спискам.
-
Выберите и скопируйте (⌘ + C) флажок, а также все знаки табуляции и пробелы.
-
Поместите курсор в начале каждого элемента списка и вставьте (⌘ + V) скопированный флажок и символы.
-
Вставьте флажок в начале каждой строки в списке.
Добавление выступа
Если некоторые из элементов списка длиннее одной строки, используйте выступы для их выравнивания.
-
Выделите список.
-
Перейдите в раздел Формат и выберите абзац.
-
В разделе Отступ в поле Слева введите значение 0,25.
-
В списке Специальный выберите Выступ.

В поле На по умолчанию указывается значение 0,5 дюйма. Измените этот параметр, если вы хотите, чтобы дополнительные строки были смещены по-разному.
Создание контрольного списка для печати
Вы можете заменить маркеры или номера в списке другим символом, таким как поле, на печатной версии документа.
-
Выделите весь список.
-
На вкладке Главная щелкните стрелку рядом с полем маркеры.
-
Нажмите кнопку определить новый маркер.

-
Нажмите кнопку маркери выберите символ из таблицы символов.
Чтобы увидеть другие варианты, в поле Шрифт выберите символьный шрифт, например Wingdings.
-
Выберите нужный символ (например, открытое поле ( ) или объемный трехмерный прямоугольник ( ).
-
Нажмите кнопку ОК, затем — снова ОК.
В Word Web App поддерживается только форма контрольного списка.
-
Напишите список и выберите его.
-
На вкладке Главная щелкните стрелку вниз рядом с полем маркированный список, чтобы открыть библиотеку маркеров, а затем щелкните символ CheckBox.

support.office.com