Создаем реалистичное звездное небо. Урок Фотошоп
В этом уроке мы разберем с вами как сделать звездное небо. Во время ночной съемки в городе практически невозможно запечатлеть звездное небо, главная проблема заключается в том, что большое количество испускаемого городом света, затмевает свет звезд.
ШАГ 1
Открываем первоначальную картинку в Photoshop. Для тренировки можете взять ее здесь Пока мы имеем всего лишь один слой «Background«/»Задний план» в палитре слоев.
Создадим новый пустой слой, нажав комбинацию клавиш Shift+Ctrl+N, в появившемся диалоговом окне введем имя слоя Stars, чтобы не запутаться, все остальное оставим как на рисунке ниже.
Далее жмем ОК. И в палитре слои над слоем «Background«/»Задний план», появится новый пустой слой с именем Stars.
ШАГ 2
Теперь нам необходимо залить наш новый слой черным цветом, т.к. звезды у нас обычно светят на фоне черного неба. Выберем на палитре инструментов основной цвет черный. Быстрее всего это можно сделать нажав «горячую» клавишу D.
Для быстрой заливки нового слоя основным цветом, который в данный момент у нас выбран черный, нажмите комбинацию клавиш Alt+Backspace. Т.к. данный слой у нас лежит выше нашей картинки, то все изображение станет черным.
ШАГ 3
Применим к слою Stars фильтр «Шум«, для этого пройдем в меню Filter/Фильтр, выберем Noise/Шум, и далее Add Noise/Добавть шум. Выберем значение Amount/Количество в интервале 100%-140%. А так же проследим чтобы стояли галочки напротив пунктов Gaussian/По Гаусу и Monochromatic/Монохромный (см. рисунок ниже).
рисунок ниже).
ШАГ 4
Применим фильтр «Размытие Гаусса» к нашему слою Stars. Для этого пройдем в меню Filter/Фильтр, далее Blur/Размытие, и далее Gaussian Blur/Размытие по Гауссу. В появившемся диалоговом окне выберем радиус размытия примерно 0,3 пикселя.
Жмем ОК и видим что наш шум стал немного более мягким.
ШАГ 5
Сделаем временно слой Stars невидимым, для этого нажмем на иконку «глаз» напротив слоя. И мы снова увидим картинку с нашим городом.
ШАГ 6
Теперь нам нужно выделить ночное небо нашего города. Для выделения воспользуйтесь удобными для вас инструментами выделения, например «Magic Wand/Волшебная палочка» с разным допуском и «Polygonal Lasso/Полигональное лассо» (то, что не сможет захватить волшебная палочка, доделайте с помощью лассо). Вот так выглядит мое выделение.
ШАГ 7
Теперь выберем слой Star кликнув по нему и вернем ему видимость кликнув по тому месту где была иконка «глаз».
ШАГ 8
Теперь добавим Layer Mask/Слой-Маску к нашему слою star. Для этого нажмем на соответствующую иконку на палитре слоев как на рисунке ниже. Внимание!!! Слой Star должен быть активным, т.е. подсвеченным.
Как только вы добавите Слой-Маску, напротив значка слоя Stars появится значок Слоя-Маски. Данный Слой-маска примет на себя наше выделение, которое мы создали в «шаге 6».
Сам слой Stars при этом изменится, у него удалится ненужная часть, которая закрывала сам город. И вот появилось нечто похожее на звезды, но только отдаленно похожее, за это нужно сказать спасибо Слою-маске. А мы работаем дальше.
ШАГ 9
Теперь нам необходимо создать корректирующий слой «Levels/Уровни», но так чтобы его действие распространялось только на слой Stars.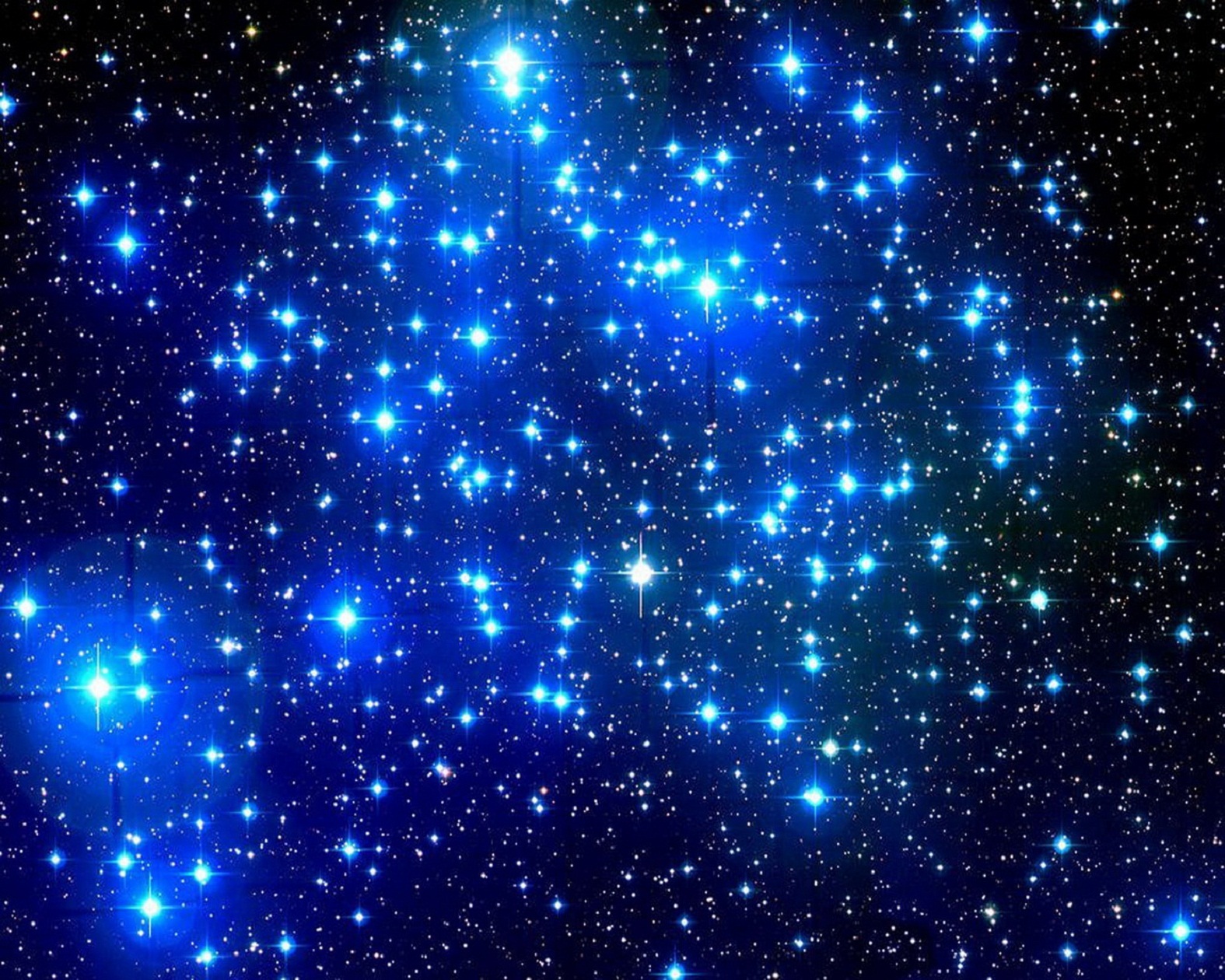 Для этого кликнем в слое Star по значку самого слоя со звездами (не по Слою-маске!!!), теперь идем в меню Layer/Слой, далее выбираем New Adjustment Layer/Новый корректирующий слой и Levels/Уровни.
Для этого кликнем в слое Star по значку самого слоя со звездами (не по Слою-маске!!!), теперь идем в меню Layer/Слой, далее выбираем New Adjustment Layer/Новый корректирующий слой и Levels/Уровни.
В появившемся окне ставим галочку Use Previous Layer As Clipping Mask/Использовать предыдущий слой для создания обтравочной маски, это позволит работать корректирующему слою только со слоем Stars.
Далее жмем ОК.
ШАГ 10
Отрегулируем в корректирующем слое «Levels/Уровни», черный (левый ) и белый (правый) бегунки примерно как на рисунке ниже. Для точности можете руководствоваться числовыми значениями напротив пункта Input Levels.
В результате наши звезды начнут принимать правдоподобную форму. Добейтесь результата примерно как на рисунке ниже.
Если не получилось с первого раза не беда, вы всегда сможете подкорректировать значение дважды кликнув на значек «Levels/Уровни» в корректирующем слое (см рисунок ниже).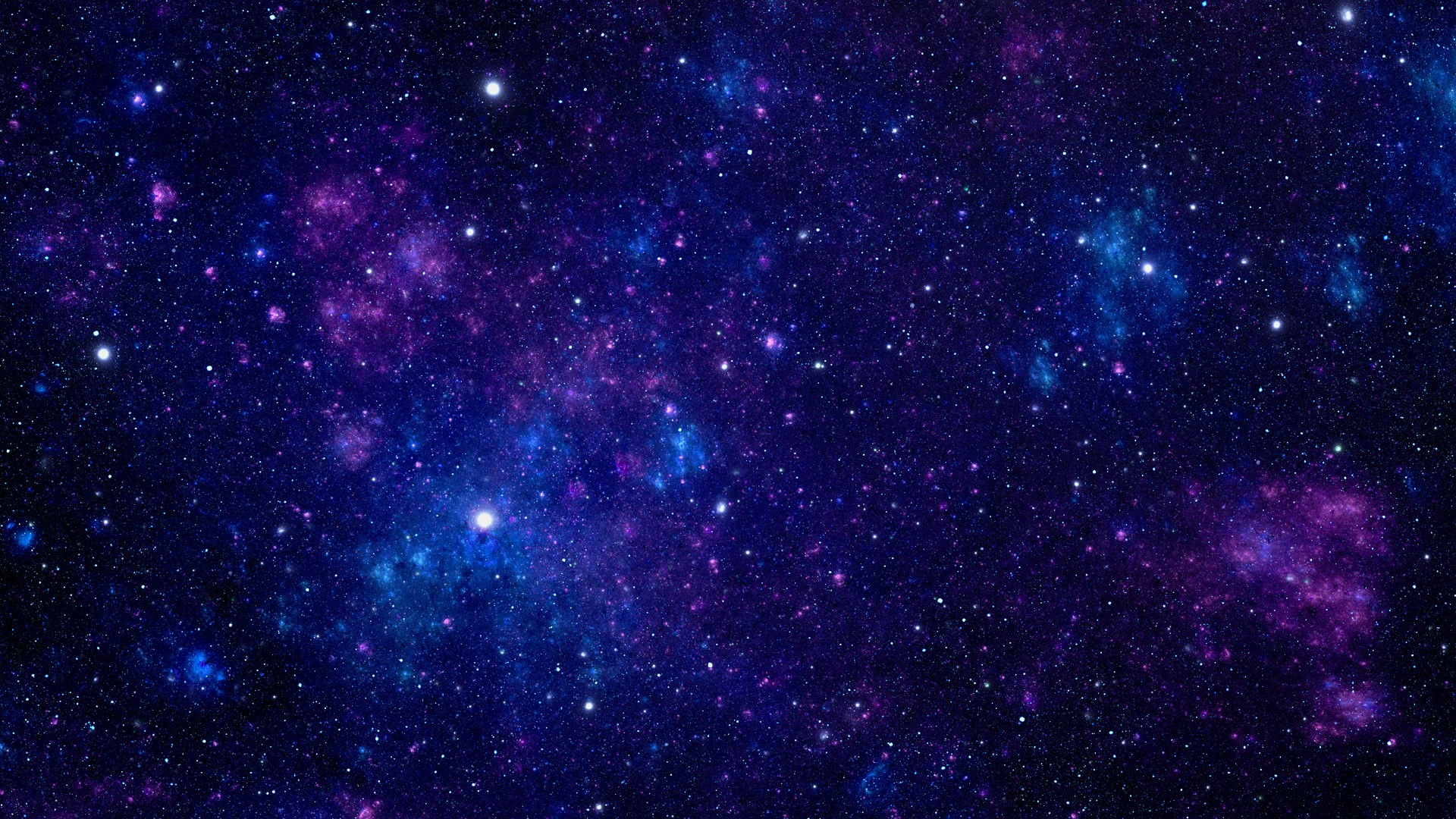 Недаром данный слой называется корректирующим, значения можно скорректировать в любое время. (Внимание в разных версиях Фотошоп вид значков корректирующих слоев может различаться, не пугайтесь этого!!!)
Недаром данный слой называется корректирующим, значения можно скорректировать в любое время. (Внимание в разных версиях Фотошоп вид значков корректирующих слоев может различаться, не пугайтесь этого!!!)
ШАГ 11
Выберем наш слой Stara (сам слой, а не его слой маску), теперь придадим звездам большей реальности, т.к. пока они у нас смотрятся неаккуратно наложенными на город. Чтобы это исправить поменяем слою Stars режим смешивания на Screen/Осветвление, как это сделать смотрите на рисунке ниже.
И вот теперь стало куда лучше, огни города, бьющие вверх стали немного приглушать свет звезд внизу, что придает большей реальности. Приглядитеь сами.
ШАГ 11
Наводим последний лоск. Создадим еще один корректирующий слой «Hue/Saturation»/»Цветовой тон/Насыщенность», но так чтобы его действие распространялось только на слой Stars. Для этого кликнем в слое Star по значку самого слоя со звездами (не по Слою-маске!!!), теперь идем в меню Layer/Слой, далее выбираем New Adjustment Layer/Новый корректирующий слой и «Hue/Saturation»/»Цветовой тон/Насыщенность». В появившемся окне ставим галочку Use Previous Layer As Clipping Mask/Использовать предыдущий слой для создания обтравочной маски, это позволит работать корректирующему слою только со слоем Stars.
В появившемся окне ставим галочку Use Previous Layer As Clipping Mask/Использовать предыдущий слой для создания обтравочной маски, это позволит работать корректирующему слою только со слоем Stars.
Теперь жмем ОК
Далее, в диалоговом окне корректирующего слоя, нажимаем ОК. Теперь нам нужно убедиться, что этот корректирующий слой оказался поверх остальных, если это не так просто перетащите его наверх. Вот теперь можно работать с данным слоем. Для этого дважды кликните, на его значке. И вот вы снова видите данное диалоговое окно. Выставьте все параметры как на рисунке ниже.
Теперь нажмите ОК и звезды примут реальный цвет, как на финишной картинке ниже.
Автор: Steve Patterson
Перевод: Александр Ипполитов
Понравился урок? Поделись с друзьями!
Подборка бесплатных фонов звёздного неба
Сегодняшний наш пост посвящен теме звёздного неба. Смотря на звёздное небо, невозможно осознать весь тот бесконечный мир, который манит своим волшебством и загадкой. Этим настроением можно пользоваться и в дизайне. Большая часть изображений будет особенно эффектно смотреться в режиме наложения. Наслаждайтесь!
Этим настроением можно пользоваться и в дизайне. Большая часть изображений будет особенно эффектно смотреться в режиме наложения. Наслаждайтесь!
Рекомендуем также посмотреть:
- Подборка высококачественных размытых фонов
- Бесплатная подборка хипстерских фонов
- Подборка потрясающих высокоскоростных фотографий
1. Звездное небо
Скачать
2. Фон звездного синего неба
Скачать
3. Звёздное небо с силуэтами людей
Скачать
4. Волшебное звёздное небо
Скачать
5. Фиолетово-голубое звёздное небо
Скачать
6. Вид снизу – деревья на фоне звёздного неба
Скачать
7. Завораживающий вечер
Скачать
8. Фото коллаж звёздное небо и дерево
Скачать
9. Завораживающее небо
Скачать
10. Молодежь и звёздное небо
Скачать
11. Космос
Скачать
12. Млечный путь
Скачать
13.
 Звёздное небо
Звёздное небоСкачать
14. Планеты, ночное звёздное небо
Скачать
15. Романтический фон, озеро и вечернее звёздное небо
Скачать
16. Удивительно красивый фон неба
Скачать
17. Луна и звёзды
Скачать
18. Чёрное звёздное небо
Скачать
19. Небо в звёздах
Скачать
20. Луна на звёздном небе
Скачать
Узнать больше интересного:
Найкращі кольорові схеми та естетичні ідеї Instagram
Photoshop Action, щоб додати старовинні ефекти до вашої фотографії
Векторная коллекция на тему Рыбалки
Потужний набір спортивних іконок
Затишні осінні візерунки для поповнення вашої колекції
Найкращі шрифти трафарету для дизайнерів (безкоштовно та преміум)
Як створити власний шрифт: поради, підказки та ресурси
Повна колекція генераторів CSS
Екстравагантна колекція квіткових візерунків для дизайнерських потреб
Створіть колаж з 3D -ефектом в Adobe Photoshop
Конфіденційність і файли cookie: цей сайт використовує файли cookie.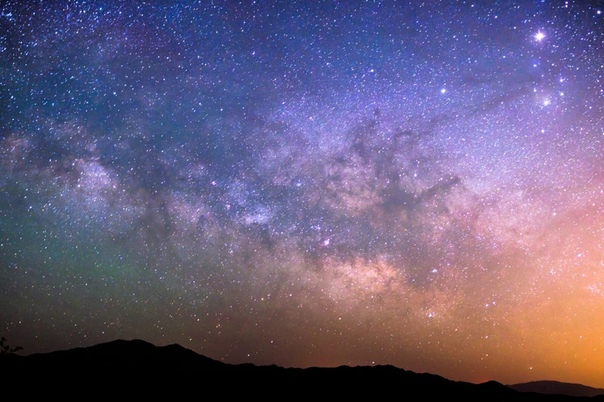 Продовжуючи використовувати цей веб-сайт, ви погоджуєтесь на їх використання.
Продовжуючи використовувати цей веб-сайт, ви погоджуєтесь на їх використання.
Щоб дізнатися більше, включно з тим, як контролювати файли cookie, див. тут:
Політика використання файлів Cookie
Новые статьи
Создаем звездное ночное небо в Photoshop
Шаг 1.
 Добавляем новый пустой слой
Добавляем новый пустой слойКогда наше изображение открыто в Photoshop, первое, что нам нужно сделать, это добавить новый пустой слой. На панели «Слои» мы видим, что в настоящее время у нас есть только один слой, фоновый слой, который содержит фотографию:
Фотография находится на фоновом слое на панели «Слои».
Нам нужно добавить новый пустой слой над фоновым слоем. Удерживайте свой Клавиша Alt (Win) / Option (Mac) и щелкните значок New Layer в нижней части панели «Слои»:
Удерживайте нажатой клавишу Alt (Win) / Option (Mac) и щелкните значок New Layer .
Обычно, когда мы щелкаем значок «Новый слой», Photoshop просто добавляет новый пустой слой в документ, давая ему какое-то общее бессмысленное имя, например «Слой 1», но добавляя Alt (Win) / Option (Mac) ключ, мы говорим Photoshop сначала открыть Диалоговое окно New Layer для нас, которое дает нам простой способ назвать новый слой перед его добавлением.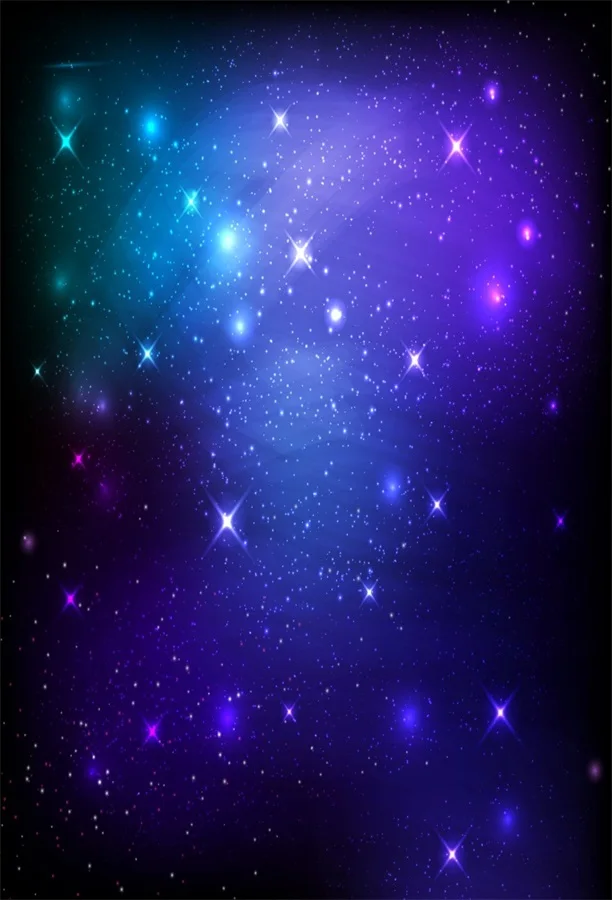 Назовите новый слой «Звезды»:
Назовите новый слой «Звезды»:
Назовите новый слой «Звезды».
Когда закончите, нажмите OK, чтобы закрыть диалоговое окно New Layer. Казалось бы, ничего не произошло в окне документа, но быстрый взгляд на панель «Слои» показывает нам, что новый пустой слой с именем «Звезды» был добавлен над фоновым слоем:
Новый пустой слой «Звезды» появляется над фоновым слоем. .
Шаг 2: Залейте новый слой черным цветом
Нам нужно заполнить наш новый слой черным цветом, и мы можем сделать это с помощью команды Photoshop «Заливка». Перейдите к меню Edit в строке меню в верхней части экрана и выберите Fill :
Перейдите в Edit > Fill.
Откроется диалоговое окно «Заливка». Установите параметр Use в верхней части диалогового окна на Black , затем нажмите OK, чтобы закрыть диалоговое окно. Photoshop заполнит новый слой черным цветом, временно скрыв фотографию под ним от просмотра в окне документа:
Установите для параметра «Использовать» значение «Черный», затем нажмите «ОК».
Шаг 3: Примените шумовой фильтр
Давайте добавим немного шума к слою, который в конечном итоге станет нашими звездами. Перейдите в меню Filter в верхней части экрана, выберите Noise , а затем выберите Add Noise :
Перейдите в Filter > Noise > Add Noise.
Откроется диалоговое окно добавления фильтра шума. Термин «шум» в данном случае просто означает целую кучу маленьких белых точек. Перетащите Переместите ползунок Amount вправо, пока значение не станет где-то около 120% , что добавит много шума слою:
Увеличьте Amount примерно до 120%, перетащив ползунок.
Когда вы закончите, нажмите OK, чтобы закрыть диалоговое окно, и Photoshop добавит шум к слою:
Шум был добавлен к слою «Звезды».
Шаг 4: Примените фильтр Gaussian Blur к шуму
Теперь, когда мы заполнили наш слой Stars шумом, нам нужно немного его размыть. Вернитесь к Меню Filter и на этот раз выберите Blur , затем выберите Gaussian Blur :
Перейдите в Filter > Blur > Gaussian Blur.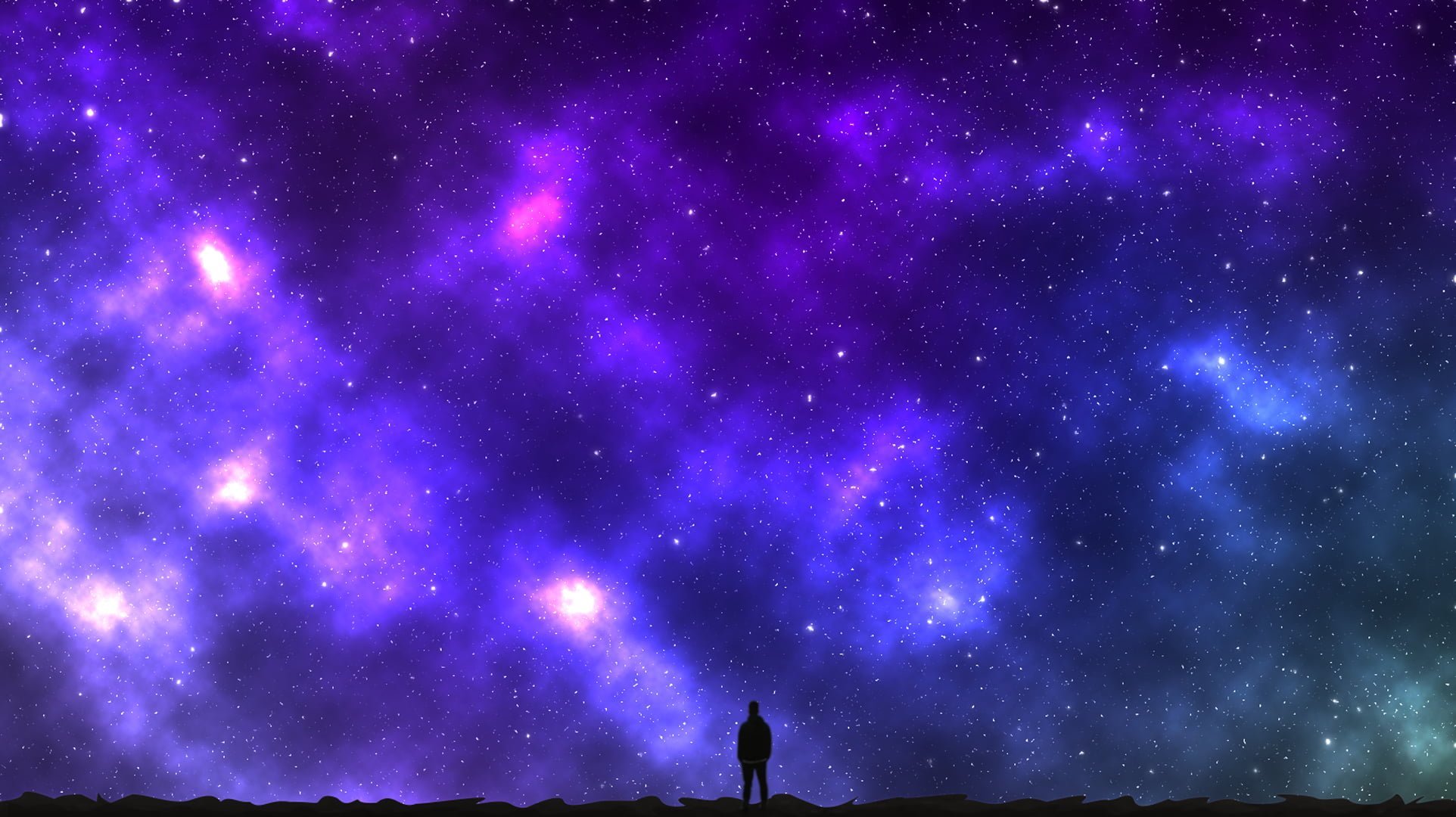
Откроется диалоговое окно «Размытие по Гауссу». Нам нужно только очень тонкое размытие, поэтому увеличьте значение Radius до 0,3 пикселей:
Увеличьте значение Radius всего до 0,3 для очень тонкого размытия.
Нажмите OK, чтобы закрыть диалоговое окно. Шум в окне документа будет выглядеть немного мягче.
Шаг 5. Временно скройте слой «Звезды»
На данный момент мы сделали все, что нужно было сделать со слоем «Звезды». В этот момент нам нужно снова увидеть нашу исходную фотографию. Проблема в том, что наша исходная фотография закрыта слоем «Звезды» над ней, поэтому нам нужен способ временно скрыть слой «Звезды». Мы можем сделать это, щелкнув значок видимости слоя, который выглядит как маленький глаз в левой части слоя на панели «Слои». Как только вы щелкнете по нему, глазное яблоко исчезнет, оставив только пустой квадратный значок, указывающий, что слой теперь отключен. Исходное фото снова будет видно в документе:
Щелчок по значку видимости слоя временно скрывает слой в окне документа.
Шаг 6. Выберите область неба на фотографии
С временно скрытым шумом используйте выбранный вами инструмент выделения, чтобы нарисовать выделение вокруг неба, чтобы только небо (область, где мы хотим, чтобы звезды появлялись) выбрано, в то время как все ниже неба (область, где мы не хотим, чтобы звезды появлялись) не выбрано. В зависимости от вашего изображения, вы можете просто щелкнуть внутри области неба с помощью волшебной палочки, или вам может потребоваться использовать другой инструмент выделения, например инструмент «Лассо» в Photoshop, инструмент быстрого выделения или инструмент «Перо». В моем случае, поскольку все, что ниже неба, представляет собой здание или башню, состоящую в основном из прямых линий, я буду использовать инструмент «Многоугольное лассо». Вот мое изображение с выделенным небом:
Выберите на фотографии только небо.
Шаг 7. Включите слой «Звезды»
Теперь, когда небо выбрано, щелкните еще раз значок видимости слоя для слоя «Звезды» на панели «Слои», чтобы снова включить шум в документе:
Щелкните на значке видимости пустого слоя, чтобы снова включить слой «Звезды».
Шаг 8. Добавьте маску слоя
Щелкните значок Маска слоя в нижней части панели «Слои»:
Щелкните значок маски слоя.
Добавляет маску слоя к слою «Звезды», а миниатюра маски слоя появляется на панели «Слои». Photoshop заполняет выделенную область неба белым цветом на маске слоя, а невыбранная область под небом заполняется черным цветом:
Миниатюра маски слоя.
С масками слоя белые области слоя остаются видимыми в документе, в то время как черные области скрыты от просмотра, и мы можем видеть на моем изображении, что шум теперь появляется только в небе:
Миниатюра маски слоя.
Готово! Разве это не здорово выглядит?!
Нет? Хм… Вы правы, мы еще не совсем закончили. Давайте превратим весь этот шум в несколько звезд, используя корректирующий слой «Уровни», что мы и сделаем дальше!
Шаг 9: Добавьте корректирующий слой A Levels
Мы собираемся превратить весь этот уродливый шум в несколько звезд, и мы сделаем это с помощью настройки Levels.
Причина в том, что мы будем вносить постоянные изменения в наш образ, а зачем делать что-то постоянное, если в этом нет необходимости? Почему бы не дать себе свободу вернуться в любое время и внести изменения, не беспокоясь о том, чтобы каким-либо образом навредить изображению? Вы можете дать себе такую свободу в Photoshop, используя корректирующие слои, которые представляют собой специальные слои, которые делают то же самое, что и обычные корректировки изображения, но без внесения каких-либо постоянных изменений в изображение!
В этом случае мы будем использовать корректирующий слой «Уровни». Удерживая нажатой клавишу Alt (Win) / Option (Mac), щелкните значок «Новый корректирующий слой» в нижней части панели «Слои»:
Удерживая нажатой клавишу «Alt» (Победа) / «Option» (Mac), щелкните значок «Новый корректирующий слой».
Выберите «Уровни» из появившегося списка корректирующих слоев:
Выберите корректирующий слой «Уровни».
Удерживая Alt (Win) / Option (Mac), когда мы выбираем корректирующий слой «Уровни», мы говорим Photoshop открыть то же самое диалоговое окно «Новый слой», которое мы видели ранее перед добавлением слоя. Однако на этот раз мы не будем утруждать себя присвоением имени слою. Мы хотим выбрать один из других вариантов в диалоговом окне. Непосредственно под опцией «Имя» вверху вы найдете опцию «Использовать предыдущий слой как обтравочную маску». При выборе этой опции любые корректировки, которые мы делаем в диалоговом окне «Уровни», будут влиять только на слой непосредственно под ним (наш слой «Звезды»). Исходное изображение на фоновом слое не будет затронуто. Нажмите внутри флажка, чтобы выбрать параметр, затем нажмите OK, чтобы закрыть его:
Установите флажок «Использовать предыдущий слой для создания обтравочной маски».
Шаг 10. Уменьшите количество видимого шума для создания звезд
Если вы используете Photoshop CS4 или более позднюю версию, параметры корректирующего слоя «Уровни» появятся на панели настроек , которая была новой в CS4. В CS3 и более ранних версиях появится отдельное диалоговое окно «Уровни». Наиболее заметной особенностью «Уровней» является гистограмма, черный график, напоминающий горный хребет, который показывает нам текущий тональный диапазон изображения или, в нашем случае, слоя непосредственно под корректирующим слоем (слоем «Звезды»). Под гистограммой находятся три маленьких ползунка — черный слева, белый справа и серый посередине. Обычно мы используем эти ползунки для регулировки контрастности изображения, но в данном случае мы просто собираемся использовать их, чтобы уменьшить количество шума, который мы видим на нашем слое «Звезды», чтобы то, что у нас осталось, выглядело скорее, ну, звезды!
В CS3 и более ранних версиях появится отдельное диалоговое окно «Уровни». Наиболее заметной особенностью «Уровней» является гистограмма, черный график, напоминающий горный хребет, который показывает нам текущий тональный диапазон изображения или, в нашем случае, слоя непосредственно под корректирующим слоем (слоем «Звезды»). Под гистограммой находятся три маленьких ползунка — черный слева, белый справа и серый посередине. Обычно мы используем эти ползунки для регулировки контрастности изображения, но в данном случае мы просто собираемся использовать их, чтобы уменьшить количество шума, который мы видим на нашем слое «Звезды», чтобы то, что у нас осталось, выглядело скорее, ну, звезды!
Сначала нажмите на белый ползунок и перетащите его немного влево. По мере перетаскивания вы увидите, что шум на изображении становится ярче. Вам не нужно будет тянуть этот ползунок слишком далеко. Просто перетащите его достаточно, чтобы немного осветлить шум. Затем нажмите на черный ползунок и начните перетаскивать его вправо. Когда вы перетаскиваете этот ползунок, вы увидите, что самые темные области шума начинают исчезать, а по мере того, как вы продолжаете перетаскивать вправо, все больше и больше шума исчезает. Продолжайте перетаскивать черный ползунок вправо до тех пор, пока шум не исчезнет настолько, что все, что у вас останется, — это несколько случайных точек, разбросанных по небу. Это звезды!
Когда вы перетаскиваете этот ползунок, вы увидите, что самые темные области шума начинают исчезать, а по мере того, как вы продолжаете перетаскивать вправо, все больше и больше шума исчезает. Продолжайте перетаскивать черный ползунок вправо до тех пор, пока шум не исчезнет настолько, что все, что у вас останется, — это несколько случайных точек, разбросанных по небу. Это звезды!
Вот как выглядят мои ползунки. Обратите внимание, что белый ползунок был перетащен на небольшое расстояние влево, а черный ползунок нужно было перетащить далеко вправо, чтобы удалить большую часть шума из изображения (средний серый ползунок будет двигаться сам по себе, когда вы перетаскиваете белый и черный ползунки):
Черный ползунок был перемещен далеко вправо, чтобы удалить большую часть шума.
Возможно, вам придется немного подвигать два ползунка вперед и назад, пока вы не будете довольны результатом. В Photoshop CS3 и более ранних версиях нажмите «ОК», когда закончите, чтобы закрыть диалоговое окно «Уровни». В CS4 и более поздних версиях нет необходимости закрывать панель настроек. Вот мое изображение после удаления большей части шума и создания звезд:
В CS4 и более поздних версиях нет необходимости закрывать панель настроек. Вот мое изображение после удаления большей части шума и создания звезд:
То, что осталось от шума, превратилось в звезды.
Если вы решите, что не совсем довольны тем, как выглядят звезды, как вы думали, и хотите еще немного их настроить, вы можете легко сделать это благодаря мощности корректирующих слоев! Если мы посмотрим на панель «Слои», то увидим наш корректирующий слой «Уровни» с именем «Уровни 1», расположенный над слоем «Звезды»:
Корректирующий слой смещен вправо, чтобы показать, что он влияет только на слой «Звезды» под ним.
Чтобы вернуться к параметрам уровней в любое время и внести изменения в ползунки, в Photoshop CS4 или более поздней версии просто щелкните миниатюру уровней, чтобы снова отобразить параметры уровней на панели настроек. В Photoshop CS3 и более ранних версиях дважды щелкните миниатюру «Уровни», чтобы снова открыть диалоговое окно «Уровни». В любом случае внесите необходимые изменения в ползунки, затем нажмите «ОК», чтобы закрыть диалоговое окно «Уровни» (Photoshop CS3 и более ранние версии), или просто оставьте панель настроек открытой (CS4 и более поздние версии):
Щелчок (Photoshop CS4 и более поздние версии) или двойной щелчок (CS3 и более ранние версии) на миниатюре «Уровни» возвращает параметры уровней в любое время.
Меня устраивает количество звездочек на моем изображении, поэтому я оставлю ползунки уровней в покое. Единственное, что меня не устраивает на данный момент, это то, что эффект выглядит очень фальшиво из-за неправильного освещения. На исходной фотографии было красивое теплое свечение, поднимающееся в небо от всех городских огней, но на данный момент этого свечения нет. Больше похоже на то, что город вырезали и наклеили на фоне звезд. Давайте быстро вернем теплое свечение, и мы сделаем это дальше!
Шаг 11. Измените режим наложения слоя «Звезды» на «Экран»
Все выглядит хорошо, за исключением проблемы, о которой я только что упомянул, с сиянием городских огней, или, точнее, внезапное и полное отсутствие какого-либо свечения от огни города. Давайте завершим эффект, вернув свечение, что очень легко сделать благодаря режимам наложения слоев в Photoshop!
Сначала я выберу слой «Звезды» на панели «Слои», щелкнув по нему. Он будет выделен синим цветом, давая мне знать, что он выбран. Затем я перейду к параметру режима наложения в верхнем левом углу панели «Слои» и изменю режим наложения с нормального по умолчанию на 9.0009 Экран :
Затем я перейду к параметру режима наложения в верхнем левом углу панели «Слои» и изменю режим наложения с нормального по умолчанию на 9.0009 Экран :
Изменение режима наложения слоя «Звезды» на «Экран».
Если режим наложения слоя «Звезды» установлен на «Экран», свет городских огней теперь снова появляется на изображении, что делает его более реалистичным:
Свечение города снова появляется после изменения режима наложения на «Экран».
Шаг 12. Раскрасьте звезды с помощью корректирующего слоя Hue/Saturation
Давайте завершим эффект, добавив немного цвета звездам. Эта часть не является абсолютно необходимой, но я считаю, что звезды выглядят лучше с небольшим количеством цвета. Для этого мы будем использовать корректирующий слой Hue/Saturation. Еще раз, удерживая нажатой клавишу Alt (Win) / Option (Mac), щелкните значок «Новый корректирующий слой» в нижней части панели «Слои»:
Удерживая нажатой клавишу «Alt» (Победа) / «Option» (Mac), снова щелкните значок «Новый корректирующий слой».
На этот раз выберите Оттенок/Насыщенность из списка:
Выберите Оттенок/Насыщенность.
Как мы уже дважды видели, удерживая нажатой клавишу Alt (Win) / Option (Mac), открывается диалоговое окно New Layer перед добавлением корректирующего слоя. Еще раз установите флажок «Использовать предыдущий слой для создания обтравочной маски», чтобы наш корректирующий слой «Цветовой тон/Насыщенность» влиял только на слой «Звезды», а не на исходное изображение, затем нажмите «ОК», чтобы закрыть диалоговое окно:
Выберите параметр «Использовать предыдущий слой для создания обтравочной маски».
В Photoshop CS4 и более поздних версиях параметры корректирующего слоя «Цветовой тон/Насыщенность» отображаются на панели «Коррекция». В Photoshop CS3 и более ранних версиях откроется отдельное диалоговое окно. Чтобы раскрасить звезды, сначала выберите параметр «Раскрасить», затем перетащите ползунок «Оттенок», чтобы выбрать цвет, который вы хотите использовать, следя за своим изображением, чтобы предварительно просмотреть цвет при перетаскивании. Я считаю, что звезды выглядят лучше всего, если к ним добавить немного синего, поэтому я собираюсь установить значение оттенка около 220. Значение по умолчанию 9.Значение 0009 Saturation , равное 25, слишком интенсивное, поэтому уменьшите Saturation примерно до 10 для гораздо более тонкого эффекта окрашивания. По завершении нажмите кнопку «ОК», чтобы закрыть диалоговое окно «Оттенок/Насыщенность» (Photoshop CS3 и более ранние версии):
Я считаю, что звезды выглядят лучше всего, если к ним добавить немного синего, поэтому я собираюсь установить значение оттенка около 220. Значение по умолчанию 9.Значение 0009 Saturation , равное 25, слишком интенсивное, поэтому уменьшите Saturation примерно до 10 для гораздо более тонкого эффекта окрашивания. По завершении нажмите кнопку «ОК», чтобы закрыть диалоговое окно «Оттенок/Насыщенность» (Photoshop CS3 и более ранние версии):
Установите флажок «Раскрасить», выберите цвет с помощью ползунка «Оттенок», затем уменьшите значение «Насыщенность».
Вот, после добавления немного синего к моим звездам (цвет немного плохо виден на скриншоте, но вы сможете лучше разглядеть его на собственном изображении), мой окончательный результат «Звездное ночное небо»:
Окончательный результат.
Исправление потенциальной проблемы
Некоторые люди сообщают о проблеме с исчезновением эффектов корректирующего слоя при попытке сохранить окончательный результат в виде файла, отличного от файла Photoshop . PSD (например, в формате jpeg). Если вы столкнулись с подобными проблемами и что-то не так, когда вы собираетесь сохранить готовый эффект, сначала щелкните корректирующий слой «Уровни» на панели «Слои», чтобы выбрать его. Затем нажмите на New Layer в нижней части панели «Слои», чтобы добавить новый пустой слой над существующими слоями. После добавления нового слоя удерживайте нажатой клавишу Alt (Win) / Option (Mac), перейдите в меню Layer в верхней части экрана и выберите Merge Visible :
PSD (например, в формате jpeg). Если вы столкнулись с подобными проблемами и что-то не так, когда вы собираетесь сохранить готовый эффект, сначала щелкните корректирующий слой «Уровни» на панели «Слои», чтобы выбрать его. Затем нажмите на New Layer в нижней части панели «Слои», чтобы добавить новый пустой слой над существующими слоями. После добавления нового слоя удерживайте нажатой клавишу Alt (Win) / Option (Mac), перейдите в меню Layer в верхней части экрана и выберите Merge Visible :
With Alt ( Win) / Option (Mac), удерживая нажатой, перейдите в «Слой»> «Объединить видимые».
Все существующие слои будут объединены в новый слой. Теперь все должно выглядеть правильно при сохранении:
Используйте этот трюк с объединенным слоем, только если у вас возникли проблемы при сохранении эффекта.
750+ Картинки звездного неба [HD]
750+ Картинки звездного неба [HD] | Скачать Free Images на Unsplash- ФотоФотографии 10k
- Стопка фотографийКоллекции 10k
- Группа людейПользователи 2
ночное небо
звезда
на улице 9000 5
ночь
космос
астрономия
космос
вселенная
природа
небо
туманность
обои
логотип Unsplash Unsplash+В сотрудничестве с Алеся Кривец
Unsplash+
Разблокировать
Пейзаж фото и картинкиHd обоипадающая звезда
Kai PilgerHd черный картинкиТекстура фоныНочные
–––– –––– –––– – –––– – –––– –– – –– –––– – – –– ––– –– –––– – –.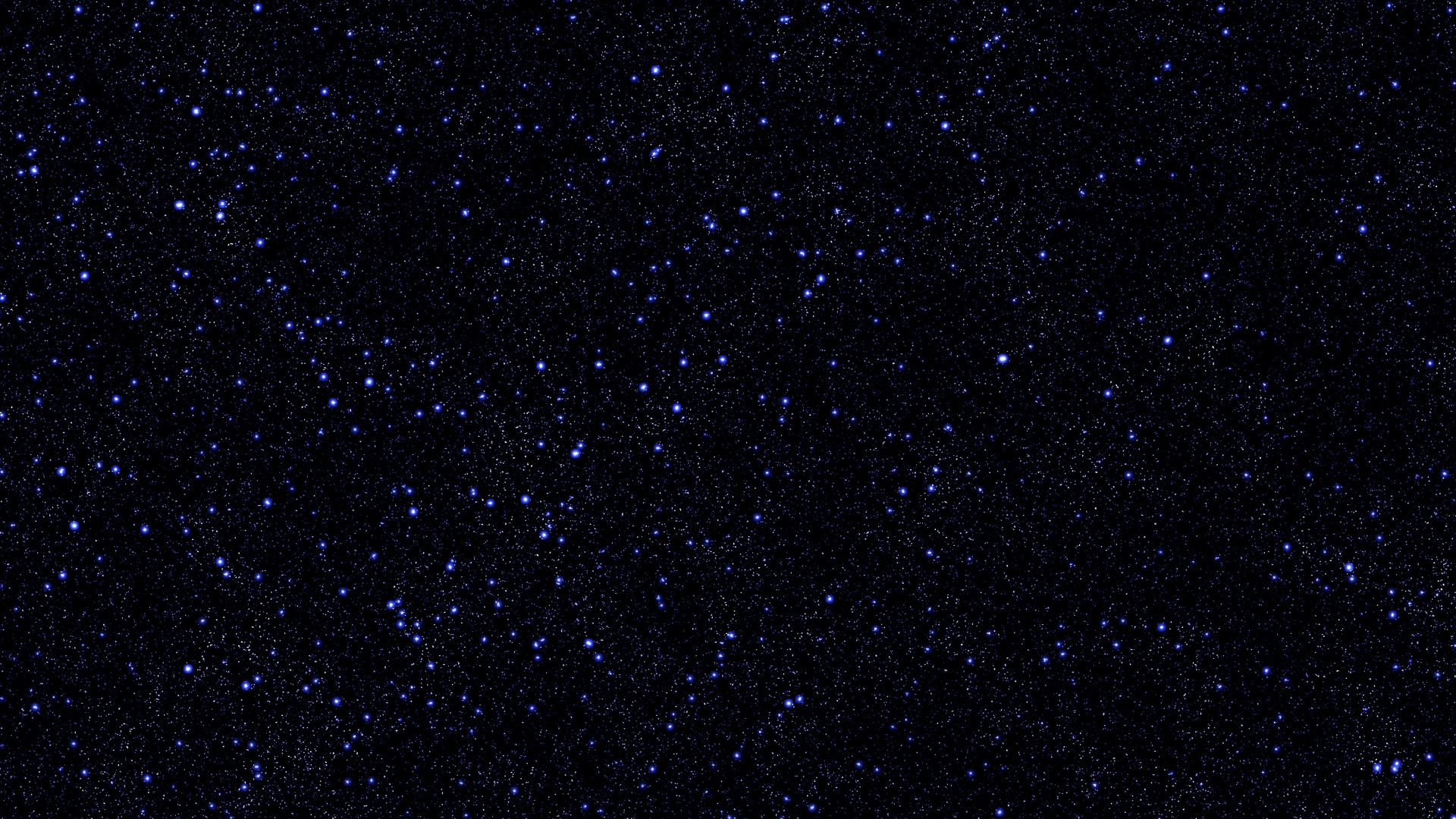
Hd небо обои Млечный путь Звездная ночь
Hd синий картинкиГалактика картинки и картинкиНочное время
Shotaro Hamasakioitakujujapan
neida zarateastronomyastrophotographyGalaxy backgrounds
Unsplash logo Unsplash +Совместно с Кристапсом Унгурсом
Unsplash+
Разблокировать
Hd пейзажи картинкиГоры фото
Mindaugas Vitkusnightgetawaymilkyway
JuniperPhotonПрирода фотографииHd темный фоткиГора фото
Тимоти ДюранЗвезды фотографииHD картинкиHq фон фото Звездные фотоЗвездная ночьОбои Hd с узором
Логотип Unsplash Unsplash+В сотрудничестве с Джошем Хильдом
Unsplash+
Разблокировать
OutdoorsRockMojave Desert
Мелани Вайдманнschweizfanaseggli
Leo ChaneHd синие картинкиКосмос фото hd бирюзовые обои
Aperture VintageHd серые обоитуманностьГолубое небо
Dario Brönnimann 9000 5Красивые картинки и фотоHd ночное небо обоизвездный свет
Борис Боброввселеннаядлительная выдержкаДеревья фото и картинки
Логотип Unsplash Unsplash+В сотрудничестве с Кристапсом Унгурсом
Unsplash+
Разблокировать
горный хребетHd снег картинкиHd обои заставки
Alexander AndrewsКосмос фото и картинкиHq фон фотонаука
Пейзаж фото и картинкиHd обоипадающая звезда
oitakujujapan
Hd пейзажи фоткиГора фото и картинки фоткиHq фон фото
Звезда фотографиизвездная ночьHd узор обои
Hd синие картинкиКосмос фото hd бирюзовые обои
Красивые картинки и изображенияHd ночное небо обоиЗвездный свет
горный хребетHd снег обоиHd обои Заставки
–––– –––– –––– – –––– – ––– – –– – –– –––– – – –– ––– –– –––– – –.
Hd черный картинкиТекстура фоныНочное время
Hd небо обоиМлечный путьЗвездная ночь
Hd синий картинкиГалактика фотоНочное время
АстрономияастрофотографияФоны галактики
Природа фотографииHd темный фоткиГора картинки
silverthorneunusate Statesсвечение
на улицескалапустыня Мохаве
schweizfanaseggli
Hd серые обоитуманностьГолубое небо
Похожие коллекции 90 423
Звездное небо
34 фото · Куратор Вонг СяохуанЗвездное небо
31 фото · Куратор Зен ЛарссонЗвездное небо
35 фото · Куратор Анджела Джорджвселеннаядлительная выдержкаДеревья изображения и картинки
Космос фотоHq фон фотонаука
Пейзаж фото и картинкиHd обоипадающая звезда
HD пейзажи фоткиГоры фото
Природа фотографииHd темный фоткиГоры фото
на улицескалапустыня Мохаве
HD синий фоткиКосмос фото hd чирок обои
горный хребетHd снег фоткиHd заставки обои
Hd черный фоткиТекстура фоныНочные
oitakujujapan
nightgetawaymilkyway
Звезды фотографииHD картинкиHq фоновые изображения
–––– –––– –––– – –– –– – –––– –– – –– –––– – – –– ––– –– –––– – –.
