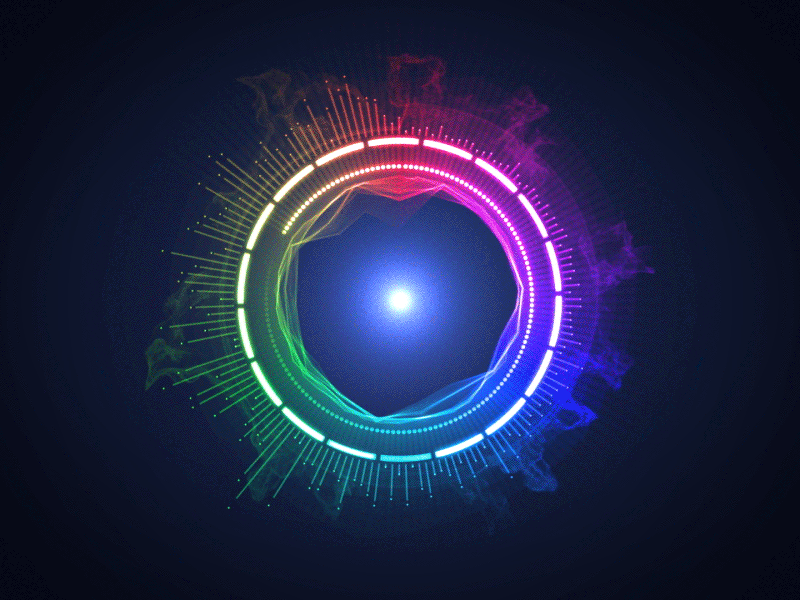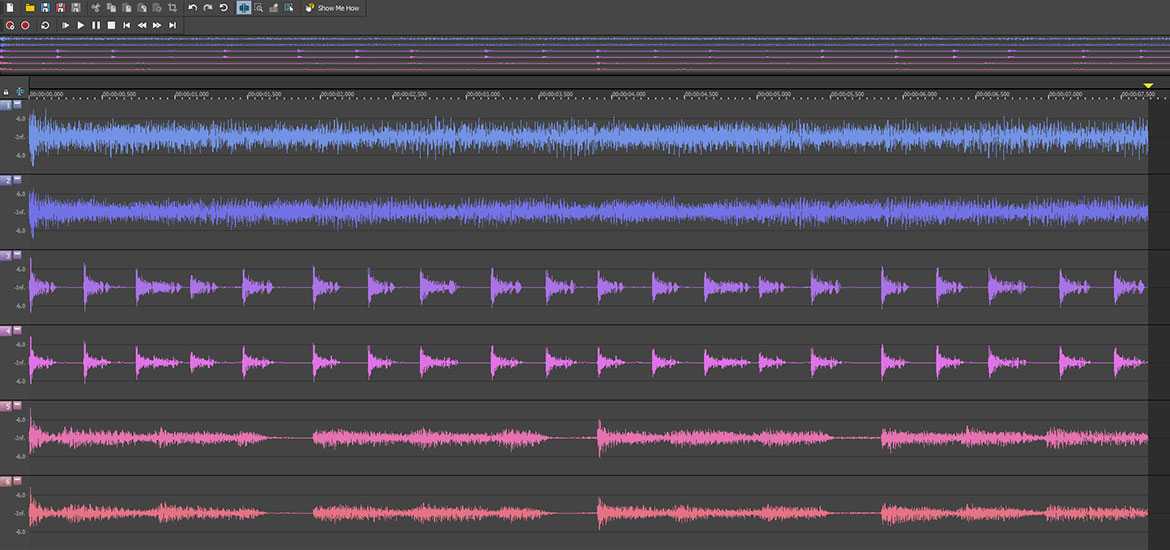Уберите звук из видео с помощью онлайн конвертера
- Конвертирование видео в 350+ форматов,
в том числе HD - Ресурс полностью бесплатен. Для работы не требуется регистрация
- В сервисе нет ограничений по количеству файлов для загрузки
Конвертировать онлайн
Звук и картинка в любом видеофайле – это всегда две параллельные дорожки. Иногда звук портит хороший кадр из-за перепадов громкости, ветра, искажений или попросту плохого микрофона. Если оригинальная аудиодорожка вас не устраивает, то можно убрать звук из видео онлайн-редактором. Рассказываем как это сделать проще всего.
Содержание
Как удалить звук из видео в онлайн-редакторе
ШАГ 1
Загрузите видео на сервер. Для этого нажмите на кнопку «Загрузить файл» и выберите требуемый объект у себя на ПК.
ШАГ 2
Внизу разблокируется меню с доп. настройками. Раскройте его и у свойства «Аудиокодек» выберите значение «без аудио».
ШАГ 3
Нажмите кнопку «Конвертировать». По окончании работы сервиса готовый файл автоматически скачается в папку «Загрузки».
Начать конвертацию
Нажмите кнопку для перехода на страницу онлайн-конвертера
Альтернатива онлайн-сервису
Если вам требуется больший функционал, вам всегда поможет программа ВидеоМАСТЕР. Вы можете не только вырезать звук из видео, но и заменить его, наложить музыку, добавить свой голос, подготовить файл к публикации в интернете.
ОСНОВНОЙ ФУНКЦИОНАЛ ПРОГРАММЫ:
- Конвертирование более 100 форматов
- 14 готовых шаблонов для подготовки видео к онлайн-площадкам
- Доступна функция нарезки, склеивания и поворота видео
Скачать сейчас Отлично работает на Windows
Преимущества программы перед онлайн-сервисом
Как вырезать звуковую дорожку с ВидеоМАСТЕР
ШАГ 1.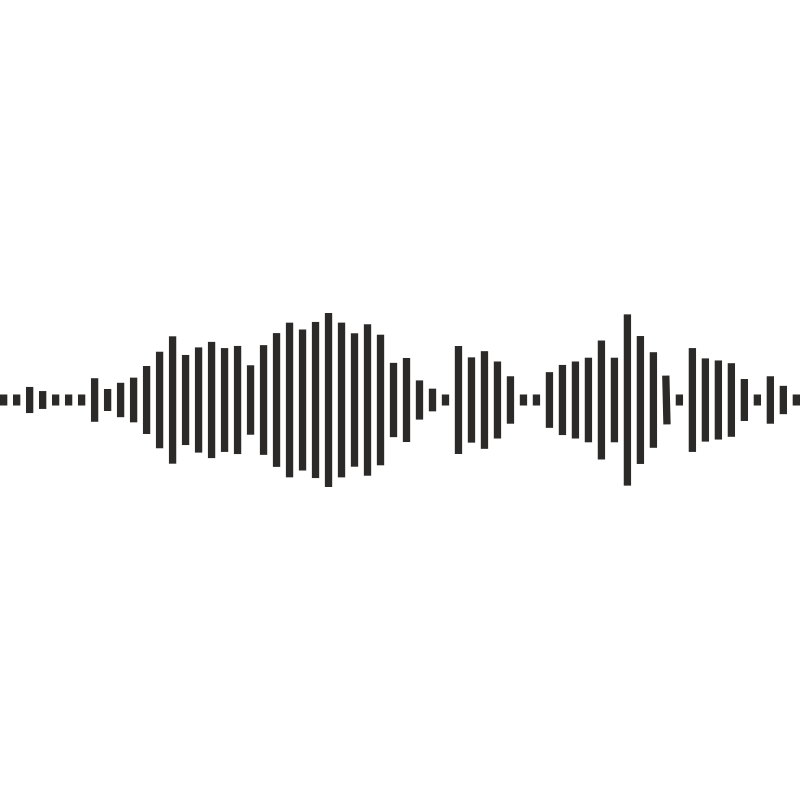 Скачайте программу
Скачайте программу
Для начала работы загрузите в программу видеофайл. Для этого нажмите на кнопку «Добавить» в левом верхнем углу. Можно загрузить одно видео, целую папку и DVD диски.
Скачать сейчас Отлично работает на Windows
ШАГ 2. Удалите звук из видео
Кликните по файлу, откройте меню «Обработка». Выберите пункт «Работа со звуком» и опцию «Удалить звук из видео».
ШАГ 3. Сохраните готовое видео без звука
Внизу программы, слева от кнопки «Конвертировать», укажите папку, куда сохранится файл. Затем нажмите на саму кнопку и дождитесь окончания обработки – видео без звука готово. Время ожидания зависит от мощности вашего компьютера, конвертируемого файла и настроек.
Сервис или софт — решать вам
Оба они удобны, но каждый заточен немного под разные задачи.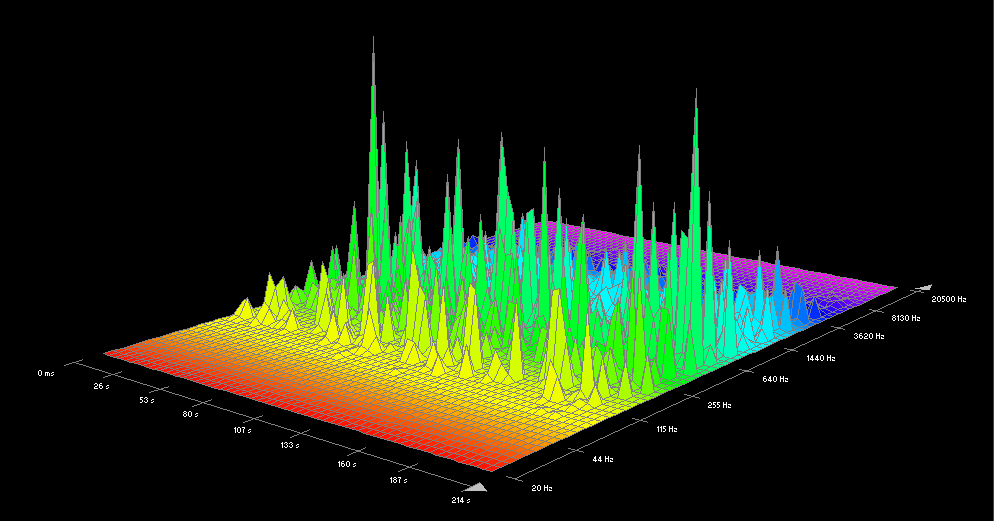
Конвертируйте и получайте отличный результат.
Онлайн-конвертер не требуется устанавливать. Он полностью бесплатен. Можно конвертировать видео даже с телефона или планшета. Но сервис не работает без интернета и иногда приходится ждать очереди на конвертацию.
Конвертировать онлайн
Программа всегда под рукой, в ней можно работать в поездках и в отсутствии интернета. Расширенный функционал для редактирования и улучшения видео. Но требует установки на ваш ПК.
Скачать программу
5 веб-сайтов, чтобы добавить аудиодорожку к видео онлайн бесплатно
Elva updated on 2021-11-29 15:47:08
Интернет полон ресурсов и будет одним из лучших мест, чтобы добавить звук к вашему видео. Прочтите эту статью, чтобы узнать о некоторых универсальных веб-сайтах, которые предлагают такие услуги бесплатно.
Могу ли я добавить звук к видео без скачивания каких-либо программ?
По возможности, многие люди предпочли бы не загружать программы для добавления аудио в видео файлы. Причиной является то, что процесс загрузки сопровождается вирусами, которые могут привести к сбою компьютерной системы. Кроме того, установка программы может стоить денег. Тем не менее, есть много сайтов, которые предлагают эти услуги бесплатно и без необходимости загружать что-либо. Если вы сосредоточитесь на поиске такого сайта, вы легко сможете добавить аудио в видео без каких-либо программ скачивания.
- Часть 1: Лучшее компьютерное решение для добавления аудио дорожки к видео в режиме онлайн
- Часть 2: 5 популярных онлайн сайтов для добавления аудиодорожки к видео
Часть 1: Лучшее компьютерное решение для добавления аудио дорожки к видео в режиме онлайн
Это хорошее решение для добавления аудио в видео файлы онлайн, благодаря многочисленным функциям и поддержке нескольких форматов файлов.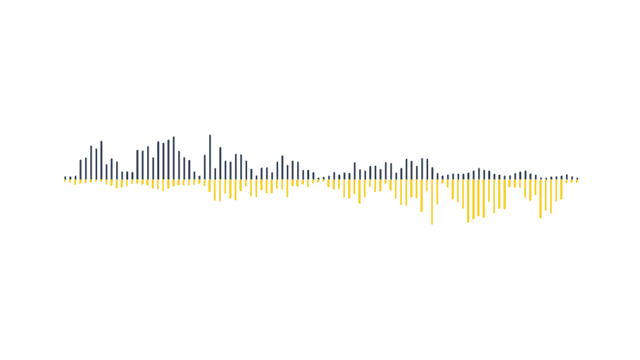 Вам не придется беспокоиться о совместимости при работе с Filmora Video Editor Для Windows (Filmora Video Editor Для Mac), что делает его лучшим выбором для вас.
Вам не придется беспокоиться о совместимости при работе с Filmora Video Editor Для Windows (Filmora Video Editor Для Mac), что делает его лучшим выбором для вас.
Как добавить аудио в видео при помощи Filmora Video Editor
Шаг 1. Сначала надо импортировать файлы в вашу программу. Убедитесь, что это именно те файлы, которые нужно добавить к видео.
Шаг 2. Перетащите видео файлы в монтажную линейку.
Шаг 3. Выберите звуковой фрагмент, который вы хотите добавить, и перетащите звуковой файл на звуковую дорожку. Дважды кликните на звуковую дорожку в монтажной линейке, чтобы открыть «Audio Inspector». В нем вы сможете настроить громкость, появление, затухание и т.д.
Шаг 4. Нажмите «Export», чтобы сохранить файлы.
Часть 2: 5 популярных онлайн сайтов для добавления аудиодорожки к видео
#1: JayCut
-
Функция редактирования видео наряду с добавлением аудио и видео файлов.

Минусы:
#2: One True Media
Плюсы:
- Неограниченное использование и профессиональные возможности.
Минусы:
- Сайт часто бывает в оффлайне.
#3: YouTube
Плюсы:
- Простота при использовании, добавлении и загрузке видео.
Минусы:
- Легко делиться своим видео в Интернете.
#4: Animoto
Плюсы:
- Профессиональное и HD качество видео.
Минусы:
-
Персонализированная музыкальная библиотека.

#5: Cellsea
Плюсы:
- Загрузка видео с ПК или URL
- поддерживается мультиформатный вывод.
Минусы:
- размер файла ограничен 25 МБ.
Peopel Also Ask
What’s Wondershare ID?
Wondershare ID is an easy way to access Filmora’s resources, keep track of your product’s activation status, and manage your purchases. Use your Wondershare ID to sign into Filmora and Filmstock. More products and services will be connected in the future. If you want to know how to create and activate a Wondershare ID, please click here >
How to Access to Filmstock / Filmora’s Effects?
Filmstock is an amazing source of effects resources for Filmora users to use in their videos! You’ll find animated titles, motion graphics, filters, intros, overlays, and more. To get effects packs you need to log in from the Effects Store with your Wondershare ID, and subscribe for access to all Filmora’s effects. Click here to learn more details about Filmora’s effects.
To get effects packs you need to log in from the Effects Store with your Wondershare ID, and subscribe for access to all Filmora’s effects. Click here to learn more details about Filmora’s effects.
Does iSkysoft Have More Software Categories to Recommend?
Yes! We are trying our best to help you with smart solutions that makes your digital life become more creative and productive. Click here to know more about what are the best software in different categories and get the one most suitable for you.
You Might Also Like
> Развлекательная программа > 5 веб-сайтов, чтобы добавить аудиодорожку к видео онлайн бесплатно
Онлайн-редактор аудио — Редактируйте аудио и MP3 онлайн — Kapwing
Загрузка и установка нового программного обеспечения для редактирования аудио может быть пугающей. В звукоинженерии есть много интересного, например, научиться регулировать усиление и громкость звука, исправлять несовершенства тонального баланса и многое другое. Часто это мешает нам даже заботиться о качестве наших звуковых дорожек в нашем контенте. Позвольте онлайн-редактору звука Kapwing сделать всю работу за вас. Никогда не чувствуйте себя перегруженным редактированием аудио снова.
Часто это мешает нам даже заботиться о качестве наших звуковых дорожек в нашем контенте. Позвольте онлайн-редактору звука Kapwing сделать всю работу за вас. Никогда не чувствуйте себя перегруженным редактированием аудио снова.
Откройте для себя еще больше возможностей Kapwing
Создавайте и настраивайте субтитры, которые автоматически синхронизируются с вашим видео. Используйте наш инструмент на базе искусственного интеллекта, чтобы создать расшифровку вашего видео, а затем настройте автоматически синхронизируемые субтитры, чтобы они идеально соответствовали вашим потребностям в создании контента. Изменяйте размер, меняйте шрифты или добавляйте профессиональные анимации и переходы — все ваши изменения будут мгновенно применены ко всему видео.
Видео с субтитрами
Smart Cut автоматизирует процесс редактирования видео, обнаруживая и удаляя паузы из вашего видео за считанные секунды. Вы сэкономите часы на редактировании и быстрее, чем когда-либо, завершите черновой монтаж видео с говорящими головами, записанных презентаций, учебных пособий, видеоблогов и многого другого. Редактирование еще никогда не было таким простым.
Редактирование еще никогда не было таким простым.
Удалить молчание
Ускорьте перепрофилирование видео и сделайте его более профессиональным с помощью нашей функции изменения размера холста! Всего за несколько кликов вы можете взять одно видео и настроить его так, чтобы он соответствовал размеру любой другой платформы, будь то TikTok, YouTube, Instagram, Twitter, Linkedin или где-то еще.
Изменение размера видео
С помощью интеллектуального инструмента для удаления фона от Kapwing вы можете бесплатно изолировать людей от фона видео без зеленого экрана. Все, что нужно, это несколько кликов. Загрузите свой контент, выберите инструмент «Удалить фон» и используйте предварительный просмотр, чтобы выбрать порог, который лучше всего подходит для вас.
Удалить фон
Улучшите звук вашего проекта за считанные секунды с помощью Kapwing. Одним щелчком мыши Clean Audio автоматически удаляет фоновый шум, корректирует громкость и помогает уменьшить треск в аудио и видео.![]() Чтобы использовать его, просто загрузите видео- или аудиофайл, затем выберите «Очистить аудио» справа.
Чтобы использовать его, просто загрузите видео- или аудиофайл, затем выберите «Очистить аудио» справа.
Удалить звуковой фон
Работайте со своей командой прямо в Kapwing. Создавайте и редактируйте контент, а затем отправляйте его для совместного использования и совместной работы с товарищами по команде. Создавайте командные рабочие пространства, комментируйте в редакторе и работайте над видео вместе в режиме реального времени или асинхронно.
Начать редактирование
Отредактируйте продолжительность видеоклипа, перетаскивая маркеры временной шкалы или используя инструмент «Разделить». Никогда еще не было так просто вырезать паузы, переставлять клипы или настраивать длину звука в соответствии с вашим видео.
Обрезка видео
Настраиваемые формы сигнала Kapwing позволяют оживить аудио или подкаст. Наш инструмент Waveform создает автоматически сгенерированный анимированный график, показывающий частоту и амплитуду вашего звука с течением времени.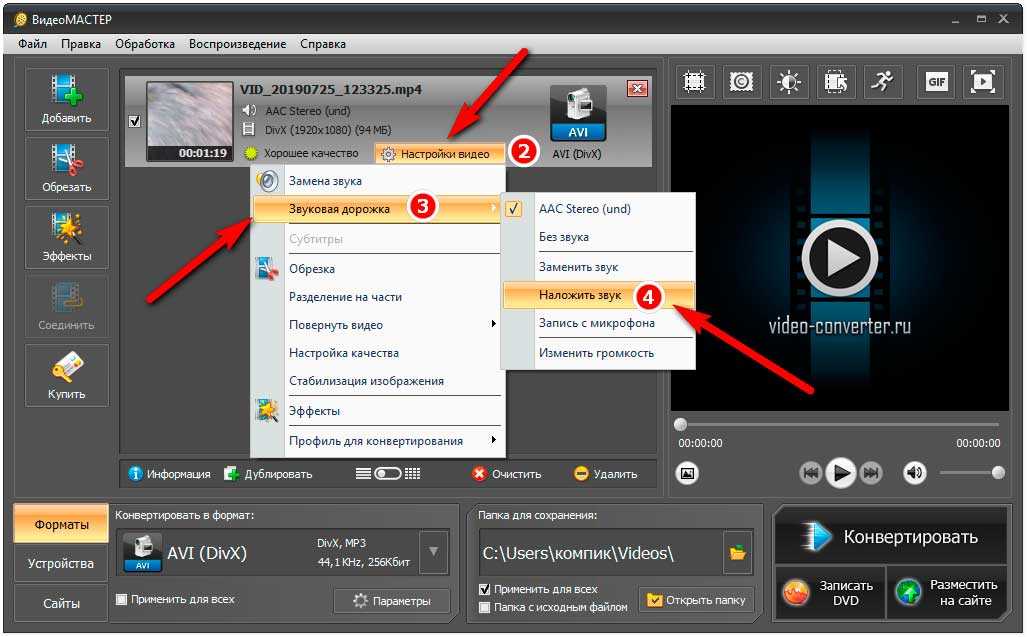 Выберите между классическим стилем формы волны и стилем сложенных «полос», чтобы привнести свой собственный штрих в свой проект.
Выберите между классическим стилем формы волны и стилем сложенных «полос», чтобы привнести свой собственный штрих в свой проект.
Добавить волну
Сделайте свой контент популярным с помощью наложенных изображений, эмодзи, индикаторов выполнения и звуковых сигналов. Затем просто измените размер и расположите их, чтобы настроить свой проект. С неограниченным количеством наложений возможности безграничны.
Добавить наложение
Просматривайте сотни бесплатных изображений, GIF-файлов, видео, звуковых эффектов и музыкальных клипов прямо в нашем редакторе. Подбирайте ресурсы, которые оживят ваш проект, а затем редактируйте их так, как вы хотите, в одном месте.
Попробуйте плагины
Вдохновитесь сотнями модных шаблонов видео, созданных для раскрытия вашего творчества. Выберите шаблон, который лучше всего подходит для вашего проекта, а затем создайте свой собственный с помощью пользовательских видео, изображений или текста. Создание профессионально оформленных видеороликов или мемов еще никогда не было таким быстрым.
Посмотреть все шаблоны
Чем отличается Kapwing?
Немедленно начните творить с помощью тысяч шаблонов и видео, изображений, музыки и GIF без авторских прав. Перепрофилируйте контент из Интернета, вставив ссылку.
Запуск Kapwing абсолютно бесплатен. Просто загрузите видео и приступайте к редактированию. Усовершенствуйте свой рабочий процесс редактирования с помощью наших мощных онлайн-инструментов.
Автоматически добавляйте субтитры и переводите видео с помощью нашего инструмента Subtitler на базе искусственного интеллекта. Добавляйте субтитры к своим видео за считанные секунды, чтобы ни один зритель не остался позади.
Kapwing работает в облаке, а это значит, что ваши видео будут всегда, где бы вы ни находились. Используйте его на любом устройстве и получайте доступ к своему контенту из любой точки мира.
Мы не размещаем рекламу: мы стремимся создать качественный и надежный веб-сайт. И мы никогда не будем спамить вас и никому не продавать вашу информацию.
Kapwing усердно работает над созданием контента, который вы хотите, и тогда, когда вы этого хотите. Начните работу над своим проектом сегодня.
Kapwing можно использовать бесплатно для команд любого размера. Мы также предлагаем платные планы с дополнительными функциями, хранилищем и поддержкой.
Начало работы
Как легко заменить звук в видео? 7 лучших бесплатных методов!
Звук — неотъемлемая часть отличного видео. Если у вас возникли проблемы с фоновым шумом в захваченном видео, вы можете заменить звуковую дорожку в видео или отключить звук видео. В этом посте мы поговорим о том, как заменить звук в видео на разных платформах.
В: Можно ли заменить звук в клипе?
Это один из наиболее часто задаваемых новичками вопросов о редактировании видео. Большинство видеоредакторов поставляются с инструментами для редактирования аудио. Если вы не знаете, как заменить звук в видео с помощью видеоредактора, этот пост предлагает вам 7 лучших способов избавиться от исходной дорожки видео и добавить к ней новую дорожку.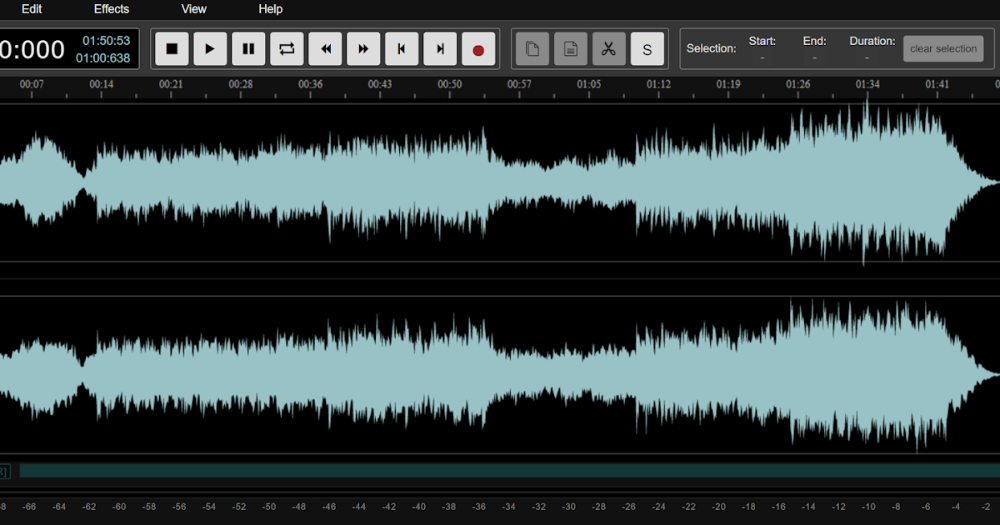
Часть 1. Замена звука в видео в Windows 10
Вот два видеоредактора для Windows 10: Microsoft Photos и MiniTool MovieMaker. Давайте посмотрим, как использовать их для замены звука в видео.
Microsoft Photos
Microsoft Photos, разработанные Microsoft, позволяют просматривать фотографии, редактировать фотографии, воспроизводить видео, рисовать на видео и редактировать видео. Вы можете создавать видео из фотографий или делать видео из клипов с эффектами, фильтрами, музыкой и многим другим. Это встроенный в Windows бесплатный видеоредактор, без рекламы и водяных знаков.
Этот видеоредактор предоставляет следующие основные функции редактирования видео:
- Замена звука в видео
- Разделить и обрезать видео
- Добавить эффект Кена Бернса к видео
- Добавить текст к видео
- Применение фильтров или 3D-эффектов к видео
- Ускорить или замедлить видео
Вот как заменить звук в видео в Windows 10.
Шаг 1. Коснитесь значка поиска на панели задач и введите «видеоредактор». Откройте приложение Video Editor, чтобы перейти к следующему шагу.
Шаг 2. Щелкните Новый видеопроект и дайте ему имя. Затем нажмите ОК .
Шаг 3. В библиотеке проектов нажмите + Добавить > С этого ПК , чтобы загрузить видео с компьютера.
Шаг 4. Перетащите импортированное видео на раскадровку . Затем щелкните значок динамика и перетащите ползунок громкости вниз до нуля, чтобы отключить звук видео.
Шаг 5. После удаления звука из видео нажмите Custom audio над окном предварительного просмотра и нажмите Добавить аудиофайл , чтобы загрузить нужную звуковую дорожку.
Шаг 6. Здесь вы можете обрезать аудиофайл и постепенно увеличивать/уменьшать звук, щелкнув значок динамика . Нажмите Готово , чтобы заменить исходный звук.
Здесь вы можете обрезать аудиофайл и постепенно увеличивать/уменьшать звук, щелкнув значок динамика . Нажмите Готово , чтобы заменить исходный звук.
Шаг 7. Нажмите Завершить видео в правом верхнем углу и экспортируйте видео с новой звуковой дорожкой.
MiniTool MovieMaker
Это еще один видеоредактор для Windows 10, с помощью которого можно заменить исходную звуковую дорожку в видео. Кроме того, MiniTool MovieMaker предлагает вам варианты редактирования видео, такие как обрезка видео, разделение видео, изменение скорости воспроизведения видео, реверсирование видео, увеличение / уменьшение видео и размещение текста поверх видео.
MiniTool MovieMaker имеет следующие функции:
- Обрезка и обрезка видео
- Создание видео из фотографий, видеоклипов и GIF-файлов
- Изменить продолжительность всех фотографий сразу
- Заменить аудио в видео
- Управление скоростью воспроизведения видео
- Предлагайте цветовые переходы, эффекты, фильтры, заголовки и шаблоны фильмов.

Выполните следующие действия, чтобы удалить звук видео и добавить новую звуковую дорожку.
Шаг 1. Загрузите, установите и запустите MiniTool MovieMaker.
Скачать бесплатно
Шаг 2. Закройте всплывающее окно, чтобы получить доступ к основному пользовательскому интерфейсу и начать импорт видео.
Шаг 3. Нажмите Импорт медиафайлов и выберите целевой видеофайл с вашего ПК. Нажмите Открыть , чтобы добавить видео.
Шаг 4. Затем перетащите видео на временную шкалу и щелкните значок динамика над миниатюрой видео. Если вы хотите удалить часть звуковой дорожки, переместите ползунок в нужное место и нажмите кнопку значок ножницы , чтобы разделить видео. Затем отключите звук в видеоклипе.
Шаг 5. Нажмите Импорт медиафайлов еще раз, чтобы импортировать аудиофайл, или перейдите к Музыка и добавьте музыкальную дорожку к видео.
Шаг 6. Теперь исходная звуковая дорожка видео заменена. Нажмите «Экспорт», чтобы изменить параметры вывода.
Шаг 7. В окне «Экспорт» выберите выходной формат, назовите свое видео и выберите новую папку назначения. Когда закончите, нажмите Кнопка экспорта .
VLC
VLC — мощный медиаплеер, поддерживающий практически все форматы видео. Однако этот медиаплеер также может работать как видеоредактор. Хотите знать, как заменить звук в видео с помощью VLC? Позже я расскажу вам, как заменить исходную дорожку видео с помощью VLC.
Шаг 1. Запустите VLC после его установки на ПК.
Шаг 2. Перейдите к Носитель > Преобразование/сохранение . Нажмите кнопку +Добавить… , чтобы загрузить видеофайл.
Шаг 3. Установите флажок Показать дополнительные параметры и параметр Синхронное воспроизведение другого мультимедиа .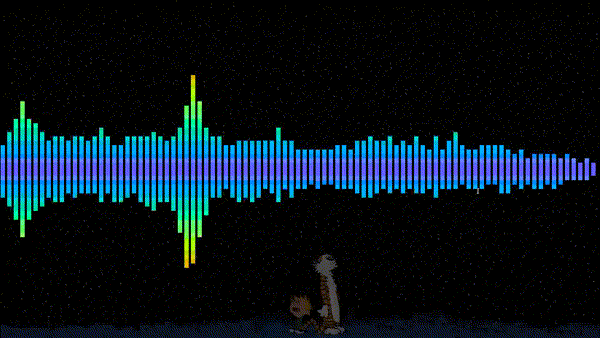 Затем нажмите Browse… , чтобы импортировать звуковую дорожку, которую вы хотите использовать в видео, и нажмите Select .
Затем нажмите Browse… , чтобы импортировать звуковую дорожку, которую вы хотите использовать в видео, и нажмите Select .
Шаг 4. Разверните список Convert/Save и выберите Play для воспроизведения видео. Щелкните правой кнопкой мыши на экране и перейдите к пункту 9.0103 Аудио > Аудиодорожка > Трек 2 .
Шаг 5. Теперь перейдите к Media > Convert/Save и нажмите кнопку Convert/Save . Затем выберите выходной формат видео из списка профилей и выберите папку для сохранения файла. В конце нажмите Start , чтобы заменить аудиофайл на видео.
Статья по теме: [9 способов] Как исправить ошибку VLC «Ваш ввод не может быть открыт»
Часть 2. Замена звука в видео на macOS
В этой части будет представлен бесплатный видеоредактор для macOS и показано, как шаг за шагом заменить им звук в видео.
iMovie
Пользователям Mac не нужно устанавливать какое-либо программное обеспечение для редактирования видео на свой ПК, iMovie достаточно для выполнения простых задач редактирования видео. iMovie также поставляется с расширенными инструментами редактирования. Вы можете удалить зеленый фон из видео, добавить наложение видео и сделать видео с разделенным экраном. Если вы хотите добавить аудио к видео, вы можете выбрать свою любимую музыку из встроенной музыкальной библиотеки или записать свой собственный голос за кадром.
Чтобы заменить звук в видео на iMovie, выполните следующие действия:
Шаг 1. Откройте приложение iMovie на своем компьютере и перейдите к Проекты > Создать новый .
Шаг 2. Выберите видео с компьютера, звук которого вы хотите заменить, и добавьте его на временную шкалу.
Шаг 3. Убедитесь, что ваше видео выбрано, и щелкните его правой кнопкой мыши. Во всплывающем меню выберите параметр Detach Audio , чтобы отделить звуковую дорожку от видео.
Во всплывающем меню выберите параметр Detach Audio , чтобы отделить звуковую дорожку от видео.
Шаг 4. Теперь вы можете редактировать звуковую дорожку. Чтобы удалить звук, щелкните правой кнопкой мыши зеленую звуковую дорожку и выберите Удалить . Кроме того, вы можете выбрать видео и щелкнуть значок динамика на панели инструментов, чтобы отключить звук.
Шаг 5. После удаления аудио вы можете добавить новую понравившуюся аудиодорожку в нужное место.
Шаг 6. Наконец, экспортируйте отредактированное видео.
Часть 3. Замена аудио в видео на Android и iOS
Для тех, кто хочет заменить звук в видео на Android или iOS, здесь рекомендуют KineMaster.
KineMaster
KineMaster — простой в использовании и многофункциональный видеоредактор для Android и iOS. Он имеет все функции редактирования, которые есть в большинстве видеоредакторов. С помощью этого видеоредактора вы можете обрезать видео, разделять видео, добавлять к видео озвучку или музыку и так далее. Более того, KineMaster предлагает более 2500 загружаемых переходов, эффектов, наклеек, анимации и шрифтов из своего магазина активов.
С помощью этого видеоредактора вы можете обрезать видео, разделять видео, добавлять к видео озвучку или музыку и так далее. Более того, KineMaster предлагает более 2500 загружаемых переходов, эффектов, наклеек, анимации и шрифтов из своего магазина активов.
После создания видео вы можете напрямую поделиться им с другими на YouTube, TikTok, Facebook, Instagram и т. д.
Вот как:
Шаг 1. Загрузите и установите KineMaster на свой телефон.
Шаг 2. Откройте приложение KineMaster и щелкните значок плюс . Затем выберите Пустой проект , чтобы продолжить.
Шаг 3. Нажмите Media Browser , просмотрите видеофайлы и выберите целевое видео.
Шаг 4. Затем видео будет добавлено на временную шкалу. Выберите видео и щелкните значок динамика рядом с Crop . Или нажмите кнопку Trim / Split и выберите опцию Extract Audio . После извлечения аудиофайла удалите его.
После извлечения аудиофайла удалите его.
Шаг 5. Нажмите Экспорт , чтобы сохранить видео на свой телефон.
Часть 4. Замена звука в видео онлайн
В этой части вы узнаете, как заменить звук в видео онлайн без дополнительного программного обеспечения.
Онлайн-конвертер
Хотя онлайн-конвертер является инструментом преобразования видео, его также можно использовать для сжатия видео, объединения видео, добавления аудио к видео, изменения размера видео, поворота видео, создания водяных знаков на видео и т. д. Он может помочь вам заменить аудио в видео и добавлять новый звук к видео, сохраняя при этом исходную дорожку.
Вот как заменить звук в видео онлайн.
Шаг 1. Посетите онлайн-конвертер и выберите Video Converter > Добавить аудио в видео .
Шаг 2. Загрузите видеофайл и аудиофайл и убедитесь, что установлен флажок Заменить аудио в видео .
Шаг 3. Нажмите кнопку Добавить для обработки видео. После этого загрузите файл с веб-сайта.
Вот краткое руководство по видео:
VEED.io
Еще один видеоредактор для замены звука в онлайн-видео — VEED.io. Он может рисовать на видео, добавлять субтитры к видео, удалять шум из видео и добавлять в видео такие элементы, как смайлики, фигуры, индикатор выполнения.
Вот как:
Шаг 1. Перейдите на веб-сайт VEED.io.
Шаг 2. Нажмите Загрузить видео , чтобы начать импорт видеофайла.
Шаг 3. Затем выберите видео и щелкните значок динамика под Аудио . Загрузите аудиофайл и добавьте его к видео.
Шаг 4. Нажмите Экспорт в правом верхнем углу окна и сохраните видео на свое устройство.
Нажмите, чтобы твитнуть
Если вы хотите преобразовать видео в звуковую дорожку, попробуйте MiniTool Video Converter. Он может извлекать аудио из видео за считанные минуты!
Вот как:
- Запустите MiniTool Video Converter после завершения установки.
- Импортируйте видео, из которого вы хотите извлечь звук. Нажмите Преобразовать все файлы в и выберите MP3 или WAV в качестве выходного формата.
- Затем запустите преобразование. Перейдите в раздел Converted и нажмите на Покажи в папке , увидишь сконвертированный аудиофайл.
Заключение
С помощью вышеупомянутых видеоредакторов вы легко сможете заменить аудио в видео независимо от того, какая операционная система установлена на вашем компьютере. Онлайн-конвертеры часто имеют ограничения на загрузку, поэтому при редактировании больших файлов лучше использовать десктопный видеоредактор.
Если у вас возникнут проблемы при использовании MiniTool MovieMaker, сообщите нам об этом по адресу [email protected].