звезды, с которыми фотошоп играет злую шутку
- РЕЙТИНГИ
- СТИЛЬ ЖИЗНИ
В соцсетях мы все (и особенно публичные люди) выглядим идеально: гладкая кожа, свежий вид, тонкая талия, подтянутая фигура.
Сравниваем снимки звезд, сделанные папарацци, с их постами в социальных сетях! Найдешь отличия?
Мадонна Анастасия Решетова Эльза Хоск Ольга Бузова Дарья Клюкина Деми Ловато Наталья Рудова Селена Гомес Стеша Маликова Анна Хилькевич Ким Кардашьян Ксения Бородина Эмили Ратаковски Алена Шишкова Кайли Дженнер Анна Седокова и Янис Тимма Виктория Боня Хлои Кардашьян Ханна Айза Долматова Селена ГомесНа этом сайте мы используем файлы cookies. Продолжая использование сайта,
вы даете свое согласие на использование ваших файлов cookies.
Подробнее о файлах cookies и обработке ваших
данных — в Политике
конфиденциальности.
Продолжая использование сайта,
вы даете свое согласие на использование ваших файлов cookies.
Подробнее о файлах cookies и обработке ваших
данных — в Политике
конфиденциальности.
15 фотографий голливудских знаменитостей до и после обработки фотошопом
знаменитости
фотошоп
до и после
13.09.2016
14090
Не секрет, что порой красота и молодой вид голливудских знаменитостей заслуга вовсе не генов или пластического хирурга, а банального фотошопа. Никто не говорит, что эти звезды выглядят как чудовищные монстры, от вида которых болят глаза, но всё-таки они тоже не идеальны, и редакторам приходится немного «исправлять» их фотографии. Не верьте обложкам журналов, на самом деле они не такие.
Кэти Перри
До После Сравнение
Келли Кларксон
До После Сравнение
Кира Найтли
До После Сравнение
Пенелопа Крус
До После Сравнение
Снова Пенелопа Крус
До После Сравнение
Бриттани Мерфи
До После Сравнение
Бейонсе
До После Сравнение
Меган Фокс
До После Сравнение
Мадонна
До После Сравнение
Ещё немного Мадонны
До После Сравнение
Ферги
До После Сравнение
Бритни Спирс
До После Сравнение
Ещё немного Бритни
До После Сравнение
Джулия Стайлз
До После Сравнение
Дженнифер Лоуренс
До После Сравнение
Поделиться в соц. сетях
сетях
Поиск по тексту
Комментарии
Социальные комментарии Cackle
Похожие публикации
Список знаменитых российских артистов-евреев
знаменитости
24.04.2014
606797
25 знаменитостей, которые на самом деле являются родными братьями и сёстрами
знаменитости
19.04.2018
311290
Как изменились звёзды 90-х, о которых почти ничего не слышно
знаменитости
04.05.2018
205710
Как сегодня выглядят бодибилдеры, завязавшие с профессиональным спортом
люди
12.07.2018
201837
Как выглядят дети у 13-ти самых красивых знаменитых женщин Голливуда
знаменитости
19.07.2018
189086
Это интересно
15 безумных идей, которые люди воплотили в жизнь на удивление качественным образом
безумие
01. 02.2023
02.2023
913
16 доказательств беспощадности времени, которое меняет всё, стоит только подождать
истории
01.02.2023
637
Колорист превращает неухоженные волосы в серебристые гривы, и это красота, которую не нужно скрывать
красота
01.02.2023
410
16 раз, когда люди пробовали свои силы в кулинарии и потерпели фиаско, отбив себе всё желание готовить
еда
01.02.2023
327
15 крутых и неожиданных штук, напечатанных на 3D–принтере, до которых даже сложно додуматься
штуки
02.02.2023
282
Быстрый и простой способ сделать следы звезд в Photoshop
На ваших пейзажных изображениях отсутствуют следы звезд? Может быть, погода была не в вашу пользу, или ваша камера не самая лучшая для съемки с длинной выдержкой, и если это так, вам не о чем беспокоиться, потому что вы все еще можете очень легко сделать звездные следы в фотошопе, и это выглядит реалистично. .
.
Самое приятное то, что вам нужно только одно изображение, чтобы добиться эффекта следов звезд в Photoshop
В этом уроке я покажу вам, как легко создавать следы звезд в Photoshop, используя мощную функцию Photoshop «Шаг и повтор»
Позвольте мне показать вам, как это сделать.
1 — Используйте изображение ночного неба
Во-первых, вам понадобится изображение ночного неба со звездами на заднем плане, как то, которое у нас есть сегодня
Или вы также можете загрузить изображение из сегодняшнего урока и следовать ему. вдоль
изображение 1Загрузить
изображение 2Загрузить
После того, как вы импортировали изображение в Photoshop, начните с дублирования слоя изображения, нажав или ctrl/cmd + J , или вы можете перетащить его на значок нового слоя.
Затем вы собираетесь изменить режим наложения этого скопированного слоя на осветлить .
В этом режиме наложения будут отображаться только самые яркие пиксели изображения.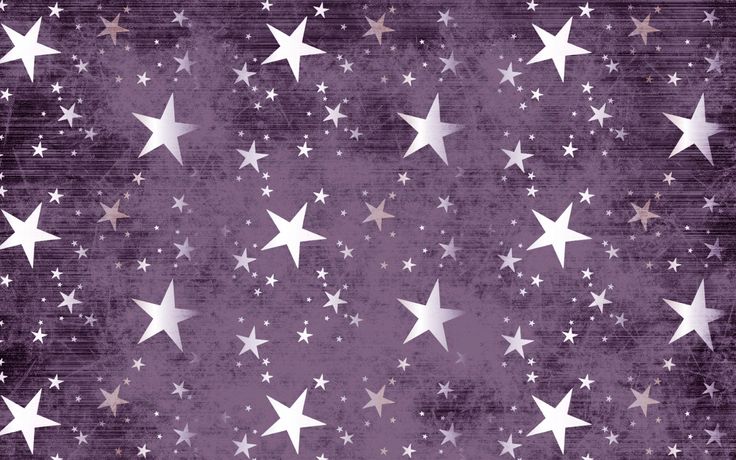 Поэтому в дублирующем слое будут видны только звезды. Если небо на вашем изображении немного ярче и часть его видна, вы можете добавить настройку уровней. Слой и сделайте небо темнее, а звезды светлее.
Поэтому в дублирующем слое будут видны только звезды. Если небо на вашем изображении немного ярче и часть его видна, вы можете добавить настройку уровней. Слой и сделайте небо темнее, а звезды светлее.
Теперь нажмите ctrl/cmd + G , чтобы сгруппировать этот слой.
2 — используйте «Шаг и повтор», чтобы сделать следы звезд в Photoshop
Чтобы добиться этого эффекта, мы будем использовать функцию «шаг и повтор» в Photoshop, чтобы сделать несколько копий этого слоя и повернуть их одновременно.
Итак, как работает эта функция, вы собираетесь щелкнуть ctrl + alt + T или cmd + optn + T , чтобы перейти к свободному преобразованию и включить «шаг и повтор» .
Затем у вас есть опорная точка посередине, и вы можете перемещать эту опорную точку, чтобы указать точку вращения, и в этом случае я собираюсь изменить точку вращения на верхний левый угол.
Затем щелкните это поле, чтобы установить угол поворота, а затем добавьте очень низкое значение, в моем случае я добавил 0,05 градуса, чтобы повернуть изображение по часовой стрелке.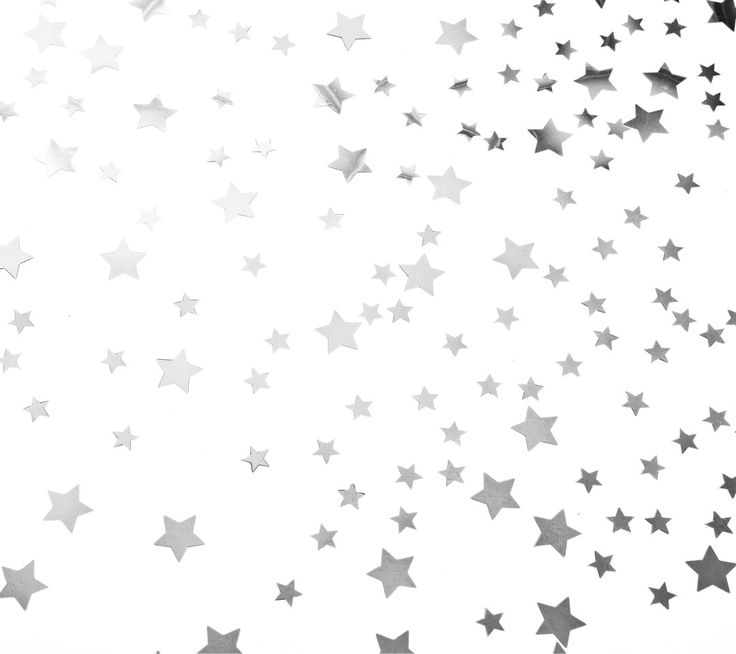
И не забудьте ввести низкое значение, чтобы звезды не смещались друг от друга и эффект не выглядел великолепно.
После того, как вы ввели угол поворота, установите флажок, чтобы принять изменения, и теперь все изменения, которые вы только что сделали в свободном преобразовании, будут записаны пошагово и повторены.
Теперь все, что нам нужно сделать, это сказать Photoshop повторить последний шаг, нажав ctrl + alt + shift + T или cmd + option + shift + T несколько раз,
, когда вы начнете это делать. , вы заметите, что начнет формироваться эффект начального следа.
не забудьте добавить их в достаточном количестве по своему вкусу, чтобы достичь желаемых результатов.
Кроме того, имейте в виду, что создание большого количества этих копий увеличит размер файла и может произойти сбой Photoshop. Поэтому убедитесь, что ваша система способна это сделать, и разрешение изображения не очень высокое.
После того, как вы создали все копии, выберите группу, а затем нажмите ctrl/Cmd + E , чтобы объединить все эти копии в один слой, а затем вы можете снова изменить режим наложения на более светлый.
3 – Восстановить передний план
И последнее, что нам нужно сделать, это вернуть деревья на передний план.
Итак, отключите видимость слоя звездных следов на данный момент, затем выберите фоновый слой, а затем используйте инструмент быстрого выбора, чтобы выбрать все эти деревья на переднем плане,
Вы также можете уточнить свой выбор, нажав кнопку выбора и маски, затем возьмите инструмент кисти «Уточнить край» и вы можете использовать ползунок непрозрачности, чтобы уменьшить видимость переднего плана. И вы также можете изменить режим просмотра на наложение, а затем использовать инструмент тонкой кисти, чтобы рисовать по краям и уточнять маску слоя.
После этого обязательно измените режим вывода на «новый слой с маской слоя» и нажмите «ОК».
Теперь все, что вам нужно сделать, это перетащить этот слой наверх, а затем включить видимость следов звезд и фоновых слоев.
4 — Добавить контраст для управления видимостью звездных следов
Вы также можете увеличить контрастность слоя звездных следов, чтобы уменьшить видимость некоторых из этих звезд, создав новый корректирующий слой уровней поверх слоя звездных следов.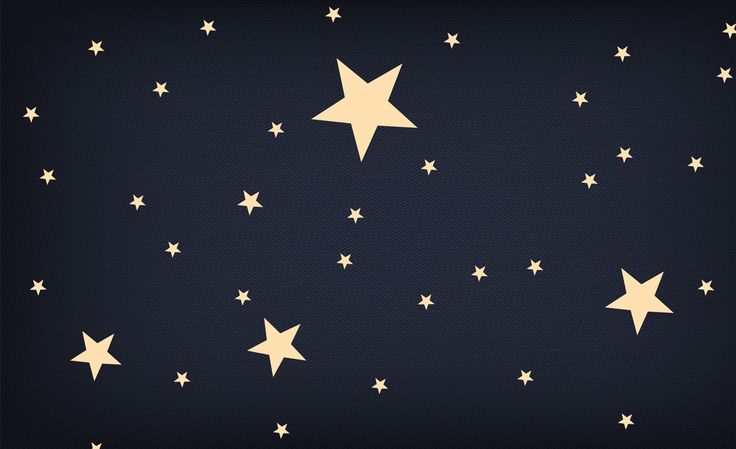 , а затем создайте обтравочную маску, нажав
, а затем создайте обтравочную маску, нажав Ctrl + alt + G
Затем вы можете использовать ползунок средних тонов, чтобы скрыть некоторые звезды на заднем плане. В этом случае я хочу скрыть только звезды на внизу, поэтому я собираюсь инвертировать маску слоя, нажав на ctrl/cmd + i , а затем я могу использовать инструмент кисти с 50% потоком и мощностью и рисовать только в этой области.
Вот и все. Вот как мы можем легко создавать звездные следы с помощью одного изображения в Photoshop.
5 – Проявите творческий подход
Вы также можете проявить творческий подход с углом поворота и масштабом, и вы можете сделать это, увеличив процент горизонтального масштаба до низкого значения, например 100,07% вместе с углом поворота и точкой привязки ,
, а затем снова используйте «шаг и повтор» , и вы получите уникальные и удивительные результаты.
6 – О чем следует помнить
И последнее, о чем следует помнить, это то, что вы можете столкнуться с некоторыми странными краями из-за элементов переднего плана.
И вы можете легко исправить это, изменив точку вращения, И вы также можете изменить угол поворота против часовой стрелки.
Вы также можете полностью отделить фоновые звезды или использовать разные изображения звезд, чтобы получить чистый результат.
7 – Загрузите My Star Trails Action бесплатно
Вы также можете добиться этого эффекта одним щелчком мыши, используя действия my star trails, все, что осталось сделать, это восстановить передний план, как я показал вам
Хорошо, Вот и все для этого урока. Вот как вы можете легко создавать звездные следы в Photoshop.
Если вам понравился этот урок, не забудьте подписаться на мой канал YouTube, чтобы увидеть больше подобных уроков, если вы еще этого не сделали. солнце в фотошопе, обязательно посмотрите их
Помимо этого, я надеюсь, вам понравился этот урок, ребята, большое спасибо за чтение, и увидимся в моем следующем уроке. ✌
Раскройте свой творческий потенциал
Раскройте свой творческий потенциал с помощью углубленных онлайн-курсов по фотошопу
Выбор звезд в PhotoShop
Выбор звезд в PhotoShop Обсерватория Focal Pointe | ||
Главная
Отправить письмо | Выбор звезды
| |


