Плагин StarFilter Pro — добавление блеска, бликов, звёзд
Блики добавляются автоматически на подходящие для этого светлые участки изображения. Для примера я взял изображение текста на чёрном фоне:
Как мы видим из рисунка, звёздочек появилось слишком много. Для изменения их количества служит верхний ползунок Quantity (Количество), по умолчанию значение его равно 50%.
Я уменьшил это значение до 25%, при этом число бликов значительно сократилось, но, кроме этого, я хочу удалить отдельные звёзды. Для этого следует кликнуть по кнопке Hide (при этом кнопка выделится), расположенной слева, и мышкой обвести лишние объекты:
Для добавления эффектов следует кликнуть по кнопке Show, расположенной слева под кнопкой Hide, и обвести нужную область. На рисунке я показал стрелками только что добавленные таким способом звёздочки, на изображении выше они отсутствуют:
Назначение остальных регуляторов понятно по поясняющим из иконкам. На всякий случай, кратко объясню их назначение:
- Intensity — интенсивность блеска (размер центрального пятна звёздочки)
- Length — изменяет длину лучей
- Angle — угол поворота лучей
- Number of Points — количество лучей, от 1-го до 32-х
- Spike Sharpness — регулирует резкость лучей, при нулевом значении блик превращается в размытый круг.
 лучи отсутствуют
лучи отсутствуют
Раздел Effects Color — в нём можно управлять цветом лучей.
- Color Saturation — насыщенность
- Rainbow Intensity — интенсивность радужных цветов
- Rainbow Frequency — длина каждого цвета радуги на луче, при максимальном значенни луч становится просто пёстрым
Secondary Effects — в этом разделе можно регулировать отображение вторичных лучей, этокоторые небольшие у центра.
Secondary Spike Intensity — интенсивность (величина, размер) этих лучей
Soft Flare Intensity — яркость
Отдельно хочу сказать об опциях Effict Only и Preview.
Необходимо добавить, что плагин позволяет создавать эффекты с помощью готовых наборов настроек (пресетов), и, конечно, в ручном режиме и сохранять эти свои пользовательские настройки.
Установка, регистрация и запуск
Инсталлировать StarFilter Pro 2.![]() 04 следует как обычную программу, запустив файлы Setup_x64.exe или Setup_x32.exe. Как понятно из предыдущей фразы, в наборе, который Вы можете бесплаино скачать по ссылкам внизу страницы, имеются два варианта, для 32-х и 64-х битных операционных систем.
04 следует как обычную программу, запустив файлы Setup_x64.exe или Setup_x32.exe. Как понятно из предыдущей фразы, в наборе, который Вы можете бесплаино скачать по ссылкам внизу страницы, имеются два варианта, для 32-х и 64-х битных операционных систем.
Данная версия плагина не требует регистрации.
Открывается программа через вкладку главного меню Фотошопа Фильтр, внизу выпавшего списка находим строку ProDigital Software —> StarFilter Pro.
Скачать бесплатно плагин StarFilter Pro 2.04:
PSD и PNG клипарт (на прозрачном фоне)
| Главная » PSD и PNG клипарт (на прозрачном фоне) |
от 29.04.2015 | просмотров: 1031 Лужайки, трава — PNG клипарт от 27.04.2015 | просмотров: 713 Подборка школьного клипарта – Ученики, школьники, учительница от 22. Газоны и садовые дорожки, забор, ограда, скамейки — клипарт в png от 22.04.2015 | просмотров: 975 Камыши, колосья, трава — клипарт в png от 22.04.2015 | просмотров: 472 Сказки и фантазии — клипарт в png от 19.04.2015 | просмотров: 926 Окна, заборы и ограды, фонтаны на прозрачном фоне от 12.04.2015 | просмотров: 2000 Подборка клипарта — 9 голубей на прозрачном фоне от 12.04.2015 | просмотров: 688 Животные и рыбы в PNG от 03.04.2015 | просмотров: 641 Подборка пасхального клипарта на прозрачном фоне – Кролики, зайцы и цыплята с яйцами от 03. Символ 2015 года — Милые овечки в PNG |
Каждый, кто занимается компьютерной графикой, знает как важно иметь под рукой качественный материал, помогающий быстро и эффективно воплощать в жизнь собственные идеи графического дизайна. Пополните свою коллекцию растрового клипарта, скачав бесплатно изображения на прозрачном фоне в формате png и psd, уже вырезанные и подготовленные для использования. Используя такой клипарт, вы существенно сэкономите время.
Как сделать прозрачный фон в Фотошопе
Довольно часто можно найти в Интернете подходящее изображение, например, чтобы вставить его на веб-сайт. А возможно, Вы делаете коллаж, и нужно на один рисунок добавить другие. Вот только нужные изображения обычно имеют какой-либо фон.
Давайте разберемся, как можно сделать прозрачный фон для картинки с помощью редактора Adobe Photoshop.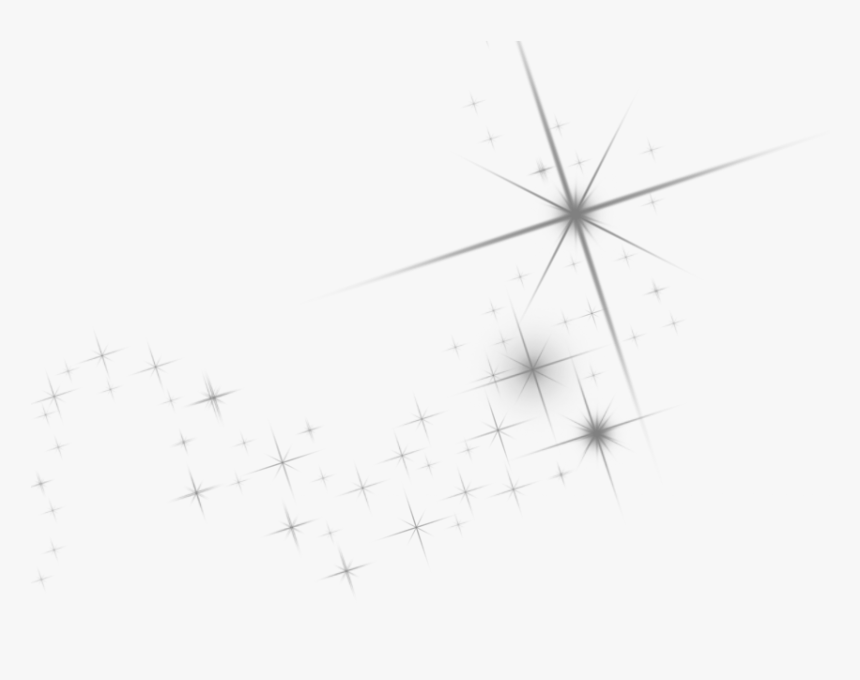 У меня установлена англоязычная версия Adobe Photoshop CS5, поэтому показывать буду на нем. Постараюсь приводить различные сочетания горячих клавиш.
У меня установлена англоязычная версия Adobe Photoshop CS5, поэтому показывать буду на нем. Постараюсь приводить различные сочетания горячих клавиш.
Если у Вас еще не установлен фотошоп, Вы им очень редко пользуетесь или он на английском, можете сделать прозрачный фон в Paint.net. Это простой русскоязычный редактор изображений, который займет не много места на жестком диске. Перейдя по ссылке, Вы можете прочесть подробную статью. Скачать программу Paint.net можно с нашего сайта.
Для начала рассмотрим простой пример. Предположим, у Вас есть изображение на однотонном фоне, это может быть логотип или название чего-либо. Сделаем этот логотип или надпись на прозрачном фоне в фотошоп.
Открываем нужное изображение в редакторе. Теперь сделаем прозрачный фон для слоя. В окне «Слои» кликаем два раза мышкой по добавленному слою – напротив него будет стоять замочек. Откроется окно «Новый слой», нажмите в нем «ОК». После этого замочек исчезнет.
Выбираем инструмент «Волшебная палочка». В строке свойств укажите уровень чувствительности, позадавайте разные значения, чтобы понять, как он работает, например 20 и 100. Чтобы снять выделение с рисунка нажмите «Ctrl+D».
Задаем чувствительность и нажимаем волшебной палочкой на область фона. Чтобы добавить к выделенному фону, те части, которые не выделились, зажмите «Shift» и продолжайте выделение. Для удаления выделенных областей нажмите «Delete».
Теперь вместо фона шахматная доска – это значит, что у нас получилось сделать белый фон прозрачным. Снимаем выделение – «Ctrl+D».
Чтобы правильно сохранить изображение на прозрачном фоне, выберите формат PNG или GIF, в любом другом формате, оно сохраниться на белом фоне.
Если у Вас изображение или фотография, на которой много различных цветов и объектов, рассмотрим, как сделать прозрачный фон для изображения в фотошопе.
В этом случае, воспользуемся инструментом «Быстрое выделение». Кликаем по волшебной палочке левой кнопкой мыши с небольшой задержкой и выбираем из меню нужный инструмент.
Теперь нужно выделить объект, который мы хотим оставить на прозрачном фоне. В строке свойств устанавливайте различные размеры и кликайте на объект, добавляя к нему области. Если ошибочно выделится ненужный фон, нажмите «Alt» и уберите его.
Для просмотра результата нажмите «Q». Розовым будут выделены те части изображения, которые станут прозрачными.
Копируем выделенные области, нажав «Ctrl+C». Дальше создаем новый файл, «Ctrl+N», с прозрачным фоном.
Вставляем в него скопированные фрагменты, «Ctrl+V». Если на них остались ненужные части фона, уберите их, используя инструмент «Ластик». Сохраняем сделанные на прозрачном фоне картинки в формате PNG или GIF.
Делайте белый фон рисунка прозрачным, или делайте прозрачный фон для отдельных фрагментов цветного изображения или фотографии в фотошопе. После этого, можно их использовать там, где это необходимо: вставлять на сайт, добавлять на другой рисунок или делать интересные коллажи.
Оценить статью: Загрузка… Поделиться новостью в соцсетях
Об авторе: Олег Каминский
Вебмастер. Высшее образование по специальности «Защита информации». Создатель портала comp-profi.com. Автор большинства статей и уроков компьютерной грамотности
Adobe Photoshop Mix-Заменяйте, комбинируйте, созда
Творите без границ, в любом месте и в любое время.
Используйте Adobe Photoshop Mix для быстрого и легкого создания многоуровневых изображений.
Новая функция: добавляйте уникальные текстовые слои и создавайте яркие типографические проекты для самого разного использования: от материалов в Instagram до пригласительных.
Хотите, чтобы приложение для работы с фотографиями на мобильном устройстве было более совершенным? (конечно, да):
o Комбинируйте несколько изображений/слоев для создания непревзойденных работ.
o С легкостью удаляйте любой объект.
o Выборочно применяйте ретуширование и устраняйте дефекты.
o Предоставляйте доступ друзьями и публикуйте материалы в социальных сетях.
o Отправляйте материалы в Adobe Stock и продавайте ваши материалы самому крупному творческому сообществу.
Еще? (Дорогие дизайнеры):
o Экспериментируйте с различными режимами наложения и работайте с каждым уровнем, пока не добьетесь желаемого результата. Mix включает в себя некоторые популярные режимы смешивания из Photoshop CC.
o Неразрушающее редактирование позволяет сохранять оригиналы изображений нетронутыми.
o Выведите свой мобильный проект на другой уровень при помощи Adobe Photoshop CC.

ПОДКЛЮЧИТЕСЬ К CREATIVE CLOUD
Любите фотографировать? Просмотрите творческий план для фотографов в Creative Cloud. В план включены программы Lightroom и Photoshop – самые совершенные инструменты для редактирования. В Creative Cloud вы можете открывать и редактировать файлы Photoshop в программе Mix и отправлять композиции в Photoshop CC для дальнейшего редактирования, например слоев и масок и т. д. Вы также можете открывать и комбинировать изображения Lightroom и отправлять их напрямую в свои коллекции Lightroom. Перемещайте изображения между Mix и новыми мобильными версиями Photoshop Fix и Lightroom, чтобы получить максимум возможностей редактирования. Creative Cloud также позволяет использовать возможности Photoshop CC в программе Mix, включая функцию стабилизации изображения. Кроме того, все ваши отредактированные изображения синхронизируются на всех ваших устройствах, включая компьютер. При редактировании на iPad изображения появятся на вашем компьютере. Продолжайте совершенствовать свои навыки с помощью творческого плана для фотографов в Creative Cloud.
Следующие бесплатные приложения для работы с фотографиями от Adobe, способные расширить творческие возможности, заслуживают особого внимания:
• Photoshop Fix — редактируйте черты лица, восстанавливайте, осветляйте, изменяйте пластику и цвет, доведите свои изображения до идеала, после чего с легкостью отправляйте их в другие настольные и мобильные приложения Creative Cloud.
• Lightroom Mobile — захватывайте, редактируйте, организуйте и делитесь изображениями профессионального качества на своем смартфоне или планшете.
ТРЕБУЕТСЯ ПОДКЛЮЧЕНИЕ К ИНТЕРНЕТУ И ADOBE ID
Зарегистрируйтесь для бесплатного создания идентификатора Adobe ID в Photoshop Mix. Использование онлайн-служб Adobe, включая службу Adobe Creative Cloud, доступно только пользователям старше 13 лет и требует согласия с дополнительными условиями и принятия политики конфиденциальности Adobe на странице http://www.adobe.com/ru/privacy/policy-linkfree.html. Сетевые службы Adobe доступны не во всех странах и не на всех языках, они могут подлежать изменению или отмене без уведомления, их предоставление может потребовать регистрации пользователя.
Самая красивая женщина в мире Белла Хадид облилась водой, показав «лучшее» в красном мини: «Такому не учат»
Супермодель Белла Хадид, которую хирурги назвали самой красивой женщиной в мире по принципу золотого сечения, поражает стройной фигурой
Независимо от того, позирует молодая супермодель на красной дорожке или же выходит на прогулку – ее точеная фигура продолжает покорять публику, а сама модель никогда не остается без внимания фанатов. Стиль Хадид не так сильно интересует сеть, как ее секрет стройности.
По словам Беллы, в ее случае, тайна красоты кроется не только в удачной семейной генетике. Белла выполняет много тяжелой работы над собой, связанной со скульптурой тела и точеного пресса. Как видно на фото, сделанном во время съемки для модного глянца, Белла очень хорошо выглядит в любом наряде.
Даже под водой в мокром костюме и ярко-красном лифе она будет безупречна, а для этого ей не нужен ни макияж, ни фотошоп. Ради достойного появления на показах, хадид увлекается боксом, конными прогулками и сидит на специальной гибкой диете. Так как девушка любит есть фаст-фуд, она обычно после этого делает и разгрузочные дни.
Ради достойного появления на показах, хадид увлекается боксом, конными прогулками и сидит на специальной гибкой диете. Так как девушка любит есть фаст-фуд, она обычно после этого делает и разгрузочные дни.
«Я действительно не хотела так сильно худеть, и сейчас хочу вернуть на место мои формы. Не моя вина, что требования к современным моделям такие жесткие! Такому не учат сразу», ─ сказала Белла в интервью.
Ранее Белла Хадид решила поделиться яркой серией фото, на которых предстала в невероятном образе светской львицы. В черном силуэтном платье с крупными вырезами на талии и бедрах супермодель смогла подчеркнуть свои «лучшие стороны». К тому же, дизайн наряда с крупными камнями, необычная новая прическа и массивные украшения, контрастирующие с самим нарядом, удачно завершили вечерний лук Хадид.
Поклонники ответили:
«Барби BB; самый красивый 😍; Не для романтики;Это урожай собрался; какая превосходная девушка, способна влюбить любого; Мне кажется, вы Белла похорошели; это опасно, быть такой прекрасной; Она так красива; Люблю вас; Королева 😍».
Напомним, как Белла Хадид выставила на камеру свои упругие ягодицы: «Вкусная конфетка»
А еще Politeka писала, что раскованная Белла Хадид из Victoria’s Secret обескуражила позами в одном белье: «Настолько идеальна, что…»
Также Politeka сообщала, что Белла Хадид из Victoria’s Secret в одном белье и даже топлес показала тело во всей красе: «Фантастическая»
130 бесплатных звездных оверлеев для Photoshop
130 Бесплатные наложения звезд для Photoshop — лучший способ легко и быстро сделать красивое ночное небо в Photoshop. Наложения звездочек сохраняются в формате .JPEG, поддерживаемом Adobe Photoshop, Creative Cloud, GIMP, Paint Shop Pro и любым программным обеспечением, позволяющим работать со слоями. Совместимость с большинством современных ПК и Mac. Наложение ночного неба, предназначенное для работы с форматами изображений JPG и RAW.
Наложение звезд №1 «Млечный Путь»
Звездная накладка №2 «Искры в небе»
Звездные накладки №3 «Purple Lights»
Наложение ночного неба №4 «Величественная ночь»
Наложение звезд в Photoshop # 5 «Достижение звезд»
Наложение звезд №6 «Звездный горизонт»
Наложение звезд на прозрачное №7 «Смотря на Луну»
Прозрачная звездная накладка №8 «Северное сияние»
Наложение звезд в Photoshop # 9 «Закрученное ночное небо»
Бесплатный Photoshop Наложение Ночного Неба # 10 «Fairytale Starlight»
Наложение ночного неба бесплатно # 11 «Желания сбываются»
Звездная накладка прозрачная №12 «Небесный водоворот»
Photoshop Звездный оверлей №13 «Границы неизвестного»
Накладка звездного неба №14 «Новая надежда»
Звездные оверлеи для фотошопа №15 «Волшебные созвездия»
Наложение ночного неба в Photoshop # 16 «Воспоминания о лунном свете»
Прозрачная накладка со звездами # 17 «Faraway Dreams»
Звездные накладки прозрачные №18 «Падающие звезды»
Наложение фотошопа «Ночное небо» # 19 «Непостижимое»
Наложение ночного неба №20 «Empyrean Jewels»
Наложение ночного неба для фотошопа # 21 «Знаки провидения»
Бесплатные накладки на ночное небо №22 «Звездная ночь»
Звездная накладка №23 «Другие миры»
Звездная накладка №24 «Недостижимое завтра»
Звездные накладки №25 «Космическая гармония»
Наложение ночного неба №26 «Вихревые дороги»
Наложение звезд для Photoshop # 27 «Завораживающий свет»
Оверлей Звезды №28 «Врата Небесные»
Наложение звезд на прозрачное # 29 «Пустыня вечности»
Прозрачная накладка со звездой №30 «Чарующий звездный свет»
На твоей ночной фотографии нет звездочек? Используя эти наложения звезд для Photoshop, вы можете представить целую армию сверкающих звезд с эффектом боке, благодаря которому небо будет выглядеть так, как будто оно залито рождественскими огнями. Наши звездные накладки для Photoshop были созданы, чтобы добавить волшебную атмосферу фону ваших фотографий и выделить их в любом портфолио.
Наши звездные накладки для Photoshop были созданы, чтобы добавить волшебную атмосферу фону ваших фотографий и выделить их в любом портфолио.
Наложение звезд для Photoshop # 31 «Небо»
Бесплатный Photoshop Наложение Ночного Неба # 32 «Облака»
Наложение ночного неба Free # 33 «Звездное боке»
Наложение звезд прозрачное №34 «Фон неба»
Накладка звездного неба №35 «Радуга»
Звездные накладки для фотошопа №36 «Natural Bokeh»
Чаевые для Night Sky Overlay
Этот бесплатный набор Stars Overlay окажется незаменимым в коллекции для редактирования фотографий как опытных, так и начинающих фотографов. Все, что вам нужно, — это базовые знания Photoshop, необработанные ночные фотографии и немного творчества.
Все, что вам нужно, — это базовые знания Photoshop, необработанные ночные фотографии и немного творчества.
- Используйте наложение звездочек для пейзажных фотографий, снятых в безветренную погоду.
- Установите «плотность» звезд на изображении в зависимости от соотношения неба и города.
- Используйте наложение ночного неба на изображениях городского пейзажа, которые включают уличные фонари и другие источники освещения.
- Для получения более реалистичного эффекта мы рекомендуем использовать Star Overlay Photoshop на фотографиях с эффектом боке или добавлять его позже в Photoshop во время редактирования изображения.
- Дает наилучший результат при использовании фотографий с горизонтом.
Коллекция Free Night Sky Overlay разработана для создания реалистичных и сказочных фотографий природы. Эти эффекты наложения звезд в Photoshop идеально подходят для редактирования вечерних и ночных фотосессий, а также свадебных фотографий. В этой коллекции представлены различные наложения, подходящие для всех видов изображений, поскольку каждое наложение имеет разное количество, размер и расположение звезд.Вы можете легко добавить немного волшебства к своим изображениям, добавив к ночному небу настоящий метеоритный дождь.
Наши звездные наложения Photoshop позволят вам передать атмосферу, которая вам нравится, в сопровождении только звезд и звуков дикой природы и ветра вокруг вас.
90 ПРОЗРАЧНЫЙ PNG Луна и звезды Наложения Photoshop Ночь
60 наложений с луной + БОНУС 30 наложений со звездами Прозрачные файлы PNG и JPG
ВСЕГО из 90 прозрачных изображений в формате PNG и JPG Звезды и фоны луны
———————— —————————————-
60 оверлеев с луной — 30 прозрачных файлов PNG + 30 файлов JPG
Наложения 30 звезд — прозрачные файлы PNG
————————————— —————————
РАЗМЕР: 2000 — 5000 пикселей
МГНОВЕННАЯ ЦИФРОВАЯ ЗАГРУЗКА
———— ————————————————— —
ПРОВЕРЬТЕ ЭТО НЕВЕРОЯТНОЕ ПРЕДЛОЖЕНИЕ:
*** 5400 + НАКЛАДКИ ДЛЯ ФОТОМАГАЗИНА стоимостью более 800 ДОЛЛАРОВ !!!!!! ***
https: // www.etsy.com/se-en/listing/577013341/5400-photoshop-overlays-entire-shop
ФАЙЛ 6,17 ГБ — МГНОВЕННАЯ ЦИФРОВАЯ ЗАГРУЗКА !!!!!!
————————————————- —————
ПОСМОТРЕТЬ ЭТИ ГРАФИЧЕСКИЕ ФАЙЛЫ «БОЛЬШОЙ НАБОР» УДИВИТЕЛЬНАЯ СКИДКА:
*** 600 ПРОЗРАЧНЫХ PNG Животные Накладки Photoshop Big Bundle СКИДКА
https: // www. etsy.com/listing/483305310/600-transparent-png-animals-photoshop
*** 2000 НАЛОЖКИ и ТЕКСТУРЫ ДЛЯ ФОТОШОПА СКИДКА
https: // www.etsy.com/uk/listing/496849301/2000-photoshop-overlays-and-textures-big
*** 2000 ПРОЗРАЧНЫЕ PNG-оверлеи Photoshop Big Bundle СКИДКА
https://www.etsy.com/listing/510201979/2000 -transparent-png-photoshop-overlays
—————————————— ————————
ИЛИ ПРОСМОТРЕТЬ РАЗДЕЛЫ НАШИХ МАГАЗИНОВ:
*** HD Животные, прозрачные PNG-оверлеи:
www.etsy.com/shop/ DigitalMediaDesign? Section_id = 18266660
*** Наложения изображений в формате HD JPG:
www.etsy.com/shop/DigitalMediaDesign?section_id=18116424
*** HD-фотография JPG-текстуры:
https://www.etsy.com/shop/DigitalMediaDesign?section_id=18270062
*** HD-фотография, прозрачные наложения в формате PNG:
www.etsy.com/shop/DigitalMediaDesign?section_id=18349674
———————————— ——————————
*** Почему выбирают нас для редактирования ресурсов? ***
Наши продукты СДЕЛАНЫ ПРОФЕССИОНАЛЬНО, мы гордимся тем, что создаем натуральный инструмент, призванный вызывать тон, стиль и настроение.
Вы сможете добиться единообразия в своей работе, создавая стиль и целостный вид для всех ваших изображений, одновременно упрощая редактирование.
Все наши продукты были протестированы на множестве изображений, и они очень универсальны. Как фотографы, мы используем эти инструменты, чтобы ускорить наш рабочий процесс и дать нашим изображениям творческое преимущество.
Поднимите свою фотографию на новый уровень, имея возможность ПРОФЕССИОНАЛЬНО РЕДАКТИРОВАТЬ СВОИ ИЗОБРАЖЕНИЯ!
Оцените это описание
Считаете ли вы приведенное выше описание полезным? Сообщите Etsy.
Да, это полезно Нет, это бесполезноКак заменить клетчатый фон в векторном изображении, чтобы получить эффект прозрачности | автор RFclipart
Как правило, при создании векторной графики загрузчики стоковых веб-сайтов используют клетчатый фон для демонстрации прозрачности. При попытке вставить такое изображение в программу редактирования растровой графики остается клетчатый фон.
В этой статье мы покажем вам два способа удалить этот клетчатый фон и получить прозрачность в изображении (мы не будем рассматривать вариант, когда сетка прозрачности включена в Adobe Illustrator).
Обычно это выглядит так:
Чтобы удалить клетчатый фон на векторном изображении, откройте файл в Adobe Illustrator. В качестве примера мы взяли следующий файл следа Звездной пыли, на котором вы можете увидеть летящую звезду и ее сверкающий след.
Все выглядит неплохо, нужно только придумать, как заменить фон. Для начала найдем и выделим слой с клетчатым фоном. Откройте панель «Слои» и щелкните слой, как показано ниже.
Как только фон будет выделен — просто удалите его, нажав клавишу Delete. У вас должно получиться вот так:
Пока не очень хорошо, но мы к этому приближаемся. Теперь перейдите в меню «Файл» — «Поместить» и выберите изображение, которое хотите разместить под звездой.
В качестве примера мы использовали файл с ягодами черноплодной рябины (аронии) — отличный пример векторной графики.
Теперь мы почти закончили!
Но нам нужен растровый файл.Его можно получить либо с помощью функции экспорта ( «Файл» — «Экспорт» ), либо путем прямой вставки изображения в Adobe Photoshop через буфер обмена. Сделаем это вторым способом. Для этого выберите все содержимое файла, например:
Создайте новый документ в Adobe Photoshop; Теперь вернитесь в Adobe Illustrator и скопируйте выделение, а затем просто вставьте его в окно Adobe Photoshop.
И все готово!
Второй способ проще, но в некоторых ситуациях может не работать.Откройте изображение, которое должно находиться под объектом с прозрачностью в Adobe Photoshop. Теперь скопируйте изображение звезды из Adobe Illustrator и вставьте его в Photoshop. Должно получиться так:
Теперь выберите слой со звездой и измените режим наложения на «Экран» .
Мы надеемся, что это небольшое руководство оказалось для вас полезным!
Cheers, RFclipart Блог Team
Создайте реалистичное звездное поле с космической пылью в Photoshop (с помощью Action) | Уроки Photoshop @ Designstacks
Выберите большие звезды и создайте новый слой
На этом этапе нам нужно изолировать большие звезды и отделить их от их черного фона, мы делаем это с помощью панели каналов, чтобы выбрать звезды в качестве выделения, затем мы можем удалить слой больших звезд, создать новый (прозрачный) слой и залейте выделение (звезды) белым.
- С верхним слоем (большая звезда) выберите, откройте панель каналов
- Щелкните маленький кружок в нижней части окна ( Загрузить канал как выделенный )
- Вы можете не увидеть здесь никакой разницы, но Photoshop выбрал большие звезды в качестве выделения, поэтому нам больше не нужен слой
- Вернуться на панель «Слои» Щелкните правой кнопкой мыши на верхнем слое и выберите Удалить слой (подтвердите «Да», если будет предложено)
- Создайте новый пустой слой (внизу панели «Слои» нажмите вторую кнопку справа).
- В меню Edit выберите Fill
- Выберите Цвет в поле со списком Использовать и выберите чистый Белый (шестнадцатеричный код цвета #ffffff )
- Это закрашивает выделение (большие звезды) белым цветом.
- Нажмите Ctrl / Cmd + D , чтобы удалить текущий выбор
Добавьте сияния большим звездам
- На панели слоев дважды щелкните предварительный просмотр слоя с большими звездами, чтобы открыть окно стиля слоя
- Щелкните текст Outer Glow , чтобы включить и выбрать стиль слоя Outer Glow и показать его свойства.
- В поле color выберите White (#ffffff)
- В режиме наложения выберите Нормальный
- В поле Размер введите 10 пикселей
- Нажмите ОК
- На панели слоев щелкните правой кнопкой мыши на любом из двух слоев и выберите Объединить видимый , чтобы объединить два слоя в один
Создайте облака
На этом этапе вы могли бы быть вполне довольны звездным эффектом и, конечно, вы могли бы легко использовать его в своей ночной сцене, чтобы добавить тонкое звездное небо, но, приложив немного больше усилий, мы можем добавить немного разнообразия к звездам и сделать их менее симметричными и сгенерированными компьютером.
- Выберите Белый в качестве цвета переднего плана (нажмите D, чтобы установить цвета по умолчанию, затем X, чтобы поменять местами фон на передний план)
- Создайте новый слой ( Ctrl / Cmd + Shift + N )
- В меню Filter выберите Render -> Clouds
- На панели Layers измените режим наложения нового слоя на Color Dodge
Теперь у нас есть очень эффектное звездное небо, которое можно использовать везде, где нам нужно, использование облаков — очень эффективный способ добавить более естественное ощущение к изображению и сделать его менее генерируемым компьютером.
Warp Speed Мистер Сулу!
Я собираюсь сделать еще один шаг вперед, добавив немного космической пыли или далеких галактик, как показано на образце изображения выше. Опять же, это довольно просто, но требует некоторого вклада с вашей стороны, чтобы решить, какой внешний вид вы собираетесь. Процесс включает рисование на новом слое, который находится между звездами и слоем визуализированных облаков, который мы создали ранее. Мы используем слой с облаками, чтобы добавить к окрашенным цветам эффект «пыли».
- Создайте новый слой между фоновым слоем и слоем облаков (выберите фоновый слой и нажмите Shift + Cmd / Ctrl + N )
- Выберите новый слой и выберите инструмент Brush tool (B)
- Установите непрозрачность кисти на 10% , жесткость на 0% и установите размер кисти на 450 пикселей
- Выберите красивый цвет (здесь хорошо подходят темно-синий и фиолетовый, но вы можете использовать настоящие изображения Хаббла в Интернете для справки)
- Слегка нарисуйте поверх изображения, чтобы создать небесные образования, которые вы хотите.
- Используйте кисть размером , чтобы она выглядела естественно
- Повторяйте с , шаг 4 , пока не будете довольны внешним видом
- При необходимости отрегулируйте непрозрачность слоя
Добавить размытие
- Убедитесь, что на панели «Слои» выбран слой «пыль».
- Из меню Фильтр выберите Размытие -> Размытие по Гауссу
- Введите радиус 70 пикселей
- Нажать ОК
Добавьте изюминку далеких звезд / линз
- Создайте новый слой поверх стека слоев (выберите слой «Облака» и нажмите Shift + Cmd / Ctrl + N )
- Выберите новый слой и в меню Edit выберите Fill
- Выберите черный в качестве цвета и нажмите OK
- Измените режим наложения на Экран
- Из меню Filter выберите Render -> Lens Flare
- Поместите блик в нужное место на изображении
- Установите яркость в пределах 50% -75%
- Установите тип на 35 мм премьер
- Нажать ОК
- Поскольку мы создали блики на новом слое, мы можем удалить слой и начать заново, если нас не устраивает, или изменить его непрозрачность, чтобы уменьшить эффект.
Скачать действие
Я создал экшен Photoshop для автоматизации большинства этих шагов (до Warp Speed Mr.Сулу), который избавляет от головной боли при создании красивого звездного поля.
Скачать Photoshop Stars Action
Наслаждайтесь!
Базовая коррекция изображения Photoshop для Astrophotos
Изображение 1 — Галактика M31.Щелкните курсором мыши по изображению, чтобы сравнить изображение до и после базовой коррекции изображения в Photoshop. Щелкните еще раз, чтобы вернуться к исходному изображению.Вот несколько основных шагов, которые вы можете использовать для настройки своих астрономических изображений дальнего космоса.
Исходное изображение, с которым мы работали здесь, представляло собой стопку из 8 кадров по 8 минут экспозиции, снятых при ISO 800 на немодифицированный Canon 700D (Ti) через рефрактор Astro-Tech AT65Q 65mm f / 6.5.
Нейтрализовать фон неба
Изображение 2 — Здесь нейтрализован фон неба и удалено световое загрязнение с помощью регулировки уровней черной точки.Щелкните курсором мыши по изображению, чтобы сравнить изображение до и после исправления в Photoshop. Щелкните еще раз, чтобы вернуться к исходному изображению.Здесь мы установим «черную точку», то есть значения самых темных пикселей в изображении, чтобы нейтрализовать фон неба и удалить световое загрязнение, которое было зафиксировано на этом изображении. «Нейтрализовать» означает сделать все цвета фона неба одинаковыми, то есть темно-серого цвета.
Фон неба уродливого красно-коричневого цвета из-за светового загрязнения.Мы можем вычесть этот цвет, чтобы удалить световое загрязнение, оставив нейтральный серый фон неба, показывая правильный цвет звезд и объектов дальнего космоса.
Цвет фона неба можно обсудить. Субъективно большинство людей скажет, что он должен быть черным. Но это не совсем так. Фактически, если бы вы могли записать цвет фона неба с идеальной точностью, вы бы увидели, что он имеет слабую цветовую составляющую из-за естественного свечения воздуха (зеленый или красный в зависимости от цвета свечения воздуха в конкретное время, когда ваше изображение было снято). плюс компоненты межпланетной пыли (зодиакальный свет и Gegenschein), а также межзвездная пыль (красный), слабые звезды на заднем плане в областях Млечного пути (синий), любая слабая туманность и любой цвет от искусственного светового загрязнения (желтый, красный , или зеленый).Обычно цвет фона неба на наших исходных цифровых изображениях оказывается красным или коричневым, и это действительно так. Однако это искажает истинные цвета объектов на изображении. Цвет неба на переднем плане из-за светового загрязнения и свечения воздуха добавляется к цвету звезд и объектов Deep Sky, поэтому его необходимо вычесть. Это также не очень приятно или красиво.
Итак, какого цвета он должен быть? Большинству людей нравится «нейтрализовать» фон неба до темно-серого цвета примерно 35-35-35, удаляя красный оттенок и делая изображение таким, как если бы оно было снято из космоса без планетарной атмосферы или какого-либо светового загрязнения.В пользу такого подхода можно привести хороший аргумент.
Обратите внимание, что эти целевые точки RGB для цвета фона неба никогда не будут читать точно 30-30-30 все время, когда вы перемещаете курсор по фону неба изображения, и их следует рассматривать только как общее руководство. Доверьте своим глазам окончательный приговор.
- В Photoshop перейдите в Image> Adjustments> Levels .
- Дважды щелкните пипетку с черной точкой.
- Установите значения R, G и B на 35, 35, 35.
- Ок, диалог выбора цвета.
- Установите точку образца пипетки на область 51×51 пиксель.
- Щелкните пипеткой с черной точкой на пустой области фона неба рядом с одним из углов изображения.
Обратите внимание, что фон неба не должен быть чисто черным в диапазоне 0-0-0. Небо ночью, даже в самых темных местах на Земле, не черное. Если вы установите черный фон неба на изображении, вы рискуете потерять мельчайшие детали изображения (это называется обрезкой).Кроме того, крайне сложно воспроизвести очень темные детали ни на мониторе, ни на отпечатке. Так что держите фон неба выше нуля.
Если в ваших исходных изображениях фон неба черный, то вам нужно использовать более длинные выдержки!
Уменьшить виньетирование
Изображение 3 — Здесь виньетирование было уменьшено с помощью слоя мягкого света с радиальным градиентом. Щелкните курсором мыши по изображению, чтобы сравнить изображение до и после исправления.Щелкните еще раз, чтобы вернуться к исходному изображению.- Создайте новый пустой слой.
- Установите инструмент «Градиент» на «Радиальный градиент».
- Установите цвет переднего плана на 128,128,128.
- Установите цвет фона 138,138,138.
- Щелкните левой кнопкой мыши инструмент «Градиент» в центре и перетащите его в угол изображения.
- Измените режим наложения слоя на «Мягкий свет».
- Сгладьте изображение.
В зависимости от степени виньетирования вашего изображения вам придется поэкспериментировать, чтобы найти наилучшие настройки яркости цвета переднего плана и фона.
Увеличение яркости и контрастности
Изображение 4 — Здесь яркость и контраст были отрегулированы с помощью уровней в Photoshop. Щелкните курсором мыши по изображению, чтобы сравнить изображение до и после исправления.Щелкните еще раз, чтобы вернуться к исходному изображению.- Открыть диалог уровней
- Перетащите черную точку вправо туда, где слева начинается «гора» гистограммы.
- Перетащите ползунок средних тонов влево.
- Окей, диалог Уровни, чтобы закрыть его.
- Повторите, если хотите.
Откройте диалоговое окно «Уровни», вернитесь в раскрывающееся меню «Каналы» в верхней части диалогового окна и выберите «RGB». Теперь это позволит вам одновременно настраивать все три канала. Теперь возьмите ползунок уровней черной точки (крайний левый под гистограммой) и перетащите его вправо, чтобы установить точку черного на изображении. Это увеличивает контраст.
Обратите внимание, что при перемещении ползунка черной точки вправо вы начнете обрезать слабые детали теней, поэтому не заходите слишком далеко.Лучше делать это небольшими этапами.
Теперь перетащите ползунок средних тонов влево. Это сделает изображение ярче.
Окей, диалог, чтобы закрыть его.
Теперь откройте его снова. Вы увидите, что гистограмма изменилась.
Повторите процесс перемещения ползунка черной точки вправо и ползунка полутона влево с небольшими приращениями.
Окей, диалог, чтобы закрыть его.
При необходимости повторите, пока изображение не приобретет желаемую яркость и контраст.
Увеличить насыщенность цвета
Изображение 5 — Здесь была увеличена насыщенность цвета. Щелкните курсором мыши по изображению, чтобы сравнить изображение до и после исправления. Щелкните еще раз, чтобы вернуться к исходному изображению.- Изображение> Коррекция> Цветовой тон и насыщенность
- Увеличение насыщенности с +25 до +50
- Окей, диалог, чтобы закрыть его и применить изменения.
Теперь поработаем над насыщенностью цвета.Теперь у изображения должен быть установлен уровень черного и яркость отрегулирована на предыдущих шагах, но обычно насыщенность цвета на этом этапе может быть немного низкой. Перейдите в «Оттенок и насыщенность» и сдвиньте ползунок «Насыщенность» вправо, чтобы увеличить насыщенность цвета. Попробуйте для начала 25. Не сходите с ума, если вы увеличите насыщенность ионосферы, возможно, вы не сможете воспроизвести ее где-либо, кроме как на экране вашего компьютера. Слишком сильное увеличение насыщенности также приведет к преувеличению цветового шума на изображении, поэтому лучше быть здесь немного тонким, чем заходить слишком далеко.
Окончательное изображение
Изображение 6 — Галактика M31. Щелкните курсором мыши по изображению, чтобы сравнить изображение до и после базовой коррекции изображения в Photoshop.Выше мы видим окончательное скорректированное изображение M31, галактики Андромеды.
Мы начали со стопкой из 8 экспозиций по 8 минут. Мы вычли световое загрязнение с помощью регулировки уровней черной точки, чтобы нейтрализовать фон неба. Затем мы уменьшили виньетирование с помощью мягкого светлого слоя заливки с радиальным градиентом.Затем мы отрегулировали яркость и контраст с регулировкой уровней. Наконец, мы увеличили насыщенность цвета изображения.
Если вы хотите узнать больше об обработке изображений, ознакомьтесь с моей новой книгой A Beginner’s Guide to Astronomical Image Processing .
Создание звездных бликов в Photoshop Учебное пособие по Photoshop
Step 1
Первое, что нам нужно сделать, это создать новый документ. Я установил свой фон на черный цвет, чтобы я мог видеть белый отблеск, который мы подготовим.
Создайте новый слой и выберите инструмент линии (Скрытый под инструментом формы прямоугольника на панели инструментов)
Выберите 2 пикселя и параметр рисования пикселя на панели параметров
Шаг 2
Установите белый цвет в качестве цвета переднего плана и нарисуйте короткую черту (A) Удерживайте клавишу Shift, чтобы ограничить вращение горизонтальной линией
Выберите «Фильтр»> «Размытие»> «Размытие в движении», как показано на рисунке (B) . Добавьте достаточное расстояние, чтобы получить красивый конический вид.Убедитесь, что угол соответствует углу линии.
Шаг 3
Дублируйте слой с чертой на нем
Нажмите Ctrl (Windows) / Cmd (Mac) + T для свободного преобразования
Поверните черту, удерживая Shift, чтобы ограничить вращение
Step 4
Выберите оба черточных слоя и нажмите Ctrl / Cmd + E, чтобы объединить их. Осторожно, чтобы не слиться с фоном
Дублируйте объединенный слой черточки (Ctrl / Cmd + J)
Нажмите Ctrl / Cmd + T для свободного преобразования Поверните на 45 градусов, возьмите угловую точку и масштабируйте к центру, чтобы создать новый звезда меньше (удерживайте alt / option + сдвиг для масштабирования от центра и ограничения)
Step 5
Теперь у вас есть звездочка, и вы можете быть счастливы прямо здесь.Для тех из вас, кто хочет добавить блики линз к звездообразованию, продолжите…
Создайте новый слой
Возьмите инструмент эллиптической области (инструмент кругового выделения)
Создайте выделение поверх звездообразования
Шаг 6
Выберите Редактировать > Обводка
Выберите белую обводку в 1 пиксель
Снимите выделение
Выберите «Фильтр»> «Синий»> «Размытие по Гауссу», чтобы смягчить эффект
Нажмите «ОК», и все готово!
Step 7
Объедините слои вместе, чтобы использовать их в иллюстрациях и фотографиях.
Примечание. Вы можете сохранить их как смарт-объект или добавить в библиотеку Creative Cloud, если у вас есть cc. Что такое библиотека и как вы ее используете?
Другой вариант — создать собственную кисть: сгладьте все, выберите Ctrl / Cmd + I для инвертирования и затем выделите звездообразование. Выберите «Правка»> «Определить пользовательскую кисть».
Если вы хотите получать советы и руководства в своем почтовом ящике не чаще одного раза в неделю, зарегистрируйтесь здесь (также получите бесплатное супер-руководство)
Вот несколько примеров использования
Enjoy.
СДЕЛАНО!
Будьте в курсе!
CS6 Superguide
Присоединяйтесь к нашему списку, чтобы получать больше уроков и советов по Photoshop. Получите эксклюзивные учебные пособия, скидки и бесплатные супер-руководства. Никакого спама, весь контент, не чаще одного раза в неделю.
Если вы внесены в наш список, вы получите его бесплатно по электронной почте, как только он станет доступен. Если нет, зарегистрируйтесь сейчас и получите CS6 Superguide бесплатно. Или щелкните изображение ниже.
Как изменить фон в Photoshop
В этом уроке Photoshop вы узнаете, как изменить и добавить цветной фон к портрету.
Иногда вы можете снимать портрет и позже решить, что фон не работает, или вы можете использовать свой портрет для чего-то другого, чем вы изначально планировали.
Добавить новый фон (или удалить старый) проще, чем может показаться. Здесь мы рассмотрим, как добавить свежий цветной фон к существующему портрету.
Окончательное изображение
Подробности руководства
- Программа : Photoshop CC 2015
- Приблизительное время завершения : 60 минут
- Сложность : легкий / средний
Ресурсы
Шаг 1. Сделайте свой выбор
Используя инструмент быстрого выбора (W), выберите объект.
Это не обязательно должно быть идеально, так как мы рассмотрим, как усовершенствовать край.
Шаг 2. Уточнение кромки
Нажмите Уточнить край
Измените режим « view » на overlay или другой подходящий режим, чтобы вы могли видеть, что вы делаете.
Отметка Показать радиус показывает, какие биты вашего выбора края изменяются. В разделе Edge Detection ‘ Smart Radius ’ позволяет увеличивать или уменьшать область выбора.
Алгоритм учитывает количество выбранных пикселей и принимает решение о том, будет ли край жестким (более простой выбор) или мягким.Перемещайте ползунок до тех пор, пока не сохраните некоторые детали, но «край» естественно сужается.
В нашем примере у нас есть хорошее сочетание жестких краев (перемычка и верхняя часть линии роста волос) и мягких (пряди волос).
Refine Radius — это кисть, которая позволяет добавлять или удалять области уточнения. Это особенно полезно для таких элементов, как волосы, которые, возможно, было сложно обрезать.
Менее Отрегулируйте край :
- Гладкая — убирает неровности.В результате это может сделать все немного мягким, поэтому используйте его экономно, если вообще.
- Растушевка — растушевка предназначена для лучшего смешивания перехода между объектом и прозрачностью. Слишком много этого может иметь ту же проблему, что и инструмент сглаживания, поэтому снова используйте его экономно.
- Shift Edge — перемещает кромку внутрь или наружу аналогично радиусу.
Я изменил вид на черный, чтобы вам было легче видеть детали.
Шаг 3 — Выведите свой выбор
Если на изображении наблюдается некоторая растекаемость цвета, вы можете поставить галочку для дезинфекции цветов и посмотреть, поможет ли это. Затем выведите выделение на новый слой с маской слоя .
Это выведет ваш выбор на прозрачный фон с маской слоя для неразрушающего редактирования.
Шаг 4. Добавьте новый фон
Добавьте желаемый новый фон между текущим (скрытым) фоновым слоем и недавно вырезанным изображением.
Вы увидите, что вырезка не идеальна, так что пришло время ее доработать.
Щелкните маску слоя и с помощью мягкой кисти верните все потерянные детали и сотрите все очевидные части старого фона.
Нанесите Burn на волосы, на которых видны «ореол» или более светлые участки. Для этого целесообразно продублировать ваш слой, чтобы вы могли работать без разрушения. Вы также можете использовать инструмент Spot Healing Tool и Clone Tool , чтобы скрыть любые аномалии.
Затем создайте новый слой и закрасьте волосы, изменив режим наложения на « soft light » и уменьшив непрозрачность. Вы можете увидеть это на слое «, цвет волос » PSD, который мы вам предоставили.

 лучи отсутствуют
лучи отсутствуют 04.2015 | просмотров: 627
04.2015 | просмотров: 627 04.2015 | просмотров: 651
04.2015 | просмотров: 651